 Сегодня поговорим о том, как очистить виртуальную память компьютера, для чего это нужно делать и какая польза от очистки виртуальной памяти. Итак, очистка виртуальной памяти обеспечивает более быструю работу операционной системы, более качественную работу программ и приложений, установленных на вашем компьютере. Очистка ещё полезна и тем, что обеспечивает полную конфиденциальность ваших данных, поскольку информация может оставаться в файле подкачки.
Сегодня поговорим о том, как очистить виртуальную память компьютера, для чего это нужно делать и какая польза от очистки виртуальной памяти. Итак, очистка виртуальной памяти обеспечивает более быструю работу операционной системы, более качественную работу программ и приложений, установленных на вашем компьютере. Очистка ещё полезна и тем, что обеспечивает полную конфиденциальность ваших данных, поскольку информация может оставаться в файле подкачки.
Предлагаю несколько вариантов по очистке виртуального памяти компьютера.
- Пройдите по такому пути: « Пуск » – « Поиск ». Затем в строке поиска введите secpol.msc и нажмите Enter. Как только искомый файл найден, откройте его (кликните по нему дважды левой кнопкой мыши).
- Перед вами появилось окно « Локальные параметры безопасности ». Вам нужно найти и поочередно открыть следующие папки: «Параметры безопасности», « Локальные политики » и снова « Параметры безопасности ».
- В конце, откройте файл « Завершение работы: очистка страничного файла виртуальной памяти ». В появившемся окне нужно будет выбрать статус « Включить » и нажать « ОК ».
Пройдите по следующему пути: « Пуск » – « Настройка » – « Панель управления ».
В открывшемся окне выберите « Администрирование ». Затем поочередно откройте такие папки: « Локальная политика безопасности », « Локальные политики » и « Параметры безопасности ».
Как очистить виртуальную память компьютера? В окне выберите пункт « Завершение работы: очистка страничного файла виртуальной памяти » и откройте его контекстное меню (кликните один раз правой кнопкой мыши). В выплывшем меню выберите пункт « Свойства », а в нем активируйте вариант « Включить ». В завершении нажмите « ОК ».
Оба предложенных варианта основаны на автоматической очистке виртуальной памяти при завершении работы системы.
- Проследуйте по такому маршруту: « Пуск » – « Выполнить ».
- В строке поиска введите regedit.exe и нажмите Enter.
- Перед вами откроется окно, где нужно найти и открыть поочередно следующие папки: « HKEY_LOCAL_MACHINE », « SYSTEM », « CurrentControlSet », « Control », « Session Manager » и в завершении « Memory Management ».
- В открывшемся окне найдите файл « ClearPageFileAtShutdown », кликните по нему один раз правой кнопкой мыши и выберите « Изменить ». В новом окне в поле « Значение » введите цифру 1 и нажмите « ОК ».
С Ув. Евгений Крыжановский
Запись опубликована 16.10.2014 автором Евгений Крыжановский в рубрике Ремонт. Отблагодари меня, поделись ссылкой с друзьями в социальных сетях:
Евгений, вы прямо телепат. Сегодня на работу приходил программист. Чистил всем компьютеры от хлама 🙂
Евгений,большое ВАМспасибо за ваш труд.
Добавила эту статью в закладки. Непременно займусь в ближайшее время, а то компьютер стал тупить и виснуть, доводя меня до бешенства. Правда, подозреваю, что для начала не грех сбросить с него все фильмы на диски 🙂
Век живи, век учись! Большое спасибо за детальность и пошаговость инструкций. Все разжевано, как для маленьких — а результат, как для взрослых.
здравствуйте гуляя по попросторам инета свой комп набил всякой всяченой сейчас надо почистить файлы, навести порядок вобщем воспользуюсь вашей помощью
Давно искала подобную статью.Думала сама никогда в жизни не разберусь как и что делать.Все пишут каким то замудренным языком ,недоступным для большинства пользователей.А здесь все описано легко и просто и я думаю не займет много времени.Автором я вообще восхищаюсь,это просто талант надо иметь чтобы писать так замечательно статьи!
Спасибо,но из трёх вариантов получился только третий.Два первых почему то не сработали.После загрузки компьютера память загружена на 2,3 Гб,а после очистки виртуальной памяти почти ничего не изменилось
Спасибо за статью. Только вопрос у меня такой. Такой способ очистки я встречал и раньше, но там советовали ставить не 1 а 5. У меня стояло 3. Я поставил 5, но никаких изменений не было. Вернул 3, как было. Это я имею ввиду последнее действие в вашей статье. Так что надо ставить 1 или 5?
Здравстсвуйте! Ставьте как написал я в статье)
Спасибо. Если можно. объясните, плиз, смысл этих цифр (3-ий вариант), которые нужно ставить в конце. Вы рекомендовали поставить 1, а почему не 3 или 5?
потому-что у наших компьютеров только 2-х значная система,1 — true(верно) а 0 — false(Лож) и все игры,программы и прочее что есть на наших ПК состоят из чисел 0 и 1
А как проверить насколько загружена эта память? И какой максимум, что бы чистить?
Я сделал всё как написано вроде не чего не изменилось! сейчас компьютер перезагружу и посмотрю на его производительность !
Как исправить ошибку windows — слишком мало виртуальной памяти
В этой статье я опишу несколько способов как почистить виртуальную память компьютера чтобы не возникало ошибки «Wundows — Слишком мало виртуальной памяти».
 Как увеличить подкачку виртуальной памяти
Как увеличить подкачку виртуальной памяти
Как очистить виртуальную память через локальную политику безопасности
Чтобы открыть локальную политику безопасности жмём «Пуск» — «Панель управления» — «Система и безопасность» — «Администрирование».
 Очистка виртуальной памяти windows 7
Очистка виртуальной памяти windows 7
В окне Администрирование правой кнопкой мыши кличем «Локальная политика безопасности» и выбираем «Открыть». В окне Локальная политика безопасности двойным кликом левой кнопки мыши жмём в правом столбце «Локальные политики» — «Параметры безопасности» — «Завершение работы: очистка файла подкачки виртуальной памяти».
Откроется окошко в котором надо поставить галочку «Отключён» и нажать «ОК». Чтобы виртуальная память компьютера очистилась надо два раза перезагрузить компьютер, потому что очистка виртуальной памяти начинается при втором запуске системы.
Как почистить виртуальную память компьютера с помощью редактора реестра
Чтобы открыть редактор реестра жмём «Пуск» вписываем regedit и нажимаем на появившийся regedit. В открывшемся редакторе реестра левой кнопкой мыши жмём в левов столбце «HKEY_LOCAL_MACHINE» — «SYSTEM» — «CurrentControlSet» — «Control» — «Session Manager» — «Memory Management».
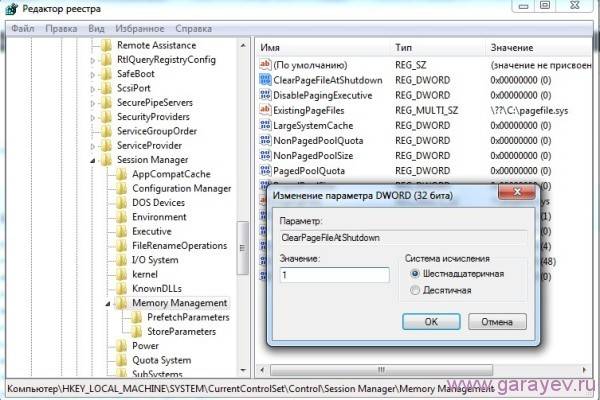 Очистка виртуальной памяти windows xp
Очистка виртуальной памяти windows xp
В правом столбце ищем «ClearPageFileAtShutdown» кликаем по нему правой кнопкой мыши и выбираем «Изменить». В параметре значение прописываем 1 и жмём «ОК». Теперь подкачка виртуальной памяти будет автоматически очищаться при каждом запуске системы.
Мной используется программа для очистки виртуальной памяти RamCleaner. Запускаете программу и во вкладке RAM нажимаете Clean Now!.
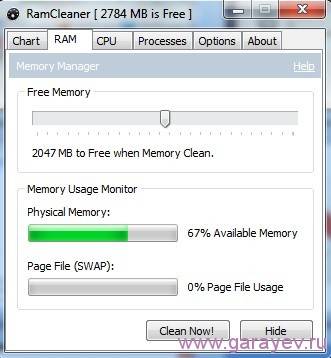 Увеличение виртуальной памяти windows 7
Увеличение виртуальной памяти windows 7
Память очистится и компьютер будет работать немного лучше. Скачать RamCleaner и узнать более подробно как ей пользоваться можно в статье Скачать ram cleaner.
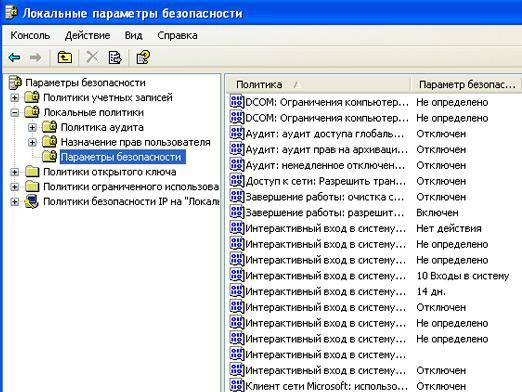
Из этой статьи вы узнаете, как очистить виртуальную память на ОС Windows и для чего это нужно делать. Если вы будете своевременно проводить очистку виртуальной памяти своего компьютера, это обеспечит качественную работу его системы и программ. Также такую очистку следует проводить для сохранения конфиденциальности данных, так как они могут оставаться в файле подкачки.
Если вы никогда не очищали виртуальную память, эта инструкция расскажет, как очистить виртуальную память компьютера. Ниже приведены три варианта очистки. Выберите наиболее подходящий вам и следуйте его инструкции.
- Нажмите «Пуск», выберите «Поиск».
- В появившейся строке введите secpol.msc и нажмите Enter.
- Откройте найденный компьютером файл двойным нажатием левой кнопки мышки. После этих действий должно открыться окно «Локальные параметры безопасности».
- Найдите и откройте в нем папки «Параметры безопасности», затем «Локальные политики» и опять «Параметры безопасности».
- Дальше откройте файл «Завершение работы: очистка страничного файла виртуальной памяти» и выберите в открывшемся окне статус «Включить». После этого нажмите «ОК».
- Нажмите «Пуск», выберите «Настройка» — «Панель управления».
- В окне панели открываем «Администрирование».
- Далее последовательно открываем папки «Локальная политика безопасности»; «Локальные политики» «Параметры безопасности».
- Ищем строку «Завершение работы: очистка страничного файла виртуальной памяти», через нажатие правой кнопки мыши заходим в «Свойства» и в открывшемся окне ставим на «Включить». После этого нажимаем «ОК».
И первый, и второй варианты заключаются в том, что при завершении работы системы очистка виртуальной памяти компьютера будет выполняться автоматически.
- Нажмите «Пуск», выберите «Выполнить».
- В появившейся строке введите regedit.exe и нажмите Enter.
- После этих действий Вы увидите окно, где нужно найти такие папки: «HKEY_LOCAL_MACHINE», далее «SYSTEM», после нее «CurrentControlSet», затем «Control», «Session Manager» и последнюю «Memory Management».
- В появившемся окне найдите файл под названием «ClearPageFileAtShutdown». Вызовите контекстное меню (правой кнопкой мыши) и нажмите «Изменить».
- Затем в открывшемся окне поставьте значение 1 в поле «Значение». Нажмите «ОК».
Вот и все секреты, которые рассказывают, как очистить виртуальную память компьютера.
Многие пользователи своих компьютеров могут задавать себе такой вопрос. Так, иногда при работе за компьютером вы можете заметить на панели задач в правом углу сообщение о том, что виртуальной памяти недостаточно и скоро закончиться свободная виртуальная память системы. Также при обнаружении того, что компьютер будет использовать память без остатка, нужно провести мероприятия по увеличению виртуальной памяти. Это возможно сделать следующим образом. Итак, виртуальная память на Windows сосредотачивается в файле подкачки и в операционной системе есть такая возможность о смене настройки памяти. Итак, ваши шаги:
- необходимо открыть «Панель управления»;
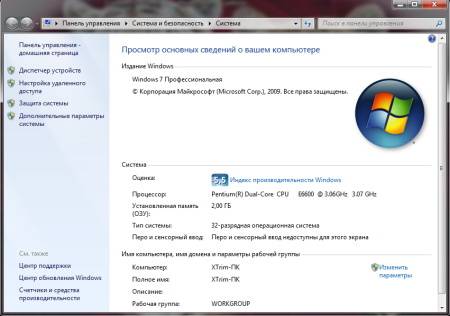
Панель управления — сведения о системе
- затем перейдите к разделу «Системы»;
- откройте вкладку «Дополнительно».

После произведенных действий в разделе под названием «Быстродействие» вам нужно будет нажать кнопку «Параметры».
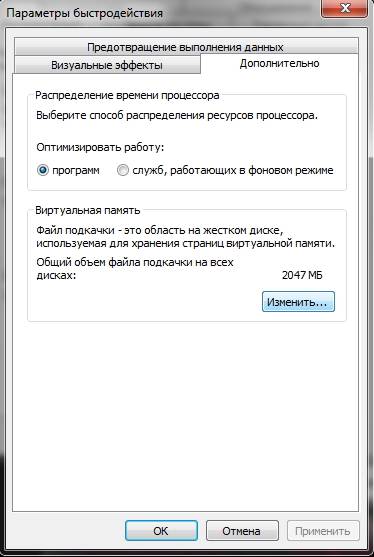
Вкладка «Параметры быстродействия»
В этом же последнем окне «Параметры» быстродействия необходимо выбрать вкладку «Дополнительно». В следующем разделе «Виртуальна память» будет отображен объем памяти, который на данный момент доступен на вашем компьютере. Затем вам нужно нажать кнопку «Изменить», если вы решили поменять настройки виртуальной памяти.
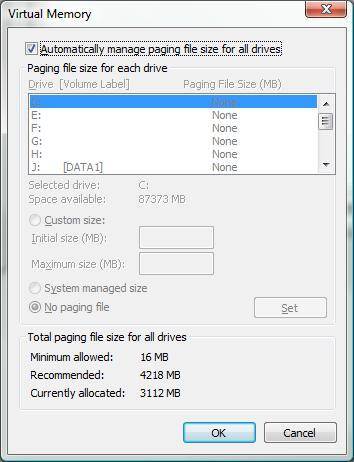
Изменить виртуальную память
Специалисты советуют устанавливать значение в 1,5 или 2 раза больше указанного объема. Например, если у вас объем виртуальной памяти составляет 2 Гбайт, то размер файла можно будет увеличить до максимального размера в 4096 Мбайт.
Это, наверное, второй важный вопрос, который вы задаете зачастую себе или спрашиваете у специалистов по программному обеспечению и всей работы компьютера.
Итак, виртуальную память нужно чистить для того, чтобы сохранить конфиденциальность ваших данных, которые находятся в файле подкачек. Если говорить в общем, то сама функция по очистке файлов подкачки находится в отключенном состоянии. Для того чтобы она заработала опять, вам необходимо выполнить следующие действия:
- зайдите в меню «Пуск», затем перейдите в «Настройки» на «Панель Управления»;
- в окне «Панель управления» вам нужно открыть «Администрирование»;
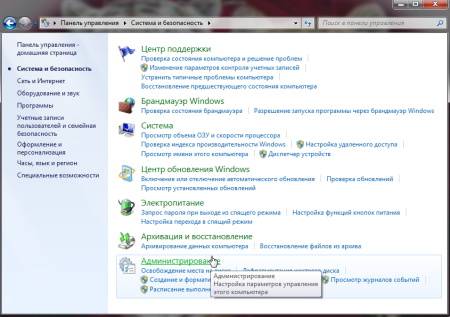
- в открывшемся окне следует выбрать папку под названием «Локальная политика безопасности»;
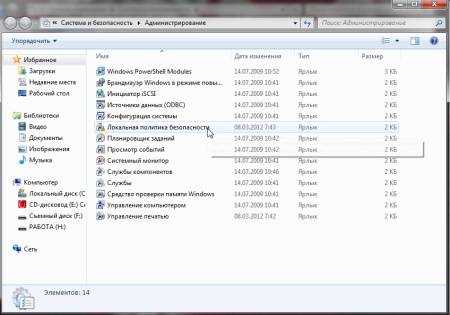
Вкладка «Локальная политика безопасности»
- затем вы видите окно «Локальные параметры безопасности». В предоставленном списке необходимо будет выбрать пункт «Завершение работы»: очистка файла виртуальной памяти.
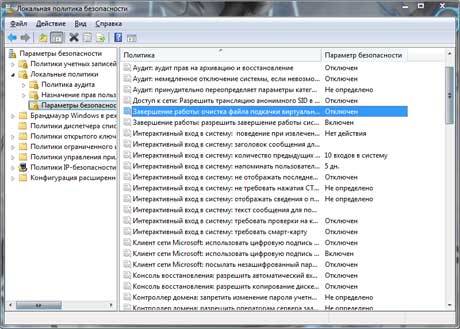
Выбираем строку «Завершение работы: очистка файла подкачки виртуальной памяти»
При помощи клика правой кнопки мыши выбрать «Свойства»;
- в этом последнем окне выбрать «Выключить», затем «Применить» и нажать «Ок»;
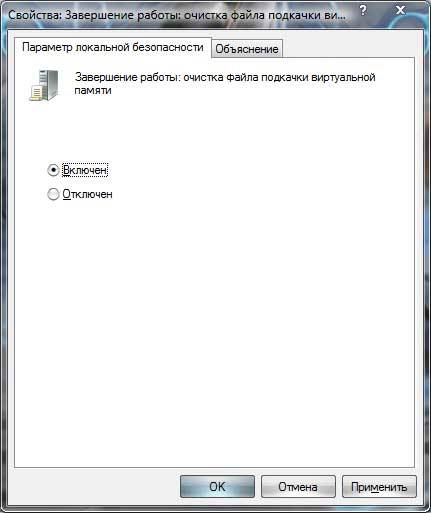
Выбираем пункт «Отключить»
- после всех проведенных мероприятий «Статус» будет изменен на «Включен».
После всех проведенных шагов вам необходимо будет перезагрузить компьютер два раза. После последней, второй перезагрузки очистка нашего файла подкачки будет успешно осуществлена.
Некоторые пользователи могут задаться вопросом о том, существует ли второй способ как очистить виртуальную память. Можно с уверенность, ответить, что да. Он будет рассмотрен ниже.
Так, если вдруг на вашем компьютере появляется окно с надписью о недостаточном объеме виртуальной памяти, то ответ прост: нужно почистить виртуальную память.
Итак, для начал нужно нажать кнопку «Пуск» и выбрать «Выполнить». В появившейся строке нужно набрать regedit.
Открывайте последовательно выпадающие меню папок и нажимайте на «+» и проходите путь HKEY LOCAL MACHINESYSTEMCurrentControlSetControlSession ManagerMemory Management.
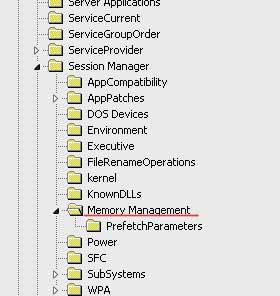
Находим «Memory Management»
По правую стону нужно найти строку «ClearPageFileAtShutdown».
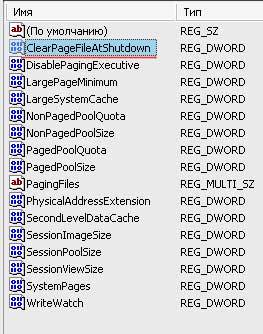
Находим строку «ClearPageFileAtShutdown»
Выбирайте ее, вызывайте при помощи правой кнопки мышки меню, выбирайте «Изменить» и в поле Значение введите «1».

Ставим значение «1» и жмем «ок»
В результате таких действий при каждой перезагрузки вашего компьютера виртуальная память, вернее файл подкачки будет производить очистку.
Следовательно, вы ознакомились с понятием виртуальная память, о том, почему ее не хватает и как очистить виртуальную память. Теперь, следуя вышеперечисленным шагам в данной статье, вы с легкостью без посторонней помощи сможете производить очистку виртуальной памяти вашего компьютера.
Буду очень благодарен, если вы поделитесь с друзьями этой статьёй в социальных сетях и блогах, это будет здорово помогать моему блогу развиваться:
Виртуальная память в любой операционной системе работает таким образом: отдельные, как правило, неактивные фрагменты памяти перемещаются из оперативного запоминающего устройства (ОЗУ) — технического устройства, реализующего функции оперативной памяти – и освобождают её (ОЗУ) для загрузки других фрагментов памяти. Выгруженные из памяти страницы временно сохраняются в файле подкачки. Из него можно извлечь информацию, которая используется при работе системы. Например, в некоторых организациях, где постоянно идёт работа с какими-то важными секретными данными, периодически проводится специалистами очистка виртуальной памяти.
Как очистить виртуальную память и рассмотрим ниже на примере ОС Windows 7 и сделаем это тремя способами: через панель управления, через строку поиска и через редактирование реестра
Способ №1. Активация очистки виртуальной памяти через панель управления
Открываем панель управления — жмем меню «Пуск» (Start) и выбираем команду «Панель управления» (Control Panel).
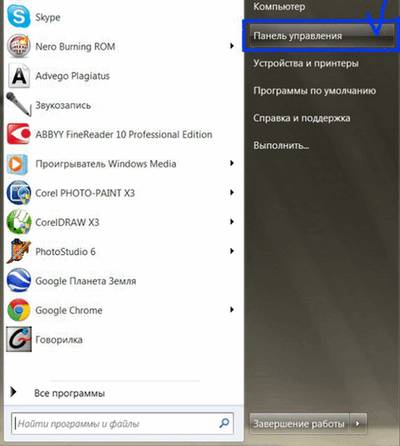
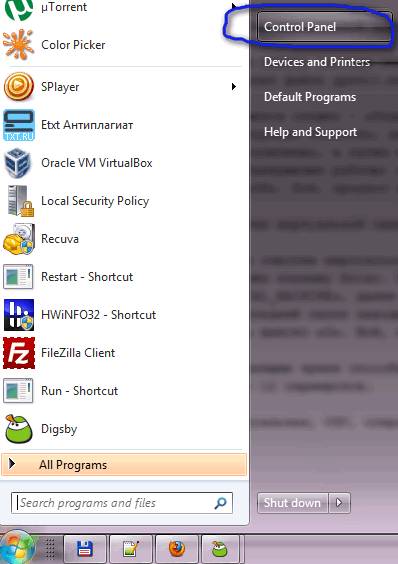
Откроется окно и вверху (в строке проводника, если нажать на маленький треугольничек, откроется выпадающий список) открываем дополнительное меню «Все элементы панели управления» (All Control Panel Items).
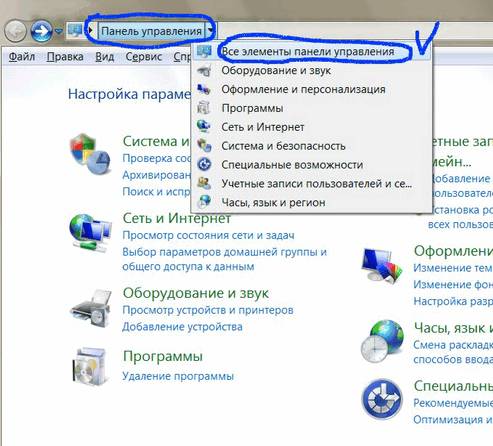
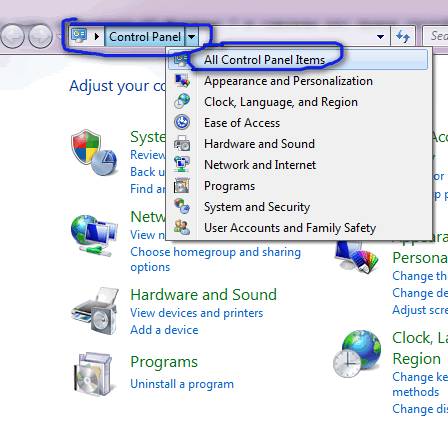
Из появившегося списка необходимо выбрать раздел «Администрирование» (Administrative Tools),
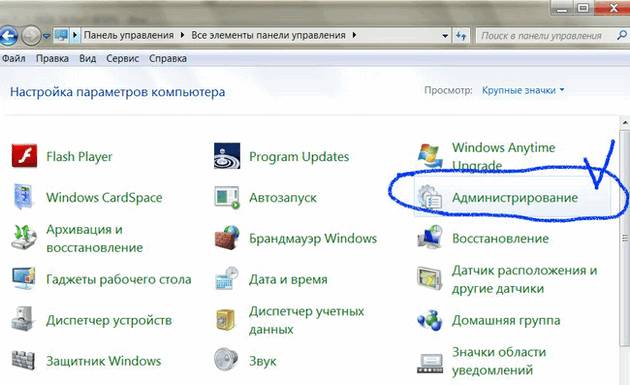

а затем в появившемся ещё одном окошке – «Локальная политика безопасности» (Local Security Policy).
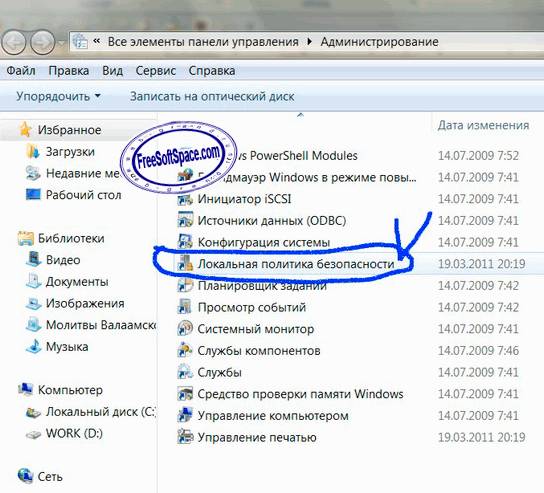
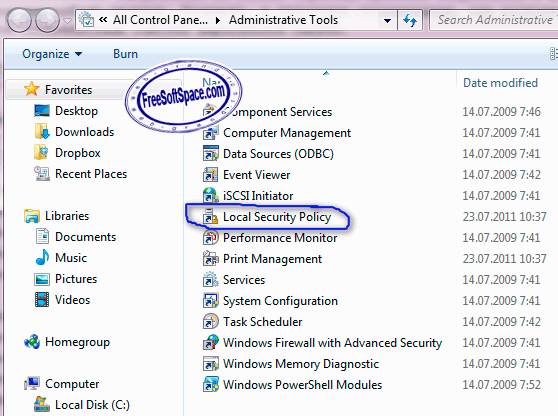
Далее в разделе «Локальные политики» заходим сюда – «Локальные политики» (Local Policies) — «Параметры безопасности» (Security Options) и находим строку «Завершение работы: очистка файла подкачки виртуальной памяти» (Shutdown: Clear virtual memory pagefile).
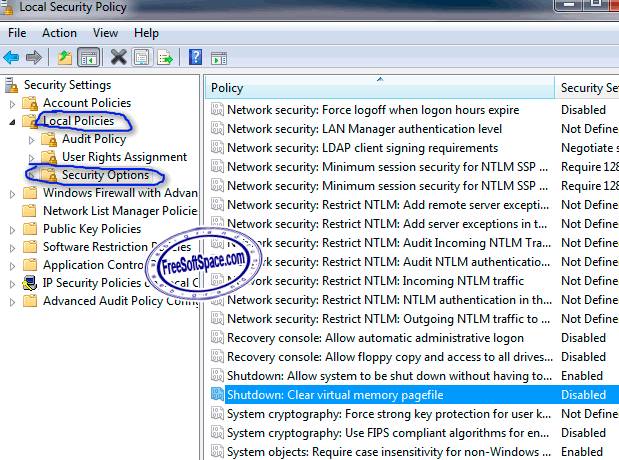
По умолчанию в строке этот параметр безопасности будет отключён. Кликаем 2 раза мышкой и появится новое окно: здесь-то и нужно активировать статус «Включить» (Enabled), затем подтвердить выбор нажав «ОК».
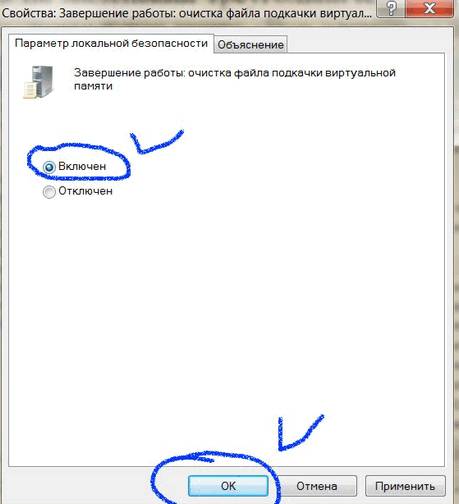
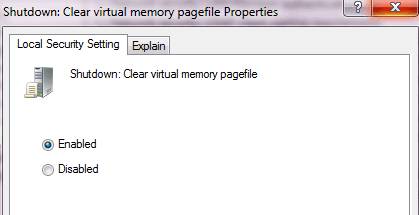
Всё, процесс успешно завершён.
Способ №2. Активация очистки виртуальной памяти через строку поиска
Чтобы очистить виртуальную память системы задействуем строку поиска. Вызываем меню системы «Пуск» (Start), где внизу расположена удобная строка поиска – именно туда и вводим название файла gpedit.msc. Далее – клавиша Enter.
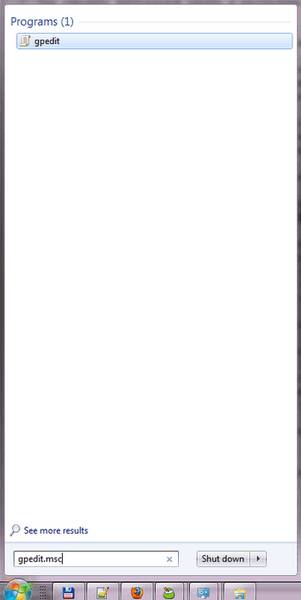
Затем увидим новое открывшееся окошко – «Редактор локальной групповой политики» (Local Group Policy Editor) — и в нём делаем выбор по следующей схеме: «Конфигурация компьютера» (Computer Configuration), далее «Конфигурация Windows» (Windows Settings), далее «Параметры безопасности» (Security Settings).
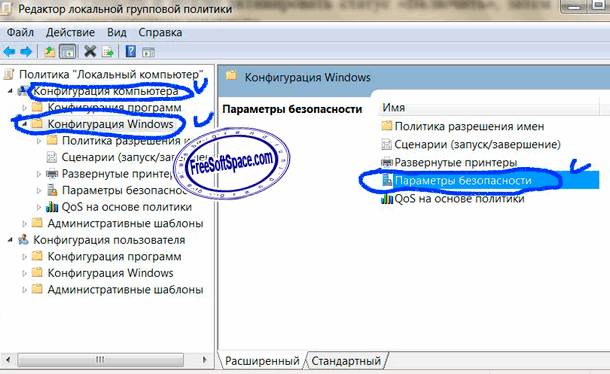
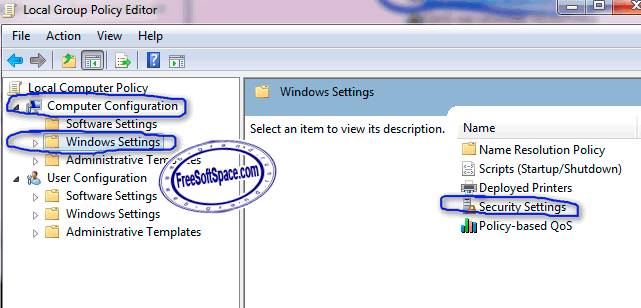
Последнее окошко предоставит нам отдельный список, в котором нужно выбрать папку «Локальные политики» (Local Policies),
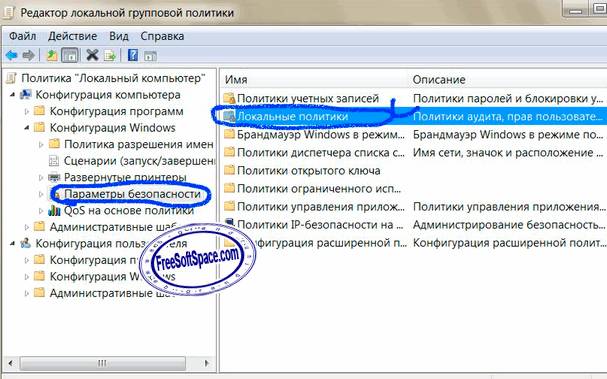
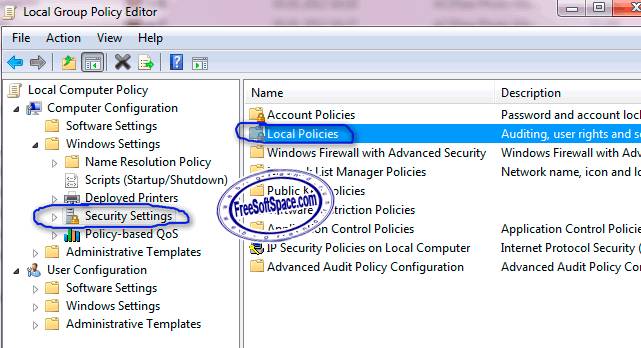
а затем конечный пункт – строку «Параметры безопасности» (Security Options).
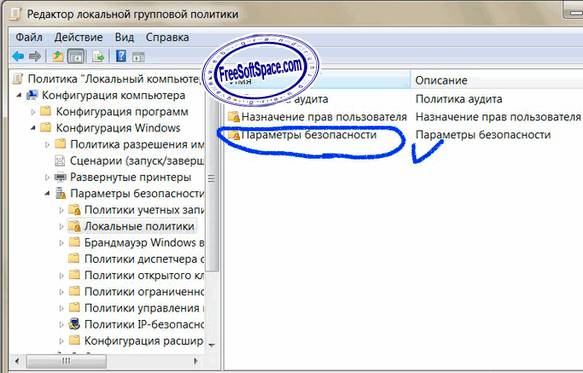
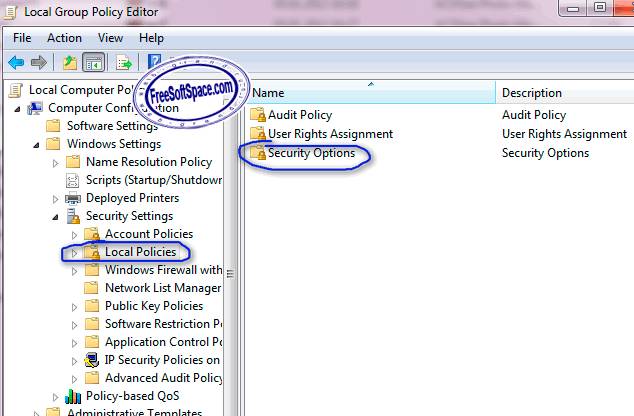
Кликнув по этой строке, как и в первом способе, находим ещё одну строку «Завершение работы: очистка файла подкачки виртуальной памяти» (Shutdown: Clear virtual memory pagefile). Статус «Включить» (Enabled) активируем точно также, как и в первом способе, после чего жмём «ОК». Всё, процесс успешно завершён.
Способ №3. Активация очистки виртуальной памяти через редактирование реестра
Третьим способом активации очистки виртуальной памяти является путь через редактирование реестра. Как и прежде нажимаем меню «Пуск» (Start) и внизу в строке поиска вводим «regedit» жмём клавишу Enter.
У нас появится на экране окно «Редактора реестра» (Registry Editor) — здесь мы в заданной последовательности будем открывать папки: «HKEY_LOCAL_MACHINE», далее «SYSTEM», далее «CurrentControlSet», далее «Control», далее «Session Manager» и последний пункт – папка «Memory Management».
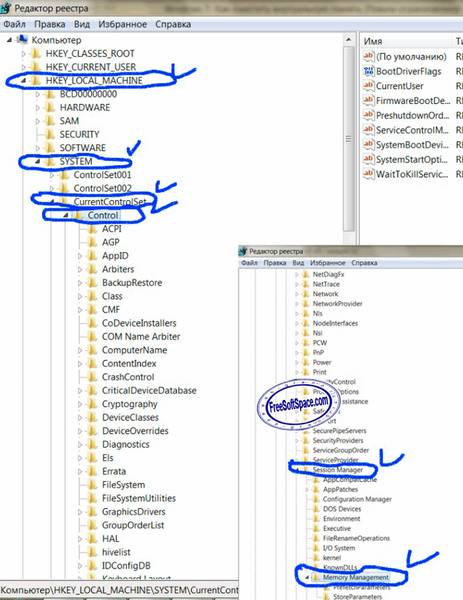
В последней папке находим параметр «ClearPageFileAtShutdown»,
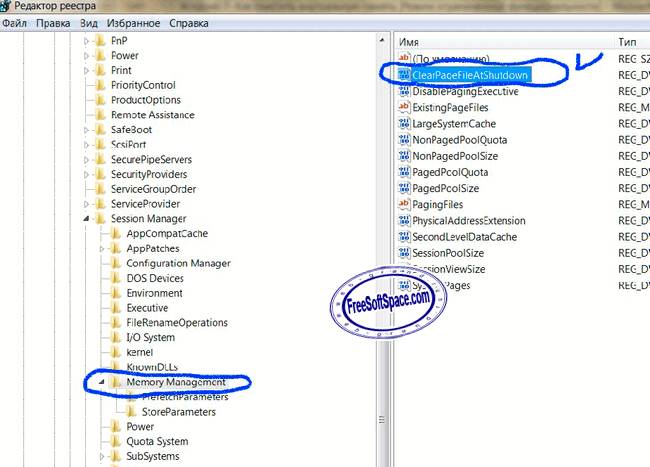
открываем окошко двойным щелчком мышки и редактируем — вписываем в графе значение цифру «1» вместо «0».
Как почистить и разгрузить оперативную память компьютера на Windows 7

Оперативная память является важнейшей составляющей любого компьютера или ноутбука. В большей степени она определяет скорость работы устройства и, соответственно, чем больше ОЗУ будет установлено на компьютере, тем лучше и проще тот будет работать. Повысить производительность компьютера можно увеличением физического объёма памяти, но в Windows 7 того же результата можно несколько иными способами, например, почистить.
Все операции с информацией осуществляет центральный процессор компьютера, причём он делает это только с той, которая содержится в оперативном запоминающем устройстве. Сюда загружается множество различной информации, в том числе промежуточные результаты разнообразных вычислений и текущие данные. Буквально все операции, которые выполняет компьютер, подразумевают обращение к оперативной памяти и её последующее использование. Таким образом можно сделать простой вывод — все, что вы делаете на компьютере, так или иначе, может потреблять ресурсы ОЗУ. Благодаря этому становится ясно, почему компьютеры с небольшим количеством оперативной памяти работают намного хуже, чем другие устройства, обладающие большими ресурсами.
Кроме оперативного запоминающего устройства, имеется ещё несколько видов памяти, это физическая и видеопамять.
Если вы взглянете на системные показатели, которые отображают количество ОЗУ, то наверняка удивитесь, ведь там будет указан чуть меньший объем, чем вы установили. Некоторый объём оперативной памяти система автоматически резервирует для фунционирования центрального процессора. Как правило, этот объем — не очень большой, но является обязательным для работы «мозга» персонального компьютера. Именно эта часть называется физической памятью устройства.
Каждый видеоадаптер обладает своей памятью. По сути — это та же оперативная память, только установленная на отдельный компонент компьютера, которая выполняет функцию передачи изображения на монитор. В отличие от традиционных планок ОЗУ, каждую из которых владелец ПК может самостоятельно заменить (добавить, убрать некоторые либо заменить их), видеопамять является несъемной. В результате увеличить объем такой памяти можно только путём замены старого видеоадаптера на новый либо покупкой дополнительной видеокарты.
Операционная система Windows 7 может показывать пользователю информацию о том, чем в текущий момент времени занята оперативная память компьютера. Все это можно просмотреть самостоятельно, без дополнительных инструментов, воспользовавшись системными, встроенными возможностями. В этом пользователям поможет «Диспетчер задач». Его можно открыть двумя способами: Нажать на клавиатуре комбинацию клавиш Ctrl+Alt+Del и в появившемся меню выбрать приложение «Диспетчер задач». Щёлкнуть правой кнопкой мыши на «Панели задач» и уже там выбрать «Диспетчер задач».
По умолчанию, программа автоматически открывает пользователю вкладку «Быстродействие». Здесь можно посмотреть на загруженность центрального процессора в текущий момент времени, на то, как сильно он используется запущенными программами, а также взглянуть на хронологию использования физической памяти. В некоторых случаях это может понадобиться. Тем не менее, здесь представлен лишь график загрузки отдельных элементов системы, а более точную и подробную информацию пользователи могут найти во вкладке «Процессы».
В «Процессах» указывается вся информация о запущенных приложениях на компьютере, в том числе даже те процессы, которые появились в результате сбоев. В крайней левой колонке можно посмотреть название процесса, в предпоследней количество занятой тем или иным процессом оперативной памяти, а в крайней правой — подробное описание. Таким образом вы можете взглянуть на таблицу и отсортировать все процессы, например, по количеству потребляемых ресурсов и при необходимости завершить их.
ОЗУ зачастую является дефицитным ресурсом для множества приложений. Некоторые из них пользователь запускает совершенно осознанно, а другие начинают работать по «воле» системы либо из-за автозагрузки. Не стоит забывать и о том, что существуют такие приложения, которые осознанно вредят устройству, могут потреблять значительную часть системных ресурсов — вредоносное программное обеспечение. Как бы то ни было, все они потребляют оперативную память, поэтому пользователю необходимо регулярно производить очистку оперативной памяти.
Самый простой способ очистки ОЗУ заключается в отключении различных программ и приложений.
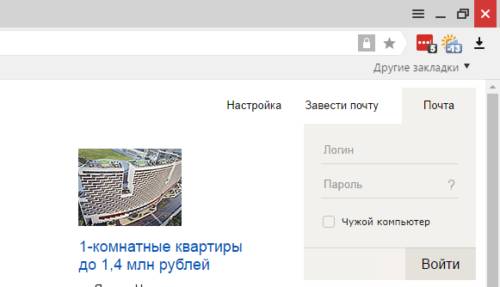
Закрываем активные приложения
Таким образом можно освободить некоторую часть физической памяти. Все активные программы и приложения операционная система Windows 7 отображает в виде специальных иконок, располагающихся в нижней части экрана, на «Панели задач». Благодаря новому интерфейсу Aero, который появился ещё в ОС Windows Vista, пользователь может с лёгкостью просмотреть рабочий вид окон. Таким образом можно понять — в каких окнах осталась важная, несохраненная информация. Все те приложения, в которых вы сейчас не нуждаетесь, можете отключить и увеличить быстродействие, освободить память компьютера, а для этого достаточно нажать на крестик, располагающийся в верхней части активного окна.
Отдельно следует упомянуть про работу веб-браузеров. Дело в том, что каждая новая вкладка, которую вы откроете в браузере, представляет для системы отдельный процесс. Таким образом, если количество таких вкладок будет большим, а объем оперативной памяти, наоборот, маленьким, то быстродействие вашего компьютера значительно ухудшится. Если вам сейчас браузер вообще не нужен, то закройте его полностью. Если же нуждаетесь только в каких-то отдельных вкладках, то оставьте их, а остальное уберите. Например, часто бывает так, что пользователи вводят запрос в поисковик и оставляют эту вкладку открытой. Она тоже будет использовать системные ресурсы, поэтому убедитесь, что все те вкладки, которые вам не нужны — отключены.
При необходимости, пользователи могут воспользоваться «Диспетчером задач», чтобы отключить активные приложения. Для этого потребуется:
- Нажать правой кнопкой мыши на «Панели задач»;
- В меню выбрать пункт «Диспетчер задач»;
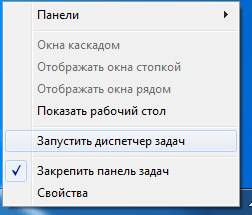
Щелкаем на «Панели задач» и выбираем «Запустить диспетчер задач»
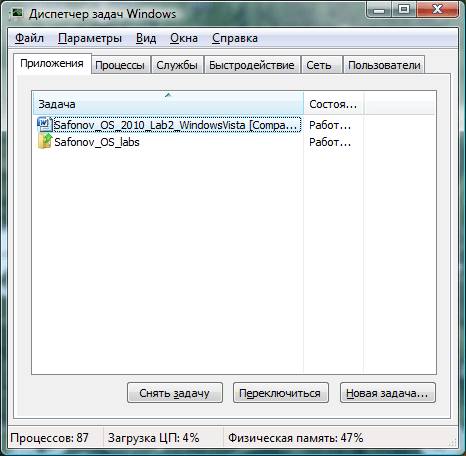
В «Диспетчере задач» открываем вкладку «Приложения»
Здесь будут отображаться все активные задачи, в том числе и те, которые невозможно закрыть простым нажатием на «крестик» в правом верхнем углу окна (зависшие приложения). Старайтесь использовать этот способ только тогда, когда какие-то программы на вашем компьютере зависли и не отвечают на действия.
Помните, что таким способом отключения приложений лучше не злоупотреблять. В этом случае — это аварийное отключение программы и, естественно, некоторые данные могут не сохраниться. Кроме того, такой способ отключения может вызвать проблемы при последующем запуске приложения.
Некоторые виды программ и приложений работают в так называемом фоновом режиме и потребляют оперативную память. Как правило, активного окна у них нет. Весь их интерфейс либо сворачивается в трей, либо вовсе не заметен. Тем не менее, это не говорит о том, что они не потребляют системные ресурсы. Зачастую именно они становятся причиной снижения быстродействия персонального компьютера, ухудшения его работоспособности. Поэтому рекомендуется хотя бы иногда проверять все процессы. Для этого следует:
- Нажать правой кнопкой мыши на «Панели задач»;
- В меню выбрать пункт «Диспетчер задач»;
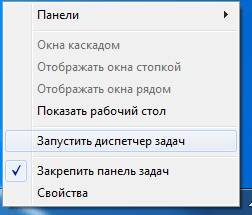
Щелкаем на «Панели задач» и выбираем «Запустить диспетчер задач»
ВИРТУАЛЬНАЯ ПАМЯТЬ КОМПЬЮТЕРА. КАК ОЧИСТИТЬ ВИРТУАЛЬНУЮ ПАМЯТЬ КОМПЬЮТЕРА.
Виртуальная память компьютера. Как очистить виртуальную память компьютера.
Виртуальная память компьютера. Как очистить виртуальную память компьютера?
Виртуальная память компьютера. Как очистить виртуальную память компьютера.
Что делать если виртуальная память компьютера заканчивается?
Иногда, при работе за компьютером на панели задач в правом углу пользователь может увидеть сообщение о том, виртуальной памяти мало, и заканчивается свободная виртуальная память системы.
Если обнаружится, что компьютером используется память без остатка, то в этом случае объем виртуальной памяти можно увеличить. Память в Windows сосредоточена в файле подкачки (файл с именем pagefile.sys), и в операционной системе есть возможность сменить настройки этой памяти. Нужно выполнить следующие шаги:
- открыть Панель управления
- далее Системы
- вкладка Дополнительно
После этого в разделе Быстродействие нужно нажать кнопку Параметры. Далее в окне Параметры быстродействия выбрать вкладку Дополнительно. В разделе под названием Виртуальная память будет показан объем памяти, который доступен в данное время. Чтобы изменить настройки следует нажать кнопку Изменить. Рекомендуется установить значение в 1,5 или 2 раз больше объема указанного. Например, при объеме памяти в 2 Гбайт размер файла можно установить максимальный в 4096 Мбайт.
Как очистить виртуальную память компьютера?
Очистка виртуальной памяти нужна для сохранности конфиденциальности данных, которые в файле подкачки остаются. Вообще, функция очистки файлов подкачки находится в отключенном состоянии. Чтобы она начала работать, нужно выполнить следующие действия:
- пройдите в меню Пуск далее Настройки =>Панель управления.
- Далее в окне Панель управления следует открыть Администрирование.
- В открывшемся окне выбрать папку Локальная политика безопасности.
- Откроется окно под названием Локальные параметры безопасности. В списке нужно выбрать пункт Завершение работы: очистка файла виртуальной памяти, правой кнопкой мыши кликнуть и выбрать Свойства.
- В окне Свойства выбрать Выключить, далее Применить и ОК
- Статус будет изменен на Включен
После этого компьютер следует перезагрузить 2 раза, после 2-й перезагрузки очистка файла подкачки будет произведена.
Всем привет, уважаемые читатели! На связи с Вами снова Дмитрий Валиахметов с очередной порцией свежего и полезного материала для начинающих пользователей, которые желают освоить и закрепить основные азы в управлении своего компьютера.

Скажите, пожалуйста, уважаемые читатели, приходилось ли Вам, работая за компьютером, сталкиваться с проблемой нехватки виртуальной памяти компьютера? Если да, то Вы, наверное, знаете, что в таком случае появляется уведомление в правом нижнем углу панели задач, содержание которого звучит, примерно, так: виртуальная память заканчивается или слишком мало виртуальной памяти.

В такой ситуации пользователи, не имеющие представления о виртуальной памяти, начинают задаваться вопросами: как увеличить виртуальную память компьютера и что она представляет собой? Очень часто мне на электронный почтовый ящик приходят письма от пользователей, которые спрашивают меня, как увеличить виртуальную память компьютера, чтобы после ее увеличения производительность компьютера не снизилась. А также что нужно сделать, чтобы уведомление о низкой виртуальной памяти больше не появлялось на компьютере. Привожу Вам пример одного такого письма.
Здравствуйте, Дмитрий! У меня компьютер постоянно выдает информацию, недостаточно виртуальной памяти. Скажите, пожалуйста, как устранить подобную проблему? Что нужно для этого сделать? С уважением, Владимир.
На мой взгляд, данная тема является очень актуальной, ведь согласитесь, что пользователи, не сталкивающие с проблемой нехватки памяти своего компьютера, не знают пути решения для ее устранения. В общем, в помощь для таких пользователей я решил написать пост на тему, как увеличить виртуальную память компьютера. В этой статье Вы узнаете, некоторые полезные и интересные советы, которые помогут Вам самостоятельно устранить возникшую проблему с виртуальной памятью, не обращаясь за помощью опытным пользователям.
Итак, для начала давайте узнаем, какие виды памяти существуют в нашей операционной системе компьютера. В любом компьютере существует физическая и оперативная память.
Физическая память предназначена для постоянного хранения каких-либо данных, необходимых программ. Другими словами физическая память – это винчестер (жесткий диск) один из составных компонентов компьютера. Если же Вы не знаете, из каких основных компонентов состоит компьютер, то я Вам настоятельно рекомендую прочитать мою статью:
Оперативная память в свою очередь представляет собой некоторый контейнер, который используется многими программы для своих целей, как временную память для хранения различных команд, адресов необходимые для правильной организованной работы. Считается, что чем больше установлено такой памяти, тем соответственно намного лучше становится быстродействие и работоспособность всей системы.
Виртуальная память – представляет собой определенное пространство на винчестере, которая специально выделена операционной системой. Также виртуальную память называют еще файлом подкачки.
В процессе работы компьютера бывают ситуации, когда операционная система обращается к виртуальной памяти. Почему такое происходит, спросите Вы? А все потому, что компьютеру уже не хватает оперативной памяти и вследствие чего происходит запрос к файлу подкачки, тем самым как бы происходит дополнение оперативной памяти. Для увеличения оперативной памяти необходимо установить дополнительную планку оперативной памяти на материнскую плату.
Однако как быть, если все-таки требуется увеличить виртуальную память компьютера? Вообще, конечно, операционная система сама определяет размер файла подкачки и если вдруг размер виртуальной памяти, установленный по умолчанию системой, является не достаточным, то размер файла подкачки можно задать вручную.
1. Откройте свойства компьютера, кликнув правой кнопкой мыши по ярлыку «Компьютер» и выберите «Свойства».
2. Затем перейдите в дополнительные параметры, как показано на рисунке.
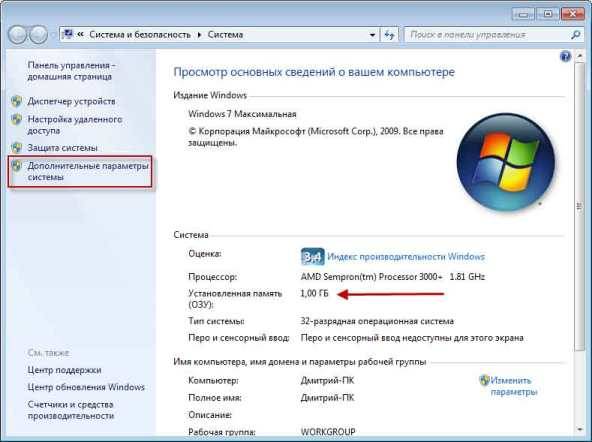
Также в этом окне рекомендую Вам обратить внимание на объем памяти. Данное значение нам понадобиться чуть позже.
3. В открывшемся окне во вкладке «Дополнительно» в разделе «Быстродействие» перейдите в «Параметры».
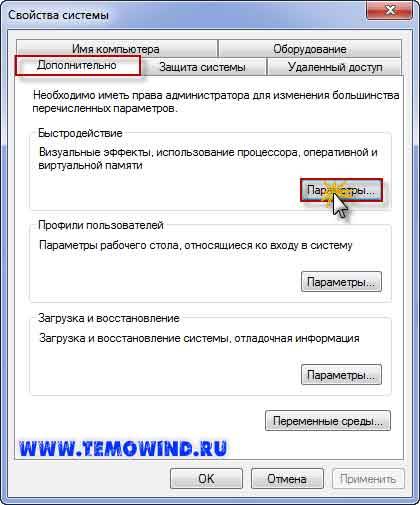
4. После этого вновь в открывшемся окне во вкладке «Дополнительно» в разделе «Виртуальная память» нажмите «Изменить».
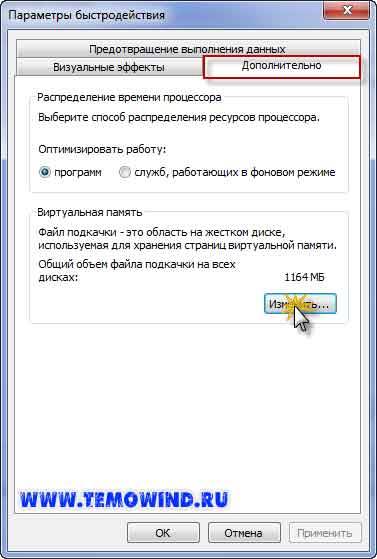
5. В результате в открывшемся окне «Виртуальная память» мы видим, что размер файла подкачки в настоящее установлен по выбору системы и располагается, на диске С. Вам потребуется убрать галочку с автоматического выбора объема виртуальной памяти.

6. Теперь активируйте пункт «Указать размер». Здесь Вам следует знать, что значение исходного и максимального значения виртуальной памяти зависит, прежде всего, от размерности установленной оперативной памяти в компьютере. В окне ввода «Исходный размер» укажите рекомендуемое значение, в качестве примера привожу Вам скриншот.

В окне ввода «Максимальный размер» значение должно быть в полтора или вдвое больше исходного размера оперативной памяти. В рассматриваемом примере объем оперативной памяти всей системы составляет 1Гб (1024 Мб).
Если Вы не знаете, какой объем оперативной памяти составляет в вашем компьютере, то Вы с легкостью можете узнать, зайдя в свойства компьютера (вначале статьи я говорил Вам запомнить значение установленной памяти). После ввода числовых значений нажимаете «Задать» и в каждом открывшемся окне нажимаете «ОК». Далее потребуется перезагрузить компьютер, для того чтобы внесенные нами изменения вступили в силу. В результате проделанных операций произойдет увеличение объема виртуальной памяти.
Причинами нехватки оперативной памяти в операционной системе может являться такой фактор, когда например, в компьютере используются огромное количество программ и в связи с тем, что установленная оперативная память слишком мала по объему, это в свою очередь приводит к заметному снижению быстродействию компьютера. В таком случае многие программы начинают некорректно работать, а иногда и вовсе происходит задержка закрытия самой программы, что впоследствии происходит зависание не только программы, но и всего компьютера в целом.
Кроме того, можно добавить, что наиболее часто встречаются такие ситуации, когда программа не осуществляет освобождение ненужные для нее участки оперативной памяти и такую ситуацию обычно называют утечкой памяти. В своей статье:
я перечислял основные пути повышения быстродействия компьютера, рекомендую Вам прочитать эту статью, в которой Вы узнаете основные нюансы, которые необходимы для ускоренной работы вашего компьютера. Кроме того Вы узнаете каким образом можно произвести очистку виртуальной памяти.
Итак, уважаемые пользователи, теперь Вы, зная как увеличить виртуальную память компьютера в любой момент времени можете выполнить выше описанную процедуру. На сегодня это все, о чем я хотел Вам рассказать в плане виртуальной памяти. Надеюсь, статья для Вас была полезной!
Теперь мы вплотную подошли к вопросу, как очистить виртуальную память компьютера. Для этого есть несколько основных способов.
Можно использовать стандартную панель управления с выбором раздела «Администрирование», где нужно зайти в «Локальную политику безопасности», выбрать раздел «Политики безопасности» и перейти к команде «Параметры безопасности». Здесь необходимо использовать параметр «Завершение работы: очистка страничного файла виртуальной памяти» и в свойствах указать «Включить» (меню «Свойства» вызываются при помощи ПКМ (правого клика мышью)). После этого подтверждаем изменения.
В некоторых случаях можно использовать командную строку или меню «Выполнить». При введении в поле команды secpol.msc появляется доступ к «Локальной политике безопасности», а при использовании команды regedit – доступ к реестру.
В реестре тоже можно найти решение вопроса, как очистить виртуальную память компьютера. Для этого необходимо использовать доступ к необходимым параметрам с выполнением следующей последовательности открытия ключевых папок: корневая папка HKEY_LOCAL_MACHINE. Далее директория SYSTEM, затем раздел CurrentControlSet, меню Control, после этого папка управления Session Manager, конечная цель – раздел Memory Management.
Теперь нужно найти строку ClearPageFileAtShutdown, после чего в контекстном меню выбрать строку «Изменить». Далее, в поле установленного параметра задается значение «1» и нажимается кнопка «OK».
По сути, это практически тот же процесс очистки, описанный выше. Его можно применять, если по каким-либо причинам не получается использовать команды и меню панели управления. Кстати, такой способ годится практически для всех систем. Требуется ли очистить виртуальную память Windows XP или даже 8, разницы нет. А вот с первым способом ситуация может усложниться в связи с разными названиями или расположением самих команд и меню в разных версиях ОС Windows.
Как показывает практика, неопытному пользователю такими вещами лучше не заниматься, а использовать специальные программы-оптимизаторы, которые могут освободить память с выгрузкой ресурсоемких процессов (вместе с выполнением других действий по оптимизации работы ПК) в автоматическом режиме и без ущерба для всей системы.
Как правило, для простой очистки у любой программы имеется специальная возможность 1-Click Maintenance (очистка в один клик). Впрочем, какой из методов использовать, каждый юзер решает сам.
#компьютерные_советы
Часто на компьютере появляется сообщение о том, что не хватает виртуальной, если быть точнее, то появляется окно с текстом: «Windows — Слишком мало виртуальной памяти». В этом случае вам нужно очистить виртуальную память. Сделать это можно несколькими способами.
 Мало виртуальной памяти
Мало виртуальной памяти
1. Для того, чтобы почистить виртуальную память компьютера нужно запустить редактор реестра. Для этого открываем «Пуск» и вписываем regedit, если у вас Windows 8, то нажимаем правой кнопкой мыши на значок «Пуск», в меню выбираем «Выполнить», вставляем regedit и нажимаем «Ок».
 Выполняем запуск приложения
Выполняем запуск приложения
2. Откроется редактор реестра. Слева нажимаем на HKEY_LOCAL_MACHINE, далее SYSTEM — CurrentControlSet — Control — Session Manager — Memory Management.
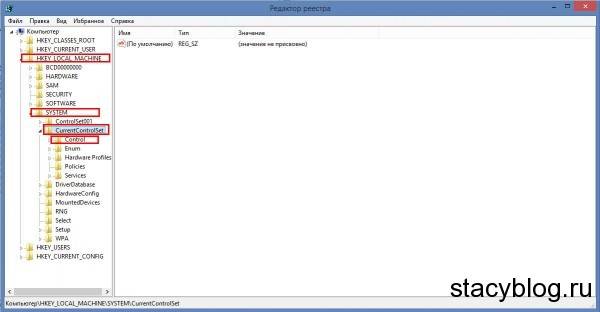 Открываем вкладки
Открываем вкладки 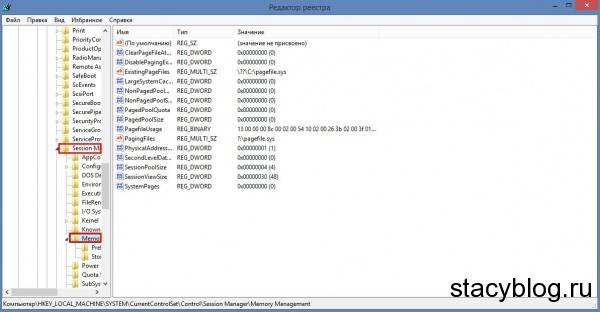 Ищем ClearPageFileAtShutdown
Ищем ClearPageFileAtShutdown
3. В правом окне находим ClearPageFileAtShutdown, кликаем по нему правой кнопкой мыши и в меню выбираем «Изменить».
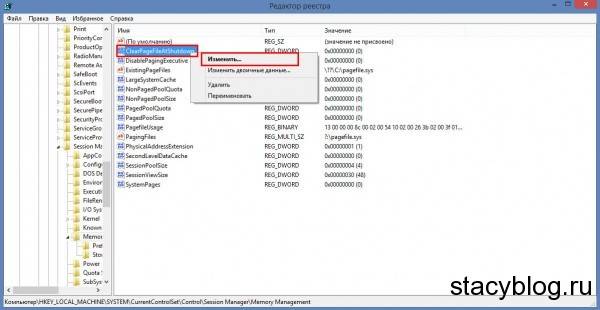 Изменяем ClearPageFileAtShutdown
Изменяем ClearPageFileAtShutdown
4. Откроется окошко «Изменение параметра DWORD (32 бита)». В поле «Значение» прописываем вместо «0» — «1» и нажимаем «Ок».
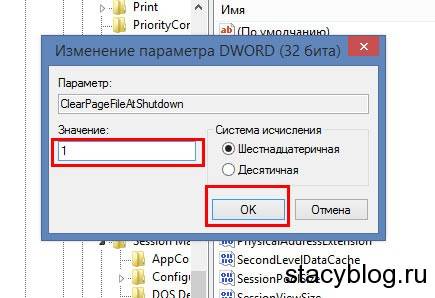 Изменение параметра
Изменение параметра
Тем самым подкачка виртуальной памяти будет автоматически очищаться при запуске системы.
1. Для того, чтобы открыть редактор групповой политики нужно зайти в «Пуск», далее «Панель управления» — «Система и безопасность» — «Администрирование».
 Редактор локальной групповой политики
Редактор локальной групповой политики
2. В этом окне правой кнопкой мыши нажимаем по «Локальная политика безопасности» и в меню выбираем «Открыть».
3. В окне «Локальная политика безопасности» слева открываем «Локальные политики», далее «Параметры безопасности». Справа выбираем «Завершение работы: очистка файла подкачки виртуальной памяти».
4. В новом окне ставим галочку «Отключен» и нажимаем «Ок».
Для того, чтобы виртуальная память компьютера или ноутбука очистилась нужно перезагрузить компьютер (лучше два раза) и после этого начнется очистка.
Предлагаю вам для очистки виртуальной памяти программу RamCleaner. Скачайте ее по ссылке, запускаете.
Во вкладке RAM нажимаем Clean Now и готово! Память очистится и компьютер будет работать лучше и быстрее.

Виртуальная память – это специальный файл на системном диске компьютера, который позволяет пользователю использовать больше памяти, чем установлено на компьютере, а также повышает эффективность использования физической памяти несколькими одновременно работающими программами.
Если вы заметили в правом нижнем углу экрана сообщение о том, что ваша виртуальная память заканчивается и следует закрыть одну из работающих программ, то пришло время узнать, как очистить виртуальную память компьютера.
Освободить виртуальную память компьютера можно как непосредственно чисткой, так и увеличением этой самой памяти. И в данной статье мы поговорим именно о том, как почистить виртуальную память компьютера.
Один из методов очистки виртуальной памяти – это обращение к стандартному программному обеспечению regedit – редактор реестра. Нажимаем кнопку Пуск – Выполнить (горячие клавиши Win+R), в окошке вводим слово regedit, нажимаем ОК.
В появившемся окне отображен иерархический список папок. Нам нужно найти папку Memory Management. Но для начала следует сделать резервную копию файлов реестра на тот случай, если система по какой-нибудь причине выйдет из строя. Для этого нажмите пункт меню Файл в верхнем левом углу окна, далее Экспорт, введите название копии и нажмите кнопку Сохранить. В случае сбоя ОС вам следует открыть редактор реестра (Win+R «regedit») нажать Файл – Импорт – клавиша Enter.
Теперь переходим непосредственно к ответу на вопрос «Как почистить виртуальную память компьютера». Поочередно нажимаем «+» рядом с папками: Мой компьютер/ HKEY_LOCAL_MACHINE / SYSTEM / CurrentControlSet / Control / Session Manager / Memory Management. Нажмите один раз на последнюю папку Memory Management и обратите внимание на правую панель реестра. В этой части отображен список текущих параметров. Нам нужен ClearPageFileAtShutdown – щелкните по нему два раза и в появившемся окне напишите значение «1» вместо «0».
Вот и все. Перезагрузите компьютер.
Еще один простой способ, как очистить виртуальную память компьютера – использовать панель управления.
Для этого нажмите кнопку Пуск – Панель управления – Администрирование. Если вы не можете найти раздел «Администрирование», в левой части окна нажмите «Прочие параметры управления» либо «Переключение к классическому виду». После открытия раздела «Администрирование» откройте раздел «Локальная политика безопасности».
В появившемся иерархическом списке папок находим «Локальные политики / Параметры безопасности». Выделяем папку «Параметры безопасности», на правой панели окна находим параметр «Завершение работы: очистка файла подкачки виртуальной памяти»,  кликаем по нему два раза и в появившемся окне меняем статус параметра с «Отключить» на «Включить», нажимаем ОК. Ну, вот и все, процесс успешно завершен.
кликаем по нему два раза и в появившемся окне меняем статус параметра с «Отключить» на «Включить», нажимаем ОК. Ну, вот и все, процесс успешно завершен.
И помните, перед тем как почистить виртуальную память компьютера вышеописанными способами, попробуйте сначала избавиться от «мусора» на вашем компьютере, удалите всю ненужную информацию. Также используйте такую бесплатную программу как CCleaner, которая поможет вам освободить память компьютера от ненужных и неважных файлов, или же просто перезагрузите компьютер, вполне возможно, ваши проблемы исчезнут после перезагрузки. Удачи!
Статья написана при поддержке мастерской по ремонту
компьютерной техники в Санкт-Петербурге — https://spb.mono-block.ru/. Качественный ремонт ноутбуков и стационарных компьютеров по низким ценам.
Оставить комментарий