Если Вам вдруг начали мешать некоторые клавиши на клавиатуре компьютера, то совсем не обязательно выковыривать их отвёрткой из устройства ввода — достаточно воспользоваться маленькой бесплатной компьютерной программой SimpleDisableKey.
Данная программка предназначена именно для этого — отключает любые клавиши на клавиатуре компьютера лёгким движением руки пользователя. Умеет она это делать постоянно, на определённое (заданное Вами) время и даже для отдельных указанных Вами программ.
Зачем отключать клавиши? Кому-то какие-то мешают в играх, кому-то в графических редакторах, а у кого-то просто заедает клавиша и печатает миллион строк с одной буквой…
Этот процесс стандартен…
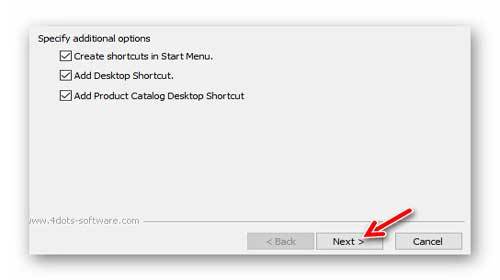
Первая галка — размещение пункта программы в пусковом меню, вторая — ярлык на рабочий стол.
Если на этом этапе оставите самую нижнюю галку — получите на рабочий стол PDF-файлик с описанием кучи других продуктов автора программы на английском языке…
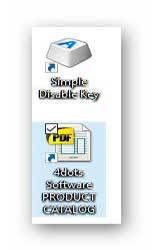
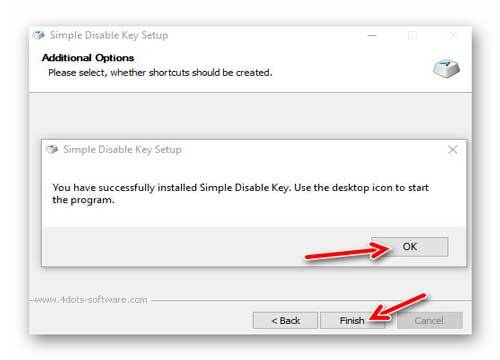
Это нас поздравили с благополучной установкой программы.
Категорически НЕ советую включать другой язык в программе (вместо английского) — такой бред получается, что нет слов — не меняйте язык в меню SimpleDisableKey…
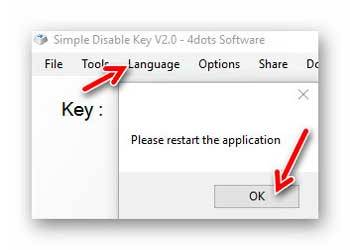
В программе легко разобраться и без знания английского…
Это изначальное состояние главной строки программы и её нужно активировать кликнув в ней (должен замигать курсор в начале строки). Как только Вы нажмёте любую клавишу на клавиатуре — её название появится в этой строке (раскладка клавиатуры абсолютно не важна)…
Как видите — я решил тестово отключить самую длинную клавишу «Пробел» . Именно она мешает чаще всего пользователям, вместе с тачпадом на ноутбуке (описывал Вам уже как его отключать временно).
После того как она отразилась в строке «Key:» — жму на кнопку «Add Key» …
…и выбираю условие отключения клавиши — постоянно…
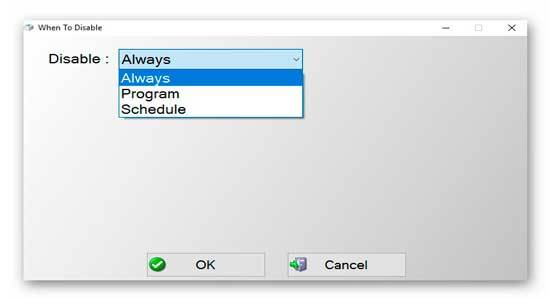
…только в определённой программе (указываем расположение исполнительного файла)…
…или на определённое время и дни недели…
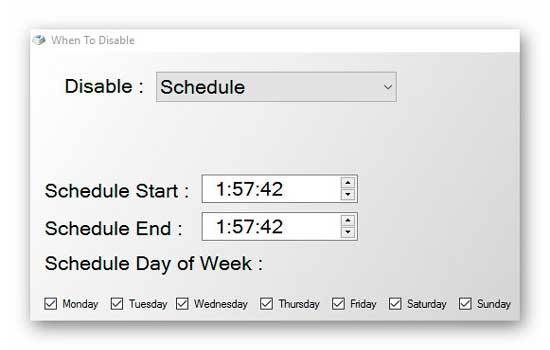
В нижнем разделе окна программы SimpleDisableKey появится строка — это означает, что указанная клавиша клавиатуры отключена…
Вы можете таким образом отключить хоть все клавиши на клавиатуре. Чтоб отменить отключение — выделяем строку (станет синей) и жмём «Remove» …
Можно сразу задействовать все отключенные клавиши кнопкой «Enable All Key» …
…или из меню программы…
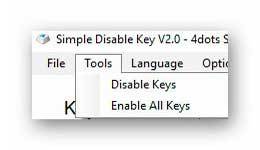
Тут же их можно обратно и отключить, сразу все вместе.
В настройках можно установить программу в автозагрузку системы или активировать сворачивание в трей панели задач…
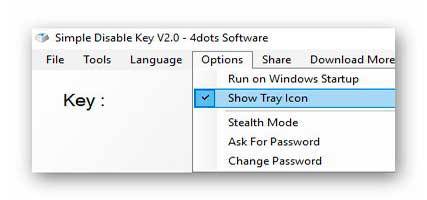
Советую десять раз подумать, прежде чем начать скачивать эту программу с её официального сайта . Дело в том, что автор впихнул инсталлятор в… в ещё один инсталлятор, вместе с десятком вирусов (спасибо ВирусТотал)…
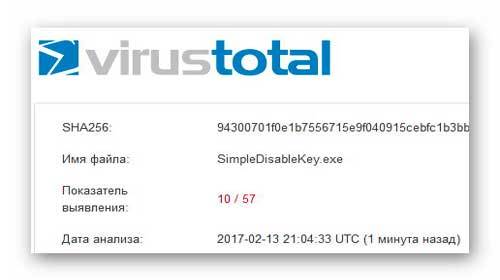
Я выковырял чистый установочный файл программы и «залил» его на Яндекс.Диск — ссылкой делюсь с Вами…
Размер файла всего 1.39 Мб (вместо 13 Мб с сайта автора). Один антивирус в ВирусТотал заподозрил неладное…
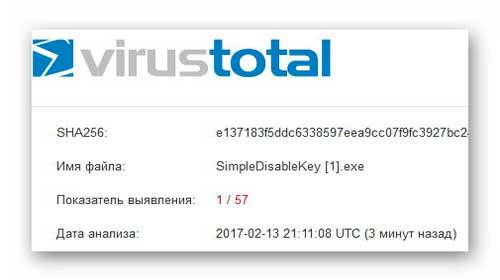
…но это не десять — практика показывает, что в таких случаях, с вероятностью 99.999% перед нами ложное срабатывание.
Дело Ваше, доверять моим словам и личному опыту или пройти мимо этой программки, но она у меня работает уже несколько суток и сканирование системы ничего вредного не находит.
Теперь Вы знаете как отключить любые клавиши на клавиатуре компьютера. Кстати, если есть необходимость, можете отключить и всю клавиатуру или мышку.
До новых полезных и интересных компьютерных программ.
С уважением, Сергей Трофимов (не певец).
Поделитесь с друзьями в социальных сетях.
Как отключить или переназначить клавишу на компьютере (ноутбуке)
Без клавиатуры едва ли можно эффективно работать на компьютере или ноутбуке. Однако физическое расположение тех или иных клавиш может отличаться от модели к модели, что вызывает существенный дискомфорт при наборе. К примеру, на клавиатуре домашнего компьютера клавиши расположены согласно стандарту, а на ноутбуке некоторые клавиши перенесены, совмещены и т.д.
Если ни времени, ни желания переучиваться к новому расположению клавиш нет, а проблему решить необходимо, то далее описываемый способ отключения или переназначения желаемых клавиш на клавиатуре вам в этом поможет.
Отключаем \ переназначаем желаемые клавиши на клавиатуре
В решении данной задачи нам поможет небольшая бесплатная утилита, с помощью которой мы буквально в несколько кликов сможем сделать следующее:
- переназначение – под этим подразумевается смена ввода символа или команды, что осуществляет клавиша.
- отключение – можно отключить клавишу или сразу несколько клавиш. Если впоследствии нажать на отключенную клавишу, то система никак не отреагирует, как если бы нажатия не было вовсе.
- Зайдите на официальный сайт и скачайте оттуда утилиту Sharp Keys. Программа работает в Windows всех версий, включая последнюю Windows 10. Она не требует установки, запуск основного исполняемого файла отобразит рабочее окно программы.
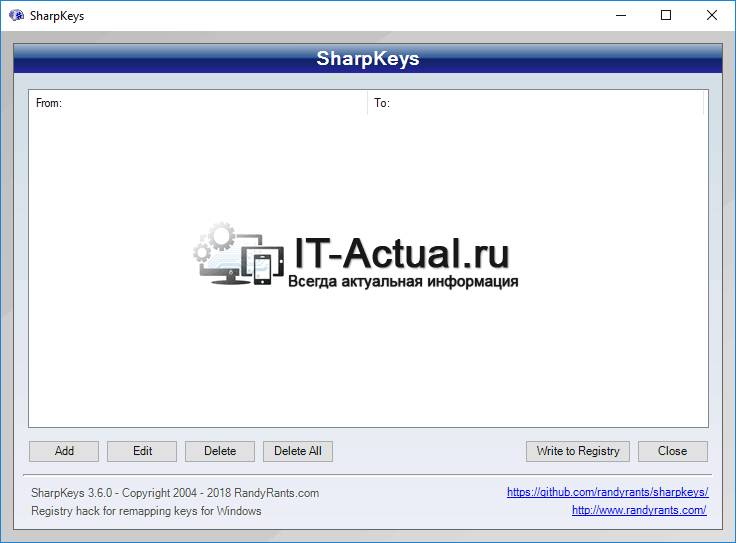
Интерфейс программы на английском, но это совершенно не является проблемой. Здесь всё интуитивно. Для указания клавиши, которую надо переназначить или вовсе отключить, нажмите по кнопке Add в интерфейсе программы.
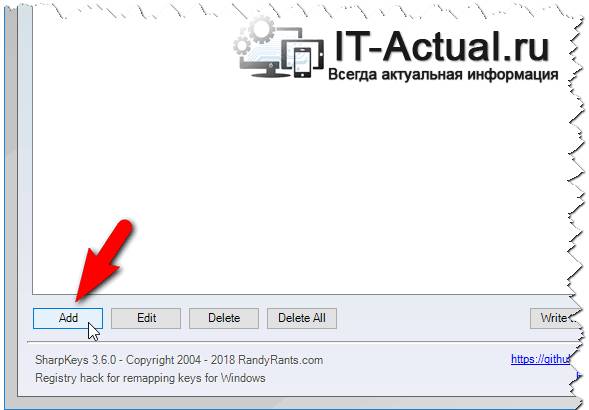
В дополнительно отобразившемся окне программы мы видим два блока меню. В левом блоке под названием Map this key указывается клавиша, которая должна быть переназначена или отключена. Клавишу можно выбрать из обширного списка, а можно быстро указать, для чего следует нажать находящуюся под этим списком кнопку Type Key и далее нажать на клавиатуре желаемую клавишу.
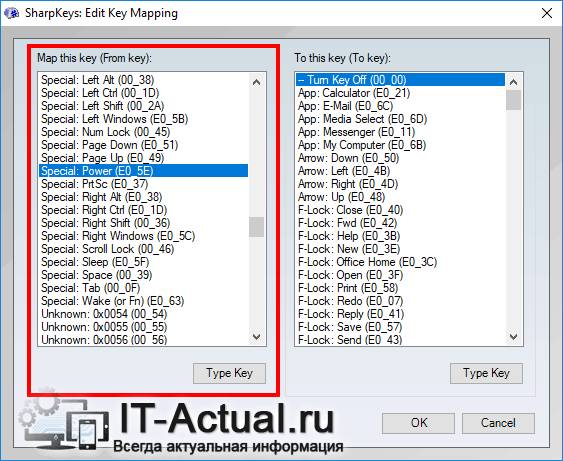
Указав клавишу, нам останется выбрать, что делать при её нажатии. Это делается в блоке To this key, который находится справа. Если выбрать самый первый пункт под именем Turn Key Off, то клавиша будет отключена. Остальные пункты позволяют указать желаемый символ или команду. В данном блоке также имеется клавиша Type Key, с помощью которой можно непосредственным нажатием указать вводимый символ или команду, что будет выполняться при нажатии на переназначенную клавишу, что была выбрана на третьем шаге.
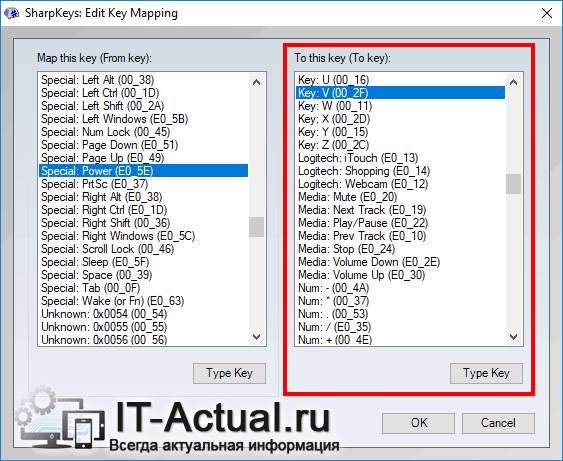
Указав клавишу и выбрав для неё символ\команду, нажмите по клавише OK. В результате вы вернётесь в основное окно, в котором необходимо нажать по клавише с именем Write to Registry.
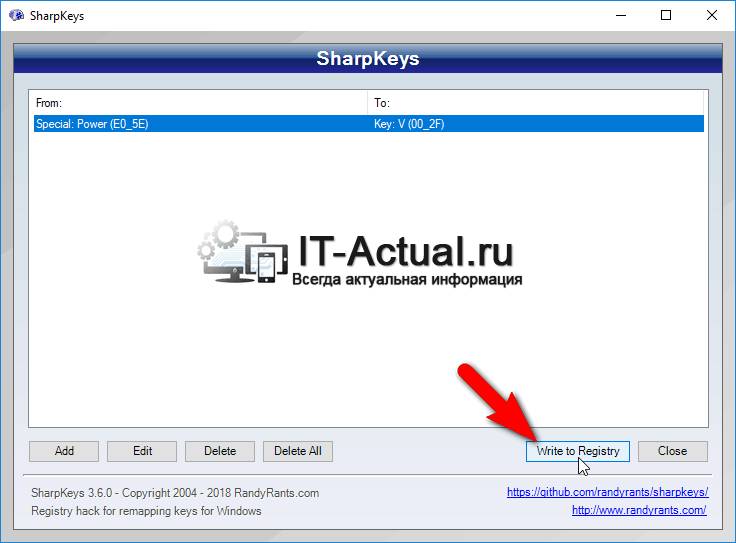
В результате этого действия изменения будут сохранены в настройках операционной системы. Для вступления в силу которых останется перезагрузить компьютер.
Т.к. программа отключает и переназначает клавиши через системные настройки самой операционной системы, то её запуск необходим только для конфигурирования, постоянно запускать и держать её в оперативной памяти не требуется.
Как мы видим, отключение неиспользуемых клавиш или ввод требуемых символов или команд с помощью других клавиш решается достаточно просто, причём в любой версии операционной системы Windows, включая самую современную десятую версию ОС от Майрософт.
В свою очередь, Вы тоже можете нам очень помочь.
Просто поделитесь статьей в социальных сетях с друзьями.
Поделившись результатами труда автора, вы окажете неоценимую помощь как ему самому, так и сайту в целом. Спасибо!
Как заменить или отключить кнопку на клавиатуре — MapKeyboard
Приветствую Вас, дорогие друзья, читатели, посетители и прочие личности.
Бывала ли у Вас необходимость отключить ненавистную клавишу Winkey или же желание сделать так, чтобы по нажатию на редко используемый правый Enter (тот, что возле цифровой клавиатуры), например, срабатывала функция клавиши PrintScreen?

Или же, скажем, присвоить клавише CapsLock функцию правого щелчка мышки? Может были еще идеи и пожелания? Тогда самое время их воплощать в жизнь.
Как Вы уже, думаю, поняли, сегодня речь пойдет о том как заменить практически любую кнопку на клавиатуре другой или же вовсе отключить оную.
Проделывать вышеописанные «трюки» и всякие прочие злодеяния с клавиатурой, мы будем с помощью простенькой, не требующей установки и предельно удобной программы под названием MapKeyboard.
Скачать её можно прямо с моего сайта, используя, например, вот эту ссылку. Установка не требуется, достаточно просто распаковать архив (чем-нибудь вроде 7-zip) и запустить файл MapKeyboard.exe
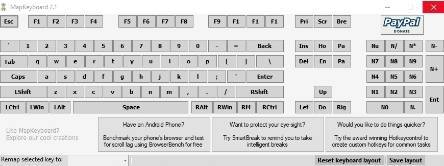
После запуска мы увидим вышепоказанное на скриншоте окно. Как Вы понимаете, никаких лишних настроек и прочей шушеры, в программе нету, что радует, ибо можно сразу приступить к процессу.
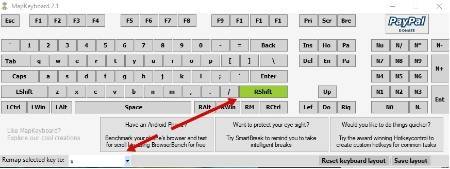
Дабы заменить одну кнопку другой (или отключить её), надо сначала выбрать, что, собственно, за кнопку мы будем «пытать» и щелкнуть по ней кнопочкой мышки.
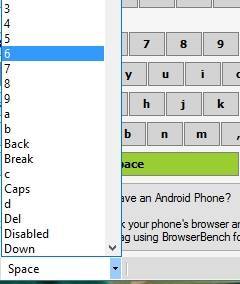
После этого, в графе «Remap selected key to:» остается, из выпадающего списка, выбрать, собственно, на какую кнопку мы хотим заменить текущую, либо уже выбрать пункт «Disabled«, что приведет к отключению этой кнопки на клавиатуре.
Менять можно практически любые кнопки на любые (исключая сильно специфические), равно как и отключать, что нещадно радует.
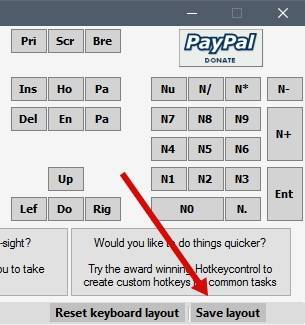
Настроив всё так, как нам хочется, собственно, остается только нажать в правом нижнем углу программы на «Save layout«, а во всплывшем вопросе-уведомлении (предварительно закрыв все используемые программы) нажать кнопочку «Да«:
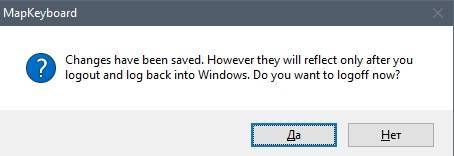
После этого произойдет выход из текущего профиля пользователя Windows и надо будет в него попросту перевойти, а следом, изменения, заданные Вами в программе, вступят в силу и можно будет пользоваться новыми значениями клавиш. Как альтернатива можно просто перезагрузиться, но это не отменяет необходимости нажимать в кнопку сохранения.
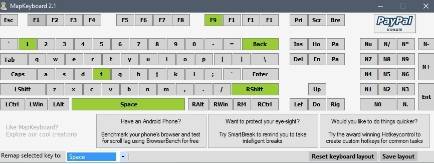
Как Вы уже поняли по скриншоту выше, все замененные кнопки, подсвечены зеленым, а сбросить все настройки разом, можно используя кнопочку «Reset keyboard layout«.
Важное замечание, — программе для полноценной и качественной работы требуется наличие установленного (в идеале 4-ой версии) .NET Framework о котором Вы можете узнать из этой статьи.
Вот такие вот дела. Думаю, что многим программка покажется полезной и всячески понравится, благо все быстренько, простенько и со вкусом.
Как отключить клавиатуру или отдельную кнопку на клавиатуре
 Взаимодействие с компьютером во многом происходит с клавиатуры, которая при необходимости может даже заменить мышь. Клавиатура часто ломается, например, в ней может сломаться одна из кнопок, которая часто используется. В такой ситуации не стоит избавляться от клавиатуры, поскольку на программном уровне можно переназначить функциональность неисправной кнопки на любую другую. При этом бывают обратные ситуации, в которых, например, нужно полностью отключить клавиатуру. Как выполнить те или иные нестандартные действия с клавиатурой мы рассмотрим в рамках этой статьи.
Взаимодействие с компьютером во многом происходит с клавиатуры, которая при необходимости может даже заменить мышь. Клавиатура часто ломается, например, в ней может сломаться одна из кнопок, которая часто используется. В такой ситуации не стоит избавляться от клавиатуры, поскольку на программном уровне можно переназначить функциональность неисправной кнопки на любую другую. При этом бывают обратные ситуации, в которых, например, нужно полностью отключить клавиатуру. Как выполнить те или иные нестандартные действия с клавиатурой мы рассмотрим в рамках этой статьи.
Это может звучать необычно, но некоторым пользователям в той или иной ситуации приходится задуматься, как отключить клавиатуру полностью. Например, это может понадобиться на ноутбуке, если его оставляют ребенку в качестве телевизора, запустив на экране мультики. Чтобы ребенок случайно не закрыл видео, достаточно отключить клавиатуру и мышь (тачпад). Это можно сделать как средствами системы, так и некоторыми сторонними приложениями. Рассмотрим основные варианты.
Чтобы полностью отключить срабатывание клавиш клавиатуры, достаточно внести изменения в «Диспетчере устройств». Потребуется выполнить следующие действия:
- Нажмите правой кнопкой мыши на «Пуск» и в выпадающем меню выберите пункт «Диспетчер устройств»;
- Прокрутите список доступных устройств до раздела «Клавиатуры» и раскройте его. Если к компьютеру подключена единственная клавиатура, то в раскрывающемся списке она будет одна. Нажмите на нее правой кнопкой мыши и выберите пункт «Отключить»;
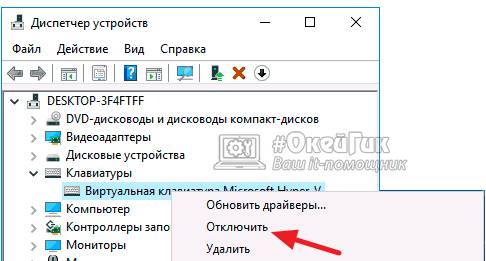
- После этого подтвердите свое решение, нажав «Да».
Выполнив 3 простых действия, удастся полностью отключить клавиатуру на компьютере, после чего не будет срабатывать на ней ни одна клавиша. Чтобы включить клавиатуру обратно, потребуется также зайти в «Диспетчер устройств», снова нажать правой кнопкой мыши на отключенный манипулятор и включить его.
Обратите внимание: В редких случаях кнопка «Отключить» при нажатии правой кнопкой мыши на клавиатуру неактивна. В такой ситуации, чтобы отключить манипулятор, его потребуется удалить. Когда он будет удален, включить его можно будет, нажав в «Диспетчере устройств» кнопки «Действие» — «Обновить конфигурацию оборудования».
Существует целый ряд программ от сторонних разработчиков, которые позволяют полностью отключить клавиатуру. Они не сильно различаются в плане функциональности, но имеют некоторые отличия в интерфейсе и элементах управления. Можно выделить две наиболее популярные программы, которые позволяют отключить клавиатуру ноутбука или любого другого компьютера на Windows:
- KeyFreeze. Очень простое приложение, которое можно загрузить бесплатно с сайта разработчиков. Запустив его, перед вами возникнет окно с одной единственной кнопкой, в которой содержится надпись «Lock Keyboard and Mouse». Нажав на нее, отключится клавиатура и мышь (тачпад). Чтобы манипуляторы вновь начали работать, достаточно нажать сочетание клавиш Ctrl+Alt+Del, после чего откроется меню Windows. Нажмите Esc, чтобы выйти из меню.
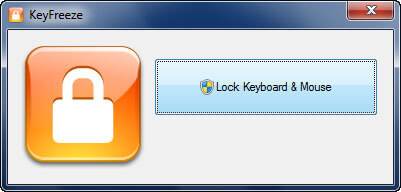
- Kid Key Lock. Данная программа имеет чуть более гибкие настройки, и к ее преимуществам также можно отнести возможность работы «из архива», то есть ее не требуется устанавливать. После запуска приложения, чтобы перейти в его настройки, нужно набрать на клавиатуре команду kklsetup просто на рабочем столе. Откроется окно настроек, где можно включить или отключить блокировку тех или иных устройств. Также можно задать сочетания клавиш для блокировки и разблокировки клавиатуры.
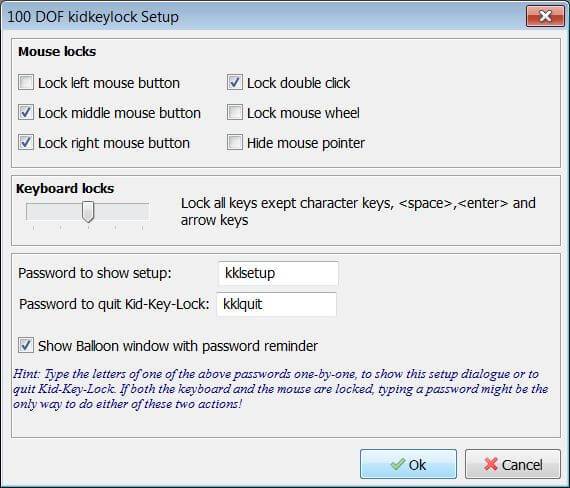
Существуют и десятки других приложений, которые позволяют полностью отключить клавиатуру в Windows.
Как заменить или отключить кнопку на клавиатуре в Windows
Бывают ситуации, когда требуется отключить только одну кнопку, например, если она западает и самопроизвольно нажимается. Также может потребоваться заменить назначение одной из кнопок другой, например, если сломался Esc, установить его действие на клавишу F12 или другую «бесполезную» на клавиатуре. В такой ситуации можно воспользоваться программой MapKeyboard, которая обладает необходимой функциональностью.
Скачайте с официального сайта разработчиков приложение MapKeyboard и запустите его, чтобы заменить или отключить клавишу на клавиатуре. Далее проделайте следующие действия:
- Откроется карта клавиатуры, которая позволяет наглядно произвести необходимые настройки. Нажмите на клавишу, действия которой вы хотите переназначить (или отключить ее);
- Кнопка выделится зеленым, после чего снизу в графе «Remap selected key to» нужно в выпадающем меню найти кнопку, действия которой необходимо назначить на ранее выделенную. Если вы хотите отключить клавишу, то просто установите вариант Disable;
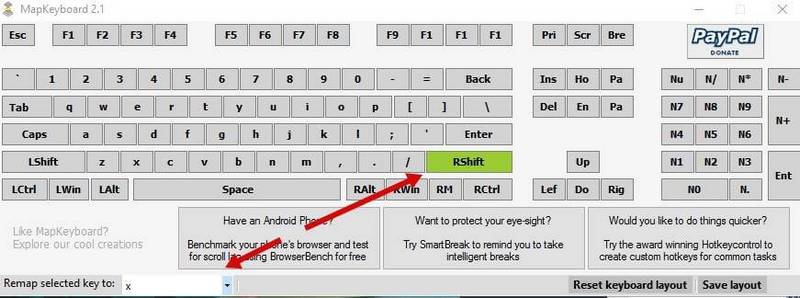
- Когда все настройки будут произведены, нажмите «Save layout», после чего нажмите «Yes». Далее останется перезагрузить компьютер или перезайти в профиль, чтобы действия были применены.
Стоит отметить, что если потребуется сбросить все внесенные изменения и вернуть кнопкам значения по умолчанию, необходимо нажать «Reset keyboard layout».
С «модными» клавиатурами, с легкой руки бестолкового (иначе не скажешь) дизайнера оснащенными дополнительными функциональными кнопками Power/Sleep/WakeUp в самых непотребных местах, опытные пользователи борются уже давно.
Дмитрий Тарасов предлагает простое решение.
Итак, заходим в главное меню «Пуск» и выбираем «Панель управления»:
На вкладке дополнительно указываем реакцию нашей операционной системы на нажатие этих кнопок.
Если укажем «действие не требуется», то любые нажатия на кнопки «Power» и «Sleep» будут проигнорированы.
Вот такое простое решение простой задачи.
«Лаборатория Касперского» предупреждает о том, что в России наблюдается масштабная кампания по заражению Android-устройств опасной вредоносной программой под названием Asacub.
Названый зловред — это троян, главной задачей которого является кража данных банковских карт жертвы.
Кроме того, Asacub может выполнять ряд других функций.
В частности, программа способна отправлять злоумышленникам информацию о заражённом устройстве и список контактов, звонить на определённые номера, отправлять SMS-сообщения с указанным текстом на указанный номер, закрывать определённые приложения и пр.
Схема распространения зловреда выглядит следующим образом.
Пользователь получает SMS со знакомого номера с тем или иным текстом и предложением перейти по указанной ссылке.
При переходе на такой сайт открывается страница загрузки трояна с инструкциями по его установке.
В настоящее время количество российских пользователей Android, которым приходят сообщения от зловреда, достигает 40 тыс. в сутки.
Некоторые пользователи Windows 10 сообщают, что система обновлений предлагает им один и тот же накопительный сентябрьский апдейт, но с двумя отдельными записями в истории обновлений. Речь идёт о KB4457128.
По словам пользователей, это обновление содержит управления для защиты от процессорной уязвимости Spectre.
Оно загружается, устанавливается, просил перезагрузку системы, а после этого снова предлагается к загрузке.
Справедливости ради отметим, что это обновление можно установить ещё раз или игнорировать.
Разницы не будет.
Но это не единственная проблема с обновлениями.
Во вторник, 11 сентября, вышло обновление стека обслуживания системы (Servicing Stack Update, SSU) для версии Windows 10 (1803).
И в этот день пользователи столкнулись с рядом проблем.
После включения устройства их встретило сообщение: «Ошибка. Не удалось установить SSU перед LCU.
Выключите ваш компьютер и включите снова».
SSU необходим для установки других обновлений ОС.
Также в него входит служба Component-based servicing (CBS), которая является ключевой для элементов развёртывания Windows. А LCU (Latest Cumulative Update — последнее кумулятивное обновление) должен был установить все апдейты, но из-за ошибки SSU этого не происходило.
Наконец, Microsoft ухитрилась попортить кровь тестерам.
В среду, 12 сентября, Microsoft выпустила версию Windows 10 19H1 (18237) для участников внутренней программы тестирования Skip Ahead.
Во время установки появилась ошибка 0x800700e, также выросло потребление оперативной памяти.
Оказалось, что обновление рассылалось в зашифрованном виде.
А вот проблему с ОЗУ пока не решили.
Нет желания или возможности выключить компьютер мышью? Оно и не нужно, когда вы можете сделать то же самое клавиатурой быстрее. В Windows заложено несколько способов выключения компьютера с помощью клавиатуры, и мы сейчас расскажем о каждом из них. Вам больше не будут страшны зависания, когда курсор мыши не отображается на мониторе.
Выключаем компьютер с помощью клавиатуры быстро и просто
Мы не будем вдаваться в подробности, рассказывая о каждом существующем способе. Но вы узнаете самые быстрые и эффективные.
Способ первый: Alt + F4

- Нажимайте Alt+F4, чтобы закрывать открытые окна, пока не попадёте на рабочий стол. Либо нажмите Win+M, чтобы свернуть все окна.
- На рабочем столе нажмите Alt+F4 для открытия меню выключения компьютера. В нём вы можете сразу выключить компьютер или перезагрузить.

- Нажмите Enter. Компьютер начнет выключение и сам закроет все окна.
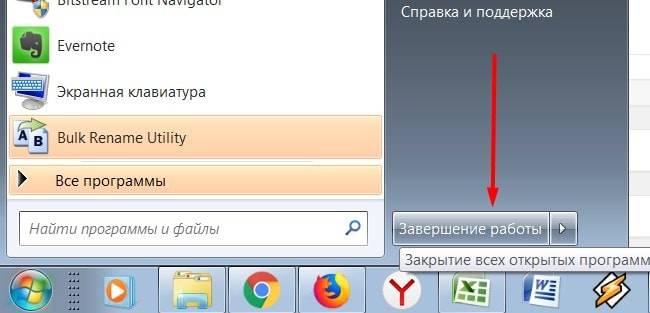
- Нажмите клавишу Win (она слева от клавиши Alt, которая слева от пробела) и попадёте в меню «Пуск» с помощью клавиатуры.
- Стрелками выберите нужный пункт меню, в случае Windows 7 это «Завершение работы».
- Нажмите Enter. Компьютер начнёт перезагрузку.
Способ третий: Ctrl + Alt + Delete
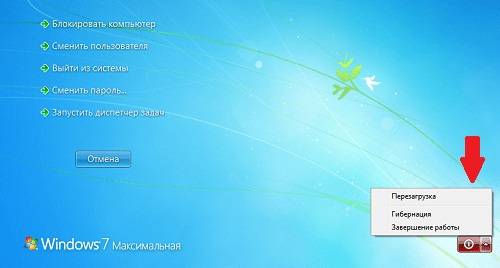
- Нажмите одновременно клавиши Ctrl+Alt+Delete 2 раза. Появится меню, показанное на скриншоте.
- Стрелками наведите курсор на красный кружок с палочкой для выключения компьютера, либо на стрелку, где вы сможете выбрать другие действия.
- Нажмите Enter.
Последний способ: кнопка питания на системном блоке

так выглядит кнопка выключения на корпусе
Этот способ не относится к клавиатуре, хотя на некоторых моделях эта клавиша вынесена на неё. В любом случае кнопка питания есть на корпусе компьютера, и стоит иметь в виду этот самый эффективный способ выключения.
- Нажмите кнопку включения/выключения компьютера один раз и компьютер начнёт закрывать окна для мягкого выключения компьютера.
- Нажмите и удерживайте кнопку в течение 5 секунд для жесткого выключения компьютера.
Желаем вам плодотворной работы за компьютером! Но не забывайте отдыхать друг от друга.
 Возможности любой версии операционной системы Windows довольно велики. Важно лишь, чтобы пользователь умел грамотно распоряжаться предложенным функционалом в максимальной степени.
Возможности любой версии операционной системы Windows довольно велики. Важно лишь, чтобы пользователь умел грамотно распоряжаться предложенным функционалом в максимальной степени.
Для этого необходимо вникнуть во все тонкости процесса управления имеющейся системой. Каждая версия платформы является особенной, однако необходимость отключения клавиши Windows может возникнуть при работе с любой из них.
Если по какой-то причине потребовалось это сделать, то можно попробовать реализовать данную процедуру. В последних версиях системы процесс этот удается выполнить именно благодаря редактору реестра. Также предусмотрен вариант привлечения сторонних утилит, основной функцией которых является переназначение клавиш.
Использование встроенного редактора
Отключить клавишу на клавиатуре удается очень просто. Пользователям необходимо произвести запуск редактора реестра. Выполнить это удается в меню «Пуск». Открываем его и вводим в строку команду «regedit».
После можно перейти к разделу «HKEY_LOCAL_MACHINE». Далее уже можно будет открыть вкладку SYSTEM. Из нее переходим в папку под названием «CurrentControlSet». Затем уже можно открыть Control. Теперь уже остается лишь выбрать раздел Keyboard Layout.
Как только пользователь пройдет этот путь, то можно вызвать контекстное меню, кликнув по правой части редактора реестра. В этот момент выбираем опцию создания двоичного параметра. После нужно ввести имя данного параметра — Scancode Map.
Теперь нужно ввести значение именно в таком порядке: 00000000000000000300000000005BE000005CE000000000. После уже можно закрыть рабочее окошко редактора и выполнить перезагрузку ПК. На этом процедура деактивации клавиша считается завершенной в полном объеме.
Привлечение сторонних помощников
В качестве такового может быть задействован сервис SharpKeys. Утилита эта является бесплатной и крайне простой в управлении. Софт порадует несколькими опциями, среди которых также отключение нужной клавиши на клавиатуре.
В рабочем окошке приложения предстоит произвести перенастройку параметров. Как только юзер выполнит корректировку, то остается лишь перезагрузить аппарат. После включения устройства клавиша перестанет быть активной.
В любой момент можно снова вернуть работоспособность отключенных ранее клавиш. Запускаем программу. Как только откроется окошко приложения, то достаточно будет вернуться к прежним настройкам и сохранить изменения.

Иногда у пользователей возникает необходимость отключить клавиатуру ноутбука производства Asus (Асус), Acer, HP, Lenovo (Леново), Sony vaio и других брендов временно или насовсем. О том, как правильно выполнить эту операцию различными способами в ноуте, читайте в этой статье.
«Обесточить» клаву (отключить встроенную клавиатуру на ноутбуке) на время можно тремя способами. Рассмотрим пошагово их выполнение.
1. Чтобы открыть список оборудования, зажмите вместе «Win + Break» и в появившемся окне выберите «Диспетчер устройств».
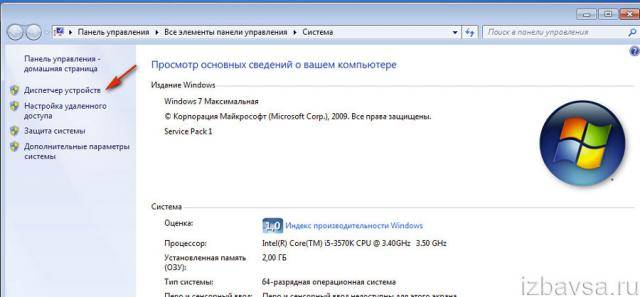
Или откройте «Пуск», в поисковой строке наберите «диспетчер… » и затем щёлкните появившуюся в верхней части меню надпись «Диспетчер устройств».
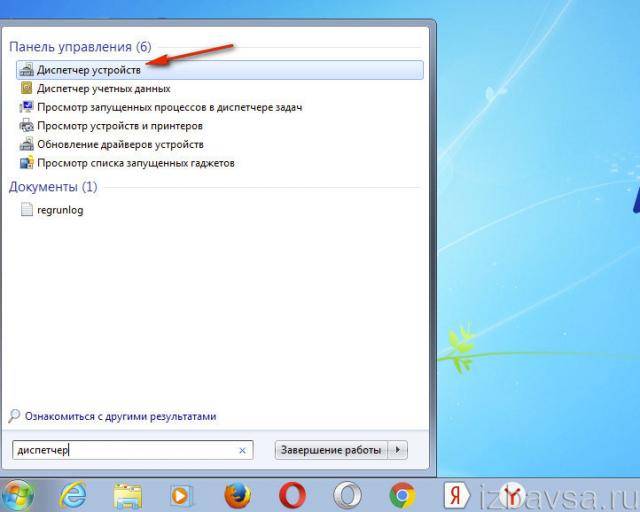
2. В перечне оборудования откройте раздел «Клавиатуры».
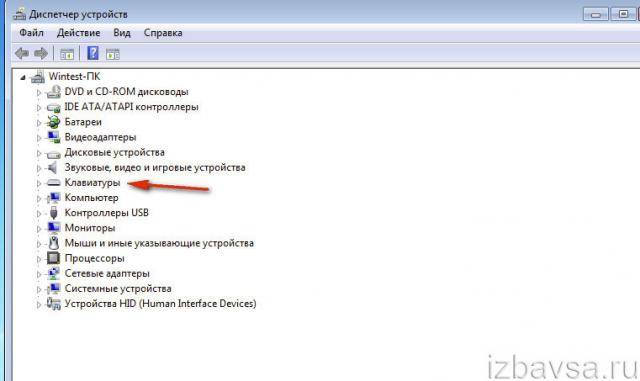
3. Правой кнопкой мышки кликните строку с названием подключенной клавиатуры. В списке команд кликните «Отключить».
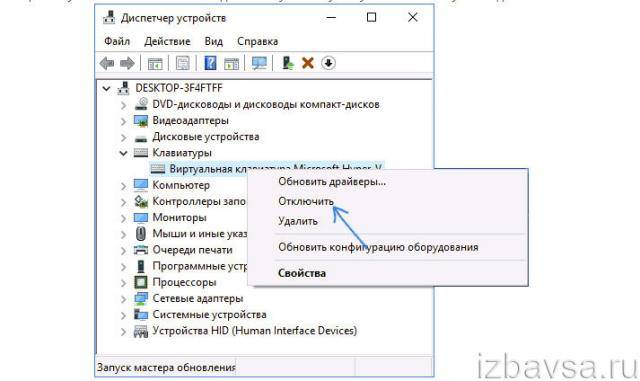
4. Перед тем, как выключать оборудование, необходимо подтвердить команду. В панели запроса «… действительно хотите отключить… » клацните кнопку «Да».
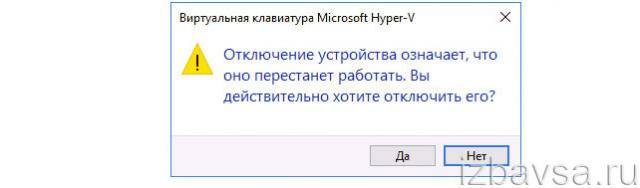
Чтобы оперативно включать/отключать клавиатуру, «не копаясь» в настройках Windows, можно использовать специальные утилиты. Познакомимся с самыми популярными решениями.
Бесплатное приложение. Поставляется в портативном формате (не требует установки). Управляется набором команд с клавиатуры:
- kklsetup — настройки;
- kklquit — выход.
В опциях программы можно задать следующие режимы блокирования:
- кнопки мышки;
- отдельную клавишу, комбинации клавиш;
- глобальное отключение.
Также можно изменить символьную комбинацию команды входа и выхода из настроечной панели.
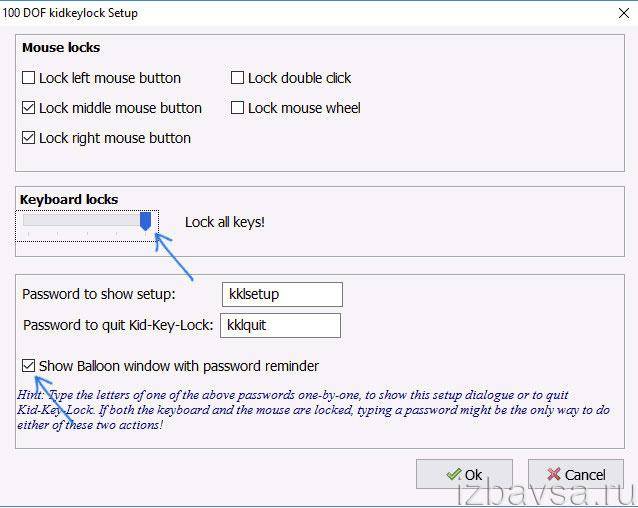
Блокиратор, действующий на платформе .NET Framework 3.5 (её наличие в системе обязательно). После запуска отображает на дисплее панель с одной единственной кнопкой для тотального отключения клавиатуры, мышки и тачпада. Включение осуществляет «горячей» комбинацией: «Ctrl + Alt + Del» → «Esc» (для закрытия окна утилиты).
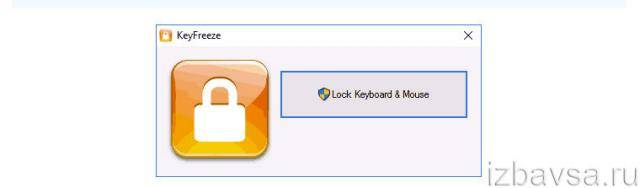
1. Откройте меню Windows: щёлкните «Пуск».
2. В строке поиска наберите «CMD».
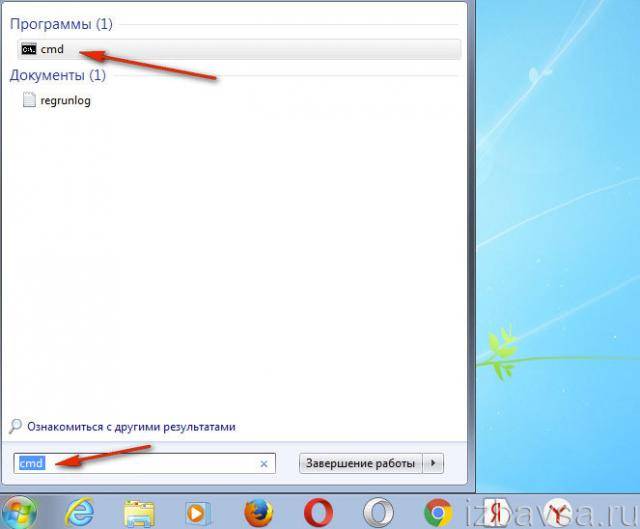
3. С правами администратора запустите иконку файла, появившуюся в панели.
4. В консоли наберите команду:
rundll32 keyboard, disable
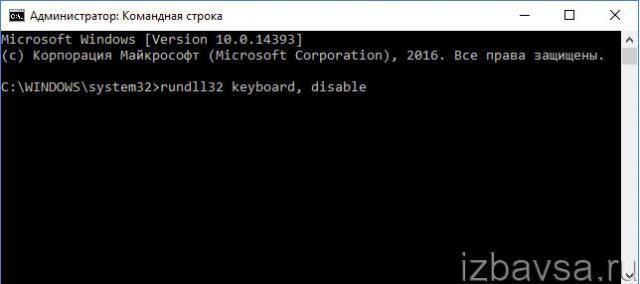
4. Нажмите «Enter».
Чтобы отключить цифры на клавиатуре (регистр), которые отображаются на дисплее при попытке набрать символы «J», «K», «L», попробуйте выполнить одно из следующих действий:

- нажмите клавишу Num lk (Num Lock);
- используйте комбинацию «Fn + Num Lock», «Fn + F11».
После переключения регистра снова будут печататься буквы.
Полная деактивация может понадобиться в тех случаях, когда нужно отключить «родную» клавиатуру и подключить дополнительную либо выполнить замену клавиатурной панели на новую (другую модель).
Перед тем, как отключить клавиатуру на ноутбуке полностью, необходимо узнать её цифровую подпись, или идентификатор. Выполняется эта процедура так:
1. Откройте раздел «Клавиатура» в Диспетчере задач (см. Способ №1 временного отключения).
2. Кликните правой кнопкой по наименованию устройства ввода.
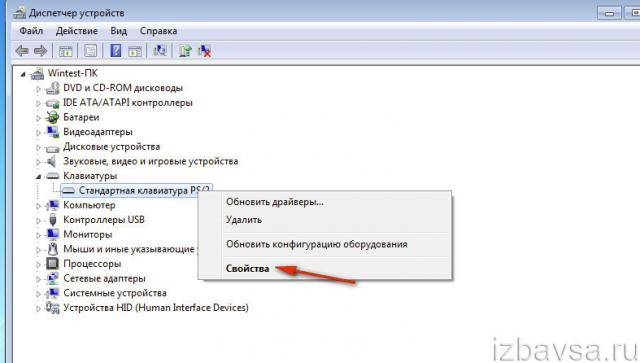
3. В перечне выберите «Свойства».
4. В новом окне клацните вкладку «Сведения».
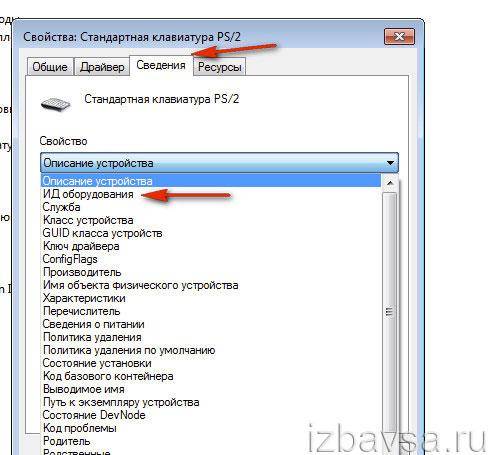
5. В ниспадающем меню «Свойство» установите «ИД оборудования».
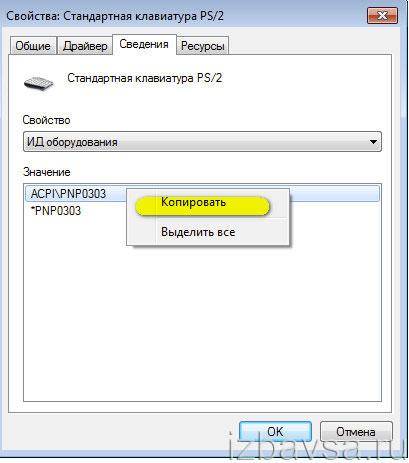
7. Перенесите запись в Блокнот либо другой текстовый редактор. Или сохраняйте в системном буфере обмена. Он понадобится для деактивации.
После получения ИД приступайте к настройке групповой политики:
1. Нажмите «Win + R». В строке «Выполнить» наберите — gpedit.msc. Нажмите «OK».

2. Кликните: Конфигурация компьютера → Административные шаблоны.
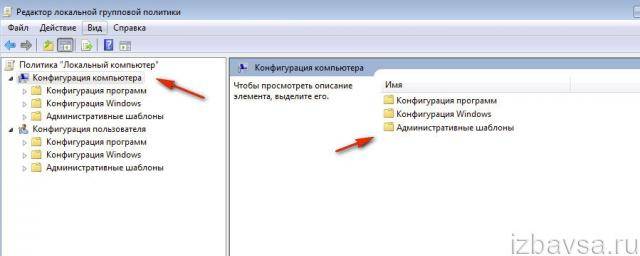
3. В списке шаблонов выберите «Система».
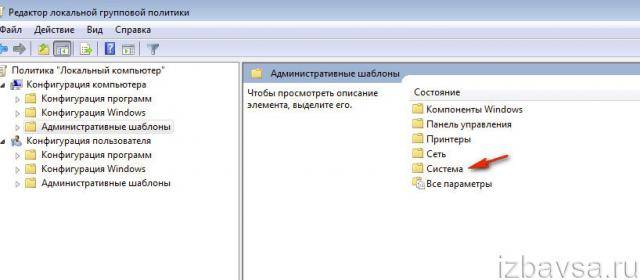
4. Перейдите в подраздел «Установка устройства».
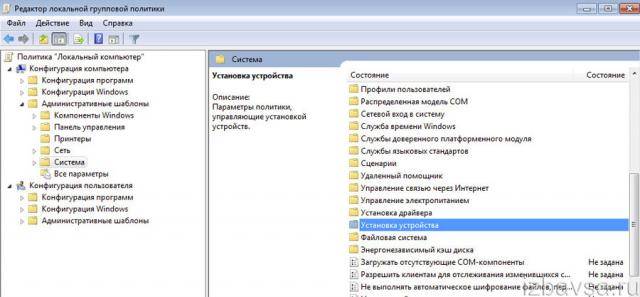
И далее щёлкните строку «Ограничение на установку устройств».
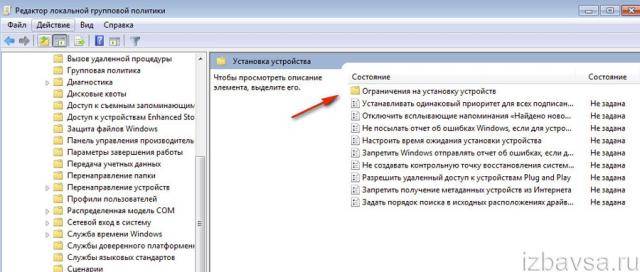
5. Найдите строку «Запретить установку…. с заданными кодами… ».
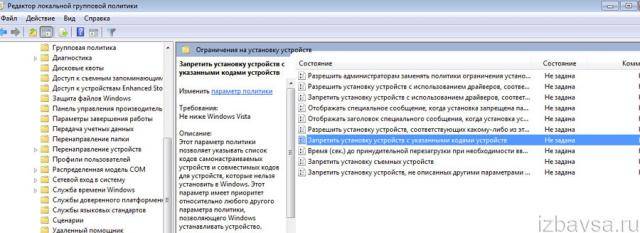
6. Кликните правой кнопкой по ней. Щёлкните «Изменить».
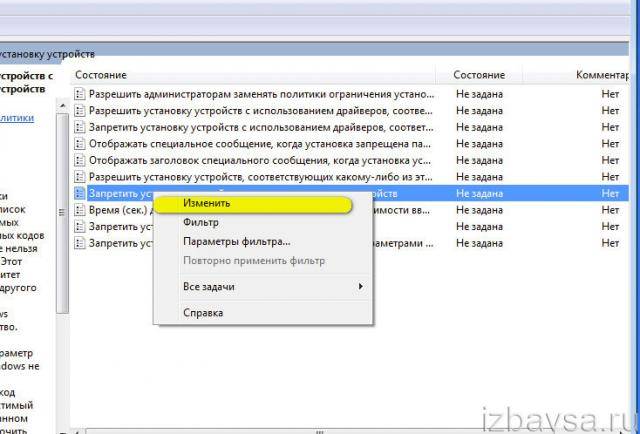
7. В панели «Запретить» включите кликом радиокнопку «Включить». Затем нажмите кнопку «Показать».
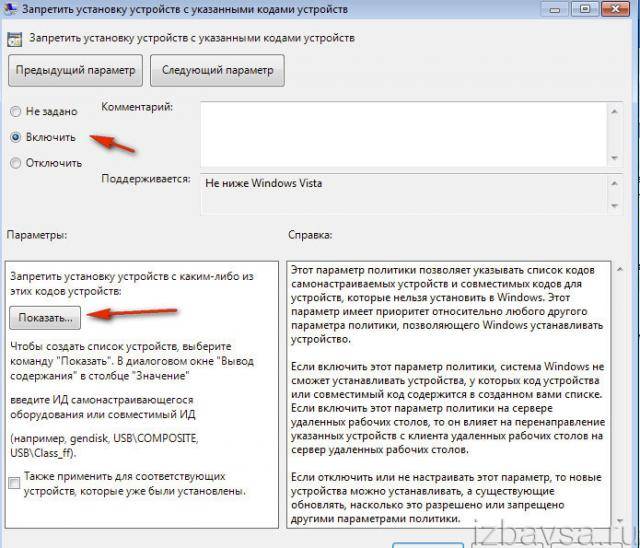
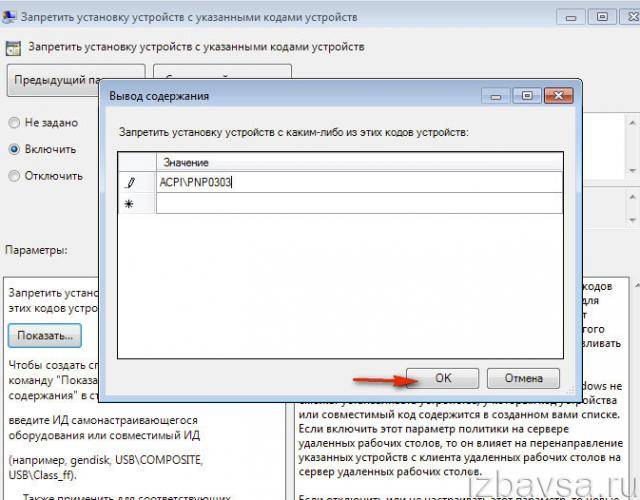
После этих действий клавиатура будет полностью отключена.
Применяйте любой наиболее удобный для вас способ для управления клавишами. Если вы слабо ориентируетесь в настройках Windows, задействуйте для блокирования специальную утилиту. Для юзеров-новичков это оптимальный вариант.
Сперва кажется странным, что иногда пользователю нужно отключить клавиатуру на ноутбуке. Ведь это неотъемлемая и важная часть устройства. Однако причин для такой процедуры может быть немало. Например, у вас есть дети, которые любят в ваше отсутствие поиграть с ноутбуком. Тогда данная мера является одним из способов защиты девайса. Либо сама клавиатура вышла из строя (на неё пролили воду, залипает какая-то клавиша и пр.), из-за чего стало невозможно пользоваться устройством. Тогда как отключив кнопочное управление, можно будет без проблем использовать ноутбук для своих целей. Только уже при помощи мыши, тачпада либо подключив через USB внешнюю клавиатуру.

Чаще всего «обесточить» клаву на ноутбуке нужно временно. То есть буквально на пару минут – максимум час-два. К примеру, чтобы дать ребёнку посмотреть мультфильм. Но при этом так, чтобы он не мог ничего нажать. В таком случае оптимальный вариант – это воспользоваться возможностями командной строки. Всё что требуется:
- Запускаем командную строку от учётной записи администратора. Сделать это можно по-разному. В windows 10 следует навести курсор на Пуск, затем нажать правой кнопкой мыши и выбрать соответствующий пункт.
- Далее прописываем команду «rundll32 keyboard, disable». Жмём Enter.
- После чего клавиатура ноутбука перестанет функционировать.

Этот способ предельно прост. При этом включить клаву можно также через командную строку. Только ввести нужно уже «rundll32 keyboard, enable».
Отключаем клавиатуру ноутбука через диспетчер устройств
Не менее популярен и другой способ. Он также позволяет быстро отключить встроенную клавиатуру на ноутбуке. Что для этого нужно? Вам понадобится диспетчер устройств. Кроме того, потребуется выполнить следующее:
- Заходим в диспетчер устройств. Для этого в windows 8 и 10 кликаем правой клавишей мышки на пуск. После чего выбираем одноименную строку. На ноутбуке с windows 7 проще всего нажать комбинацию клавиш Win+R и ввести команду «devmgmt.msc».
- Как только попали в диспетчер устройств, ищем в списке клавиатуру. Кликаем на нужный пункт правой кнопкой мыши (чаще всего он подписан как «Стандартная клавиатура»).
- В следующем окне выбираем «Отключить». Если такого варианта нет, то жмём на «Удалить».
- Далее подтверждаем отключение устройства.
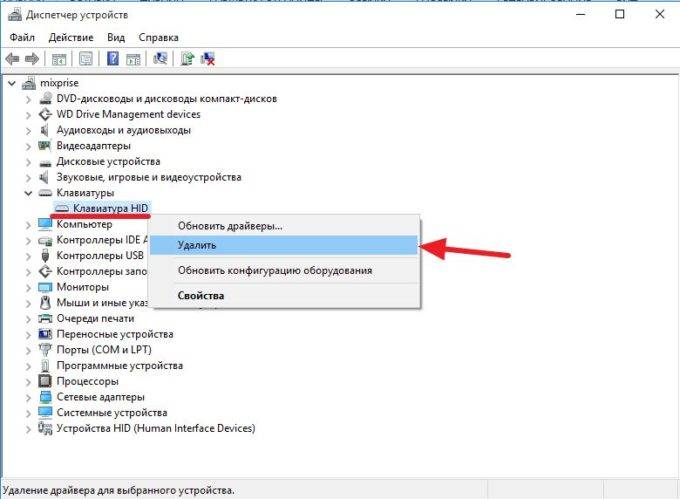
Тем, кому недостаточно встроенных возможностей и инструментов для отключения клавиатуры на ноутбуке, могут воспользоваться разными программами и утилитами. Например, можем посоветовать Toddler Keys. Её преимущество не только в удобном и простом интерфейсе. Данная утилита является бесплатной. Также она совместима с самыми разными операционками и моделями ноутбуков от любых производителей – asus, lenovo, acer, hp, samsung и пр.
Пользоваться приложением Toddler Keys довольно просто:
- Скачиваем утилиту с сайта разработчика или стороннего ресурса.
- Устанавливаем её на ноутбук.
- Запускаем программу. Она откроется справа внизу в трее (в области уведомлений).
- Далее находим ярлычок утилиты. Это будут буквы «Т» и «К» синего цвета. Нажимаем на него вспомогательной кнопкой мыши.
- Всплывёт окно. В нём нужно кликнуть на «Lock Keyboard». В итоге рядом с этим пунктом появится галочка.
Соответственно, когда нужно будет, наоборот, включить клаву, то просто убираем галочку. Также рекомендуем обратить внимание на следующее. После инсталляции приложения снимите флажки с пунктов «Lock Drive Doors» и «Disable Power Button». Они устанавливаются по умолчанию, блокируя DVD/CD-ROM и кнопку включения/выключения ноутбука.
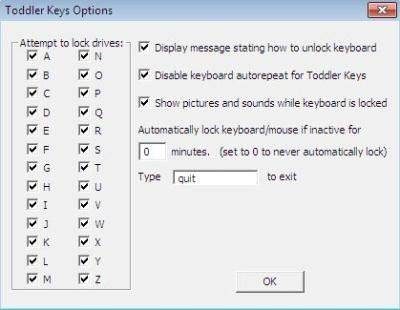
Ещё одно бесплатное приложение для отключения клавиатуры – Kid Key Lock. Данная программа выгодно отличается от остального софта тем, что в её опциях можно задать режимы блокирования. Например, можно полностью отключить всю клавиатуру, либо отдельную клавишу или только группу – те же функциональные клавиши.
Порой необходимо «вывести из строя» не всю клавиатуру, а лишь отдельные кнопки. Как это сделать? Давайте рассмотрим пару вариантов:
- Нужно отключить клавиши-цифры в правой части клавиатуры. Это просто. Зажимаем кнопки Fn и NUM LOCK. На некоторых устройствах достаточно нажать лишь вторую клавишу. Иногда можно отключить цифровую часть клавиатуры и комбинацией «Fn+F11».
- Порой необходимо отключить горячие клавиши. Для этого нажимаем комбинацию «Win+R». В окне вводим «gpedit.msc». Затем кликаем ОК. Через дерево меню проходим в «Конфигурация пользователя». Далее нам нужен подраздел «Административные шаблоны». В нём жмём на «Компоненты Виндовс». Далее ищем «Проводник Windows». Справа находим «Отключить сочетания клавиш Windows+X», кликаем по ней 2 раза. В открывшемся окошке ставим галочку на «Включить». Нажимаем ОК и перезагружаем ноутбук.
По сути, всё, что мы описывали выше – это способы временного отключения клавиатуры. Буквально перезагрузка или удаление софта – снова вернут её в рабочее состояние. Поэтому продвинутому пользователю желательно знать, как отключить клавиатуру на более длительный срок. Например, чтобы заменить её на новую.
Как вариант – физическое отключение. Нужно снять заднюю крышку ноутбука. Найти широкий и большой шлейф, который идёт от клавиатуры к материнской плате. Затем аккуратно отсоединить его. Процедура требует большой осторожности. Ведь одно неловкое движение и можно поцарапать ту же материнку, а это чревато большими проблемами.
Кстати, найти сам шлейф клавиатуры на некоторых ноутбуках непросто. Ведь располагается он во всех моделях по-разному. Многое здесь зависит от производителя материнской платы (Gigabyte, Intel, MSI и т. п.) и самого устройства (асус, асер, сони, делл и пр.).
Также можно использовать для отключения клавиатуры редактор групповых политик Windows. Он есть по умолчанию в «семёрке» (кроме Home). В некоторых базовых версиях ОС виндовс 8 и 10, скорее всего, нужно будет дополнительно установить редактор групповых политик. Сделать это несложно – информации в интернете на эту тему очень много. Так что вернёмся к тому, как с помощью данного средства отключить клаву (на примере Windows 10):
Таким вот не самым простым способом можно отключить клавиатуру на ноутбуке с windows 10 (либо любой другой ОС). Однако такой вариант деактивации клавы отлично подходит, если вам нужно её заменить.
Выбирайте любой из понравившихся способов. Правда, если вы начинающий пользователь, то лучше воспользуйтесь стандартными средствами Windows либо сторонним софтом для отключения клавиатуры. Здесь трудно ошибиться и сделать что-то не так. А вот работать с редактором локальной групповой политики, а тем более прибегать к физическому отключению клавы стоит лишь в крайнем случае.
Если у вас есть ноутбук, то клавиатура и тачпад на нем являются важными составляющими, без которых работа на устройстве будет вызывать сложности. Конечно есть альтернативы в виде клавиатур и мышей, которые подключаются по USB, но сейчас не об этом.
Если вы собираете заменить клавиатуру или поверх неё вы положили внешнюю, которая может нажимать на клавиатуру ноутбука, тем самым мешая комфортной работе, возникает вопрос, а как отключить клавиатуру на ноутбуке? Возможно, что клавиатура настолько повреждена, что может вызывать дефекты в работе компьютера, поэтому ее вообще нужно отключить. В данной статье мы разберем такие моменты, как временное отключение клавиатуры, и отключение навсегда.
В этом пункте есть опять же два варианта отключение: штатный, то есть средствами Windows и с помощью сторонних утилит.
На сайте вы можете найти блоки питания для ноутбуков, большой выбор, переход по ссылке.
Откройте командую строку от имени администратора и выполните следующую команду:
rundll32 keyboard, disable
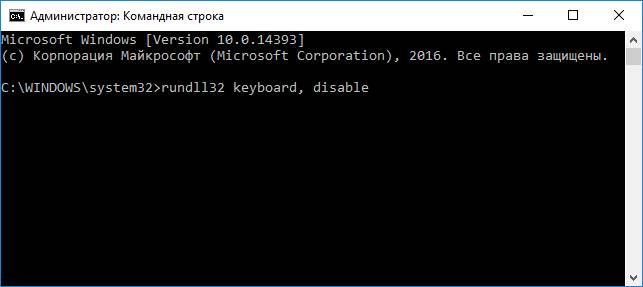
После такого действия ваша клавиатура не будет работать и доставлять неудобств. Включить её заново можно с помощью похожей команды:
rundll32 keyboard, enable .
Для отключения клавиатуры существует много различных программ, поэтому я не стану перечислять их все, а расскажу о Toddler Keys. При желании вы можете в поисковике ввести «Программы для отключения клавиатуры ноутбука» и посмотреть другие варианты.
Итак, скачиваем Toddler Keys и устанавливаем. После установки запускаем программу из панели управления. Значок будет обозначен черными буквами «ТК».
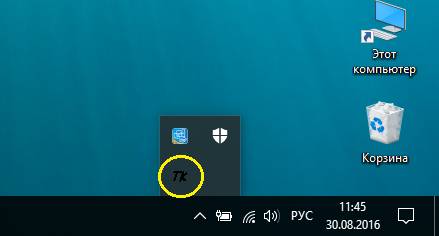
По этому значку нажимаем правой кнопкой мыши и из выпадающего меню выбираем пункт «Lock Keyboard». После этого клавиатура должна перестать реагировать на нажатия.
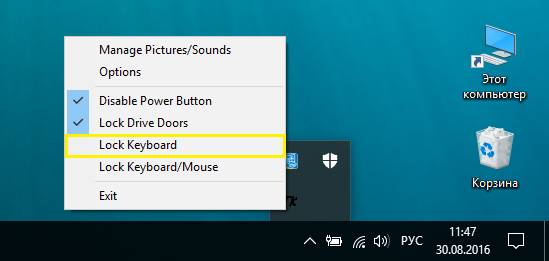
Помимо этого, нужно сделать пару действий: снять галочку с пунктов Disable Power Button и Lock Drive Doors. Для тех, кто не знаем английский объясняю, эти два параметра блокируют кнопку включения/выключения ноутбука и дисковод.
Для повторного включения клавиатуры нужно снять соответствующую галочку в этой программе, то есть с «Lock Keyboard».
Возможно клавиатура физически повреждена, многие клавиши не работают, либо есть другая причина. Тогда вы можете отключить клавиатуру навсегда. Точнее, не на физическом уровне, так как после переустановки клавиатура будет снова включена.
Провести полное отключение клавиатуры навсегда можно с помощью редактора групповых политик. Хочу сказать один важный момент – данный вариант доступен только в профессиональных версиях Windows, но никак не в начальных и домашних. В Windows 7 она стоит во всех редакциях по умолчанию.
Для начала откройте Панель управления. Это можно сделать через меню Пуск, либо нажать по меню Пуск правой кнопкой мыши и выбрать пункт «Панель управления». Переключите режим отображения в крупные значки и найдите там «Диспетчер устройств». Кстати, его еще можно открыть, если нажать правой кнопкой мыши по Пуску, там тоже есть этот вариант.
Откройте вкладку «Клавиатуры» и нажмите по устройству правой кнопкой мыши, выбрав «Свойства».
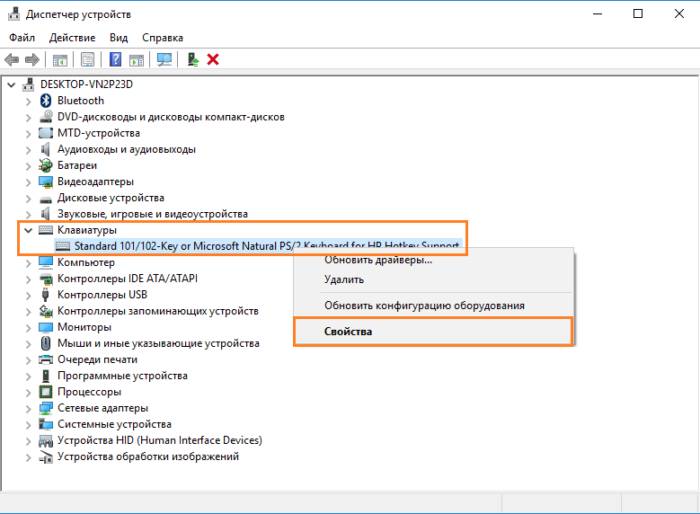
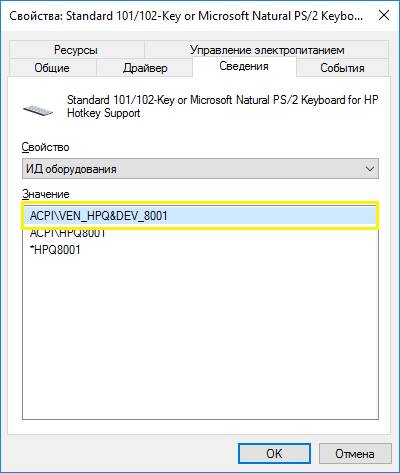
Теперь открываем редактор групповых политик. Для этого нажимаем Win+R и вводим команду gpedit.msc .
Далее нужно перейти к следующему пункту «Конфигурация компьютера – Административные шаблоны – Система – Установка устройств – Ограничения на установку устройств».
В правой части окна мы можем запретить установку устройств. Пункт называется «Запретить установку устройств с указанными кодами». Нажимаем по этому правой кнопкой мыши и выбираем пункт «Изменить».
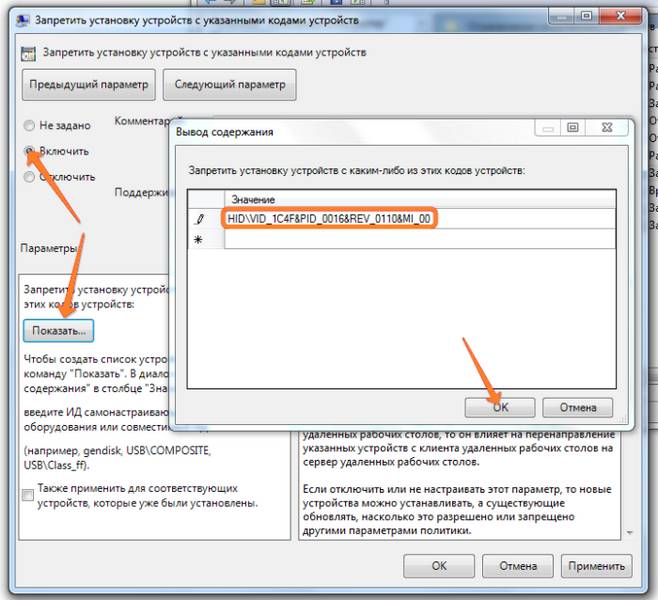
Не забудьте еще поставить галочку ниже кнопки «Показать», она называется «Также применять для соответствующих устройств, которые уже были установлены». Применим все изменения и выходим из редактора групповых политик.
Теперь вам необходимо перезагрузить компьютер. Клавиатура заработает только после переустановки системы. Если этот метод покажется вам сложным вы можете остановиться на первых двух вариантах данной статьи.
https://computerinfo.ru/kak-otklyuchit-klaviaturu-na-noutbuke/ https://computerinfo.ru/wp-content/uploads/2016/08/kak-otklyuchit-klaviaturu-na-noutbuke-700×438.jpg https://computerinfo.ru/wp-content/uploads/2016/08/kak-otklyuchit-klaviaturu-na-noutbuke-150×150.jpg 2016-08-30T12:02:36+00:00 EvilSin225 Windows как отключить клавиатуру на ноутбуке,как отключить клавиатуру на ноутбуке windows 10,как отключить клавиатуру на ноутбуке windows 7,как отключить клавиатуру на ноутбуке windows 8 Если у вас есть ноутбук, то клавиатура и тачпад на нем являются важными составляющими, без которых работа на устройстве будет вызывать сложности. Конечно есть альтернативы в виде клавиатур и мышей, которые подключаются по USB, но сейчас не об этом. Это интересно: Что делать, если на ноутбуке не работает тачпад? Если вы. EvilSin225 Андрей Терехов andrei1445@yandex.ru Administrator Компьютерные технологии
Мы в социальных сетях:
Не забывайте подписываться на RSS рассылку, а также вступайте в нашу группу Вконтакте. Вы можете стать читателем нашего твиттера и страницы в Google+.
А еще у нас есть страничка в Facebook, на которую вы тоже можете подписаться.
В статье использованы материалы:
http://optimakomp.ru/otklyuchaem-lyubye-klavishi-na-klaviature-kompyutera/
http://it-actual.ru/how-to-off-or-remap-keys-on-keyboard.html
http://okeygeek.ru/kak-otklyuchit-klaviaturu-ili-otdelnuyu-knopku-na-klaviature/
http://faqhard.ru/articles/13/12.php
http://lifeo.ru/kak-vyklyuchit-kompyuter-s-pomoshhyu-klaviatury/
http://computerologia.ru/otklyuchenie-na-klaviature-klavishi-windows/
http://izbavsa.ru/tehnika/kak-otklyuchit-vstroennuyu-klaviaturu-noutbuke
http://www.orgtech.info/kak-otklyuchit-klaviaturu-na-noutbuke/
http://computerinfo.ru/kak-otklyuchit-klaviaturu-na-noutbuke/
Оставить комментарий