
Сделай сам. Как подключить 5.1 акустику к любому устройству

Сегодня научу вас подключать аудиосистемы 5.1 к девайсам без поддержки многоканального звука. Любым.
Итак, представим ситуацию: у вас уже есть неплохая многоканальная аудиосистема. Подчеркнем — аналоговая, в качестве входов используются классические разъема RCA (тюльпан). При этом в результате модернизации гаджетов устройств с подходящими интерфейсами систему нельзя задействовать.
Как подключить такую 5.1-канальную акустику к устройствам с цифровым выходам HDMI/Toslink, популярному USB или использовать стереовыход? Или, как преобразовать многоканальный цифровой аудиосигнал в многоканальный аналоговый?
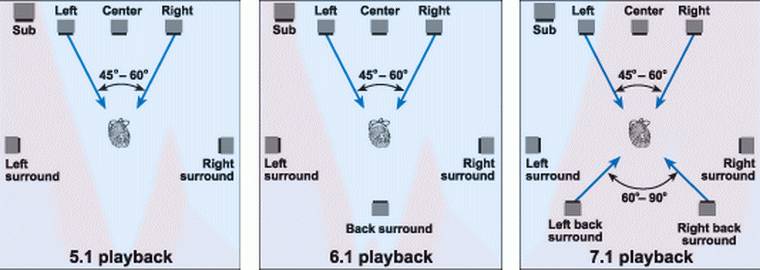
Настоящая многоканальная аудиодорожка выводит голос в центральный канал, эффекты и музыка — в тыловые и фронтальные колонки. Либо — в соответствии с распределением при записи (в некоторых стандартах многоканального звука).
«Виртуальное» многоканальное аудио распределяется в соответствии с спектральной характеристикой воспроизводимого звука. Программные и аппаратные средства разбирают сигнал на компоненты по заранее определенным алгоритмам, и распределяют звуки вокруг точки прослушивания, создавая объемное звучание.

Проще всего — купить многоканальный ресивер под свои предпочтения и нужды. Самый простой, самый эффективный. И самый всеядный.
Покупка даст разнообразные интерфейсы ввода-вывода для видео- и аудиосигнала, сможет самостоятельно декодировать файлы и станет центром домашней развлекательной системы. Всегда можно подобрать модель с необходимым количеством подходящих входов — и RCA в ресиверах живее всех живых. 
Современные ресиверы поддерживают улучшенные алгоритмы распределения звука, в том числе Dolby Atmos, который умеет раскидывать любое число дорожек на любое число динамиков с учетом акустических свойств помещения.
Недостаток решения — стоимость. Она начинается от 10 тысяч рублей за б/у и от 30 тысяч за ресивер с поддержкой Dolby Atmos.
К тому же, ресиверы обладают внушительными габаритами. Хорошо, если место и интерьер позволяют. А если нет?

Ради этого статья и затевалась. Мне часто задают вопросы вида: «Как подключить мой домашний кинотеатр к новому телевизору? У него нет аналоговых аудиовыходов!».
У моего DEXP есть только двухканальный мини-джек и оптический Toslink. На время до покупки новой акустики старый комплект 5.1 я подключил при помощи такого китайского конвертера. 
Внутри устройства прячется довольно примитивный цифроаналоговый преобразователь и DSP-процессор — микросхема, отвечающая за микширование, эквалайзинг и эффекты.
Применение очень простое — подключаем в аналоговые RCA-выходы акустическую систему, с другой стороны подаем аудиосигнал через коаксикальный или оптический разъем и внешнее питание от комплектного блока питания. 
Если сигнал соответствует числу подключенных каналов акустики — он проходит без микширования и обработки. Как есть.
То есть, если у фильма 5.1-канальная аудиодорожка, и мы используем соответствующую аудиосистему — качество звука будет таким же, как в оригинале.
Если на него подается двухканальная дорожка, то сигнал преобразовывается с помощью «виртуального» микширования в процессоре, и раскидывается на все колонки.
Конечно, это сильно отличается от настоящего 5.1-канального звука, но, все-таки — звучит приятнее, чем обычное стерео. Если, конечно, мы говорим о фильмах.
Так можно подключить акустику и к другим устройствам — например, через обычных выход для наушников ноутбука, планшета или плеера. 
Но на выходе получится только виртуальный 5.1-канальный звук, даже если изначальная дорожка — многоканальная. Из стереоразъема иного получить не выйдет.
При необходимости, конвертер позволяет воспроизводить любой входящий аудиосигнал в двухканальный. Удобно для музыкальных систем стандарта систем 2.1, а так же в тех случаях, когда DSP-конвертер воспроизводит дорожку некорректно.

Вариант с использованием HDMI более перспективен, поскольку этот интерфейс используется в современных гаджетах намного чаще.
Для передачи многоканальной аудиодорожки разъем в источнике звука должен поддерживать протокол HDMI Arc. В противном случае, будет транслироваться обычное стереосигнал, который будет преобразовываться в «виртуальный» 5.1 программным путем.
Если HDMI поддерживает эту функцию, можно приобрести такой конвертер. Данная коробочка поддерживает и сквозную передачу составного сигнала: подключив источник по HDMI, можно отдельно вывести звук на аудиосистему через коаксикальный, оптический или аналоговый разъемы, при этом запустив видеоряд на проектор или телевизор.
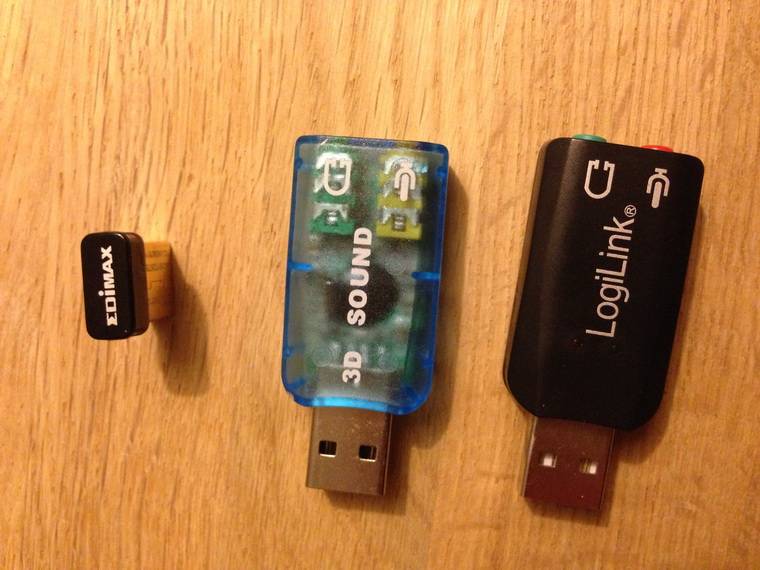
Большинство предлагаемых на просторах интернета китайских «многоканальных USB-аудиокарт» довольно примитивные обманки, выдающие обработанное стерео. Сэкономить не получится.
Другое дело — внешние аудиокарты. Некоторые из них способны выдавать многоканальный звук, и подходят для подключения к планшетам, ноутбукам, настольным компьютерам. 
К сожалению, даже Smart TV, не говоря о большинстве устройств с пропиетарными прошивками (ресиверы, медиаплееры) не смогут распознать ее как аудиоустройство. Поэтому Creative Sound Blaster Omni Surround 5.1, Creative X-Fi Surround 5.1 Pro или ST Lab M-330 USB подойдет только как компьютерные аксессуары, либо в случае раздельной трансляции звука и видеоряда с компьютера. А это уже совсем другая история.

На самом деле, выбор неоднозначен. При необходимости связывать несколько устройств в единую систему выбор очевиден.
Однако, покупка ресивера здорово ударит по бюджету, и при отсутствии необходимости масштабирования развлекательной системы станет неоправданной тратой. Коробочка вполне справляется с поставленными задачами, если необходимо связать акустику и единственный источник звука.
Так зачем платить больше?
(Нет голосов)
Инженер-пилотажник, аудитор, физик и музыкант. Рассказываю просто о сложной технике, ловлю новые тренды и учу экономить на гаджетах.
 Динамики большинства ноутбуков подходят для звонков через Skype или создания музыкального фона на рабочем месте. Но для полноценного просмотра фильмов или игр их можно использовать только условно. Поэтому дополнительная акустическая система является вполне обоснованным аксессуаром. Но тут у некоторых пользователей возникает вопрос, как подключить колонки к ноутбуку. Прочитав данный материал, вы справитесь с этой задачей на «раз, два».
Динамики большинства ноутбуков подходят для звонков через Skype или создания музыкального фона на рабочем месте. Но для полноценного просмотра фильмов или игр их можно использовать только условно. Поэтому дополнительная акустическая система является вполне обоснованным аксессуаром. Но тут у некоторых пользователей возникает вопрос, как подключить колонки к ноутбуку. Прочитав данный материал, вы справитесь с этой задачей на «раз, два».
Подключайте кабель колонок в разъем для колонок и наушников, называемый также разъемом line-out/speaker-out (линейный выход), он окрашен в зеленый. Также у колонок есть кабель питания, который нужно подключить в сеть, но некоторые маломощные модели подключаются не в сеть, а к разъему USB, то есть привычной вилки у них не будет.
На ноутбуках обычно всего два разъема: для подключения динамиков и подключения колонок. Чаще всего они располагаются спереди или сбоку, цветом могут быть не помечены, но тогда обязательно будут помечены соответствующими значками. В некоторых современных ноутбуках разъем всего один — комбинированный — к нему подключаются и наушники и колонки с помощью четырехконтактного джека. Но колонки с обычным трехконтактным джеком можно также включить в этот единственный разъем.
Непосредственно на колонках может располагаться вход для подключения наушников (это удобно, если надо быстро переключиться с колонок на наушники, чтобы не мешать другим людям в комнате громкой музыкой, например), а также обязательно будет включатель-выключатель и регулятор громкости, который может быть совмещен с выключателем, и представлять, например, колесико, которое при повороте уменьшает громкость и при минимальной громкости выключает динамики, что сопровождается щелчком.
Существуют цифровые колонки. У них питания и передача аудиосигнала осуществляются по кабелю USB. Как правило, это портативные небольшие колонки для ноутбуков, которые Вы можете взять с собой в дорогу. То есть в данном случае надо подключить только один кабель. Как подключить колонки к ноутбуку в этом случае вопросов обычно не возникает. Надо лишь позаботиться о соответствующем драйвере.
Предлгагаю посмотреть обзор хороших колонок для ноутбука. В этом ролике хорошо продемонстрировано, как следует подключать колонки к ноутбуку:
- Акустическая система
- Компьютер со звуковой картой
- Шнур
Для начала следует разобраться со звуковой картой, как правило, большинство современных компьютеров имеют даже интегрированную карту с поддержкой систем 5.1. Для того чтобы узнать какие системы поддерживает ваша звуковая карта достаточно лишь заглянуть за системный блок компьютера. Если в звуковой карте предусмотрено лишь 2 разъема, то вы можете подключить только систему 2.1. Чтобы подключить систему 5.1 следует приобрести новую звуковую карту (внешнюю или внутреннюю). Если же на вашей звуковой карте находится 6 разъёмов различных цветов, то вы имеет возможность подключить аудиосистему 5.1, если же разъёмов 8 то систему 7.1.
Чтобы подключить акустику к компьютеру используются стандартные штекеры 3.5 mm (Jack). Как вы поняли, каждый разъём определённого цвета отвечает за определённые аудиоканалы и подключение штекеров должно быть в соответствии с разъёмами. Итак, разберёмся с цветами разъёмов:
Зелёный используется для подключения двух фронтальных колонок (Front Right и Front Left – сокращения FL и FR). Аудиосистемы 2.0 или 2.1(с сабвуфером и без) подключаются именно в это гнездо.
Черный используется для подключения двух задних колонок (Rear или Surround Right и Rear или Surround Left – сокращения RR(SR) или RL(SL)).
Оранжевый используется для подключения центральной колонки(Center -CNT) и сабвуфера (SW в некоторых системах SUB)
Серый, а в некоторых аудиокартах коричневый, используется для подключения боковых колонок аудиосистем 7.1. То есть для подключения аудиосистем 2.0 или 2.1 используется только один канала для систем 5.1 – 3 канала, а для аудиосистем 7.1 – 4 канала.
Как подключить акустику к компьютеру с помощью S/PDIF канала? Для этого вам потребуется лишь шнур S/PDIF, но не все аудиосистемы поддерживают возможность подключения с помощью S/PDIF, как правило, поддержка предполагается только у более дорогих моделей. S/PDIF обеспечивает гораздо более качественную передачу аудиосигнала, что позволяет получить на выходе более качественный звук. Как правило, большинство ноутбуков имеют лишь 1 вход для аудиосистем 2.0 или 2.1. Поэтому для возможности подключения аудиосистем 5.1 или 7.1 специально используется разъём S/PDIF. Если же разъёма S/PDIF не предусмотрено, вы возможен вариант подключения с помощью внешней звуковой карты, которая использует USB, разработанной специально для таких ситуаций.
Процесс подключения сабвуфера (низкочастотной колки, если говорить проще) несколько отличается от обыкновенного процесса установки аудиосистемы, ведь для того, чтобы соединить это устройство с компьютером, ноутбуком или музыкальным центром, понадобится наличие дополнительного выхода.
Подключить сабвуфер к компьютеру еще проще, чем подключить и настроить веб-камеру.
Присоединяем специальные акустические колонки к проводам – для этого нужно закрепить их на специальных клеммах. После чего, прикручиваем другие концы проводов к главному устройству аудиосистемы (как правило, крепятся они на задней торцевой части, при помощи таких же клемм).
Теперь подсоединяем колонки к разъемам звуковой карты, соединив при помощи jack-шнура главное устройство вашей акустической системы с выходами на звуковой карте.
Существует несколько вариантов подключения.
Например, если мы имеем дело с активным сабвуфером (который является частью полноценной акустической системы), то достаточно будет просто подключить устройство напрямую к аудиовыходу при помощи стандартного кабеля (способ, аналогичный как и в случае с телевизором).
Для того, чтобы подключить к автомагнитоле устройство воспроизведения низких частот, ищем на задней панели магнитолы два параллельных входа. Соединяем при помощи линейного провода выход сабвуфера с выходом «головы» (устройства воспроизведения).
Дело осталось за малым – подключить питание сабвуфера. Для этого вам понадобится протянуть провод питания от плюсовой клеммы аккумулятора к сабу. Минусовый разъём должен соединять соответствующую клемму сабвуфера и аккумулятора.
Соединяем сабвуфер с аудиовыходом телевизора при помощи кабеля, который идёт в комплекте с аудиосистемой. Настроить сабвуфер можно при помощи встроенного меню телевизора (для каждой конкретной модели и марки телевизора оно может быть другим).
В случае с многоканальным усилителем-ресивером, вышеописанные способы будут бесполезны, так как подключать низкочастотную колонку нужно следуя инструкции к каждому конкретному устройству.
Подключая сабвуфер, необходимо, чтобы он работал параллельно с фронтом (передняя пара колонок). Таким образом, сабвуфер будет отсекать «низы», что облегчит работу передней паре устройства воспроизведения. Также, в настройках ресивера можно вовсе указать, что сабвуфер не подключен. В этом случае LFE будет проброшен на передние колонки.
Итак, вы решили наслаждаться всеми мультимедийными возможностями своего компьютера, установив 6-канальную аудиосистему. Это действительно сильно улучшит впечатление от игр и просмотра видеофильмов. Мы проведем вас шаг за шагом через все этапы установки и подключения 5.1-канальной аудиосистемы к вашему компьютеру.
Что собой представляет 5.1-канальный звук? Число 5.1 означает, что есть 6 колонок: 2 передних, 2 задних, одна центральная (еще известная как голосовой канал) и одна — сабвуфер (специально для нижних частот). Имеем 5 одинаковых колонок и сабвуфер, отсюда и обозначение 5.1.
Есть и другие системы более высокого класса: 7.1. В них еще две дополнительных колонки: центральная левая и правая.
Почти все современные компьютеры имеют встроенную поддержку 6-канального звука, обеспечиваемую материнской платой, но, при покупке компьютера или аудиосистемы не стоит полагаться на это утверждение, лучше проверить, так ли это.
Есть два вида 6-канальных акустических систем: аналоговые и цифровые. Аналоговые колонки можно присоединить к любому компьютеру, в то время как цифровые являются более дорогими и требуют наличия цифрового выхода SPDIF.
Мы рассмотрим наиболее распространенный вариант — подключение аналоговой аудиосистемы. В случае с цифровой акустикой отличий не много. Вместе с более низким уровнем шума цифровое соединение имеет еще одно преимущество: к компьютеру все подключается только одним кабелем.
На первой фотографии изображена типовая 6-канальная акустическая система. Именно ее мы и будем подключать к нашему компьютеру.
Распаковав свою акустическую систему, первым делом хорошо рассмотрите ее. В нашем случае регулировка громкости находится не на сабвуфере, что позволяет установить сабвуфер под стол, а модуль с элементами управления — на стол, сэкономив место и не имея проблем с доступом к регуляторам.
Посмотрим на обычные колонки. Как вы можете видеть на второй фотографии, никаких сюрпризов с ними нет. Здесь кабель с двумя проводами и одним разъемом.
Теперь взглянем на сабвуфер. В некоторых системах все кабели подсоединяются к сабвуферу. В нашем случае, они подключаются к модулю регулировки громкости, как это видно на следующих фотографиях.
От сабвуфера выходит три набора проводов: питание самого сабвуфера, выход питания для модуля регулировки громкости и провод для соединения сабвуфера и и этого модуля. Тут же, на тыльной стороне сабвуфера, находится переключатель для установки напряжения питания: 110/220 В.
Как мы уже отмечали, все кабели в нашей системе подключаются к модулю регулировки громкости.
На фотографии (сверху-вниз) обозначены все входы и выходы: первые три подключаются к компьютеру — это передние, боковые и центральные каналы, ниже находятся отдельные выходы для каждой колонки и сабвуфера, а также, разъем питания для подключения провода от сабвуфера.
После ознакомления с внешним видом и всеми входами и выходами наступает черед подключения кабелей.
Вместе с акустической системой должны поставляться как минимум три пары кабелей. Например, такие как у нас. Они изображены на следующей фотографии. Как правило, эти кабели раскрашены в разные цвета: зеленый, синий или черный, оранжевый или желтый.
С нашей системой поставлялись еще три переходника mini jack — stereo RCA
Их нужно использовать, например, если вы хотите подключить акустику не к компьютеру, а к обычному DVD-плееру. В нашем случае переходники не понадобятся.
Кабели подсоединяются к модулю управления громкостью в соответствующие по цветам разъемы.
После подключения этих кабелей, нужно подключить остальные: питание, сабвуфер, колонки. Все очень просто, только нужно внимательно подключить сабвуфер, так как здесь надо соблюдать полярность, указанную на разъемах. В конце этого процесса все разъемы на модуле регулировки громкости должны быть заняты.
Теперь настал черед подключения всего этого к компьютеру.
Все компьютеры имеют как минимум три аудио-разъема: линейный вход (зеленый), линейный выход (синий) и микрофон (розовый). Для шестиканального звука нужны еще два разъема: для задних колонок (черный или синий) и для сабвуфера (оранжевый или желтый). К сожалению, не у всех компьютеров они есть.
Компьютер на следующей фотографии имеет все эти выходы, а также, два цифровых аудиовыхода (коаксиальный и оптический SPDIF).
Если у вашего компьютера нет такого обилия аудиоразъемов, иногда возможно подключить 5.1-канальную акустическую систему, используя три стандартных выхода. Но такое решение приводит к ряду неудобств. Например, при необходимости подключить микрофон придется отключать акустическую систему, подключая его к освободившемуся разъему.
Компьютеры, поддерживающие восьмиканальный звук, имеют еще два дополнительных аудиоразъема. На следующей фотографии изображены интерфейсы материнской платы, поддерживающей восьмиканальный звук.
Отдельно, слева от основной группы разъемов, расположены цифровой вход и выход.
Переходим к подключению к компьютеру.
Возможны два варианта: для боковых колонок могут быть и центрального канала/сабвуфер могут быть одтельные выходы, или может быть всего три стандартных разъема. В первом случае ситуация с расположением разъемов может быть такой:
Как правило, можно ограничиться просто подключением кабелей в соответствии с их цветами: канал для передних колонок Front (зеленый) — к зеленому разъему (line out), канал для задних колонок Rear (синий или черный) — к синему разъему (не тому, что сразу около зеленого) или к черному (Rear out), центральный/сабвуфер (оранжевый, желтый или розовый) — к оранжевому или желтому разъему.
Второй вариант подключения понадобится когда у компьютера нет отдельных выходов на вторую пару колонок и центральный канал/сабвуфер. В этом случае поступаем так: кабель для передних колонок Front (зеленый) — к зеленому выходу (line out), для задних колонок (синий или черный) — к синему разъему (line in), кабель центрального канала/сабвуфера (оранжевый, желтый или розовый) — к розовому разъему (вход микрофона).
Теперь нужно сконфигурировать компьютер.
Настройка компьютера осуществляется с помощью свойств драйвера. Обычно при установке аудиодрайверов в панели управления появляется новый ярлык и небольшой значок в трэе около часов.
На нашем компьютере используются драйверы Realtek. В панели управления свойствам звука у нас соответствует ярлык Sound Effect Management. Двойное нажатие на нем вызывает окно конфигурации.
Здесь нужно выбрать 6-канальный режим: «6 channel mode for 5.1 speaker output». И отметить пункт «Only Surround-RIT», если у вашего компьютера есть отдельные выходы на задние колонки и центральный канал/сабвуфер.
Вот и все, теперь вы можете наслаждаться хорошим качеством звука.
как подключить аудиосистему к компьютеру
шнуры вам судя по снимкам —  нужны такие — миниджек в компьютер идет, а тюльпаны в усилитель подключить. ( там где входные каналы) и нужно 3 таких провода.
нужны такие — миниджек в компьютер идет, а тюльпаны в усилитель подключить. ( там где входные каналы) и нужно 3 таких провода.
но замечу — 5.1 не работает в музыке и не работает в интернете, только в двд дисках где записано уже для 5.1. потому попробуйте поставить галочку на виртуальное окружение. если не ошибусь — тогда сможете слушайть музыку на всех колонках.
Итак, вы решили наслаждаться всеми мультимедийными возможностями своего компьютера, установив 6-канальную аудиосистему. Это действительно сильно улучшит впечатление от игр и просмотра видеофильмов. Мы проведем вас шаг за шагом через все этапы установки и подключения 5.1-канальной аудиосистемы к вашему компьютеру.
Что собой представляет 5.1-канальный звук? Число 5.1 означает, что есть 6 колонок: 2 передних, 2 задних, одна центральная (еще известная как голосовой канал) и одна — сабвуфер (специально для нижних частот). Имеем 5 одинаковых колонок и сабвуфер, отсюда и обозначение 5.1.
Есть и другие системы более высокого класса: 7.1. В них еще две дополнительных колонки: центральная левая и правая.
Почти все современные компьютеры имеют встроенную поддержку 6-канального звука, обеспечиваемую материнской платой, но, при покупке компьютера или аудиосистемы не стоит полагаться на это утверждение, лучше проверить, так ли это.

Есть два вида 6-канальных акустических систем: аналоговые и цифровые. Аналоговые колонки можно присоединить к любому компьютеру, в то время как цифровые являются более дорогими и требуют наличия цифрового выхода SPDIF.
Мы рассмотрим наиболее распространенный вариант — подключение аналоговой аудиосистемы. В случае с цифровой акустикой отличий не много. Вместе с более низким уровнем шума цифровое соединение имеет еще одно преимущество: к компьютеру все подключается только одним кабелем.
На первой фотографии изображена типовая 6-канальная акустическая система. Именно ее мы и будем подключать к нашему компьютеру.
Распаковав свою акустическую систему, первым делом хорошо рассмотрите ее. В нашем случае регулировка громкости находится не на сабвуфере, что позволяет установить сабвуфер под стол, а модуль с элементами управления — на стол, сэкономив место и не имея проблем с доступом к регуляторам.
Посмотрим на обычные колонки. Как вы можете видеть на второй фотографии, никаких сюрпризов с ними нет. Здесь кабель с двумя проводами и одним разъемом.

Теперь взглянем на сабвуфер. В некоторых системах все кабели подсоединяются к сабвуферу. В нашем случае, они подключаются к модулю регулировки громкости, как это видно на следующих фотографиях.
От сабвуфера выходит три набора проводов: питание самого сабвуфера, выход питания для модуля регулировки громкости и провод для соединения сабвуфера и и этого модуля. Тут же, на тыльной стороне сабвуфера, находится переключатель для установки напряжения питания: 110/220 В.

Как мы уже отмечали, все кабели в нашей системе подключаются к модулю регулировки громкости.

На фотографии (сверху-вниз) обозначены все входы и выходы: первые три подключаются к компьютеру — это передние, боковые и центральные каналы, ниже находятся отдельные выходы для каждой колонки и сабвуфера, а также, разъем питания для подключения провода от сабвуфера.
После ознакомления с внешним видом и всеми входами и выходами наступает черед подключения кабелей.
Вместе с акустической системой должны поставляться как минимум три пары кабелей. Например, такие как у нас. Они изображены на следующей фотографии. Как правило, эти кабели раскрашены в разные цвета: зеленый, синий или черный, оранжевый или желтый.

С нашей системой поставлялись еще три переходника mini jack — stereo RCA

Их нужно использовать, например, если вы хотите подключить акустику не к компьютеру, а к обычному DVD-плееру. В нашем случае переходники не понадобятся.
Кабели подсоединяются к модулю управления громкостью в соответствующие по цветам разъемы.

После подключения этих кабелей, нужно подключить остальные: питание, сабвуфер, колонки. Все очень просто, только нужно внимательно подключить сабвуфер, так как здесь надо соблюдать полярность, указанную на разъемах. В конце этого процесса все разъемы на модуле регулировки громкости должны быть заняты.
Теперь настал черед подключения всего этого к компьютеру.
Все компьютеры имеют как минимум три аудио-разъема: линейный вход (зеленый), линейный выход (синий) и микрофон (розовый). Для шестиканального звука нужны еще два разъема: для задних колонок (черный или синий) и для сабвуфера (оранжевый или желтый). К сожалению, не у всех компьютеров они есть.
Компьютер на следующей фотографии имеет все эти выходы, а также, два цифровых аудиовыхода (коаксиальный и оптический SPDIF).

Если у вашего компьютера нет такого обилия аудиоразъемов, иногда возможно подключить 5.1-канальную акустическую систему, используя три стандартных выхода. Но такое решение приводит к ряду неудобств. Например, при необходимости подключить микрофон придется отключать акустическую систему, подключая его к освободившемуся разъему.
Компьютеры, поддерживающие восьмиканальный звук, имеют еще два дополнительных аудиоразъема. На следующей фотографии изображены интерфейсы материнской платы, поддерживающей восьмиканальный звук.

Отдельно, слева от основной группы разъемов, расположены цифровой вход и выход.
Переходим к подключению к компьютеру.
Возможны два варианта: для боковых колонок могут быть и центрального канала/сабвуфер могут быть одтельные выходы, или может быть всего три стандартных разъема. В первом случае ситуация с расположением разъемов может быть такой:

Как правило, можно ограничиться просто подключением кабелей в соответствии с их цветами: канал для передних колонок Front (зеленый) — к зеленому разъему (line out), канал для задних колонок Rear (синий или черный) — к синему разъему (не тому, что сразу около зеленого) или к черному (Rear out), центральный/сабвуфер (оранжевый, желтый или розовый) — к оранжевому или желтому разъему.
Второй вариант подключения понадобится когда у компьютера нет отдельных выходов на вторую пару колонок и центральный канал/сабвуфер. В этом случае поступаем так: кабель для передних колонок Front (зеленый) — к зеленому выходу (line out), для задних колонок (синий или черный) — к синему разъему (line in), кабель центрального канала/сабвуфера (оранжевый, желтый или розовый) — к розовому разъему (вход микрофона).

Теперь нужно сконфигурировать компьютер.
Настройка компьютера осуществляется с помощью свойств драйвера. Обычно при установке аудиодрайверов в панели управления появляется новый ярлык и небольшой значок в трэе около часов.
На нашем компьютере используются драйверы Realtek. В панели управления свойствам звука у нас соответствует ярлык Sound Effect Management. Двойное нажатие на нем вызывает окно конфигурации.
Здесь нужно выбрать 6-канальный режим: 6 channel mode for 5.1 speaker output . И отметить пункт Only Surround-RIT , если у вашего компьютера есть отдельные выходы на задние колонки и центральный канал/сабвуфер.
Вот и все, теперь вы можете наслаждаться хорошим качеством звука.
DELUX Ученик (91), закрыт 5 лет назад
Ситуация: имеется не дешевая аудио-система `Microlab H-600` в ней есть поддержка 5.1, но подключить незнаю как.
вообщем в комплект дались шнуры: 6 входов = 6 выходов 2 входа = 1 выход (2.0 для линейного входа на компьютере) и все.
звуковая плата у меня встроенная, у нее лишь 3 входа — синий, зеленый и красный (линейный вход, микрофон и что-то еще) .
так вот проблема Еще в том, что в инструкции указано лишь как подключить 5.1 входы к 5.1 выходам на dvd и т. д. но ведь для компьютера лишь 3 входа.
и вот незнаю, что собственно делать. покупать новую звуковую плату и/или шнуры новые.
Качественный звук очень важен для современных компьютеров – у стационарных моделей вообще нет динамиков, а значит их подключение необходимо, а вот у ноутбуков они есть, но не всегда в нужном качестве, равно как и у планшетов.
Для того чтобы при работе на десктопе прослушивать любимую музыку или звуковое сопровождение из фильмов или сериалов необходимо, в первую очередь, подсоединить воспроизводящее устройство, а уже после начинать установку драйверов. Сейчас будет подробно описано, как подключать колонки к компьютеру.
При коннекте обычных стереоколонок проблем вообще не должно возникнуть – тут подсоединяется всего два провода, причем только один из них к компьютеру (в большинстве случаев).

Динамики подключаются разъёмом миниджек зелёного цвета к соответствующему выходу на системном блоке – тут важно не перепутать цвета, иначе работать ничего не будет. Второй же кабель отвечает за питание колонок. В некоторых случаях звуковые устройства могут подключаться к компьютеру и через USB – это заменяет обычную вилку.
На обычных звуковых картах есть три разъема – для динамиков, микрофона и дополнительных колонок. Это делается для подключения систем объемного звука – например, для самых современных систем 5.1 понадобится много разъемов, и на старых компьютерах, а тем более на ноутбуках такого количества просто нет.
Такая сложная система требует некоторых навыков, но, в конце концов, ничего сложного там нет – все цвета штекеров соответствуют цветам тех разъемов, в которые они должны входить, так что проблемы возникнуть не должно. Естественно, что после того, как система будет подключена, а драйвера установлены, в настройках нужно включить систему воспроизведения звука для акустической системы 5.1 – иначе работать будут не все динамики.
Для проверки всех подключенных динамиков необходимо установить драйвера вашей звуковой карты. Если отдельную звуковую карту Вы не покупали, то драйвера можно найти на сайте производителя материнской платы.
Итак, открываем программное обеспечение звуковой карты, подсоединяем колонки и выставляем нужные настройки. Далее нужно нажать кнопку запуска проверки. Программа посылает отдельно в каждую колонку звуки и Вы сможете услышать, все ли колонки работают. Если окажется, что какая-то из них не работает, необходимо выставить другие настройки или проверить подключение к звуковой плате. Повторяйте эту процедуру до тех пор, пок ане найдёте правильный вариант подключения.
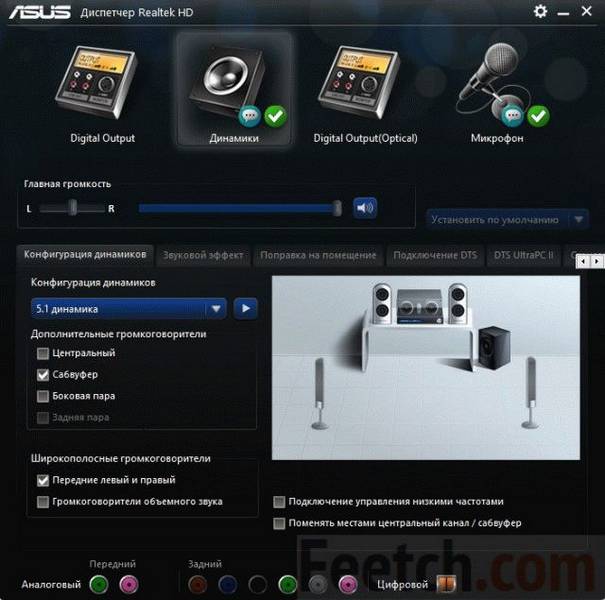
Как подключить колонки к компьютеру, это даже не вопрос, а дело пары минут. Все усложняется, когда дело касается ноутбука – обычно там есть только два разъема, но это верно только для обычных моделей. Если же у вас в руках ультрабук, то разъем всего один, а значит, подключить систему не получится.
Хотя выход все же есть – можно покупать динамики с подключением исключительно по USB. Такие модели встречаются не часто, но найти их все-таки можно. Кроме этого, можно просто приобрести переходник, который позволит подключать несколько кабелей миниджек к одному гнезду. Есть и более экзотические варианты – например, комбинированный штекер, которым подключается сразу все система, но они не слишком то эффективны.
Вообще эта техника от Эппл может подключаться к самым разным аудиосистемам – благодаря технологии Bluetooth. Тем не менее, на ноутбуке есть и стандартный разъем 3,5 мм.
Самый простой способ, как уже было сказано – приобрести динамики с Bluetooth адаптером – это позволяет во многом выиграть, например, отсутствие проводов, которые могут ломаться или запутываться.
Настройка подключенного таким образом оборудования занимает немного времени – достаточно после подключение зайти в меню «Аудио», и выбрать как предпочтительное аудиоустройство подключенную колонку, или целую акустическую систему.
Можно также подключить колонки к разъему для наушников – это значительно ограничит мобильность Мака, но таким образом можно сэкономить время и деньги на устройстве с Bluetooth адаптером. Но тут нужно будет позаботиться о проводах – они не должны изгибаться, переламываться или проходить под самим компьютером.
Естественно, что если планшет имеет выход для наушников 3,5 мм, то колонки к нему подключить можно независимо от того, какая операционная система на нём установлена.
Тем не менее, есть и одно небольшое «но» — колонки должны иметь собственный усилитель. Если такого нет, то вполне реальна возможность сжечь аудио усилитель планшета – он не предназначен для подобных нагрузок.
Кроме того, если питание колонки происходит по подключению USB, могут возникнуть некоторые проблемы – на планшетах этот разъем обычно отсутствует. Но проблема решаема – можно приобрести переходник от микро USB к обычному и подключать питание к планшету, или же переходник от разъема к вилке розетки. Несмотря на реальность таких решений, лучше всего покупать для планшета динамик на аккумуляторе или батарейках – так будет лучше всего.
Что делать, если компьютер на Windows 7 не видит колонки
Многие ПК уже оснащены динамиками, но обычно низкое качество и громкость звука заставляют пользователей приобретать отдельные колонки или даже акустические системы.
Ниже представлено руководство, как самостоятельно и в то же время грамотно подключить эту аппаратуру к компьютеру, работающему на операционной системе Windows 7. 
В настоящее время в продаже, кроме обычных компьютерных колонок, имеется и огромное разнообразие акустических систем. Однако если в первом варианте редко возникают сложности с подключением, то во втором есть некоторые нюансы.
Главное, до того как приобрести колонки, пользователю следует обязательно уточнить технические характеристики установленной в ПК аудиокарты.
Помимо стандартных пары стереофонических динамиков, среди владельцев компьютеров большой популярностью пользуются и следующие варианты:
- Обычное подключение пары колонок;
- Подключаемые к ПК посредством USB-соединения;
- Через блютус;
- Акустическая система (5.1, 7.1).
Обычный стационарный ПК или лэптоп всегда оснащается специальным разъемом зеленого цвета (вне зависимости от производителя компьютера и его комплектующих деталей, окраска всегда одинакова, т. е. соответствует общемировому стандарту), в который и вставляется штекер от колонок.
 Таким образом, в случае использования пары динамиков системы 2.0 или даже в комплекте их с subwoofer, то провод от них следует просто подключить к зеленому разъему звуковой карты.
Таким образом, в случае использования пары динамиков системы 2.0 или даже в комплекте их с subwoofer, то провод от них следует просто подключить к зеленому разъему звуковой карты.
Рекомендуется перед процедурой обновить драйвера аудиокарты, воспользовавшись официальным источником ее производителя.
 Порядок действий состоит из следующих этапов:
Порядок действий состоит из следующих этапов:
- Поставить колонки у компьютера с таким расчетом, чтобы провода могли свободно до него дотянуться;
- Одна из них (основная) имеет кабель питания от электросети и кнопку «вкл./выкл.» на своем корпусе. Также на ее задней панели есть разъем для кабеля, идущего от второй колонки. «Основную» потребуется подсоединить непосредственно к самому ПК, т. е. в зеленое гнездо звукового адаптера;
- Подключить главную колонку к электросети и нажать на клавишу «Вкл.» на ее корпусе;
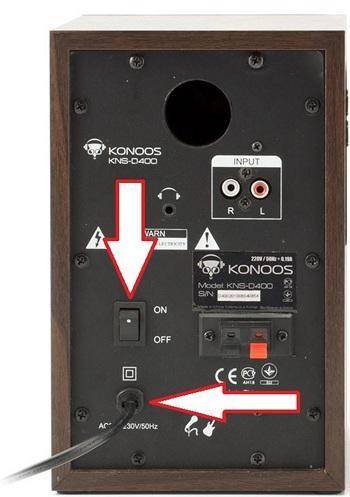 Комплектным проводом соединить вторую колонку с главной;
Комплектным проводом соединить вторую колонку с главной; Далее шнур от основного динамика вставить в соответствующее гнездо компьютера. Если колонка оснащена кабелем со штекерами типа «тюльпан», то два из них вставить в разъемы колонки, а другой конец провода – в компьютер.
Далее шнур от основного динамика вставить в соответствующее гнездо компьютера. Если колонка оснащена кабелем со штекерами типа «тюльпан», то два из них вставить в разъемы колонки, а другой конец провода – в компьютер.


 В большинстве случаев «Семерка» уже сразу через мгновение после подсоединения динамиков отображает на мониторе сообщение о найденном новом оборудовании. От пользователя требуется лишь воспользоваться этим автоматическим оповещением и настроить звук.
В большинстве случаев «Семерка» уже сразу через мгновение после подсоединения динамиков отображает на мониторе сообщение о найденном новом оборудовании. От пользователя требуется лишь воспользоваться этим автоматическим оповещением и настроить звук.
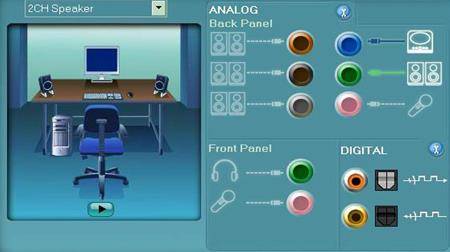 Иногда «Виндовс 7» не видит колонки и на экран не выводит вышеуказанное меню. В таком случае необходимо самостоятельно выполнить следующие несколько действий:
Иногда «Виндовс 7» не видит колонки и на экран не выводит вышеуказанное меню. В таком случае необходимо самостоятельно выполнить следующие несколько действий:
- Потом перейти в «Оборудование и звук»;
- Открыть «Панель управления»;
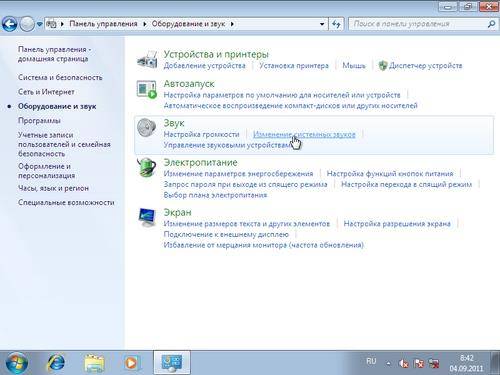 Затем – в раздел «Звук»;
Затем – в раздел «Звук»;- После этого в графе настроек кликнуть «Воспроизвести» и отрегулировать звучание на свое усмотрение;
- Окончив процедуру, нажать на «Ok».
Перед подключением обязательно требуется установить драйвера для звуковоспроизводящего оборудования.
Если в комплекте с устройством имеется диск с программным обеспечением, то установить его оптический привод, произвести инсталляцию ПО.
Иначе, в случае отсутствия диска, придется по наименованию модели колонок сначала отыскать подходящие драйвера в глобальной сети и, скачав их, установить.
Затем перезапустить компьютер, и только после этого можно будет, подсоединив устройство к одному из USB-портов, начать настраивать звук.
В случае когда ПО было инсталлировано корректно, то ОС в автоматическом режиме распознает новое оборудование, и оно будет готово для использования.
Если в компьютере есть блютус-адаптер, то можно выбрать и удобный вариант «без проводов». Для этого следует исполнить лишь несколько шагов:
- Щелкнуть по кнопке включения колонок. Обычно об их успешном запуске свидетельствует засветившаяся лампочка на корпусе динамика;
- Далее активировать блютус-адаптер в компьютере и дождаться завершения процесса поиска Bluetooth-оборудования;
- Затем в перечне устройств кликнуть по наименованию колонок и щелкнуть «подключить»;
- Готово. Если все сделали правильно, то на динамиках обычно начинает моргать лампочка либо она изменяет свой цвет.
Конечно, немного сложнее придется владельцам более продвинутых акустических систем с множеством динамиков, например, 5.1 либо 7.1. При этом уже недостаточно только одного стандартного линейного входа в ПК.
Говоря простыми словами, если планируется задействовать оборудование 5.1, то кроме зеленого разъема, должно присутствовать еще два: оранжевый и черный. А при наличии «7.1» придется приобрести внешнюю аудиокарту.
Но алгоритм подключения будет практически одинаковым, главное, после выполнения проводного соединения колонок между собой и со звуковой картой ПК не забыть подать электропитание в динамики через розетку и включить их, нажав на специальную кнопку.

В качественной аудиосистеме основная роль отводится акустическим системам стерео- или многоканального типа.
Поиск данных по Вашему запросу:
Дождитесь окончания поиска во всех базах.
По завершению появится ссылка для доступа к найденным материалам.
Благодаря им электрические импульсы преобразуются в звуки акустического диапазона разной частоты. Кому-то важно чистое и максимально приближенное к оригиналу звучание музыкальных инструментов, а для кого-то на первом месте стоит голос вокалиста, актеров фильма или преподавателя из обучающих видеокурсов.
Насколько важна акустическая система?
Она является базой для всей аудиосистемы.
Причем для каждого будут стоять в приоритете разные варианты оборудования. На выбор влияют такие факторы, как “заточенность” такой системы под те жанры, которые по нраву будущему владельцу и ценовая категория.
Любителям максимально точного звука подойдут акустические системы hi-fi.
Несмотря на мифы, далеко не каждая дорогая аудиотехника показывает упомянутые возможности.
В случае, когда на первом месте стоит эксклюзив, рынок аудиосистем предоставляет фанатам высококачественного звука аудиоаппаратуру класса Hi-End.
Типы акустических систем
Существует несколько категорий акустических систем, каждая из которых способна удовлетворить определенные запросы покупателя. По базовым отличиям выделяют 5 базовых классификационных групп.
- Принцип установки аппаратуры. Акустические системы делятся на напольные и полочные в зависимости от размера. Первые предпочтительны для крупных помещений, таких как кинотеатры. Использование их дома для телевизора или компьютера нерентабельно. Оптимальнее использовать полочные колонки.
- Количество динамиков. Иначе это называется делением по количеству полос звука. Производитель может включать от 1 до 7 динамиков. Наиболее оптимальный по бюджету вариант – 3 динамика, где одна полоса отвечает за низкие частоты, другая за средние и третья за верхние.
- Наличие или отсутствие усилителя звука в колонках. В первом случае они называются активными, во втором – пассивными. Гораздо чаще встречаются пассивные варианты. Они предпочтительнее для аудиофилов за счет разделительного фильтра и, соответственно, более высокого качества звука за счет разделения частот.
- По конструкции динамики различаются на планарные, динамические, электростатические и прочие типы, а в некоторых случаях аппаратура не попадает ни под одну категорию.
- Оформлением. У колонок может быть закрытый или открытый корпус, хорошим дополнением будет фазоинвентор – труба в колонке, настроенная на определенную частоту и усиливающая звуки в ее пределах. Благодаря такому отверстию воспроизводятся более низкие частоты, чем у обычной аппаратуры. Если трубу изгибать внутри корпуса, увеличивая ее длину, мощность и диапазон воспроизводимых низких частот, получатся колонки с акустическим лабиринтом. Они более дорогие и требуют большей точности при изготовлении.
Области использования акустических систем
Первая и основная сфера применения – домашнее пользование.
Сюда включается потребность в качественном звуке для более полного погружения в видеоигры, мощность и сила звука для просмотра телевизора, чистота и приближенность к оригинальному звучанию для любителей музыки различных жанров.
Причем для лучшего звучания в передней части машины располагаются высокочастотные и среднечасттные элементы Car-системы. Низкочастотным колонкам отводится задняя часто авто.
Концертные варианты акустических систем призваны не только обеспечить доступ звука в любую точку обширного помещения или зала, но и удовлетворить требования многих слушателей к качеству звучания. Наиболее распространенные наборы аудиотехники для концертов включают в себя мониторы для передачи нюансов звука, фронтальные громкоговорители, дающие прямой звук с высокой плотностью, центральные громкоговорители для передачи вокала.
Как подключить акустическую систему к ноутбуку
Отдельная категория – студии звукозаписи. Для них предпочтительны студийные мониторы, которые способны воспроизвести звук со всеми его плюсами и минусами, что способствует, в конечном итоге, созданию более чистого и достоверного по своему звучанию трека.
С их помощью удастся получить аппаратуру, которая максимально сможет приблизить вас к звуку вашей мечты.
Все без исключения лэптопы оснащены встроенной акустической системой, но из-за небольших размеров её возможности довольно ограничены. Уровень громкости слабый, а качество звука во многих моделях, особенно бюджетных, оставляет желать лучшего. В такой ситуации насладиться любимой музыкой или хорошим фильмом без использования дополнительных устройств вряд ли получится. Поэтому в этой небольшой статье мы поможем вам разобраться, как подключить колонки к ноутбуку.

Обычно на корпусе стационарного компьютера гнездо для подключения колонок или наушников окрашивается в зелёный цвет, а разъём для микрофона – в розовый. Ситуация с лэптопом несколько иная, чаще всего аудиовход и аудиовыход располагаются на одной из граней устройства и имеют маркировку в виде соответствующих рисунков.

Небольшие модели ноутбуков с диагональю экрана 11.6 дюйма и меньше часто оснащаются производителями одним комбинированным аудиоразъёмом, который служит для подключения как звуковоспроизводящих, так и звукозаписывающих устройств.

Если вы используете специальные компьютерные колонки, которые имеют штекер Mini-jack размером 3.5 мм, просто подключите их к электросети, а затем вставьте штекер в аудиоразъём ноутбука. Если на корпусе колонок присутствует кнопка включения, нажмите её. После этого ноутбук отключит встроенную аудиосистему и начнёт подавать аудиосигнал на внешние колонки. Для корректной работы в этом случае не нужно устанавливать какие-либо дополнительные драйверы.
Ситуация несколько иная, если внешняя аудиосистема имеет USB-интерфейс. Для подключения к ноутбуку в этом случае необходимо предварительно установить соответствующий драйвер, который обычно находится на диске в комплекте с колонками.
Если на вашем ноутбуке отсутствует оптический привод, драйвер можно найти и скачать на официальном сайте производителя внешней акустической системы.
После инсталляции программного обеспечения подключите колонки к ноутбуку с помощью USB-кабеля. Распознание внешнего аудиоустройства произойдёт в автоматическом режиме.
Если у вас есть Bluetooth-колонки, а также ваш ноутбук оснащён Bluetooth-адаптером, вы можете осуществить беспроводное подключение. Для этого сделайте следующее:
- включите динамики, активируйте режим Bluetooth и удостоверьтесь, что загорелся соответствующий индикатор;
- введите в строку поиска операционной системы ноутбука слово Bluetooth и выберите «Параметры Bluetooth»;
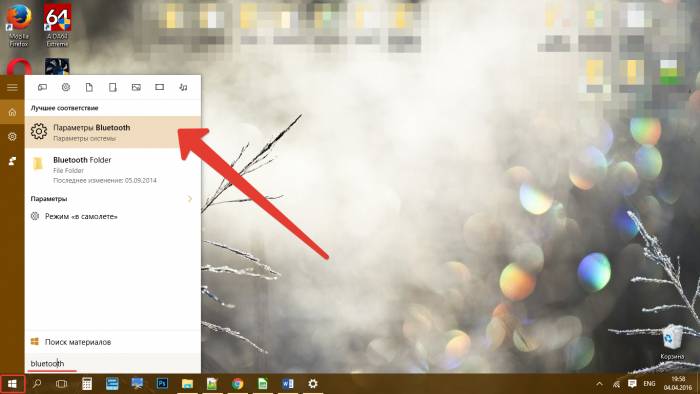
- в новом окне измените положение переключателя;
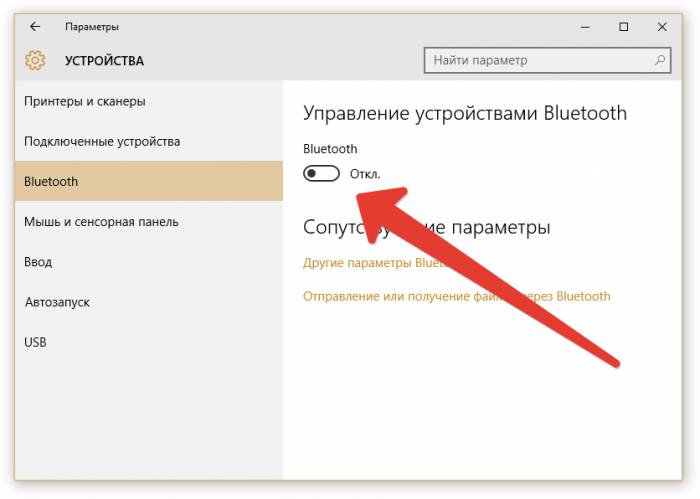
- после того как служба обнаружит динамики, кликните по соответствующей строке, а затем нажмите «Связать»;
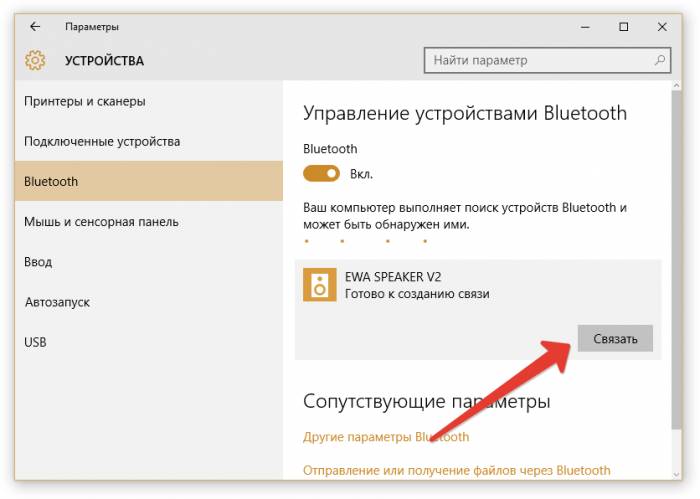
- введите секретный код (если вы не меняли код, то по умолчанию, это 0000 или 1234) и щёлкните «Далее»;
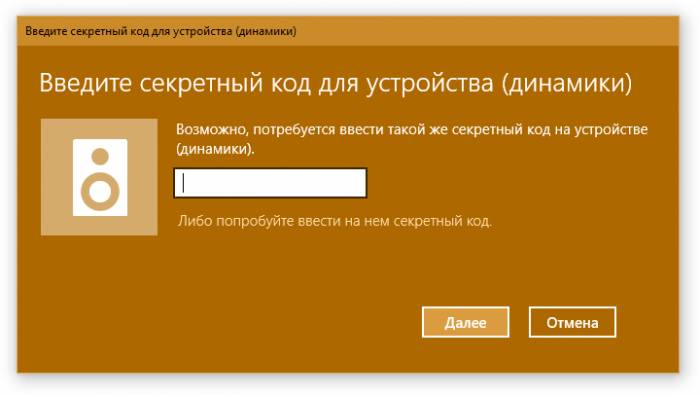
- после того, как появится статус «Подключено», можете пользоваться колонками.
В статье использованы материалы:
http://www.iphones.ru/iNotes/686554
http://kakdelateto.ru/201406cp-kak-podklyuchit-kolonki-k-noutbuku/
http://uznay-kak.ru/sferyi-jizni/tehno/kak-podklyuchit-akustiku-k-kompyuteru
http://evrikak.ru/info/kak-podkluchit-i-nastroit-sabvyfer/
http://informatik-m.ru/2009-12-16-19-53-59/kak-podkljuchit-audiosistemu-k-kompjuteru.html
http://feetch.com/kolonki-kompurer.html
http://windowstune.ru/win7/devices7/kak-podklyuchit-kolonki-k-kompyuteru-windows-7.html
http://all-audio.pro/akusticheskie-sistemy/kak-podklyuchit-akusticheskuyu-sistemu-k-noutbuku.html
http://pronoutbuki.ru/sovety/kak-podklyuchit-kolonki-k-noutbuku/
Оставить комментарий