Первый способ, о котором я хотел бы вам поведать следующий: идем в меню «Пуск» — находим там «Компьютер», кликаем по нему правой кнопкой мыши, выбираем «Свойства».
В появившемся окне «Система», нас интересует пункт «Процессор», напротив которого написано его полное название, модель, количество ядер и тактовая частота.
В этом же окне, слева нажмите «Диспетчер устройств».
Ищем «Процессоры». Если главный мозг вашего компьютера многоядерный, то надпись, содержащая название модели процессора и его основных технических характеристик, будет продублирована соответствующее число раз.
Второй способ, как узнать, какой процессор стоит на компьютере или ноутбуке — использование утилиты dxdiag. Чтобы её запустить зайдите в: «Пуск» -«Выполнить», введите dxdiag, после чего жмите Enter. Перед вами появится окно «Средство диагностики DirectX». На вкладке «Система» отображаются основные параметры системы, включающие и модель процессора.
Как вариант можно зайти также в утилиту msinfo32 (вместо числа 32 должно стоять 64, в зависимости от разрядности Windows). Опять-таки всплывет окно, в котором будут перечислены основные характеристики и процессор, в том числе.
Способ №3. Существует и дополнительное программное обеспечение, которое поможет узнать характеристики вашего устройства. Достаточно скачать нужную утилиту, например Speccy, CPU-Z или AIDA. Для примера: «Как узнать какая оперативная память».
Если установить программу CPU-Z, то нам необходима вкладка «CPU»/ раздел «CORES». Значение параметра «CORES» это количество ядер. Кстати, после установки этой программы, вы можете посмотреть и другие характеристики компьютера или ноутбука.
Только что мы с вами разобрали вопрос, как узнать, какой у меня процессор стоит на компьютере, который присылали мне на почту. Надеюсь, что после прочтения этой статьи вы поняли основные способы.
Хотелось бы добавить, что в процессорах Intel встречается технология Hyper-threading (Гиперпоточность.). Если ваш процессор поддерживает эту технологию, то процессоры Pentium 4 (с одним физическим ядром) и включенным Hyper-threading, операционная система определяет как два разных процессоры вместо одного.
Рекомендую посмотреть полезное видео:
Как узнать, какой процессор на компьютере в различных случаях? Практические рекомендации
В рамках данного обзора будет описано, как узнать, какой процессор на компьютере. Причем получить необходимую информацию можно будет как в рабочем, так и в неисправном состоянии техники. Все это позволит оценить производительность вычислительной системы, при необходимости отремонтировать ее.
Ключевой элемент, который определяет быстродействие ПК, — это ЦПУ. Поэтому действительно важно понять, как узнать, какой процессор на компьютере установлен. Реализовать данную операцию можно следующими способами:
- Изучив маркировку чипа.
- По документации на ЭВМ.
- С помощью системы BIOS и вызова окна компьютера.
- Средствами ОС.
- Специализированными программными утилитами.
Первые два способа позволяют определить установленную версию чипа без включения компьютера. В остальных случаях без этого не обойтись.
Многие пользователи задаются вопросом о том, как узнать, какой процессор на компьютере, не включая его. Для этого нужно разобрать системный блок и демонтировать с платы охладитель. Затем необходимо протереть ватой со спиртом крышку чипа. После этого на ней достаточно изучить существующую маркировку. В одной из этих строчек и будет указана модель ЦПУ.
Еще один вариант того, как узнать, какой процессор на компьютере, если он не работает, сводится к изучению прилагаемой к ЭВМ документации. В ней также есть вся необходимая информация. Но проблема в том, что не всегда сохраняются документы, которые поставляются в комплекте. Как правило, после истечения гарантийных обязательств их выбрасывают.
Еще больше вариантов того, как узнать, какой процессор на компьютере, существует в случае возможности его включения. Наиболее просто узнать необходимую информацию при включении ЭВМ. После подачи напряжения ПК начинает проходить процедуру тестирования. При этом на экран монитора выводятся исходные сведения о его конфигурации. В одной из этих строчек и будет указана модель микропроцессора. Также данную информацию можно найти и в BIOS. Для этого нужно при появлении окна прохождения теста нажать F2. Затем будет достаточно открыть пункт под названием Advanced и выяснить установленную в ПК модель полупроводникового чипа.
В дополнение к этому можно идентифицировать ЦПУ с помощью операционной системы. В этом случае наводим указатель на ярлык “Компьютер” и вызываем контекстное меню. Далее выбираем пункт под названием “Свойства” и открываем его. В появившемся после этого окне и будет приведена модель используемого в ПК микропроцессора. Возможной альтернативной в данном случае выступает меню “Пуск”. После его открытия нужно переместиться в “Панель управления”. Далее открываем раздел “Система”. В новом окне будет выведена комплексная информация о персональном компьютере, в том числе и о микропроцессоре.
Последний возможный способ реализации данной операции базируется на специальном программном обеспечении. Например, можно скачать с Интернета миниутилиту CPU-Z, установить ее и определить модель чипа с ее помощью. После ее открытия достаточно переместиться на вкладку CPU. На ней будет указана не только модификация микропроцессора, но и его детальные спецификации. В этом разделе указывается частота, технология производства, размер кеша по уровням, кодовое название семейства чипов и даже сокет.
В этом обзоре приведены различные способы того, как узнать, какой процессор на компьютере. Два первых из них можно выполнить на выключенной ЭВМ. Остальные же способы можно реализовать только на включенном компьютере по той причине, что они базируются на функционирующем программном обеспечении. При помощи любого из указанных способов можно получить необходимую информацию.
Процессор – основный компонент компьютера. Именно от процессора зависит общая производительность компьютера. Поэтому так часто возникает необходимость узнать, какой процессор стоит на компьютере. В данном материале мы рассмотрим несколько способов получения информации о процессоре.
Как узнать какой процессор на компьютере в Windows 10 или 8.1
Если вы используете операционную систему Windows 10 или 8.1, то вам будет намного проще узнать, какой процессор стоит на вашем компьютере. Дело в том, что в Windows 10 и 8.1 используется новый «Диспетчер задач», который позволяет получить информацию о процессоре.
Итак, для начала вам нужно открыть «Диспетчер задач». Это можно сделать разными способами. Например, вы можете просто нажать комбинацию клавиш CTRL+Shift+Esc или кликнуть правой кнопкой по «Панели задач» внизу экрана и выбрать пункт «Диспетчер задач».
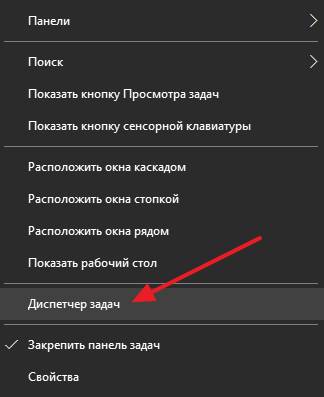
Также «Диспетчер задач», как и любую другую программу, можно открыть с помощью поиска в меню Пуск.
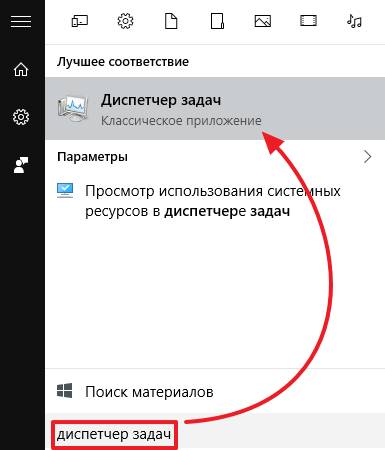
После того как откроете «Диспетчер задач», перейдите на вкладку «Производительность», а потом откройте раздел «ЦП» (Центральный процессор). Здесь, в правом верхнем углу окна будет указан процессор, который стоит на вашем компьютере.
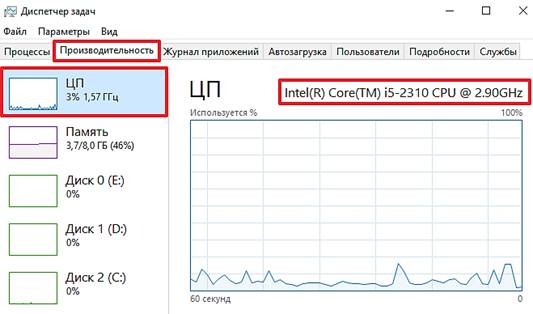
А в нижней части этого окна вы сможете получить информацию о текущей и максимальной частоте процессора, количестве ядер и потоков, кэш памяти и виртуализации.
Также существуют универсальные способы узнать, какой процессор стоит на компьютере. Данные способы отлично работают во всех версиях операционных систем Windows, включая такие популярные версии как Windows XP и Windows 7.
Способ № 1. Сведения о системе.
Вы можете узнать какой процессор стоит на вашем компьютере с помощью окна «Сведения о компьютере». Для того чтобы открыть данное окно просто нажмите комбинацию клавиш Windows+Pause/Break . На скриншоте внизу показано, как это окно выглядит в Windows 7, а также более поздних версиях Windows. Информация о процессоре указана в разделе «Система».
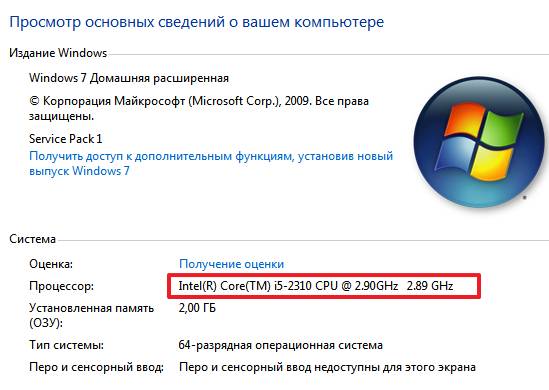
На скриншоте внизу показано, как это окно выглядит в Windows XP. Информация о процессоре указана в разделе «Компьютер».
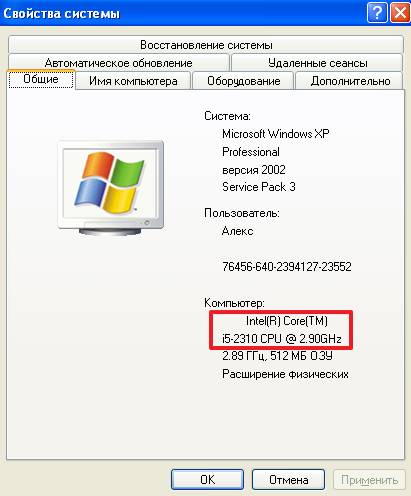
Способ № 2. Диспетчер устройств.
Еще один универсальный способ узнать, какой процессор стоит на компьютере это «Диспетчер устройств». Существует много способов открыть «Диспетчер устройств». Самый простой и универсальный способ — это выполнить команду « mmc devmgmt.msc ». Для этого нужно открыть окно «Выполнить» (это можно сделать при помощи комбинации клавиш Windows-R ), ввести данную команду и нажать на кнопку ввода.
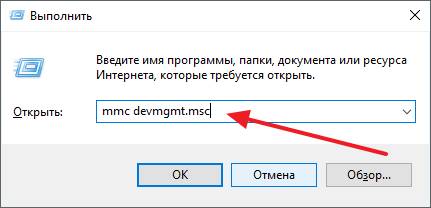
После открытия «Диспетчер устройств», раскройте раздел «Процессоры». Здесь будет указано название процессора, а также его максимальная тактовая частота.
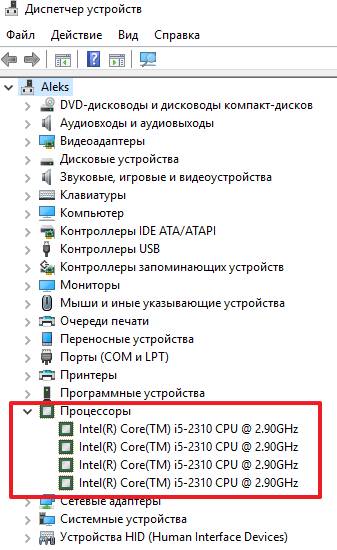
Если вам нужно узнать не только название процессора, но также и его технические характеристики, то лучшего всего воспользоваться бесплатной программой CPU-Z. Данная программа разработана для получения информации о процессоре и работает на любой версии Windows.
Скачайте CPU-Z с официального сайта, установите на свой компьютер и запустите. В самом верху окна вы сможете увидеть название процессора.
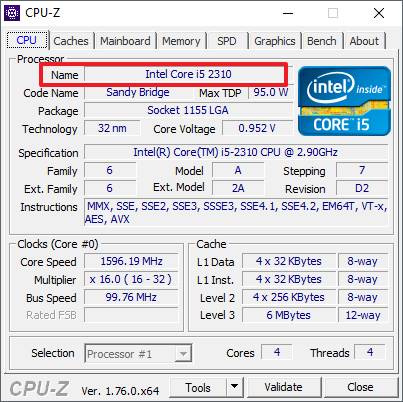
Немного ниже в том же окне будет указано полное название процессора (вместе с именем производителя и максимальной частотой).
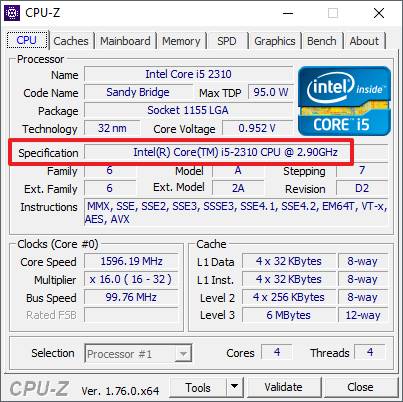
Если вам нужно знать количество ядер и потоков в процессоре, который установлен на вашем компьютере, то эта информация есть в нижнем правом углу окна CPU-Z (поля Cores и Threads).
Как узнать какой процессор стоит на компьютере? Данным вопросом задается множество пользователей, купивших готовый компьютер в специализированных магазинах. Чаще всего, подобный вопрос возникает, когда ПК не справляется с какими-то задачами. К примеру, пользователь установил какое-то программное обеспечение, требовательное к ресурсам компьютера, а тот наотрез отказывается его запускать, либо воспроизводит его с жуткими тормозами и зависаниями. Вследствие этого, начинаются поиски причин происходящего. В первую очередь, конечно же, идет ознакомление с системными требованиями, указанными в описании к установленному приложению. В них, как правило, отображены оптимальные требования к компьютеру с указанием подходящей модели CPU, его тактовой частоты, размера оперативной памяти и т.д. Тут-то и возникает вопрос, а какой процессор стоит в моем компьютере или ноутбуке?
Простейший способ — как узнать какой процессор стоит на компьютере
Самым простым вариантом того, как узнать какой у меня процессор стоит на компьютере является ознакомление со свойствами системы. Для этого необходимо нажать комбинацию клавиш Windows+Pause/Break на клавиатуре.
После этого откроется тот самый раздел «Свойства системы», в котором и отображена модель CPU, его штатная тактовая частота, объем оперативной памяти и версия Windows.
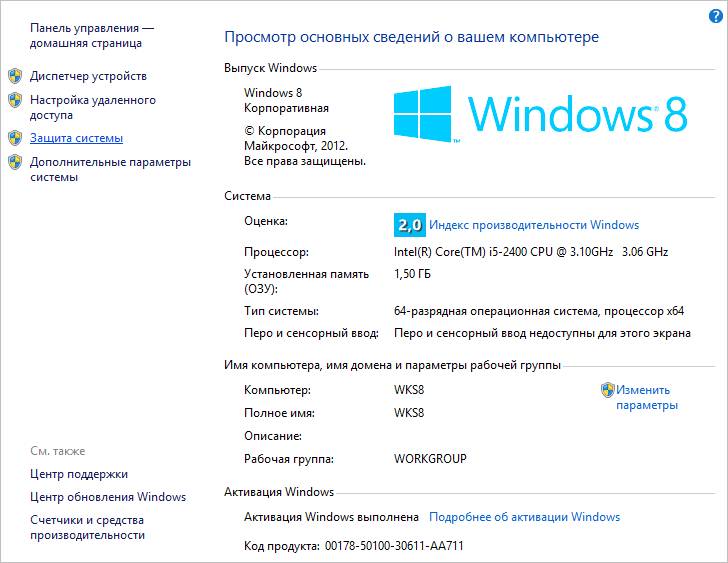
Данный способ справедлив для Windows 7, 8, 10 и XP. Есть и другие способы открыть данный раздел, или просто узнать модель своего процессора, но они требуют больше действий, и их последовательность отличается, в зависимости от установленной версии операционной системы.
Как узнать процессор компьютера, если тот не работает?
Бывает так, что необходимо узнать модель CPU без включения компьютера. К примеру, если он не включается по причине поломки.
Если все же причина поломки компьютера не определена, то, не включая его, можно узнать какой CPU стоит, проделав следующее.
Вскройте боковую крышку системного блока. Далее отсоедините провод, питающий вентилятор охлаждения CPU и снимите радиатор, охлаждающий его. Скорее всего, понадобится удалить оставшуюся часть теплопроводной пасты с крышки процессора, под которой и находится надпись с указанием его модели.

Как узнать какой процессор на компьютере – 32 или 64 бит
Бывает, необходимо убедится, хоть сегодня это и редкость, что CPU поддерживает установку 64 битной операционной системы. Как это сделать? Ну, во-первых, это можно сделать, зайдя в BIOS. Там выбрать вкладку «Main» и найти описания процессора, где и отображена его фактическая разрядность.
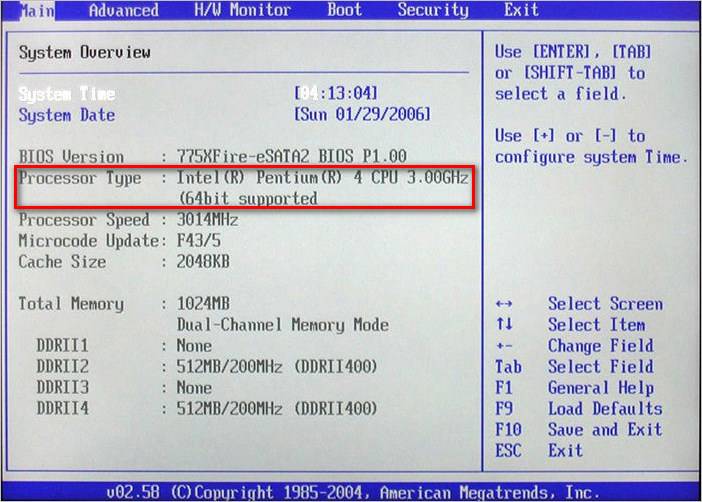
Во-вторых, можно воспользоваться бесплатной утилитой CPU-Z, в которой наглядно отображены все характеристики Вашего CPU, в том числе и его разрядность.
 Процессор является главной частью системного блока, от производительнос ти и мощности которого зависит быстродействие компьютера в целом. Поэтому неудивительно, что у многих пользователей возникает вопрос, как узнать, какой стоит процессор, чтобы понять, стоит ли его заменить на более современный чип.
Процессор является главной частью системного блока, от производительнос ти и мощности которого зависит быстродействие компьютера в целом. Поэтому неудивительно, что у многих пользователей возникает вопрос, как узнать, какой стоит процессор, чтобы понять, стоит ли его заменить на более современный чип.
Самый быстрый способ посмотреть модель установленного процессора – раскрыть одноименный раздел в «Диспетчере устройств». Делается это в несколько шагов:
- Щелкните правой кнопкой по значку «Компьютер» и запустите «Диспетчер устройств».
- Раскройте раздел «Процессор».
- Посмотрите нужные сведения о своем CPU .
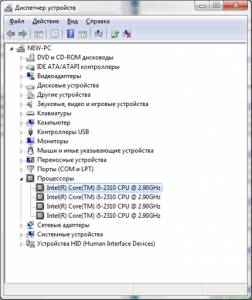
«Диспетчер устройств» также открывается через «Панель управления» (раздел «Система»), или с помощью меню «Выполнить» запросом «mmc devmgmt.msc».

Посмотреть модель процессора можно и через свойства системы:
- Щелкните правой кнопкой по значку «Компьютер».
- Выберите «Свойства».
- В поле «Система» посмотрите строку «Процессор».
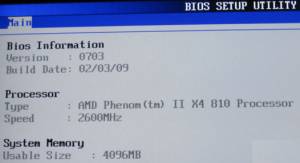
Еще один метод, позволяющий узнать, какой процессор на ПК или ноутбуке – зайти в BIOS и на вкладке « Main » найти сведения, относящиеся к процессору. Обычно такие сведения находятся в поле « Processor » или « CPU ».
Через «Диспетчер устройств» пользователи могут посмотреть только название CPU . Если же вопрос, как узнать, какой процессор на компьютере, подразумевает выяснение точных технических характеристик, то можно пойти двумя путями:
Найти сведения о чипе в Интернете, используя информацию о модели, полученную через «Диспетчер устройств».
Воспользоваться утилитой CPU-Z .
С первым вариантом всё понятно – на официальном сайте производителя CPU можно найти все необходимые сведения о его характеристиках. Рассмотрим подробно второй способ – использование возможностей утилиты CPU — Z .

Главное окно утилиты содержит семь вкладок. Первый раздел именуется « CPU » – используя его, легко узнать какой процессор установлен на компьютере. Здесь указана полная спецификация CPU ; единственный недостаток – англоязычный интерфейс, но основные параметры определить будет не сложно даже новичку.
Как правило, узнать модель процессора материнской платы нужно при установке драйверов на вновь установленную систему, либо при желании заменить комплектующие персонального компьютера. Существует множество способов определить, какой именно процессор используется, из них наиболее простые:
- По маркировке центрального процессора.
- Через БИОС.
- Программным способом.

Определение модели центрального процессора по собственной маркировке
Извлеките центральный процессор и очистите его от нанесенной термопасты.

Важно! После установки центрального процессора в гнездо, не забудьте обновить на нем термопасту. Данный состав нужен для более плотного прилегания радиатора охлаждения к процессору. Термопасту желательно менять не реже раза в год, чтобы избежать перегрева системы и неполадок с ним связанных.
Определение модели центрального процессора через БИОС
Шаг 1. При загрузке вашего ПК нужно нажать клавишу F2 или Del.

На заметку! Для некоторых моделей ноутбуков существует собственная, отдельная от клавиатуры кнопка входа в БИОС. Внимательно ознакомьтесь с технической документацией, если указанные ранее клавиши не производят действий. На стартовом экране может быть указана дополнительная опция просмотра системной информации, в данном случае системное окно открывается по нажатии на клавишу F9.
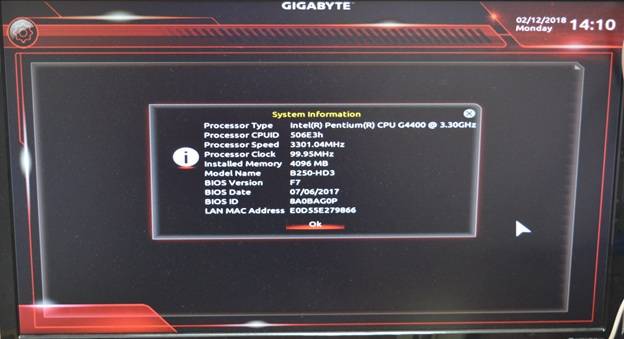
Шаг 2. Информация о версии ЦП при использовании упрощенного режима отображается в основном окне интерфейса, в разделе «Information».

Важно! В зависимости от производителя и версии прошивки БИОС может выглядеть иначе. Например, для InsydeCorp. V1.03, он выглядит следующим образом:
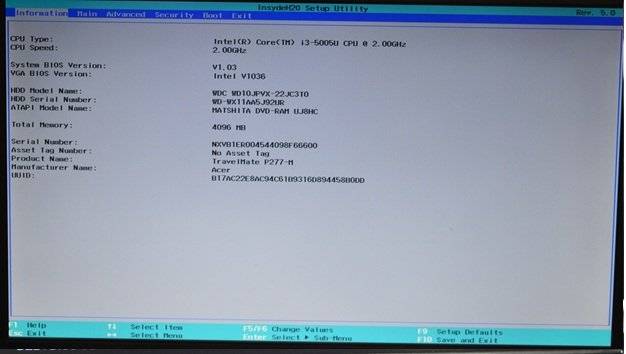
Определение модели центрального процессора через утилиту Msinfo32
Шаг 1. Для запуска утилиты следует воспользоваться комбинацией клавиш Win+R, в строке ввода набрать имя приложения «Msinfo32» и выбрать «ОК».
Шаг 2. В появившемся окне интерфейса при нажатии на ссылку «Сведения о системе» выводятся данные об используемой сборке Windows, компании производителе и модели ЦП.
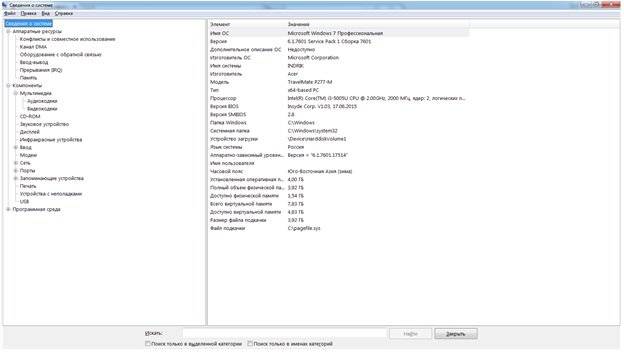
На заметку! Обратите внимание, программа «Msinfo32» установлена в системах начиная с Windows 7. Для XP и более старых систем стоит перейти в папку system32 и проверить, есть ли там указанная утилита.
Определение модели центрального процессора через командную строку
Шаг 1. Для запуска командной строки в меню «Пуск» используйте диалог «Найти программы и файлы» Вы должны задать параметр поиска cmd и кликнуть левой кнопкой мыши по пиктограмме в разделе «Программы».
Шаг 2. В запустившемся окне следует прописать systeminfo. По данной команде приложение выведет данные об используемой сборке Windows, компании производителе и модели центрального процессора.
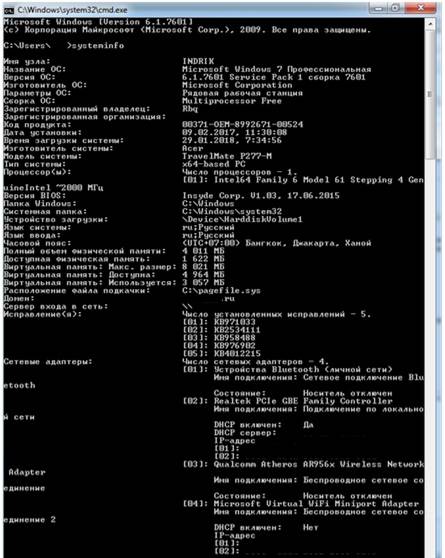
Определение модели центрального процессора через утилиту dxdiag
Шаг 1. Для запуска утилиты нужно воспользоваться комбинацией клавиш Win+R, в строке ввода набрать имя приложения «dxdiag» и кликнуть мышью по кнопке «ОК».

Шаг 2. В запустившемся окне на вкладке «System» представлены данные о модели Вашей системной платы, установленной сборке Windows, процессоре и оперативной памяти.
Определение модели центрального процессора через программу Everest
Программный продукт является платным, но существует тестовый период 30 дней.
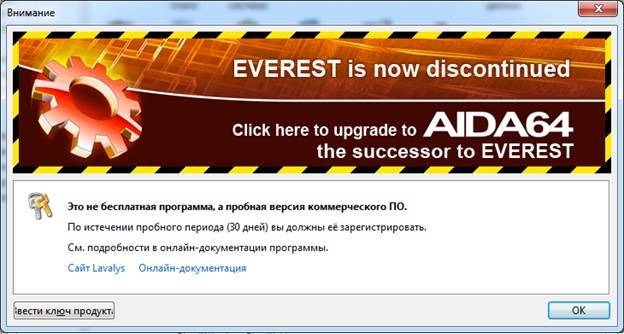
Шаг 1. После установки запустите программу.
Шаг 2. Раскройте список «Системная плата».
Шаг 3. Выберите опцию «CPUID». В правой части окна расположены данные о модели Вашего центрального процессора.
Важно! Обратите внимание, что Everest предлагает подборку полезных ссылок, как для более подробной информации о производителе, так и для обновления драйверов и прошивок.
Выяснение модели сокета центрального процессора через программу CPU-z
Программный продукт является свободно распространяемым.
После запуска приложения нужно воспользоваться вкладкой «CPU» и найти строку «Name».
Узнать версию Windows через свойства компьютера
Шаг 1. Чтобы узнать модель центрального процессора откройте «Пуск» и найдите опцию «Компьютер». Вызовите контекстное меню, и перейдите в «Свойства».
Шаг 2. Развернувшееся окно предоставит информацию об используемом центральном процессоре.
На заметку! Это же окно позволяет посмотреть индекс производительности. Отметим, что максимальная оценка не 10, а 7,9.
Мы описали восемь разных способов выявления данных о модели процессора. Четыре из указанных методов доступны вместе с операционной системой, два работают даже без нее, два требуют установки дополнительного программного обеспечения. Оценка каждого программного метода приведена в сводной таблице.
Как узнать, какой процессор
установлен в компьютере
Название модели обычно наносится производителем прямо на процессор. Так что если он пока еще не установлен в сокет материнской платы и не прикрыт сверху системой охлаждения, получить необходимые сведения можно из маркировки на его крышке.
Ну а если процессор уже стоит в системном блоке, узнать его модель можно несколькими способами. Некоторые из них работают только в Windows. Другие — подходят для случаев, когда Windows на компьютере отсутствует или не запускается.
1. Информация о модели процессора отображается в окне свойств системы. Чтобы открыть это окно, необходимо щелкнуть правой кнопкой мышки по значку «Этот компьютер», находящемуся на рабочем столе или в меню «Пуск», и в появившемся контекстном меню выбрать пункт «Свойства».
Если указанный значок на рабочем столе отсутствует, его туда можно добавить.
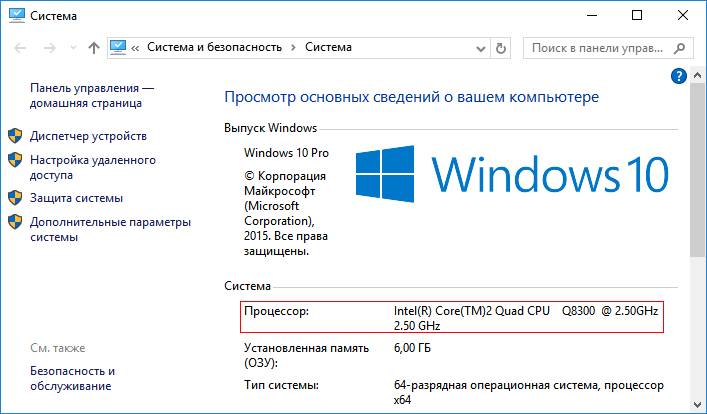
2. Определить процессор можно также через утилиту сведений о системе, присутствующую во всех версиях Windows. Что бы ее запустить, необходимо на клавиатуре нажать комбинацию клавиш Win+R, в появившемся окне напечатать команду msinfo32 , после чего нажать клавишу Enter.
Сведения о процессоре отобразятся в корневом разделе утилиты и, в отличие от предыдущего способа, будут более подробными. В частности, кроме названия модели, будет предоставлена информация о количестве физических и логических ядер процессора.
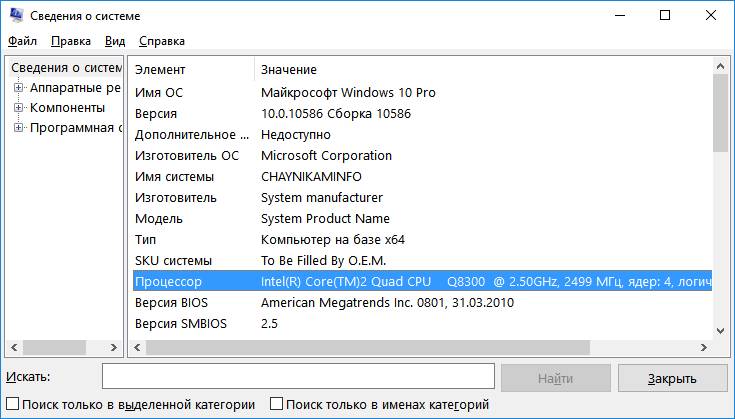
3. Еще более подробную информацию о процессоре компьютера можно получить через командную строку.
• запустить командную строку (как это сделать см. здесь);
• ввести в ней команду winsat cpu -v ;
• нажать клавишу Enter и немного подождать.
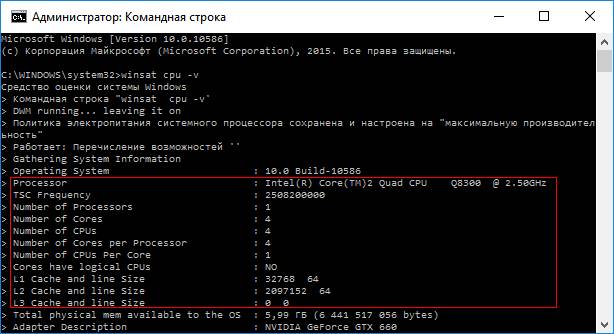
4. Можно воспользоваться также штатной утилитой Windows для диагностики DierectX. Запускается она следующим образом: нажать комбинацию клавиш Win+R, ввести в появившееся окошко команду dxdiag и затем нажать клавишу Enter.
Сведения о процессоре отобразятся вместе с другой важной информацией на вкладке «Система».
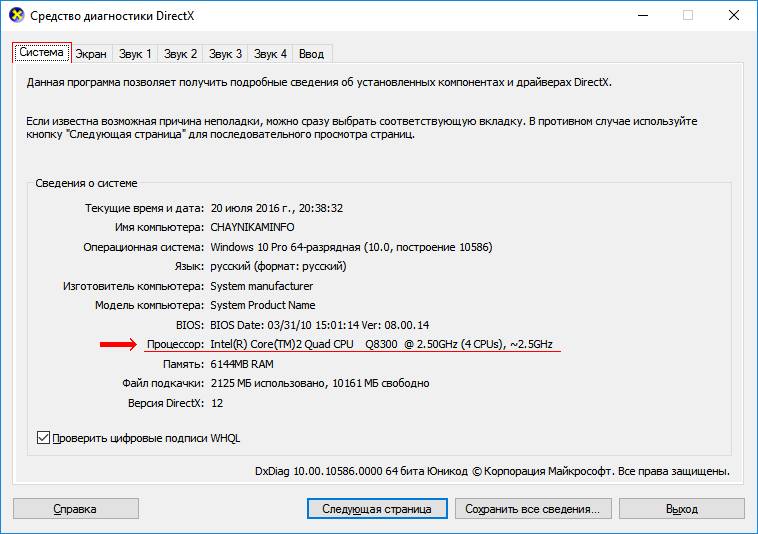
5. Если ни один из перечисленных выше способов не подошел, можно воспользоваться сторонними программами, обладающими соответствующими возможностями. Вот некоторые из них:
1. Сведения о процессоре компьютера выводятся на монитор сразу же после включения компьютера. Но отображаются они там всего 1-2 секунды, после чего начинается загрузка операционной системы.
Чтобы приостановить загрузку и получить возможность все подробно рассмотреть, нужно успеть нажать клавишу «Pause Break» в соответствующий момент.
Если на Вашем компьютере эта информация не отображается вообще, необходимо после включения компьютера несколько раз нажать клавишу «TAB».
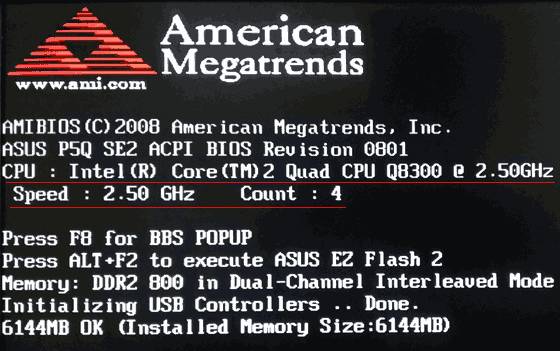
2. Получить информацию о процессоре можно в настройках BIOS компьютера. Подробно о том, как их открыть, читайте здесь.
Как правило, эти данные в настройках BIOS расположены на вкладке «Main», в разделе «System Information» или «CPU Specification», но могут находиться и в других местах, поскольку версий BIOS / UEFI существует много и все они друг от друга отличаются.
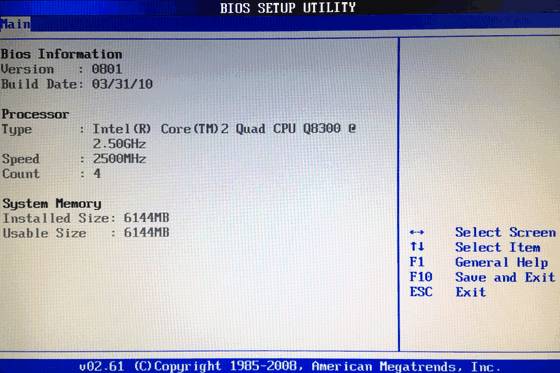
В таблицу можно одновременно добавить до 6 процессоров, выбрав их из списка (кнопка «Добавить процессор»). Всего доступно больше 2,5 тыс. процессоров Intel и AMD.
Пользователю предоставляется возможность в удобной форме сравнивать производительность процессоров в синтетических тестах, количество ядер, частоту, структуру и объем кэша, поддерживаемые типы оперативной памяти, скорость шины, а также другие их характеристики.
Дополнительные рекомендации по использованию таблицы можно найти внизу страницы.
В этой базе собраны подробные характеристики процессоров Intel и AMD. Она содержит спецификации около 2,5 тысяч десктопных, мобильных и серверных процессоров, начиная с первых Пентиумов и Атлонов и заканчивая последними моделями.
Информация систематизирована в алфавитном порядке и будет полезна всем, кто интересуется компьютерной техникой.
Таблица содержит информацию о почти 2 тыс. процессоров и будет весьма полезной людям, интересующимся компьютерным «железом». Положение каждого процессора в таблице определяется уровнем его быстродействия в синтетических тестах (расположены по убыванию).
Есть фильтр, отбирающий процессоры по производителю, модели, сокету, количеству ядер, наличию встроенного видеоядра и другим параметрам.
Для получения подробной информации о любом процессоре достаточно нажать на его название.
Люди обычно оценивают процессор по количеству ядер, тактовой частоте, объему кэша и других показателях, редко обращая внимание на поддерживаемые им технологии.
Отдельные из этих технологий нужны только для решения специфических заданий и в «домашнем» компьютере вряд ли когда-нибудь понадобятся. Наличие же других является непременным условием работы программ, необходимых для повседневного использования.
Так, полюбившийся многим браузер Google Chrome не работает без поддержки процессором SSE2. Инструкции AVX могут в разы ускорить обработку фото- и видеоконтента. А недавно один мой знакомый на достаточно быстром Phenom II (6 ядер) не смог запустить игру Mafia 3, поскольку его процессор не поддерживает инструкции SSE4.2.
Если аббревиатуры SSE, MMX, AVX, SIMD вам ни о чем не говорят и вы хотели бы разобраться в этом вопросе, изложенная здесь информация станет неплохим подспорьем.
Проверка стабильности работы центрального процессора требуется не часто. Как правило, такая необходимость возникает при приобретении компьютера, разгоне процессора (оверлокинге), при возникновении сбоев в работе компьютера, а также в некоторых других случаях.
В статье описан порядок проверки процессора при помощи программы Prime95, которая, по мнению многих экспертов и оверлокеров, является лучшим средством для этих целей.
Кэш-память играет важную роль. Без нее от высокой тактовой частоты процессора не было бы никакого проку. Кэш позволяет использовать в компьютере любую, даже самую «медленную» оперативную память, без ощутимого ущерба для его производительности.
О том, что такое кэш-память процессора, как она работает и какое влияние оказывает на быстродействие компьютера, читатель узнает из этой статьи.
ПОКАЗАТЬ ЕЩЕ
На сегодняшний день разновидностей процессоров, стоящих на компьютерах, достаточно много. В связи с чем вполне приемлемо, что нужно перепроверить или в первый раз ознакомиться с характеристиками процессора на компьютере. Для осуществления данной задачи подойдут как штатные средства Windows, так и специальные программы, позволяющие выявить достоверные данные о процессоре.
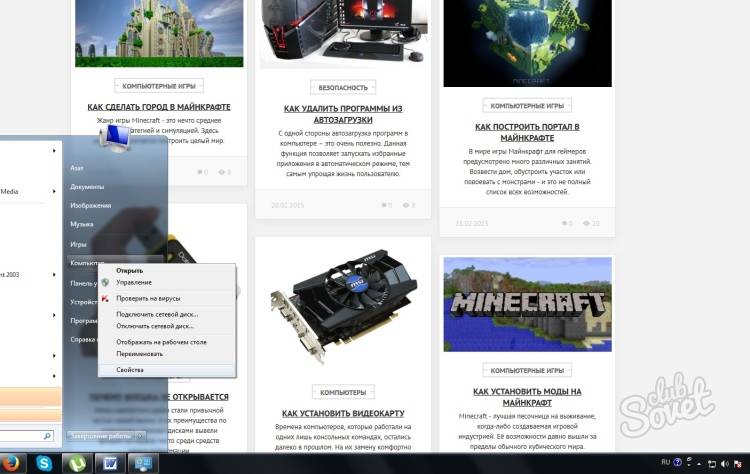
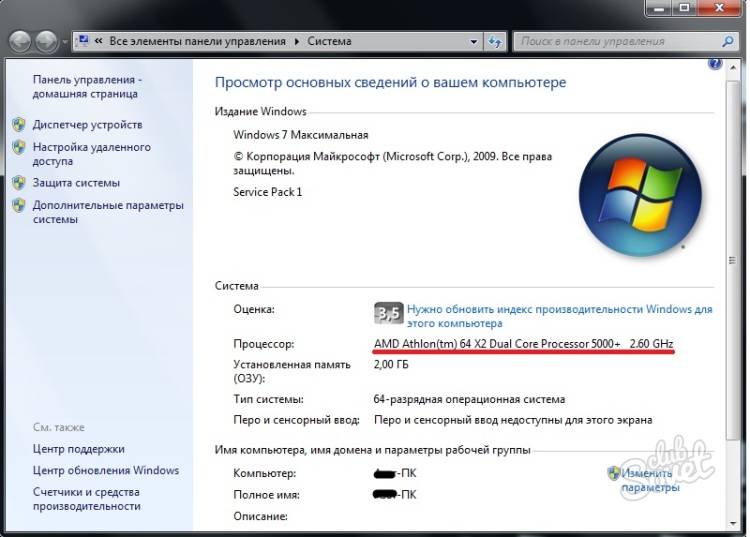
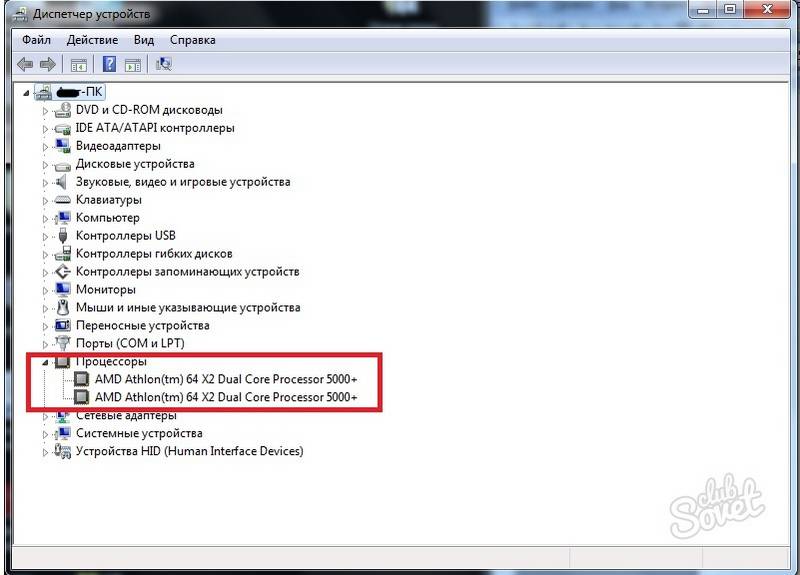
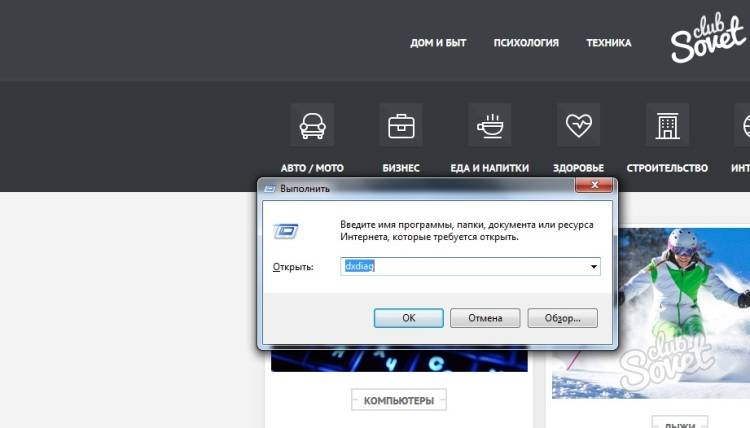
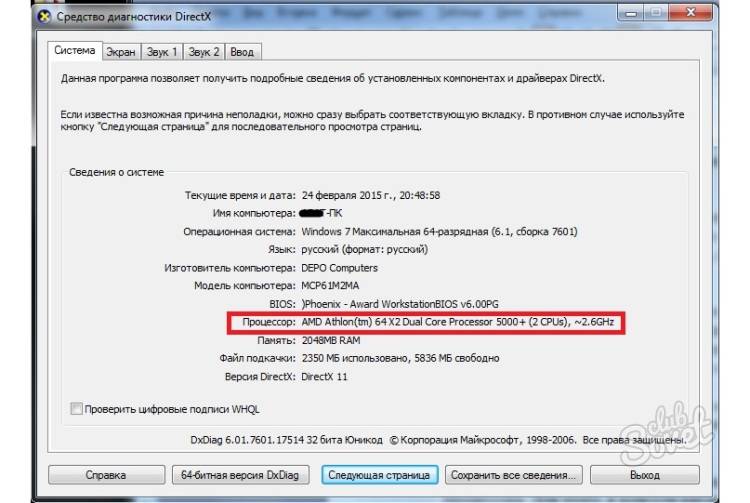
С помощью вышеперечисленных методов большинство пользователей проверяет характеристики своих процессоров. Данная процедура достаточно важна и может послужить для различных целей. В связи с чем крайне желательно знать приведенные сведения о процессоре, находящимся на вашем компьютере.
Быстродействие и оперативность обработки данных – всегда были главными требованиями при покупке компьютера. Эти параметры зависят не только от процессора, но и от количества ядер в нем. Многие пользователи не знают где просмотреть эту информацию, а сделать это можно несколькими способами. Для разных версий операционной системы Windows в некоторых случаях это делается по-разному. 1 Информация […]
Процессор без преувеличений можно назвать одной из самых важных составляющих компьютера. От его состояния зависит стабильность работы компьютера и его быстродействие. Когда процессор (или же CPU) перегревается, он начинает сбавлять такты, чтобы не сгореть. При этом компьютер начинает медленно работать, самопроизвольно закрывать программы или выключаться. А постоянный перегрев процессора вообще приводит к поломке ПК. 1 […]
Данная статья о том, как узнать сокет процессора. Подробно разберем, где находится сокет в процессоре и как узнать, какой сокет именно у Вашего процессора. Для этого подробно опишем способы его поиска. А картинки помогут Вам быстрее сориентироваться в поиске. Для какой бы Вы цели ни узнавали сокет своего процессора, главное – правильно его определить. Не […]
Знание характеристик своего компьютера необходимо для установки нового оборудования и запуска приложений или игр. Например, некоторые из них требуют 64-разрядную ОС или рекомендуют определенный объем оперативной памяти для нормальной работы. Информацию по системе можно получить как средствами ОС, так и с помощью сторонних программ или онлайн-сервисов. 1 Возможности Windows 7. Для получения информации о системе […]
Самый простой способ узнать платформу, хостинг и другие важные настройки целевого сайта – это воспользоваться одним из множества онлайн ресурсов. Ниже мы опишем самые эффективные и популярные. Полученные знания позволят вам узнать что-то о конкурентах, найти хорошую идею для своего проекта или попросту удовлетворить любопытство. 1 Анализ кода сайта, чтобы узнать на какой он платформе […]
Ответ на простой вопрос о видеокарте, установленной в компьютере или ноутбуке, интересует многих пользователей. Происходит это потому, что от ее модели зависит, сможете ли вы установить желанную игрушку, посмотреть видео в отличном качестве, т.е. она определяет графические возможности вашего компьютера. Зная модель видеокарты, легко познакомиться и с ее техническими характеристиками, чтобы правильно установить драйверы. 1 […]
Перегревается как правило – процессор, реже – материнская карта. Нормальной для работы ноутбука является температура в режиме простоя 40-60 ºС, в режиме нагрузки процессор греется до 70 ºС. Температура в 90-100 ºС может привести к разрушению процессора. Проверить температуру можно следующими способами: 1 Проверка температуры ноутбука в программе CPUID HWMonitor Скачиваем программу CPUID HWMonitor, например по ссылке: http://www.cpuid.com/softwares/hwmonitor.html. После установки запускаем […]
Вы решили самостоятельно собрать компьютер, не принимая уже готовых навязанных решений. Что же, это вполне грамотное и достойное уважения решение. Первое, что вам нужно – это, конечно, выбор процессора как основной части будущего персонального компьютера. Для того чтобы определиться с моделью, надо обладать хотя бы минимальными знаниями о них. Ведь необдуманная покупка может привести к […]
Как узнать какой процессор на компьютере и его характеристики
В данном уроке вы научитесь узнавать, какой процессор стоит на компьютере, его марку и модель, разрядность, тактовую частоту и количество ядер.
Узнаем, какой процессор стоит на компьютере через Свойства системы
Один из самых простых и информативных способов посмотреть данные о процессоре, это окно Свойства системы.
1. Чтобы открыть нужное нам окно используйте горячие клавиши Win+Pause.
В блоке «Система» вы увидите такие нужные нам параметры:
- Марка и модель процессора
- Частота ядер
- Разрядность вашей операционной системы и самого процессор
Как узнать какой процессор на компьютере через Сведения о системе
Еще один метод узнать модель процессора и его характеристики, это встроенная утилита «Сведения о системе».
1. Нажмите сочетание клавиш Win+R для открытия функции «Выполнить».
2. Введите в поле «Открыть» следующий текст «msinfo32» и нажмите ОК.
В открывшемся окне, элемент «Процессор» покажет марку и модель вашего процессора, тактовую частоту, и количество ядер/логических процессоров.
Эта утилита не всегда показывает разрядность процессора. А присутствующий элемент «Тип», в моем случае, со значением «Компьютер на базе x86», указывает на разрядность установленной операционной системы. Значение «x86» это 32-битная ОС.
Узнаем характеристики процессора через командную строку
Также увидеть, какой процессор на компьютере можно, используя командную строку Windows.
2. Введите в нее такую команду:
Спустя несколько секунд вы увидите информацию о своем процессоре компьютера и дополнительные полезные данные.
Мы написали о трех удобных и полезных способах узнать разрядность, название и модель процессора, его частоту и сумму ядер. Но, конечно же, в этой статье описаны все не методы получения данной информации.
В списке ниже показаны еще несколько способов, посмотреть характеристики процессора:
- Диспетчер устройств
- В диспетчере задач Windows 10 и 8, перейдя на вкладку «Производительность/ЦП»
- Посмотреть в BIOS
- Во время загрузки компьютера (показывается 1-2 секунды в начале загрузки)
- Через «Средство диагностики DirectX». Пример этого метода есть тут.
- C помощью сторонних утилит (Speccy, CPU-Z и т.п.)
Благодаря специализированным программам, вы с легкостью можете также узнать сокет процессора, так называемую корпусировку или конструктив ЦП.
Как видите, узнать какой процессор стоит на компьютере достаточно легко, нужно лишь быть осведомленным о методах получения данной информации.
Процессор представляет собой ключевой элемент ПК. Чем он лучше, тем производительнее компьютер. Процессор может быть интегрирован в материнскую плату. Это характерно для нетбуков, слабых ПК. Их мощности достаточно для офисной работы, интернет-серфинга и просмотра видеороликов в среднем качестве. Внешние процессоры намного производительнее интегрированных. Именно их рекомендуется выбирать при покупке ПК.

Цена процессора прямо зависит от его мощности:
- До 100$. Имеют 2 ядра, подходят для игр, не требующих обрабатывать сцены с множеством объектов на мониторе, простых математических операций.
- От 100$ до 200$. Располагают двумя или четырьмя ядрами. Оптимальны для большей части игр, ресурсоемких приложений, трехмерного моделирования.
- От 200$ до 250$. Имеют 4 ядра, располагают более высокими характеристиками, чем устройства из предыдущей категории.
- Выше 300$. Обладают 6 и более ядрами. Подходят для каких угодно игр и приложений.
Сегодня лишь 2 изготовителя производят ЦП для персональных компьютеров: «АМД» и «Интел». Устройства «Интел» мощнее, «АМД» — дешевле.
Процессоры одного изготовителя, имеющие одинаковую архитектуру и схожую мощность, объединяют в серии. Серия отражается в наименовании устройства:
- Intel — Core i3/5/7;

- AMD — Athlon/Phenom II, FX.

Процессоры одной серии обычно различаются частотой такта.
Рассмотрим некоторые характеристики процессора:
- Число ядер. От него прямо зависит возможность выполнять несколько операций в одно время. Данный показатель имеет значение лишь для ресурсозатратных задач. Сегодня даже самые недорогие устройства располагают двумя ядрами. Этого достаточно для офисных программ, видеоклипов и простых игр. Прикладные приложения со сложными математическими вычислениями обрабатывают данные параллельно. Задействуется каждое ядро.
- Частота такта. Единица измерения — гигагерц. От нее зависит быстрота функционирования устройства. Чем выше частота, тем быстрее центральный процессор.
- Частота шины. По этому показателю определяют, как быстро ЦП и иные компьютерные элементы обмениваются данными.
- Разрядность. Может быть 32-bit либо 64-bit. Разрядность — то же самое, что и архитектура центрального процессора.

- Кеш-память. Представляет собой внутреннюю высокоскоростную память ЦП. В ней временно хранится информация. Кеш-память измеряют в мегабайтах.
- Сокет. Это разъем на материнской плате, в который ставится ЦП.

- Техпроцесс. Указывает на величину транзисторов. Единица измерения — нанометр.
- Графическое ядро. Современные ЦП выполняют функции видеокарты. Это дает возможность выполнять обработку изображений без дискретного устройства. Для ресурсоемких игр либо трехмерного моделирования желательно купить внешнюю видеокарту.
- Кулер. Является встроенной охлаждающей системой, которая состоит из радиатора, вентилятора.

Итак, вы задались вопросом: как узнать какой у меня процессор, а если быть точнее, то какой процессор установлен в вашем ПК или ноутбуке. Для получения ответа необходимо проделать следующие действия:
- Нажмите левой кнопкой мышки на «Мой компьютер».
- Щелкните правую клавишу мыши, не убирая курсор от ярлыка.
- В появившемся контекстном меню нажмите «Управление».
- Будет открыто «Управление компьютером». Щелкните на «Диспетчер устройств».
- Отыщите раздел «Процессоры», 2 раза нажмите левой кнопкой мыши на него.
- В открывшемся окне «Процессоры» возможно узнать название своего центрального процессора, его разрядность, частоту такта и иные характеристики.
Данный алгоритм действителен для всех версий Windows, начиная с «семерки».
Теперь рассмотрим, как узнать процессор собственного компьютера в более старой системе, например, в Windows XP:
- Нажмите клавишу «Пуск».
- Щелкните по «Панель управления».
- Перейдите в раздел «Система».
- Вы увидите информацию о всех свойствах системы. Среди них будут данные об установленном в ПК центральном процессоре, его характеристиках.
Есть много приложений, предназначенных для показа сведений об ОС и устройствах. Одним из них считается CPU-Z. Установив его, вы получите возможность получить подробную информацию о модулях ОЗУ, материнской плате, видеокарте, ЦП.

Данные о процессоре показаны в разделе «ЦП». Модель устройства написана в поле «Название». В поле «Спецификация» возможно узнать частоту такта, в поле «Ядра» — число ядер. Как узнать архитектуру? Архитектура процессора определяется тем, какой он: 32-х или 64-х разрядный. Разрядность вместе с видом сокета, величиной кеша указывается в соответствующем разделе.
Программа «Эверест» (AID64) предоставляет пользователю персонального компьютера аналогичные возможности.
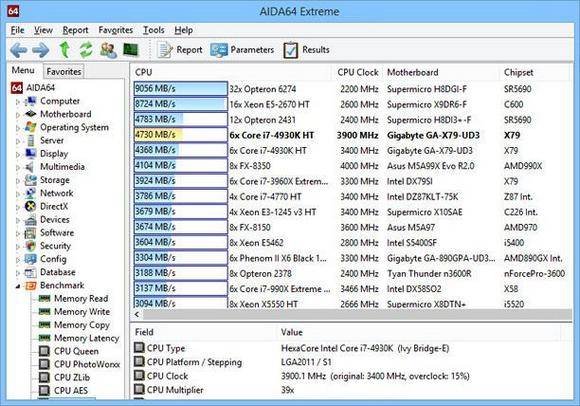
Какое из двух приложений выбрать — решать только вам. Они оба бесплатны и многофункциональны. Стоит отметить, что AID64 пользуется большей популярностью, чем CPU-Z. Однако это не значит, что CPU-Z — бесполезная программа.
Процессор является одним из главных элементов производительности компьютера, поэтому его надо уметь правильно выбрать. От этого зависит, какие задачи возможно будет выполнять. Если процессор уже установлен, то его характеристики можно узнать самостоятельно из сведений об ОС или с помощью специальных приложений.
В статье использованы материалы:
http://useroff.com/kak-uznat-kakoy-processor-stoit.html
http://canal-it.ru/kompyuter/zhelezo/kak-uznat-kakoj-processor-stoit-na-kompyutere/
http://ocompah.ru/kak-uznat-kakoj-processor-stoit-na-kompyutere.html
http://pc-consultant.ru/zhelezo/kak-uznat-nazvanie-protsessora-na-pk/
http://www.chaynikam.info/kak_uznat_model_cpu.html
http://sovetclub.ru/kak-uznat-kakoj-processor-stoit
http://linchakin.com/posts/know-proccessor-model/
http://ustanovkaos.ru/zhelezo/kak-uznat-protsessor-kompyutera.html
Оставить комментарий