Три способа удалить точки восстановления в Windows 10
В 2000 году в Windows появилась очень важная и полезная функция — создание системных точек восстановления . Благодаря ей пользователь может восстановить неправильно работающую или даже незагружающуюся систему, но есть у этой функции один «недостаток» — чем больше создается теневых копий, тем меньше места остается на системном диске. По этой причине у пользователя может возникнуть необходимость удалить либо все, либо только определенные точки восстановления.
Сделать это в Windows 10 можно несколькими способами. Рассмотрим их по порядку. Для выборочного удаления теневых копий можно воспользоваться командной строкой.
Откройте консоль CMD от имени администратора и выполните в ней такие команды:
Первой командой выводится список всех имеющихся на ПК автоматически или вручную созданных системных точек восстановления.
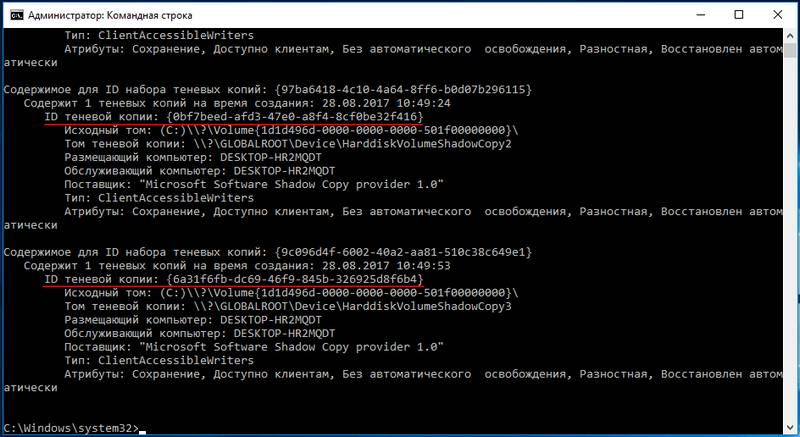
Вторая команда удаляет точку с указанным идентификатором.
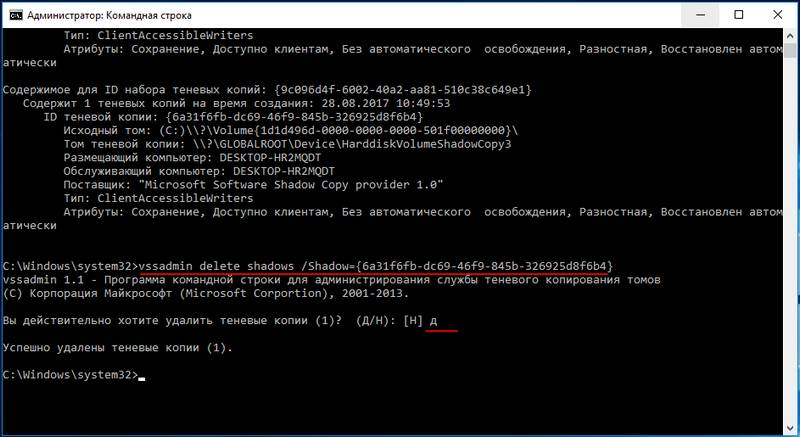
Обратите внимание на параметр ID теневой копии, значение в фигурных скобках нужно будет подставить на место «ID копии» во второй команде. Для подтверждения команды удаления введите Д , для отмены Н .
Удалить все системные точки восстановления можно и через интерфейс, правда, делать это не рекомендуется за исключением тех случаев, когда на компьютере используются другие средства создания резервных копий. Нажатием Win + R откройте окошко Run и выполните в нем команду SystemPropertiesProtection .

Нажмите в открывшемся окошке кнопку «Настроить», а затем «Удалить».
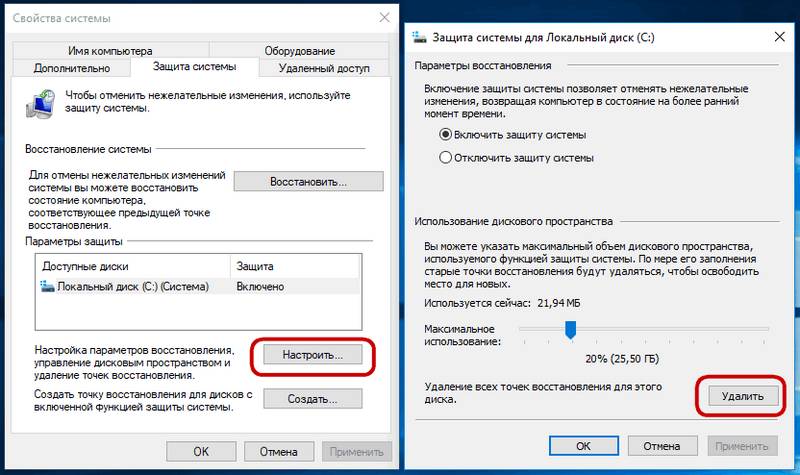
И подтвердите действие.
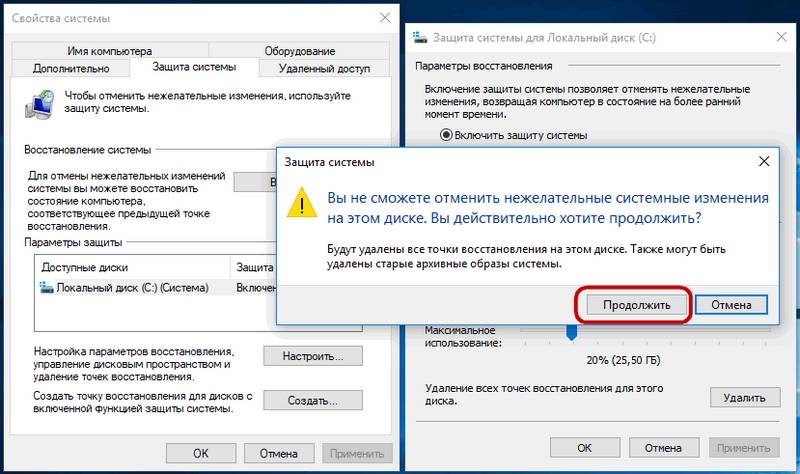
В качестве альтернативы можно задействовать командную строку, выполнив в ней команду удаления всех теневых копий:

Ненужные точки восстановления системы, то есть неактуальные резервные копии пользовательских настроек Windows без пользы дела занимают пространство системного раздела. Вдобавок к этому, они могут вызывать характерные трудности у начинающих пользователей в ходе выбора резерва.
Это руководство расскажет вам, как удалить точки восстановления штатными средствами ОС и посредством специальных утилит.
1. Нажмите одновременно клавиши «Win» и «E».
2. Щёлкните правой кнопкой мыши по иконке диска С.
3. В контекстном меню выберите пункт «Свойства».
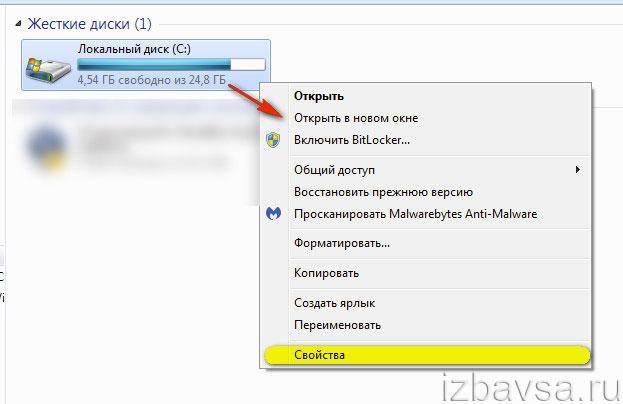
4. На панели свойств нажмите «Очистка диска».
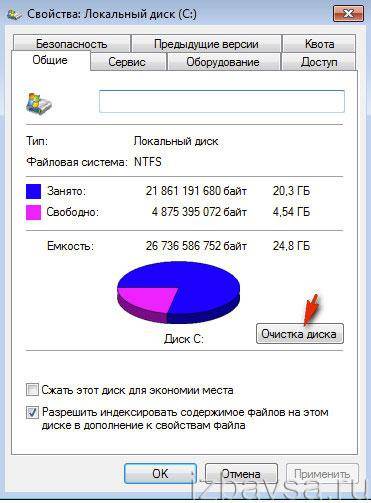
5. В новом окне клацните «Очистить системные файлы».
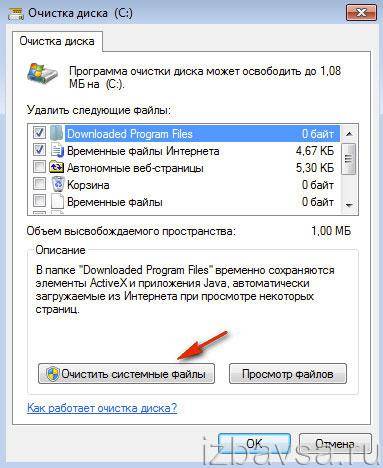
6. По завершении операции в этом же окне появится вкладка «Дополнительно». Кликните по ней левой кнопкой.
7. В разделе «Восстановление системы… » нажмите «Очистить… ».
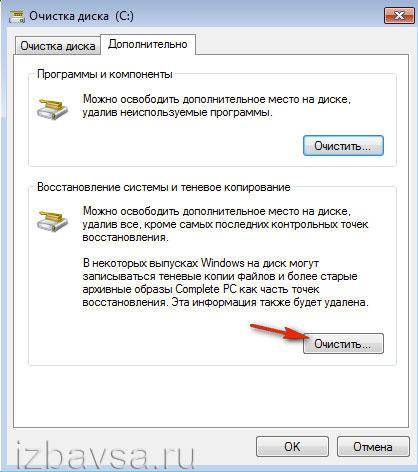
8. В появившемся дополнительном запросе подтвердите выполнение команды: выберите «Удалить».

1. Нажмите комбинацию клавиш «Win» + «Pause/Break».
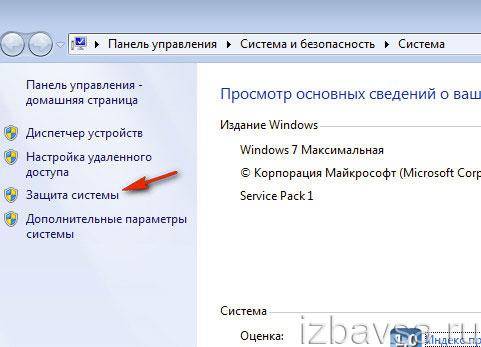
2. В левой части окна «Система» нажмите «Защита… ».
3. В настроечной панели «Свойства системы», на вкладке «Защита… », в блоке «Параметры», клацните «Настроить… ».
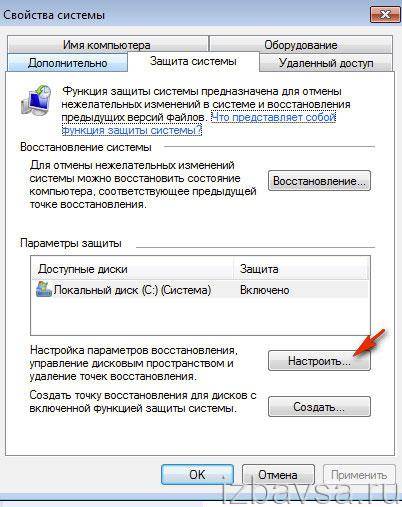
4. Чтобы удалились все точки восстановления, нажмите «Удалить».
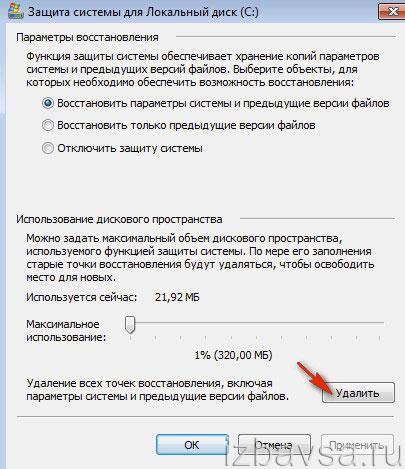
5. В открывшемся окне с предупреждением о том, что после очистки вы уже не сможете использовать старые копии настроек, клацните «Продолжить».

6. После удаления точек на дисплее появится сообщение об успешном выполнении операции, щёлкните в нём «OK».
Чтобы выборочно убрать лишние резервные копии, задействуйте одну из нижеописанных утилит.
Инструмент для управления точками восстановления. Имеет удобный интерфейс, использует минимум ресурсов ПК. Быстро устанавливается.
1. Скачайте утилиту с доверенного ресурса. Проинсталлируйте в систему.
2. Клацните правой кнопкой по свободному от ярлыков месту на рабочем столе.
3. В открывшемся меню установите курсор на «QRM Plus». А затем в дополнительной панели щёлкните «… Manager».

4. В панели менеджера кликом мышки выделите точку, которую нужно убрать.
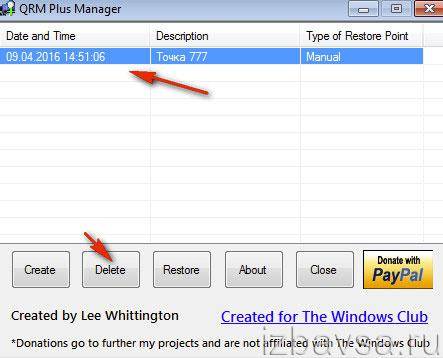
5. Нажмите кнопку «Delete».
Совет! При помощи утилиты QRM Plus также можно создавать точки (Create) и восстанавливать из них настройки ОС (Restore).
Мощная программа для очистки, ремонта и «тюнинга» операционной системы Windows. Наделена дружественным интерфейсом. Имеет солидный набор полезных функций для профилактики директорий и реестра.
1. Скачайте бесплатную версию программы на офсайте производителя — piriform.com/ccleaner. Установите на ПК и запустите.
2. В окне CCleaner перейдите на вкладку «Сервис».
3. Клацните раздел «Восстановление системы».
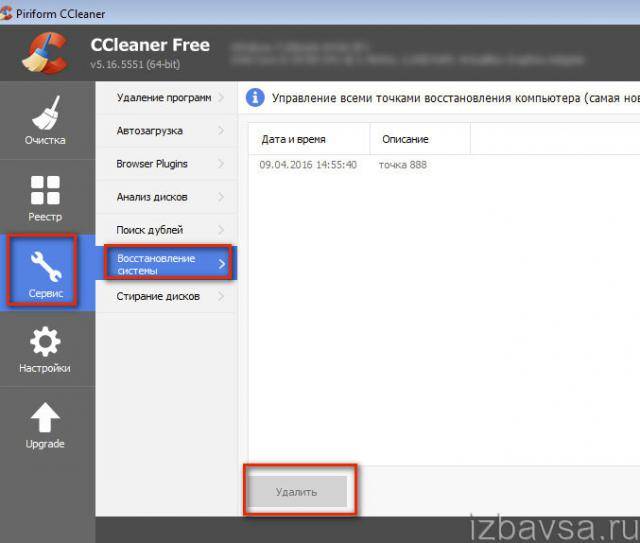
4. В соседнем блоке щелчком мыши выберите точку, от которой нужно избавиться.
5. Нажмите «Удалить».
1. Нажмите вместе клавиши «Win» + «Break».
2. Откройте раздел «Защита системы».
3. В блоке «Восстановление системы» нажмите кнопку «Восстановление… ».
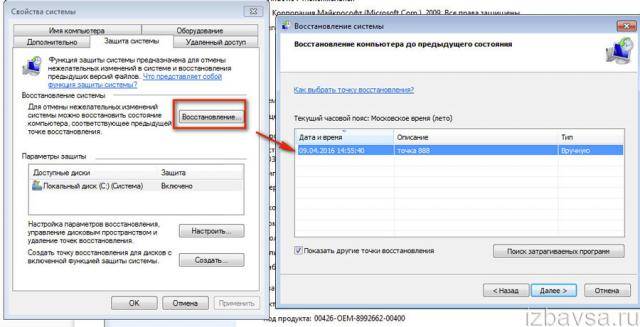
4. В открывшемся списке щелчком мышки выберите точку. Нажмите «Далее».
5. В окне «Подтверждение… » клацните «Готово».
6. Дождитесь завершения операции.
Успешной очистки Windows!
Восстановление системы является очень полезной функцией операционной системы. С ее помощью можно без труда вернуть компьютер в исходное состояние при неблагоприятных изменениях. Это может быть как установка нежелательной программы, которая привела к нестабильности работы, или банально заражение вирусом. Но следует помнить, что точки восстановления, по которым и происходит откат системы, где-то должны храниться. В этой статье вы узнаете как удалить старые точки восстановления системы в windows 7 и где они находятся.
Не так давно была статья про назначение папки system volume information. Те, кто знаком с ней знают, что она, в первую очередь, и предназначена для хранения точек восстановления системы. Причем эта папка присутствует на всех локальных дисках вашего компьютера или ноутбука. Чтобы ее увидеть нужно включить отображение скрытых файлов.
Порой эта папка может занимать несколько гигабайт места на локальном диске, что приводит к его нехватке. Особенно остро данный вопрос касается системного диска С.
Удалить точки восстановления системы через очистку диска
Основная причина, по которой обычно хотят удалить точки восстановления это нехватка свободного места на диске.
Для этого нажимаете правой кнопкой мыши по локальному диску, на котором хотите удалить точки восстановления, и выбираете «Свойства«.
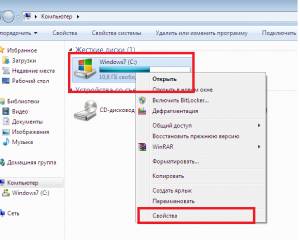
Заходим в свойства локального диска
Далее на вкладке «Общие«нажимаете «Очистка диска«.
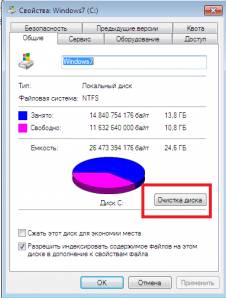
Приступаем к его очистке
В открывшемся окне переходите на вкладку «Дополнительно» и жмете нижнюю кнопку «Очистить«.
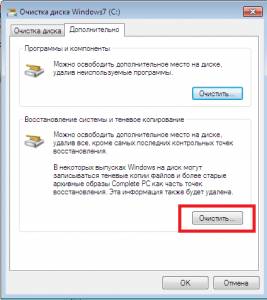
Удаляем точки восстановления системы
Появится окно с предупреждением об удалении всех контрольных точек восстановления системы, кроме последней. Нажимаем «Удалить«.

Соглашаемся с предупредкпреждением
Вот и все, точки восстановления удалены, и папка system volume information должна существенно сбросить в размерах.
Удаление точек восстановления в Windows через защиту системы
Сразу стоит отметить, что данным способом удалятся абсолютно все точки, включая последнюю. Это значит, что вы не сможете восстановить систему из архивной точки восстановления, пока не создадите новую.
Жмем правой кнопкой мыши по значку «Компьютер» на рабочем столе или в меню «Пуск» и выбираем «Свойства«.

Заходим в свойства компьютера
Далее в меню слева жмем «Защита системы«.
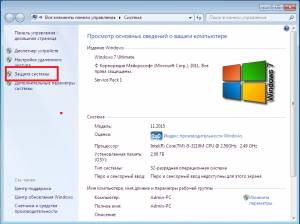
Переходим к защите системы
В открывшемся окне жмем кнопку «Настроить«.
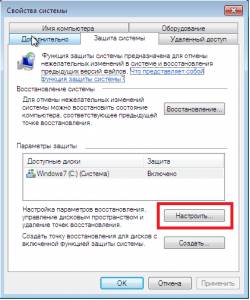
Настройки защиты системы
Здесь можно посмотреть объем места, занимаемый текущими точками восстановления в строке «Используется сейчас«. А при помощи кнопки «Удалить» можно полностью избавиться от всех без исключения точек восстановления системы Windows.
Смотрим объем точек восстановления и удаляем их
Вот такими вот способами можно очистить папку system volume information, удалив из нее точки восстановления системы, тем самым высвободив место на локальных дисках, на которых включена функция восстановления.
В операционной системе Windows, при необходимости, пользователь может удалить точки восстановления системы. Контрольные точки восстановления Windows позволяют пользователю вернуть работоспособное состояние компьютера на момент создания конкретной точки восстановления.
Вообще, удалять с компьютера точки восстановления системы не рекомендуется. Если на вашем компьютере не будет точки восстановления, то в случае возникновения серьезных неполадок с системой или программами, вы не сможете вернуть свой компьютер в обычное, рабочее состояние.
В основном, удаляют точки восстановления для увеличения объема дискового пространства. Операционная система резервирует под функции защиты системы определенную часть дискового пространства. Вы можете сами отрегулировать объем, который занимают данные для выполнения функции восстановления системы.
Только необходимо будет учитывать, что при минимальном объеме будут создано небольшое количество точек восстановления. Поэтому при малом количестве точек восстановления, снижаются шансы на успешное решение возникшей проблемы, так как проблема могла возникнуть ранее первой сохраненной точки восстановления.
В других случаях, удаление точек восстановления необходимо по нескольким причинам: на компьютере имеется очень большое число точек восстановления, или есть ненужные точки восстановления, бывают также нерабочие точки восстановления.
Например, ненужные точки восстановления часто создаются при удалении программ. Если пользователь активно устанавливает и удаляет программы, то при этом создаются новые точки восстановления системы, которые появляются на месте старых точек восстановления. Получается, что ненужные точки восстановления Windows заменяют те контрольные точки, которые следовало бы сохранить на компьютере.
В Windows, с помощью средств операционной системы, можно удалить только все точки восстановления, или все точки восстановления, кроме самой последней. При этом, отдельные точки восстановления удалить будет нельзя.
Этот вопрос можно решить с помощью сторонних программ. В этой статье я расскажу о том, как удалить отдельные точки восстановления системы при помощи бесплатной программы CCleaner.
Войдите в меню «Пуск», а затем кликните правой кнопкой мыши по пункту «Компьютер», или кликните правой кнопкой мыши по значку «Компьютер» на Рабочем столе. В левой части открывшегося окна «Система», нажмите на пункт «Защита системы».
Далее будет открыто окно «Свойства системы», во вкладке «Защита системы». В этой вкладке, напротив записи «Настройка параметров восстановления, управление дисковым пространством и удаление точек восстановления», нажмите на кнопку «Настроить».
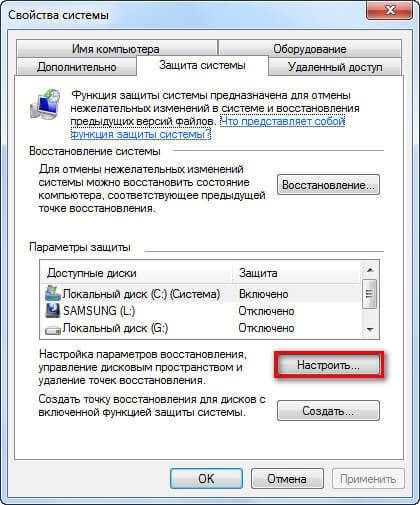
В следующем окне «Защита системы для Локальный диск (С:)», напротив записи «Удаление всех точек восстановления, включая параметры системы и предыдущие версии файлов», необходимо будет нажать на кнопку «Удалить».
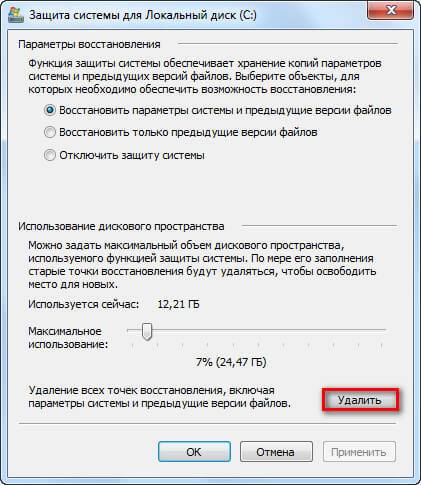
После этого, все точки восстановления будут удалены с вашего компьютера.
Удаление точек восстановления, кроме самой последней
В окне Проводника кликните правой кнопкой мыши по диску (обычно, это диск «С»). В окне «Свойства: Локальный диск (С:)», нажмите на кнопку «Очистка диска».
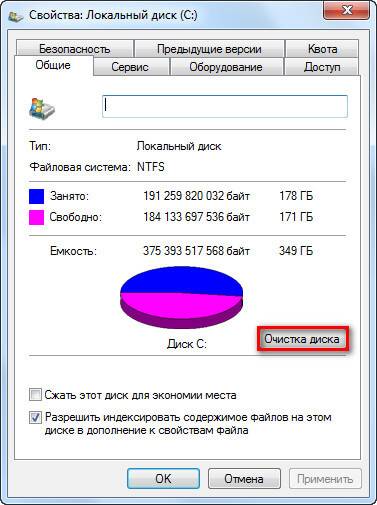
Далее операционная система оценит объем места, которое можно освободить на данном диске.
В окне «Очистка диска (С:)» нажмите на кнопку «Очистить системные файлы».

Операционная система снова оценит объем места, которое можно будет освободить на этом диске.
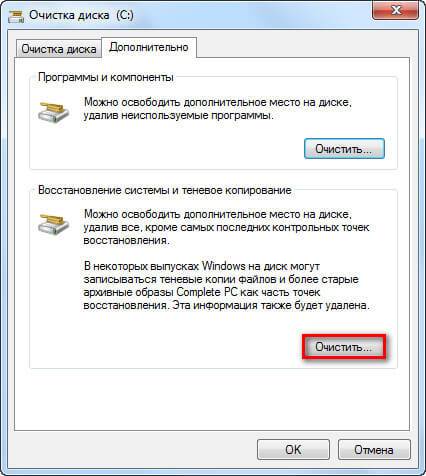
В окне «Очистка диска» вам нужно будет согласиться на удаление всех точек восстановления системы, кроме самой последней, нажав для этого на кнопку «Удалить».

Далее нажмите на кнопку «Удалить файлы», а потом на кнопку «ОК».
Все точки восстановления операционной системы Windows, кроме самой последней, будут удалены с вашего компьютера.
Во многих случаях, пользователю бывает необходимо удалить только отдельную, конкретную точку восстановления. Штатными средствами операционной системы решить этот вопрос невозможно.
Почему возникает необходимость в удалении точек восстановления
В основном, удаляют точки восстановления с компьютера для экономии дискового пространства. Я не сторонник такой экономии, потому что очень часто сам пользуюсь функцией восстановления системы.
Бывают и другие причины для удаления контрольных точек. Сейчас, я расскажу о некоторых из них, которые послужили побудительным мотивом для написания данной статьи.
На ноутбуке моей дочки, перестал работать один из браузеров, которым пользовалась моя жена. Мне сообщили об этом не сразу. После обращения ко мне за помощью, я решил просто переустановить данный браузер.
При новой установке браузера на компьютер, процесс установки программы неожиданно остановился. При попытке войти в «Панель управления» из кнопки «Пуск» в Windows 8.1, я обнаружил, что на компьютере не работают все функции, которые выполняются из кнопки «Пуск».
Мне стало ясно, что с Windows возникли серьезные проблемы. Для того, чтобы не терять много времени, я решил сделать восстановление системы, потому что это был самый легкий вариант решения данной проблемы.
В итоге, я сделал восстановление системы, компьютер вернулся в полностью рабочее состояние, исчезли все проблемы с работой браузера.
В процессе восстановления системы, я выбрал самую первую точку восстановления (самая отдаленная по времени), так как я не знал, когда именно возникли проблемы с компьютером. Всего, на данном компьютере было пять доступных точек восстановления. Процесс восстановления системы из выбранной контрольной точки завершился неудачно. Увы, такое, иногда случается.
Тогда я выбрал другую точку восстановления, которая была создана системой. В этом случае, восстановление Windows прошло удачно.
На компьютере остались ненужные точки восстановления: как выяснилось, это нерабочая точка восстановления, а также несколько точек восстановления созданных программой Revo Uninstaller, при удалении браузера с компьютера.
Дело в том, что браузер ранее пробовали удалить с компьютера без моей помощи, а в процессе удаления браузера, создавались точки восстановления системы.
Получается, что эти точки восстановления были бесполезны, так как проблемы с данным браузером, а возможно и с системой, в это время уже существовали. Восстановление Windows из этих контрольных точек не привело бы к положительному результату.
Четыре точки восстановления были неработоспособными, поэтому мне не было никакого смысла хранить их на компьютере. Тем более, новые точки восстановления заменяют собой, созданные ранее, в зависимости от заполнения, выделенного на эти цели, дискового пространства.
Поэтому мне нужно было удалить с компьютера только отдельные точки восстановления, оставив на компьютере работоспособные контрольные точки. Решить этот вопрос можно при помощи сторонних программ, в частности CCleaner.
Удаление отдельных точек восстановления в программе CCleaner
С помощью бесплатной программы CCleaner можно будет удалить с компьютера отдельные точки восстановления, оставив в операционной системе только необходимые контрольные точки.
После запуска программы, в главном окне CCleaner, перейдите в раздел «Сервис». Здесь вам нужно будет нажать на кнопку «Восстановление системы». После этого, откроется вкладка, в которой будут отображены все точки восстановления системы, имеющиеся, в данный момент, на компьютере.
В этом списке, будет не активна только самая последняя точка восстановления. Это сделано намеренно для того, чтобы на компьютере пользователя осталась хотя бы одна точка восстановления. Например, если при работе в Windows, произойдут неполадки с операционной системой, у пользователя всегда будет возможность провести восстановление системы.
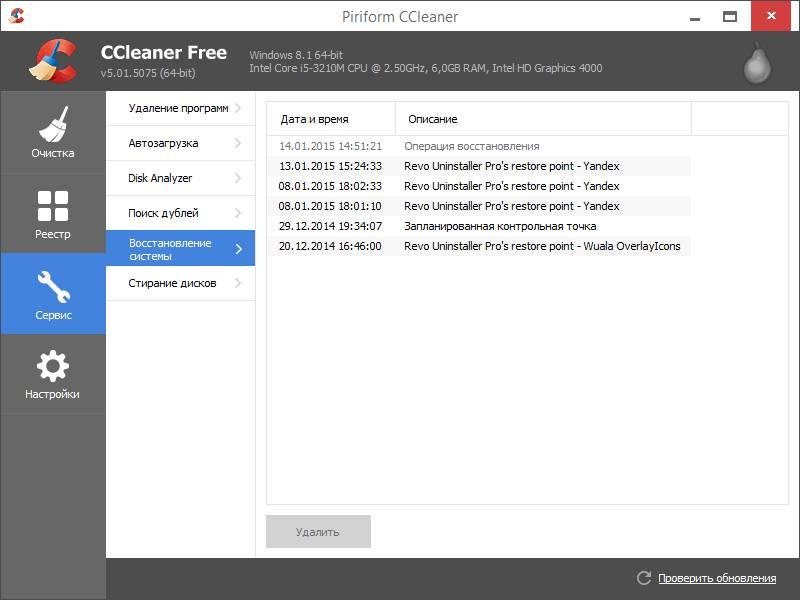
Далее выделите ненужную контрольную точку восстановления, а затем нажмите на кнопку «Удалить».
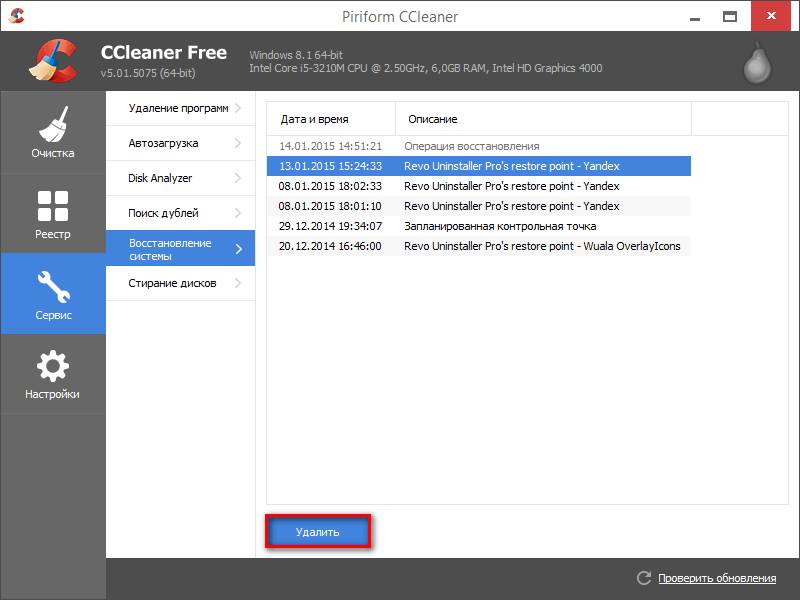
В открывшемся окне предупреждения, согласитесь на удаление точки восстановления. Нажмите для этого в этом окне на кнопку «ОК».
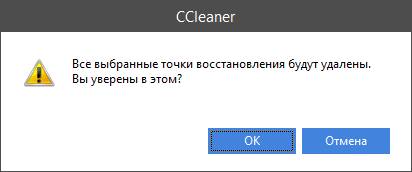
После этого, отдельная точка восстановления системы будет удалена с вашего компьютера.
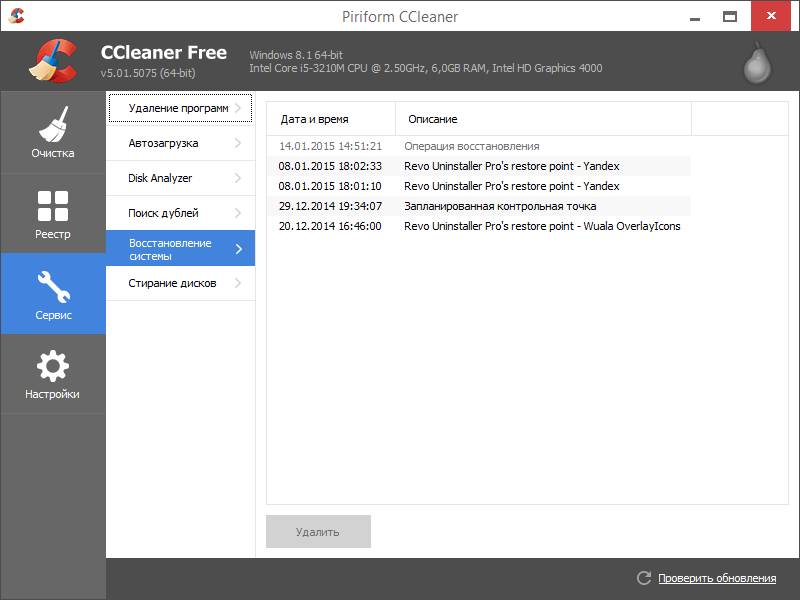
Если вам необходимо будет удалить именно последнюю точку восстановления, то вы можете перед этим создать в Windows новую точку восстановления, а затем удалить ненужную контрольную точку с помощью CCleaner.
При необходимости, пользователь может удалить со своего компьютера ненужные точки восстановления системы.
Удаление точек восстановления с помощью CCleaner (видео)

При нестабильной или некорректной работе операционной системы Windows, которая вызвана какими-либо изменениями в системе, с помощью контрольных точек восстановления, которые были сделаны раньше, Вы можете вернуть систему в рабочее состояние. Но огромное количество таких контрольных точек, которое скапливается за определенное время, будет занимать немало памяти на Вашем жестком диске. Чтобы освободить место на нем, необходимо иногда удалять эти контрольные точки восстановления, оставив лишь последнюю из них. Но как удалить точки восстановления? Об этом мы расскажем Вам в нашей статье.
Для удаления точек восстановления операционной системы Windows XP необходимо:
- Войти в меню «Пуск», затем перейти в «Мой компьютер».
- Выбрать жесткий диск, где Вы хотите освободить место, и нажать на нем правой кнопкой мыши.
- Откроется окно, в котором необходимо выбрать «Свойства». В окне «Свойства» нужно нажать кнопку под названием «Очистка диска».
- Откроется окно «Очистка диска», где необходимо перейти на вкладку «Дополнительно».
- Теперь в разделе «Восстановление системы» нужно нажать на кнопку под названием «Очистить».
- На запрос, действительно ли Вы хотите удалить все контрольные точки восстановления, кроме последней, необходимо ответить утвердительно, нажав кнопку «OK». Теперь надо подтвердить это удаление, выбрав в подтверждение «Да».
- Завершить операцию, для чего нажать кнопку «OK».
Как видите, удаление точек восстановления в операционной системы Windows XP — это простой и короткий процесс. Теперь перейдем к вопросу об удалении точек восстановления на Windows 7.
Для удаления точек восстановления операционной системы Windows 7 необходимо:
К сожалению, в Windows 7 невозможно выборочно удалить точки восстановления. Чтобы сделать это, необходимо скачать дополнительную программу, например, QRM Plus, в которой с помощью QRM Manager можно удалить одну из точек восстановления, выделив ее и нажав на кнопку «Delete». Также здесь можно создавать новые точки восстановления, нажав кнопку «Create», или восстанавливать систему, нажав кнопку «Restore».
Теперь Вы знаете, как удалить точки восстановления Windows 7! Использйте нашу инструкцию и в дальнейшей работе!
Как в Windows 10 удалить точки восстановления системы
С момента своего появления в 2000 году функция Windows – создание точек восстановления операционной системы с возможностью ее последующего отката к работоспособному состоянию получила заслуженное одобрение пользователей. Благодаря ей можно очень быстро исправить Windows даже в том случае, если она отказывается загружаться. Однако у этой функции имеются и свои минусы – каждая установленная точка (теневая копия системы) занимает место на жестком диске, и поэтому у пользователей часто возникает необходимость удалить их. Давайте рассмотрим несколько способов удаления теневых копий Windows 10.
Некоторым пользователям данный способ может сразу показаться сложным, он, на наш взгляд, наиболее предпочтителен, так как дает возможность выборочного удаления точек восстановления. Запускаем от администратора командную строку, где пишем следующую команду:
vssadmin list shadows
В результате мы увидим список точек, имеющихся в нашей операционной системе. Каждой из них присвоен определенный идентификатор.

Далее пишем команду с таким синтаксисом:
vssadmin delete shadows /Shadow=
Параметр в фигурных скобках – тот самый идентификатор, отмеченный выше.
Подтверждаем наше действие (Y). Все, теневая копия удалена.
В «десятке» имеется также системный инструмент для удаления точек восстановления. Запустить его можно из панели управления (раздел «Восстановление») или из окна «Выполнить» (Win+R), введя там команду SystemPropertiesProtection.

В окне свойств системы щелкаем «Настроить», а в следующем окне жмем кнопку «Удалить».
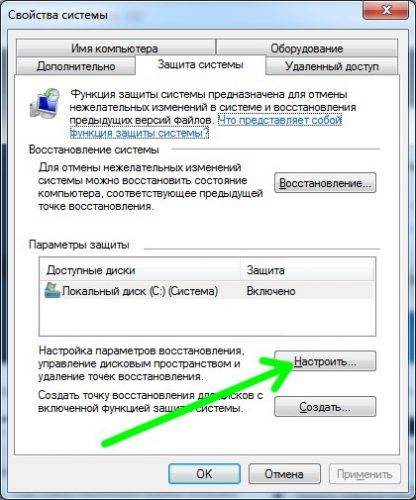
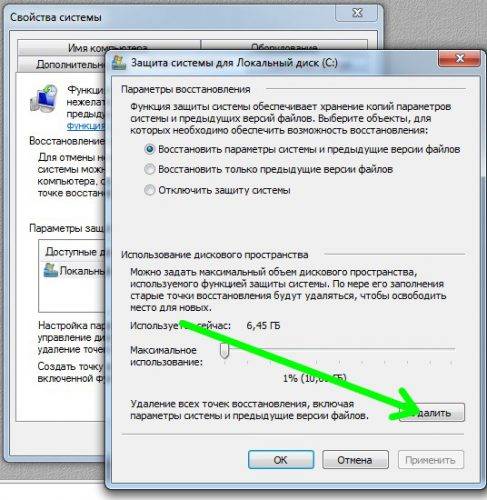
Также можно удалить все точки восстановления системы и из командной строки, как было описано в предыдущем параграфе. В этом случае синтаксис команды будет таким:
vssadmin delete shadows /all /quiet
Удаление всех точек восстановления, за исключением последней
На практике чаще всего встречаются случаи, когда удаляют все точки, кроме последней. Это действие можно выполнить с помощью утилиты «Очистка диска». В окне «Выполнить» вводим такую команду:
cleanmgr.exe /D C 
В открывшемся окне жмем кнопку «Очистить системные файлы».

Открывается новое окно, где на вкладке «Дополнительно» будет предложено удалить все точки, кроме последней. Нажимаем «Очистить».
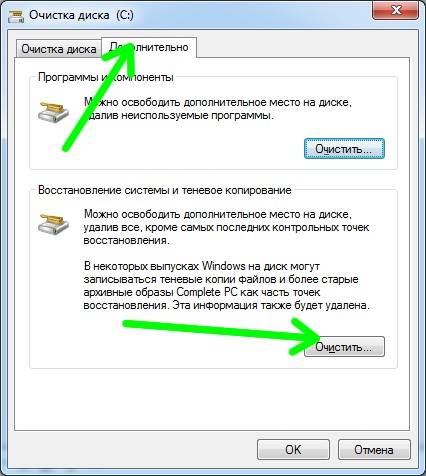
Мы с вами научились удалять точки восстановления Windows. Напоследок мы советуем не удалять их все сразу, ведь в этом случае у вас не останется шансов безболезненно «откатить» операционную систему назад.
Если вы в настройках восстановления системы выделить слишком много места для хранения контрольных точек, то со временем на винчестере накопится куча лишних данных. Какие-то метки будут действительно полезными, но большая часть является бессмысленным балластом, от которого нужно избавляться.
Это касается в первую очередь меток, создаваемых при удалении каких-либо программ – они редко применяются при откате, но занимают полезное пространство на жестком диске, поэтому для оптимизации работы Windows их желательно стереть из памяти.
Удаление с оставлением последней контрольной метки
Если на компьютере накопилось много ненужных контрольных меток, которые занимают место, но не подходят для восстановления Windows, то можно удалить их с помощью встроенной утилиты очистки диска. Их всех точек в системе останется только одна – это нужно, чтобы защита Windows оставалась включенной.
Повторите эту процедуру для каждого раздела винчестера, на котором включена защита системы. В ходе запущенной процедуры произойдет удаление всех меток, кроме последней по дате создания. Также будут стерты теневые копии файлов, так что при необходимости вы не сможете воспользоваться функцией возврата предыдущей версии.
Windows предоставляет пользователям еще один инструмент управления точками, позволяющий стереть все контрольные метки восстановления, включая последнюю по дате создания.
- Откройте «Панель управления» и установите режим просмотра «Крупные значки». Перейдите в раздел «Система» (должен быть в левом столбце).
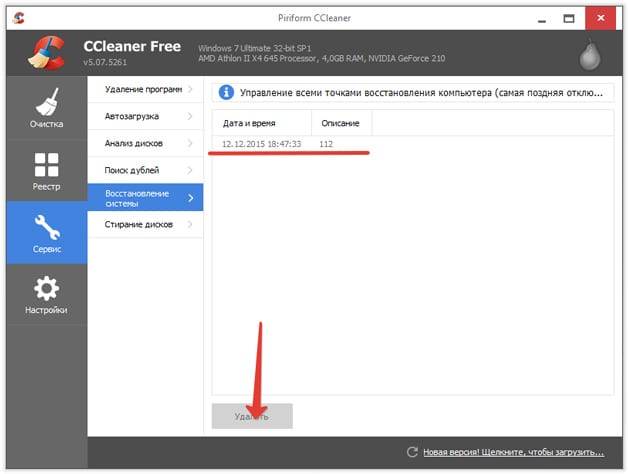
- Запустите инструмент настройки защиты системы.
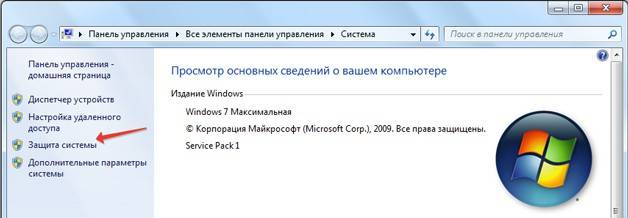
- Выделите диск, на котором нужно провести удаление контрольных точек. Нажмите «Настроить».
- Найдите внизу кнопку «Удалить». При нажатии на неё все точки восстановления будут стерты с жесткого диска. Удалены также будут предыдущие версии файлов.
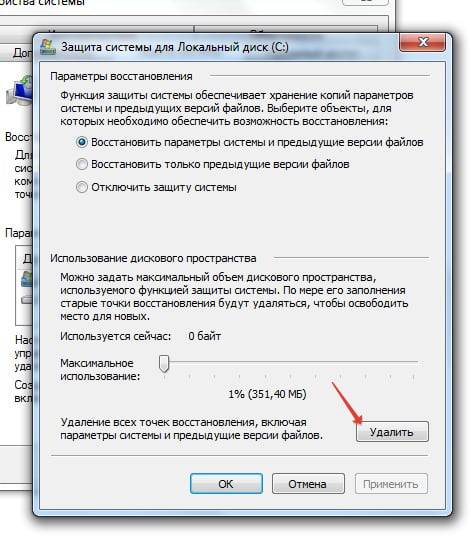
Если вас беспокоит, что на винчестере мало свободного пространства, то просто уменьшите объем памяти, выделяемой под хранение точек для отката системы. Установите минимальное значение: в этом случае вам не придется вручную удалять старые контрольные метки – они сами будут стираться, заменяясь новыми датами.
Удалить точки восстановления можно с помощью утилиты CCleaner, главной задачей которой является очистка системы от лишних файлов и исправление ошибок в реестре. В числе прочих функций, представленных в разделе «Сервис», есть возможность управления восстановлением Windows.
- Запустите CCleaner и перейдите на вкладку «Сервис». Откройте раздел «Восстановление системы».
- Выберите точки, которые вам не нужны. Выделяйте их по одной и нажимайте кнопку «Удалить».
- Согласитесь на удаление точки, нажав «Ок».
Последняя по времени создания контрольная метка будет неактивной – это сделано для того, чтобы в Windows всегда оставалась хотя бы одна точка, к которой можно откатиться. Если вам нужно её удалить, сначала создайте вручную одну или несколько точек.
В отличие от встроенных инструментов Windows, CCleaner предоставляет возможность самостоятельного выбора того, от каких точек нужно избавиться. Благодаря этому вы можете оставить важные точки восстановления и удалить те контрольные метки, которые не имеют практической ценности.
Создание, использование и удаление
точек восстановления Windows
Точка восстановления Windows — это копия основных настроек компьютера, которую можно использовать для быстрого возврата операционной системы Windows в состояние, в котором она находилась в момент создания этой точки.
Любителям экспериментировать с компьютером уметь пользоваться точками восстановления просто необходимо. Если что-то пойдет не так и компьютер начнет работать нестабильно, всего за несколько минут его можно будет вернуть в рабочее состояние, «откатив» настройки до последней сохраненной точки.
В целях экономии дискового пространства одновременно хранить на компьютере много точек восстановления нецелесообразно (одной вполне достаточно).
По умолчанию, компьютер автоматически создает точки восстановления перед каждым серьезным изменением настроек (установкой обновлений Windows, драйверов устройств и т.д.), если эта функция не отключена в его настройках.
Но точку восстановления в любой момент можно создать самостоятельно.
• щелкнуть правой кнопкой мышки по значку «Компьютер» на рабочем столе и в появившемся контекстном меню выбрать пункт «Свойства»;
• в открывшемся окне щелкнуть по пункту «Защита системы»;
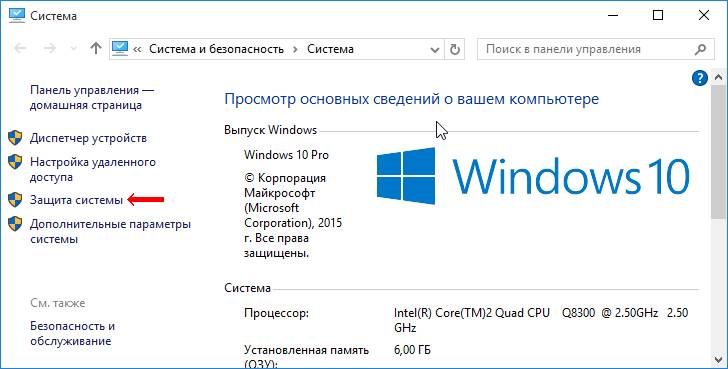
• в следующем окне на вкладке «Защита системы» убедиться, что напротив системного диска (диска, на котором установлена Windows, обычно это диск C), стоит отметка «Включено».
Если там стоит «Отключена», необходимо щелкнуть мышкой по диску С, нажать кнопку «Настроить», в следующем окне поставить галочку возле «Включить защиту системы», после чего нажать кнопку «Применить».
После того, как напротив системного диска появится отметка «Включено», нажать кнопку «Создать».
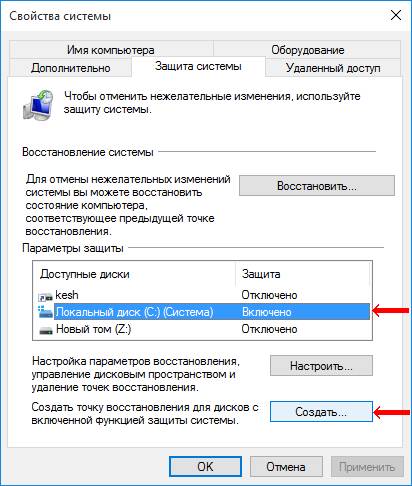
• в следующем окне указать описание для точки восстановления, нажать кнопку «Создать» и дождаться окончания процесса. В качестве описания лучше всего указывать текущую дату.
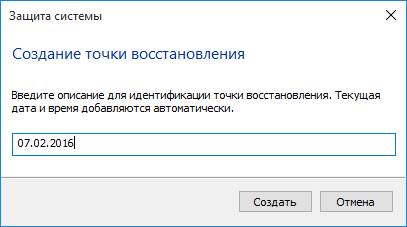
Восстановление состояния Windows из точки восстановления
• открыть свойства системы (щелкнуть правой кнопкой мышки по значку «Компьютер» и выбрать пункт «Свойства»);
• в открывшемся окне щелкнуть по пункту «Защита системы»;
• в следующем окне в списке выбрать системный раздел (обычно это диск С) и нажать кнопку «Восстановить»;
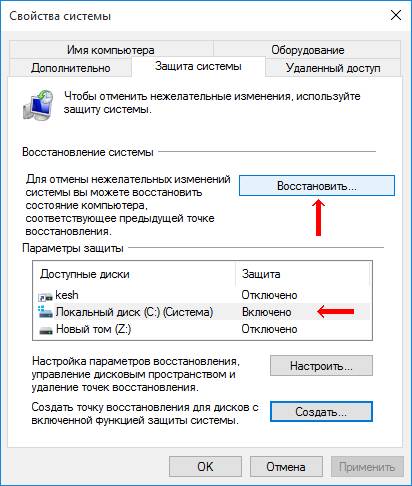
• продолжать отвечать на вопросы компьютера, указав на соответствующем этапе на созданную ранее точку восстановления.
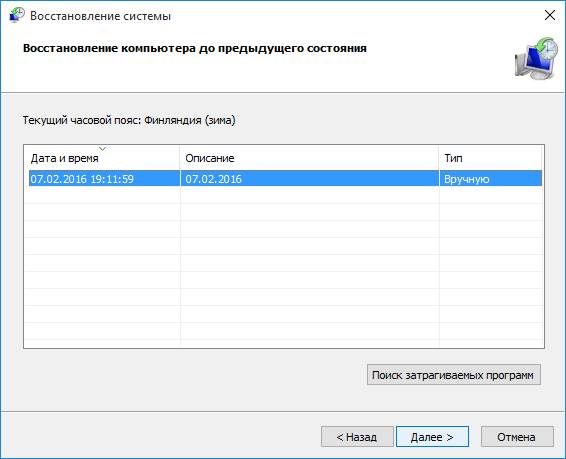
Как уже говорилось выше, «лишние» точки восстановления Windows желательно удалять с компьютера, чтобы они не занимали место на жестком диске. Удалять точки можно несколькими способами, в зависимости от конкретных обстоятельств.
• щелкнуть правой кнопкой мышки по значку «Компьютер» и в контекстном меню выбрать «Свойства»;
• в открывшемся окне щелкнуть по «Защита системы»;
• откроется окно, в котором нужно выделить системный раздел (диск С) и нажать кнопку «Настроить»;
• в следующем окне нажать на копку «Удалить» возле надписи «Удаление всех точек восстановления. » и подтвердить удаление.
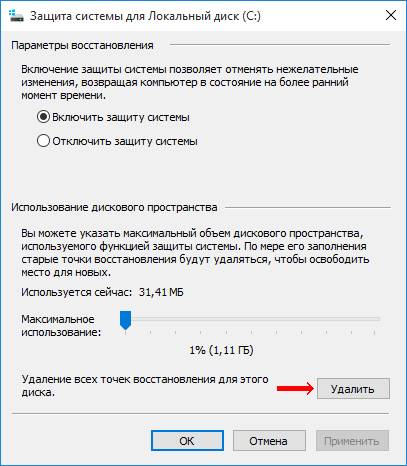
Удаление всех точек восстановления, кроме последней
• открыть раздел «Компьютер», щелкнуть правой кнопкой мышки по системному разделу (диску С) и в контекстном меню выбрать пункт «Свойства»;
• откроется окно, в котором на вкладке «Общие» нужно нажать кнопку «Очистка диска»;
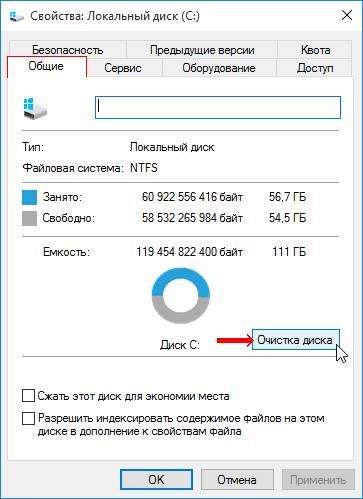
• после этого некоторое время компьютер будет оценивать состояние диска С. Затем откроется окно очистки диска. В нем необходимо нажать кнопку «Очистить системные файлы»;
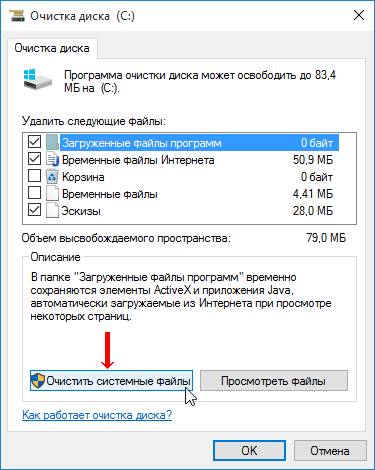
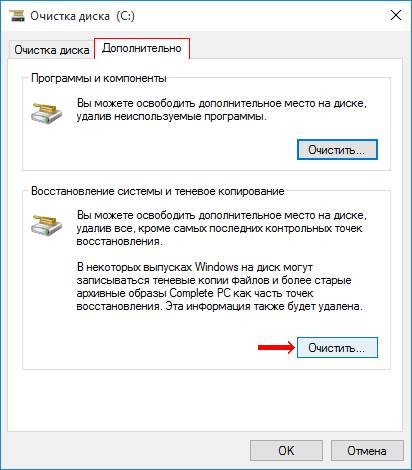
Если нужно удалить только одну или несколько точек восстановления, сохранив при этом остальные, придется использовать дополнительно программное обеспечение, поскольку подходящие средства в самой Windows отсутствуют.
Удобной для этих целей является бесплатная программа CCleaner.
В программе нужно перейти в раздел «Сервис» и там щелкнуть по пункту «Восстановление системы». После этого в правой части ее окна появятся необходимые инструменты (см. изображение).
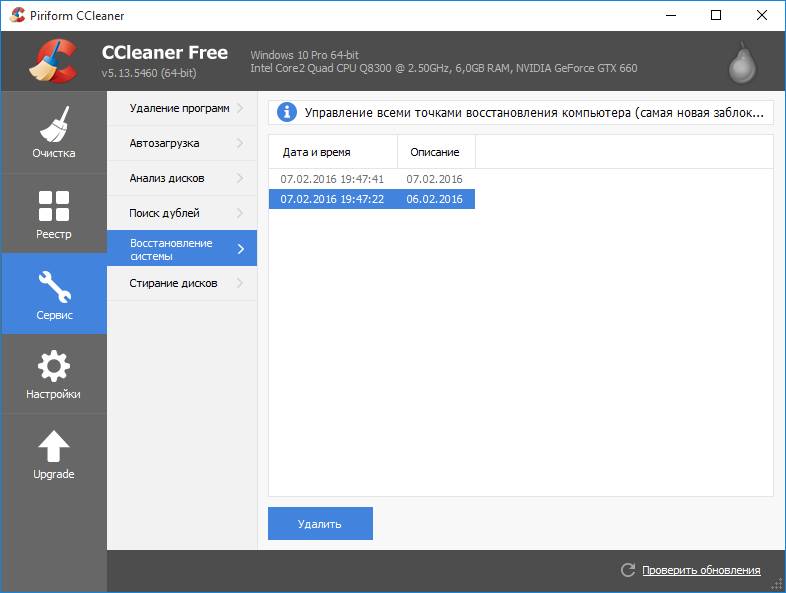
Если у Вас возникло желание обновить свою Windows 7 или 8 до Windows 10, но в области уведомлений компьютера сообщение о такой возможности все никак не появляется — не отчаивайтесь. Дожидаться этого момента не обязательно. Обновить систему можно прямо сейчас.
После обновления до Windows 10 на компьютере сохранятся почти все программы и их параметры, за исключением несовместимых. Возможно, придется также скачать и установить новые драйверы для некоторых устройств. Если после обновления Вас что-то не устроит, вы сможете без труда вернуться до прежней версии Windows.
После выхода Windows 10 компания Microsoft, которая, как известно, является разработчиком этой операционной системы, предложила пользователям лицензионных Windows 7 и Windows 8 бесплатно обновиться до «Десятки».
Меню обновления до Windows 10 автоматически появляется в области уведомлений компьютера и периодически напоминает пользователю о себе, даже если он не собирается им воспользоваться. При чем, возможность отказа от обновлений в этом меню не предусмотрена.
Тем не менее, можно отказаться от обновления до Windows 10 и убрать его значок из области уведомлений.
Отключение автоматического обновления в Windows 7 и Windows 8 является привилегией администратора компьютера. Если пользователь не обладает правами администратора, отключить автообновление он не сможет.
Отключить автоматическое обновление в Windows Vista может только администратор компьютера.
Автоматическое обновление Windows отключать не рекомендуется, поскольку это может негативно сказаться на уровне защищенности и стабильности работы компьютера.
Тем не менее, в некоторых случаях отключать автообновление Windows все-таки целесообразно. Например, если компьютер использует дорогостоящее мобильное подключение к Интернету или в других похожих ситуация.
Не всем пришлась по вкусу Windows 10. Многие пользователи после обновления операционной системы своего компьютера интересуются, как вернуть обратно Windows 7 или Windows 8.1.
Вероятно, в компании Microsoft прогнозировали такой вариант развития событий и предусмотрели возможность быстрого отката «Десятки» до «Восьмерки» или «Семерки» (в зависимости от того, с какой системы проводилось обновление).
Воспользоваться этой возможность можно в течение первого месяца работы Windows 10.
ПОКАЗАТЬ ЕЩЕ
Компьютерная помощь. Полезные советы по ремонту и настройке компьютера. Создание, продвижение и оптимизация сайтов
Как удалить точки восстановления системы в Windows
Если вы решили почистить свободное место на вашем системном диске с ОС Windows, то можно удалить контрольные точки восстановления Windows. Можно удалить все точки, кроме самой последний.
Для начала нам нужно открыть значок «Этот компьютер» и на диске с установленной ОС Windows 10 нужно нажать правой клавишей мыши и перейти в «Свойства».
Ищем кнопку «Очистка диска» и нажимаем ее.
Далее нужно немного подождать, пока система оценит объем освобождаемого места.
Дальше нужно нажать на кнопку «Очистить системные файлы».
Затем переходите по вкладке «Дополнительно».
Если вы действительно хотите удалить контрольные точки восстановления ОС, то смело нажимайте на кнопку «Удалить».
Дальше нажимаем на кнопку ОК в предыдущем окне.
Опять нас предупреждают, что выбранные файлы будут удалены, то есть контрольные точки, кроме самой последней. Самая свежая точка отката останется. Так сказать, на всякий пожарный случай.
Пойдет процесс очистки системного диска от контрольных точек восстановления в ОС Windows 10.
Если у вас полностью забит системный диск и вам нужно освободить немного места, то можно удалить старые контрольные точки восстановления системы. Таким образом вы сможете освободить несколько гигабайт. Для начала вам потребуется открыть значок «Этот компьютер» и правой клавишей мыши щелкнуть на диске с установленной ОС Windows 8. Обычно это диск С. И выбрать в меню «Свойства».
В новом окне щелкаем кнопку «Очистка диска».
После недолгих ожиданий проверки свободного пространства появится новое окно, где необходимо нажать кнопку «Очистить системные файлы».
Далее нужно еще немного подождать, пока программа что-то там оценит. Дальше появится тоже самое окно, но уже появится вкладка «Дополнительно», куда нужно перейти.
Далее в диалоговом окне нажимайте кнопку «Удалить».
Далее нажимаем на кнопку «ОК» в предыдущем окне.
В новом диалоговом окне нажимаем на кнопку «Удалить файлы».
Пойдет процесс очистки диска, включая и контрольные точки восстановления системы в ОС Windows 8.
Я вам не советую удалять контрольные точки восстановления, так как они могут вам довольно сильно пригодиться. Данная потребность может у вас возникнуть в случае отсутствия свободного места на диске С. Для комфортной работы в ОС Windows 7 следует иметь системный диск размером не менее 50 ГБ. Если у вас менее 30 Гб, то такая потребность у вас может возникнуть. Вам необходимо зайти в «Компьютер» и правой клавишей мышей щелкнуть по диску С и перейти в меню «Свойства».
Далее на вкладке «Общие» необходимо нажать на кнопку «Очистка диска».
Далее вам надо будет немного подождать.
Вылезет предупреждающее сообщение о том, что будут удалены все контрольные точки восстановления, кроме самой последней. Нажимаем на кнопку «Удалить».
После этого закрываем все окна и радуемся полученному результату. Как видим осталась только одна самая последняя контрольная точка.
Для того, чтобы удалить контрольные точки восстановления системы и освободить немного места на системном диске, вам необходимо зайти в «Мой компьютер» и нажать правой клавишей мыши на системном диске и выбрать пункт меню «Свойства».
Далее нужно нажать на кнопку «Очистка диска» и немножко подождать.
Затем перейти на вкладку «Дополнительно».
И в подразделе «Восстановление системы» нужно тыкнуть кнопку «Очистить…»
Далее вам покажется предупреждение, что сейчас удалятся все контрольные точки восстановления, кроме самой последней. Необходимо нажать на кнопку «Да».
Затем нажимаем на кнопку ОК.
Далее опять нажимаем на кнопку «Да» во всплывающем диалоговом окне.
После этого контрольные точки восстановления системы в ОС Windows XP будут удалены.
 Всех читателей блога паблик-пк приветствую. В этой статье вы подробно узнаете как удалить точки восстановления в windows 7. С помощью точки восстановления вы сможете вернуться в прошлое и состояние компьютера тоже вернется. Перед тем, чтобы узнать, как удалить все точки восстановления системы в windows 7, давайте вспомним, для чего это нужно и что это вообще такое.
Всех читателей блога паблик-пк приветствую. В этой статье вы подробно узнаете как удалить точки восстановления в windows 7. С помощью точки восстановления вы сможете вернуться в прошлое и состояние компьютера тоже вернется. Перед тем, чтобы узнать, как удалить все точки восстановления системы в windows 7, давайте вспомним, для чего это нужно и что это вообще такое.
Итак, за счет «Контрольной точки восстановления» можно отмотать время назад и вернуть состояние системы компьютера на выбранную дату.Однако каждая такая точка возврата засоряет память жесткого диска. Можно удалить подобные точки восстановления и тем самым освободить память компьютера.
Как удалить точки восстановления в windows 7? Легко!
Если хотите узнать как удалить точки восстановления в windows 7, тогда нужно проделать следующее:
Способ 1. Удаление точек восстановления (кроме последней).
- «Пуск» – «Компьютер».
- Кликните правой кнопкой мыши по диску С (обычно там хранятся все точки восстановления системы). Выберите «Свойства».
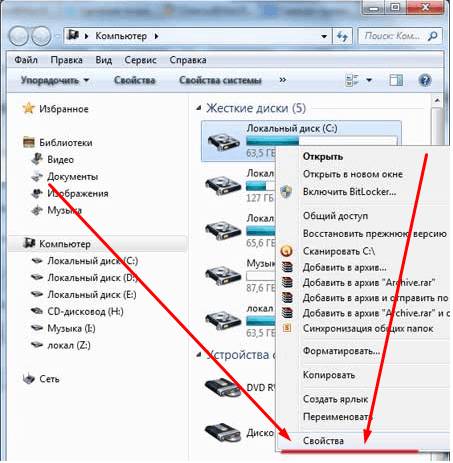
- Вкладка «Общие» – «Очистка диска».

Таким образом, вы запустили подготовку системы к очистке диска.

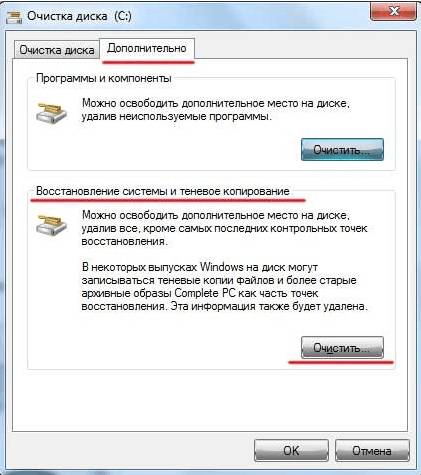
На вопрос системы об удалении точек восстановления, кликните «Удалить».

А вот ещё один способ, как удалить абсолютно все (и последнюю тоже) точки восстановления системы в windows 7.
Способ 2. Удаление всех точек восстановления.
- «Пуск» – «Панель управления».
- Установите «Просмотр: Мелкие значки».
- Нажмите на «Система».
4) В появившемся окне с левой стороны выберите «Защита системы».
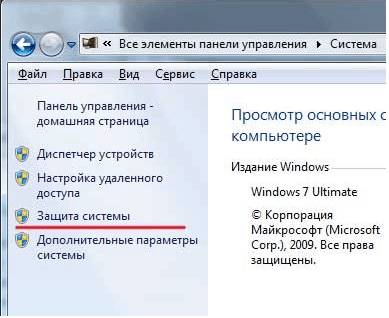
5) Вкладка «Защита системы» – «Настроить».
В появившемся окне проверяем правильность своих действий. Должно быть написано следующее: «Удаление всех точек восстановления, включая параметры системы и предыдущие версии файлов».
6) Кликните «Удалить».
В статье использованы материалы:
http://www.white-windows.ru/tri-sposoba-udalit-tochki-vosstanovleniya-v-windows-10/
http://izbavsa.ru/tehnika/kak-udalit-nenuzhnye-tochki-vosstanovleniya-windows
http://helpadmins.ru/kak-udalit-tochki-vosstanovleniya-sis/
http://vellisa.ru/udalenie-tochek-vosstanovleniya
http://wd-x.ru/kak-v-windows-10-udalit-tochki-vosstanovleniya-sistemy/
http://recoverit.ru/windows/7/tochki-vosstanovleniya-udalit.html
http://www.chaynikam.info/tochka-vosstanovleniya-windows10.html
http://public-pc.com/kak-udalit-tochki-vosstanovleniya-v-windows-7/
Оставить комментарий