
Делаем откат системы Windows XP без сторонних программ
Операционная система Windows XP ещё два года назад была самой популярной ОС во всём мире — она сочетала в себе простоту пользования, надёжность и прекрасно подходила для решения большинства задач, выполняемых на ПК.

Хотя Microsoft и прекратила техническую поддержку XP, пятая часть всех компьютеров до сих пор работает под её управлением. Одной из причин такой популярности можно выделить возможность сделать откат системы Windows XP до рабочего состояния в случае возникновения каких-либо проблем.
Быстрая навигация по статье
В Windows XP встроена возможность восстановить систему в случае сбоя и некорректной работы. Сам механизм достаточно прост – создаются «снимки» конфигурации и настроек важных параметров системы и размещаются в виде файлов «точки восстановления» в определённой папке на жёстком диске.
Данный способ, в отличие от полной переустановки системы, обычно не влияет на сохранность файлов и данных пользователя (в зависимости от настроек «точки восстановления» при её создании). Чтобы проверить, активна ли система восстановления, необходимо:
- Нажать «Пуск»;
- Щёлкнуть правой кнопкой мыши на «Мой компьютер» и перейти в «Свойства» -> «Восстановление системы».
Хотя Windows сама создаёт точки восстановления (это происходит при установке новых программ и драйверов, установке обновлений и по выставленному расписанию), лучше всего периодически создавать их самостоятельно. Это делается следующим образом:
- Вначале нужно перейти в: «Пуск» -> «Все программы» -> «Стандартные» -> «Восстановление системы»;
- Затем выбрать «Создать точку восстановления»;
- Дать название точке восстановления и нажать «Создать».
В случае когда точка восстановления создана в период стабильной работы Windows, можно особенно не беспокоится в случае системных сбоев. Для восстановления работоспособности системы понадобится:
- Перейти в: «Пуск» -> «Все программы» -> «Стандартные» -> «Служебные» -> «Восстановление системы»;
- Выбрать «Восстановление более раннего состояния компьютера» -> «Далее»;
- В левом окне выбрать дату нужной контрольной точки;
- Нажать «Далее» и ещё раз «Далее» (для подтверждения);
- Дождаться окончания перезагрузки системы.
Следует учесть, что все установленные программы и настройки, сделанные после даты точки восстановления, будут потеряны (то же самое касается и файлов, в зависимости от настроек, указанных на момент создания точки восстановления).
Если компьютер в результате сбоя не загружается в обычном режиме, но точка восстановления Windows была заранее создана, можно выполнить восстановление из безопасного режима («safemode»). Это делается следующим образом:
- Необходимо перезагрузить компьютер (или включить);
- Нажимать при загрузке кнопку «F8»;
- В появившемся окне с дополнительными вариантами загрузки выбрать с помощью стрелок «Безопасный режим» и нажать «Enter»;
- Дождаться загрузки компьютера в «безопасном режиме»;
- Перейти в: «Пуск» -> «Все программы» -> «Стандартные» -> «Служебные» -> «Восстановление системы»;
- Выбрать «Восстановление более раннего состояния компьютера» -> «Далее»;
- В левом окне выбрать дату нужной контрольной точки;
- Нажать «Далее» и ещё раз «Далее» (для подтверждения);
- Дождаться окончания перезагрузки системы.
Поделитесь этой статьёй с друзьями в соц. сетях:
Одной из широко используемых и популярных операционных систем в мире была и остается Windows XP. Конечно же, сегодня копания MicroSoft совершила скачек далеко вперед. У новых версий операционных систем Windows 8 и Windows 10 имеется множество полезных функций. Операционная система Windows XP также имеет одну полезную функцию — откат системы.
В случаях некорректной работы в Windows XP разработчики встроили возможность восстановления системы. В отличие от банальной переустановки ОС – при восстановлении все файлы на компьютере сохраняются.
Как выполняется откат системы Windows XP? Сама Windows XP сохраняет настройки конфигурации на жестком диске, называет их «точки восстановления» (самостоятельно также сохраняет программы, файлы, обновления и драйвера устройств). Проверить их наличие на вашем устройстве просто: нажимаем «Пуск», правой кнопкой на «Мой компьютер», «Свойства», «Восстановление системы».
Хотя Windows XP может и самостоятельно создавать такие точки, производители всё же рекомендуют делать это самостоятельно:
- «Пуск» — «Все программы» — «Стандартные» — «Восстановление системы».
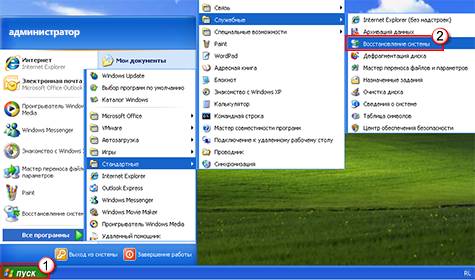
- Создать точку восстановления, назвать её и нажать на кнопку «Создать».
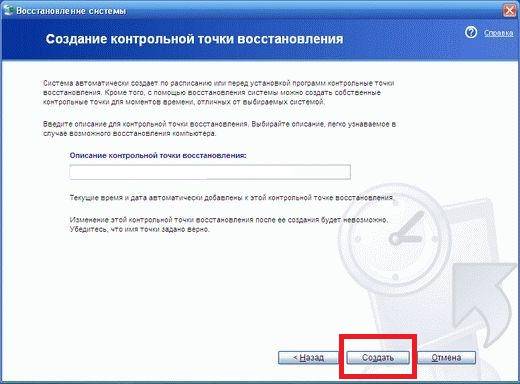
В тех случаях, когда все точки восстановления была созданы во время корректно работающей ОС, можно не беспокоиться, если же во время сбоев, то проделываем всё вышеописанное, только выбираем «Восстановление более раннего состояния компьютера» и жмем «Далее». После чего в ручном режиме выбираем дату необходимой контрольной точки, и нажимаем «Далее», до полной перезагрузки вашего устройства и полного восстановления системы.

Также стоит напомнить, что всё программное обеспечение, установленное после даты точки восстановления, будет удалено, собственно как и файлы (зависит от настроек, указанных во время создания точки восстановления).
Бывает так же, когда компьютер не загружается, как обычно, и перед загрузкой предложит продолжить работу через «Безопасный режим». Для этого перезагружаем устройство, во время загрузки нажимаем на клавишу «F8», на черном экране представлены варианты загрузки системы, выбираем «Безопасный режим», это можно выбрать с помощью стрелок на клавиатуре и нажать кнопку «Enter».

Ожидаем полную загрузку ОС. Далее делаем все так, как указано выше и нажимаем на «Восстановление более раннего состояния компьютера», ждем перезагрузки устройства и восстановления системы.
В тех случаях, когда откат ОС к ранней точки восстановления не устранил проблему,- её можно вернуть до заводских настроек то есть к первоначальному состоянию. В Windows XP сброс к заводским настойкам работает иначе, чем в более поздних версиях.
Например, начиная с Windows 7, существует программа, которая запускается через BIOS и возвращает всю систему в первоначальное состояние, к заводским настройкам. В нашем случае с Windows XP – такой программы нет, но вернуть устройство к жизни без переустановки системы всё еще можно!
Во-первых, перезагрузите устройство, во время загрузки производим вход в BIOS. Для этого нужно нажать клавишу, указанную на загрузочном экране (будет зависеть от установленной материнской платы, это могут быть клавиши F2, Esc, Delete, F1 и.т.д.).
Переходим в раздел «BOOT» и меняем приоритет загрузки на загрузку с флешки, либо диска. Сохраняем и выходим через раздел «Save & Exit», компьютер произведет перезагрузку.
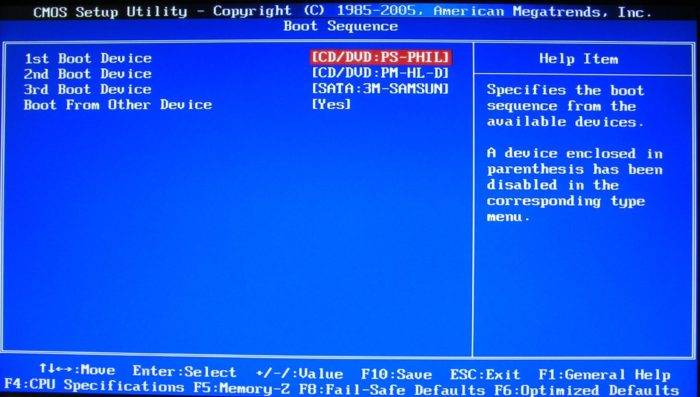
Далее выбираем раздел «Восстановление системы к заводским настройкам». Это позволяет сохранить файлы пользователя не тронутыми. После полного восстановления системы – вы получаете устройство в таком состоянии, будто вы только купили компьютер. Также нужно не забыть после всех проделанных операций, вернуть настройки в БИОС на приоритет загрузку с внешнего диска.
Рекомендуем посмотреть эти видео:
Оцени статью:
Полноценно работающая функция восстановления одного из прежних сохраненных состояний системы появилась в Windows XP. Это очень полезная и нужная возможность ОС, позволяющая возвратить ее к жизни после возникновения неполадок с программным обеспечением. В появлении некоторых из таких ситуаций виновен сам пользователь, но большинство конфликтов связаны с несовершенством операционной системы и используемыми в ней программными продуктами. Очень часто бывает, что операционная система выдает ошибку во время загрузки рабочего стола или запуска приложения после выполнения установки или деинсталляции какого-либо программного продукта (приложения, драйвера нового устройства), удаления или модификации системного файла или заражения вредоносными файлами. Помимо сообщений об ошибке Windows может притормаживать, постоянно выбрасывать на рабочий стол или выводить уведомления в системном трее.
В большинстве своем подобные вещи не решить посредством удаления проблемного драйвера, приложения или восстановления системного файла. Что остается, помимо переустановки операционной системы? Ее восстановление. Сегодня и рассмотрим, как выполнить откат Windows XP без использования диска с установочными файлами.
После установки Windows служба восстановления системы (System Restore Application) запускается автоматически и создает точку отката или восстановления при выполнении большинства действий, которые могут навредить системе (модифицировать или заменить системные файлы, работать с реестром в режиме записи):
- установка программ посредством Windows Installer и других поддерживающих восстановление системы инсталляторов;
- перед установкой обновлений и драйверов;
- каждые сутки при настройках по умолчанию;
- по запросу юзера.
Точка восстановления представляет собой скрытый системный каталог с названием System Volume Information. В нем хранятся копии записей реестра Windows, установленных приложений и системных компонентов. Для этого на системном томе выделяется свободный объем дискового пространства, размером до 12% от общего размера раздела.
В связи с несовершенством восстановления системы в XP (резервация реестра полностью, резервирование только определённых типов файлов с четко ограниченного списка каталогов) часто после отката ОС к предыдущему состоянию после обновления драйвера или программы они могут возвратиться к прежнему состоянию не полностью. Вследствие этого приходится переустанавливать продукт вручную.
Дабы убедиться, что System Restore Application активна, вызываем «Свойства» каталога «Мой компьютер» и переходим на вкладку «Восстановление системы».
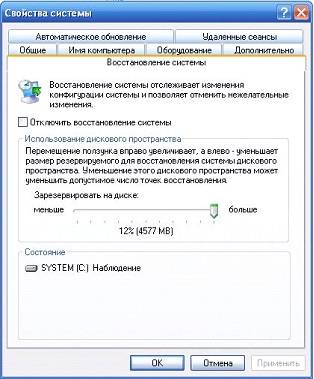
- Дабы просмотреть точки восстановления системы и выполнить откат XP, вызываем окно «Восстановление системы» одним из предложенных методов.
- Вводим «rstui» или «rstui.exe» в строку «Выполнить» и жмем «Enter».
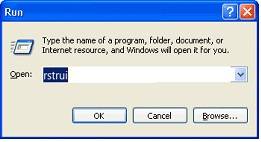
- Выбираем первую опцию, как показано на скриншоте, дабы получить возможность просмотреть все созданные вами и операционной системой точки восстановления Windows XP и откатить ее состояние к выбранному моменту.
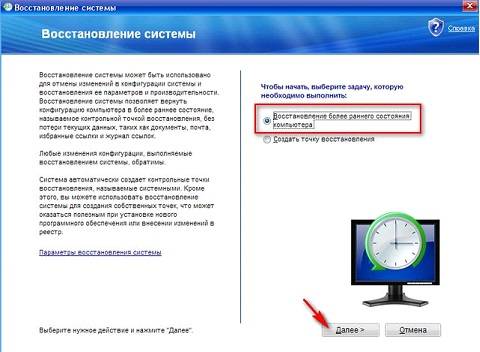
- Выбираем точку отката из списка или посредством календаря.
Это обеспечит больше удобств при наличии множества точек восстановления, разбросанных на значительном временном диапазоне. Дни, когда создавались точки отката, выделены жирным шрифтом.

- Закрываем все функционирующие приложения, о чем предупреждает программа восстановления, и жмем «Далее».
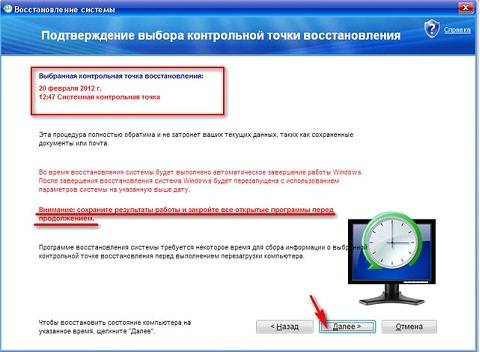

- Перезагружаем компьютер после появления окна с информацией о завершении процедуры отката системы.
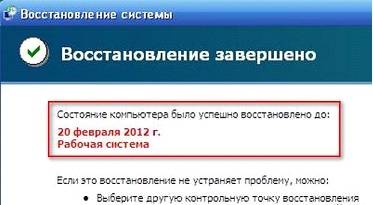
Решение проблем
Бывает, что восстановление завершается неудачей ввиду ряда причин. В таких случаях необходимо еще раз запустить процесс отката системы, но на втором шаге выбрать отмену последнего восстановления, как на скриншоте. Затем можно еще раз попробовать выполнить откат, но выбрать иную точку (желательно созданную непосредственно перед используемой).
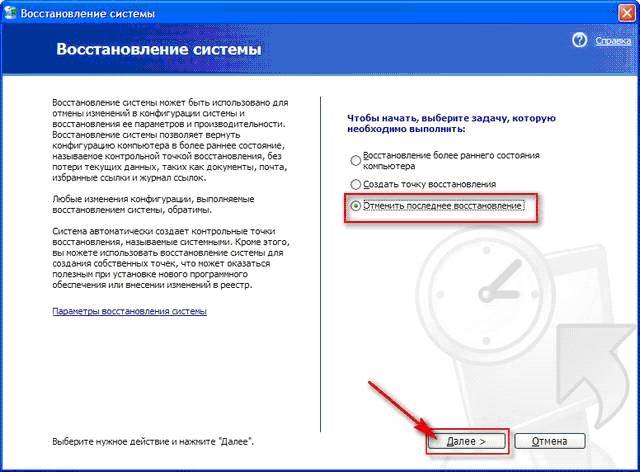
Дополнительно рекомендуется отключить антивирусную программу и проверить системный раздел на наличие битых секторов. Делается это через «Свойства» тома во вкладке «Сервис».
Возможно, служебные файлы, расположенные в System Volume Information повреждены, что препятствует попыткам получить доступ к ним.
 Довольно часто у тех, кто работает на компьютере, могут возникать неприятные ситуации, когда система начинает работать нестабильно, подтормаживать и даже сбоить. Это может быть вызвано установкой каких-нибудь программ, действием вируса, повреждением системных файлов, накоплением “мусора” на диске и так далее. Конечно, причина сбоя может быть понятна, если она произошла от Ваших действий. Однако в большинстве случаев, даже понимая, что произошло, вернуть прежнюю работоспособность Windows XP удалением программ и другими стандартными методами не удается.
Довольно часто у тех, кто работает на компьютере, могут возникать неприятные ситуации, когда система начинает работать нестабильно, подтормаживать и даже сбоить. Это может быть вызвано установкой каких-нибудь программ, действием вируса, повреждением системных файлов, накоплением “мусора” на диске и так далее. Конечно, причина сбоя может быть понятна, если она произошла от Ваших действий. Однако в большинстве случаев, даже понимая, что произошло, вернуть прежнюю работоспособность Windows XP удалением программ и другими стандартными методами не удается.
Естественно, что всем нужна полноценная работающая Windows XP. Многие в этом случае обращаются к помощи друзей, знакомых, а кто-то даже вызывает специалистов, чтобы починить систему.
Тем не менее, имеется довольно простой способ, чтобы вернуть работоспособность системы, не прибегая к её переустановке. Нужно просто откатить систему Windows XP. Однако необходимо научиться, как это сделать до того, как случится сбой.
Встроенная в Windows XP программа, используемая для восстановления системы.
Она имеет название System Restore Application. После установки системы служба восстановления Windows XP включается в работу автоматически. Она взаимодействует с разделами диска, формат которых может поддерживаться Windows XP. Во время работы системы служба отслеживает:
- изменения в файлах конфигурации и реестре системы;
- изменения в модулях системы, включая изменения, которые происходят в результате установки “заплаток” и системных обновлений;
- часть других изменений, которые разработчики Windows XP посчитали нужными отслеживать, чтобы их можно было впоследствии восстановить при помощи System Restore Application до исходного состояния.
Если что-то из вышеперечисленных изменений проявляются, то данные, нужные для отмены, служебная информация и исходные копии файлов записываются в предназначенные для этого “System Volume Information”. Создание этих папок предусмотрено в корне любого раздела жесткого диска, если за ним ведется наблюдение.
Убедиться в том, что у вас работает System Restore Application и управлять ей, следует щелкнуть правой клавишей на мышке по значку “Мой компьютер”, выбрать “Свойства” и далее вкладку “Восстановление системы”: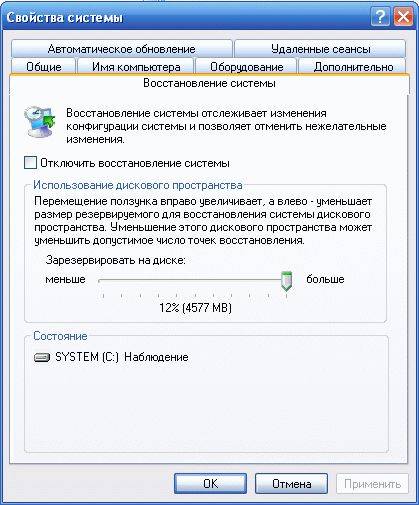
Спустя какое-то время, перед серьезными системными событиями создаются “точки возврата”, в которых фиксируются изменения. Обычно, под таким событием понимается установка пакетного обновления или новой программы. Точки восстановления можно создать и вручную. Чтобы создать её нужно перейти в Пуск->Программы->Стандартные->Служебные->Восстановление системы.
При этом чтобы не запутаться, можно указать описание данной точки.
Можно вернуться к одному из уже сохраненных состояний системы (точке восстановления), то есть сделать откат системы.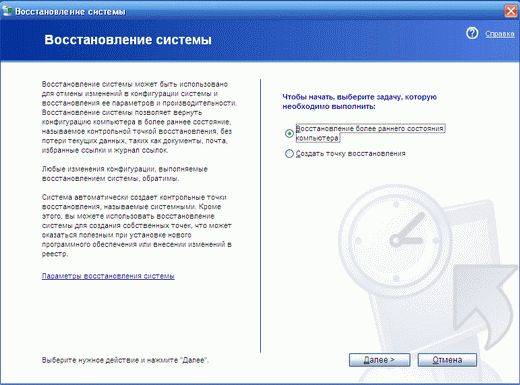

Служебные данные, чтобы произвести откат системы берутся из папки System Volume Information, после чего Windows XP переводится в состояние, в котором отключается часть вспомогательных функций и происходит дезактивация защиты заменяемых системных файлов. После чего требуемые для восстановления данные и файлы восстанавливаются из данной папки. После перезагрузки компьютера система возвращается в своё прежнее состояние, которое было зафиксировано в указанной точке восстановления.
Давайте разберём по шагам как выполнить откат системы.
- Допустим, что вам нужно откатить систему – компьютер работает не так, как бы хотелось. В этом случае выбираем “Восстановление более раннего состояния”, затем жмём кнопку “Далее”.
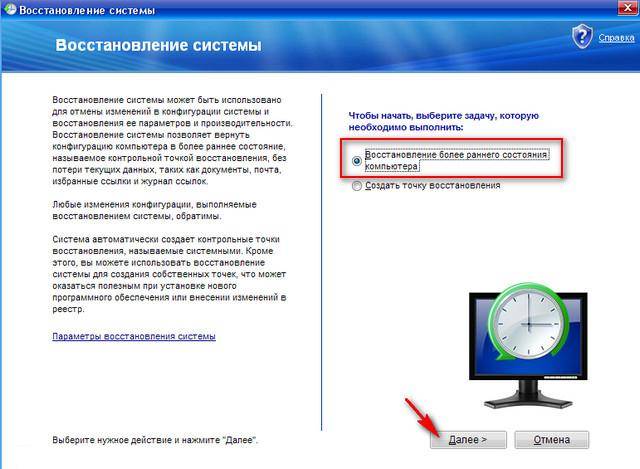
- В левой части окна можно наблюдать календарь, на котором выделена текущая дата, а справа веден список доступных точек восстановления. Точки восстановления в календаре отображены жирным шрифтом.
Проделав вышеописанные действия, вы обнаружите нужную вам точку восстановления.
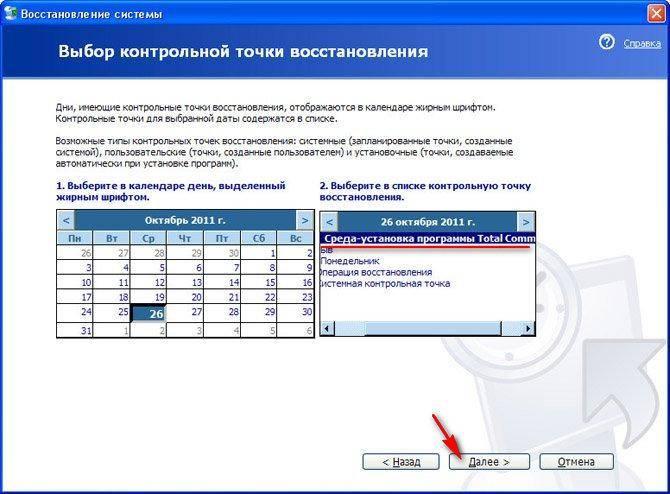
- Здесь можно обнаружить, создаваемые Windows XP автоматические точки восстановления, то есть “Системные контрольные точки”.
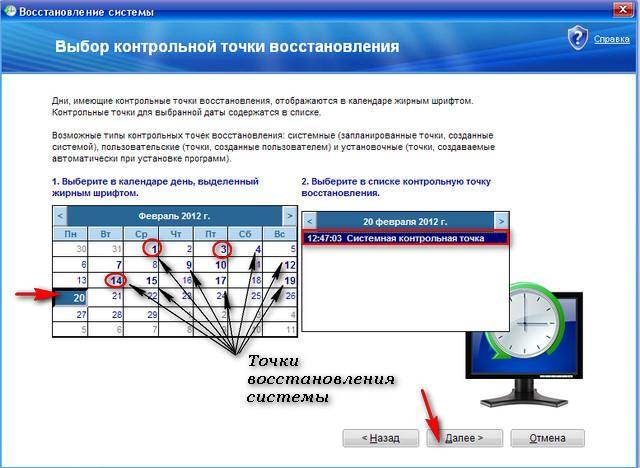
- До восстановления нужно обязательно закрыть любые работающие программы. Также нужно будет немного подождать, пока будет производиться откат системы до выбранной точки восстановления.
Выбираем необходимую точку восстановления, после чего жмём “Далее”, подтверждая свои действия.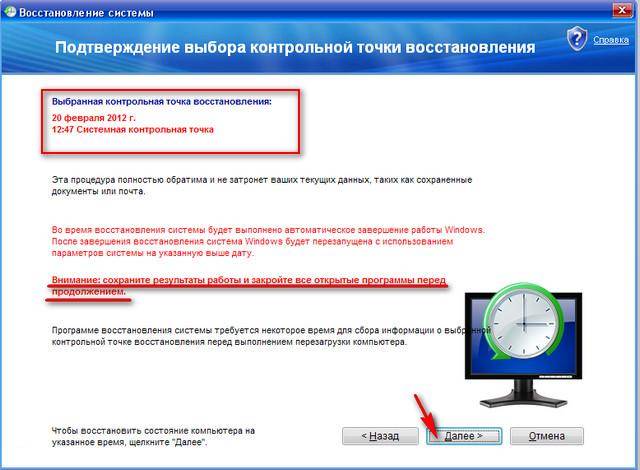
- Ждём завершения процесса восстановления.

- После перезагрузки, появится окно, которое уведомит о завершении процесса восстановления. Жмем “Ok”, откат успешно осуществлен.
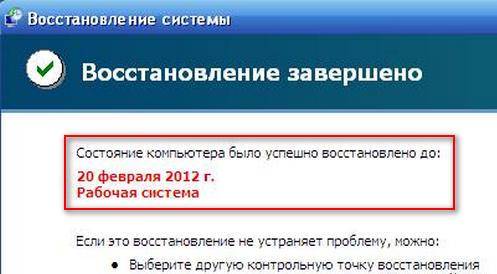
- Если откат не удался, то появится надпись Восстановление не завершено. Оно означает, что состояние системы не изменилось.
Если восстановление системы не привело к решению существующих проблем, то можно использовать более раннюю точку восстановления и проделать те же действия.
Если после отката системы появились проблемы (такое иногда бывает), нужно применить третий пункт, то есть “Отменить последнее восстановление”.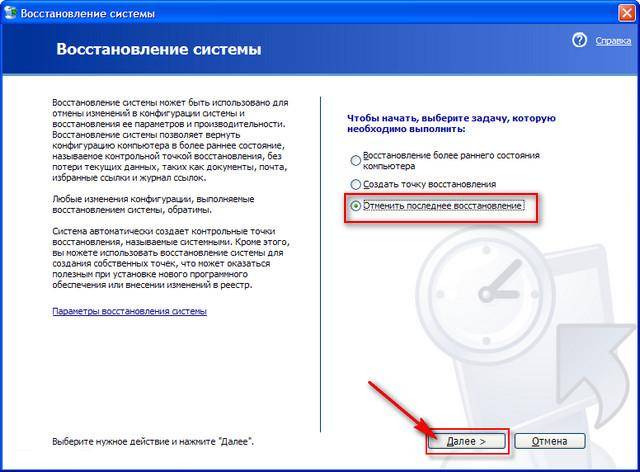
Это могут быть Acronis True Image, Paragon Drive Backup, Norton Ghost и так далее. По принципу своей работы они имеют много общего, что позволяет легко работать с ними, научившись использовать одну из них.
Рассмотрим восстановление системы на примере Acronis.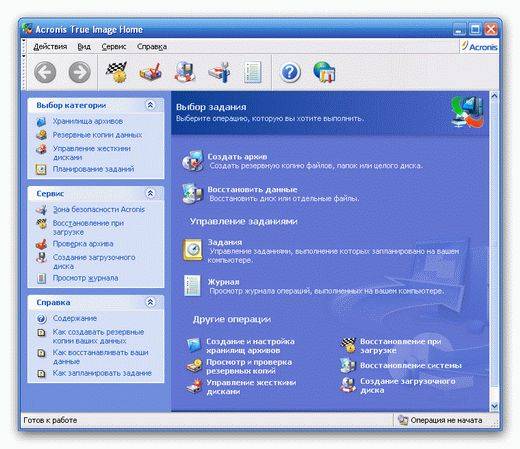
- Для начала нужно создать резервную копию Windows XP. Резервная копия называется “архив”. Архив можно создавать в фоне, при этом работа системы не будет прерываться. “Контрольной точкой” станет состояние системы, когда начнется создание архива.
- Выбираем раздел системы:
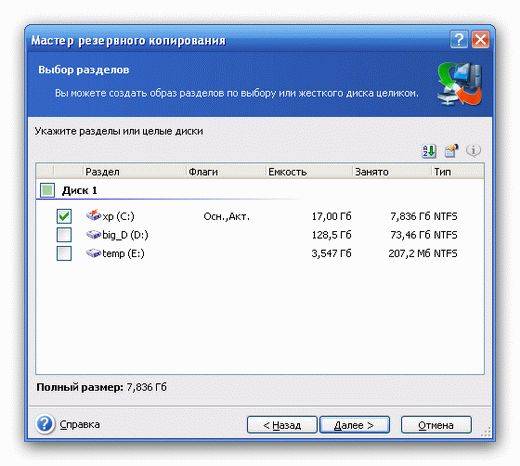
- Затем нужно указать место, куда будем сохранять архив. Это может быть жесткий диск, съемный носитель, место в сетевом окружении, место в Интернете и так далее.
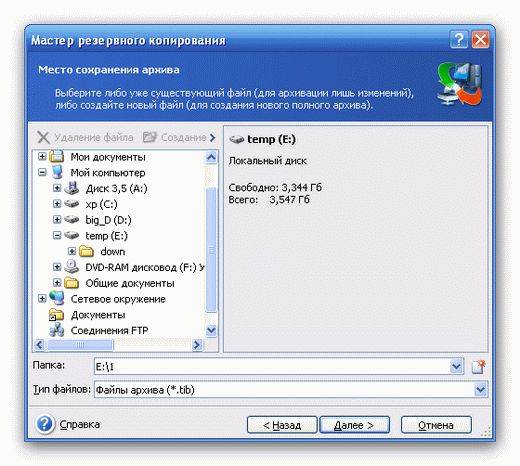
- Архив сохранился. Когда это потребуется, можно произвести откат системы. Выбираем команду восстановления и указываем место, где находится наш архив, из которого мы будем восстанавливать прежнее состояние или какие-то данные.
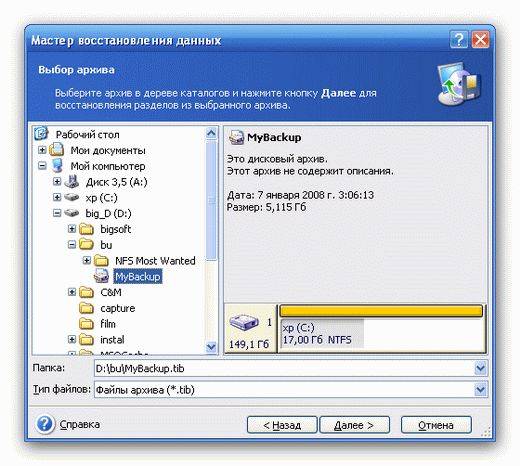
- При этом можно выбирать восстановление дисков нужных разделов либо отдельных файлов.

Затем предлагается выбрать из архива данные, которые требуется восстановить:
- Кроме восстановления раздела можно восстановить и MBR – главную загрузочную запись. Она создаётся автоматически.
Выбираем нужный системный раздел для восстановления. При этом восстановить можно и не в “родное” место, в случае если там имеется достаточно свободного пространства.
Пока Windows XP работает, будет невозможно восстановить его системный раздел. Именно поэтому откат может быть только запланированным. Нажав кнопку “Приступить” произойдёт перезагрузка. В оперативную память загрузится составляющая Acronis, которая осуществит запланированные действия. Восстановление системного раздела, размер которого 5-10 Гб составит примерно 5-15 минут. После этого делаем ещё одну перезагрузку и Ваша Windows XP будет готова к работе.
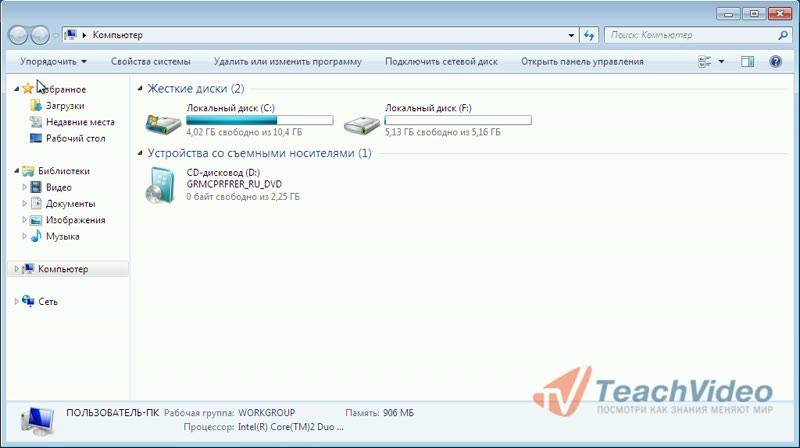
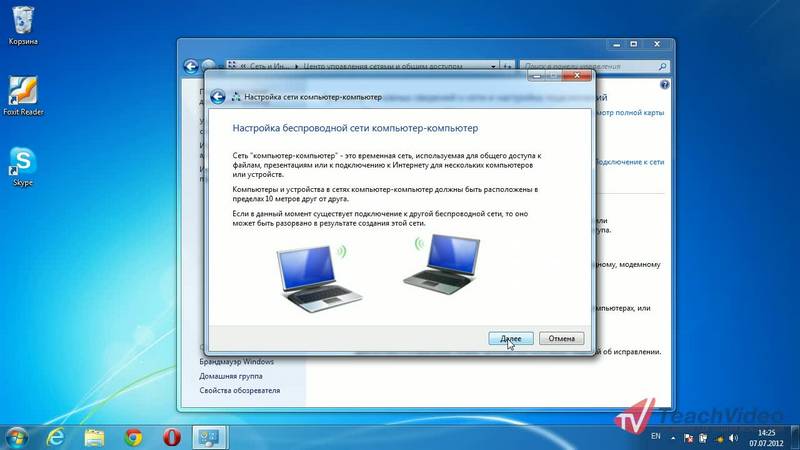
В данном курсе содержатся уроки, посвященные различным операционным системам, их установке, переустановке, удалению, настройке, отладке и оптимизации.
Обновлен: 15 июля 2016
Операционные системы,
Видеоответы
Этот урок можно скачать
в составе одного из наших продуктов:
В случае неисправности системы «Windows ® XP» вы можете восстановить ее, выполнив откат системы, используя точку восстановления.
Для отката системы на более раннее состояние перейдите в пеню «Пуск» и раскройте список «Все программы». После чего необходимо раскрыть папку «Стандартные», а затем, открыв папку «Служебные», выполнить команду «Восстановление системы».
Откроется окно мастера восстановления системных файлов и параметров. Для продолжения выберите пункт «Восстановление более раннего состояния компьютера» и нажмите на кнопку «Далее».
После чего перед вами откроется календарный лист, на котором жирным шрифтом будут выделены даты создания точек восстановления системы. Эти точки создаются автоматически при установке программ, вносящих значительные изменения в систему. Стоит отметить, что вы также можете создавать контрольные точки вручную.
Для того чтобы выполнить откат системы кликните левой кнопкой мыши по необходимой точке восстановления и нажмите кнопку «Далее». В следующем диалоговом окне появится предупреждение о том, что процесс восстановления системы невозможно отменить. Для продолжения нажмите кнопку «Далее».
После чего компьютер будет перезагружен и начнется откат системы на более раннее состояние.
После запуска системы вы сможете продолжить работу на своем компьютере.
Таким образом, вы сможете быстро выполнить откат системы «Windows® XP», вернув ее состояние на более ранний этап использования.
Спасибо у меня XP глючила очень сильно что я думал переустановить XP на 7 а теперь я на XP работаю дальше.
Теоретически любые обновления призваны оптимизировать работу системы и определенных программ. Однако, на практике встречается, что все идет не так как хотел пользователь, и система дает сбой. Такое может случиться и при установке нового программного обеспечения. Что же делать в такой ситуации? Некоторые пользователи считают, что выходом является переустановка операционки. На самом деле, все гораздо проще, особенно, если знать, как откатить систему Windows XP на день назад или любой другой срок, когда ОС нормально работала.
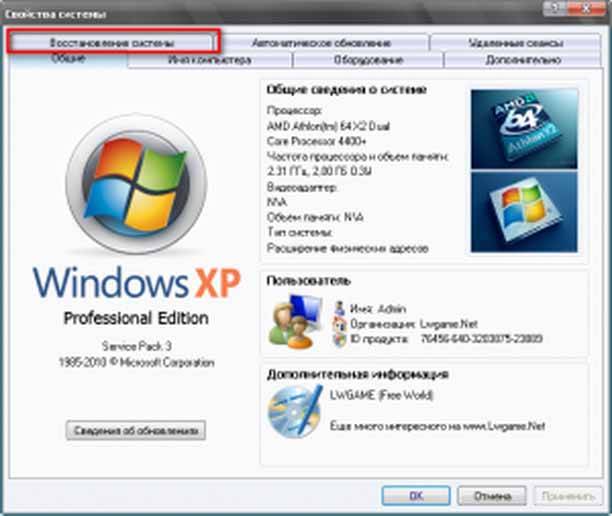
Некоторые пользователи считают, что необходимы сторонние утилиты, чтобы вернуться в точку отката. Отчасти это верно. Но в системе есть и встроенные инструменты, которые нам помогут восстановить удачную конфигурацию.
Первое, что понадобится – это точка восстановления. По умолчанию в Windows эти точки делаются автоматически. Обычно подобная операция происходит перед какими-либо значительными событиями, затрагивающими систему, например, перед чисткой реестра или установкой новых приложений и т. д. Собственно, процедура эта в плане сложности практически такая же, как проверить подлинность windows 7 онлайн, поэтому точку для отката можно создать и самому.
Для того чтобы сделать возврат системы к предыдущему состоянию, для начала следует войти в систему с учетной записи администратора. Далее нажимаем Пуск и переходим по ссылке Все программы. Здесь нас интересуют стандартные и служебные утилиты. В них нажимаем на команду Восстановление системы. Отмечаем Восстановление предшествующего состояния и подтверждаем, кликнув на кнопку Далее. После этого в окне, которое откроется, нужно выбрать точку восстановления. Последний этап – подтверждение своего выбора и запуск процесса.
После окончания операции компьютер перезагрузится. Собственно, в дальнейшем проблем с работой системы возникнуть не должно. Однако, если компьютер не запускается, то, возможно, понадобится сделать отмену восстановления ОС.
Отмечу, что файлы, которые были сохранены на компьютере после выбранной даты, будут удалены. Поэтому при необходимости позаботьтесь о наличии их резервной копии. Некоторые пользователи предпочитают использовать сторонние утилиты для того, чтобы откатить систему до нужного состояния. В принципе, это тоже неплохой выход, но применять программы новичкам не рекомендуется, так как они не так просты в использовании, как кажется.
В случае сбоев и ошибок, для возврата операционной системы в прежнее состояние в Windows XP есть встроенная система архивирования реестра и системных данных. И хотя она во многом несовершенна, часто помогает решать проблемы. Название на английском System Restore Application, что в переводе означает программа восстановления системы. Часто процесс восстановления системы в прежнее состояние называют «Откат системы». Доступ к программе можно получить разными путями. Первое что нужно сделать, это проверить включена ли у Вас система восстановления системы. Для этого щелкаем правой кнопкой на значке «Мой компьютер» (смотри примечание в конце) и в выпадающем меню выбираем, внизу «Свойства». В открывшемся окне под названием «Свойства» выбираем вверху закладку «Восстановление системы». В окне имеется список дисков и если система восстановления включена, то около каждой записи, должна быть надпись «Наблюдение». Внизу есть надпись «Отключить восстановление системы на всех дисках», при включенной системе галочки напротив надписи не должно быть. При выборе диска и нажатии кнопки «Параметры» откроется одноименное окно, в котором можноотключить восстановление системы на этом диске. Здесь также можно с помощью ползунка изменить выделяемое под архивирование дисковое пространство. Программа восстановления системы создает, так называемые, точки восстановления системы. По умолчанию точки восстановления создаются периодически и при важных системных событиях, например: установка программ, драйверов, пакетных обновлений. Можно создавать свои точки восстановления. Особенно полезно это делать, если предполагается производить сомнительные действия в системе, в положительном исходе которых не уверены.
Воспользоваться системой восстановления можно несколькими способами. Первый способ, через справку и поддержку Windows. Для этого нажимаем кнопку пуск и в меню справа щелкаем «Справка и поддержка» и справа находим «Отмена изменений с помощью Восстановления системы» и щелкаем на этой надписи. Открывается окно «Восстановление системы» где можно выбрать «Восстановление более раннего состояния компьютера» или «Создать точку восстановления», выбираем, что нужно и нажимаем «Далее». Если выбрали «Восстановление более раннего состояния компьютера» откроется соответствующее окно с календариком, где можно выбрать точку восстановления по дате или по времени и кнопкой «Далее» продолжить восстановление. При выборе создания точки восстановления в открывшемся окне нужно ввести имя вашей точки и по кнопке «Далее» она будет создана.
Иногда в меню «Пуск» отсутствует «Справка и поддержка», тогда можно попробовать вызвать её клавишей F1. Если и это не помогает, то у Вас, скорее всего, отключена служба «Справка и поддержка». Как бороться со службами, можно прочитать тут и тут.
Открыть окно «Восстановление системы» можно пройдя по пути, Пуск > Все программы > Стандартные > Служебные > Восстановление системы.
Примечание: Иногда пользователи не зная как вывести полноценную иконку «Мой компьютер» на рабочий стол, вытаскивают ярлык (это который со стрелкой). Тогда при выборе «Свойства» открывается окно свойств ярлыка, а это не то, что нам нужно. Чтобы решить эту проблему надо зайти в меню «Пуск» и выбрать правой кнопкой «Мой компьютер», а далее как указано выше. Либо вывести на рабочий стол полноценную иконку.
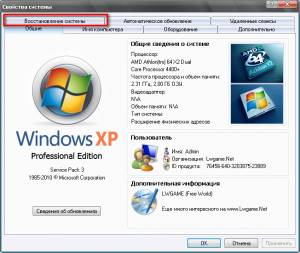
В случае сбоев и ошибок, для возврата операционной системы в прежнее состояние в Windows XP есть встроенная система архивирования реестра и системных данных. И хотя она во многом несовершенна, часто помогает решать проблемы. Название на английском System Restore Application, что в переводе означает программа восстановления системы. Часто процесс восстановления системы в прежнее состояние называют «Откат системы«. Доступ к программе можно получить разными путями. Первое что нужно сделать, это проверить включена ли у Вас система восстановления системы. Для этого щелкаем правой кнопкой на значке «Мой компьютер» (смотри примечание в конце) и в выпадающем меню выбираем, внизу «Свойства». В открывшемся окне под названием

«Свойства» выбираем вверху закладку «Восстановление системы». В окне имеется список дисков и если система восстановления включена, то около каждой записи, должна быть надпись «Наблюдение». Внизу есть надпись «Отключить восстановление системы на всех дисках», при включенной системе галочки напротив надписи не должно быть. При выборе диска и нажатии кнопки «Параметры» откроется одноименное окно, в котором можноотключить восстановление системы на этом
диске. Здесь также можно с помощью ползунка изменить выделяемое под архивирование дисковое пространство. Программа восстановления системы создает, так называемые, точки восстановления системы. По умолчанию точки восстановления создаются периодически и при

важных системных событиях, например: установка программ, драйверов, пакетных обновлений. Можно создавать свои точки восстановления. Особенно полезно это делать, если предполагается производить сомнительные действия в системе, в положительном исходе которых не уверены.
Воспользоваться системой восстановления можно несколькими способами. Первый способ, через справку и поддержку Windows. Для этого нажимаем кнопку пуск и в меню справа щелкаем «Справка и поддержка» и справа находим «Отмена изменений с помощью Восстановления системы» и щелкаем на этой надписи. Открывается окно «Восстановление системы» где можно выбрать
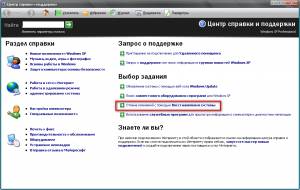
более раннего состояния компьютера» или «Создать точку восстановления», выбираем, что нужно и нажимаем «Далее». Если выбрали «Восстановление более
раннего состояния компьютера» откроется соответствующее окно с календариком, где можно выбрать точку восстановления по дате или по времени и кнопкой «Далее» продолжить восстановление. При выборе

создания точки восстановления в открывшемся окне нужно ввести имя вашей точки и по кнопке «Далее» она будет создана.
Иногда в меню «Пуск» отсутствует «Справка и поддержка», тогда можно попробовать вызвать её клавишей F1. Если и это не помогает, то у Вас, скорее всего, отключена служба «Справка и поддержка». Как бороться со службами, можно прочитать тут.
Открыть окно «Восстановление системы» можно пройдя по пути, Пуск > Все программы > Стандартные > Служебные > Восстановление системы.
 Примечание: Иногда пользователи не зная как вывести полноценную иконку «Мой компьютер» на рабочий стол, вытаскивают ярлык (это который со стрелкой). Тогда при выборе «Свойства» открывается окно свойств ярлыка, а это не то, что нам нужно. Чтобы решить эту проблему надо зайти в меню «Пуск» и выбрать правой кнопкой «Мой компьютер», а далее как указано выше. Либо вывести на рабочий стол полноценную иконку. Об этом можно прочитать здесь.
Примечание: Иногда пользователи не зная как вывести полноценную иконку «Мой компьютер» на рабочий стол, вытаскивают ярлык (это который со стрелкой). Тогда при выборе «Свойства» открывается окно свойств ярлыка, а это не то, что нам нужно. Чтобы решить эту проблему надо зайти в меню «Пуск» и выбрать правой кнопкой «Мой компьютер», а далее как указано выше. Либо вывести на рабочий стол полноценную иконку. Об этом можно прочитать здесь.
Точка восстановления Windows XP создаётся очень просто, так же легко с помощью неё откатиться назад, если вы хотите удалить все точки восстановления, для освобождения большего места на жёстком диске, нужно просто отключить восстановление системы. Для того чтобы удалить все точки, кроме последней, нужно дочитать нашу статью до конца. Обещаю всё будет просто, понятно и интересно.
Написать статью про то как работает простое восстановление системы Windows XP и какие могут быть при этом интересные моменты, неизвестные начинающим и не только, меня просил уже давно наш постоянный читатель. Статей про то как восстановить Windows XP в самых безнадёжных случаях и разными малоизвестными методами у нас много, например Восстановление загрузчика Windows XP, а вот статьи о том как создаётся простая точка восстановления Windows XP и как с помощью неё откатиться назад нет, а значит исправляемся.
Когда вы работаете в операционной системе Windows XP, функция восстановления системы и созданная с её помощью точка восстановления Windows XP очень даже может вам пригодится. Работает она по принципу машины времени и ресурсов компьютера много не занимает, тем более это касается современных мощных компьютеров.
Давайте рассмотрим применение точки восстановления XP на конкретном примере. Допустим вы установили какую-нибудь программу или пакет драйверов, а потом выяснили, что ваша операционная система работает не стабильно, удалив всё, что устанавливали, вы вопрос скорее всего не решите, вот здесь и пригодится наша с вами точка восстановления. Прежде чем её создать, давайте убедимся в том, что восстановление системы включено на нашем компьютере. Щёлкаем правой кнопкой мыши на значке Мой компьютер и в выпадающем меню выбираем Свойства->Восстановление системы.
Обратите внимание, на моём компьютере включено наблюдение за диском (С:),
это значит что у меня включено Восстановление системы для данного диска и создаются так называемые точки восстановления или снимки системы, а многие их ещё называют слепки операционной системы, то есть всё, что делается на вашем компьютере запоминается. Важно когда запоминается?
- Точка восстановления XP создаётся автоматически каждые 24 часа.
- Перед установкой многих программ и драйверов без цифровой подписи.
- А так же вы сами, перед каким-нибудь серьёзным действием, можете создать точку восстановления.
Итак Восстановление системы у нас включено для диска (С:), по умолчанию Windows XP резервирует для точек восстановления 12% дискового пространства. В окне Параметры вы можете увеличить с помощью ползунка место на жёстком диске для хранения точек восстановления, тогда даже старые снимки системы у вас будут хранится долго и вы в любой момент сможете к ним откатится.
Ещё нужно знать, что восстановление системы затрагивает в основном только важные системные файлы, но не ваши данные, не удастся к примеру вернуть случайно удалённый файл с помощью применения точки восстановления.
Если у вас есть желание, вы можете включить наблюдение за любым другим диском системы. Нажмите на нужном томе мышкой, далее кнопка Параметры и снимите галочку с пункта Отключите восстановление системы.
Теперь давайте представим, что мы устанавливаем незнакомую программу на компьютер. Естественно перед установкой мы создадим точку восстановления Пуск->Все программы->Стандартные Служебные->Восстановление системы. В данном диалоговом окне вы можете восстановить более раннее состояние компьютера, создать новую точку восстановления или отменить последнее восстановление.
Создать точку восстановления Windows XP и далее
Описание точки восстановления должно содержать информацию, почему именно создана данная точка, сегодня среда, ну и назовём к примеру назовём к примеру Среда-установка программы Total Commander, далее Создать и можем смело устанавливать нашу программу.
Теперь представим ситуацию, что после установки нашей программы, компьютер стал вести себя не стабильно и мы решили откатится с помощью созданной нами точки восстановления назад. Запускаем восстановление системы. Пуск->Все программы->Стандартные->Служебные->Восстановление системы. Восстановление более раннего состояния компьютера.
Выбираем нашу контрольную точку восстановления.
Процедура обратима и не затронет наших текущих данных. Далее и начнётся процесс восстановления с перезагрузкой компьютера, затем вы сможете убедиться, что ни каких следов программы, из-за которой компьютер вёл себя нестабильно у вас как не бывало.
В следующей статье мы с вами рассмотрим случай, когда из-за серьёзной неполадки, нам с вами совсем не удастся загрузить операционную систему Windows XP и нам придётся восстанавливать систему с помощью точки восстановления в Безопасном режиме, а так же Безопасном режиме с поддержкой командной строки.
Если ваш система не загружается, то можно применить восстановление системы с помощью загрузочного диска или флешки ERD Commander.
Блог системного администратора
Быстрое решение компьютерных проблем

Всем привет, на связи Руслан Нова, и сегодня мы поговорим как сделать откат системы Windows.
Операционные системы от Microsoft оснащены возможностью отката, то есть загрузкой последней созданной точки восстановления. Данный параметр очень полезен в том случае, если Ваш компьютер начал работать неправильно, появились сбои, а переустановить систему с нуля нет возможности.
Из этой статьи Вы узнаете:
- как осуществить откат системы на базе Windows XP;
- как осуществить откат системы на базе Windows 7;
- как осуществить откат системы на базе Windows 8 и 8.1;
- как осуществить откат системы на базе Windows 10.
Для начала нужно нажать Пуск, после чего откроется основная панель, в которой мы выбираем вкладку Все программы. 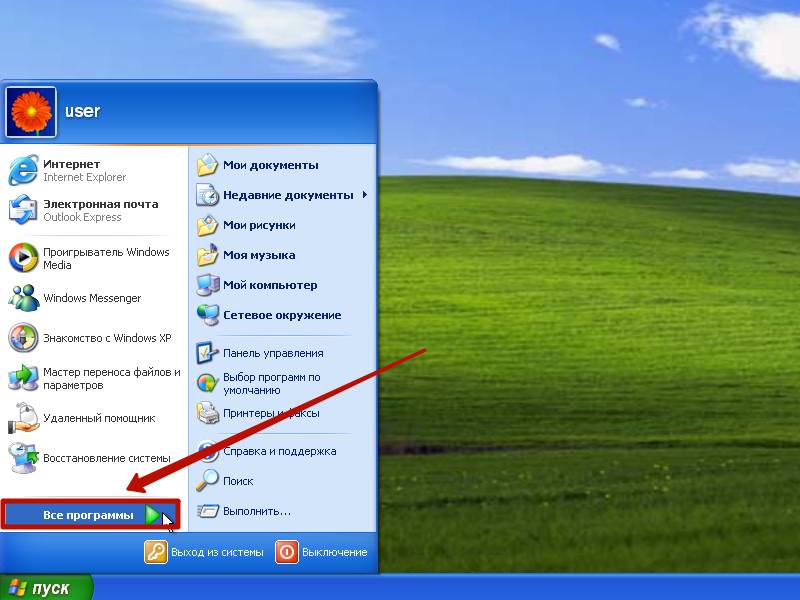
В появившемся окне ищем строку Стандартные и нажимаем на нее.
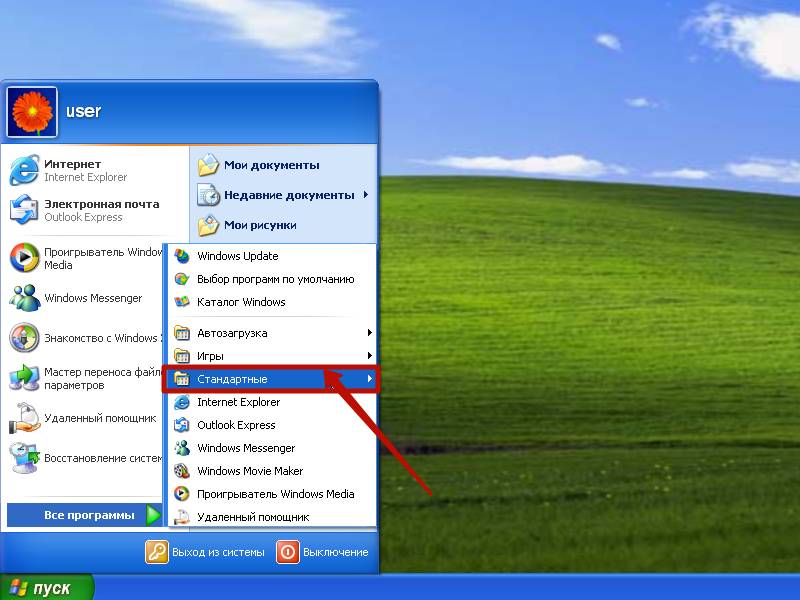
Появившаяся вкладка содержит множество пунктов, но нам нужно найти строчку Служебные и активировать ее.
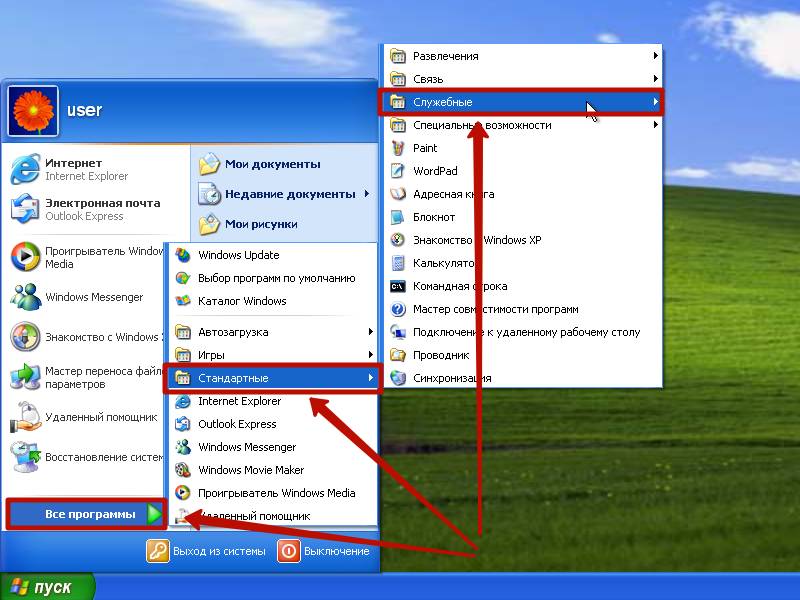
В открывшейся вкладке останется лишь выбрать пункт Восстановление, после чего автоматически запустится нужная служба.
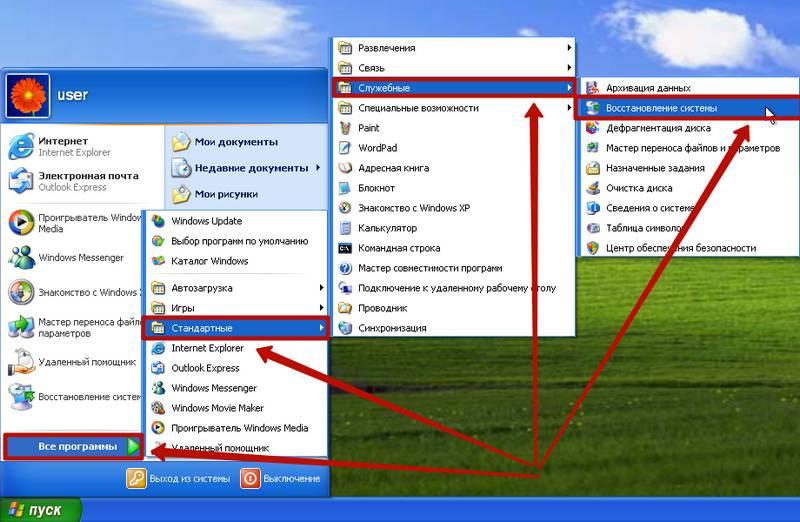
Второй способ начинается с открытия папки Мой компьютер, затем необходимо открыть Локальный диск C.
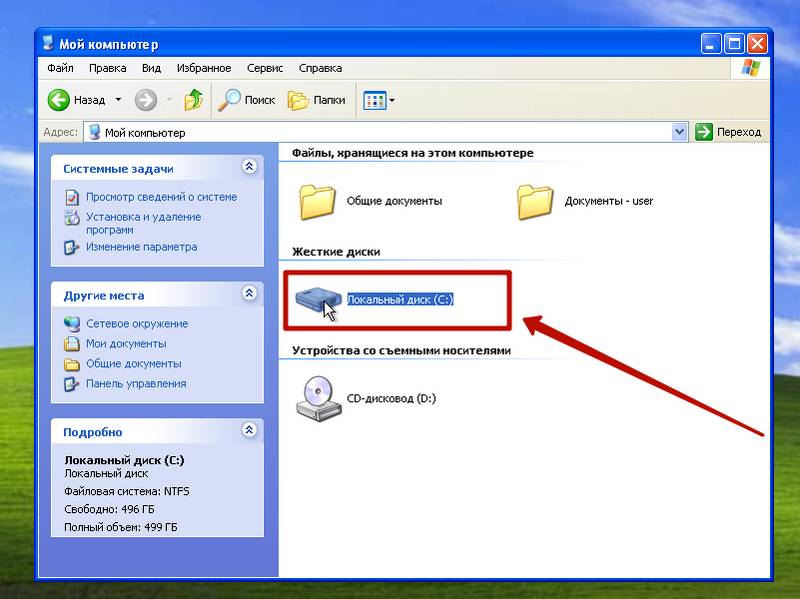
После этого заходим в папку Windows
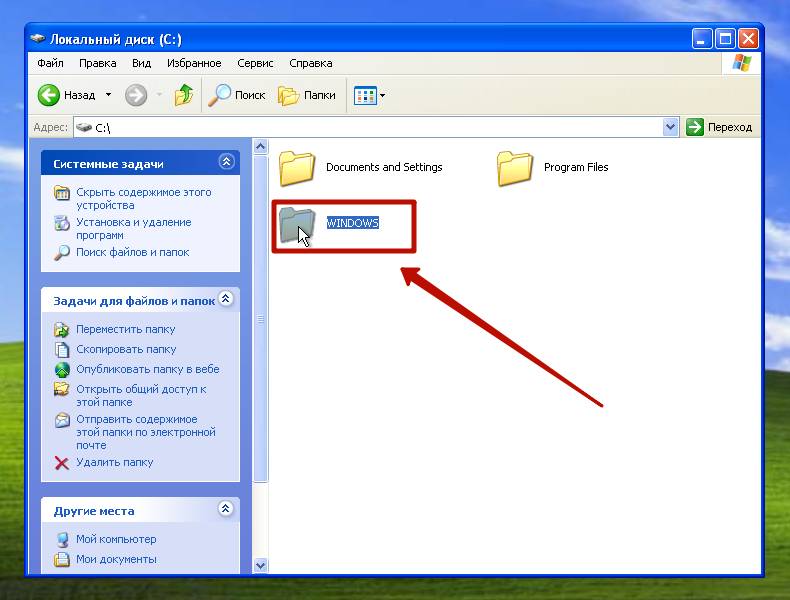
Внутри находится другая папка под названием System32, которую так же нужно открыть двойным щелчком мыши.
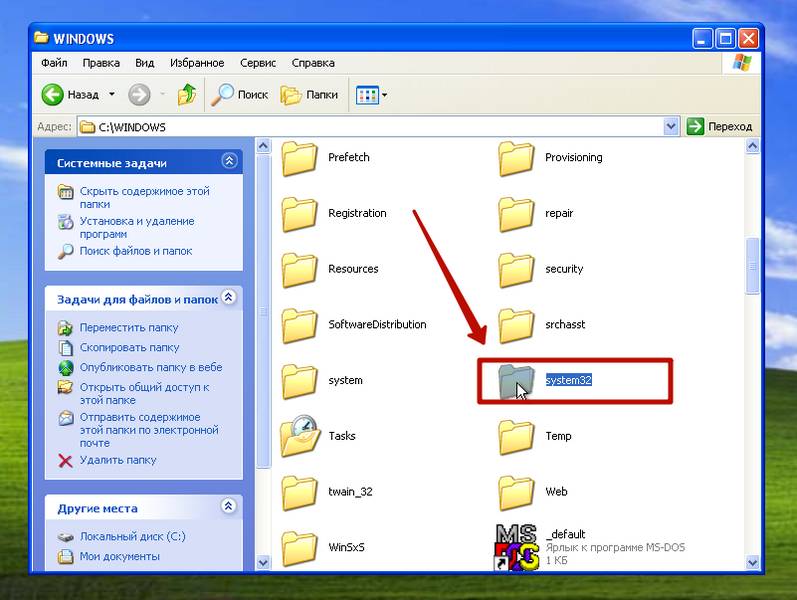
Внутри необходимо найти и открыть папку Restore.
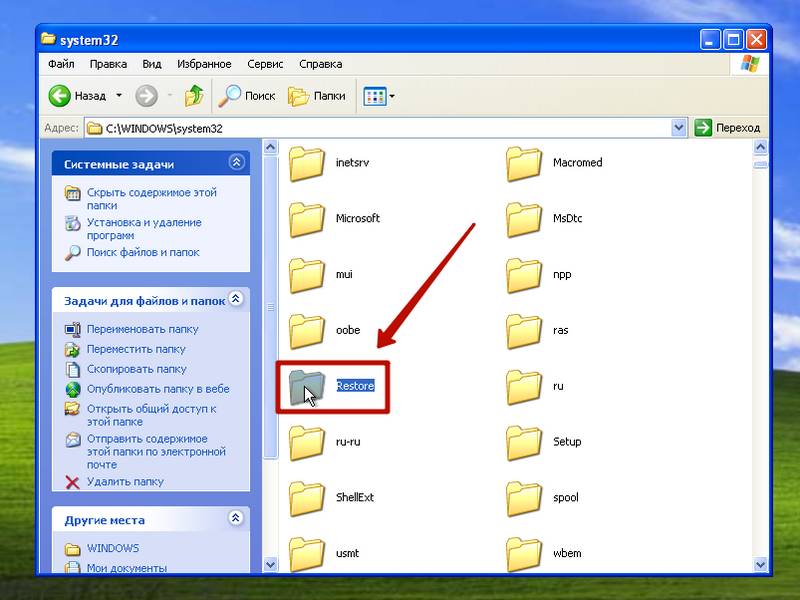
Двойное нажатие на приложение rstrui.exe активирует систему восстановления системы.
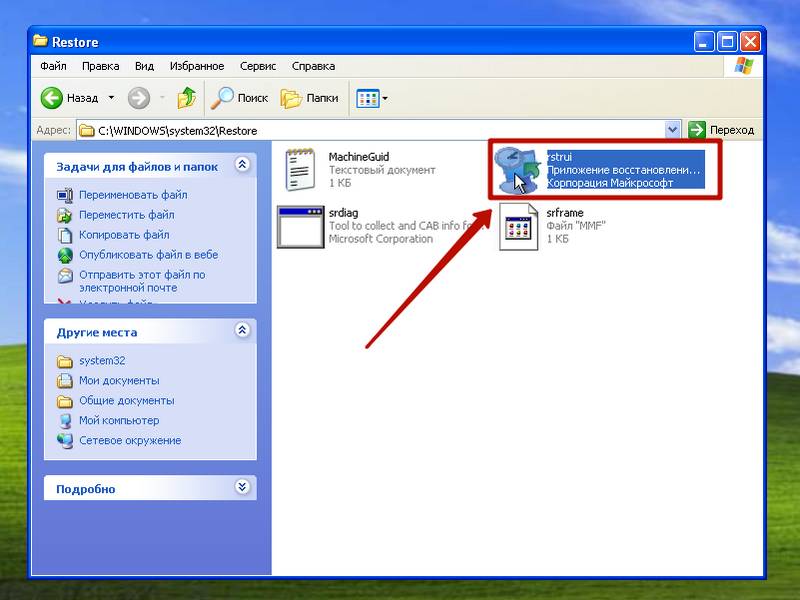
Данный способ несколько схож с принципом восстановления системы на платформе XP. Нажимаем кнопку Пуск, в которой ищем строку Все программы.
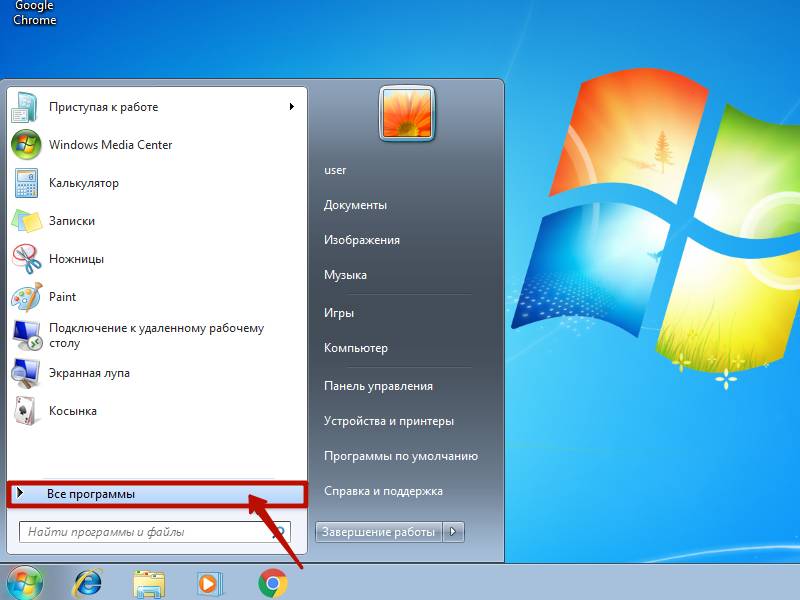
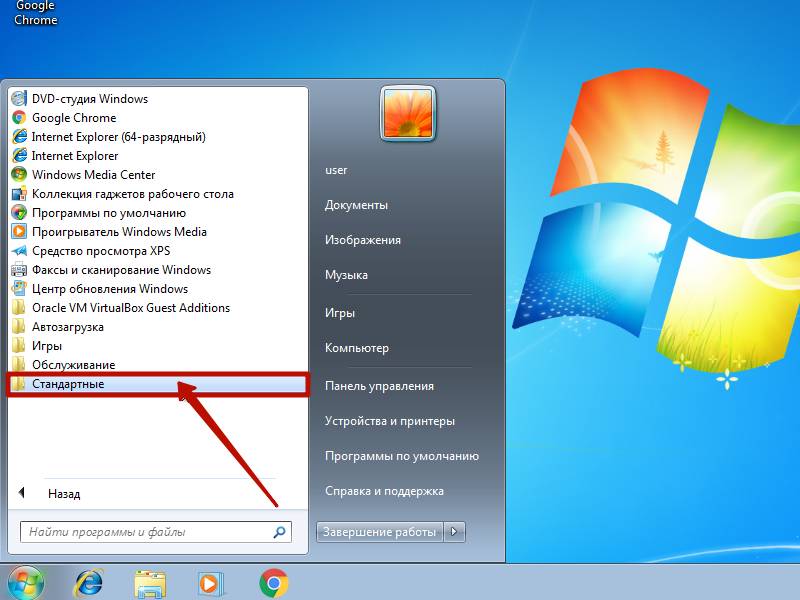
После этого активируем строку Служебные.
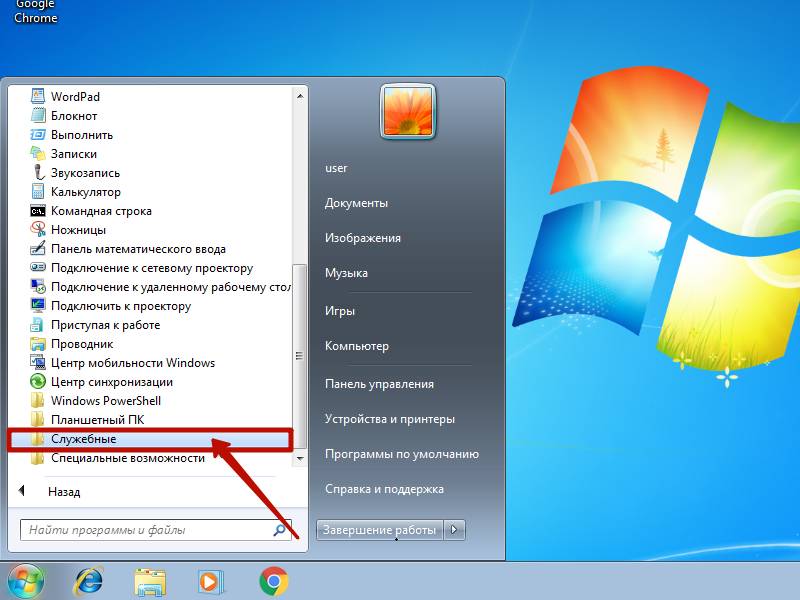
Ярлык Восстановление системы запускает необходимый нам процесс.
Данный способ является одним из самых простых. Он состоит всего из 2-х шагов. Первым является открытие Командной строки путем нажатия комбинации клавиш Win+R.
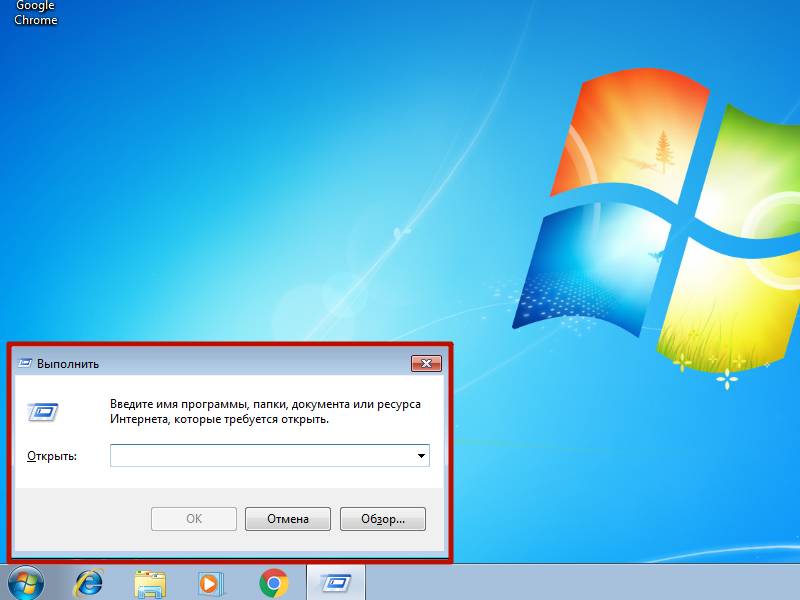
Затем остается лишь ввести команду rstrui и нажать ОК, после чего автоматически запустится восстановление системы.
Вариант, схожий с самым 1. Открываем папку Мой компьютер, затем папку Локальный диск C.
Заходим в папку Windows.
С помощью двойного щелчка мыши заходим в папку System32.
Остается лишь выбрать и запустить приложение rstrui, после чего начнется откат системы до последней точки восстановления.
Другой простой способ быстрого восстановления Win 7. Правой кнопкой мыши нажимаем на Мой компьютер и открываем строку Свойства.
В левом столбце открывшегося окна нужно найти строчку Защита системы и нажать на нее.
В закладке находится кнопка Восстановление, нажатие которой приводит к запуску процесса.
Последний способ, который позволяет производить откат системы. Нажимаем Пуск и выбираем Панель управления.
В окне находим строку Категория и выставляем Мелкие значки для наиболее удобного поиска службы.
Наиболее простым способом является активация Командной строки с последующим введением специального запроса. Нажав Win+R, Вы откроете вышеупомянутую строчку.
Затем необходимо ввести rstrui, и нажать ОК. Это запустит службу восстановления.
Данный способ является таким же, как и в случае с Windows 7. Правой кнопкой мыши нажимаем на Мой компьютер и заходим во вкладку Свойства.
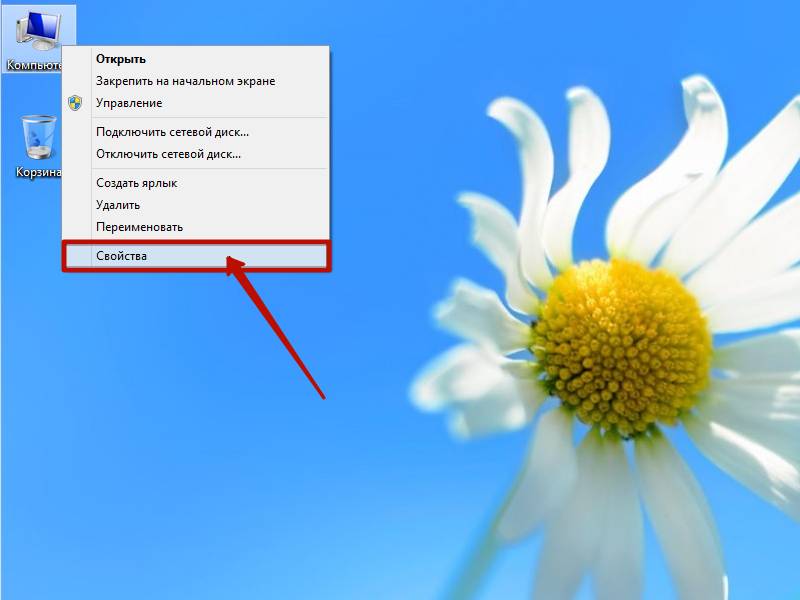
После этого переходим в строку Защита системы.
В соответствующей закладке находится кнопка Восстановить. Ее активация запускает процесс, и избавляет от вопросов как сделать откат системы.
И этот способ является классическим практически для всех систем Windows. Заходим в папку Мой компьютер, а затем в папку Локальный диск C.
Внутри есть папка Windows, которая нам и нужна.
Внутри нее ищем другую папку, которая называется System32. Заходим туда.
Находим приложение rstrui, двойным щелчком активируется, и теперь не нужно думать, как сделать откат системы.
Последний способ насчитывает 6 шагов. Все начинается с открытия вкладки Параметры в специальном всплывающем окне справа.
Нажимаем Выключение в открывшемся окне.
После этого высвечивается вкладка с выбором 2 пунктов. Нам нужно выбрать строку Перезагрузка , но нужно нажать на неё с зажатой кнопкой Shift
Появившийся экран насчитывает 3 пункта, но нам нужна Диагностика. Активируем строку.
После этого заходим в пункт Дополнительные параметры.
Восстановление системы – необходимая нам кнопка, которая приведет службу в действие.
Самый простой и известный способ начинается с нажатия комбинации Win+R, которая открывает командную строку.
Вводим команду rstrui и подтверждаем кнопкой ОК.
Другой способ: правой кнопкой мыши нажимаем на Мой компьютер и выбираем вкладку Свойства.
Далее жмем на строку Защита системы в левом столбце открывшегося окна.
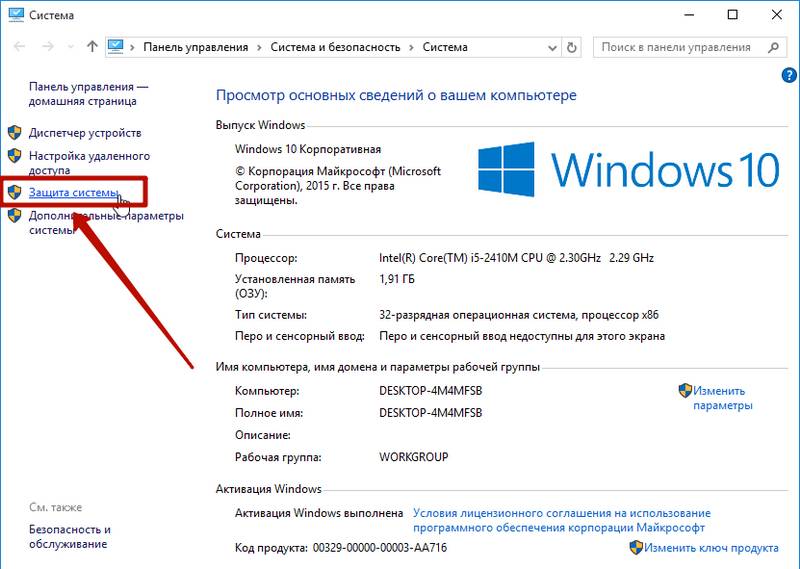
Последним шагом становится нажатие кнопки Восстановить в соответствующей закладке.
Способ, характерный только для Win 10; 8 и 8.1. Открываем меню Завершение работы.
Выбираем строку Перезагрузка и нажимаем на неё с зажатой кнопкой Shift
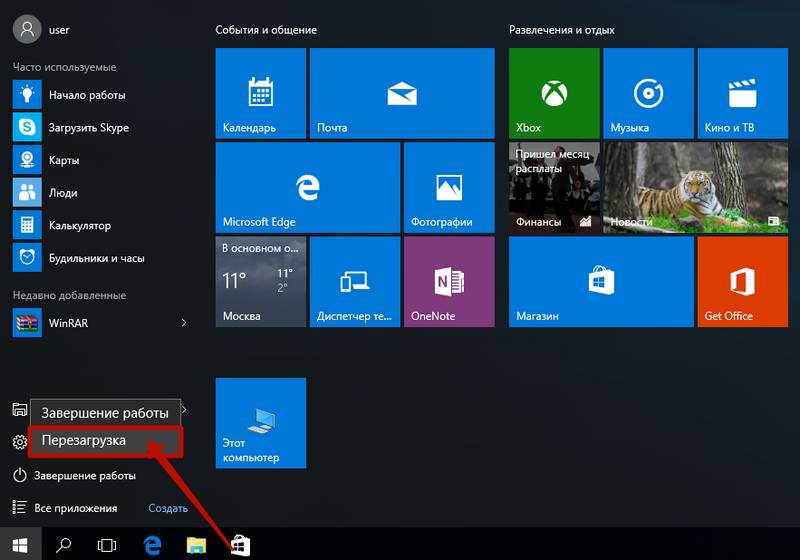
В открывшемся окне находим параметр Диагностика, активируем его.
Нажимаем на Дополнительные параметры.
Заключительным шагом становится активация строки Восстановление системы.
Для начала нужно открыть меню Поиск, расположенное справа от кнопки Пуск.
В нижней строчке вводим запрос Восстановление, и жмем соответствующую вкладку, которая сразу появляется выше после ввода слова в поисковую строку.
Нажимаем на строчку Запуск восстановления системы.
Вот мы и рассмотрели как сделать откат системы и как запустить восстановление системы на самых распространенных ОС Windows. Удачи и до новых встреч.
В статье использованы материалы:
http://podskajem.com/kak-sdelat-otkat-sistemy-windows-xp/
http://windowsprofi.ru/winxp/kak-sdelat-otkat-windows-xp.html
http://itpotok.ru/sposoby-otkata-operacionnoi-sistemy-windows-xp/
http://userologia.ru/vosstanovlenie-windows-xp-do-predydushhego-sostoyaniya.html
http://inbg.pro/computers/vosstanovlenie-sistemy/otkat-sistemy-v-windows-xp.html
http://com-p.ru/otkat-sistemyi-v-windows-xp
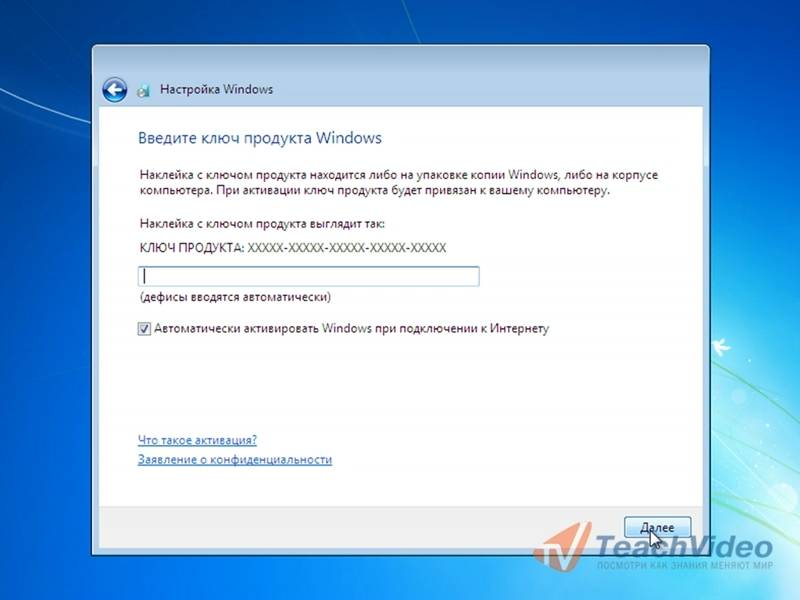
Оставить комментарий