Кто-то из пользователей души не чает в Виндовс 7 и больше не о какой другой операционной системе и говорить даже не хочет. А кто-то, видимо, одержимый духом консерватизма или по причине недюжих способностей своего ПК отказывается от «семёрки» и возвращается к старенькой XP. И это несмотря на то, что она уже больше не поддерживается Microsoft. Впрочем, с этими товарищами солидарны и любители всего новенького. Они без промедлений и каких-либо сомнений «седьмую винду» удаляют и ставят новоиспечённые дистрибутивы Windows 8.1 и Windows 10.
Все эти рвения, в принципе, понятны и оправданы. И потом, на вкус и цвет, при выборе операционной системы, товарищей нет. Вопрос в другом. Как удалить Windows 7 так, чтобы от неё на винчестере не осталось каких-либо элементов, и чтобы она не мешала установке другой системы?
Решение этой задачи зависит от конкретной ситуации и намерений пользователя. Рассмотрим наиболее распространённые методы удаления с компьютера Windows 7.
При данном подходе Windows 7 полностью нейтрализуется в процессе установки другой системы посредством тотального форматирования диска (то есть его содержимое полностью стирается). В установочных дисках, как XP, так и Windows 7/8, есть все необходимые инструменты для реализации этой функции. Давайте научимся ими пользоваться.
Примечание. Если вы не хотите переходить на новую систему, а просто желаете переустановить Windows 7, корректно удалить старый дистрибутив и поставить новый, тоже можете воспользоваться нижеприведённой инструкцией.
1. Вставьте в DVD-привод установочный диск операционной системы, которую вы хотите установить (XP, 7, 8 или 10).
Внимание! Перед выполнением следующего пункта инструкции поинтересуйтесь, какой клавишей в вашем компьютере активируется меню для настройки загрузки дисков и девайсов либо BIOS (оболочка надстроек), в который это меню интегрировано.
2. Кликните «Пуск». В ниспадающем меню (завершение работы) кликните иконку «стрелочка влево» и выберите «Перезагрузка».
3. В процессе перезагрузки удерживайте «F2», или «F8», «F9», «F12» (в зависимости от производителя компьютера! см. примечание).
При появлении окна «Please select boot… »:
- стрелками управления курсором выберите в списке CDROM ;
- нажмите «Enter».
Если очередность загрузки дисков выполняется в БИОСе, выполните следующее:
в меню «BIOS SETUP UTILITY» перейдите на вкладку «Boot»;
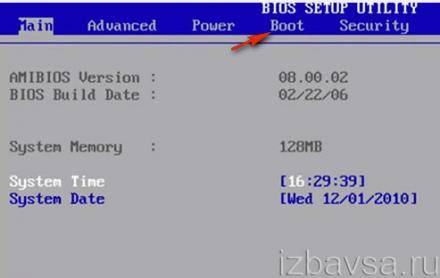
откройте подраздел «Boot Device Priority»;

в дополнительном окне «Options» клавишами «вверх» и «вниз» выберите «CDROM».
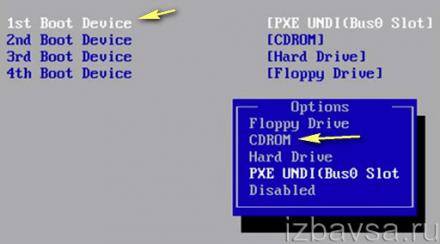
После выполнения этой настройки в момент перезагрузки ПК в первую очередь обратиться не к системному разделу, а к установочному диску. Что в данном случае и требуется.
4. Далее необходимо действовать в зависимости от того, с каким дистрибутивом вы имеете дело. То есть какую систему устанавливаете.
Windows XP:

- по завершении процедуры подготовки, когда появится меню установки XP, нажмите «Enter» (таким образом, вы выбираете первый пункт — «Приступить к установке»);
- нажмите «F8» для принятия соглашения;
- выберите системный раздел (раздел, на котором в данный момент времени установлена Windows 7) и нажмите «Enter»;
- выберите в списке функцию «Форматировать раздел… NTFS» или эту же функцию с пометкой «Быстрое». И снова нажмите «Enter».

По окончанию форматирования Windows 7 будет полностью удалена и начнётся установка Windows XP.
Windows 7/8:
- дождитесь загрузки компонентов установщика в память ПК;
- выберите язык интерфейса системы;
- в новом окне нажмите «Установить» (появится сообщение «Начало установки»);
- введите лицензионный ключ, нажмите «Далее»;
- примите соглашение;
- в окне «Установка Windows» выделите кликом мышки системный раздел (на котором находится Windows 7);
- в нижней части этого же окна нажмите «Форматировать»;
- по завершении форматирования нажмите «Далее» и продолжайте инсталляцию.
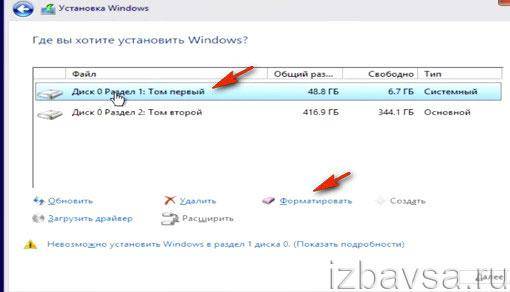
Эти действия позволят вам правильно удалить старую ОС (в данном случае «семёрку») и поставить новую.
Данный способ удаления Windows 7 подходит, если установлено несколько систем (например, XP и 7). Либо «семёрка» была удалена или установлена некорректно и при запуске ПК высвечивает меню с предложением загрузить одну из имеющихся систем, хотя одна из них нерабочая. (Например, в списке отображается копия Windows 7.)
Что убрать ненужный дистрибутив с диска (или нерабочую копию Windows 7), сделайте следующее:
1. Нажмите одновременно клавиши «Win+R». (На дисплее появится окно «Выполнить»).
2. В строке «Открыть» наберите — msconfig.
4. В настроечной панели «Конфигурация системы» перейдите на вкладку «Загрузка».

5. Выберите кликом мышки ОС, которую хотите убрать с компьютера.
6. Нажмите кнопку «Удалить», а затем — «Применить» и «OK».
Всё. Система нейтрализована. Теперь при запуске ПК меню для выбора системы больше появляться не будет.
Папка Windows.old автоматически создаётся системой при обновлении или переустановке ОС без форматирования системного раздела. Занимает около 2-15 Гб дискового пространства. В ней хранятся резервные копии важных компонентов системы, которые используются при откате (восстановлении) Windows 7 к прежним настройкам.
Чтобы удалить её с компьютера, выполните следующие действия:
1. Нажмите клавиши «Win+E».
2. Кликните правой кнопкой мышки по системному разделу (диск С).
3. Выберите в контекстном меню «Свойства».
4. На вкладке «Общие», в окне свойств, нажмите «Очистка диска».

5. В окне настроек очистки нажмите «Очистить системные файлы».
6. По завершении процедуры вернитесь к списку элементов и установите флажок возле объекта «Предыдущие установки Windows».

8. В дополнительном окне подтвердите своё намерение убрать папку Windows.old: кликните «Удалить файлы».
Если все операции данной инструкции будут выполнены правильно, то Windows.old благополучно исчезнет с винчестера, а на диске С свободного места станет больше.
Иногда пользователи устанавливают новую Windows 7, но забывают удалить старую. Нет ничего критичного в этом, однако старая винда занимает немало места. В этой статье информация, как удалить старый виндовс 7.
Есть несколько способов удалить старый Windows:
1. Удаление старого виндовс с помощью «Очистки диска»
Необходимо запустить программу «Очистка диска». Найти её можно через «Пуск». Щёлкаем «Все программы», там «Стандартные», затем «Служебные» и в списке находим нужный компонент.

Далее в списке «Диски» выбираем диск, на котором расположена старая винда 7 (тот диск, где находится папка Windows.old) и нажимаем OK. Ожидаем загрузки и видим такой список.
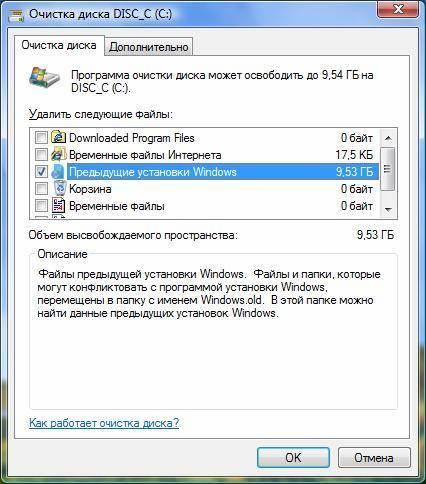
Именно пункт «Предыдущие установки Windows» нам и нужен. Выделяем галочкой, если её нет и нажимаем OK. На вопрос про необратимое удаление отвечаем «Удалить файлы». Через некоторое время файлы старого виндовс 7 будут удалены.
Если программу по каким-то причинам найти не удаётся или же с ней какие-то проблемы можно удалить Windows вручную. Для этого находим папку Windows.old и выставляем необходимые для удаления права.
Заходим в свойства папки (ПКМ — Свойства) и переходим на вкладку «Безопасность»

Щёлкаем на «Дополнительно». На вкладке «Владелец» выбираем текущего пользователя и ставим галочку на «Заменить владельца подконтейнеров и объектов» и нажимаем «Применить».
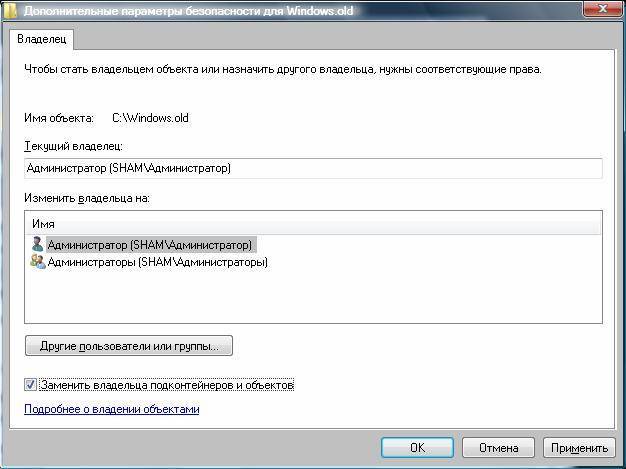
Теперь на вкладке «Разрешения» выбираем учетку, которую сделали владельцем папки и меняем её (кнопка «Изменить»)

Появляется окно с Элементом разрешения, где ставим галочки там, где выделено на скриншоте ниже. Затем щёлкам OK и с предупреждением по безопасности.
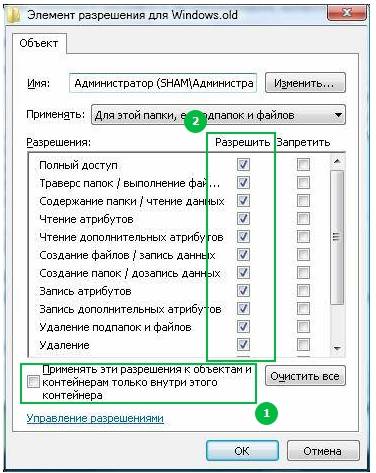
После проделанных манипуляций можно будет удалить папку Windows.old не составит труда и вопрос, как удалить старый виндовс 7 решается.
Этот метод более кардинальный, но как говорится «безотказный». Суть в том, что необходимо загрузиться с установочного диска или флешки и начать устанавливать чистую винду. На моменте выбора диска, необходимо будет удалить все разделы, разметить жесткий диск заного и отформатировать все разделы. Таким образом мы получаем чистую систему, без каких-либо признаком старых операционых систем.
Внимание! Этот метод удалит все данные, которые есть на компьютере, поэтому рекомендуется, если их не жаль.

Работа компьютера — сложный процесс, который задействуем много процессов и соответственно данных, которые часто остаются в системе, даже когда не используются. Эта статья посвящена чистке виндовс 7 2-мя разными.

У многих пользователей компьютеров установлено более одной операционной системы и поэтому возникает логичный вопрос — как выбрать виндовс при загрузке? Вообще по умолчанию, нам не нужно ничего делать, но бывают тяжёлые.

Часто при запуске компьютера мы запускаем одни и те же программы, поэтому для экономии времени можно указать, какие программы запускать при загрузке ОС. В этой статье я расскажу о том, как настроить автозапуск в Windows 7. Существует 2 способа.
Windows 7: как удалить файлы резервной копии пакета обновления?
Если ваша Windows 7 после установки Service Pack 1 работает корректно, вы можете удалить так называемые файлы резервной копии пакета обновления – архивные файлы, созданные в ходе установки пакета обновления, – в результате чего освободится значительный объём дискового пространства.
– нажмите Пуск –> Компьютер;
– в окне Компьютер нажмите правой кнопкой мыши диск, на котором установлена операционная система Windows;
– в окне Свойства… откройте вкладку Общие;
– нажмите кнопку Очистка диска;
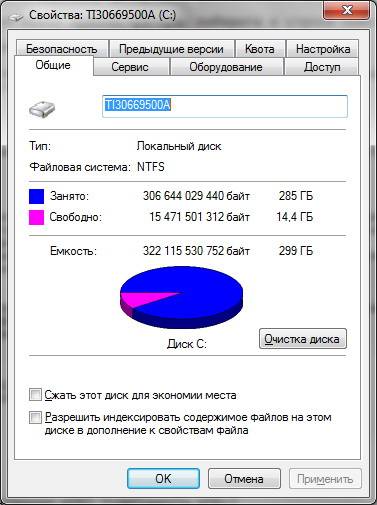
– программа очистки оценит объём диска, который можно освободить (для этого потребуется какое-то время);

– в открывшемся окне Очистка диска… нажмите кнопку Очистить системные файлы;

– файлы резервной копии пакета обновления будут удалены;
– закройте окно Очистка диска.
– нажмите кнопку Пуск;
– в текстовое поле Найти программы и файлы начинайте вводить Командная строка;
– вверху под заголовком Программы нажмите строку Командная строка правой кнопкой мыши ;
– из контекстного меню выберите Запуск от имени администратора;
– в окне Контроль учетных записей пользователей с сообщением «Разрешить следующей программе внести изменения на этом компьютере?» нажмите Да;
– введите пароль, если появится соответствующий запрос;
– в окне Администратор: Командная строка введите dism /online /cleanup-image /spsuperseded, нажмите Enter;
– появится сообщение «Идет удаление архивных файлов, созданных в ходе установки пакета обновления…»;
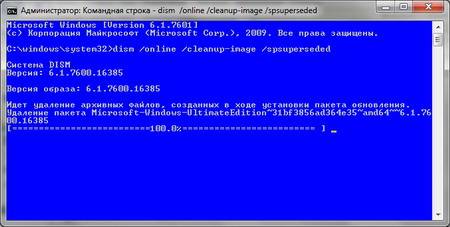
В результате удаления файлов резервной копии пакета обновления освободится от 1,5 до 2ГБ дискового пространства (в зависимости от версии ОС).
1. Воспользоваться данным методом можно в том случае, если пакет обновления Service Pack 1 устанавливался отдельно.
2. Перед удалением файлов резервной копии пакета обновлений создайте точку восстановления системы.
3. Программа обслуживания образов DISM перечисляет, устанавливает, удаляет, настраивает и обновляет компоненты и пакеты в образах Windows. Список доступных команд зависит от обслуживаемого образа, а также от того, находится ли образ в автономном или рабочем состоянии.
/Get-MountedWimInfo – Отображает сведения о подключенных образах WIM.
/Get-WimInfo – Отображает сведения об образах в WIM-файле.
/Commit-Wim – Сохраняет изменения подключенного образа WIM.
/Unmount-Wim – Отсоединяет подключенный образ WIM.
/Mount-Wim – Подключает образ из WIM-файла.
/Remount-Wim – Восстанавливает потерянный каталог подключения WIM.
/Cleanup-Wim – Удаляет ресурсы, связанные с поврежденными подключенными образами WIM.
/Online – Задает работающую операционную систему как назначение.
/Image – Задает путь к корневому каталогу автономного образа Windows.
/English – Отображает данные, выводимые командной строкой, на английском языке.
/Format – Задает формат отчёта.
/WinDir – Задает путь к каталогу Windows.
/SysDriveDir – Задает путь к файлу системного загрузчика с именем BootMgr.
/LogPath – Задает путь к файлу журнала.
/LogLevel – Задает уровень ведения журнала событий (1-4).
/NoRestart – Запрещает автоматическую перезагрузку и вывод пользователю предложений выполнить перезагрузку.
/Quiet – Скрывает все сведения, за исключением сообщений об ошибках.
/ScratchDir – Задаёт путь к каталогу временных файлов.
Если на компьютере установлена операционная система Windows 7 Вас наверняка замучили сообщения типа: «Ваша копия Windows 7 не является подлинной», «Ваша копия Windows не прошла проверку подлинности», «Возможно вы стали жертвой подделки программного обеспечения».
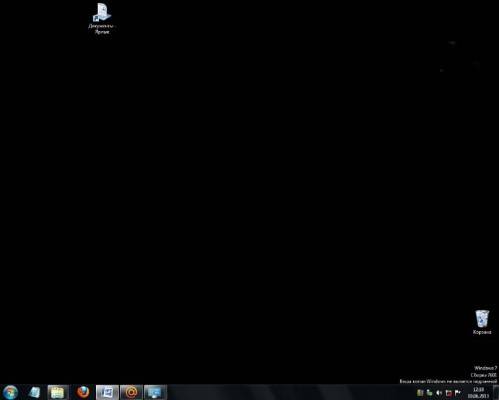
Возможно также Вы можете наблюдать в правом нижнем углу надпись Windows 7 Сборка 7600 Ваша копия Windows Не является подлинной.
1. Следует отключить ответственный за это компонент системы — проверку подлинности Windows. Для этого нужно удалить установленное обновление KB971033.
Заходим ПУСК — Панель управления. В правом верхнем углу выбираем «Просмотр: мелкие значки». Далее выбираем «Центр обновления WINDOWS».
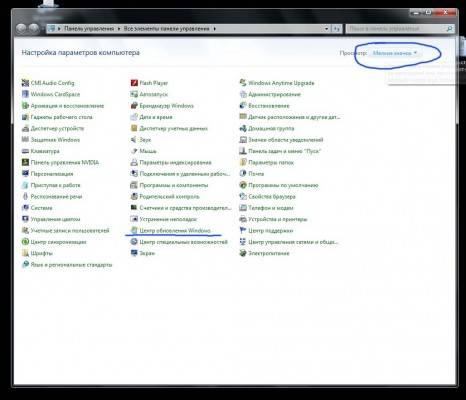
В колонке слева нажимаем «Просмотр журнала обновлений». Там выбираем ссылку «Установленные обновления». В списке всех обновлений находим обновление под номером KB971033. Щелкаем по обновлению правой кнопкой мыши и выбираем «Удалить».
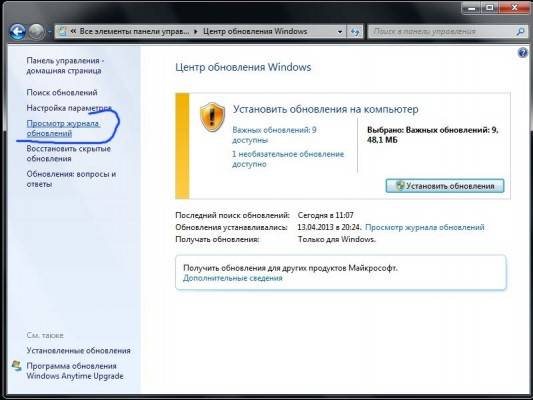
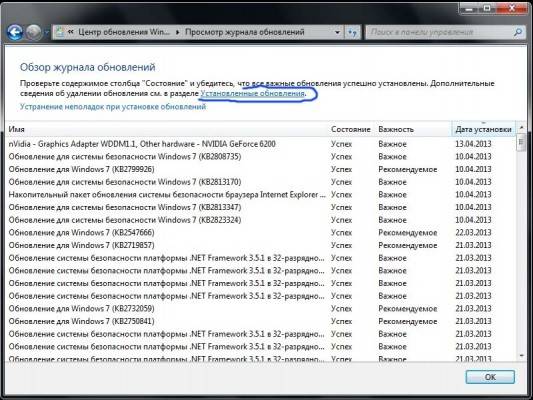
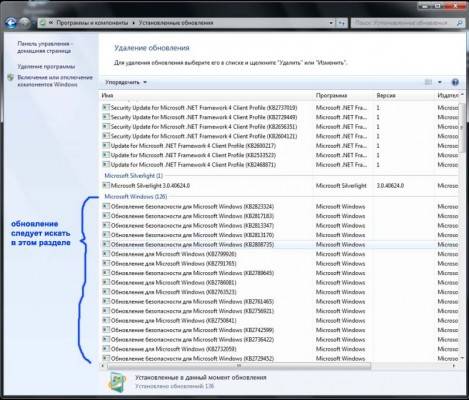
Теперь данное обновление удалено.
2. Далее следует удалить специальные файлы службы из папки System32, но сначала остановим службу «Защита программного обеспечения Windows».
ПУСК — Панель управления — Администрирование — Службы. Там находим службу «Защита программного обеспечения Windows», нажимаем на ней правой кнопкой мыши и выбираем «Остановить».
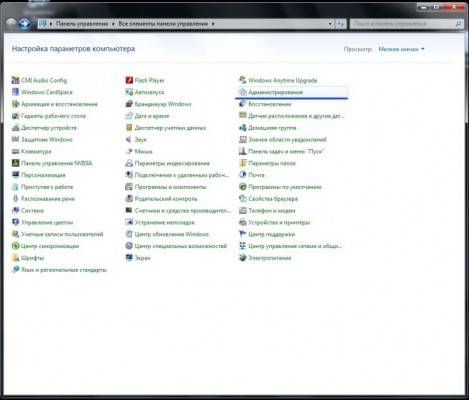
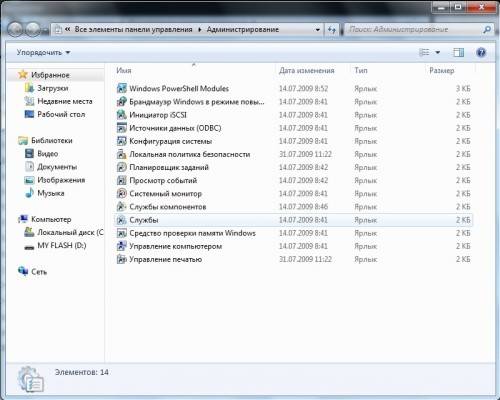
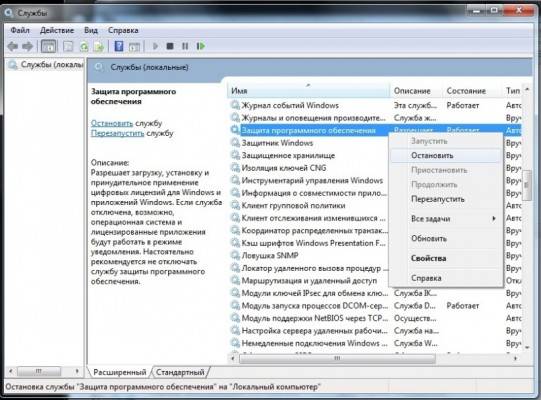
3. После того, как служба остановлена открываем ПУСК — Компьютер — С:\Windows\System32 и находим там два скрытых файла с расширением .C7483456-A289-439d-8115-601632D005A0.
Найти их можно без труда, так как файлы имеют длинные имена. Но файлы скрытые. Поэтому, чтобы их увидеть, надо включить показ скрытых файлов. На фото снизу показано, как это сделать.
Эти два файла нужно удалить. Если при удалении будут возникать сложности, например, такие как, появление сообщения о том, что процесс занят системой и нет возможности удалить данные фалы; или после первой же перегрузке компьютера эти файлы появляются опять в папке «System32», рекомендую временно отключить брандмауэер компьютера, временно отключить защиту антивирусной системы.
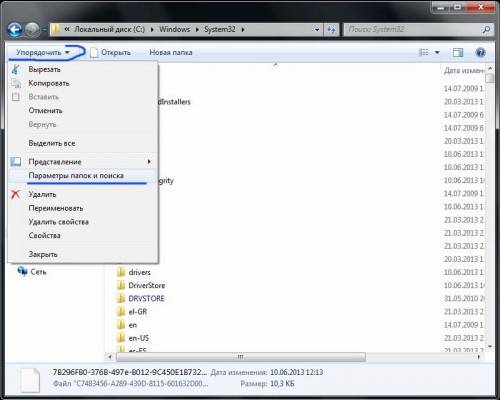
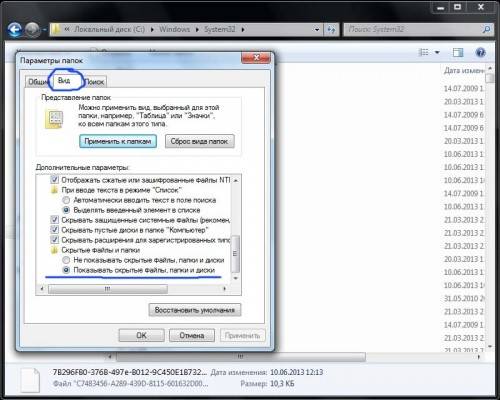
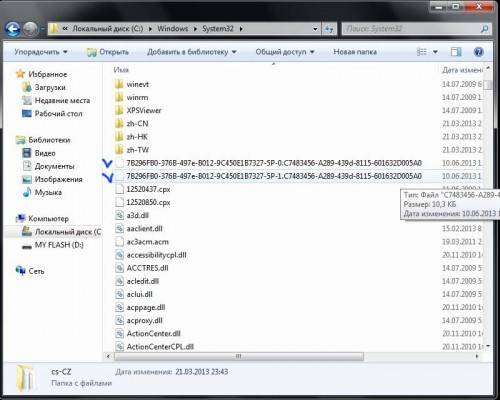
4. Главное сделано. Теперь надо запустить службу защиты, которую мы отключили в пункте 2.
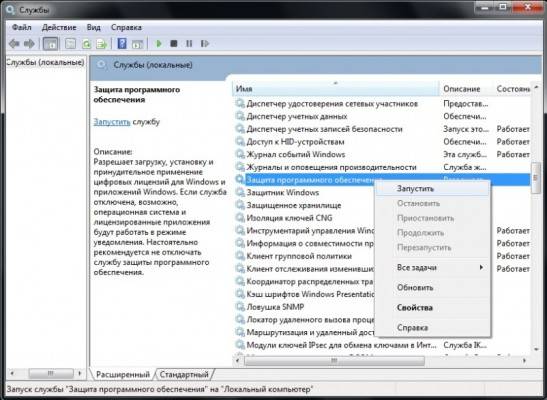
5. И последнее, что нужно сделать: убрать надпись на рабочем столе и предупреждающие сообщения. Для этого понадобится активатор, который можно скачать здесь. Просто скачайте архив, разархивируйте его и запустите файл CW.exe.
Так как файл CW.exe активирует не лицензионную копию, то антивирус может видеть в нем угрозу и не даст запустить файл. Отключите антивирус, произведите активацию, перегрузите компьютер. Теперь ваша система чистая без всяких надписей и предупреждений!
Напоминаю: данный активатор распространяется на добровольной основе и не требует отправлять никаких смс-сообщений.

P.S. Чтобы больше не блокировалась операционная система, не устанавливаете «Обновление для Windows 7 (KB971033)».
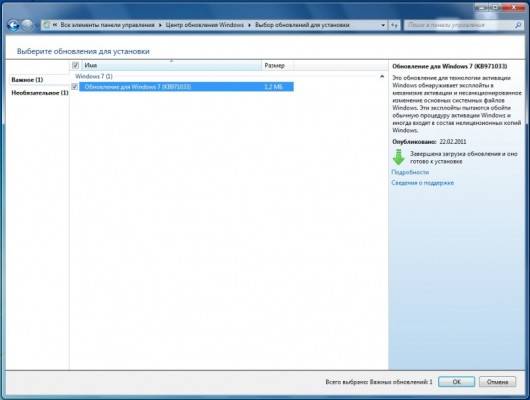
Галочка напротив обновления должна быть снята. Нажав на правую кнопку мыши, выбираем «Скрыть обновление». Таким образом, не дадим устанавливаться этому обновлению повторно, даже при последующих обновлениях.
Если Вы не нашли решение для своей ситуации, опишите свою проблему, воспользовавшись формой обратной связи. Я постараюсь Вам помочь.
Если вы устанавливали себе новую операционку Windows (любую из версий), то теперь при попытке включить компьютер у вас наверняка сначала появляется меню с выбором нужной ОС. Это происходит в том случае, если не был отформатирован жесткий диск. Чтобы этого больше не происходило, достаточно удалить ненужную версию и на компьютере останется только одна версия Windows.
Форматирование раздела — самый простой и очевидный способ
Это простой способ удаления второй операционной системы, которая вам больше не нужна. Смысл процедуры в том, чтобы отформатировать раздел с содержанием лишней операционки на винчестере.
Перед началом любых действий скачайте важную для вас информацию на съемный носитель или на один из жестких дисков.
- Загрузите компьютер в той версии Виндовса, какую планируете оставить.
- Нажмите на ярлык компьютера, используя правую кнопку мышки, и зайдите в раздел «Управление дисками».
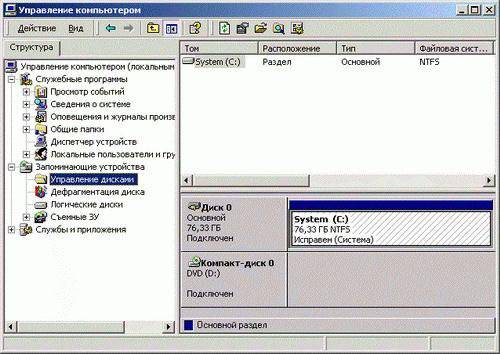
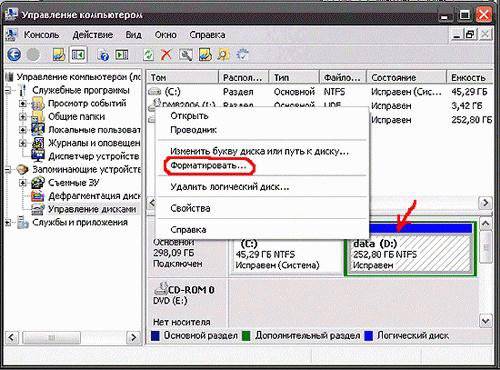
Как понять, какую из папок Виндовс нужно оставить, а какую сохранить? Для этих целей зайдите в меню Пуск и там выберите пункт «Выполнить». Вам нужно ввести в строку следующую команду — %windir%. Теперь нажмите «Ок». В результате ваших действий появится папка. Ее нужно запомнить — это именно та папка, которую удалять нельзя. Выглядеть она может так: «C:Windows». Эту рабочую папку нельзя ни удалять, ни перемещать в другие разделы, иначе нарушится работа всей системы и придется делать откат.
Перезагрузите систему и убедитесь, что второй ОС больше нет. Если при попытке отформатировать диск, система выдает ошибку, то можно попробовать использовать дополнительные утилиты для подобных операций, например, программу Acronis Disc Director. Ее нужно скачать, установить и запустить. Она удалит всё сама, а потом автоматически перезагрузит систему.
Данная инструкция подойдет, если у вас установлена семёрка или восьмёрка. Бывает, что второй операционной системы, а именно ее файлов, уже и нет, а в загрузках она появляется. Для удаления Виндовса из загрузки проделайте следующие шаги:
- Загрузите компьютер. Нажмите Win+R.
- Вы увидите на экране диалоговое окошко с командой «Выполнить». Введите значение «msconfig» и согласитесь нажатием «Ок» (можно просто по Enter кликнуть).

После выполненных действий появится окошко «Конфигурация системы». Откройте вкладку с названием «Загрузка». Здесь вы увидите несколько пунктов, в зависимости от того, сколько раз переустанавливали систему. Удалите все ненужные строки, оставив только ту ОС, которой будете пользоваться. На работе компьютера негативно данный шаг не отразится и за текущую версию переживать нет смысла, она будет работать идеально.


Теперь загрузка начнется с той версии Виндовс, которую вы решили оставить.
Как удалить семёрку или восьмёрку, если вы обновились до десятки
Если вы решили обновиться до последней версии Виндовса, то заодно нужно очистить и пространство на диске. Но делайте это только в том случае, если полностью довольны новой версией ОС и возвращаться на более старые версии не собираетесь.
Обычно хватает для этих целей стандартной утилиты для удаления старых (временных или мусорных) файлов. Например, CCleaner. Но если предыдущая версия все еще занимает место, то проделайте шаги, которые удалят остатки старой ОС полностью.
- Зайдите в панель задач и через поиск найдите «Очистку диска». Выберете нужный ярлык.
- Во вкладке отметьте все временные данные и включите функцию очистки.
- Чтобы удалить данные предыдущей системы, кликните по параметру «Очистить системные файлы». Она расположена внизу слева.
- Вам нужно будет выбрать тот диск, на котором находится старая операционка.
- Когда вы увидите все нужные для удаления файлы, там будет пункт «Предыдущие установки Виндовс». Именно этот пункт и нужно выбрать.
- Чистим и перезагружаем компьютер.
Допустим, у вас стоит Windows XP, и вы им довольны, а Windows 7 мешает. Может быть, и наоборот — семерка всем устраиваем, а XP не нравится. В любом случае, как удалить старую, ненужную операционную систему?
Данный способ позволит вам удалить старую версию без использования программ — вручную.
- Находим папку Windows.old (через поиск, например). Выставляем на нее права на удаление.
- Нажимаем на папку правой кнопкой мышки и выбираем «Свойства».
- Переходим в «Свойства» и открываем «Безопасность».
- Открываем на этом этапе «Дополнительно» — вкладка «Владелец».
- Выбираем нужного пользователя и внизу отмечаем галочку «Заменить владельца подконтейнеров и объектов». Кликаем на «Применить».
- Открываем вкладку «Разрешения», выбрав учетную запись, которая является владельцем данной папки, и меняем её с помощью кнопки «Изменить».
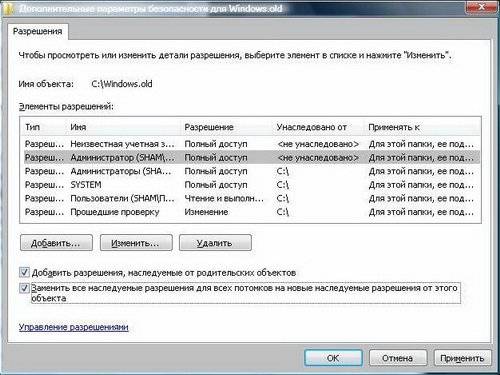
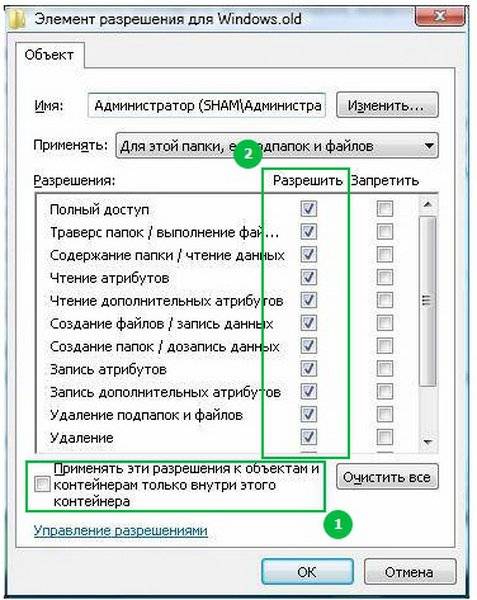
После этого Windows.old удалится как обычная файловая папка.
Если речь не идет о Windows Vista или семёрке, то загрузка операционки начинается с файла boot.ini. В него записывается:
- информация об ожидании, когда выбирается вариант загрузки;
- данные об операционке, которая включается первой по умолчанию, если выбор так и не сделан пользователем:
- дополнительные параметры.
Таким образом, один из способов удаления старой операционки — это изменение файла boot.ini.
Как всегда, начинаем с того, что загружаемся в ту версию операционки, которая должна остаться единственной на компьютере.
- Находим на рабочем столе «Мой компьютер» и кликаем для открытия характеристик.
- Выбираем «Свойства» — ищем параметр «Дополнительно».
- Далее находим «Загрузка и восстановление». Кликаем по «Параметрам».
- В новом окошке выбираем пункт «Правка». Откроется файл boot.ini с помощью Блокнота. Очень желательно на этом этапе сохранить копию этого файла на всякий случай и положить его на одном из дисков. Не забудьте его при этом переименовать — Boot.old. Теперь про копию можно забыть и вернуться к файлу boot.ini для редактирования.
- Найдите в файле строку со сведениями о том, что в меню выводятся две операционные системы на выбор. Ее нужно удалить.
- Теперь сохраняем изменения, которые только что ввели. Кликаем «Сохранить как», сохраняя имя таким, какое оно было изначально.
Закройте все вкладки и перезагрузите компьютер. Теперь появится только одна операционная система.
У Windows XP есть свои особенности, их нужно учитывать при удалении.
Загружаемся в ту операционку, которую планируем оставить.
- На значке «Мой компьютер» ищем параметр «Свойства», используя правую кнопку мышки.
- Теперь находим «Дополнительно». Там будет функция «Параметры».
- Отмечаем операционку, которую планируем удалить и подтверждаем свои действия.
- Переходим в раздел, где находится старая Виндовс.
- Удаляем папку Windows, правку с программными файлами и Documents and Settings. Будут появляться всплывающие предупреждения о том, что это системные файлы и что их можно использовать только для чтения. Их можно смело игнорировать и продолжать удаление.
Теперь останется отредактировать файл boot.ini, потому что при загрузке компьютера вы можете все еще увидеть на выбор две операционки.
Если остались какие-то вопросы по удалению этой внушительной в размерах папки, то посмотрите видеоролик.
Не отформатировав системный диск до переустановки Windows, вы получите обузу в виде файлов прежней операционной системы (ОС), хранящихся в каталоге Windows.old и занимающих десятки гигабайт. Кроме того, останутся системные папки старого профиля и уже неработающий вариант в меню загрузки ОС. Избавиться от этого мусора необходимо для нормальной работы компьютера. В статье мы пошагово объясним, как удалить следы старой Windows.
- Открыть «Пуск», а затем «Компьютер».
- Щелкнуть по диску C правой кнопкой мышки и выбрать «Свойства».
- Перейти во вкладку «Общие» и нажать «Очистка диска».
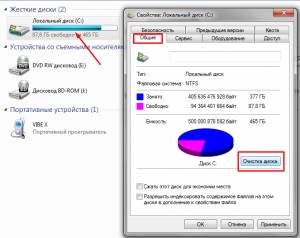
- Установить «птичку» в списке вариантов на «Предыдущие установки Windows». Нажать «Ок».
Открыв папку «Пользователи» на диске C, вы увидите системные папки, оставшиеся от старой Windows. Их не удалить ни из проводника, ни специальными программами. Для этого понадобится получить права владельца:
- Наведите курсор на папку и щелчком правой клавишей мышки вызовите контекстное меню. Перейдите в «Свойства».
- В меню «Безопасность» нажмите «Дополнительно».
- Перейдите во вкладку «Владелец» и кликните мышкой по «Изменить».
- Выберите текущую учетную запись. Обязательно установите «птичку» на строке «Заменить владельца подконтейнеров…». Нажмите «Ок».
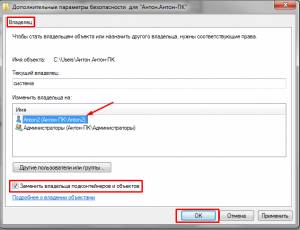
Получив необходимые права владельца папки, можно спокойно ее отправлять в Корзину.
С помощью этого способа вы можете убрать ненужные варианты из меню загрузчика навсегда.
- Нажмите одновременно клавиши «Пуск»+R.
- Введите в строку «Выполнить» «msconfig» и нажмите «Ок».
- Откройте меню «Загрузка», выделите мышью старую ОС и нажмите «Удалить».
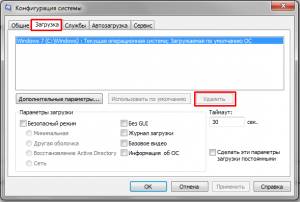
Этот вариант позволит скрыть ненужные загрузки при старте компьютера.
- Нажмите «Пуск» + Pause.
- Перейдите в «Дополнительные параметры».
- В меню «Дополнительно» в разделе «Загрузка…» нажмите «Параметры».
- Уберите «птичку» с пункта «Отображать список ОС» и нажмите «Ок».
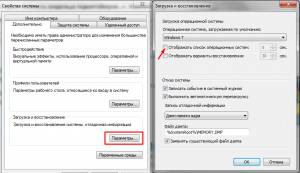
За менеджер загрузок версий Windows здесь отвечает файл boot.ini. Он находится в скрытом виде в корневом диске С и его можно отредактировать в обычном блокноте. Лучше этого не делать: ошибка при правке приведет к отказу системы . Более безопасный способ – воспользоваться настройками, описанными выше (убрать список загрузок ОС). Решать вам. Мы лишь дадим совет, как править boot.ini:
- Нажмите «Пуск», щелкните правой клавишей мышки на «Мой компьютер». Из меню выберите «Свойства».
- Во вкладке «Дополнительно» нажмите на «Параметры» в подразделе «Загрузка».
- Выберите «Правка» для открытия boot.ini.
- Сделайте резервную копию для отката системы в случае сбоя при загрузке. Откройте «Файл»-«Сохранить как», выберите имя файла и путь его записи. Название может быть наглядным для удобства поиска, например, «backup.boot.ini».
- В исходном файле выделите мышью строку со старой Windows и сотрите ее. Нажмите «Файл» — «Сохранить».
После перезагрузки меню с вариантом старой ОС не появится. Будет загружаться только установленная Windows.
Данные старых профилей хранятся на винчестере и в ветках реестра. Корректное удаление очистит систему от всех следов ненужного профиля.
- Откройте «Пуск», наведите курсор на «Компьютер» и кликом правой кнопки мыши откройте контекстное меню. Выберите «Свойства».
- Откройте «Дополнительные параметры» в левом меню.
- Перейдите во вкладку «Дополнительно». В подразделе «Профили» нажмите «Параметры».
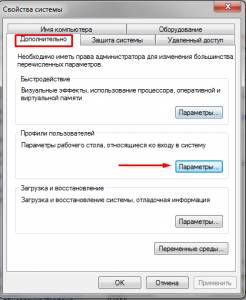
- Выберите старый профиль и укажите «Удалить».
Расскажи друзьям о полезной статье с помощью кнопок:
Как удалить резервные копии windows 7 на компьютере
Чтобы удалить их, откройте с помощью комбинации клавиш [windows]+[R] командную строку «выполнить» и введите в текстовое поле «cleanmgr» и нажмите «ОК».
Откроется окно «выбор диска». выберите системный диск и нажмите «ОК». обычно это диск «С:», и система предлагает сразу его. Инструмент начинает сканирование диска. Это может продолжаться некоторое время, затем откроется окно, показывающее какие файлы можно удалить.
 Удаление ненужных резервных копий. «Очистка файлов обновлений windows» поможет вам освободить место на диске, удалив резервные копии
Удаление ненужных резервных копий. «Очистка файлов обновлений windows» поможет вам освободить место на диске, удалив резервные копии
Активируйте опцию «Очистка файлов обновлений windows», нажмите «ОК» и, далее, «Очистить файлы».
Если вы не видите опцию «Очистка файлов обновлений windows», нажмите в нижнем левом углу кнопку «Очистить системные файлы».
windows снова начнет сканирование системы и покажет, какие файлы можно удалить.
Совет: После удаления резервных копий вы уже не сможете удалить установленные обновления и сервисные пакеты.
Нужно ли удалять файлы резервной копий windows 7 Service Pack для освобождения места на жестком диске
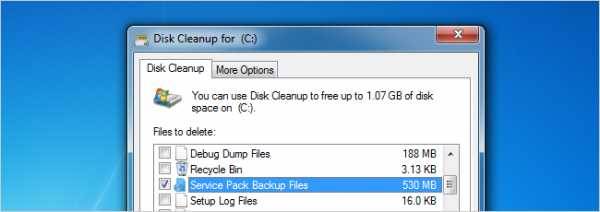
Установка недавно выпущенного пакета обновлений Service Pack 1 для windows 7 заберет некоторое место на вашем жестком диске. Это связано с тем, что windows создает многочисленные бэкапы файлов системы перед установкой нового SP1 на случай того, если вы захотите «откатить» обновление и удалить SP1. Объем места, которое могут забрать на себя бэкапы может колебаться от сотен мегабайт до нескольких гигабайт. Но в случае необходимости всегда возможно удалить эти бэкапы.
Нужно ли удалять эти бэкапы?
Очень часто после выхода и установки нового пакета обновлений (service pack) в системе могут оказаться несколько ошибок или проблем, и некоторые из них могут быть незаметны сразу. Если вы запустите процесс очистки от лишних бэкапов, то в дальнейшем при возникновении какой то проблемы вы не сможете удалить service pack и вернуться к предыдущей версии системы.
По крайней мере, необходимо подождать некоторое время перед запуском процедуры очистки — убедитесь что все работает нормально, перезагрузите компьютер несколько раз, запустите и проверьте перечень приложений или программ, которые вы используете ежедневно в работе. Убедитесь что вам нет нужды возвращаться к предыдущей версии системы. Но лучше просто набраться терпения и если все будет нормально, то приступить к удалению бэкапов где-то через неделю.
Примечание: Никогда не стоит спешить с установкой или удалением вещей, которые влияют на основные системные настройки.
Как удалить файлы бэкапов Service Pack.
Запустите утилиту очистки дисков (Disk Cleanup) — простейший способ это набрать «disk cleanup» в окне поиска в меню Пуск, но если по каким-то причинам у вас не получилось, то перейдите в папку Компьютер (Computer) -> Выберите диск С:\ (Drive С:\) -> Свойства (Properties). На вкладке Общие находиться кнопка Очистка диска.
Как только откроется окно очистки диска (Disk Cleanup), то необходимо нажать кнопку «Очистить системные файлы» («Clean up system files») — по крайней мере если включен Контроль учетных записей (UAC). Если нет, то прокрутите список ниже.
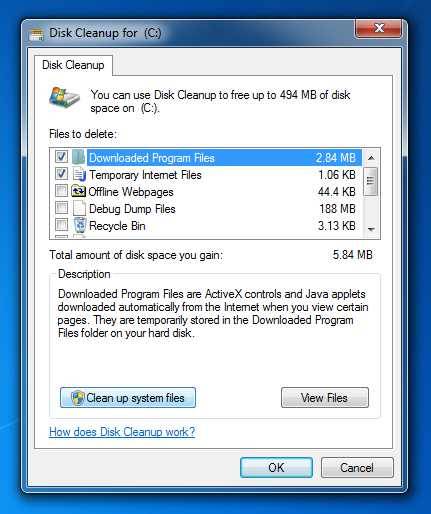
Вы найдете пункт «Файлы резервной копии пакета обновлений» (Service Pack Backup Files) в списке. Отметьте его галочкой для удаления и нажмите ОК.
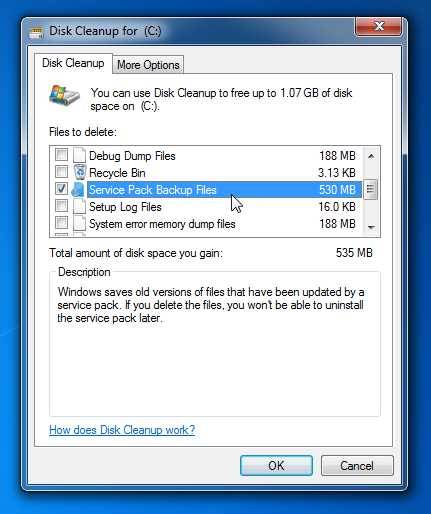
После этой процедуры вы увидите как увеличится объем свободного места на вашем жестком для заполнения его нужной вам информации.
Оцените эту статью: (2 голосов, среднее: 3,00) Загрузка.
Поиск резервных копий данных устройств iPhone, iPad и iPod touch
Чтобы предотвратить повреждение файлов резервных копий, необходимо соблюдать следующие рекомендации.
Чтобы найти список резервных копий, щелкните в строке меню, а затем введите
Можно также найти конкретную резервную копию следующим образом.
- Откройте программу iTunes. В строке меню щелкните iTunes и выберите «Настройки».
- Выберите «Устройства».
- Удерживая нажатой клавишу Control, щелкните требуемую резервную копию и выберите «Показать в Finder».
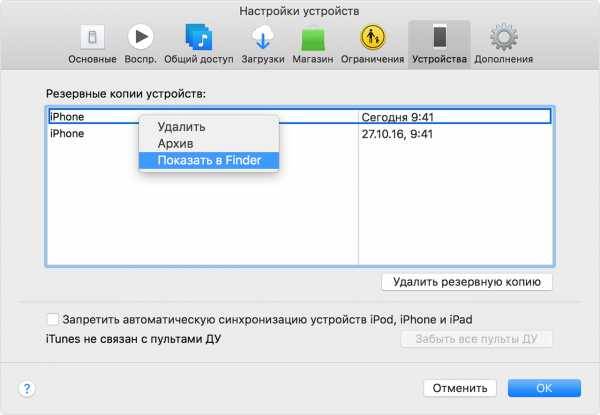
Чтобы найти список резервных копий, последовательно выберите \Пользователи\(имя_пользователя)\AppData\Roaming\Apple Computer\MobileSync\Backup\
Можно также выполнить следующие действия.
- Найдите строку поиска:
- В ОС windows 7 нажмите кнопку «Пуск».
- В ОС windows 8 щелкните значок лупы в правом верхнем углу экрана.
- В ОС windows 10 перейдите в строку поиска рядом с кнопкой «Пуск».
- В строке поиска введите %appdata%
- Нажмите клавишу «Ввод».
- Дважды щелкните эти папки: Apple Computer > MobileSync > Backup.
- Компьютер Mac: выберите меню iTunes > «Настройки». Компьютер с ОС windows: выберите меню «Правка» > «Настройки». Здесь можно узнать, как включать меню в системах windows 7 и 8.
- Выберите «Устройства».
- Выберите резервную копию, которую требуется удалить. Если имеется несколько устройств или резервных копий, наведите указатель мыши на резервную копию для просмотра дополнительных сведений.
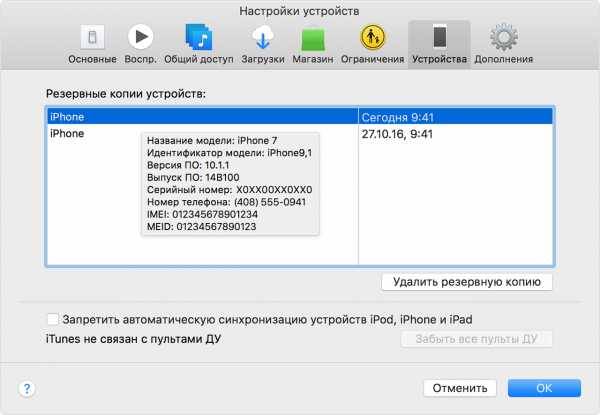
- Выберите «Удалить резервную копию» и подтвердите действие.
- На устройстве iPhone, iPad или iPod touch, использующем ОС iOS 10.3 или более поздних версий, выберите «Настройки» > [ваше имя] > iCloud > «Хранилище iCloud» > «Управление хранилищем». Если используется ОС iOS 10.2 или более ранних версий, выберите «Настройки» > iCloud > «Хранилище» > «Управление хранилищем».
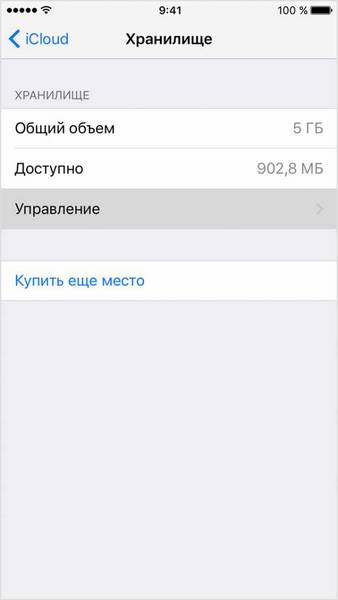
- На компьютере Mac перейдите в меню Apple > «Системные настройки», а затем щелкните значок iCloud.
- На компьютере с ОС windows откройте iCloud для windows и выберите «Хранилище».
На устройстве iPhone, iPad или iPod touch:
Сведения о том, как удалить резервные копии iCloud с компьютера Mac или компьютера с ОС windows либо управлять ими, см. в этой статье.
Информация о продуктах, произведенных не компанией Apple, или о независимых веб-сайтах, неподконтрольных и не тестируемых компанией Apple, не носит рекомендательного характера и не рекламируются компанией. Компания Apple не несет никакой ответственности за выбор, функциональность и использование веб-сайтов или продукции сторонних производителей. Компания Apple также не несет ответственности за точность или достоверность данных, размещенных на веб-сайтах сторонних производителей. Помните, что использование любых сведений или продуктов, размещенных в Интернете, сопровождается риском. За дополнительной информацией обращайтесь к поставщику. Другие названия компаний или продуктов могут быть товарными знаками соответствующих владельцев.
Дата публикации: 25.04.2017
Благодарим вас за отзыв.
68% пользователей считают эту статью полезной.
Вам по-прежнему нужна помощь?
В операционной системе windows 10, как и в предыдущих версиях этого семейства, есть специальная опция, благодаря которой перед любыми серьёзными изменениями создаётся резервная копия текущего состояния системы. Благодаря этому в случае сбоя можно будет сделать откат состояния на момент создания точки восстановления Виндовс 10. Хранятся файлы бэкапов в скрытой папке System Volume Information на системном диске, доступ в которую есть только у системы. Со временем они начинают занимать много места на жёстком диске. Всвязи с этим у пользователя встаёт вопрос — как можно удалить старые резервные копии windows чтобы освободить необходимое дисковое пространство. Специально для для подобных целей в операционной системе есть специальный инструмент очистки. Чтобы его запустить — зайдите в «Мой компьютер» и кликните правой кнопкой по системному разделу. Обычно это диск C:\. В контекстном меню надо будет выбрать пункт «Свойства». Откроется вот такое окно:
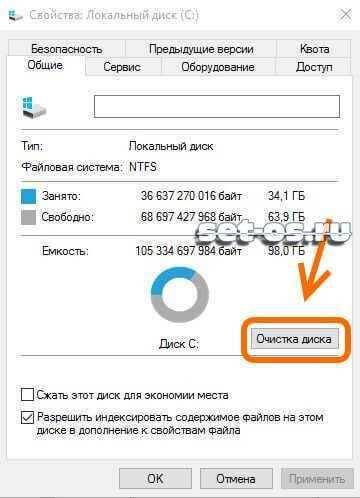
На вкладке «Общие» нажимаем кнопку «Очистка диска».
Запустится системный мастер, который анализирует состояние раздела на предмет возможности очистки и удаления лишних файлов.

Здесь нам надо нажать на кнопку «Очистить системные файлы» в нижней части окна. Снова запустится анализ раздела, после чего откроется ещё одно окно. В нём надо поставить галочку «Файлы журнала обновления windows». Нажимаем на «ОК». После этого будет запущен процесс очистки диска и удаление резервных копий windows 10:
Подтверждаем свои намерения и нажимаем кнопку «Удалить файлы». Теперь надо будет немного подождать, пока мастер сделает своё дело, удалит ненужные точки восстановления windows и значительно уменьшит объём папки «System Volume Information». После этого можно снова открыть «Мой компьютер» и оценить проведённую работу.
windows 10, бэкап файлов, резервные копии виндовс, удалить точки восстановления

Операционная система windows 7 предоставляет богатые возможности для обеспечения стабильности своей работы и сохранности файлов пользователей. Главное научиться ими грамотно пользоваться, чтобы в случае проблем не было мучительно больно за потерянные данные и время, потраченное на восстановление компьютера.

Уделим несколько слов особенностям штатного архивирования файлов в windows 7. Причем они несколько отличаются в зависимости от того, что мы собираемся архивировать, пользовательские файлы или целиком образ раздела.

В открывшемся окне выбираем место, куда будет сохраняться backup и нажимаем кнопку «Далее». Здесь есть так же несколько моментов. Нельзя сохранять резервные копии на системный раздел, но можно на другой логический раздел этого диска, хотя гораздо надежнее хранить их вообще на другом физическом диске, причем они всегда сохраняются в корне логического диска. Можно использовать внешние жесткие диски, естественно они должны быть подключены к компьютеру, когда будет создаваться резервная копия. Однако образ системы на флешку сохранить нельзя. Можно архив сохранять на другой компьютер с windows 7 в локальной сети, к которому есть доступ.
В следующем окне система спросит, что именно необходимо архивировать и предложит на выбор два варианта. Отдать этот вопрос на усмотрение самой операционной системы или пользователь сам укажет объекты для архивации. Второй вариант более гибкий, его и рассмотрим. Настройка объектов для архивации по желанию пользователя представлена на следующем скриншоте.

Отмечаете чекбоксы напротив нужных вам папок, дополнительно можно отметить чебокс внизу окна активирующий создание образа системы. Он включает в себя слепок разделов участвующих в работе операционной системы. В данном случае в него будут включены скрытый раздел зарезервировано системой и логический диск C.
Стоит пояснить разницу между резервированием файлов и созданием образа системы. При архивировании файлов создаются копии отдельных файлов, которые впоследствии можно восстанавливать по отдельности в случае необходимости. Соответственно образ системы является единым целым и служит для отката всех разделов включенных в образ к состоянию на момент его создания (хотя технически, отдельные файлы из него тоже можно вытащить). Например, пользователь может установить операционную систему на компьютер, накатить все имеющиеся на данный момент обновления, сделать все настройки, поставить нужные программы и создать образ системы. Теперь если он захочет переустановить windows, то это займет гораздо меньше времени, так как достаточно будет восстановить систему из созданного ранее образа, где уже есть все настройки и большая часть обновлений windows. Другими словами эти возможности служат для достижения разных целей и взаимно дополняют друг друга. Создать образ системы можно вручную немного другим способом, об этом будет сказано ниже.

Если все правильно, то жмем кнопку «Сохранить параметры и запустить архивацию». Все настройки будут сохранены и запустится процесс архивирования.

После окончания процесса архивации, окно «Архивация и восстановление» будет выглядеть следующем образом.
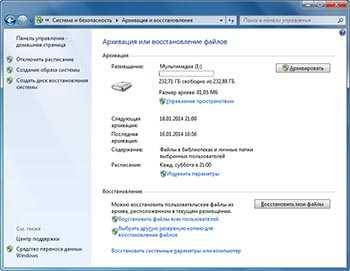
В нем отображается основные параметры архивации и восстановления, использующиеся в компьютере. Чтобы запустить архивацию вручную достаточно нажать кнопку «Архивировать». Информацию об использовании места на жестком диске компьютера и интерфейс просмотра и управления созданными архивами доступен по ссылке «Управление пространством».

Увидеть имеющиеся архивы можно нажав кнопку «Просмотреть архивы», а так же удалить ненужные. Ссылка «Обзор» откроет в Проводнике диск, где хранятся резервные данные. Архив файлов имеет название такое же, как имя компьютера, а образ системы хранится в папке с именем windowsImageBackup.
Кстати, можно получить прямой доступ к файлам в архиве прямо из Проводника, достаточно воспользоваться контекстным меню правой кнопки мыши, где выбрать пункт «Открыть». Файлы хранятся, как уже говорилось выше в ZIP архивах.
Как уже отмечалось выше, помимо создания копий разделов по расписанию, пользователь может сделать снимок всей системы в любой момент времени вручную. Достаточно воспользоваться ссылкой «Создание образа системы» в левой части окна «Архивация и восстановление». Откроется окно создания образа, где нужно выбрать место, куда будет сохранен бэкап.
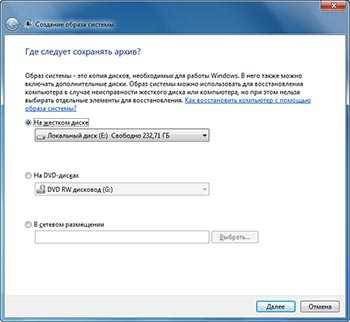
На следующем шаге выбираются диски для создания образа системы. Здесь есть несколько ограничений. Логический диск, на который будет сохраняться архив добавить в образ системы невозможно. При этом автоматически в него будут добавлены все разделы, участвующие в загрузке операционной системы и исключить их из образа невозможно. К таким разделам относятся системный раздел с установленной операционной системой windows, раздел со средой восстановления и раздел с загрузчиком. Соответственно в каждом конкретном случае количество принудительно выбранных разделов будет разным. Остальные разделы вы можете добавить по собственному желанию.

Есть еще несколько замечаний относительно создания образа системы. В него можно добавить только разделы с файловой системой NTFS. Разрядность windows в образе и разрядность восстанавливаемой системы, а так же установочного диска должны совпадать. Возможность сохранять образ в сети имеется только в версиях windows Профессиональная, Максимальная и Корпоративная. Чтобы можно было сделать восстановление из образа, папка с ним обязательно должна находиться в корне диска и иметь оригинальное название. В случае, когда на выбранном диске для сохранения образа уже существует ранее созданный, то к нему будут дописаны лишь изменения (инкрементный архив). Чтобы создать полностью новый образ нужно удалить все предыдущие или сохранять его на другой раздел диска.
В следующем окне будут представлены все сделанные настройки и если все выбрано правильно нажимаем кнопку «Архивировать» и ждем окончания процесса создания образа системы в windows 7. Так же не лишним будет сделать диск восстановления системы.
Образ будет создан в формате VHD используемом для хранения виртуальных операционных систем. Если вам хочется заглянуть внутрь него, можно воспользоваться одной из программ виртуализации или штатной возможностью windows 7. Переходите по пути «Пуск» ⇒ «Панель управления» ⇒ «Создание и форматирование разделов жесткого диска» или «Пуск» ⇒ строка поиска ⇒ diskmgmt.msc. В открывшемся окне управление дисками выбираете в верхнем меню пункт «Действие» ⇒ «Присоединить виртуальный жесткий диск» и указываете расположение вашего образа.

В статье использованы материалы:
http://izbavsa.ru/tehnika/kak-polnostyu-udalit-windows-7-s-kompyutera
http://howwindows.ru/windows/7/kak-udalit-staryy-windows/
http://netler.ru/ikt/windows7sp1-cleanup-image.htm
http://kompiklava.ru/kak-ubrat-podlinnost-windows-7.html
http://masterservis24.ru/194-udalenie-vtoroy-operacionnoy-sistemy-s-kompyutera.html
http://dontfear.ru/kak-udalit-papku-windows-old-staryiy-windows/
http://htfi.ru/windows_7/kak_udalit_rezervnye_kopii_windows_7_na_kompyutere.html
Оставить комментарий