Смартфоны Xiaomi одни из самых популярных на сегодняшний день. У этих аппаратов отличное сочетание цены и характеристик, ведь у них стоит неплохое железо и довольно хорошая оптика в камерах. Но в бюджетных смартфонах с камерой есть небольшие недочёты, и качество иногда не очень радует. В этой статье мы поговорим о том, как улучшить камеру на Xiaomi.

Для начала заходим в настройки камеры: запускаем камеру, жмём на «Режимы», жмём на шестерёнку в правом верхнем углу.
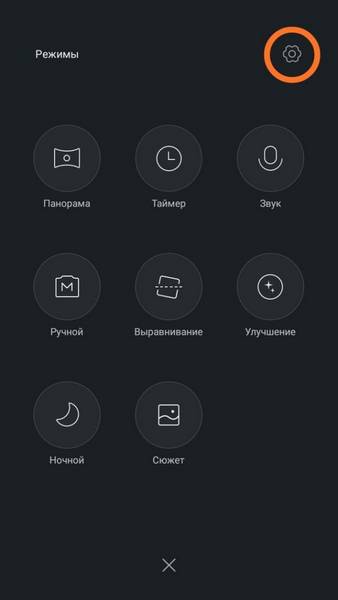
Листаем вниз, ищем «Формат кадра». Нужно выбрать «16:9». В таком формате фотография будет на весь экран смартфона.
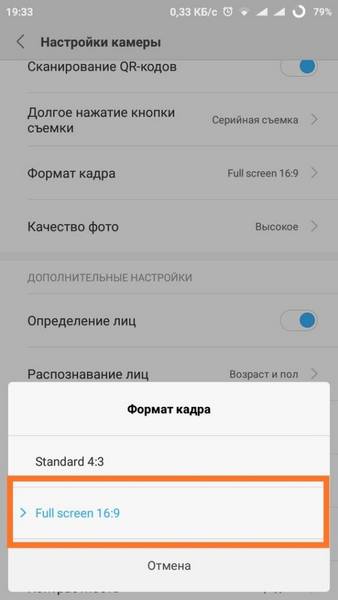
Снова заходим в настройки, листаем вниз и видим пункт «Качество фото». Здесь выбираем «Высокое». Этот пункт даст самую лучшую детализацию (при увеличении снимка можно будет рассмотреть мелкие детали).
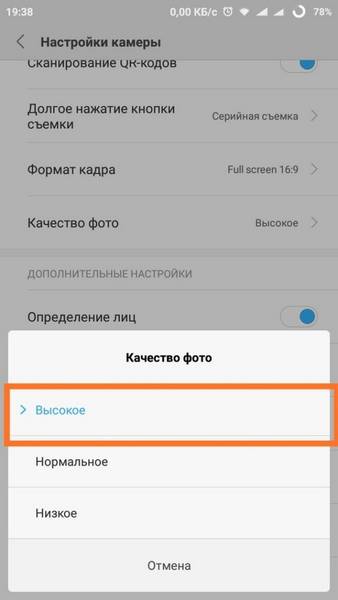
В меню «Настройка камеры», в самом низу есть такие пункты:
- устранение мерцания;
- режим экспозиции;
- контрастность;
- насыщенность;
- резкость.
С их помощью тоже можно улучшить качество фотографии. Начнём по порядку.
Есть несколько режимов: отключено, 50Гц, 60Гц, авто. По умолчанию стоит «50Гц», но лучше будет поставить «Авто». Это параметр влияет только на очень яркие предметы, к примеру, лампочка. Поэтому сильно качество не изменится.
2) Режим экспозиции
Экспозиция в камерах на ксиаоми бывает усреднённой, центровзвешенной, точечной. Последние два – самые популярные. Центровзвешенный стоит по умолчанию, и он регулирует яркость в зависимости от фокусировки фото. В общем фото получается слегка засветлённым, а если использовать точечную экспозицию – фото станет немного насыщеннее. Это хорошо при фотографировании сильно контрастных объектов. Цвета будут выглядеть более насыщенно и красочно.
Контрастность – это своего рода насыщенность. По умолчанию стоит среднее значение, но можно повысить до «Высокого».
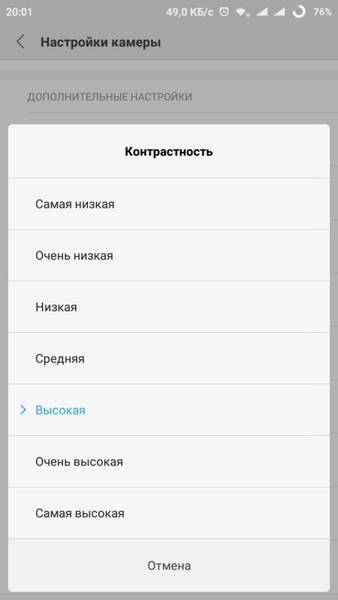
Цвета приобретут приятный оттенок, фото будет насыщенным и не засветлённым. Перебарщивать со значением не стоит, ведь тогда фото будет сильно цветным и затемнённым.
Насыщенность говорит сама за себя. Главное не переборщить, как и с контрастностью, иначе цвета будут сильно ядовитыми и не естественными.
Если поставить минимальную резкость, снимок получится слегка размытым, и мелкие детали будет очень сложно рассмотреть. Сильно высокая резкость превратит фотографию набор пикселей, которые сделают фотографию некрасивой. К примеру, портрет будет смотреться уже не естественно.
3, 4, 5 пункты настраиваются чисто индивидуально под свой вкус. Нужно пробовать и экспериментировать, но заигрываться не стоит, иначе фото получится очень некрасивым. Также отметим, что данная инструкция подойдёт практически ко всем смартфонам Xiaomi (в особенности note серии).

Теперь переходим к настройке видеосъёмки. Здесь не так много пунктов, но всё же их стоит разобрать.
Качество видео ставим Full HD 1080. Конечно, в итоге видео будет заниматься больше места в памяти устройства, но оно того стоит.
Здесь вопрос спорный. Непрерывную фокусировку лучше выбирать в дневное время или при хорошем свете. Если вы снимаете что-то в слабоосвещённом месте, то фокус постоянно будет переключаться в самую светлую сторону, и нужный объект может затемниться. Поэтому иногда лучше помогает ручная фокусировка.
Кстати говоря, некоторые пользователи часто жалуются на само приложение. Особой популярностью сейчас пользуется Google Camera, и стоит отметить, что результат действительно есть. Снимки получаются заметно лучше, но это способ только для продвинутых пользователей, обычным юзерам не стоит пытаться, потому что нужно сделать очень много манипуляций, и смартфон можно превратить в кирпич. Но если всё сделать правильно, то результат вас удивит, хотя до уровня mi6 дотянуть всё равно не получится.
Есть много других приложений, с дополнительными фильтрами и настройками. Одним из таких является Open Camera, в которой тоже можно добиться хорошего качества.
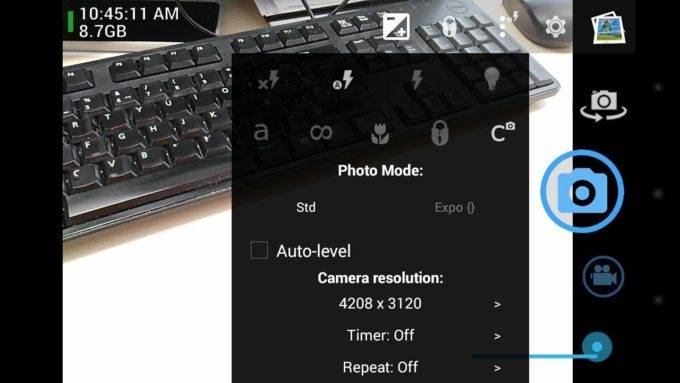
Как мы видим, настроить камеру xiaomi можно, причём как простыми способами, так и не очень. Стоит отметить, что обычными способами сильно качество не улучшишь. Можно подрегулировать цветовые тона, экспозицию и резкость – из этого получится хорошие смотрибельные снимки, с хорошими цветами и без просветов. Но идеальной картинки вы не добьётесь, если в камере смартфона не самая дорогая оптика.
Данная инструкция подойдёт даже для mi a1, у которых камера и без того радует владельцев, но, чтобы дотянуть до полного идеала, нужно грамотно изменить настройки.
Вопросы Сварочные принадлежности — как выбрать правильно?
Вопросы В чем заключается суть науки как вида человеческой деятельности?
Вопросы Как выбрать проектор для офисных презентаций?
Вопросы Реально ли сохранить потенцию на долгие годы?
Как улучшить качество веб камеры?
Поделиться «Как улучшить качество веб камеры?»
Нередко взыскательным пользователям всех благ цивилизации приходится задумываться об усовершенствовании уже имеющихся у них вещей, например о том, как улучшить качество веб-камеры.
Сказу отметим, что самым очевидным ответом на этот вопрос было бы предложение о покупке новой веб — камеры с куда более устраивающими параметрами, однако, современное развитие компьютерных технологий и производство гаджетов развивается столь стремительно, что для поспевания за временем и современными тенденциями менять оборудование пришлось бы каждый месяц (если не чаще!), а это, разумеется, не выход.
Итак, чтобы улучшить качество веб-камеры, необходимо прежде всего обратиться к меню настроек, ведь нередко бывает так, что пользователь забывает о способностях его камеры работать еще лучше, т.е. просто не заходит в настройки.»
Стандартное меню как правило позволяет улучшить разрешение камеры, подкорректировать яркость и контрастность, четкость изображения и скорость реакции при слежении за объектом. Там же можно настроить фокус.
Если ваша камера не встроенная (как, например, в ноутбуках), а установленная, улучшить качество веб-камеры можно следующим образом:
1. установить ее так, чтобы картинка не расплывалась: может быть, чуть ближе или дальше от объекта, чуть выше или ниже. Порой эти мелочи решают многое!
2. правильно выставить свет в помещении, потому что порой именно от освещенности объекта зависит качество изображения на камере.
3. обеспечить качественное соединение камеры с компьютером, например, подключить к более скоростному USB-входу.
Так манипуляциями можно «выжать» из камеры все возможное.
 В настоящее время почти все ноутбуки имеют встроенную веб-камерау, впрочем также как и некоторые настольные персональные компьютеры. Если на вашем компьютере отсутствует встроенная веб-камера, вы можете купить внешнюю.
В настоящее время почти все ноутбуки имеют встроенную веб-камерау, впрочем также как и некоторые настольные персональные компьютеры. Если на вашем компьютере отсутствует встроенная веб-камера, вы можете купить внешнюю.
Когда мы думаем о веб-камере, то первая мысль в голове — видео чат, но на самом деле веб-камеру можно применять в качестве камеры наблюдения, для работы, а также для развлечения. Если вам показалось, что ваша веб-камера работает слишком медленно, вот вам шесть советов для ускорения ее работы.
Инструкции
1. Проверяем все соединения в случае, если вы применяете у себя внешнюю веб-камеру. Убедеждаемся в том, что «USB»-кабель хорошо установлен в правильный слот компьютера. Осматриваем кабель на предмет возможных повреждений. Если вам кажется, что вся проблема в кабеле, пробуем заменить его на другой «USB-кабель, либо вставляем кабель в другой порт компьютера.
2. Обновляем ваши драйверы. Драйверы позволя улучшить взаимодействие внешних устройств с вашим персональным компьютером. Медленная работа веб-камеры также может быть результатом старых драйверов. Находим модель вашей веб-камеры или компьютера ( если у вас встроенная камера) и идем на официальный сайт разработчиков, отыскиваем нужный драйвер и скачиваем его. После закачки драйверов устанавливаем их и проверяем работу вашей камеры. Советуем после установки сделать перезагруску.
3. Удаляем и установливаем по новой камеру и драйверы к ней. Если затруднения не пропали, связанные со скоростью работы веб-камеры, то переходим в «Диспетчер устройств» и удаляем оттуда веб-камеру. Это также удалит и драйверы вашей камеры с жесткого диска вашего компьютера. Переустановливаем камеру и драйверы для нее.
4. Закрываем все ненужные программы. Если программа открыта, онакушает часть ресурсов процессора компьютера, а также оперативной памятя даже если вы не применяете данную программу. Для освобождения большего количества ресурсов для вашей веб-камеры, закройте все программы, которые вам не нужны на данный момент. При сворачивании программы ресурсы не высвобождаются.
5. Проверяем частоту обновления вашей веб-камеры. Большинство современных камер способны выдавать 60 кадров в секунду и более, однако во время передачи данных по Всемирной сети данное число может значительно сократиться. Убеждаемся в том, что установлена максимальная возможная частота обновления для уменьшения задержек изображения.
6. Переклюаемся на более скоростной Интернет. Любой человек, пользующийся видео чатом во Всемирной Сети должен применять высокоскростное подключение, для нормального отображения своего собеседника. «Dial-Up»-подключение не может обеспечить нормальную частоту обновления экрана, поэтому юзеры, применяющие такой вид подключения сталкиваются с такими проблемами, как замирание картинки. Убеждаемся, что вы и ваш собеседник пользуетесь высокоскоростным соединением для максимально комфортного видео чата.
 Общаясь с друзьями или коллегами посредством видео-конференций, каждому хочется выглядеть привлекательно в глазах собеседника. При правильном подходе, этого можно легко добиться, даже если в вашем распоряжении самая дешевая веб-камера. Давайте разберемся, что может создать проблемы для изображения и как улучшить качество веб камеры.
Общаясь с друзьями или коллегами посредством видео-конференций, каждому хочется выглядеть привлекательно в глазах собеседника. При правильном подходе, этого можно легко добиться, даже если в вашем распоряжении самая дешевая веб-камера. Давайте разберемся, что может создать проблемы для изображения и как улучшить качество веб камеры.
- Свет, который испускает монитор компьютера, несмотря не его малую интенсивность, способен исказить картинку, которая транслируется в чате. Ваше лицо будет окрашено в тот же цвет, который преобладает на мониторе.
- Что бы улучшить ситуацию, нужно перебить освещение от монитора, включив настольную лампу и расположив ее сбоку от компьютера. Так веб-камера будет корректней отображать цвета.
- Свет от лампы оказался настолько сильным, что лицо стало практически белым.
- Улучшить изображение можно, если немного рассеять освещение. Если у вашей лампы нет регулятора мощности, на помощь придет лист кальки. Прикрепите его скотчем к абажуру и свет станет более мягким. Намного проще будут обстоять дела, если вы будете сидеть перед веб-камерой рядом со светлой стеной. Нужно всего лишь развернуть лампу от лица и направить на стену – у света, который будет отражаться от нее, хватит сил, что бы справиться с эффектом монитора, и качество картинки станет более четким и сбалансированным.
- Если вы носите очки, то во время видео конференций в линзах будет отражаться монитор.
- Что бы этого избежать, в настройках монитора нужно уменьшить его яркость. Как правило, если убавить яркость на 25-30 %, отражение в очках исчезает. Что бы привыкнуть к слегка потемневшему изображению потребуется не более 2-3 минут.
- Несмотря на все старания, ваше лицо, почему то, окрасилось в неправильный цвет. Такое могло произойти из-за особенностей работы самой веб-камеры. Все дело в «балансе белого» – что бы корректно отображать цветовую гамму, любой цифровой камере необходимо знать, как выглядит белый цвет. А если его нет, то за эталон белизны в автоматическом режиме принимается самое яркое пятно, не зависимо от того какого оно окраса. Из-за этого страдает качество отображения остальных цветов.
- Если в поле зрения веб-камеры отсутствует настоящий белый цвет, исправить положение можно надев белую футболку или рубашку. Так у камеры появиться эталон белоснежности, и все краски, в том числе и цвет вашего лица, придут в норму.
Как видите, совсем не обязательно быть техническим гением для того, что бы улучшить качество веб-камеры и чувствовать себя комфортно во время видео-конфференции. Приятного общения.
Подробная инструкция по улучшению качества видео с камеры видеонаблюдения
Обращения в техническую поддержку начинаются после того, как установлена система видеонаблюдения, и камера зафиксировала инцидент. Все было бы неплохо, но на кадрах не видно ни лиц, ни номеров машин.
Проблема, как улучшить качество видео с камеры видеонаблюдения, решается двумя путями. В большинстве случаев, сначала пытаются самостоятельно произвести настройки. Хорошо, если попытка увенчалась успехом. Другой вариант — сразу звонить в обслуживающую фирму к настройщикам.
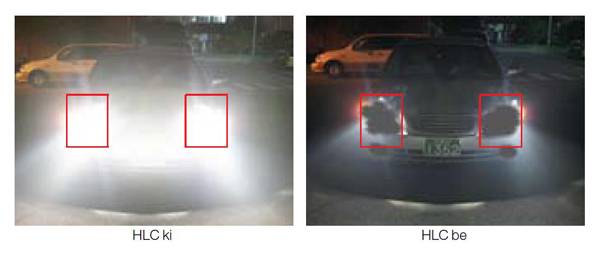
От чего зависит качество видео и можно ли его изменить?
Типичная ошибка — камера показывает хорошо, но в архиве нельзя ничего разобрать. Плохое качество на стоп-кадрах, все смазано — никакого толку от записи нет.
Эффект особенно заметен в темное время суток.
В видеокамерах — это время накопления заряда.
Если освещенность недостаточная, время экспонирования можно увеличить автоматически. Параметр Sutter устанавливается в долях секунды. 
Чтобы улучшить видео, обращают внимание на следующие моменты:
- Состояние кабельной продукции. Даже незначительные повреждения кабеля приводят к искажениям на экране. Если перетерлась одна из жил и касается металлических конструкций, кабель с металла и антенны собирает помехи и выводит на экран;
- Питающее напряжение. В основном, камеры запитываются от 12 V. Уменьшение напряжения даже до 11,8 вольт может послужить причиной плохого качества;
- Конденсат внутри камеры. Вода, которая собирается внутри камеры, сначала искажает видимость, впоследствии оборудование выходит из строя.
Можно сделать качественную видеозапись, но, надо понимать, что каждый случай индивидуален.
Параметры везде разные. Чтобы найти причину, проводят анализ и действуют, исходя из ситуации.
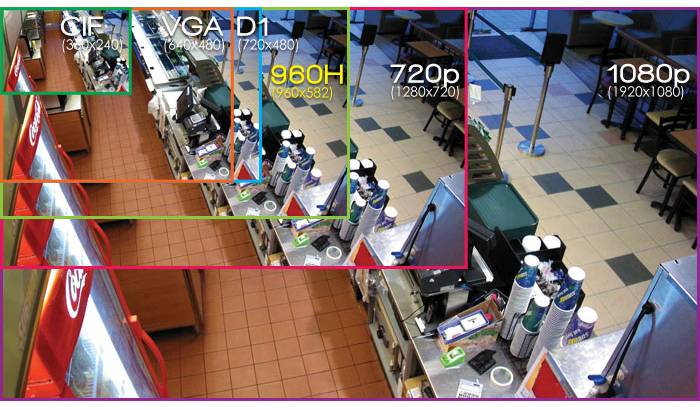
Как улучшить качество видео с камер видеонаблюдения?
Видеоаналитика начинается с покадрового просмотра деталей. Ролик разбивается по кадрам с применением графических редакторов.
Инструкция по увеличению, настройке четкости на примере Movavi:
- Монтаж делается после запуска в поле «Редактирование видео».

Кликнуть на иконку в левом верхнем углу и загрузить видео для обработки.
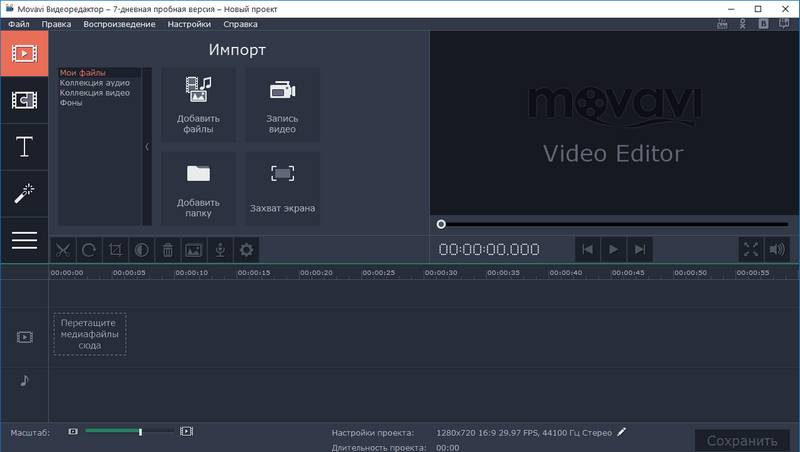
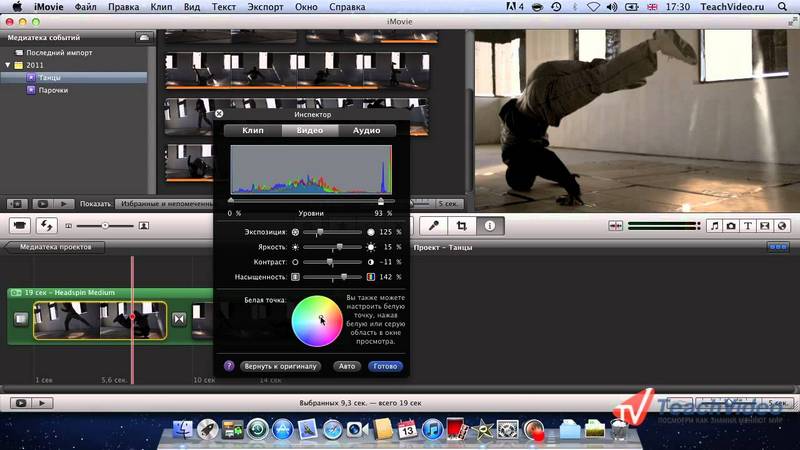
В ручной настройке видео улучшается при нажатии левой клавишей мышки на кнопку «Ручная коррекция». Передвигая ползунки, максимально сглаживаются кадры.
Перед сохранением выбирается формат, качество, частота кадров в секунду, папка для сохранения и имя файла.
Если камера пишет слишком мелкую картинку, повысить качество видео с камеры видеонаблюдения можно с помощью программ, видеоредакторов и вспомогательных инструментов. Каждый находит для себя лучшую связку.
Премьер справляется со множеством форматов файла. Популярнейший профессиональный видеоредактор с богатым функционалом. Поддержка 64 бит ускоряет производительность.
-
На компьютер скачиваются и устанавливаются Adobe Premiere и плагин Neat Video.
После активации утилиты открывается видео с камеры.
В интерфейсе плагина Neat Video используется функция Shadow Highlight.
Настройки делаются вручную, убирается галочка в поле напротив опции AutoAmount.
Устанавливаются параметры Shadow Amount и Blend with original для улучшения яркости и контраста.
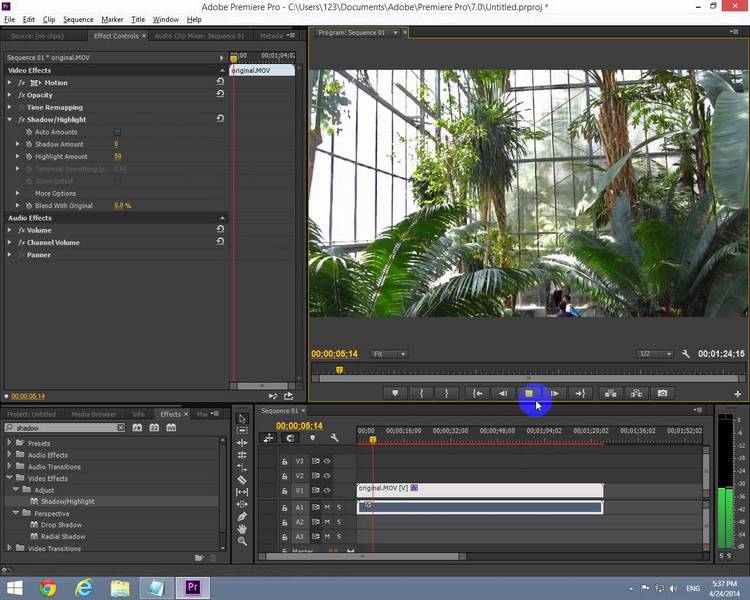
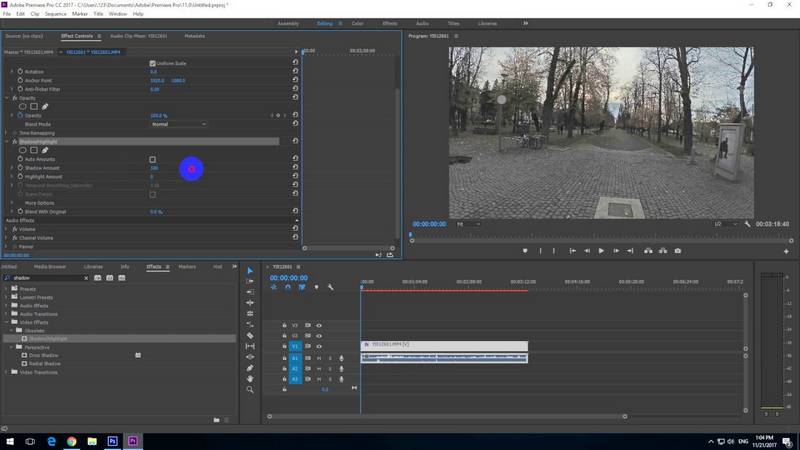
В автоматическом режиме плагин работает в области 128х128 пикселей. Выделяется квадратом и сообщает о конфигурировании. Нормальный результат от 70%.
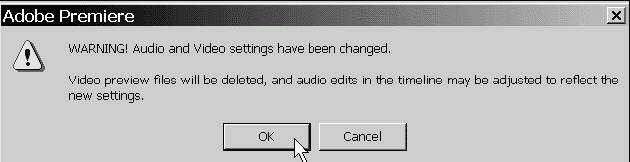
- Необходимо закрыть окно настроек,
- найти соответствующий фрагмент с однородной областью
- и снова зайти в настройки Neat video и сгенерировать автопрофиль.
- в настройках фильтра выделить Noise Filter Setting,
- нажать по очереди clip preset—>advanced—->remove only half of weaker noise (keep more detail).
Выбирается щадящая предустановка улучшения качества видео. Появляются мелкие изображения и убираются звуковые помехи.

Аппаратное оборудование работает на обыкновенных компьютерах, совместимо с популярными операционными системами.
Высоко функциональный редактор пользуется заслуженной популярностью, имеет неограниченное количество дорожек.
Необработанные участки сохраняются в экспортируемом файле без пересжатия и потери качества. Поддерживает разные форматы, обрабатывает формат в режиме реального времени.
Хорошо справляется с разным форматом видео. Поставляется вместе с монтажными и вещательными комплексами.
Предпросмотр реализован лучше, чем в других редакторах. Имеет поддержку многослойного монтажа. На одной тайм-линии умеет совмещать разный формат и разрешение (видеоролика).
Поддерживает обработку несжатого видео в реальном времени. Качественно улучшает запись с камер видеонаблюдения.
Улучшение качества видео путем корректной настройки инструмента выдержки в автоматическом режиме:
-
Чтобы распознать объекты, рекомендуется ограничить время до 1/100 секунды или меньше, в зависимости от скорости движения объектов наблюдаемой сцены.
Возможно, придется дополнительно заплатить за повышение шумового уровня в темное время суток.
Современный мир охвачен системами видеонаблюдения. Решается большинство проблем, связанных с безопасностью. Как в любой системе, есть недочеты. Производители постоянно совершенствуют приборы, устраняют погрешности.
Пока инженеры-конструкторы оптимизируют системы видеонаблюдения — минимальные знания по администрированию систем видеонаблюдения просто необходимы на случай возникновения сложностей с настройкой камеры, коммутаторов и серверов систем видеонаблюдения.
Обучение компьютеру с нуля, компьютерная грамотность для пенсионеров, компьютер для чайников!
Как улучшить качество видео файлов снятых на слабую камеру?
Здравствуйте , дорогие друзья !
Предположим , что вы сняли на ваш мобильник нечто экстраординарное . Но , как это очень часто бывает , качество отснятого материала , мягко говоря – не очень . А говоря твердо – конкретное фуфло !
Но не спешите удалять ролик : качество даже очень паршивого видео , снятого на такую же паршивую видео камеру ( мобилки или просто слабой видеокамеры ) можно значительно улучшить ! Давайте посмотрим , как это сделать . Итак !
Есть такая потрясающая программка , которая называется Adobe Premiere . Вот её — то вам и необходимо скачать и установить на ваше “ железо “. Далее , качаем к этой программе один нужный плагин , который называется Neat Video : вот этот плагин и будет улучшать качество вашего паршивого видео .
Теперь запускаем программу Adobe Premiere и открываем в ней ваш некачественный видео ролик . Далее , ищем и находим в меню плагина Neat Video инструмент Shadow Highlight и применяем его к видео файлу . Данный инструмент совершает осветление слишком темного видео . Теперь уберите “ птичку ” с окошка — опции Auto Amount .
Далее , переходите к настройке параметров “ Shadow amount ” и “ Blend with original “. Настраивать эти параметры настолько просто , что описывать алгоритм нет смысла : вы сами сразу все поймете . Просто регулируйте качество изображения ( яркость и контрастность ) до тех пор , пока увиденное вас не устроит .
Отрегулировав эти два параметра , переходите к настройке цветовой гаммы . Для этого кликните на вот эти два инструмента : “ Color Balance ” и « HueSatBright . Тут тоже все очень просто : вы сами увидите , насколько улучшается качество вашего видео .
За сим пора приступать к устранению фоновых шумов . Фоновый шум – это “ косяк “, который присущ именно слабым видеокамерам . Устраняется он так . В плагине Neat Video снова заходим в меню и выбираем опцию “ Reduce noise “.
Теперь переведите взгляд на иконку — ярлычок , которая находится на панели “ Effect Controls “, а затем в настройках кликайте на виртуальную кнопку “ Auto Profile “. Этим действием вы производите включение плагина на работу в автоматическом режиме .
В этом режиме программа всё проделает очень качественно : отыщет все проблемы с шумами и удалит их . Внимание : когда плагин самостоятельно настроится по кадрам файла , внимательно посмотрите на процентное значение , которое расположено в нижнем правом углу . Процентное значение не должно быть ниже , чем 70 % ( учтите этот нюанс ).
Осталось совсем чуть — чуть . Открываем настройки “ Noise filter setting “, где выбираем кликаем по очереди на “ Clip preset ” – “ Advanced ” – “ Remove only half of weaker noise “. Что это дает ? А то , что после устранения ненужных шумов все мелкие детали вашего видео файла сохранятся .
Теперь нажимаем “ Apply “, применяем эффект “ S — Glow ” и получаем результат . Результат – это многократно улучшенное качество вашего видео файла ! Теперь можете смело “ вешать ” его на “ Ютуб “: стыдно вам не будет ! Удачи !
Кстати, а вот как создается в Одноклассники моя страница!
Также рекомендую изучить следующие уроки этого раздела:
ВАМ В ПОДАРОК КУРС ПО ЗАРАБОТКУ БИТКОИНОВ НА АВТОМАТЕ БЕЗ ВЛОЖЕНИЙ НА КОМПЬЮТЕРЕ!
Хотите научиться самостоятельно дешево покупать на Алиэкспресс и зарабатывать? Подпишитесь на бесплатные видеоуроки “Как дешево покупать на Алиэкспресс и зарабатывать?”!
НАЖМИТЕ КЛАВИШИ «CTRL» и «D» ОДНОВРЕМЕННО, чтобы быстро ПОМЕСТИТЬ АДРЕС ЭТОЙ СТРАНИЧКИ В ИЗБРАННОЕ и позже вернуться на нее.
Часто камера нужна нам для общения в скайпе или другом мессенджере, но, как назло, она не включается. Возможно, она не настроена или даже не включена. Предлагаем Вам несколько эффективных методов проверки подключения и настройки, которые должны выручить в столь важный момент.
Если используется USB-камера, изначально стоит проверить все разъёмы и кабели. Иногда нужно дополнительно нажать кнопку включения на самом гаджете. Для встроенной в ноутбук фотокамеры потребуются определенные программы.
Самый лёгкий способ – проверка камеры онлайн. Нужно только перейти на сайт, предоставляющий такую услугу, нажать «Разрешить» в выпадающем окне, и на экране окажетесь Вы. 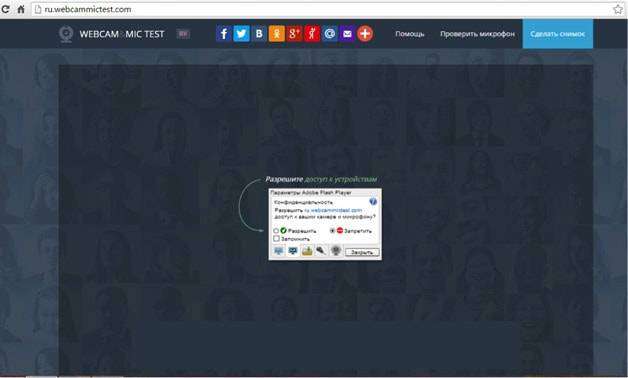
Таких проверок онлайн множество. Мы советуем http://ru.webcammictest.com. Она проста в использовании.
Можно проверить работу камеры при помощи «Диспетчера устройств».
- Зайдите в «Панель управления»;
- Выберите «Диспетчер устройств»;
- В самом низу найдите и нажмите на «Устройства обработки изображений». Должно отобразиться название камеры, если она подключена.
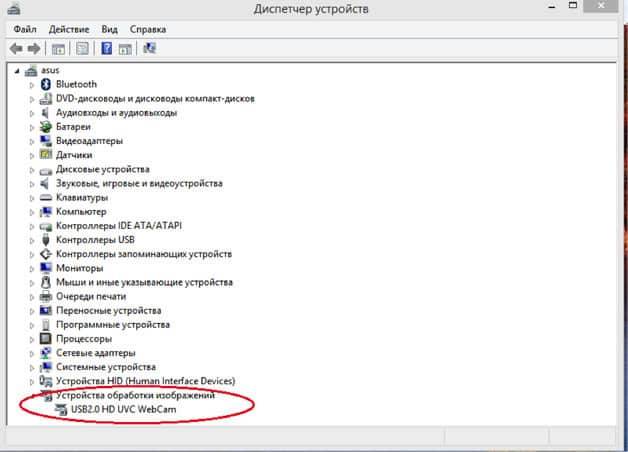
Знак вопроса или восклицания рядом с названием говорят о необходимости установить драйвера. Они находятся на диске с операционной системой. Если такового нет, их можно найти на официальном сайте производителя гаджета.
Выбирайте драйвера исключительно для модели Вашего ноутбука или USB-камеры.
При нарисованной вниз стрелке напротив названия, нужно нажать правую кнопку мыши и выбрать в контекстном меню пункт «Задействовать».
Включить фотокамеру можно при помощи стандартных программам и специальных утилит.
Можно включить камеру при помощи программы Windows Movie Maker (киностудия) или Skype. Если их нет на Вашем ноутбуке, установите.
С киностудией всё понятно – нужно только открыть её, чтобы запустить фотокамеру.
Со скайпом чуть сложнее:
- Зайдите в пункт меню «Настройки»;
- Выберите «Настройка видео»;
- При желании, можно проверить свойства камеры одноименной кнопкой прямо под экраном.
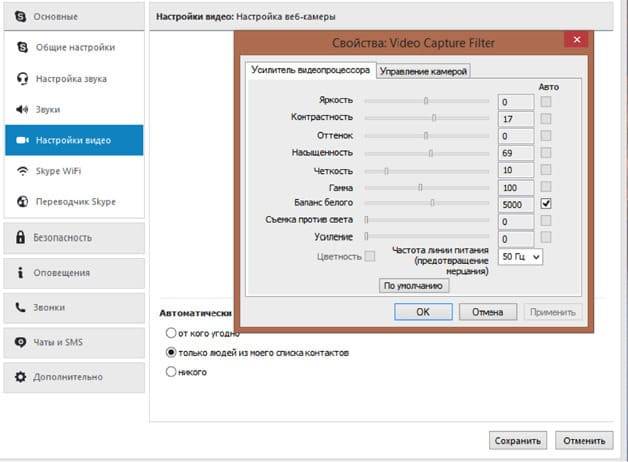
Также можно включить устройство при помощи любой утилиты или специальной программы для создания фото и видео на компьютере. В интернете их много, только скачивайте разумно – не занесите вирусы. Для этого проверяйте файлы через проверенные антивирусы.
В самых сложных случаях можно перезагрузить ноутбук, переставить переносную камеру в другой разъём, обновить или переустановить официальные драйвера.
Когда ничего не помогает, следует обратиться к мастеру или отнести гаджет (ЮСБ-камеру или весь ноутбук) в сервисный центр.
На Windows 8 и 10, если камера функционирует нормально, её можно включить в три клика: нажмите «Пуск», затем стрелочку вниз и программу «Камера». 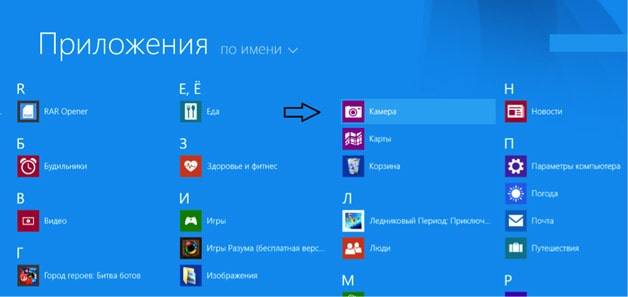
Все программы указаны в алфавитном порядке, поэтому проблемы возникнуть не должно.
, нужно выбрать настройки режима фотосъемки. Он включает следующие категории:</p>
<ul>
<li>Фокусировка. Ее можно устанавливать в трех различных вариантах:</li>
</ul>
<ol>
<li>«Авто» — для создания уникальных кадров, когда нет времени на изменение параметров вручную.</li>
<li>«Бесконечность» — для фотографирования объектов с дальнего расстояния.</li>
<li>«Макро» — для фотосъемки максимально приближенных объектов.</li>
</ol>
<ul>
<li>Режим фотографирования. Его выбор зависит от места проведения фотосъемки (пляж, снежная равнина, пейзаж и т.д.) и времени суток (день/ночь).</li>
<li>Размер фотоснимков (в пикселях). Стандартный размер (640х480), позволяющий получать снимки отличного качества, обозначен символом VGA.</li>
<li>Качество снимка в соответствии с размерами файла для сохранения фотографии.</li>
<li>Цветовые эффекты (негатив, сепия, монохромный режим и пр.).</li>
<li>Экспозиция. Посредством этой функции определяется количество световых лучей, проходящих через линзу. При увеличении экспозиции на линзу попадает больше света. Фотографии получаются светлыми и яркими.</li>
</ul>
<p style=)
;</li>
<li>установить продолжительность видеосъемки;</li>
<li>подобрать освещенность и цветовые эффекты;</li>
<li>отрегулировать разрешение видео и его качество (высокое, низкое, MMS, YouTube).</li>
</ul>
<p style=)




Общаясь с приятелями либо сотрудниками при помощи видео-конференций, каждому хочется смотреться привлекательно в глазах собеседника. При верном подходе, этого возможно легко добиться, кроме того в случае если в вашем распоряжении самая недорогая веб-камера. Давайте разберемся, что может создать неприятности для изображения и как улучшить уровень качества веб камеры.

- Свет, который испускает монитор компьютера, несмотря не его малую интенсивность, способен исказить картину, которая транслируется в чате. Ваше лицо будет окрашено в тот же цвет. который преобладает на мониторе.
- Что бы улучшить обстановку, необходимо перебить освещение от монитора, включив настольную лампу и расположив ее сбоку от компьютера. Так веб-камера будет корректней отображать цвета.
- Свет от лампы оказался такими сильным, что лицо стало фактически белым .
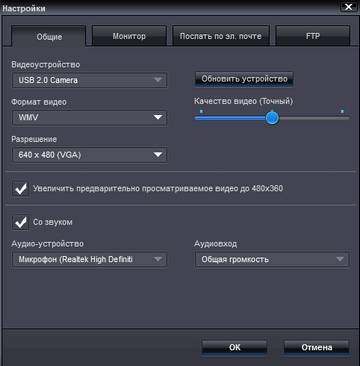
- Улучшить изображение возможно, в случае если мало рассеять освещение. В случае если у вашей лампы нет регулятора мощности, на помощь придет лист кальки. Прикрепите его скотчем к абажуру и свет станет более мягким. Существенно проще будут обстоять дела, если вы станете сидеть перед веб-камерой рядом со яркой стеной. Необходимо всего лишь развернуть лампу от лица и направить на стену – у света, который будет отражаться от нее, хватит сил, что бы совладать с эффектом монитора, и уровень качества картины станет более четким и сбалансированным .
- Если вы носите очки, то на протяжении видео конференций в линзах будет отражаться монитор .

- Что бы этого избежать, в настройках монитора необходимо уменьшить его яркость. В большинстве случаев, в случае если убавить яркость на 25-30 %, отражение в очках исчезает. Что бы привыкнуть к легко потемневшему изображению потребуется не более 2-3 мин..
- Не обращая внимания на все старания, ваше лицо, из-за чего то, окрасилось в неверный цвет. Такое имело возможность случиться из-за изюминок работы самой веб-камеры. Все дело в балансе белого – что бы корректно отображать цветовую гамму, любой цифровой камере нужно знать, как выглядит белый цвет. А вдруг его нет, то за эталон белизны в автоматическом режиме принимается самое броское пятно. не зависимо от того какого именно оно окраса. Вследствие этого страдает уровень качества отображения остальных цветов.
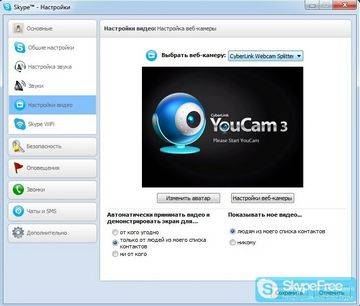
- В случае если в поле зрения веб-камеры отсутствует настоящий белый цвет, исправить положение возможно одев белую футболку либо рубаху. Так у камеры появиться эталон белоснежности, и все краски, а также и цвет вашего лица, придут в норму.
Как видите, совсем не обязательно быть техническим гением для того, что бы улучшить уровень качества веб-камеры и ощущать себя комфортно на протяжении видео-конфференции. Приятного общения.
- Как уменьшить зубную боль в Зубная боль – одна из самых неприятных, а для некоторых
- Как улучшить уровень качества Общаясь с приятелями либо сотрудниками при помощи видео-конференций, каждому хочется смотреться
- Как стать хорошим собеседником Мочь легко находить неспециализированный язык с людьми – дорогого стоит.
Программы для реставрации, повышения качества видео и устранения артефактов.

Мы уже говорили о реставрации видео и повышении его качества, тут статья на эту тему. Сегодня я представлю несколько программ, а саму статью я позаимствовал отсюда , программы в архиве пере залиты, то есть вставлены последние версии, все они полностью рабочие. Ну а теперь все по порядку. Архив со всеми программами забрать можно тут. Реставрация видео все же является сложным и трудоемким процессом, без покадровой работы бывает просто не обойтись.
vReveal – программа для быстрого повышения качества видео. Высокая скорость работы программы с качеством видео, достигается благодаря двум принципам:
- Качественная обработка видео-файлов выполняется за счет выбора готовых шаблонов настроек (предустановок) созданных профессионалами (присутствует режим дополнительных настроек для искушенных и продвинутых пользователей).
- В процессе работы над улучшением некачественного видеоматериала используется особый интеллект встроенный в программу.
Его алгоритм умеет распознавать кадры, которые требуют доработки в соответствии с готовыми настройками (не каждый кадр обрабатывается программой, что повышает ее производительности в разы). Интеллект программы разработан по технологии Nvidia Cuda основанной на параллельных вычислениях на GPU используемых при устранении: темноты, размытия, цифрового шума, эффекта дрожания.
- устранение шумов;
- двукратное увеличение разрешения;
- устранение дефекта «тряски»;
- улучшение резкости размытых участков изображения;
- авто-контраст;
- авто-коррекция яркости;
- авто-коррекция насыщенности цветов;
- обрезание видеофрагментов;
- вращение картинки.
Дополнительные полезные возможности программы:
- сканирование папок на жестких дисках для поиска любых видеоматериалов на компьютере (с целью создания единой галереи);
- режим видеопроигрывателя;
- создание скриншотов;
- публикация обработанных файлов на YouTube или FaceBook прямо из программы.
Основные плюсы vReveal: скорость и удобство работы, приятный интерфейс, полезные функции. Минусы: не хватает более гибких настроек для профессионалов.
Видео-редактор с широкими функциями по работе с качеством.
Movavi – полноценный видео-редактор с широкими функциями улучшения качества видео. Программа рассчитана на разный уровень пользователей. Улучшает качество видеоматериалов с помощью встроенных фильтров двух типов:
- Автоматические фильтры – рассчитаны на начальный уровень пользователей. Фильтры способны быстро и просто справится с несложными артефактами относящиеся к качеству видео. Работают по принципу готовых шаблонов настроек коррекции как в предыдущей программе. Возможности автоматических фильтров следующие: авто-контраст; авто-насыщенность; автоматический баланс белого; автоматическое улучшение изображения.
- Профессиональные фильтры – рассчитаны на пользователей профессионального уровня и обладают широкими возможностями с гибкими настройками. Профессиональные фильтры способны на более сложные задачи, чем автоматические. Их следует применять при:
- корректировки цветов;
- устранении цифрового шума;
- устранении артефактов и дефектов после сжатия форматами;
- удалении чересстрочности после неправильного конвертирования;
- ручной коррекции съемки созданной в плохих условиях;
- при необходимости добавить четкость картинки и убрать размытие;
- необходимости пользовательских настроек яркости, контрастности, насыщенности.
Movavi не только улучшает качество видео, но еще позволяет его редактировать и выполнять монтаж. Видео-редактор обладает такими полезными функциями как:
- добавление спецэффектов;
- смена фона при помощи эффекта Хромакей;
- инвертирование цветов;
- работа со звуковыми дорожками;
- вырезать или добавлять видеофрагменты;
- конвертировать файлы во все популярные форматы.
Плюсы Movavi: два в одном – фильтры для работы с качеством и видео-редактор с функциями видеомонтажа и видео-конвертора. Очень качественно повышает освещение ночной съемки. Минусы: отсутствуют возможности улучшить качество видео при наличии некоторых артефактов (например, эффект тряски).
Программа качественно увеличивает разрешение и размер видео.
Cinema HD – программа для узконаправленного улучшения качества видео. Основной функцией программы является увеличивать разрешение (при необходимости в 4 раза. ) сохраняя качество фильмов. Достигаются высокие результаты благодаря встроенной специальной технологии ODU – Object Detection Upscaling (Обнаружения Объектов Масштабирования). Для отдельных случаев качественного масштабирования присутствуют и традиционные технологии: Nearest Neighbour, Spline 32/16, Bi-linear, Bicubic, Lanczos 4/3 и Gaussian. Программа создает HD-видео из обычных DVD-дисков без потери качества (мелкие дефекты не заметны для человеческого глаза). Основные и дополнительные возможности Cinema HD:
- Преобразование с разрешением до 4K2K (четыре раза High Definition!).
- Поддерка всех популярных разрешений: 320?240, 640?480, PAL, NTSC, до 720p, HD Ready и FullHD.
- Автоматический учет правильных соотношений сторон картинки.
- Возможность сохранения шаблонов настроек: разрешение, битрейт и частота кадров в секунду.
- Конвертирование как целых DVD-видео, так и отдельных глав в форматы, поддерживаемые в мультимедийных устройствах.
Одновременно и плюсом и минусом Cinema HD является узкая специализация.
Фильтр устраняет любые артефакты в некачественных видеороликах.
Neat Video – полезный плагин-фильтр для улучшения качества видео, который является дополнением для всех популярных видео-редакторов . Мощный фильтр Neat Video рассчитан на профессиональных пользователей поэтому в архиве с ним идет инструкция с инструкцией по улучшению качества видео и справка на русском. Список программ для видеомонтажа, которых поддерживает данный плагин:
- VirtualDub.
- After Effects.
- Premiere.
- Pinnacle Studio.
- Sony Vegas.
- Final Cut.
- AVX hosts.
- OFX hosts.
- Edius.
В архиве с плагином находиться популярный видео-редактор VirtualDub. С ней можно быстро протестировать все инструменты, которые включает данный фильтр. Возможности и функции фильтра устраняют все виды артефактов при улучшении некачественных фильмов. Neat Video обладает тонкими настройками, которые позволяют добиться максимально эффекта. И плюсом и минусом Neat Video является его исполнение в виде плагина для видео-редакторов.
Программа для автоматического увеличения разрешения видео без потери качества.
Video Enhancer – простая программа для улучшения качества видео, основана на простой, но эффективной технологии. Video Enhancer предназначен только для устранения артефакта пикселизации кадров при увеличении разрешения в автоматическом режиме. И прекрасно с этим справляется. Принцип работы утилиты заключается в захвате элементов из предыдущего кадра для замещения ним в текущем. Таким образом, убирается или сглаживается пикселизация, в зависимости от сложности поставленной задачи. Это позволяет существенно увеличивать разрешение, сохранив качество картинки. Плюсы: простота и высокая скорость обработки. Минусы: возможность устранить только один вид артефактов.
PhotoZoom Professional — программа является лучшей из имеющихся технологий для увеличения цифровых фотографий! Фирменная технология масштабирования S-Spline, используемая в PhotoZoom Professional, основана на запатентованной адаптивной методике, которую можно отнести к категории революционных. Сохраните качество Ваших снимков! Теперь Вы сможете увеличивать Ваши фотографии не переживая о потере качества. PhotoZoom Professional — это крайне необходимая программа для увеличения цифровых изображений, используемых для DTP, Internet и цифрового фото. Программа имеет мультиязычный интерфейс, включая Русский.
В статье использованы материалы:
http://www.orgtech.info/kak-nastroit-i-uluchshit-kameru-na-xiaomi/
http://questione.ru/a/kak-uluchshit-kachestvo-veb-kameri
http://www.dirfreesoft.ru/stati/kak-uvelichit-skorost-raboti-veb-kameri
http://kaknado.com.ua/kak-uluchshit-kachestvo-veb-kamery-4-priema/
http://vidsyst.ru/videonablyudenie/ustanovka/kak-uluchshit-kachestvo-video.html
http://lookfornotebook.ru/kak-vklyuchit-kameru-na-noutbuke/
http://androidkak.ru/nastrojka/kak-uluchshit-kameru.html
http://tpk-eti.ru/life/kak-uluchshit-kachestvo-veb-kamery.html
Оставить комментарий