Довольно часто возникает потребность настроить автоматический запуск какой-либо программы, будь то почтовик, редактор документов, или иное программное средство. Это ускоряет работу на компьютере, и позволяет не волноваться, что сервис не будет запущен. Данная статья посвящена методам использования автозапуска.

Шаг 1. Войдите в меню «Пуск» и наведите курсор на вкладку «Все программы».
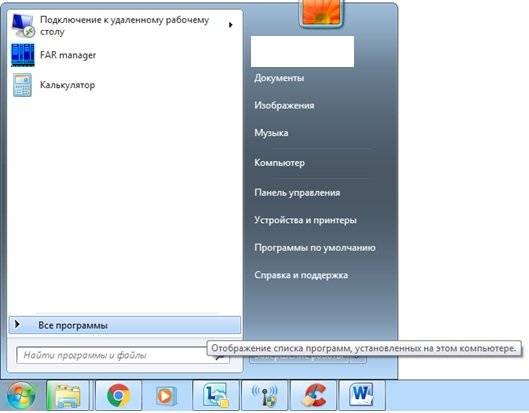
Шаг 2. Найдите пункт «Автозагрузка» щелкните по его правой кнопкой мыши и выберите «Открыть».
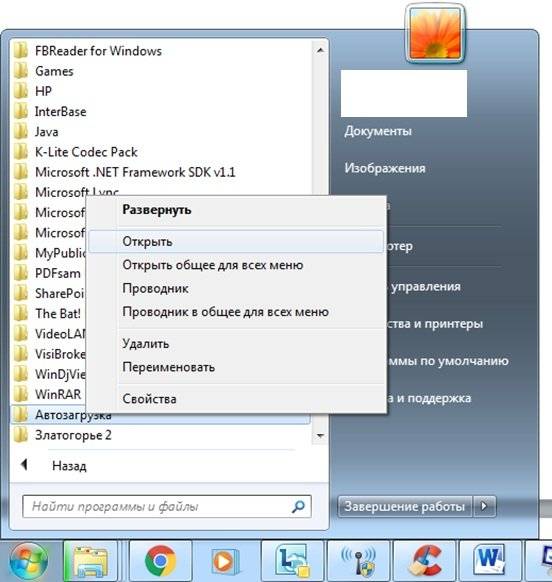
Шаг 3. В появившемся окне удалите ненужные ярлыки и создайте нужные.

Важно! Обратите внимание, данный метод позволяет быстро перевести программный продукт в режим автоматической загрузки, но отображает не все сервисы реально загружаемые одновременно с операционной системой.
Изменение автозагрузки через утилиту MSconfig
Шаг 1. Для вызова утилиты через меню «Пуск» в строке «Найти программы и файлы» нужно ввести команду MSconfig и щелкнуть мышью по ярлыку.

Шаг 2. Запустите утилиту. В открывшемся окне «Конфигурация системы» переключитесь во вкладку «Автозагрузка».
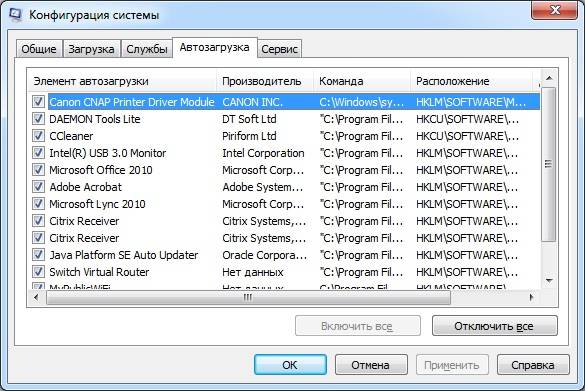
Шаг 3. Отметьте нужные элементы галочками.
На заметку! Обратите внимание, данный способ отобразил гораздо больше сервисов, по сравнению с первым. Дело в том, что утилита MSconfig работает напрямую с реестром Windows, и отображает все ключи автозапуска, в то время как папка «Автозагрузка» отображает лишь те сервисы, которые были добавлены Вами в ручном режиме.
Шаг 1. Для вызова редактора реестра через меню «Пуск» в строке «Найти программы и файлы» нужно ввести команду regedit и выбрать выданный поиском ярлык.
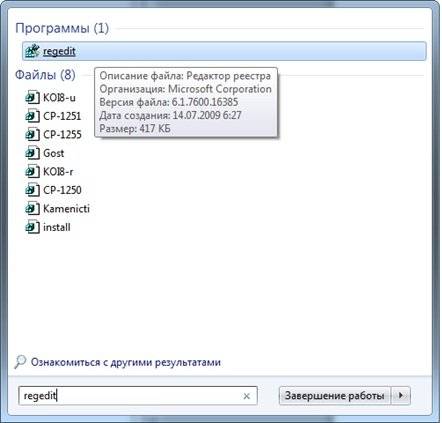
Шаг 2. В открывшемся окне следует последовательно развернуть папки, HKEY LOCAL MACHINE (для Вашего компьютера) и HKEY CURRENT USER (для пользователя, от имени которого запущена операционная система):
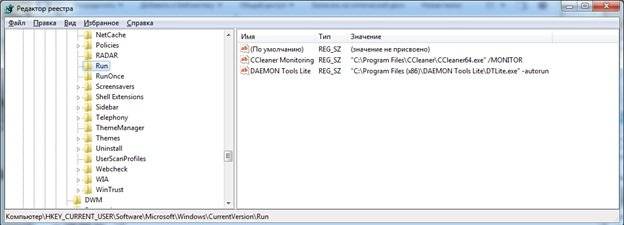
Шаг 3. Удалите ненужные записи, ориентируясь на имя в правом столбце.
Важно! Будьте аккуратны при работе с редактором реестра, внимательно проверяйте пути к записям. Удаление и изменение некоторых файлов может привести Windows в нерабочее состояние.
Изменение автозагрузки через стороннее программное обеспечение
Для регулировки автозагрузки можно использовать CCleaner. Данная программа полностью бесплатна.
Шаг 1. Запустите CCleaner.
На заметку! При выборе программы Вы можете скачать полную версию (требует установки) или портативную (работает без установки).
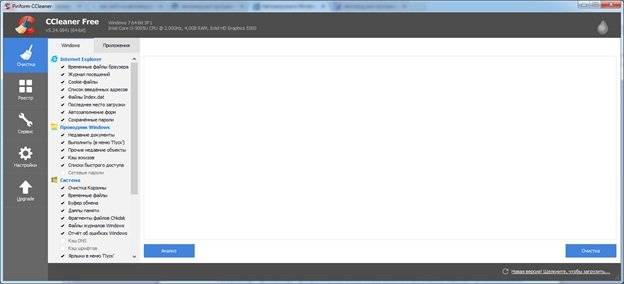
Шаг 2. Переключитесь на вкладку «Сервис».
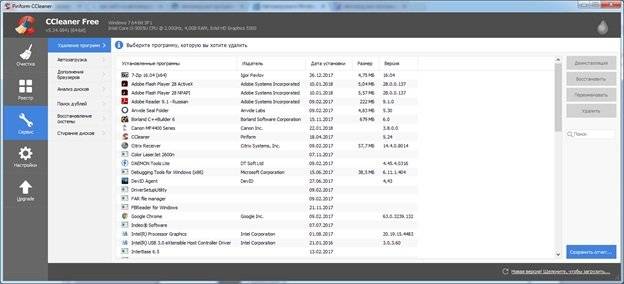
Шаг 3. Раскройте меню «Автозагрузка». Для выключения или удаления элемента следует выделить его щелчком левой кнопки мыши и выбрать соответствующую опцию.
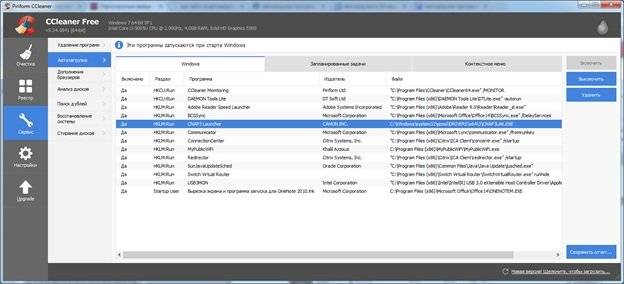
Важно! В программе версии 5.33.6162 была найдена уязвимость, и внедрен вредоносный код, собирающий данные и отправляющий их на сторонний сервер. Команда разработчиков заметила это спустя 15 дней, после релиза. Пользуйтесь только проверенными версиями!
Мы рассмотрели четыре разных способа регулировки автозагрузки Windows. Три из представленных способов являются стандартными средствами Windows, один – требует установки дополнительного программного обеспечения. Оценка каждого метода приведена в сводной таблице.
Автозагрузка – достаточно удобная функция, которая позволяет не тратить время на запуск программ, которыми вы часто пользуетесь. Однако, есть приложения, в которых вы особо не нуждаетесь, а они прописаны у вас в автозагрузке по какой-либо причине. Давайте рассмотрим, как вы можете изменить настройки автозагрузки, и как сюда войти.
Для того чтобы зайти в автозагрузку windows xp, необходимо воспользоваться меню Пуск. Здесь нам нужно зайти в Выполнить и ввести msconfig. Далее выбираем вкладку Автозагрузка. Здесь можно выбрать программы и убрать их из автозапуска. Для этого просто снимите галочки рядом с ними и нажмите ОК, подтверждающую изменения.
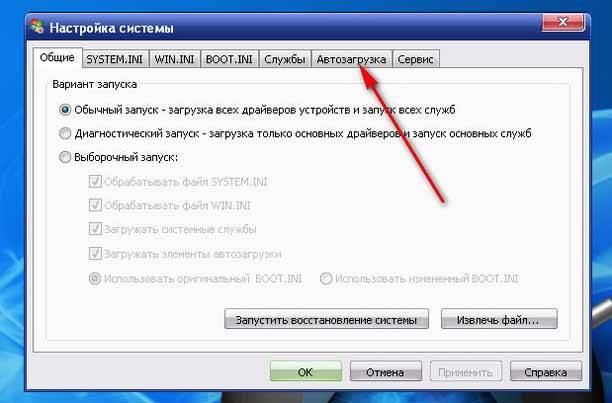
Это наиболее простой способ, как зайти в автозагрузку в windows xp. В седьмой версии операционной системы нужно выполнить похожие действия. Вводим команду msconfig, в результате чего открывается окно Конфигурация системы. Здесь нас интересует вкладка Автозагрузка. В ней можно вносить необходимые изменения.
В восьмой версии операционной системы функция была доработана. В результате этого запуском программ при входе в систему можно управлять непосредственно с Диспетчера задач. Здесь в специальной вкладке вы увидите список программ. Выбираете нужное приложение, жмете кнопку, расположенную в правой части экрана внизу. Таким способом вы включаете или отключаете программу в список автозапуска.
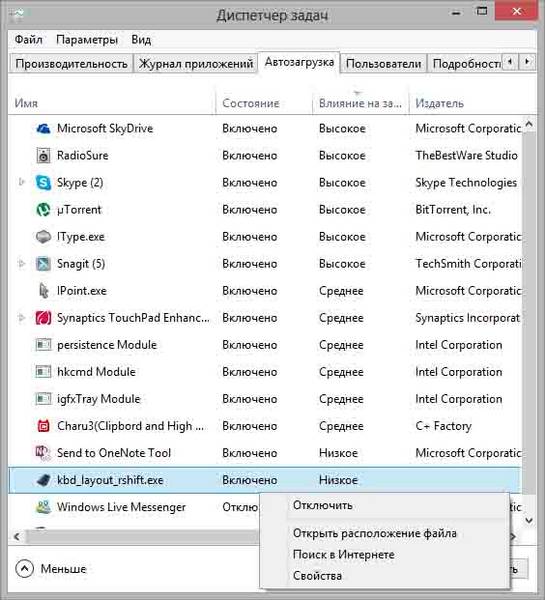
Некоторые приложения при установке сами прописываются в автозагрузке. Если утилита вам не нужна, следует ее удалить отсюда, ведь часто на это уходит много ресурсов компьютера. А в случае, когда из-за приложения возникают дополнительные проблемы, его лучше вообще удалить. Если это не помогло, то вспомните, как откатить систему windows xp на день назад, и вернитесь к предыдущей удачной конфигурации.
В восьмой версии windows нужно выбрать раздел Компьютер, диск С (или другой, на котором установлена операционка). В поиске нужно ввести Roaming. В открывшемся списке выбираем первый пункт. Собственно, нас интересует папка AppData. Чтобы каждый раз не искать Автозагрузку, ее можно закрепить на начальном экране.
Как видите, все довольно просто, независимо от того, какая версия windows у вас установлена. Поэтому заходите в автозагрузку и выбирайте только нужные программы для запуска одновременно с операционкой. Вы заметите, что это может сильно повлиять на скорость входа в систему.
Если вы – активный юзер, и много времени проводите в интернете, рано или поздно вы заметите, что компьютер начинает подвисать. Конечно, это сопряжено со многими факторами, часто с такими, о которых вы даже и не подозревали. Самая банальная причина – перегрев внутренних составляющих, либо система может быть заражена вирусами, а может, вы банально «забили» свой ПК ненужными папками и файлами. В любом случае проблему нужно решать, но прежде надо разобраться с ее природой.
Данный материал будет посвящен автозагрузке. Со временем она заполняется различными программками и утилитами, многие прописываются там без ведома пользователя. Именно поэтому важно регулярно ее чистить. Итак, давайте же поговорим о том, как зайти в автозагрузку виндовс 7, а также о том, как ею управлять.
Попасть в список автозагрузок очень просто, разработчики данной ОС позаботились о том, чтобы пользователь смог добраться к нему быстро и беспрепятственно. Вам нужно сделать следующее:
- На клавиатуре одновременно зажмите клавиши Win+R.
- Теперь в поле «Открыть» напишите без кавычек «Msconfig», после чего нажмите «ОК».
- Должно открыться новое окно под названием «Конфигурация системы», выберите там вкладку «Автозагрузка».
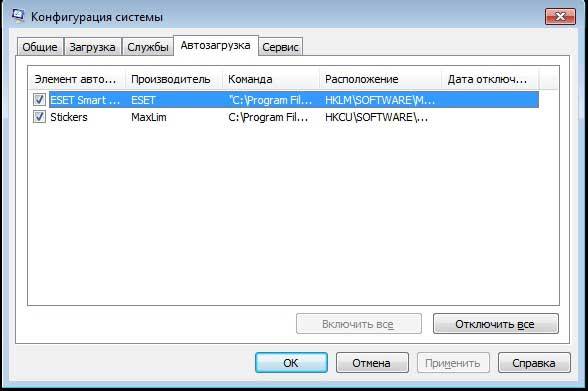
- В этом окне вы увидите перечень программ, которые загружаются одновременно с входом в систему компьютера. Соответственно, напротив каждой из программ стоит галочка, если вы ее уберете – прога перестанет загружаться автоматически. Таким образом, при желании вы можете самостоятельно откорректировать список автозагрузок на своем компьютере. После внесения изменений нажмите «ОК».
- Обратите внимание, что для сохранения изменений в систему вашему ПК придется перезагрузиться.
Внесение изменений в автозагрузку сторонними программами
Впрочем, вышеописанный способ внесения изменений в автозагрузку является не единственно возможным. Помимо него, вы можете прибегнуть к помощи и сторонних утилит. Например, самая известная и широко используемая – CCleaner. Не все юзеры обращают внимание, однако в этой программе также заявлен раздел «Автозагрузка», и в нем также можно отключить те или иные программки. Для этого просто кликните по соответствующей строчке правой кнопкой мыши и выберите строчку «Отключить». Многим, к слову, CCleaner использовать намного проще, ведь это многофункциональное приложение, и помимо редактирования автозагрузок пользователь может тут же почистить реестр и накопившийся мусор в системе. Кстати, если утилита не запускается, то читаем тут.
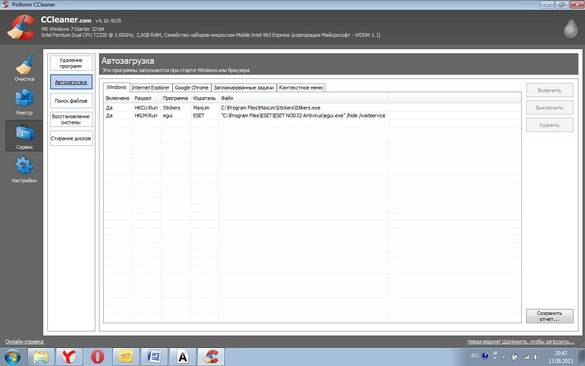
Теперь вы знаете, как пользоваться автозагрузками на своем компьютере, и ничто не мешает вам регулярно мониторить этот раздел, дабы не допустить подвисания и торможения всей системы.
Компьютер долго загружается. Знакомая ситуация. Как так получается, что после установки системы, все просто летает, а потом загрузка происходит все дольше и дольше.
Все дело в том, что чистая система не обременена таким количеством программ и утилит, которые мы потом поставим. Тем более, что некоторые утилиты прописываются в автозагрузке не спрашивая нас об этом. Понято, что без некоторых нам просто не обойтись, взять, например антивирус или брандмауэр — это наш рубеж обороны.
Переходим к самому главному, как добраться до списка этих программ и утилит. Для этого Microsoft разработала очень полезную утилиту Msconfig. Для запуска этой утилиты нажмите клавишу Win + R и введите команду Msconfig и Ок
Откроется окно «Конфигурация системы» и выбираем вкладку «Автозагрузка«
Как видим ничего лишнего. Выбор программ, которые всегда будут загружаться с системой — за вами. Достаточно снять галку с той программы, которая вам не нужна. Можно отредактировать и список служб, запускаемых с оболочкой Windows. Для этого открываем вкладку «Службы«
Чтобы отключить неиспользуемые службы, достаточно снять галку и выбранной службы. Это надо делать достаточно осторожно, чтобы не отключить нужную службу. Список служб и рекомендации по отключению можно посмотреть здесь.
Дополнительно список программ можно проверить и отредактировать в реестре. Для этого нажмите клавишу Win + R и введите команду regedit
Теперь находим разделы
в этих разделах программы, которые запускаются для текущего пользователя.
здесь программы, которые запускаются для всех пользователей.
Для удаления программы из автозапуска, достаточно удалить параметр с именем программы.
Если нет желания разбираться с автозагрузкой самостоятельно, можно воспользоваться специальными утилитами, которые покажут список программ в автозагрузке и отключат их.
Здравствуйте, уважаемые посетители блога Чо?! Чо?! Если у вас уже не раз возникал вопрос, что такое автозагрузка Windows, где находится и как ее верно настроить, то вы попали по адресу.
Итак, начнем, автозагрузка программ в Windows — это инструмент для запуска конкретного программного обеспечения одновременно с включением компьютера.
Люди иногда жалуются, что спустя два-три месяца спустя (пере)установки Windows загрузка системы происходит очень медленно, а компьютер постоянно тормозит, хотя до этого система работала быстро и мгновенно выполняла команды. А причина, оказывается, в том, что многие программы, которые вы устанавливаете на свой ПК, прописываются в автозапуск, не предупредив вас об этом.
Как бороться с ненужными программами в автозагрузке
Для опытных пользователей эта информация не станет новой, но для начинающих, возможно, покажется очень важной. В результате чистки автозагрузки мой компьютер стал загружаться за 1 минуту, а раньше на это уходило около 5 минут.
Итак, приступаем к практике…
Для того чтобы на экране отобразился список всех программ, находящихся в автозагрузке, нажмите одновременно клавиши Win+R, после этого у вас откроется окошечко с названием «Выполнить». Вам необходимо ввести в строку команду msconfig.

Затем нажмите клавишу Enter , и у вас откроется окно с названием «Конфигурация системы».
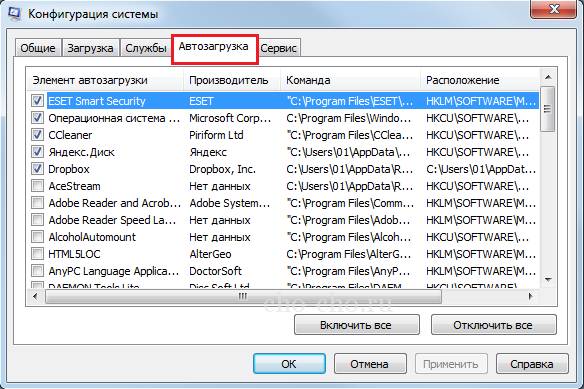
Зайдите во вкладку «Автозагрузки». Наверно, там вы увидите внушительный список программ. Более половины из них мне при включении компьютера не нужны. Для того чтобы убрать из загрузки, снимайте галочки и нажимайте «Применить». При этом постарайтесь не отключить антивирус и программы от Microsoft.
Давайте также заглянем во вкладку «Службы». В ней отобразится список всех служб, которые зарегистрированы в вашей операционной системе. Будьте с этой вкладкой особенно осторожны и аккуратны. Не отключайте службы, не подумав и не проверив, за что та или иная служба отвечает.
Для облегчения задачи, советую вам поставить галочку « Не отображать службы Microsoft » и только потом отключать/включать службы. После отключения служб и программ нажимайте на кнопку «Применить» и «Ок». После этого откроется окошечко « Настройка системы ». Установите галочку в поле «Больше не показывать это сообщение» и нажимайте «Перезагрузить».
После того, как компьютер перезагрузится, вы ощутите, насколько быстро стала работать ваша операционная система. А если нет, то стоит пересмотреть список загружаемых процессов и задач заново.
*Главный диск (по умолчанию С:\) * \Users\ *Имя вашего пользователя*\AppData\Roaming\Microsoft\Windows\Start Menu\Programs\Startup
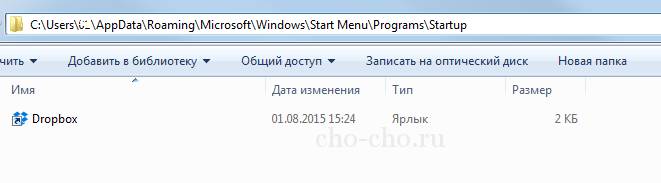
Или же через «Пуск«. Выбираем «Все программы», первая папка на русском языке, скорее всего, будет «Автозагрузка». Нажимаем на нее правой клавишей и вставляем наш ярлык. Готово, теперь программа будет запускаться одновременно с Windows.

Как найти, открыть и настроить автозагрузку в Windows 7
Автозапуск в Windows 7 позволяет многочисленным приложениям загружаться вместе с самой операционной системой в фоновом режиме. С одной стороны, это полезный инструмент, когда речь идет о защите системы в автоматическом режиме, к примеру, автозапуск антивирусного ПО. С другой стороны, многие установленные приложения сами добавляют себя в автозагрузку без ведома пользователя, тем самым расходуя аппаратные ресурсы компьютера и замедляя его. О том, где находится автозагрузка в Windows 7, что должно быть в ней, что можно отключить и как вручную добавить необходимую программу или файл – далее.
Итак, где же посмотреть, какие программы входят в список автозагрузки Windows 7? Для этого необходимо войти в раздел «Настройка системы», для открытия которого существует определенная команда. Нажмите сочетание клавиш Win+R и в поле ввода команд введите команду «msconfig».
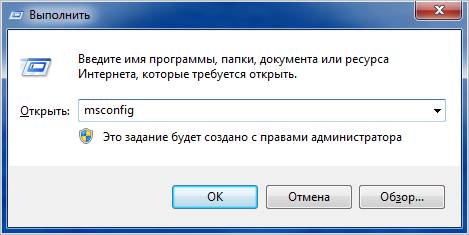
Далее перейдите в одноименную вкладку «Автозагрузка». Именно тут отображается весь список приложений, которые запускаются вместе с операционной системой. Перед тем, как отключить автозагрузку программ убедитесь, стоит ли это делать, для того или иного приложения.
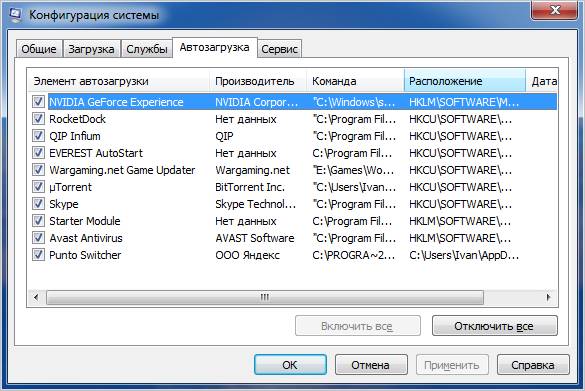
После того, как настройка автозагрузки будет произведена, перезагрузите компьютер, чтобы выполненные действия вступили в силу.
Итак, с помощью команды «msconfig» получилось зайти в автозагрузку и изменить условия запуска для некоторых приложений. Но как добавить в автозагрузку файл или программу, если в их собственных настройках данной функции нет? К примеру, необходимо, чтобы при запуске Windows автоматически загружался, какой-нибудь текстовый файл или что-либо другое. Для этого его нужно поместить в папку автозапуска. Но где она находиться в Windows 7 и как ее найти? Тут также нет никаких сложностей. Заходим в меню «Пуск» и открываем раздел «Все программы». Далее находим папку «Автозагрузка». К сожалению, открыть ее таким способом не получится, можно лишь ознакомиться с тем, что она содержит и, при желании, почистить ее содержимое.
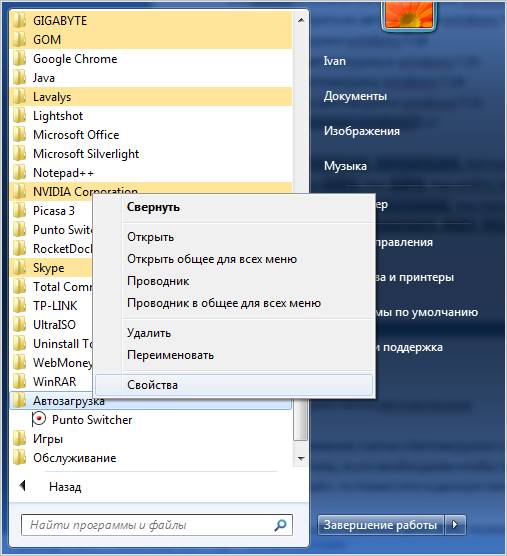
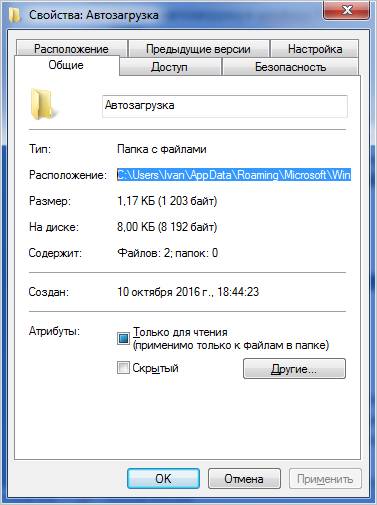
Как правило, он имеет вид — C:\Users\Имя компьютера\AppData\Roaming\Microsoft\Windows\Start Menu\Programs.

Далее открываем искомую папку.
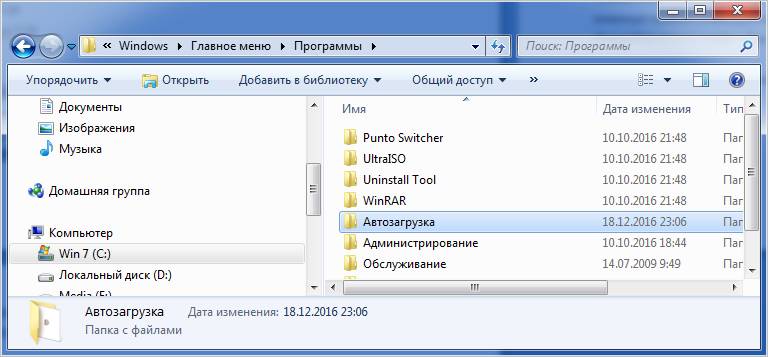
Ознакамливаемся с ее содержимым и, при необходимости вносим свои коррективы — удаляем или добавляем новые приложения или файлы.
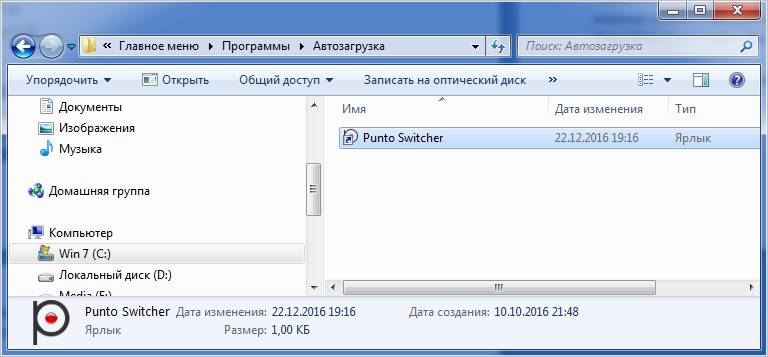
Исходя из этого, если необходимо отключить какое-либо приложение, не отображенное в папке, но в действительности загружаемое вместе с Windows 7, то воспользуйтесь вышеописанной командой «msconfig» или альтернативным ПО, описанным ниже. Кроме этого для автоматической загрузки какого-либо другого приложения или файла, не входящего в список автозапуска, просто разместите в данную папку их ярлыки.
Настройка автозагрузки с помощью альтернативного ПО
Для того, чтобы убрать автозагрузку программ, напрасно потребляющих ресурсы компьютера, можно воспользоваться сторонним ПО, коих сегодня предостаточно. Одним из таких приложений, предоставляющих подобный функционал, является утилита Uninstall Tool. Основной ее задачей является полное удаление приложений с компьютера с чисткой реестра, но с ее помощью так же можно проверить, очистить или включить автозагрузку для приложений загружаемых вместе с операционной системой.
Запускаем программу и переходим во вкладку «Автозапуск». Здесь отображен полный перечень программного обеспечения, который можно включить или удалить из автозагрузки Windows.
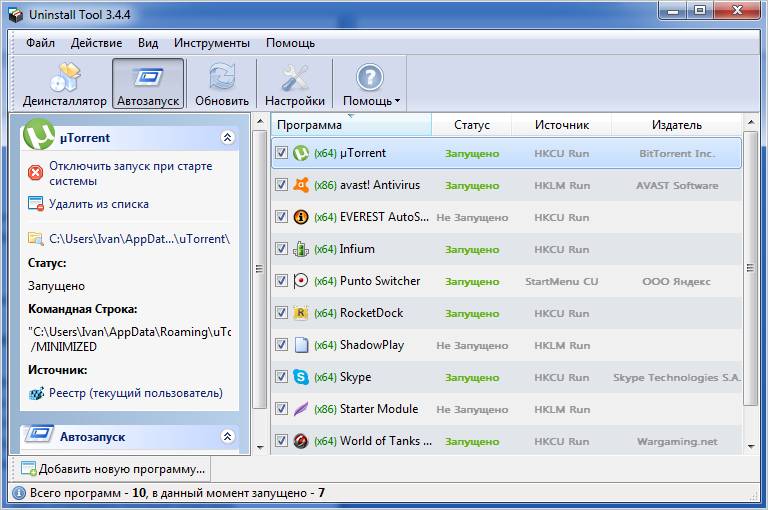
Кроме этого, Uninstall Tool может похвастаться тем, что с ее помощью можно поставить любую программу в автозагрузку windows 7, не имеющей в своих настройках подобной функции. Для этого нажимаем на кнопку «Добавить новую программу», расположенную в нижнем левом углу, и выбираем исполнительный файл с расширением «.exe» нужного приложения.
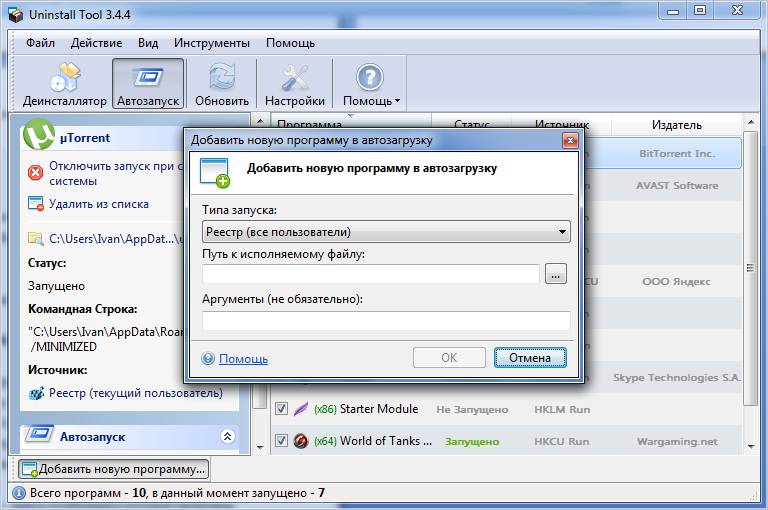
После произведенных действий перезагружаем компьютер, чтобы выполненные настройки вступили в силу.
Здесь я пишу статьи по ремонту компьютерной техники и оргтехники.
Всем привет. Сегодня расскажу, как попасть в автозагрузку. Статья будет коротенькой, но зато полезной.
На самом деле скорость загрузки компьютера напрямую зависит от программ, которые автоматически запускаются при каждой новой загрузке Windows.
В windows есть меню автозагрузки, которое позволяет управлять программами, то есть включать или отключать их автоматический запуск.
Почти каждая программа при установке пытается попасть, в меню автозагрузки windows. Если в процессе установки программы не снять нужную галочку, то программа будет запускаться автоматически. С каждой новой программой ваш компьютер начнет работать медленнее и медленнее.
В этой статье расскажу, как попасть в автозагрузку, как отключить ненужные программы, которые мешают работе компьютера.
1.Нажимаем сочетание клавиши windows+R. Открывается окошко команды выполнить.
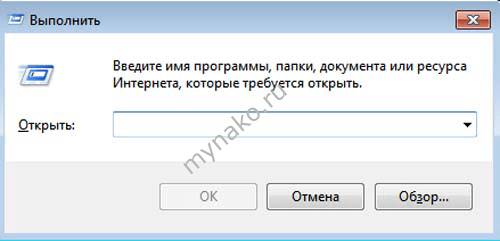
2.Вводим команду msconfig

3.Нажимаем кнопку ОК
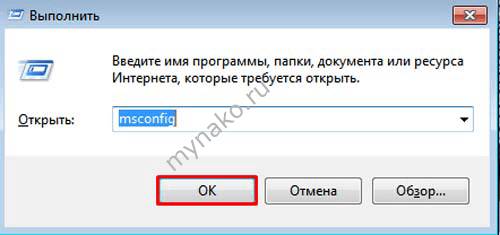
4.Откроется меню конфигурации системы

5.Переходим во вкладку автозагрузка
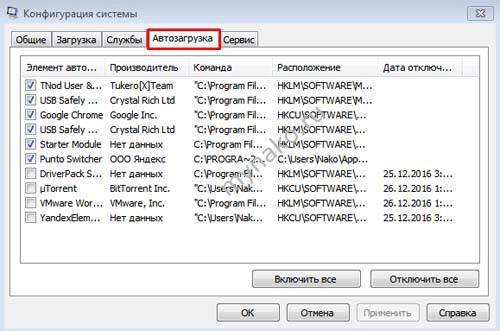
1.Нажимаем сочетание клавиш ctrl+shift+esc, чтобы вызвать диспетчера задач.
2.Необходимо перейти во вкладку автозагрузка.
Теперь расскажу вкратце, как управлять запуском программ.
Для начала вы должны оценить список запущенных программ, проанализировать их. Выбрать те программы, которые нужны, а остальные отключить.
Для того чтобы отключить автозапуск программы делаем следующее:
1.Выбираем программу, которую надо отключить
3.Нажимаем кнопку применить
С уважением Nako!
Рекомендую посмотреть видео, как попасть в автозагрузку:
 Всем привет! Моя статья будет посвящена теме «Как открыть автозагрузку windows 7». Многие из вас знают, что от автозагрузки зависит многое. Например, от количества автоматически загружаемых программ будет зависеть скорость работы компьютера. Система автозагрузки удобна тем, что позволяет включать избранные пользователем программы сразу при включении ПК. Это ощутимо экономит время, если бы вам приходилось каждую программу включать в ручном режиме.
Всем привет! Моя статья будет посвящена теме «Как открыть автозагрузку windows 7». Многие из вас знают, что от автозагрузки зависит многое. Например, от количества автоматически загружаемых программ будет зависеть скорость работы компьютера. Система автозагрузки удобна тем, что позволяет включать избранные пользователем программы сразу при включении ПК. Это ощутимо экономит время, если бы вам приходилось каждую программу включать в ручном режиме.
Однако и здесь есть свои нюансы. При загрузке новых приложений попадаются и такие, которые самостоятельно внедряются в перечень автоматически загружаемых программ, что значительно замедляет загрузку и сам процесс работы операционной системы. Ведь каждая из программ занимает определенный объем оперативной памяти и влияет на скорость работы компьютера. Но это лишь один из факторов, которые могут « тормозить » работу ПК.

- Например, реестр, засоренный временными файлами, также сказывается на скорости работы компьютера. С целью очистки реестра и работы с программами автозапуска рекомендую отличную программу – Сcleaner.
- Она понятна даже начинающему пользователю и позволяет оптимизировать работу ПК.
Теперь давайте разберемся, как открыть автозагрузку windows 7. Для этого вам необходимо будет воспользоваться строкой быстрого запуска. Чтобы вызвать её, на клавиатуре нажмите сочетание клавиш Win+R.
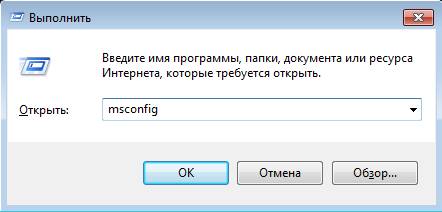
- В строке введите команду msconfig, и перед вами появится панель « Автозагрузка » в Windows 7.
- Нажмите « Enter » и откроется окно « Настройка системы ».
- Среди вкладок выберите « Автозагрузка » и вы увидите перечень всех программ, загрузка которых начинается при включении операционной системы.
Профильтруйте весь список и снимите галочки с тех программ, которыми вы редко пользуетесь или не пользуетесь вообще.
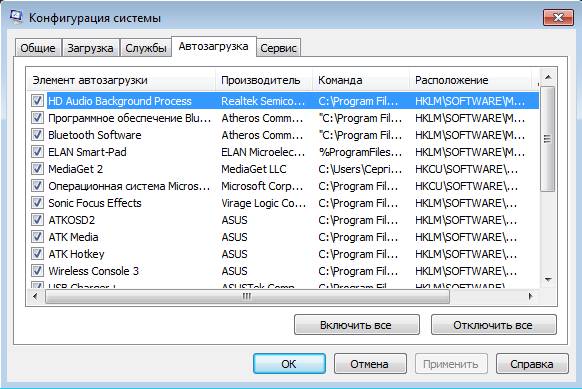
Если некоторые программы вам не знакомы, тогда проконсультируйтесь о их назначении в поисковике google. В этом же окне во вкладке « Службы » отображается список служб, которые так же включаются в автоматическом режиме при включении ПК.
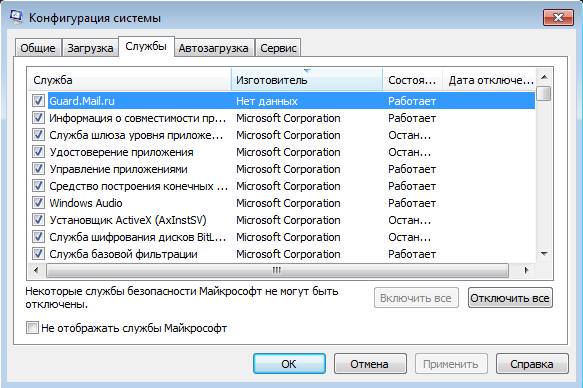
Однако не советовал бы вам спешить в этом вопросе и отключать всё подряд. Поскольку отключение некоторых служб отрицательно повлияет на работу операционки.
Кроме удаления программ со списка автозагрузки, вы сможете добавить в этот перечень часто используемые приложения. Для этого откройте папку « Автозагрузка »:
« Пуск » — « Все программы ». Затем кликните правой кнопкой мыши по вкладке « Автозагрузка » и выберите « Открыть ».
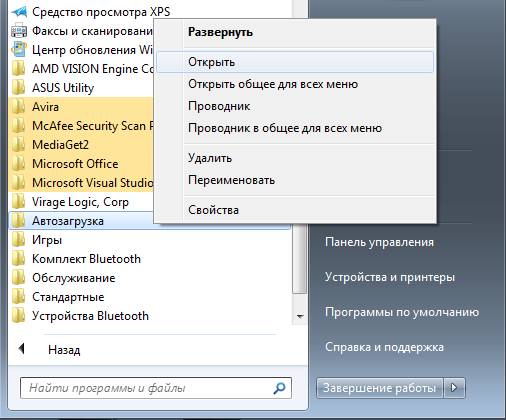
Добавьте туда ярлык соответствующей программы. Напоследок хотелось бы отметить, что автозапуск и автозагрузка – это различные понятия. Не спутайте их. Автозапуск – это загрузка приложений во время подключения съемных носителей информации (флешки, диски и т.д).
Теперь вам знаете, как открыть автозагрузку windows 7 и убрать из списка лишние программы, которые только «тормозят» загрузку операционной системы. Всем успехов!
Запись опубликована 17.10.2014 автором Евгений Крыжановский в рубрике Ремонт. Отблагодари меня, поделись ссылкой с друзьями в социальных сетях:
Статья очень доступная и интересная. Но вместо программы Ccleanr я бы посоветовал Advanced System care 5 т.к. он производит глобальную очистку и оптимизацию ПК, и даже выводит виджет, который мониторит состояние вашего компа. Только он жрет чуть больше оперативной памяти.
А так статья ужасно интересная и я узнал много нового из нее, что реально помогло мне в работе.
Сразу хочу предупредить вас, что я не являюсь профессионалом в компьютерном деле.Долгое время я пользовался, на своём ноутбуке, операционной системой Windows XP и, признаться честно, был ей полностью удовлетворён. Меня устраивало практически всё в этой программе, и рабочий стол, и функции, и вообще работа ОС. Вот windows 7 устоновил-зашел на этот сайт спс за инфу!
Спасибо за доброжелательность и толковые подсказки.Блуждающие мастера ПК — сплошная рязанщина, всё левое, деньги просят немалые, обдирают даже людей в возрасте-пенсионеров. Где бы выкладывать их данные, чтобы народ не попадался. Ссучьё.
уважаемый Алексей, спасибо вам за очень нужный и интересный материал! Вы абсолютно правы о полном бардаке на комьютерном рынке — цены космические,
качества никакого — но будет время и тогда взойдёт звезда пленительного счастья, и на обломках самовластья напишут честных имена. Может быть не по теме, но у меня есть к Вам вопрос — после включения пк на мониторе вот уже третий день висит обьявление —
ПРЕКРАЩЕНА РАБОТА ПРОГРАММЫ EVENT MONITOR — это опасно для windows 7? Что это может значить? Что делать? С уважением Евгений
когда я нажимаю enter у меня просто закрывается что делать ?
Как зайти в автозагрузку «Виндовс 7»? Как настроить автозагрузку программ в Windows 7
Прочитав перефразированное крылатое выражение об известной мере ограничений «компьютерные ресурсы не резиновые», быть может, вы улыбнетесь. Вместе с тем начинающему пользователю не до смеха, когда его новенький ПК с предустановленной Windows 7 (а именно данная версия системы и будет рассматриваться в качестве базовой) с каждым новым запуском все больше и больше теряет в быстродействии. Как показывает практика, не многие «замучившиеся ждать» понимают, что ответ на вопрос о том, как зайти в автозагрузку «Виндовс 7», — это и есть один из способов решения озвученной проблемы.
Если вы не понимаете, куда делась былая «Windows-резвость», когда вас одолевают различные сомнения и вы устали от зудящих в голове вопросов: «Почему, как и где?», — пришло время освободиться от бремени незнания и реализовать на практике советы и рекомендации из представленной статьи. Что ж, давайте перейдем от слов да к делу!
Аппаратное обеспечение ПК: железный виновник торможения
Прежде всего стоит разобраться, на что способен ваш компьютер. То есть, воспользовавшись специальной программой (например, Aida), выяснить, что под «капотом» вычислительной машины. В принципе, такая проверка необязательна. Однако имеющий точные сведения о конфигурации системы пользователь будет застрахован от порой неоправданной затраты временных ресурсов и собственных сил. Ведь часто мы устанавливаем весьма серьезный софт на свой ПК, игнорируя вопрос аппаратной самодостаточности. Компьютер со слабым процессором и незначительным объемом оперативки — устройство, обреченное на торможение. В такой ситуации даже разрешенное затруднение: «Как зайти в автозагрузку «Виндовс 7» — будет, в общем-то, бесполезной затеей.
Итак, где скрываются программы, которые так «напрягают» компьютер?
В процессе установки софт может, так сказать, прописаться в автозагрузку. Что в большинстве случаев и происходит. Попав в приоритетный список запуска, такие программы начинают работать в фоновом режиме непосредственно при старте ОС.
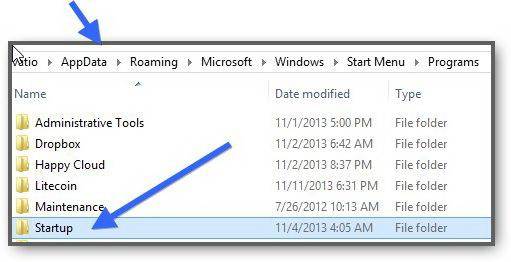
Как вы понимаете, активированный таким образом софт в силу своего влияния потребляет определенные системные ресурсы. В частности, оперативную память компьютера, что в итоге отражается на быстродействии компьютера в целом.
Как зайти в автозагрузку «Виндовс 7»: стандартный метод доступа
Для того чтобы войти в интересующее вас меню, можно воспользоваться наиболее приемлемым для вас способом.
- Зайдите в меню «Пуск».
- Затем задержите маркер на пункте «Все программы».
- Из выпадающего списка установленных приложений выберите «Автозагрузка».
Однако для того чтобы получить полный перечень «приоритетного» софта, необходимо воспользоваться нижеописанным способом.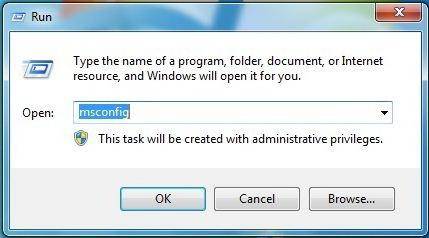
- В поисковой строке пускового меню введите msconfig.
- Активируйте появившееся приложение.
- В открывшемся окне перейдите по вкладке «Автозагрузка».
Стоит отметить, что в главном меню «Конфигурация системы» присутствует вкладка «Службы». В некоторых случаях, особенно когда каждый мегабайт ОЗУ на особом счету, можно деактивировать отдельные сервисы Windows. Например, редко используемая служба «Удаленный реестр», безо всякого сомнения, может быть отключена.
Совсем не сложный процесс деактивации и критические изменения в работе ОС
Не стоит спешить с удалением кажущихся лишними программ и служб, так как такое редактирование может поставить под большой вопрос благоприятность выполненного действия «Как зайти в автозагрузку «Виндовс 7». Отключение некоторых служб неизбежно отразится на стабильности ОС. Да и с программами не стоит горячиться. Например, если вы деактивируете Skype, велика вероятность пропустить важный входящий звонок. Ведь вы привыкли, что приложение постоянно работает.
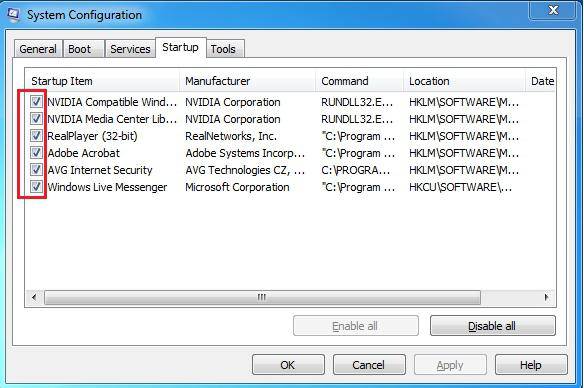
В случае когда вы отключаете видео- или аудиодиспетчер, расширенные настройки вам станут недоступны в плане «горячей» регулировки. Малозначительные приложения, конечно же, можно удалить. Ведь теперь вы знаете, как найти автозагрузку. В остальном все зависит от ваших предпочтений и целей, которые вы преследуете.
В некоторых случаях целесообразней использовать специальное ПО. Потому как некоторые разработчики «научили» свой софт скрываться от Windows-служб мониторинга. Такие приложения не отображаются в стандартном меню автозагрузки, а посему для рядового пользователя недоступны в плане редактирования. Только редактор реестра позволяет обнаружить «скрывающийся софт». Впрочем, установив специализированную программу, вы будете удивлены, насколько сильно отличается стандартный автозагрузочный список от полного «прейскуранта» работающих в фоновом режиме программ.
- C помощью горячих клавиш «Win+R» вызовите окно «Выполнить».
- Введите команду «regedit».
- В редакторе реестра откройте раздел «HKEY CURRENT USER».
- Затем проследуйте по пути: Software — Microsoft — Windows — CurrentVersion — Run.
- В правой области редактора и будет выведен список «приоритетных значений».
В том случае, когда в системе реализована многопользовательская схема (вход под разными учетными записями), вышеуказанная ветка в своей концовке будет иметь добавочные символы «Once».
Кстати, системная папка автозагрузки находится в директории: C:\Users\пользовательское имя\AppData (скрытая папка)\Roaming\Microsoft\Windows\Start Menu\Programs\Startup.
- В главном окне программы откройте вкладку «Оптимизировать».
- Теперь перейдите в пункт «Деактивировать программы автозапуска».
- В открывшемся списке с помощью ползунка можно производить вкл/откл необходимых приложений.
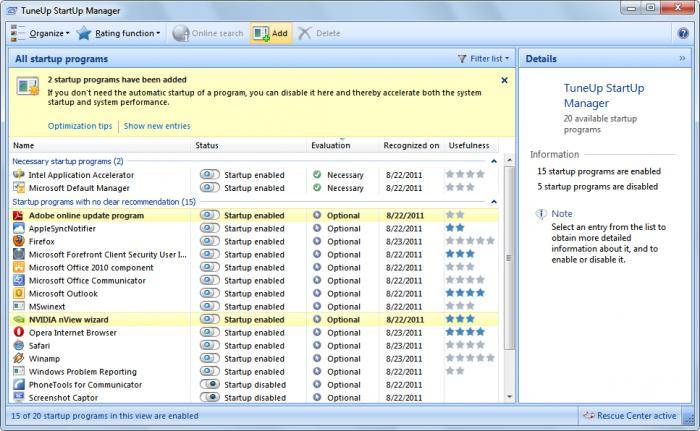
Невероятно комфортный во всех отношениях софт. Вполне может так случиться, что обстоятельства потребуют вернуть деактивированную программу в «приоритетный строй». Как вы понимаете, у пользователя не возникнет осложнений с решением вопроса: «Как включить автозагрузку?», так как обратный процесс легко реализуем посредством все того же ползунка.
Советы по настройке и формированию приоритетного списка программ
Буквально для всех пользователей — тех, кто не ограничен по части оперативных ресурсов, или же, напротив, экономящих даже на визуальных эффектах, — рекомендации, представленные ниже, будут полезны.
- Не стоит увлекаться процессом тотального отключения. Прежде разберитесь, что за объект вы хотите деактивировать.
- Часто пользователь удаляет из автозагрузки действительно нужную программу исключительно по той причине, что работа софта сопровождается непонятным торможением ОС, а также самопроизвольно запускается интегрированный в систему браузер от Microsoft. Windows 7, как, впрочем, и любая другая версия операционной системы с такими «симптомами», требует антивирусного обслуживания.
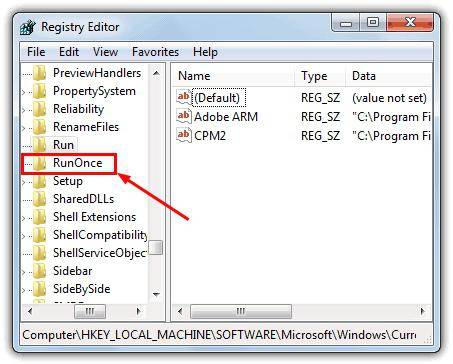
- Запустите Ad-Aware программу, и вы избавитесь от навязчивых проблем.
- Как правило, в домашних условиях сканеры, принтеры, фотоаппараты, а также масса другого периферийного оборудования редко используются. Тем не менее, помимо драйверов, пользователь часто устанавливает специализированный софт, который постоянно обращается к узлу поддержки за обновлениями. Как вы понимаете, излишняя активность — утраченное быстродействие.
Теперь вы понимаете, почему ваш новенький компьютер на ОС от Microsoft Windows 7 был такой быстрый первое время. Безусловно, он постепенно обрастал программным обеспечением, увеличивался и список автозагрузки, а это, как вы уже знаете, влечет за собой затрату системных ресурсов. Вместе с тем БД реестра расширялась, а считывающей головке винчестера по мере заполнения дискового пространства приходилось все больше затрачивать времени и энергии на обращение к тем или иным данным. Только оптимизация, систематическое обслуживание компьютера могут гарантировать высокую производительность ПК и эффективность использования ОС. Следите за вашим электронным другом и помните: если вычислительное устройство стало медленней работать — вы знаете, где находится автозагрузка!
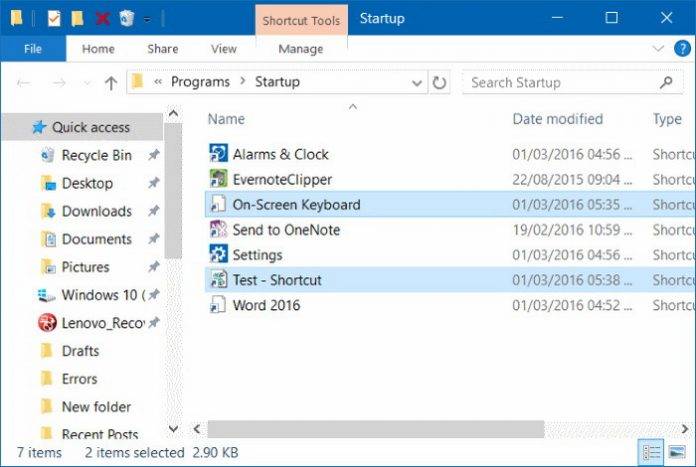
Автозагрузка в Windows 7 (Windows 10) позволяет управлять списком программ, запускаемым вместе с операционной системой. Удаление программ из автозагрузки производится в целях оптимизации работы ОС. Добавление приложений позволяет избежать необходимости их ручного запуска после старта Windows. В данной статье поговорим о том, как зайти в автозагрузку Windows 7/10 и добавить в нее программы.
Сразу отметим, что некоторые программы можно включить в автозагрузку прямо из интерфейса самих программ. Например, такие приложения как Skype, uTorrent, PuntoSwitcher и другие имеют в своих настройках параметр, после активации которого программа будет стартовать при включении компьютера автоматически. Но что делать, если в настройках такой параметр отсутствует?
Чтобы быстро открыть данную папку, выполните следующие действия:
- Войдите в меню «Пуск» и нажмите «Выполнить» (или используйте клавиатурное сочетание Win+R);
- Введите в строку «Открыть» команду shell:startup и нажмите ОК.

Создайте ярлык программы, которую хотите включить в автозагрузку. После того, как он будет помещен в папку Автозапуска, программа будет запущена автоматически при загрузке Windows.
Другие способы добавить программу в автозагрузку Windows
Еще один способ добавить программу в автозагрузку – внести изменения в реестр Windows. Откройте редактор реестра. Для этого зайдите в меню «Пуск» и нажмите «Выполнить». Напишите в строке «Открыть» regedit и нажмите ОК.
 В редакторе реестра следует открыть ветку:
В редакторе реестра следует открыть ветку:
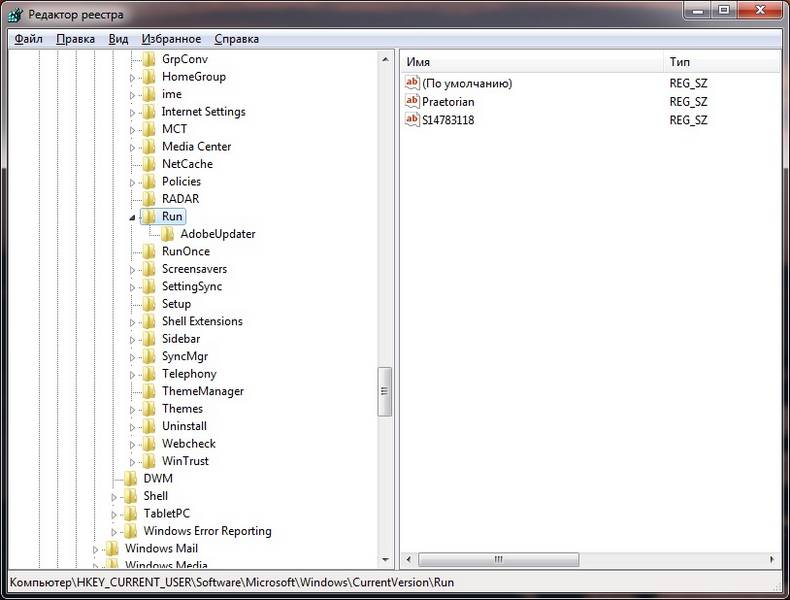
Справа будут располагаться параметры программ, которые автоматически запускаются с Windows. Чтобы добавить программу, необходимо создать новый строковый параметр. Присвойте ему любое имя, можно использовать название программы. В строку Значение введите полный путь к исполняемому файлу программы (обычно EXE), например:
C:\Program Files (x86)\AIMP2\AIMP2.exe

Если вы хотите, чтобы какая-то программа запускалась для всех пользователей, то строковый параметр в реестре необходимо также создать в следующей ветке:
Третий способ запускать программы при входе в Windows – это воспользоваться «Планировщиком заданий». Откройте Панель управления и в разделе «Администрирование» запустите ярлык «Планировщик заданий». Теперь зайдите в меню «Действие» и выберите пункт «Создать задачу».
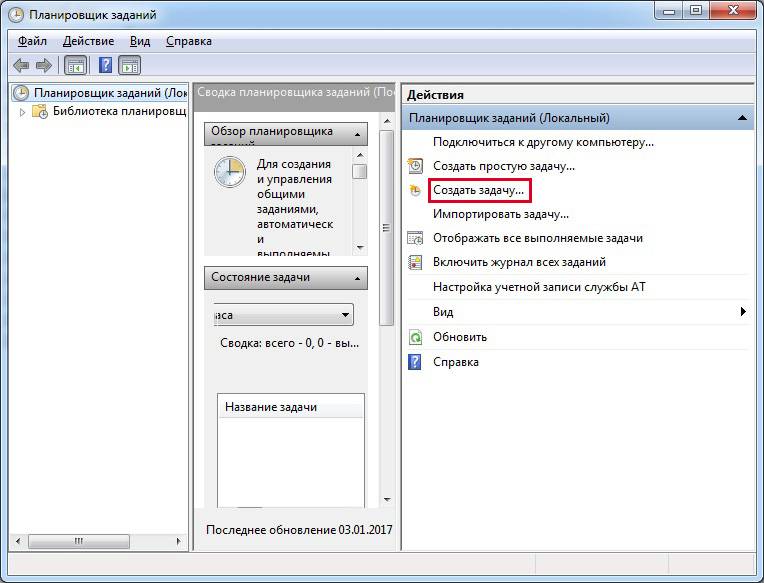
Задайте имя задаче, например, автозапуск AIMP, можете добавить описание, указать пользователей, для которых будет выполняться указанная задача.
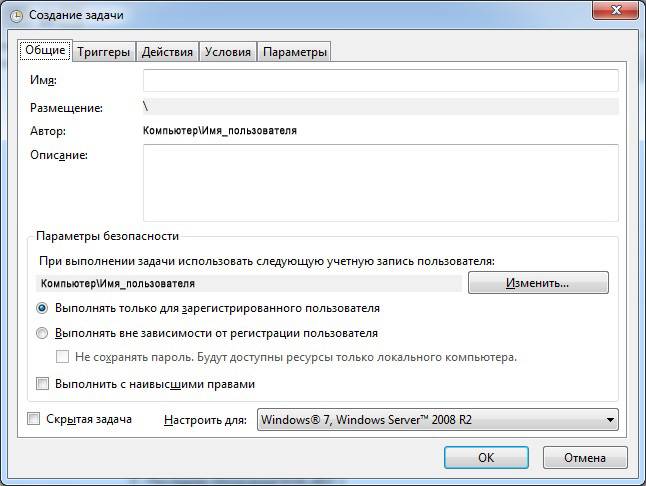
Теперь переключитесь на вкладку «Триггеры» и нажмите на кнопку «Создать». Вверху из выпадающего списка «Начать задачу» выберите «При входе в систему». Обратите внимание на то, чтобы стояла галочка «Включено» внизу окна. Нажмите ОК.
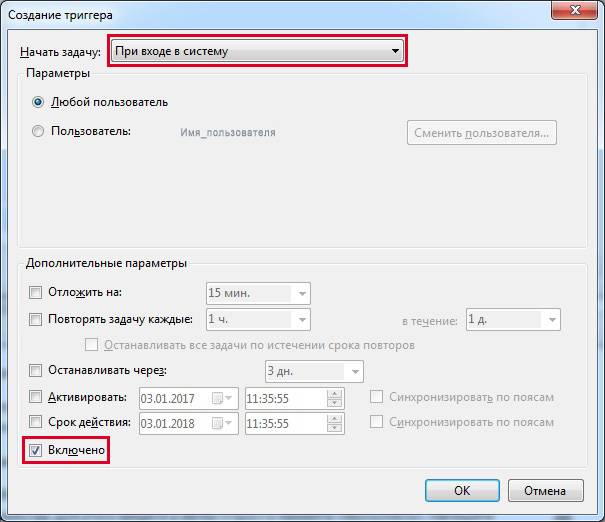
Перейдите на вкладку «Действия» и нажмите кнопку «Создать». Укажите в качестве действия «Запуск программы». Теперь нажмите на кнопку «Обзор» и выберете программу для запуска.
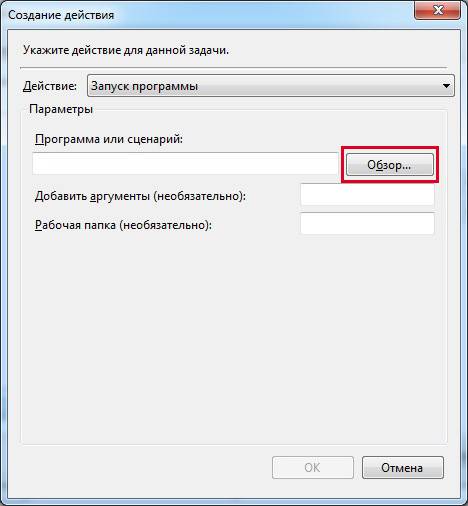
Закройте окно, нажав ОК, и еще раз нажмите ОК, чтобы завершить создание задачи. Теперь при входе в систему программа будет автоматически запущена.
Каждый из представленных способов вполне подойдет для внесения любого приложения и не только приложения в автозагрузку Windows. Для контроля программ и запланированных задач можно пользоваться как штатными средствами (MSCONFIG или Диспетчер задач для Windows 10), так и сторонними утилитами, такими как Autoruns, CCleaner и другими. С их помощью можно удалять, включать и отключать программы из автозагрузки, а также выполнять множество других полезных действий по оптимизации Windows.
В статье использованы материалы:
http://pc-consultant.ru/operatsionny-e-sistemy/kak-zajti-v-avtozagruzku-windows-7/
http://userologia.ru/avtozagruzka-v-windows-xp.html
http://learnwindows.ru/kak-zajti-v-avtozagruzku-windows-7.html
http://www.windxp.com.ru/win7/articles47.htm
http://cho-cho.ru/avtozagruzka-programm-windows-chto-eto
http://canal-it.ru/soft/win7/avtozagruzka-windows-7/
http://mynako.ru/kak-popast-v-avtozagruzku.html
http://bezwindowsa.ru/remont/kak-otkryt-avtozagruzku-windows-7.html
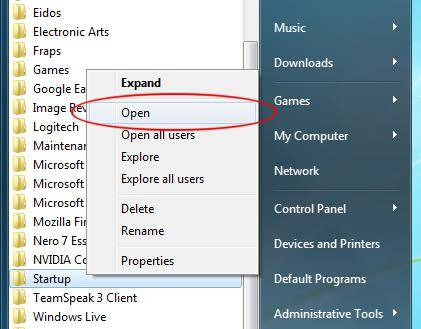
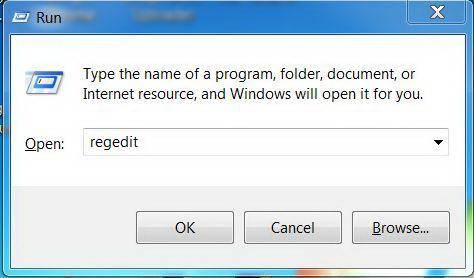
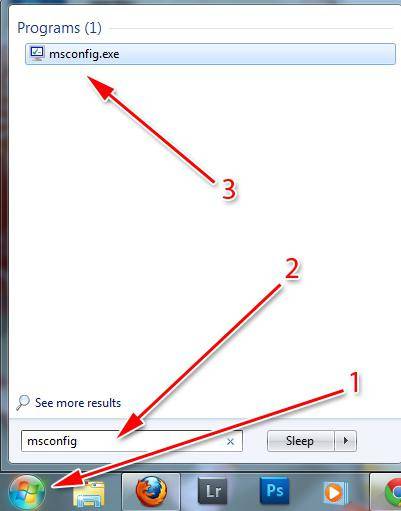
Оставить комментарий