Возвращение состояния компьютера на несколько дней назад
Очень часто возникает ситуация, когда компьютер или ноутбук начинает работать нестабильно после установки той или иной программы, а также после заражения вирусом. В таком случае очень пригодится функция, которая вернет состояние компьютера на несколько дней назад, тем самым отменив нежелательные изменения в системе. Называется такая функция ОС Windows — восстановление системы. Как она работает и как ею пользоваться мы расскажем вам в данной статье.
Данная опция действительно является очень полезной. Ею всегда можно воспользоваться после того, как компьютер стал нестабильно работать после внесения определенных изменений, таких как, например, установка программы или обновление драйвера.
Но есть два условия, которые должны быть выполнены, чтобы успешно воспользоваться восстановлением системы Windows:
- Сама опция восстановления должна быть активирована;
- Должна присутствовать точка восстановления с удовлетворяющей вас датой отката.
Для того, чтобы проверить активирована ли на вашем компьютере опция восстановления нужно сделать следующее:
Нажать правой кнопкой мыши по значку «Компьютер» на рабочем столе или в меню «Пуск» и а открывшемся меню выбрать «Свойства».

Заходим в свойства компьютера
Далее слева вверху выбираем «Защита системы».
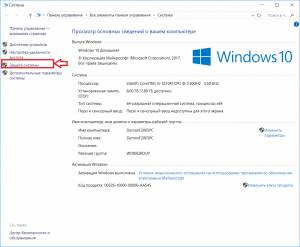
В открывшемся окне напротив диска C должно стоять «Включено». Это значит что восстановление на системном диске активировано.

Проверка активации функции восстановления
Как уже писалось выше, вторым пунктом является наличие точки восстановления, дата которой вас устроит. Ну скажем, вы хотите откатиться на состояние компьютера, которое было вчера, а ближайшая точка есть только недельной давности. В этом случае вы должны понимать, что если вы воспользуетесь этой точкой восстановления, то все, что произошло с компьютером за последнюю неделю (установка программ, настройка сервисов и служб) будет отменено.
Чтобы посмотреть список доступных точек восстановления нужно все в том же окне «Защита системы» нажать кнопку «Восстановить».
Откроется окно, в котором нужно нажать «Далее». Затем вы увидите список всех доступных точек восстановления с указанием их даты.
Если внизу есть флажок «Отобразить все точки восстановления», то его нужно установить.
Если в этом списке есть точка, которая устраивает вас по дате, то для восстановления компьютера на эту дату нужно выделить точку в списке одинарным левым кликом мышки и нажать «Далее», соглашаясь со всеми предложениями матера восстановления.
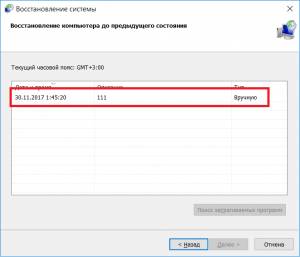
Выбор точки восстановления
После этого компьютер будет перезагружен и возвращен на эти несколько дней назад.
Сделать откат на компьютере можно по многим причинам например переустановил драйвера, а они не так работают или установил очень много программ и игр многие из которых установились некорректно или сделал обновление после которых система не так стала работать или просто не запускается Windows. Сделать это можно делать разными способами. Некоторые способы с помощью которых можно сделать откат и восстановление системы универсальны, а некоторые подходят конкретно к какой-нибудь причине.
Если на вашем компьютере не запускается Windows то этот метод не подходит, а подходит он чтобы откатить систему назад Windows после установки игр или программ, после неудачного эксперимента над настройками в системе, после неудачного обновления или после удаления драйверов. Точка восстановления создаётся автоматически обычно после установки какой-нибудь программы но можно создать точку восстановления системы вручную. Чтобы увидеть все ваши точки восстановления нужно открыть Панель управления нажав одновременно на клавиатуре две клавиши WIN+X. Откроется контекстное меню в котором нужно выбрать Панель управления.
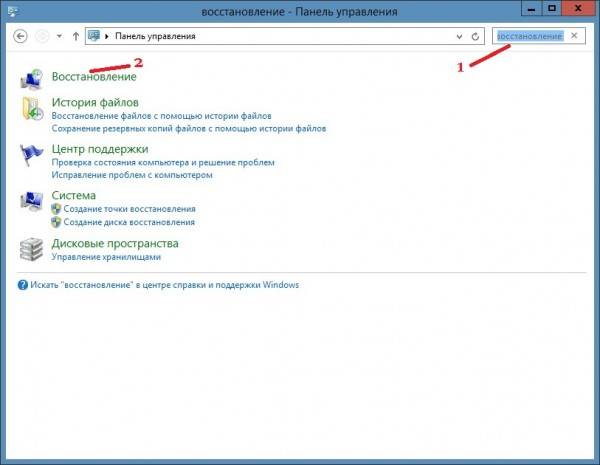 С помощью Панели управления можно сделать откат системы Windows 7
С помощью Панели управления можно сделать откат системы Windows 7
В открывшемся окне Панели управления нужно в поле поиска вписать слово восстановление. После этого нужно нажать на Восстановление которое появилось в самом верху на Панели управления.
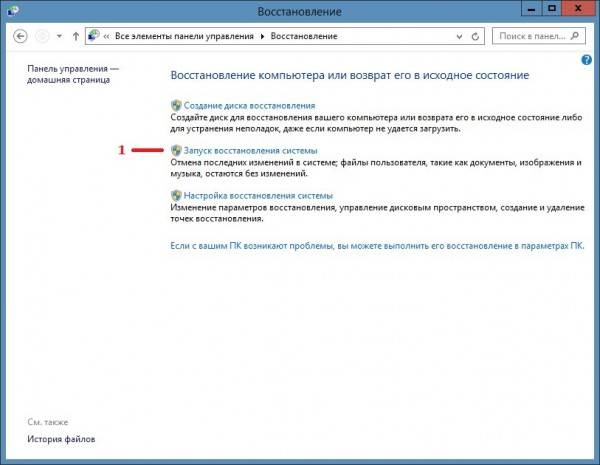 Выбрав этот пункт можно сделать откат системы Windows
Выбрав этот пункт можно сделать откат системы Windows
В следующем окне будет несколько пунктов, а вам нужно нажать на пункт Запуск системы восстановления чтобы откатить компьютер назад. Если же вам нужно создать точку восстановления вручную то нужно нажать на пункт Настройка восстановления системы и в следующем окне нажать на кнопку Создать находящуюся в самом низу окна. Откроется новое окно Восстановление системных файлов и параметров в котором нужно нажать Далее.
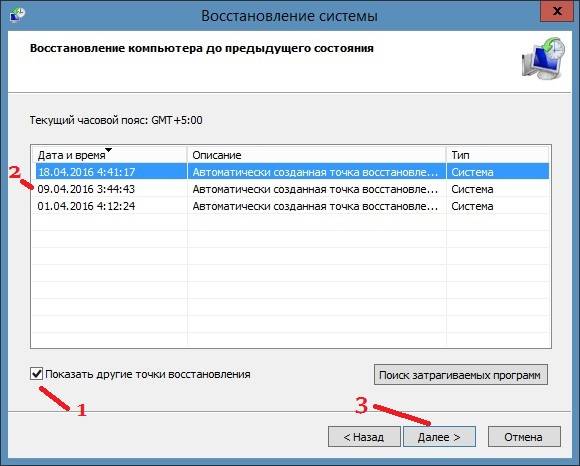 Точка отката Windows 10
Точка отката Windows 10
В следующем окне Восстановление компьютера до предыдущего состояния чтобы восстановить компьютер задним числом нужно поставить галочку у пункта Показать другие точки восстановления. Затем нажмите на ту дату когда у вас с компьютером всё было нормально и нажмите Далее. После этого сделайте откат системы и после перезагрузки компьютер вернётся в состояние выбранной даты.
Этот метод как и предыдущий не подходит если не запускается Windows. С помощью этого метода можно систему откатить к заводским настройкам с потерей всех данных или с частичной потерей данных. Как и в первом случае открываем Панель управления и переходим к окну Восстановление.
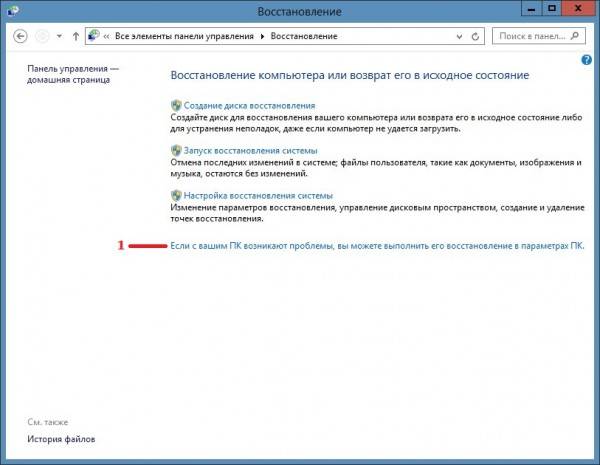 Чтобы открыть параметры компьютера нажмите на последнюю строчку
Чтобы открыть параметры компьютера нажмите на последнюю строчку
В этом окне нужно нажать на пункт Если с вашим ПК возникают проблемы, вы можете выполнить его восстановление в параметрах ПК. После этого у вас на компьютере откроется окно Параметры компьютера на вкладке Восстановление.
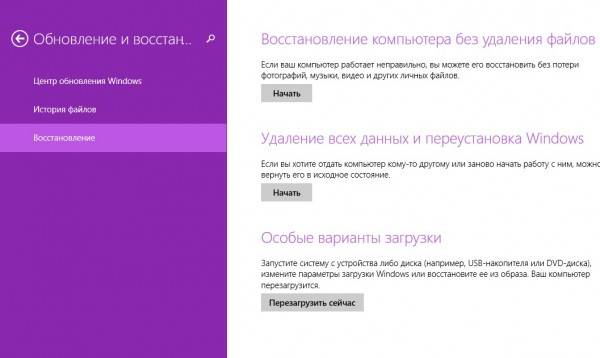 Откат системы Windows 8
Откат системы Windows 8
На этой вкладке три варианта восстановления:
Восстановление компьютера без удаления файлов. В этом случае после восстановления системы пропадут файлы и все программы кроме файлов находящихся в системных папках Музыка, Видео, Документы, Загрузки и Изображения, а также сохранятся программы и приложения которые были установлены из магазина Windows.
Удаление всех данный и переустановка Windows. В этом случае произойдёт чистая переустановка системы и будут удалены все файлы с системного диска и вам придётся делать восстановление данных после переустановки системы.
Особые варианты загрузки. В этом случае понадобится установочный диск с помощью которого устанавливали систему на ваш компьютер.
Выбрав нужный вариант нажмите Далее, а пройдя процедуру восстановления вам заново нужно установить ваши любимые программы.
Обычно делают восстановление системы из командной строки если на компьютере перестал запускаться Windows. Этот способ ещё называют восстановление системы через биос или восстановление системы через cmd. Чтобы начать откат системы через биос нужно на компьютере нажать кнопку Пуск и сразу зажать на клавиатуре клавишу F8, а когда появится меню загрузки отпустить её.
 Как восстановить компьютер через биос
Как восстановить компьютер через биос
Если вы столкнулись с серьезной проблемой на компьютере, то остается лучший и самый простой способ его возвращения в более раннее, счастливое время — восстановление системы. Так вы защитите личные файлы, даже после их устранения недавно измененным реестром, удаления драйверов и программного обеспечения, которые могут вызвать лишь компьютерную боль.

Преимущество восстановления компьютера на более раннюю дату
При использовании устройства вы можете столкнуться с множеством проблем. Если с системой возникнут неполадки, она не сможет успешно загрузиться, а вы — использовать приложения. В этой ситуации возвращение Windows до более ранней даты поможет вам вернуть ее предыдущее состояние. Кроме того, существуют другие причины, которые могут вызвать непредвиденные изменения на компьютере. Вы можете удалить неправильно установленную программу или драйвер. Однако, если это не решит проблему, попробуйте восстановить систему до более ранней даты. Для начала неплохо бы привести компьютер в правильное рабочее состояние.
Первым делом вы должны создать резервную копию системы. Затем, когда придется выполнить восстановление, вы сможете использовать ее напрямую. В Windows 10/8/7 и других версиях есть оснастка, которая может создавать копии образа и восстанавливать последнее рабочее состояние ОС. Откройте этот инструмент, создайте резервную копию и сохраните ее на локальном или внешнем жестком диске. Если что-то пойдет не так, вы сможете использовать его, чтобы вернуть компьютер в рабочее состояние.
Тем не менее многие пользователи считают, что встроенный в Windows инструмент очень сложный в использовании и создает большой резервный образ системы. Чтобы решить эту проблему попробуйте запустить стороннюю утилиту.
Видео — Восстановление системы в Windows 7. Создание точки восстановления
Восстановление компьютера до более ранней даты с помощью AOMEI Backupper
AOMEI Backupper — мощная программа, которая позволяет создавать резервные копии и восстанавливать систему, раздел, диск, файл/папку. Кроме того, она имеет множество других инструментов, которые создают загрузочные носители, синхронизируют две папки и т. д. Бесплатный вариант программы предназначен для пользователей ПК с Windows 10/8/8.1/7/Vista/XP. Итак, чтобы восстановить систему на более раннюю дату, загрузите AOMEI Backupper Standard.
Шаг 1. Запустите утилиту. Слева нажмите «Восстановить». Затем щелкните по кнопке «Путь», чтобы выбрать файл образа для восстановления данных. Нажмите «Далее».
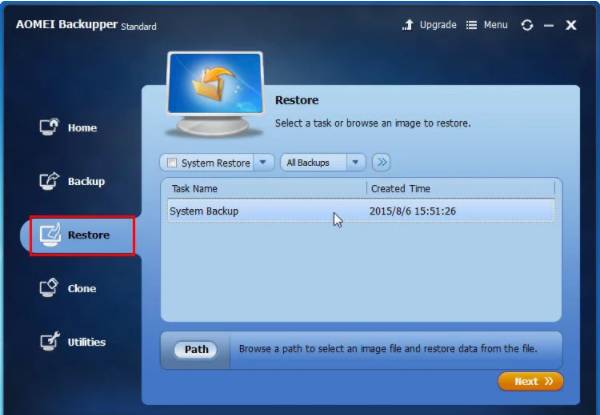
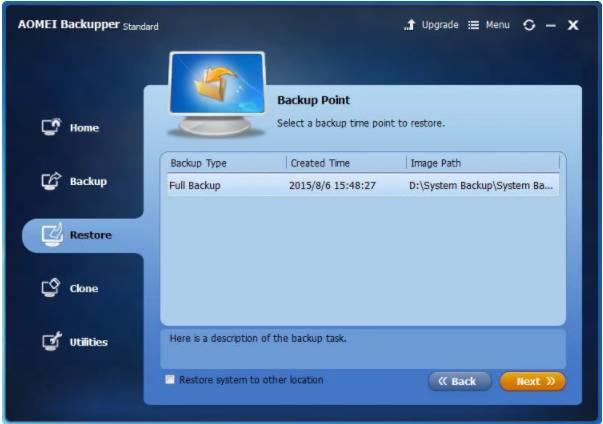
Шаг 3. Вы перейдете на страницу «Сводка операций». Подтвердите информацию, если нет проблем, а затем нажмите «Начать восстановление».
Когда прогресс достигнет 100%, нажмите «Готово».
AOMEI Backupper позволяет выполнять универсальное восстановление, которое возвращает рабочее состояние системы с одного компьютера на другой. Однако, эта функция существует только в платной версии AOMEI Backupper Professional, а значит, вам необходимо выполнить обновление уже имеющейся программы.
Внимание! Выбор старой точки восстановления увеличивает вероятность того, что процесс возвращения системы в рабочее состояние не будет успешным. В таком случае, выполните все действия постепенно. Для этого сначала выберите недавнюю точку восстановления, а затем переходите к более старым. При выборе старой резервной копии удаляются все обновления программ и оборудования, установленные «во временном промежутке», когда они уже не работают и требуют переустановки после завершения операции восстановления системы.
Видео — Как на Виндовс 10 запустить восстановление системы
Предположим, что вы включили функцию возвращения системы в рабочее состояние (ниже обсудим, как это сделать). Чтобы вернуть настройки на более раннюю дату выполните следующие действия:
Шаг 1. Нажмите на иконку Windows ( или «Поиск в Windows» на Windows 10) на панели задач и в поле поиска введите «Восстановление». Выберите панель управления восстановлением.
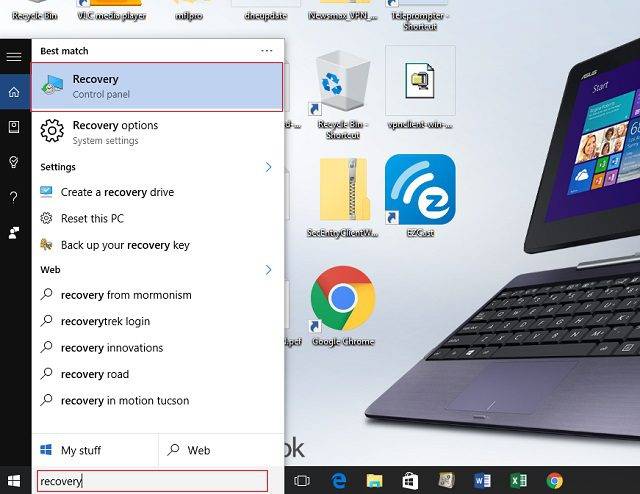
Шаг 2. Нажмите «Запуск восстановления системы» и кнопку «Далее». Вы увидите даты и время восстановления. Это может быть только одна точка, но обычно их больше. Выберите точку, которая, по вашему мнению, была создана до запуска ПК. Нажмите «Далее».
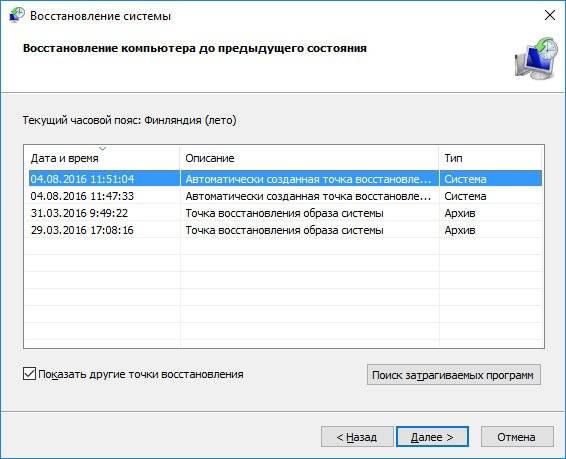
Шаг 3. Чтобы подтвердить выбор нажмите «Готово». Система вернет компьютер до последнего рабочего состояния.
Происходят случаи, когда из-за наличия серьезных проблем с Windows не получается успешно запустить восстановление системы. К счастью, вы все равно можете это сделать, выполнив загрузку ОС в безопасном режиме.
Как сделать откат системы на Виндовс 7 на несколько дней назад?
Откатываем систему на Windows 7 до точки восстановления:
Для начала — несколько слов в теории, о том что такое восстановление (откат) системы и как оно работает.
Служба восстановления интересна тем, что в случае сбоев системы из-за вирусов, новых драйверов или результатов работы посторонних программ, можно восстановить рабочую версию системных файлов и параметров без переустановки Windows 7!
Как это работает:
Если у нас включена служба восстановления, то можно руками создавать точки восстановления перед установкой подозрительной программы или изменениями в реестре. Очень удобно, что автоматически эти точки создаются при установке программ, обновлении драйверов либо других серьезных настройках системы.
Как восстановить систему из точки восстановления в Windows 7:
1. Пуск – в поисковом окне введите «восстановление системы» – Enter.
2. Откроется окно Мастера по восстановлению. Нажмите Далее.
3. Перед вами откроется список всех созданных ранее точек восстановления.
Они создаются автоматически в тот момент, когда вы устанавливаете программы, серьезно влияющие на изменение параметров системы.
4. Если вчера вы устанавливали ПО или драйверы, выбирайте нужную точку восстановления.
5. На последнем этапе нужно подтвердить запуск восстановления. Если все нормально – кликните Ок.
Внимание! С восстановлением системы вы можете потерять некоторые поздние файлы и папки, которые создавали после даты точки восстановления.
Также во время этой процедуры ваш компьютер будет перезагружен — сохраните все важные программы и документы.
Все пользователи компьютера сталкивались или обязательно столкнутся с проблемой сбоя системы. Причины могут быть разными: поймали вирус, драйвер слетел, программный сбой и многое другое. Если вы заметили что ваш компьютер работает не как прежде или вообще не загружается ОС, не спешите обращаться в сервис или вызывать специалиста, попробуйте сами восстановить систему, почистить компьютер и у вас обязательно получится.
Для начала попробуйте «откатить систему» на несколько дней назад, до того времени когда ваш компьютер работал нормально. При этом вы с минимальными затратами вернете рабочее состояние компьютера. Для этого существует специальный раздел «Восстановление».
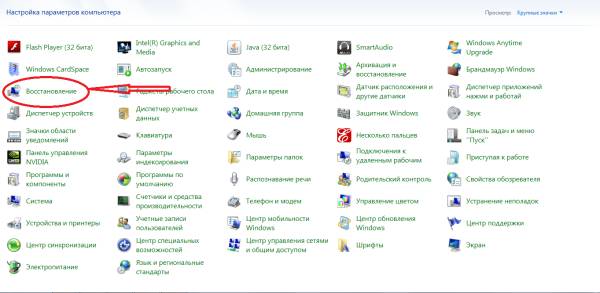
Далее переходите в мастер восстановления.
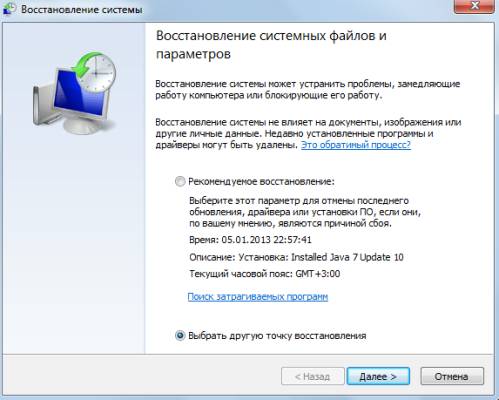
Можете выбрать «Рекомендуемое восстановление» и если вы не уверены, что в это время система работала стабильно «Выбираете другую точку восстановления». Можно создать точку восстановления в ручную.
Обратите внимание «Откат» системы не затронет ваши личные данные (документы, изображения и т.д.), удалит программы и драйвера установленные недавно. Этот процесс обратим, можно вернуть систему к прежнему состоянию, опять через точку восстановления.
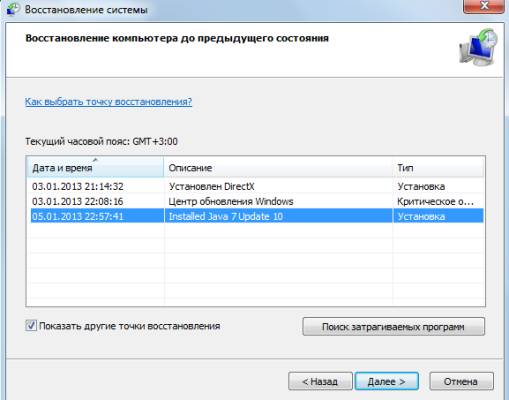
Выбрав точку времени запускаете мастер восстановления нажав «Далее». Систему откатит на дату которую вы выбрали из списка и система будет работать в том состоянии в котором она была на дату создания точки восстановления. Вы потеряете системные изменения произведенные в промежуток на который вы откатили систему, но получите стабильно работающую систему.
Восстановление системы из скрытого раздела жесткого диска
У каждого портативного компьютера имеется скрытый фирменный раздел, имеющий образ системы с заводскими настройками, на жестком диске при помощи которого можно восстановить систему на момент первого запуска (другими словами: на тот момент когда вы приобрели компьютер и впервые запустили систему). В проводнике этот раздел не отображается его можно увидеть если зайти через «Пуск», выбираете»Панель управления» далее «Администрирование» затем «Управление компьютером» и «Управление дисками».
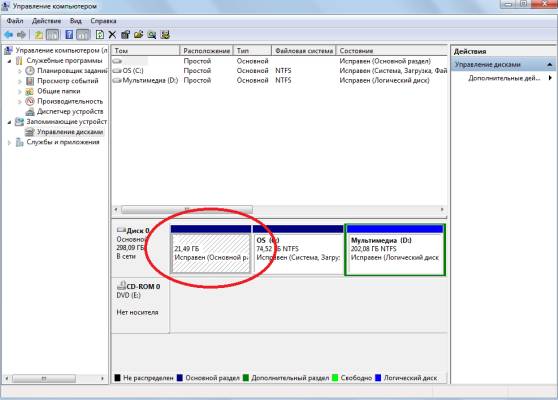
Что бы войти в меню восстановления при включении ноутбука необходимо нажать определенную комбинацию клавиш.
— Asus: F9
— Dell Inspiron: Ctrl + F11
— Fujitsu Siemens, Toshiba: F8
— Lenovo ThinkPad, HP, LG, Toshiba : F11
— MSI: F3
— RoverBook: Alt
— Acer: Alt+F10
— Samsung: F4
— Sony ,Packard Bell, HP: F10
Все остальные действия предельно просты.
Перед тем как вы решили восстановить систему из скрытого раздела, необходимо сохранить всю нужную информацию так как вся информация с диска С будет удалена в процессе, восстановления.
Если возникнет необходимость разделить диск на два раздела или каким то образом второй раздел система ликвидирует. Читайте в статье » Как разделить диск на разделы средствами Windows 7«.
Как откатить назад систему Windows. Помощь в обновлении системы

При сбоях в работе ПК, если начались «глюки» в ОС, она перестала запускаться, срочно необходимо выполнить откат системы Windows назад.
Операция возвратит все системные настройки из сохраненной ранее резервной папки, стабильной работы компьютера. Если произойдет сбой в работе 10-й версии нужно знать, как откатить windows 10.
Способ отката является незаменимым методом, который позволяет быстро и минимально «безболезненно» починить компьютер.
Методы выполнения операции по восстановлению ОС Windows
- Стандартный откат.
- Использование безопасного режима.
- Применение загрузочного диска.
Каждый из вариантов полностью исключает удаление личных файлов.
Способ применяется, когда можно запустить работу компьютера, к примеру, если после установки драйвера произошла ошибка или несовместимость программ, приложений, драйверов.
- Зайти в меню «пуск» и в графе поиска, вписать слово «восстановление», что позволит найти и запустить нужную программу.

- Открыть программное окно и нажать кнопку «далее».
- Выбрать базовую точку, к которой будет применяться операция, и нажать кнопку «далее».
- Подтвердить действия и нажать «Готово».
- Подтвердить, нажав «да».
На экране возникнет окошко, с отображением протекаемого процесса.
Откат назад системы Windows с помощью безопасного режима
Если стандартный метод не помог решить проблемы, либо не запускается Windows необходимо знать как откатить назад систему Windows и загрузить заново, используя безопасный режим.
- При загрузке компьютера, выбрать вход через безопасный режим, нажав кнопку «F8».
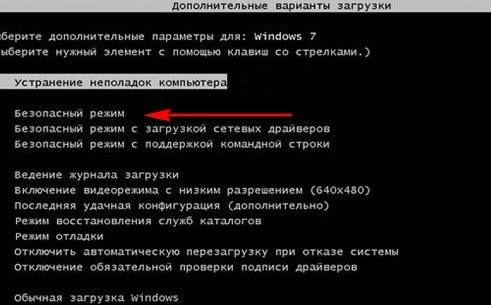
- Теперь нажать кнопку «Пуск» и запустить программу восстановления. После этого, выбрать кнопку «Выбрать другую точку восстановления» и выбрать «далее».
- Для работы необходимо выбрать отправную точку отката и продолжить работу, нажав кнопку «готово».
- После завершения работы программы, компьютер будет перезагружен и наверняка запустится в нормальном режиме.
Применение загрузочного диска для восстановления системы
Для выполнения отката понадобится заранее приготовленный загрузочный диск с версией «7». Это сложный способ однако, его можно использовать, даже при условии, что не запускается безопасный режим.
- Флешку или диск с загрузочными программами необходимо подсоединить к компьютеру и загрузить BIOS.
- Выбрать язык и нажать кнопку «далее».
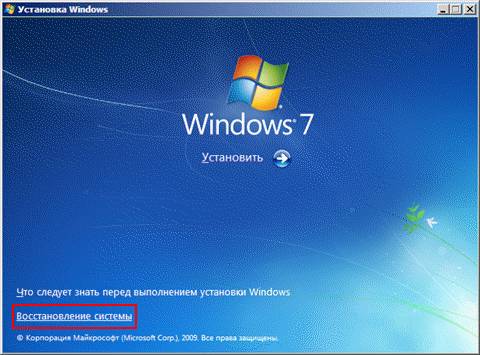
- Выбрать пункт «Восстановление системы», после которого программа автоматически будет искать ранее установленные версии.

- Нажать «далее» и выбрать наиболее подходящую точку отката и выбрать кнопку «готово».
- При возникновении на экране предупредительных окон, необходимо выбрать ответ «да».
- Подождать пока закончится рабочий процесс, и перезагрузить компьютер.
- Достать диск из дисковода, компьютер должен работать нормально, в стандартном режиме.
Проблемы с загрузкой происходят по разным причинам: изменения в ПО, несовместимость программ или драйверов, удаление или обновление «софта» и тогда нужно знать, как откатить назад систему Windows. Все эти действия приводят к неправильной работе, справиться с которыми поможет процесс воссоздания первоначальной правильной работы:
- Применение методики отката по точкам восстановления ОС.
- Использование обновлений.
- Сброс настроек.
- Работы с образами для отката в первоначальное состояние.
Это распространенная и популярная методика, при которой в режиме «авто» задаются восстановительные базовые точки и создаются изменения всех настроек.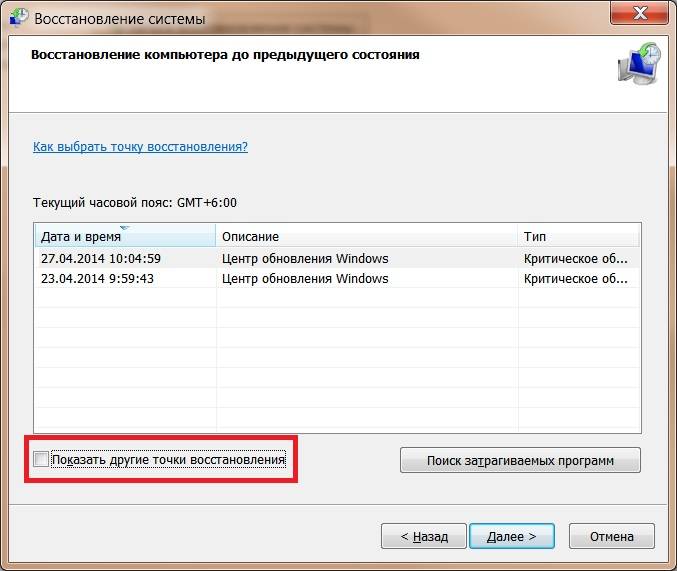
Важно! При возможности, все изменения можно выполнить в ручном режиме.
Для исполнения данного метода, необходимо выполнить следующие шаги:

Если не сработал и не помог решить проблемы с компьютером классический метод работы с точками, можно применить способ отката обновлений. Такая методика поможет справиться с трудностями запуска системы при возникающих ошибках или проблемах с запуском Интернета и т.д.
В основном для этого необходимо применить способ удаления выполненных обновлений, через Центр обновлений виндовс или используя свойства командной строки.
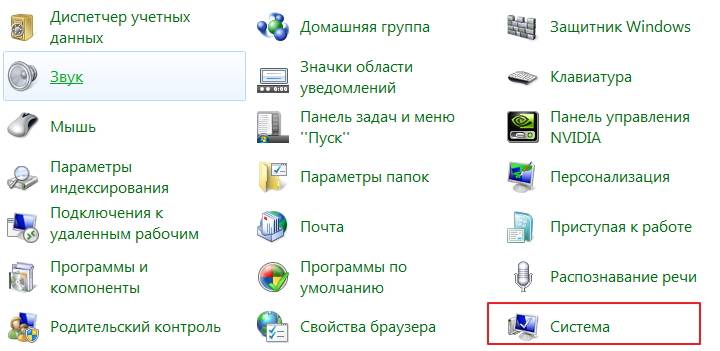
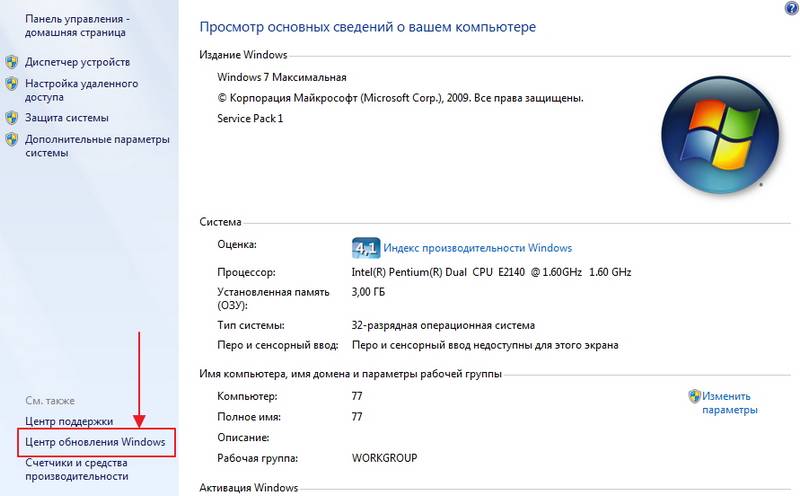
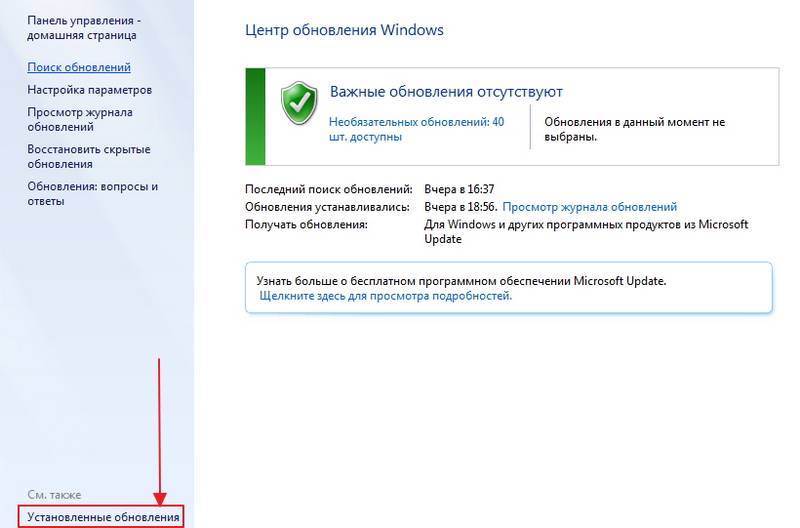
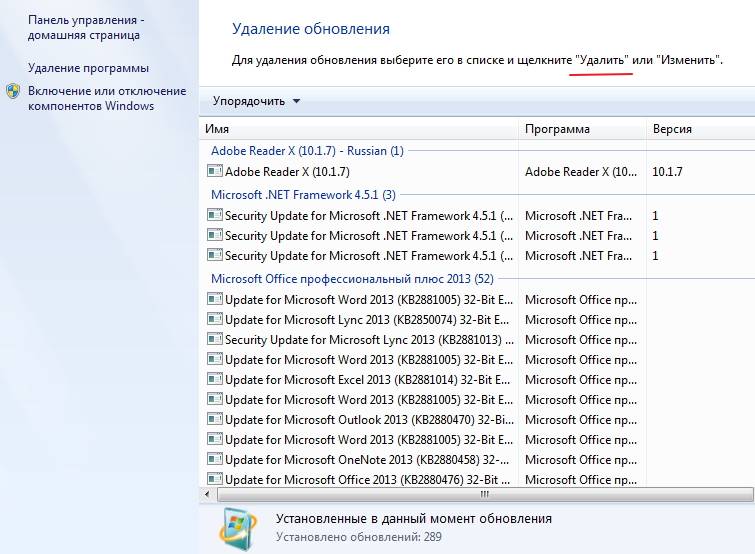
Существует отличная функция сброса всех настроек, которая в значительной степени поможет, запустить грамотную работу, без удаления личных документов и файлов. Такой метод, в основном используют, когда все стальные способы уже не срабатывают.
Для того чтобы реализовать этот метод необходимо:
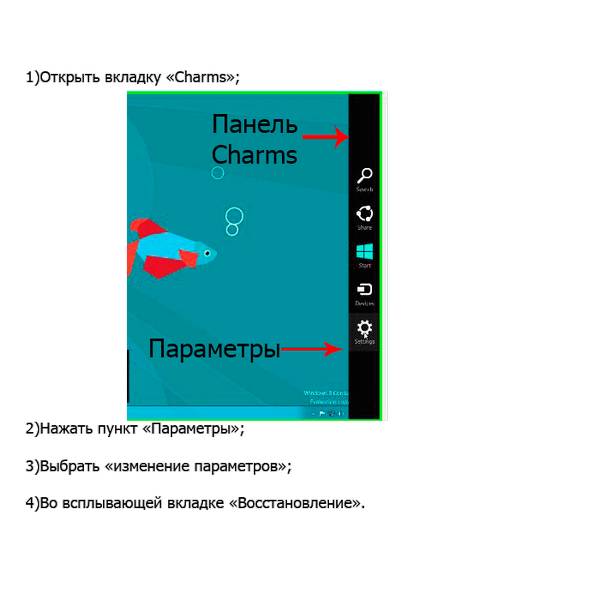
Запустив программу сброса, которая активизирует перезапуск всех настроек и обновление работы, без удаления личных файлов.
Настройки и установленные программы к этому не относятся, их настройки будут изменены. К личным файлам, которых программа не будет касаться, относятся только личные фотографии, документы, аудиозаписи и т.д.
Образ восстановления является непосредственной копией ОС, в которую входят все установленные программы, драйвера, а также файлы (если есть желание их вернуть, в первоначальном состоянии). Файлы будут обновлены только в том случае, сели они входят в образ, созданный ранее.
Восстановление образов есть во всех современных компьютерах и ноутбуках, с установленной обновленной версией. Все образы находятся на жестком диске, в специальном скрытом разделе и содержит все операционные файлы и программы, необходимые для правильной работы компьютера.
Самостоятельно можно легко выполнить восстановление системы, лучше всего выполнить это сразу после установки изначальных настроек компьютера.
Если на жестком диске нет нужного раздела для восстановления, его можно создать, сделав образ.
В случае если на компьютере ране не переустанавливалась Windows 8 и настройки не тронуты, а значит стоит родная «операционка», можно воспользоваться услугой восстановления, которая располагается во вкладке изменения параметров. При неисправностях нужно выбрать пункт «Удаление и переустановка всех файлов». Все, более ничего не потребуется, так как весь процесс в основном происходит автоматически.
Восстановить и откатить неисправную работу, может каждый, даже не владея специальными знаниями и опытом в данном деле.
На компьютере установлена 10-я версия, и после длительной работы ОС не запускается, тогда нужно знать как с windows 10 откатиться на windows 8.1.
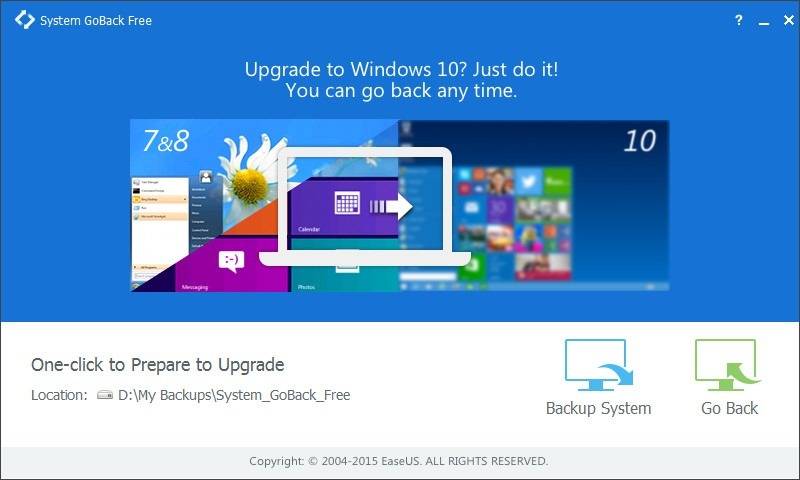
Если после установки старой версии ОС была обновлена до № 10, и что-то пошло не так, или попросту не понравился интерфейс или совместимость приложений, все можно вернуть «на круги своя» и откатить «операционку» до более ранней установленной версии. Но сделать это правильно, а следовательно нужно знать, как откатить windows 10.
Но при этом, версия системы «10» должна быть с пометкой TP №9926 – данная инструкция будет актуальной.
Независимо, от того, какая именно установлена версия, технология пошагового руководства не изменится:
- Запустить в меню настроек вкладку «settings», воспользовавшись для этого кнопкой пуск.
- Во всплывающем окошке кликнуть мышкой на разделе «Обновление и восстановление», далее выбрать пункт «восстановление».
- В появившемся диалоговом окошке, найти пункт «откатить до предыдущей версии» и нажать кнопку «Запустить» и подтвердить свое согласие на то, чтобы было запущено восстановление, нажав кнопку «начать».
Эта инструкция действует в течении 29 дней с момента обновления до windows 10, после окончания этого срока данный способ будет не актуален.
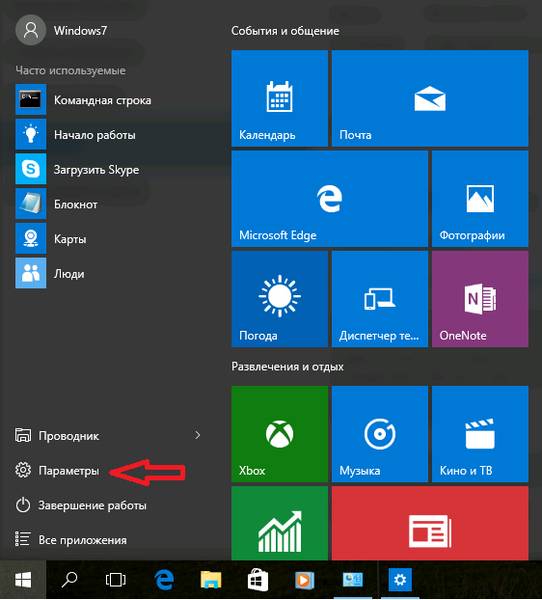
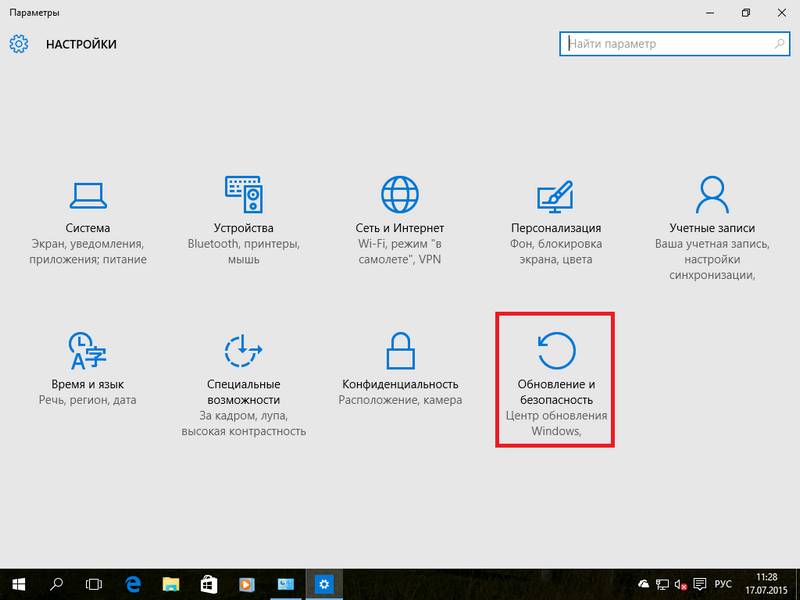
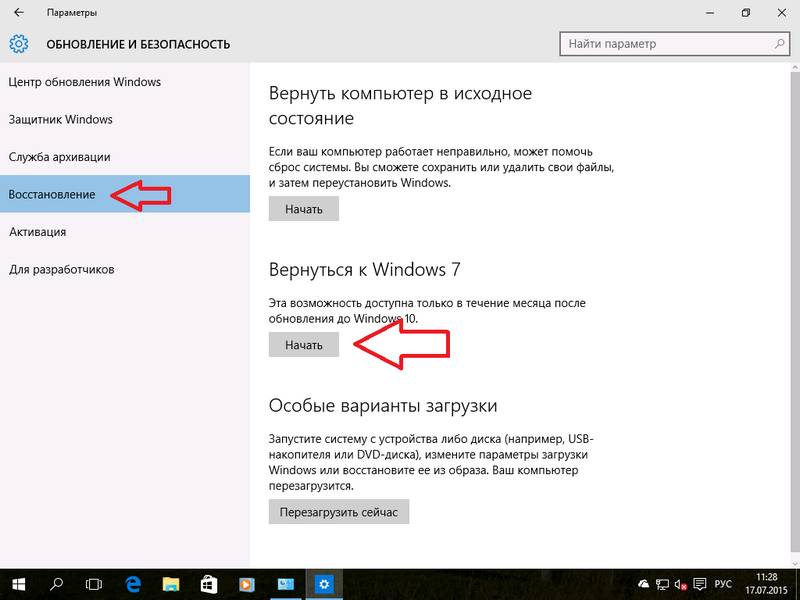
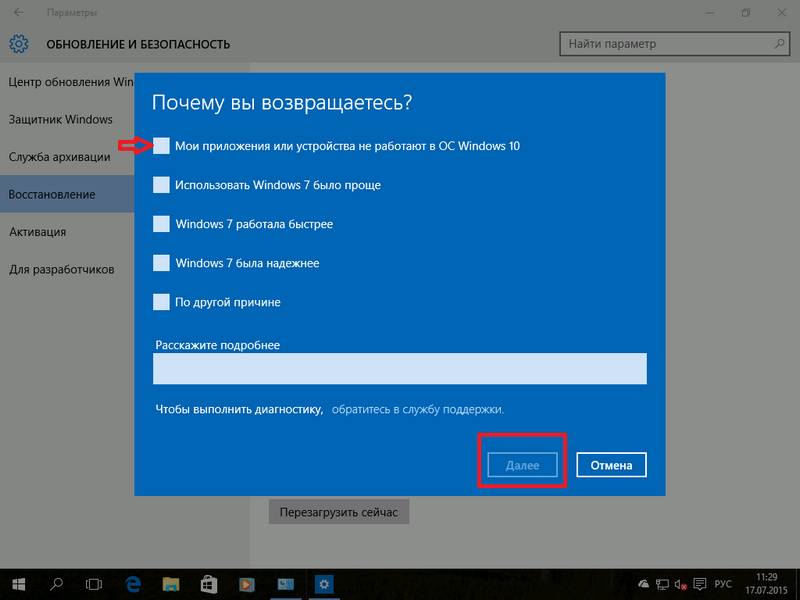
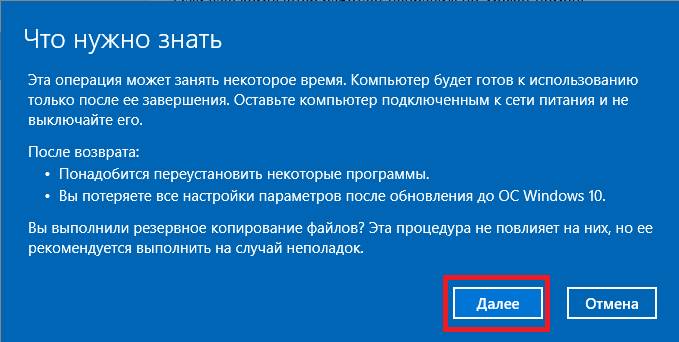
Выполняя вышеописанные процедуры, все личные данные (фото, видео) будут сохранены, но приложения, драйвера и обновленные настройки – удалены.
После подтверждения всех выполненных действий, ОС удалит установочные файлы всех ранее загруженных обновлений и вернет более раннюю версию, например Windows 8 или 7.
Если же вы по какой-то причине решили откатить windows 10 до предыдущей ОС после истечения срока, то существует еще один способ.
Для этого нам нужно попасть в среду восстановления (WinPE).
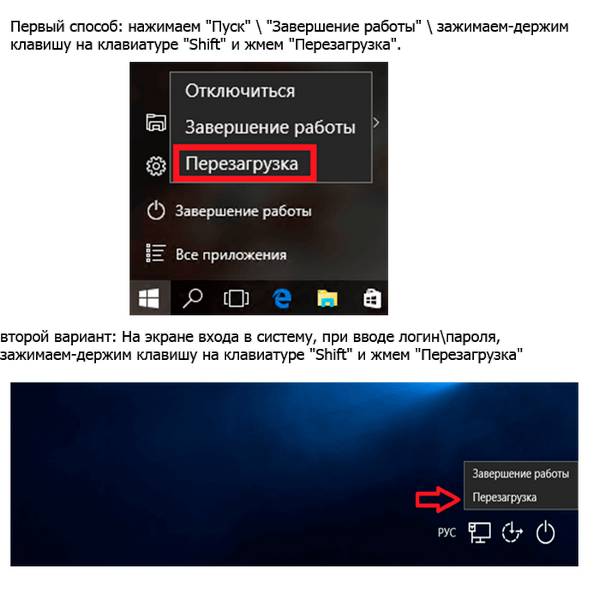
После проделанных манипуляций следуем инструкциям на скринах:
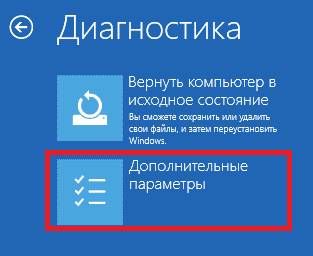
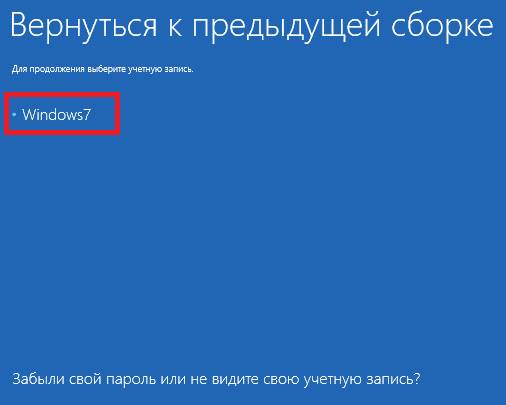
Далее нам следует ввести пароль своей учетной записи. Если его не было, то просто нажимаем продолжить.
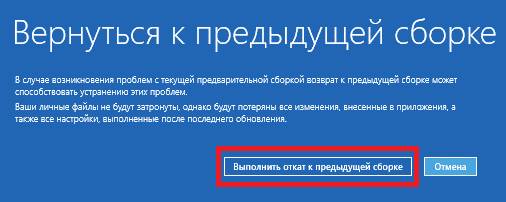
Вот и все. Завариваем чай и ожидаем отката windows 10 до windows 7 или 8.
При обновлении системы с установленной версией «7» или «8» со сборочным номером №9926, в меню загрузок ОС в автоматическом режиме будет создаваться вкладка с возможностью запуска инструмента отката к ранней версии. Это достаточно эффективная функция, позволяющая воспользоваться ей при возможных неполадках и сбоях в работе. При этом исключено использование инструментов меню «Настроек». Но, по официальным заявлениям разработчиков, это получается ошибочно (глюк).
Как сделать восстановление (Откат) операционной системы.

У многих пользователей компьютера, бывали случаи сбоя операционной системы Windows после установки какого либо драйвера, программы или неправильных действий самого пользователя компьютера, из-за чего приходится переустанавливать систему. Но чтобы не делать переустановку операционной системы, в Windows встроена специальная утилита, с помощью которой можно делать восстановление системы или еще говорят откат системы на тот период, когда система работала без сбоев.
Данной утилитой можно воспользоваться не только когда операционная система вышла из строя, так же можно восстанавливать удаленные программы, игры и т.д. Вот, к примеру, вы удалили важную программу по не знанию и захотели вернуть ее обратно, естественно в таком случае вам и понадобится средства восстановления встроенные в Windows. Конечно, откатить операционную систему назад можно не более чем на 90 дней, поэтому делайте выводы.
Существует еще один момент, без которого средства восстановления работать не будут. Чтобы у вас была возможность делать откат системы, вам потребуется включить данную утилиту при этом создать точку восстановления.
Создать точку восстановления системы.
Для этого открываем меню Пуск – Программы – Стандартные – Служебные — Восстановление системы.
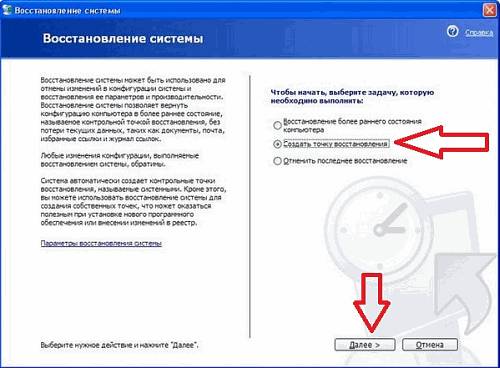
Далее ставим маркер напротив параметра (Создать точку восстановления) и жмем кнопку “Далее”.
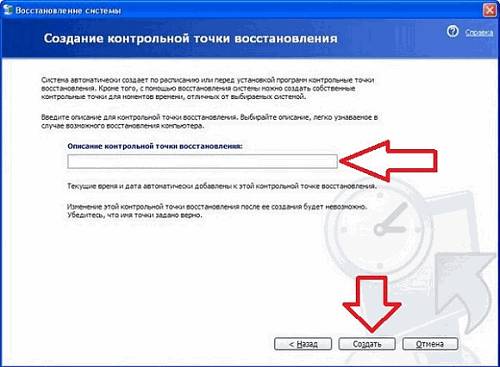
Здесь делаем описание контрольной точки восстановления, желательно в описании написать, к примеру (Контрольная точка установки аудио драйвера) чтобы не перепутать с системными точками которые создаются автоматически. После описания нажимаем кнопку “Создать”.
Сделать восстановление системы.
Открываем меню Пуск – Программы – Стандартные – Служебные — Восстановление системы.

В открывшемся окне устанавливаем маркер напротив значения (Восстановление более раннего состояния компьютера).
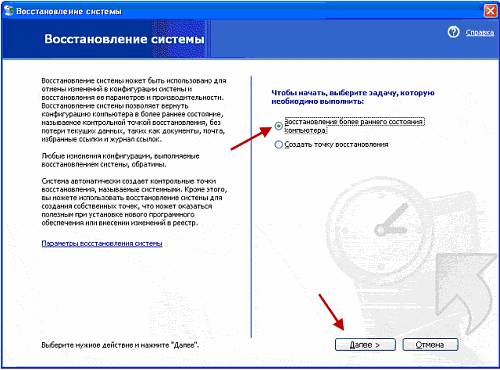
В следующем открывшемся окне мы увидим календарь и напротив календаря увидим описание контрольных точек для восстановления. Здесь выбираем месяц, число, либо выбираем точку восстановления с нашим описанием, которое мы делали при создании точки выше.
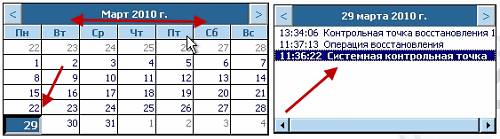
После выбора точки для восстановления мы должны подтвердить наши действия нажав кнопку “Далее”, после чего система автоматически перезагрузится и восстановится на состояние созданной точки. Так же советую почитать статью более качественного восстановления (Восстановление Windows за 15 минут), так как иногда встроенными средствами не получается восстановить Windows. Иногда желательно самому создавать точки для восстановления, так как после отката системы все программы и приложения после созданной точки удаляются, поэтому перед установкой сомнительных программ, советую создавать точки для отката системы.
Здравствуйте, если я правильно поняла, то это создание точки восстановления, описано в windows XR? Хотя в windows7 она создается так же, только там нет календаря, а просто выдается список точек. Очень хотелось бы научиться восстанавливать систему,, но все дело в том, что у меня нетбук и нет возможности вставить диск, могу использовать только флешку, а восстановить на флешку невозможно. Спасибо за урок.
Вы меня не так поняли. Я знаю как делать архивацию, все дело в том, что у меня нетбук, и на нем нет дисковода, я не могу вставить диск, а архивировать на диск D, тоже не имеет смысла,т.к. сам себя диск не может архивировать.Архивацию провожу на флешку.Я писала насчет того, что «Восстановить windows за 15 минут» я не смогу по техническим причинам моего нетбука, т.к. на флешку, если я правильно поняла из урока, этот способ не подходит
Татьяна
Администратор
Татьяна, образ с программой Acronis можно нарезать с помощью программы UltraISO, точно так же как загрузочная флешка с операционной системой.
что делать если при восстановлении системы не возможно выбрать число в календаре, а значки на рабочем столе и меню пуск отсутствуют? Есть ли другой способ появления значков на рабочем столе?
Администратор
Скорей всего у вас не была настроена архивация и не создана точка для восстановления. Если у вас пропали ярлыки «Значки рабочего стола», то вполне возможно что вам нужно кликнуть правой кнопкой мыши на рабочем столе, выбрать меню «Вид» и в выпадающем списке поставить маркер на пункте «Отображать значки рабочего стола»!
здравствуйте я хочу откатить систему назад, но перед этим хочу программы записать а после отката снова установить у меня есть полный архив но мне нужны только программы вот как это записать и какой программой спасибо.

а где можно взять установочные файлы к программам? у меня есть Парагон, вот с ним могу ли я записать на нее, а потом установить с нее программы? спасибо.

Что делать если требуют ввести пароль администратора?

Попробуйте оставить пустое поле и ОК. Если нет, то вполне возможно стоит пароль на учетной записи администратора. В интернете полно статей по поводу сброса пароля администратора.
Компьютер является неотъемлемой частью жизни современного человека. Его используют для работы, учебы, развлечений. Мы к этому привыкли. Но вот, в один ужасный день, компьютер не загружается. Любимая windows дает сбой. Что же делать? Как реанимировать электронного друга? В данной статье будет рассмотрено 3 варианта восстановления операционной системы windows 7, в зависимости от «тяжести» сбоя.
1. Откат системы на 2-3 дня назад, при сбое работоспособности ОС после вирусов, нештатного отключения системы, неправильной работы с реестром или при утрате важных документов из домашней папки пользователя.
2. Восстановление операционной системы до состояния «нового» компьютера с первоначальными настройками пользователя и всеми необходимыми драйверами. Это может понадобиться, если вы не делали резервного архивирования по расписанию или же нет доступа к этим архивам.
3. Восстановление операционной системы windows 7 с диска восстановления.
Для того чтобы «откатить» операционную систему на некоторое время назад необходимо открыть «Панель управления» и выбрать пункт «Восстановление».
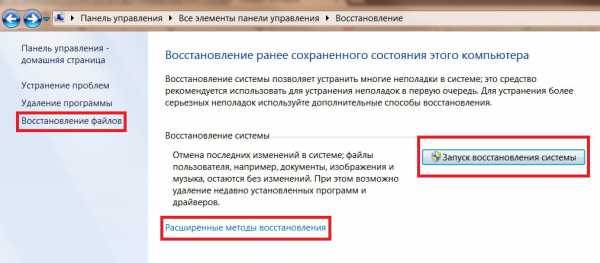
Также, если произошел сильный сбой и нет возможности открыть панель управления можно нажать клавиши «Win+R», а в командном окне набрать «rstrui» и нажать «ОК».

В окне восстановления необходимо нажать кнопку «Запуск восстановления системы». Нажимаем «Далее». В следующем окне есть возможность выбора конкретного момента времени, к которому есть возможность вернуться. Также этот список будет больше, если поставить галочку в пункте «Показать другие точки восстановления».
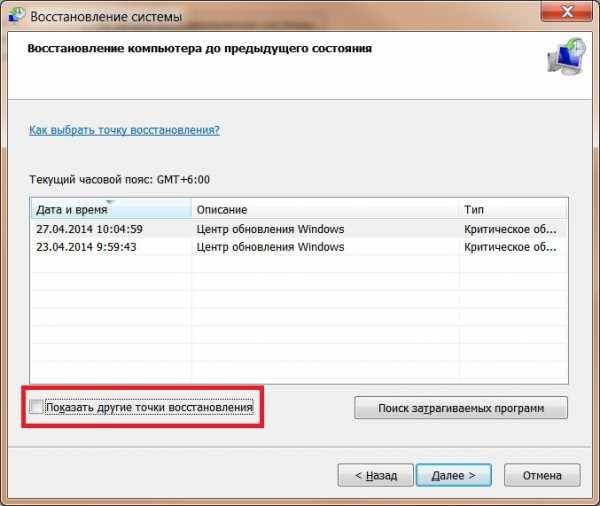
После выбора наиболее удобной точки восстановления, необходимо нажать кнопку «Далее», а в следующем окне кнопку «Готово». Операционная система начнет подготовку к восстановлению, перезагрузит компьютер и восстановит windows 7 к состоянию, на тот момент времени, который был выбран в качестве точки восстановления. Может случиться так, что система будет не способна восстановиться именно с указанной вами точки восстановления, о чем будет сказано после перезагрузки, тогда можно повторить всю процедуру заново и выбрать другую точку восстановления. Если и это не поможет, то придется восстановить операционную систему windows из образа или до состояния «нового» компьютера.
Восстановление операционной системы windows из образа или до состояния «нового» компьютера
При восстановления операционной системы из образа необходимо войти в Панель управления, выбрать пункт «Восстановление» и выбрать один из двух вариантов: восстановить необходимые документы (нажать «Восстановление документов») или восстановить образ операционной системы целиком (нажать «Расширенные методы восстановления»)
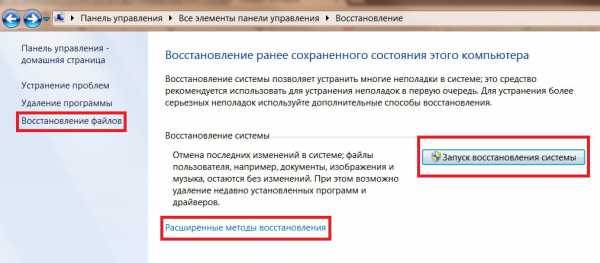
Отличия этих способов в том, что при восстановлении файлов документов, сама операционная система не будет изменена, а можно выбрать конкретные утраченные файлы, которые были включены в архив образа операционной системы на этапе его создания (фото, видео, документы и т.п.). А в расширенных методах восстановления есть возможность восстановить всю систему целиком из заранее подготовленного образа, будь то образ, подготовленный автоматически по расписанию или образ, который был сделан, сразу после первоначальной настройки windows. Рассмотрим этот вариант.
Итак, выбираем «Расширенные методы восстановления».
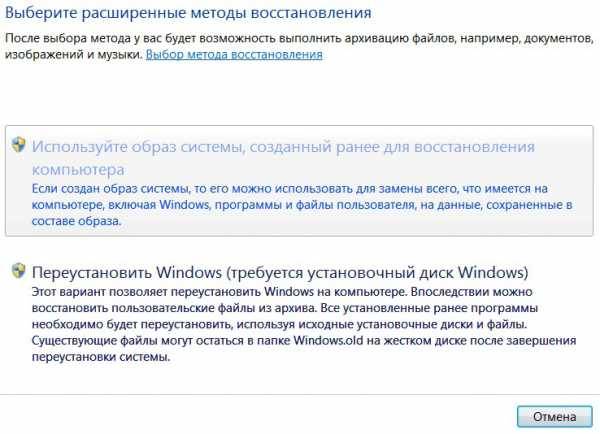
Выбираем первый пункт «Используйте образ системы, созданный ранее для восстановления компьютера». Далее будет предложено выполнить архивацию текущих файлов пользователей, которые можно будет восстановить, после «отката» операционной системы из образа.
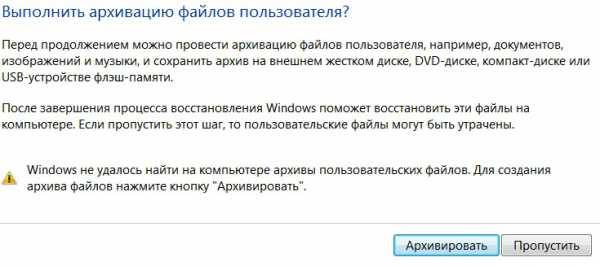
Восстановление операционной системы windows 7 с диска восстановления
Если при сбое работы операционной системы windows она не может быть запущена в штатном режиме, поможет «Диск восстановления windows», который должен быть сделан заранее или же его можно создать на любом другом компьютере с windows 7. Процедура его создания была описана в предыдущей статье. Необходимо вставить диск в привод компакт дисков и выбрать загрузку с него. Далее появится окно восстановления системы такое же, как и в предыдущем пункте.
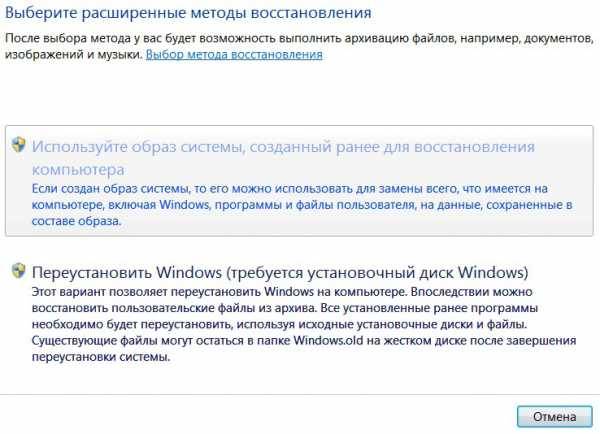
То есть необходимо будет так же указать место расположения архива и восстановить операционную систему из него.
Как откатить систему windows XP назад на несколько дней
Запуская каждый день свой персональный компьютер, вы неизбежно привносите в него что-либо новое. Причем не важно, просто ли вы серфите по Интернету или устанавливаете новые программы. Ведь зайдя на какую-нибудь веб-страницу, вы вполне можете подхватить там вирус или установить, сами того не зная, вредоносную программу. Сегодня мы с вами поговорим о том, как откатить систему windows XP назад.
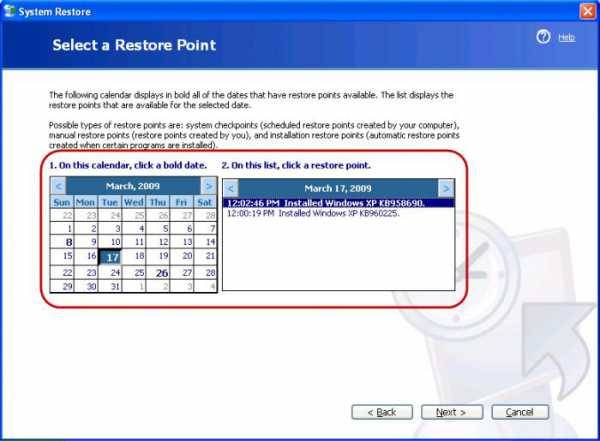
Как уже было сказано, нам понадобится создать определённую стартовую точку, к которой мы бы хотели вернуть свой компьютер при поломке или заражении вирусом. Конечно, вы можете выбрать момент установки ОС на компьютер, но какой в этом смысл, если проще будет переустановить систему целиком?
Итак, для создания точки восстановления проделайте следующее. Перейдите в меню «Пуск»-«Программы»-«Стандартные»-«Служебные». Там выберите пункт «Восстановление системы». В открывшемся интерфейсе, выберите создание точки восстановления и дождитесь, пока компьютер выполнит всю операцию до конца. Теперь у вас будет куда вернуться в случае неполадок с компьютером.

Если вы являетесь пользователем ОС более нового поколения, например, windows 7, то вас не должен заботить данный пункт в вопросе, как откатить систему назад. windows XP, в отличие от семёрки, не создаёт копий автоматически и при установке не включает автоматическое создание подобных резервных состояний.
Наконец-то мы добрались непосредственно до вопроса, как откатить систему windows XP назад. Для этого вам понадобится повторить все действия, указанные в предыдущем пункте за тем исключением, что вам нужно будет в самой программе выбрать подпункт «Восстановление более раннего состояния компьютера». В таком случае вам будет предложен список всех доступных состояний за прошедшее время. Как откатить систему windows XP назад? Вам нужно выбрать подходящее состояние. По умолчанию, жирным шрифтом будет выделена самая последняя доступная позиция. Выбрав необходимый пункт жмем «Далее» — «Готово».
На самом деле никто не знает, чем руководствуется персональный компьютер при восстановлении системы. Он может удалить установленные программы, а может оставить. У вас пропадут недавние фотографии. Или не пропадут. Во всяком случае, не забывайте создавать резервные копии ваших файлов. Это, кстати, еще один способ, как откатить систему назад. windows XP Professional позволяет использовать сторонние утилиты для сохранения состояния системы.
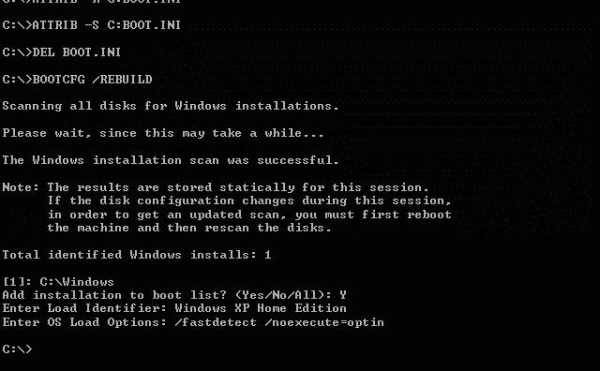
Существует еще несколько способов сохранить и восстановить систему. Для того чтобы ими воспользоваться, вам не потребуются специальные знания, однако тем, кто сомневается в своих способностях, лучше воспользоваться помощью специалистов.
Если у вас сохранился установочный диск вашей операционной системы, вы можете провести восстановление системы с его помощью. Для этого вставьте его в дисковод и перезапустите компьютер с диска. Перед вами должен будет появиться экран установщика операционной системы. Как откатить систему назад? windows XP сам подсказывает решение. Внизу экрана видим надпись «R — восстановить». Нажимаем соответствующую кнопку.
Компьютер произведёт поиск установленных ОС. После этого появится меню, в котором вы должны выбрать восстанавливаемую систему. Указываем нужную нам ОС для восстановления, набираем её номер и жмем Enter.
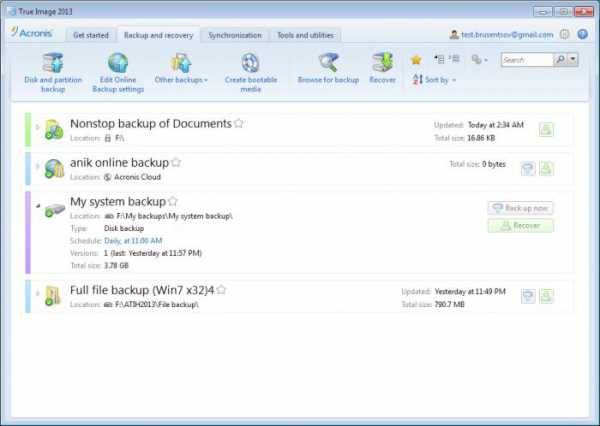
После этого вводим пароль, если нужно, и приступаем к восстановлению. Для этого нам необходимо вписать команду для восстановления разделов Fixmbr. Подтверждаем действие. Затем нам понадобится восстановить загрузочную область командой Fixboot. После этого вводим exit и перезагружаемся.
В заключение стоит отметить, что если вы ищете инструкцию, как откатить систему назад windows XP через БИОС, то знайте, что сделать это никак не возможно. Все изменения, которые вы могли бы внести с помощью БИОСа, не затронут ОС напрямую. Максимум, что можно посоветовать — это вытащить на материнской плате батарейку — «таблетку». В этом случае сбросятся все настройки БИОСа, пропадет пароль на компьютер и исчезнут некоторые последние изменения.
Как откатить систему назад windows 7? Откат обновлений и самой виндовс
 Всем доброго времени суток! Хотите узнать ответ на вопрос — как откатить систему назад windows 7? Тогда стоит прочитать мою статью ниже. А именно здесь я в виде пошаговой инструкции покажу вам способы отката системы «windows 7». Это действие необходимо при возникновении серьёзных сбоев в работе системы или в случаях, когда система вовсе не запускается. Откат позволяет возвратить файлы и системные настройки в одно из предыдущих состояний, предварительно сохранённых в резервных копиях.
Всем доброго времени суток! Хотите узнать ответ на вопрос — как откатить систему назад windows 7? Тогда стоит прочитать мою статью ниже. А именно здесь я в виде пошаговой инструкции покажу вам способы отката системы «windows 7». Это действие необходимо при возникновении серьёзных сбоев в работе системы или в случаях, когда система вовсе не запускается. Откат позволяет возвратить файлы и системные настройки в одно из предыдущих состояний, предварительно сохранённых в резервных копиях.
Как откатить систему назад windows 7? Стандартный способ отката системы
Используйте этот способ, если у вас система функционирует, но довольно плохо. Такое может происходить в последствии установки какой-либо программы, нарушающей функциональность.
- Войдите в «Пуск».
- Вбейте «восстановление» в строку поиска.
- Выберите «Восстановление системы».
- Нажмите «Далее».
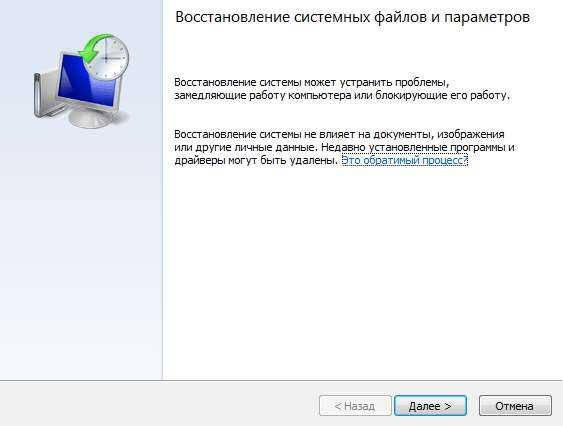
- Здесь выберите дату, до которой будет произведён откат, и жмите «Далее».
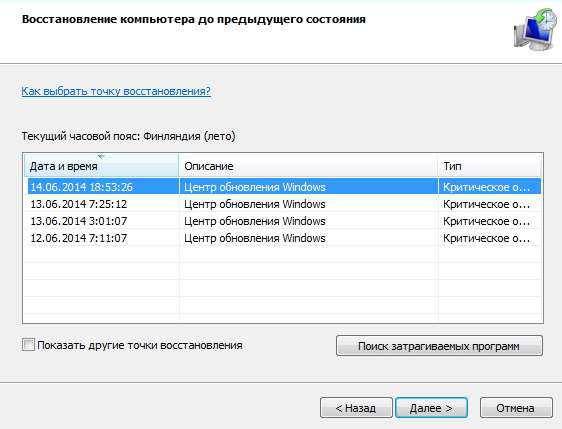
- В следующем окне убедитесь в правильности предыдущего выбора, и, если всё хорошо, жмите «Готово», а далее подтвердите, выбрав «Да».
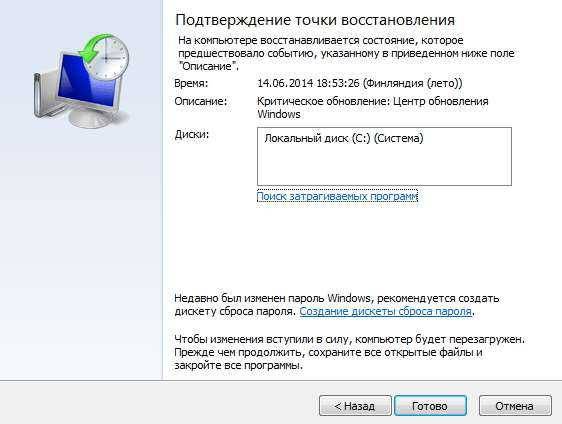
- Перед вами откроется окно подготовки к откату. Произойдёт перезапуск системы, а после её запуска должно открыться окошко с надписью об успешном восстановлении. При неудаче выберите другую точку восстановления и попробуйте запустить процесс заново. В противном случае обратитесь к специалистам.
Если у вас система не запускается в обычном режиме, зайдите в безопасный режим. Перезагрузите систему и нажимайте «F8». Здесь выберите тип «Безопасный режим» и нажмите «Enter». Ожидайте загрузки системы, а затем проделайте те же действия, что при первом способе. Если всё сделали правильно, система перезагрузится и заработает в обычном режиме.
Это очень простой процесс.
- Для его запуска откройте «Панель управления» через «Пуск».
- Выберите «Система», а там – «Просмотр установленных обновлений».
- Вам следует выбрать то обновление, что вам создало помеху, и нажать «Удалить».

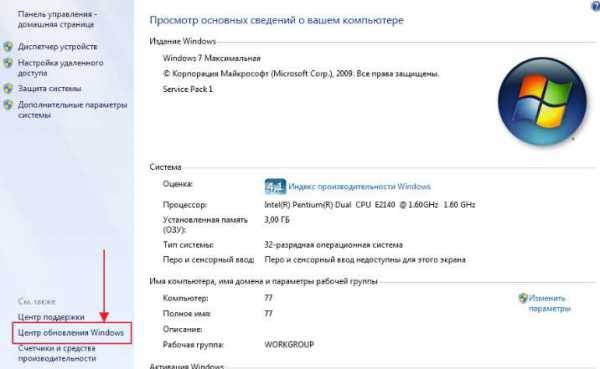
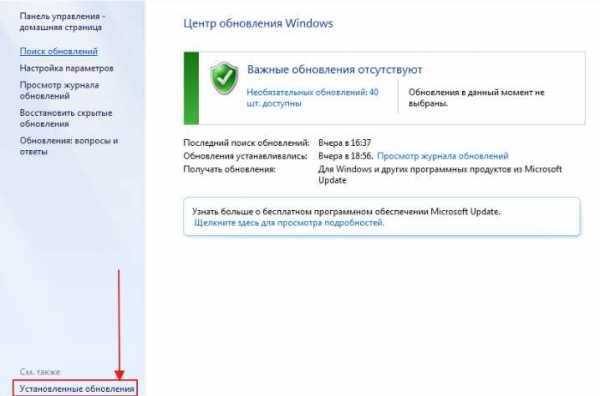
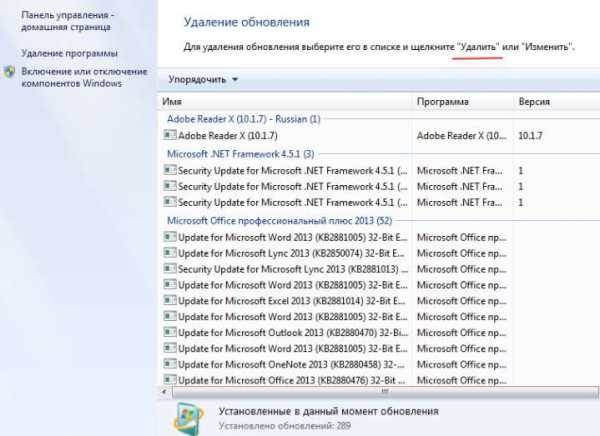
 Минутку внимания, друзья! Предлагаю вам узнать, что такое яндекс строка для windows 7 или почему пропал звук на компьютере windows 7, а так же как зайти от имени администратора windows 7. Ну и если вы еще не убежали с моего блога, то очень советую не пропустить статьи на тему как открывать порты на windows 7 или как ускорить работу компьютера windows 7.
Минутку внимания, друзья! Предлагаю вам узнать, что такое яндекс строка для windows 7 или почему пропал звук на компьютере windows 7, а так же как зайти от имени администратора windows 7. Ну и если вы еще не убежали с моего блога, то очень советую не пропустить статьи на тему как открывать порты на windows 7 или как ускорить работу компьютера windows 7.
С Ув. Евгений Крыжановский
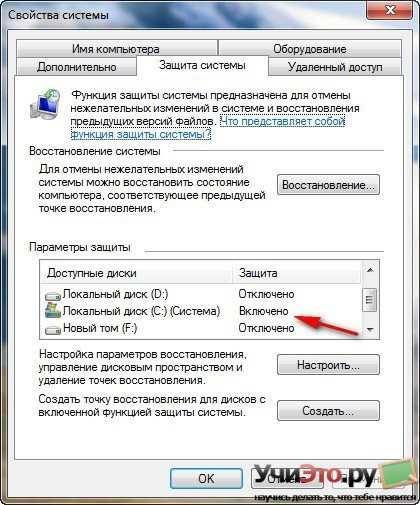

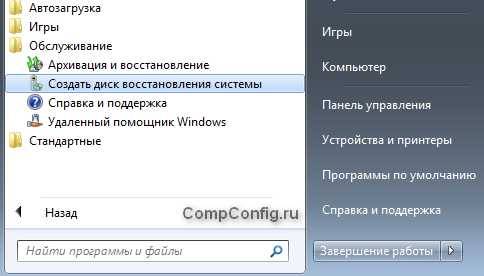





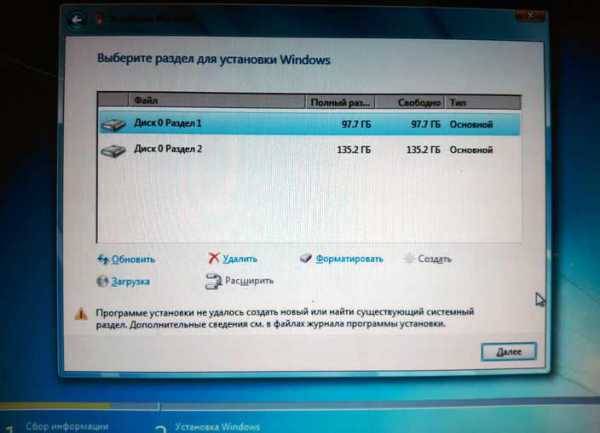
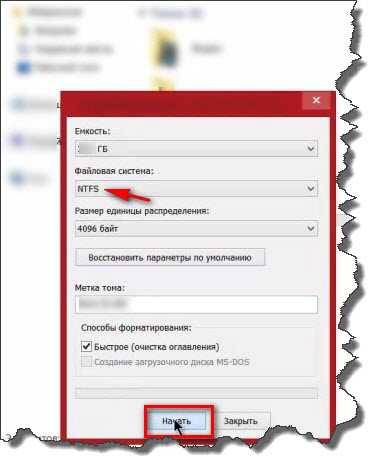

В статье использованы материалы:
http://helpadmins.ru/kak-vernut-kompyuter/
http://kaknakomputere.ru/sistema/otkat-i-vosstanovlenie-sistemy
http://pc-consultant.ru/rabota-na-komp-yutere/kak-vosstanovit-komp-yuter-na-opredelennuyu-datu/
http://softobase.com/ru/vopros/kak-otkatit-windows-7
http://usvinternet.ru/kak-vosstanovit-sistemu-windows-7-samomu/
http://pclegko.ru/windows-7-8-10/kak-otkatit-sistemu-windows-nazad.html
http://tomcomp.com.ua/page/kak-sdelat-vosstanovlenie-otkat-operacionnoj-sistemy
http://htfi.ru/windows_7/kak_otkatit_kompyuter_na_den_nazad_windows_7.html
Оставить комментарий