Подключение второй звуковой карты может быть востребовано по нескольким причинам:
- Например, в случае, если из строя выходит интегрированная (встроенная в материнскую плату).
- Или же когда возникает необходимость в более мощном устройстве – профессиональные звуковые карты устанавливаются отдельно.
Как бы там ни было, подключить звуковую карту к компьютеру не так уж сложно, и вы сможете сделать это самостоятельно, не прибегая к помощи специалистов сервисного центра.
Во избежание конфликтов в работе оборудования, нам понадобится отключить звуковую карту в БИОСе.
- Перезагружаем ПК, и сразу же поочерёдно нажимаем клавиши DEL и F2, чтобы открыть меню BIOS (у разных производителей эта клавиша может отличаться).
- Во вкладке Advanced ищем пункт Integrated Peripherals. Это меню интегрированных компонентов, в нём нам нужно выбрать меню Onboard Audio, и поменять значение с Enabled на Disabled.
Плата устанавливается в PCI-разъём. Он находится на материнской плате компьютера сразу под слотом для видеокарты.
Чтобы добраться к нему, нам понадобиться снять крышку с корпуса.
Если же никаких пломб у вас нет – смело снимаем крышку, и ищем необходимый слот (на материнской плате их есть 2-4 штуки).
Устанавливаем в него нашу новую звуковую карту, легонько прижав, пока не услышим характерный щелчок.
Перед этим необходимо выдавить металлическую заглушку напротив слота – достаточно будет сильно прижать её двумя пальцами, и она отогнётся.
Делайте все аккуратно, чтобы не повредить другие детали.
На этом процесс установки можно считать завершенным.
Далее речь пойдёт о не менее интересующем вопросе – как настроить звуковую карту.
 Приветствую всех читателей блога!
Приветствую всех читателей блога!
На вашем компьютере под управлением системы Виндовс хр, Виндовс 7 Виндовс 8 или Виндовс 10 не работают колонки нет совсем звука – то эта статья поможет решить вашу проблему.
Полное руководство по решению проблемы со звуком на компьютере.
Пойдем путем от простого к сложному.
• Если вы используете колонки проверьте, что кнопка включения находится в нужном положении.
• Проверьте правильность подключения колонок к ПК.
Просмотрите правильно ли вы подсоединили динамики штекер должен быть вставлен в звуковую плату. В зависимости от вида установленной звуковой карты может варьироваться и количество гнезд.
Обычно нужное нам гнездо обозначено стрелкой с направлением от него или же с символом наушника.
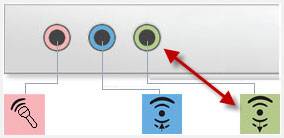
Не видите никаких обозначений, то прочитайте инструкцию к вашему компьютеру. Или воспользуйтесь методом «тыка» проверив поочередно каждое гнездо, но нужно быть уверенным, что звук настроен хотя бы на минимальный уровень.
Для этого нужно в нижнем правом углу экрана кликнуть на иконку динамика передвинув ползунок немного вверх. Если у вас вдруг нет такой иконки советую прочитать статью как настроить панель задач в Windows.
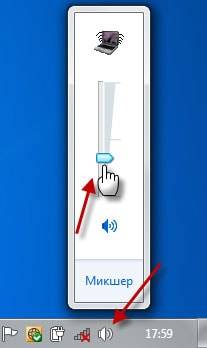
• Удостоверьтесь, в том, что кнопка на клавиатуре отключения звука не включена (эта кнопка присутствует на ноутбуках и выглядит как перечеркнутый динамик).
• Если вы являетесь владельцем ноутбука, то обратите внимание на то, что отдельные модели ноутбуков могут иметь наружную регулировку громкости, которая не должна находиться в самом нижнем положении.
Также за увеличение или убавление звука могут отвечать клавиши F9 и F10.
• Следует учесть при подключении наушников к звуковой плате внешний звук отключится автоматически и будет доступен только в наушниках.
• Убедитесь о наличии звуковой карты на компьютере и в том, что она работает правильно.
Нажимаем клавишу Win в строке поиска пишем Диспетчер устройств и жмем Enter.

Двойным кликом щелкаем по пункту Звуковые, видео и игровые устройства тем самым раскрывая, его. При наличии звуковой карты вы ее увидите в раскрывшемся списке.
Если вдруг вы не увидите зв. карту, но точно знаете что она есть раскройте пункт Другие устройства возможно, она будет там.
Бывает так, что звуковая плата по документации компьютера должна быть, но ее нет или вам нужно заменить с целью повышения качества звука то смотрите как это можно сделать.
Данное руководство применимо только к настольным компьютерам потому как почти все ноутбуки имеют встроенные звуковые процессоры, которые, невозможно заменить. Поэтому для улучшения качества звучания ноутбука можно использовать внешнее ЗУ (звуковое устройство) через USB-порт или специальное гнездо звуковой платы.
Есть стационарные ПК, имеющие встроенные звуковые процессоры, у них так же, как и на ноутбуках нельзя заменить, но можно отключить, установив свою внутреннюю звуковую плату.
Эта инструкция для новичка будет больше просто общеобразовательным материалом чем практическим по причине кажущейся сложности.
Чтобы установить звуковую плату нужно:
• обязательно прочитать руководство по установке платы, где также будет важная информация по настройке;
• собственно, сама карта;
• разборка корпуса компьютера при помощи выкручивания шурупов с крестообразными головками;
• освободить специальное гнездо PSI от старой звуковой платы вставив новую.
Обратите внимание в комплекте со звуковой платой может находиться CD – диск, где скорее всего будет драйвер для вашей ЗК. Не спешите его использовать операционная система Windows после включения компьютера на установленную карту автоматически найдет и установит нужный драйвер.
Конечно, бывает, ОС Windows не может найти нужный драйвер — вот тогда нужно использовать внешний носитель, входящий в комплект. После чего должно все работать установку можно считать успешной!
Иногда причиной отсутствия звука может оказаться то что звуковая карта отключена, и чтобы решить проблему ее нужно просто включить. Для этого нужно повторить вышеописанные действия по входу в Диспетчер устройств.
Произвести клик ПКМ по звуковой плате нажать Свойства ⇒ Изменить параметры ⇒ Нажать кнопку задействовать после ОК.
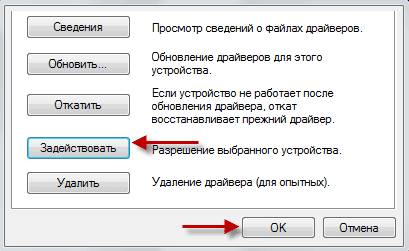
Откроется окно предлагающие перезагрузить компьютер чтобы изменения вступили в силу. Соглашаемся нажав кнопку Да.

Идем уже знакомым путем в Диспетчер устройств ⇒ Звуковые, видео и игровые устройства ⇒ двойной клик мыши по имени вашей звук. карты ⇒ вкладка Общие.
Должно появится такое окно, где в поле Состояние устройства будет написано: Устройство работает нормально. Если у вас не так, то тогда стоит попытаться обновить драйвера на звук.
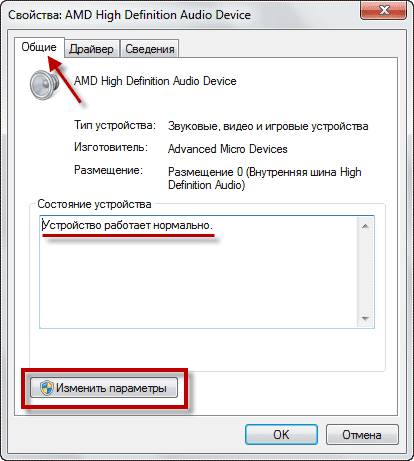
1) Находясь во вкладке Общие нужно нажать кнопку внизу окна Изменить параметры (если потребуется, то ввести пароль администратора);
2) выбрать вкладку Драйвер;
3) в пункте Обновление драйверов для этого устройства нажимаем кнопку Обновить и следуем указаниям мастера.
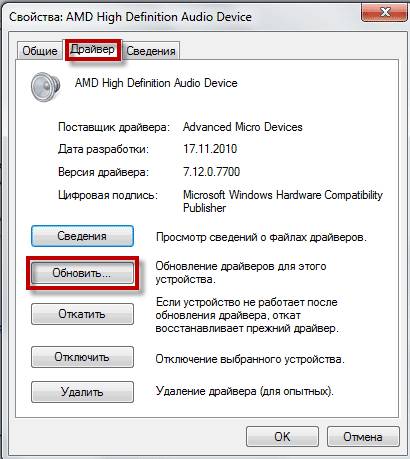
Кликаем ПКМ по иконке динамика ⇒ выбираем вкладку Устройства воспроизведения.


Нажмите кнопку Проверить затем Далее следуйте простым указанием мастера. После чего настройка звука может считаться оконченной.
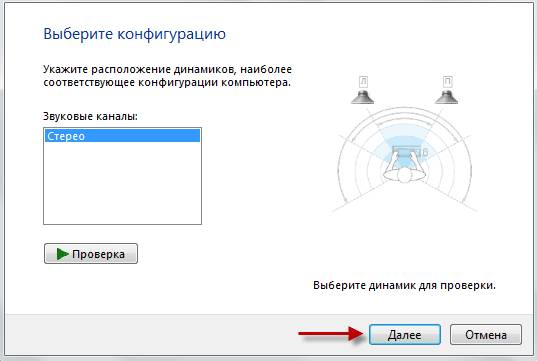
Надеюсь с помощью этой статьи вы решите проблемы со звуком на своем компьютере если такие имеются.
Тема с внезапной пропажей звука в компьютере или ноутбука является очень популярной и обсуждаемой. Первое, с чего стоит решать данную проблему это проверить включен ли звук в настройках биоса. То есть звуковая карта должна быть включена в BIOS.
Также при установке более производительной звуковой карты встроенную лучше отключить.
Как все это можно сделать мы разберем в данной статье на примере AMI, Award и UEFI bios.
Как зайти в BIOS читаем здесь
Заходим в настройки биос и перед вами откроется главное меню AMI BIOS.

Главное окно AMI BIOS
Переходим на вкладку «Advanced» и выбираем там «OnBoard Devices Configuration».
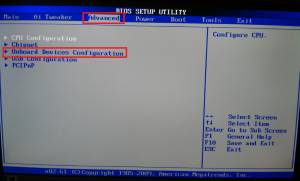
Вкладка «Advanced» в ami bios
Далее в открывшемся окне обращаем внимание на параметр «Onboard Audio» или «Onboard HD Audio». Он должен находиться в состоянии «Enabled» либо «Auto».
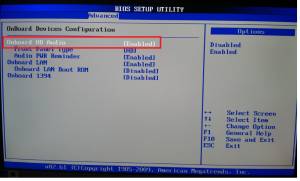
Включение и отключение звука в биосе ami
Если же вы хотите выключить встроенную звуковую карту в биосе, то данная настройка переводится в состояние «Disabled».
По окончании настроек не забываем сохранить их кнопкой «F10».
В Award Bios все совсем по другому. Здесь после входа в биос вы увидите примерно вот такое окно. Нас интересует пункт меню «Integrated Peripherals».
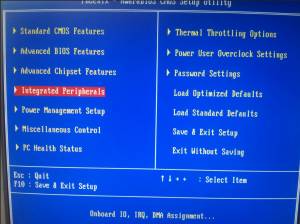
Главное окно настроек Award BIOS
В открывшемся окне клавишей Enter выбираем пункт меню «Onchip Device Function».
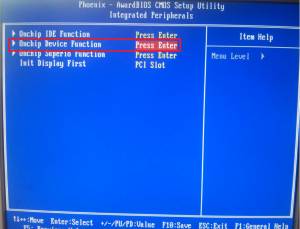
Пункт меню «Integrated Peripherals» в award bios
Собственно здесь и находится настройка «Onboard AC97 Audio Device», отвечающая за работу встроенной видеокарты. Положение «Auto» или «Enabled» — звук активирован, «Disabled» — выключен.
Данная настройка может называться немного по другому, но в ней гарантировано будет присутствовать слово Audio.
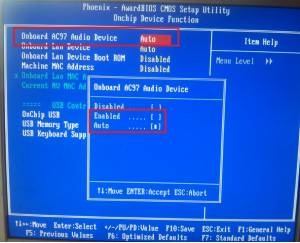
«Onchip Device Function» в award bios
Не забываем охранять сделанные изменения.
В UEFI управление встроенной звуковой картой осуществляется следующим образом.
Заходим в биос, видим главное окно. Нас интересуют расширенные настройки («Advanced Mode»).

Главное окно настроек UEFI BIOS
В расширенных настройках нас интересует вкладка «Advanced» -> «Onboard Device Configutarion».
Для включение звуковой карты ставим опцию «HD Audio Controller» в положение «Enabled».
Почему не работает звуковая карта и как ее отремонтировать
 Аудиокарта – это устройство для обработки аудио на ПК. Они бывают двух видов: интегрированными (припаянными к материнке) и дискретными (устанавливаемыми отдельно). Первые самые распространенные и представляют собой два базовых элемента – микросхему и хостконтроллер.
Аудиокарта – это устройство для обработки аудио на ПК. Они бывают двух видов: интегрированными (припаянными к материнке) и дискретными (устанавливаемыми отдельно). Первые самые распространенные и представляют собой два базовых элемента – микросхему и хостконтроллер.
Достаточно часто случается так, что компьютер не видит звуковую карту или она работает некорректно. Данная неполадка чаще всего обнаруживается при общении в скайпе и присуща как ноутбукам, так и к портативным компьютерам. Давайте рассмотрим причины этой проблемы и постараемся найти оптимальное решение, подходящее для всех версий ОС, включая Windows 7, 8 и 10.
Невероятно часто возникают проблема с драйверами для звуковой карты. Исходя из этого первый шаг по восстановлению звука – это тщательная проверка наличия и актуальности дров.
Чтобы узнать их состояние, необходимо зайти в «Диспетчер устройства». Для этого сначала зайдите «Пуск», после чего «Панель управления» и откройте «Оборудование и звук». После этого появится окно, в котором вы сможете найти необходимый пункт. Это самый простой и быстрый способ.
Далее нам потребуется раздел «Звуковые и видео устройства», и если на вашем ПК установлена аудиокарта, то она должна быть отображена здесь. Исходя из этого, есть несколько вариантов дальнейшего развития ситуации:
- Если комплектующее отображено и него горит восклицательный знак красного или желтого цвета. Это говорит нам о том, что драйвера работают некорректно или вовсе не установлены.
 В данной ситуации требуется скачать их актуальную версию. Поможет вам в этом многофункциональная программа Everest, которая определит не просто модель агрегата, но и укажет, где можно взять для нее программное обеспечение. Еще один способ – использование программ для автоматического поиска и обновления драйверов.
В данной ситуации требуется скачать их актуальную версию. Поможет вам в этом многофункциональная программа Everest, которая определит не просто модель агрегата, но и укажет, где можно взять для нее программное обеспечение. Еще один способ – использование программ для автоматического поиска и обновления драйверов. - Комплектующее установлено, но диспетчер устройств не видит звуковую карту. В этом случае может быть все что угодно. Вполне вероятно, что устройство сломано или было неправильно подключено. Первое что нужно сделать, если у вас не работает внешняя звуковая карта с PCI интерфейсом или USB портом, необходимо вынуть ее из ПК и продуть слот от пыли или воткнуть в другой. Так как обычно эта проблема связана именно с аппаратной частью.
 Также есть смысл в обновлении дров или установке другой их версии – более новой или старой. Иногда разработчики не могут предусмотреть все параметры того или иного устройства, из-за чего программное обеспечение конфликтует друг с другом.
Также есть смысл в обновлении дров или установке другой их версии – более новой или старой. Иногда разработчики не могут предусмотреть все параметры того или иного устройства, из-за чего программное обеспечение конфликтует друг с другом.
Также невероятно важным является порядок, по которому устанавливаются драйвера. Он следующий:
- В первую очередь нужно удалить старое ПО. Делается это через диспетчер устройств, нажимаем правой кнопкой мыши по вашему устройству и выбираем пункт «Удалить».

- Далее всплывает окошко, в котором в обязательном порядке устанавливаем галочку «Удалить программы драйверов».

- Перезагружаем компьютер.
После того, как операционная система будет загружена, приступаем к установке ранее скачанного ПО.
Если во время запуска ноутбука или пк звук есть, но при включении аудио или видео его нет, то проблема, скорее всего в кодеках. В данной ситуации рекомендуется делать 2 вещи:
- Полностью удалить из системы старые кодеки.
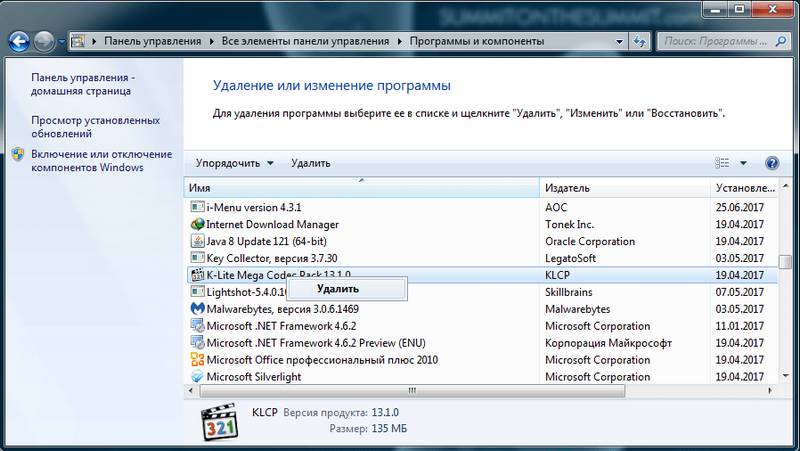
- Поставить полный набор « K-Lite Codec Pack ». Таким образом, на ваше устройство будут установлены кодеки, которые способы открыть любые форматы.
Также учтите, что необходимо не просто поставить их, а сделать это правильно, то есть полноценный набор. Для скачивания выбирайте полный набор и при установке выбирайте режим «Lots of Stuff».
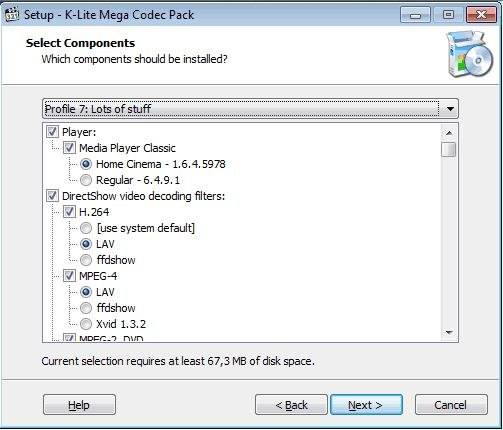
Данные кодеки совместимы со всеми версиями ОС, включая windows 10.
Если не работает встроенная звуковая карта, обязательно проверьте БИОС и его настройки. Если устройство звуковоспроизведения отключено – как бы вы ни захотели, а заставить его работать в виндовс у вас не выйдет. Однако данная неполадка бывает крайне редко, так как это устройство включено по умолчанию.
- Чтобы попасть на страницу опций BIOS, нужно при включении нажать Del или F2. Если этот способ не работает, присмотритесь к экрану загрузки. Зачастую там указана кнопка для запуска данных параметров.
- После того, как вам удалось зайти, найдите строку со словом «Integrated».
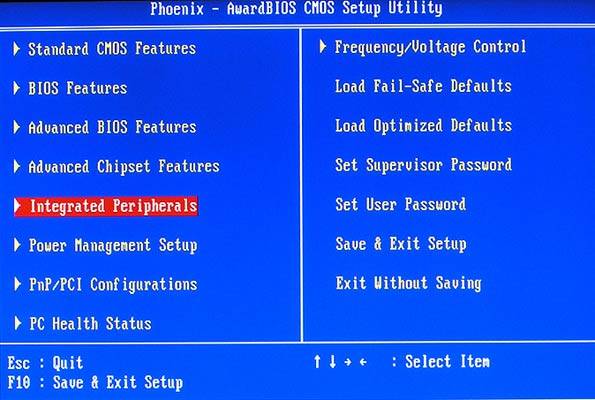
- Нажмите на нее и в появившемся списке отыщите требуемое вам устройство и посмотрите, активировано ли оно. Если написано «Disabled», то следует исправить его на «Auto» или «Enabled».
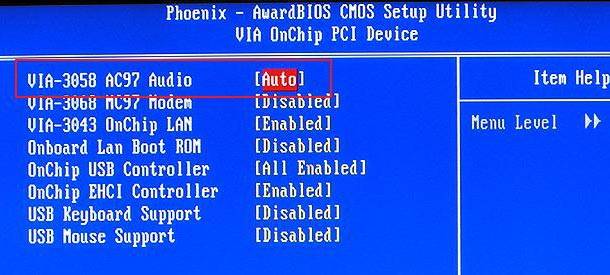
- После чего сохраняйте настройки и выходите из БИОС.
Еще одна причина, из-за которой компьютер может не видеть установленную в него звуковую карту. Чтобы это проверить, подключите комплектующее в другой ПК, если аудиокарта будет работать, значит дело в вышедшей из строя материнской плате.

Починить ее самостоятельно без специальных знаний радиотехники достаточно тяжело, поэтому рекомендуется сразу же нести в ремонт.
Если ни один из вышеперечисленных способов вам не помог, то попробуйте сделать следующее:
- Если до этого звук был, но сейчас его нет, то вполне вероятно, что вами были установлены какие-то драйвера или программы, вызывающие конфликты. В этом случае стоит попробовать провести восстановление системы.
- Если есть вторая карта, то подключите ее к ПК и поставьте на них новые драйвера, обязательно удалив старые.
- Возможно, карта плохо установлена на материнской плате или неправильно подключена. Рекомендуется проверить это на всякий случай.
- Если ничего не помогает, рискните и переустановите виндовс. После этого поставьте новое программное обеспечение, и если звучание появится, то следить за ним при установке любой программы. В таком случае вы сразу поймете, в чем дело, и найдете виновника.
Это крайние меры, однако, и они могут принести пользу и решить возникшую проблему.
Самое последнее, что можно сделать, и что всегда правильное – это починить или заменить аудиокарту. Если у нее просто хрипит выход или она окончательно сломалась, то понятное дело что агрегат не будет корректно работать и воспроизводить хороший звук.

В таком случае необходимо обратиться в специализированный сервис в опытным мастерам, которые качественно проведут ее ремонт, и при необходимости подберут подходящую именно для вашего компа аудиокарту. Конечно, можно не тратить деньги на ее восстановление при поломке, а просто пойти и купить в магазин новую самостоятельно. Тем самым вы сэкономите себе и время, и деньги.
Теперь вы знаете что делать, если на вашем компьютере не работает звуковая карта, и сможете самостоятельно исправить появившуюся неполадку в кратчайшие сроки без обращения в сервис.
Видео по ремонту интегрированной карты своими руками
Если не получилось самостоятельно устранить возникшие неполадки,
то скорее всего, проблема кроется на более техническом уровне.
Это может быть: поломка материнской платы, блока питания,
жесткого диска, видеокарты, оперативной памяти и т.д.
Важно вовремя диагностировать и устранить поломку,
чтобы предотвратить выход из строя других комплектующих.
В этом вам поможет наш специалист.
Это бесплатно и ни к чему не обязывает.
Мы перезвоним Вам в течении 30 мин.
Тема с внезапной пропажей звука в компьютере или ноутбука является очень популярной и обсуждаемой. Первое, с чего стоит решать данную проблему это проверить включен ли звук в настройках биоса. То есть звуковая карта должна быть включена в BIOS.
Также при установке более производительной звуковой карты встроенную лучше отключить.
Как все это можно сделать мы разберем в данной статье на примере AMI, Award и UEFI bios.
Как зайти в BIOS читаем здесь
Заходим в настройки биос и перед вами откроется главное меню AMI BIOS.
Главное окно AMI BIOS
Переходим на вкладку «Advanced» и выбираем там «OnBoard Devices Configuration».
Вкладка «Advanced» в ami bios
Далее в открывшемся окне обращаем внимание на параметр «Onboard Audio» или «Onboard HD Audio». Он должен находиться в состоянии «Enabled» либо «Auto».
Включение и отключение звука в биосе ami
Если же вы хотите выключить встроенную звуковую карту в биосе, то данная настройка переводится в состояние «Disabled».
По окончании настроек не забываем сохранить их кнопкой «F10».
В Award Bios все совсем по другому. Здесь после входа в биос вы увидите примерно вот такое окно. Нас интересует пункт меню «Integrated Peripherals».
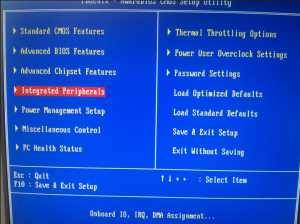
Главное окно настроек Award BIOS
В открывшемся окне клавишей Enter выбираем пункт меню «Onchip Device Function».
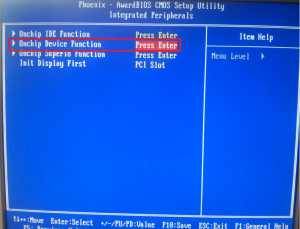
Пункт меню «Integrated Peripherals» в award bios
Собственно здесь и находится настройка «Onboard AC97 Audio Device», отвечающая за работу встроенной видеокарты. Положение «Auto» или «Enabled» — звук активирован, «Disabled» — выключен.
Данная настройка может называться немного по другому, но в ней гарантировано будет присутствовать слово Audio.
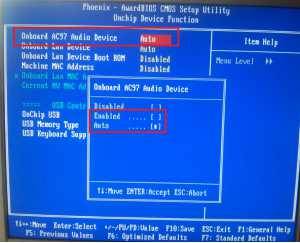
«Onchip Device Function» в award bios
Не забываем охранять сделанные изменения.
В UEFI управление встроенной звуковой картой осуществляется следующим образом.
Заходим в биос, видим главное окно. Нас интересуют расширенные настройки («Advanced Mode»).
Главное окно настроек UEFI BIOS
В расширенных настройках нас интересует вкладка «Advanced» -> «Onboard Device Configutarion».
Для включение звуковой карты ставим опцию «HD Audio Controller» в положение «Enabled».
Как в uefi биосе включить звуковую карту
F10 — выход и сохранение настроек BIOS.
Поделись статьей в социальных сетях! Помоги нашему сайту!
Вопрос о том, как в БИОСе включить звук, вряд ли заинтересует большинство пользователей. Ведь, как надеемся, хорошо известно большинству пользователей, звуковую карту, будь то встроенная в материнскую плату микросхема или выделенная карта, можно настроить при помощи средств операционной системы, например MS windows. Однако в некоторых случаях средств операционной системы для этой цели может быть недостаточно.

В каких случаях может появиться необходимость включить звук в BIOS?
Мы настолько привыкли к мультимедиа-возможностям компьютеров, что воспринимаем звук, воспроизводимый ПК или ноутбуком, как само собой разумеющееся. Но очень часто функционирование звуковой системы требует ее предварительной настройки, в том числе и средствами BIOS.
Иногда возникает такая ситуация, когда звук в операционной системе недоступен, потому, что операционная система не видит звуковую карту, в то время как вы точно знаете, что у компьютера имеется встроенная звуковая карта. В чем может быть причина такой проблемы? Довольно часто она связана не с физической неисправностью звуковой карты, а с тем, что звуковую карту необходимо предварительно включить в БИОСе.
Эта проблема, однако, может быть характерной лишь для встроенной аудиосистемы, поскольку звуковая плата, устанавливающаяся в слот компьютера, не требует включения со стороны BIOS. Для того, чтобы подобная плата выводила бы звук, как правило, достаточно лишь драйверов, которые должны быть установлены в операционной системе.
Для того, чтобы включить (или при необходимости – отключить) звук в БИОСе, необходимо, прежде всего, зайти в программу BIOS Setup. В большинстве случаев подобный вход осуществляется при помощи клавиши Del на клавиатуре. Более подробную инструкцию по входу в BIOS вы можете найти на нашем сайте.
Итак, вы вошли в BIOS. Теперь вам необходимо отыскать пункт BIOS, в котором располагается нужная опция, при помощи которой можно включить или отключить встроенную звуковую карту. Название раздела, где можно найти требуемую опцию, различается в зависимости от версии BIOS. В БИОСе от American Megatrends нужная пользователю опция может находиться, например, в разделе Advanced, подразделе Onboard Devices Configuration. В БИОСе от Award опция может располагаться в разделе Integrated Peripherals. Часто данная опция носит название HD Audio или High Definition Audio (реже Azalia, по имени кодового названия технологии High Definition Audio), но это правило может иметь и исключения.
На старых материнских платах опция может иметь название AC’97, по имени одноименной технологии вывода звука, использовавшейся до появления технологии High Definition Audio. Общая рекомендация по поиску нужной опции состоит в том, что необходимо искать опцию, в названии которой присутствовали бы слова Audio, Sound, Azalia или AC97. Найдя соответствующую опцию, пользователь должен включить режим вывода звука, выбрав вариант Enabled (реже Auto). Иногда в опции может быть доступна и детальная настройка звука, например, выбор режима работы контроллера (HD Audio/Azalia или AC’97).
После выбора варианта Enabled компьютер необходимо будет перезагрузить, выйдя из BIOS при помощи варианта выхода из BIOS с сохранением сделанных изменений.
Включение звука в BIOS не требуется большинству пользователей, но порой все же является необходимостью в том случае, если встроенный в материнскую плату аудиоконтроллер не работает и не выводит звук. Для того, чтобы включить или отключить звук, выводимый интегрированным звуковым процессором, в большинстве BIOS предназначена специальная опция, включающая звуковую карту, а процедура включения звуковых возможностей компьютера, как правило, не представляет никаких сложностей.

Производить различные манипуляции со звуком и/или звуковой картой вполне можно через windows. Однако в особых случаях возможностей операционной системы бывает недостаточно из-за чего приходится использовать встроенные в BIOS функции. Например, если ОС не может обнаружить нужный адаптер самостоятельно и скачать для него драйвера.
- Зачем нужен звук в BIOS
Иногда может быть так, что в операционной системе звук работает нормально, а в БИОС его нет. Чаще всего он там и не нужен, так как его применение сводится к тому, чтобы предупреждать пользователя о какой-либо обнаруженной ошибке во время запуска основных компонентов компьютера.
Вам будет необходимо подключить звук в случае, если при включении компьютера постоянно появляются какие-либо ошибки и/или вы не можете запустить операционную систему с первого раза. Данная необходимость обусловлена тем, что об ошибках многие версии BIOS информируют пользователя при помощи звуковых сигналов.
К счастью, включить воспроизведение звуковых сигналов можно, произведя лишь небольшие настройки в BIOS. Если манипуляции не помогли или звуковая карта там и так была включена по умолчанию, то это значит, что проблемы с самой платой. В этом случае рекомендуется обратиться к специалисту.
Воспользуйтесь этой пошаговой инструкцией, когда будете производить настройки в BIOS:
- Войдите в БИОС. Чтобы совершить вход используйте клавиши от F2 до F12 или Delete (точная клавиша зависит от вашего компьютера и текущей версии BIOS).
- Теперь вам нужно найти пункт «Advanced» или «Integrated Peripherals». В зависимости от версии, данный раздел может находиться как в списке пунктов в главном окне, так и в верхнем меню.
- Там вам потребуется перейти в «Onboard Devices Configuration».
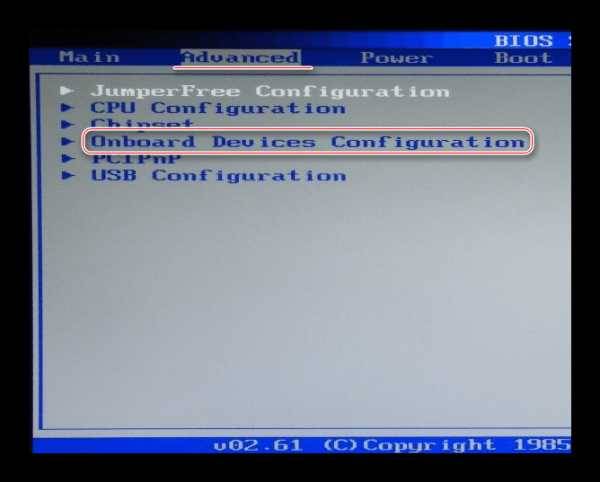
Здесь нужно будет выбрать параметр, который отвечает за функционирование звуковой карты. Данный пункт может носить разные наименования, в зависимости от версии BIOS. Всего их можно встретить четыре — «HD Audio», «High Definition Audio», «Azalia» или «AC97». Первые два варианта являются самыми распространёнными, последний встречается только на очень старых компьютерах.
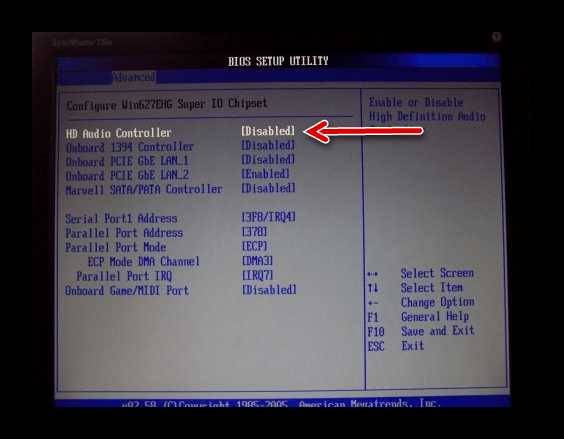
Подключить звуковую карту в BIOS не составляет особого труда, однако если звук так и не появился, рекомендуется проверить целостность и правильность подключения данного устройства.
Мы рады, что смогли помочь Вам в решении проблемы.
Если компьютер отказывается воспроизводить звуки, воспользуйтесь инструкцией, как включить звук в БИОСе.
Итак, при включении устройства нам необходимо перейти в БИОС.
Для этого нажимаем на кнопку Del до того, как появится окно приветствия.
Если на мониторе появились белые буквы на синем фоне, значит, запуск БИОСа осуществлён успешно.
Далее нужно перейти в звуковую карту компьютера.
Для этого ищем строку, в названии которой содержится слово аудио.
Как правило, это AC97 Audio Select или Onboard Audio Controller (на разных моделях ПК это название может отличаться).
Если напротив звуковой карты выставлено значение Disabled – значит, она отключена.
Смените значение на Enabled и нажмите на энтер.
Для сохранения изменений следуйте инструкциям внизу окна.
Как правило, чтобы сохраниться, следует нажать на F10.
Следующий шаг, как включить звук в БИОСе, это нажатие кнопки Yes при выходе из БИОСа.
После этого устройство автоматически перезагрузится.
Дождитесь запуска Виндовс и проверьте звук.


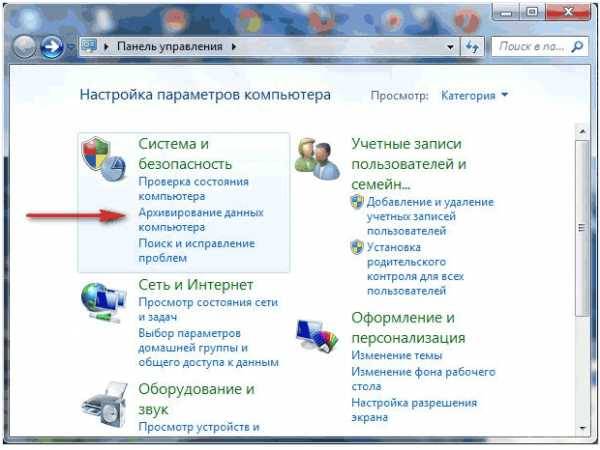
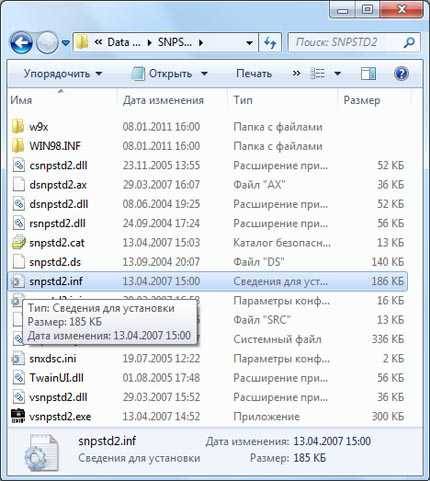
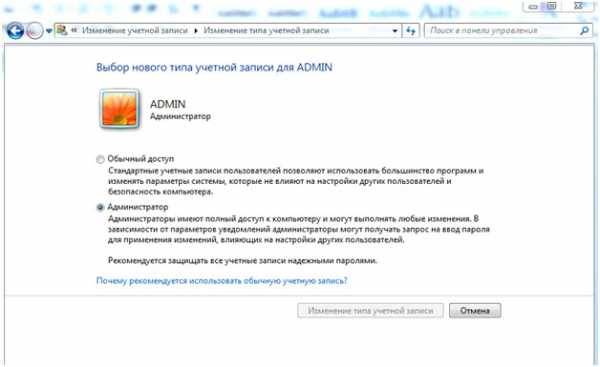

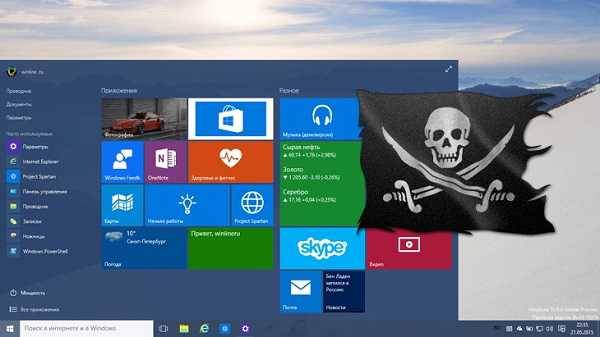
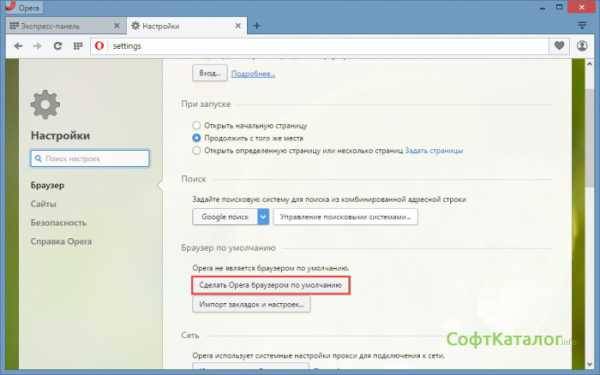
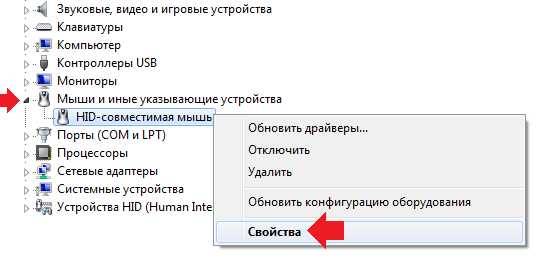

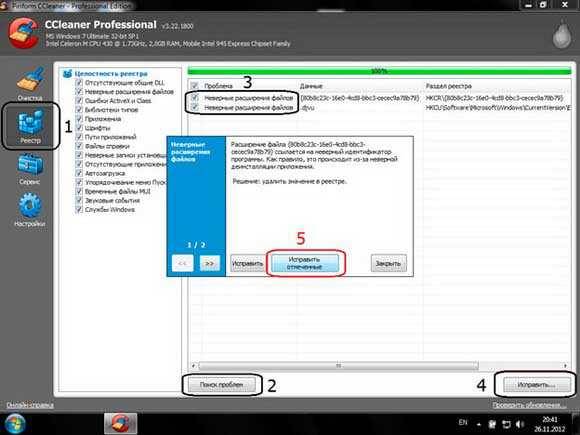

Производить различные манипуляции со звуком и/или звуковой картой вполне можно через Windows. Однако в особых случаях возможностей операционной системы бывает недостаточно из-за чего приходится использовать встроенные в BIOS функции. Например, если ОС не может обнаружить нужный адаптер самостоятельно и скачать для него драйвера.
Иногда может быть так, что в операционной системе звук работает нормально, а в БИОС его нет. Чаще всего он там и не нужен, так как его применение сводится к тому, чтобы предупреждать пользователя о какой-либо обнаруженной ошибке во время запуска основных компонентов компьютера.
Вам будет необходимо подключить звук в случае, если при включении компьютера постоянно появляются какие-либо ошибки и/или вы не можете запустить операционную систему с первого раза. Данная необходимость обусловлена тем, что об ошибках многие версии BIOS информируют пользователя при помощи звуковых сигналов.
К счастью, включить воспроизведение звуковых сигналов можно, произведя лишь небольшие настройки в BIOS. Если манипуляции не помогли или звуковая карта там и так была включена по умолчанию, то это значит, что проблемы с самой платой. В этом случае рекомендуется обратиться к специалисту.
Воспользуйтесь этой пошаговой инструкцией, когда будете производить настройки в BIOS:
- Войдите в БИОС. Чтобы совершить вход используйте клавиши от F2 до F12 или Delete (точная клавиша зависит от вашего компьютера и текущей версии BIOS).
- Теперь вам нужно найти пункт «Advanced» или «Integrated Peripherals». В зависимости от версии, данный раздел может находиться как в списке пунктов в главном окне, так и в верхнем меню.
- Там вам потребуется перейти в «Onboard Devices Configuration».
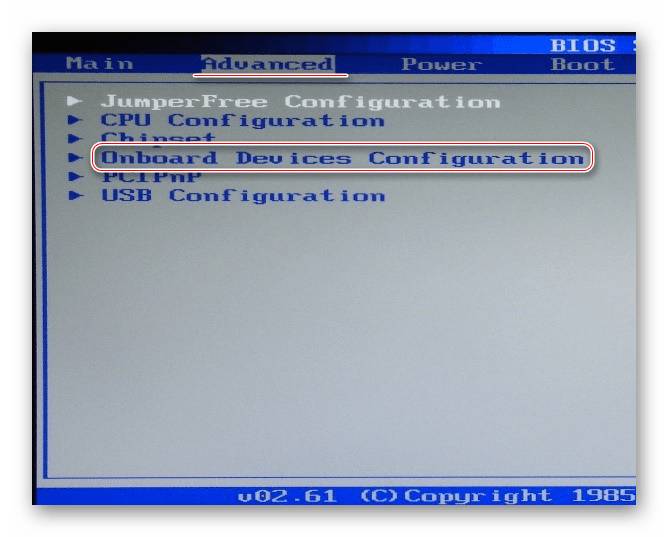
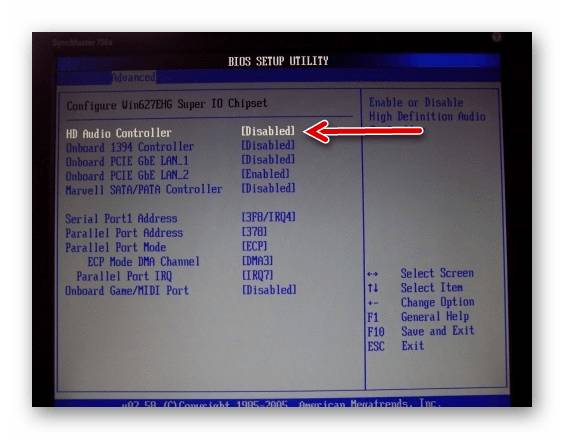
Подключить звуковую карту в BIOS не составляет особого труда, однако если звук так и не появился, рекомендуется проверить целостность и правильность подключения данного устройства.
Отблагодарите автора, поделитесь статьей в социальных сетях.
- Как установить звуковую карту в компьютер, если на материнской плате нет разъёма PCI? Вот так, купил материнскую плату, забыл при покупке уточнить, есть ли на материнке разъём PCI. У меня профессиональная звуковая карта Сreative Sound Blaster, которая вставляется в PCI-разъём. Что теперь делать? Александр.
- Здравствуйте, скажите пожалуйста, у меня на ноутбуке вышла из строя встроенная звуковая карта, в сервисе предлагают заменить материнскую плату ноутбука. Есть ли ещё какое-либо решение моей проблемы. Настя.
- Проблема такая, установил дискретную звуковую карту в свой системный блок, драйвера установил с прилагающегося компакт-диска, но звука нет. Что интересно, перед покупкой звуковую карту мне проверили и звук был. Может я неправильно её установил? На моей материнской плате один разъём PCI и находится прямо под видеокартой, закрывая половину вентилятора видеокарты. Это ничем не грозит видеокарте?
Кстати, очень многие профессиональные звуковые карты фирмы Сreative устанавливаются в разъём PCI Express x1, который присутствует на многих материнских платах и обычно ничем не занят.
Также нужно не забыть, что на некоторых материнских платах, после установки в ваш системный блок дискретной (отдельно ставящейся) звуковой карты, встроенную звуковую карту нужно отключить в БИОС.
Впрочем, установить себе дискретную звуковую карту можно не по причине того, что у вас сгорела встроенная звуковушка, может быть вас просто не устраивает качество встроенного аудио решения вашей материнской платы.
Давайте для примера установим в наш компьютер звуковую карту интерфейса PCI.
На выключенном компьютере, открываем боковую крышку системного блока и внимательно смотрим на нашу материнскую плату, на ней есть два разъёма PCI и два свободных разъёма PCI Express x1, в любой из которых можно установить звуковую карту интерфейса PCI Express x1. Один разъём PCI не доступен, его закрывает система охлаждения видеокарты, значит остаётся другой.
У нас имеется две звуковые карты PCI, первая простая бюджетная C-Media по цене 250 рублей, вторая профессиональная Sound Blaster. Устанавливаются они одинаково просто.
Если вам мешает видеокарта, можете её снять, установить звуковую карту и поставить видеокарту назад.Теперь устанавливаем звуковую карту в PCI разъём и прикрепляем к корпусу крепёжным винтом.
Вид задней стенки системного блока после установки звуковой карты.
Как видим, в моём случае звуковая карта Sound Blaster тоже закрывает половину вентилятора видеокарты, но мой системный блок так работает уже давно, температура видеокарты остаётся нормальной, к звуковой карте тоже претензий нет.
Если вместо Sound Blaster установить бюджетную звуковую карту, кулер видеокарты останется почти не закрытым.
Нужно ли после установки дискретной звуковой карты отключать встроенную в БИОС?
Это зависит от материнской платы. Например на стареньких материнках нужно пройти на вкладку Advanced и выставить опцию High Definition Audio Driver в положение Disabled, затем сохранить изменения и выйти и БИОС.
Настройка интегрированной звуковой карты Realtek (High Definition Audio) @ Windows Vista/7/8/10
На этот раз я затрону тему, актуальную, так сказать, для энтузиастов начинающих — т. е., для тех, кто ещё не разжился на дискретную звуковую карту и хочет выжать максимум из интегрированной.
Для начала — краткий ликбез. Кто не знает, или не до конца понимает, что такое аппаратный аудиокодек, внимательно ознакомьтесь с соответствующими страницами Википедии:
Прочитали? Отлично! А теперь было бы ещё очень неплохо, если бы вы ознакомились с двумя моими статьями:
Ну вот, теперь можем и начать.
Итак, в моём распоряжении ОС Windows 7 SP1 Ultimate x64 (описанная в статье настройка подходит для всех ОС, начиная с Vista), встроенный в материнскую плату (ASUS P7H55-V) кодек ALC887 (имеется даташит), подключенные в задние разъемы внешний усилитель и микрофон (зелёное и розовое гнезда соответственно). Обратите внимание, что настраивать мы будем карту для вывода стерео звука по аналоговому интерфейсу.
Прежде всего надо установить драйвера. Конечно, скорее всего ОС Windows уже сама нашла и установила драйвера для звукового устройства, однако для получения доступа ко всему функционалу, а также для душевного спокойствия, установим пакет драйверов непосредственно от Realtek, последнюю версию которого вы можете скачать на соответствующей странице моего сайта. К слову, указанные здесь настройки проверялись на версии драйверов R2.67.
Скачиваем драйвера, производим несложную процедуру установки (запустив HD_Audio/Setup.exe), перезагружаем компьютер.
После загрузки ОС в системном трее должен появиться коричневый значок динамика:
Прежде всего заходим в Панель Управления Windows->Оборудование и звук->Звук и, убедившись, что наши наушники или динамики подключены в зеленое гнездо звуковой карты, отключаем все ненужные устройства, а наше подключённое устройство делаем устройством по умолчанию:
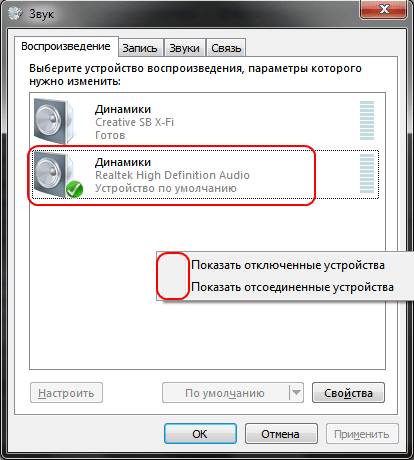
Заодно проделаем тоже самое с устройствами записи:
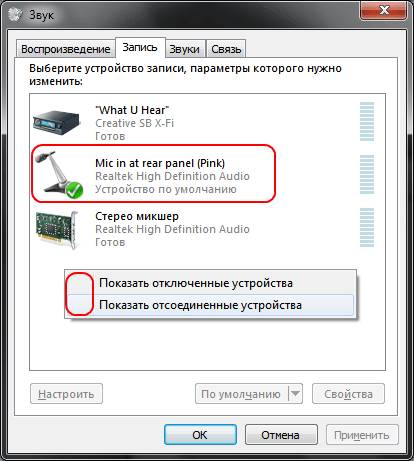
Теперь дважды кликаем по значку в трее. Если значка нет, ищем его в скрытых значках, если и там нет — заходим в Панель управления->Оборудование и звук->Диспетчер Realtek HD. Так или иначе, должно открыться окно диспетчера:
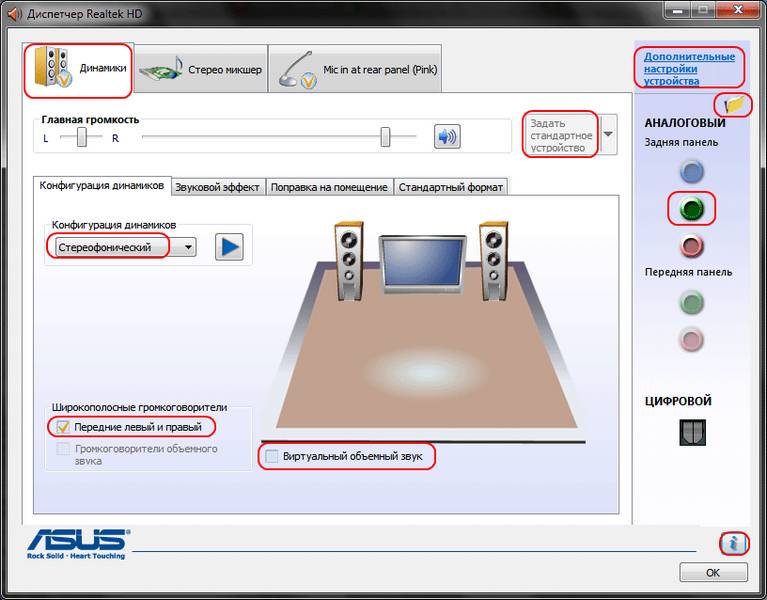
Здесь сразу задаем конфигурацию динамиков (стерео), задаем наше аналоговое устройство устройством по умолчанию (после чего соответствующая кнопка потухнет), отключаем, если, не дай Бог, включено, объёмное звучание.
По ссылке «Дополнительные настройки устройства» можно включить или отключить разделение переднего и заднего входов (передний/задний микрофон, передний/задний линейный вход).

По кнопке в виде жёлтой папки можно настроить отключение определения разъемов передней панели:

Также обратите внимание, что подключённые разъемы отображаются ярким цветом — в нашем случае к зелёному выходу подключены динамики, к розовому входу — микрофон. Здесь — одна весьма важная деталь: дважды нажав по значку разъема, вы увидите окно с выбором типа подключенного устройства. Важно это потому, что если выбрать «наушники», то кодек будет использовать специальный дополнительный усилитель (иначе звук в наушниках будет слишком тихим), для подключенных же активных колонок или внешних усилителей следует выбирать «Выход на передние динамики». Здесь же включается автоматическое всплывание данного окна при подключении устройства в какой-либо из разъёмов карты:
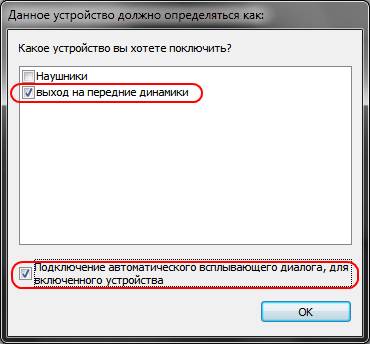
С помощью кнопки «i» можно открыть окно с информацией о версии драйвера, DirectX, аудиоконтроллере и версии кодека, там же включается/выключается отображение значка в системном трее:

Теперь поотключаем эффекты:
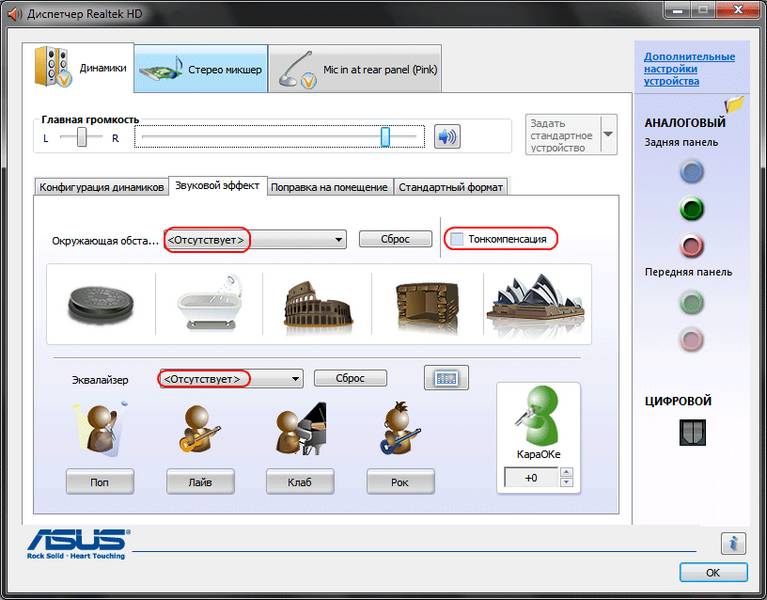
Настройки «Поправки на помещение» для стерео конфигурации недоступны, что вобщем-то странно — в той же консоли от THX (которая включена, например, в пакет драйверов Creative X-Fi) можно отрегулировать расстояние и угол направления на динамики относительно вашего расположения, что бывает очень полезно, когда вы не сидите непосредственно перед колонками, или же они расположены относительно вас несимметрично. Ну да ладно, пусть это будет на совести разработчиков.
Последняя вкладка дублирует настройки панели управления (впрочем, большинство настроек из Диспетчера есть и в панели управления):
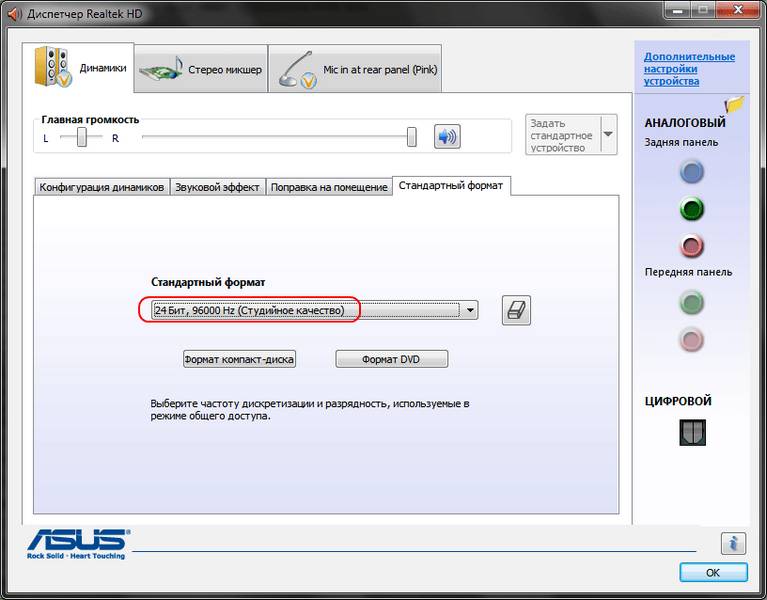
Здесь можно задать параметры системного микшера — с какой частотой дискретизации и глубиной бит Windows будет микшировать все воспроизводимые звуки. Установим 24 бит, 96 кГц. Почему — расскажу далее.
Так как меня постоянно штурмуют вопросами, как настроить микрофон (что, по моему мнению, должно вызывать минимум непоняток), я всё же остановлюсь на настройке устройств записи. Их настройки, кстати, как и устройств воспроизведения, находятся на отдельных вкладках вверху окна. Начнём со стерео микшера:
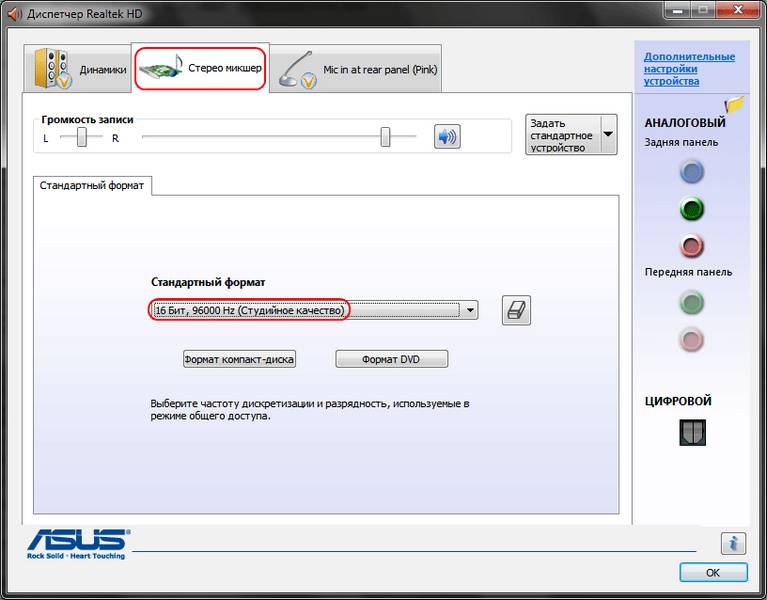
Здесь всё элементарно. Данное устройство записывает всё, что вы слышите через динамики, т. е., тот готовый звуковой поток, который Windows передает на звуковую карту. Приводится он к указанному виду (раз микшер работает с частотой дискретизации 96 кГц, то и тут поставим столько же).
Но нашим основным устройством записи является, конечно же, микрофон:
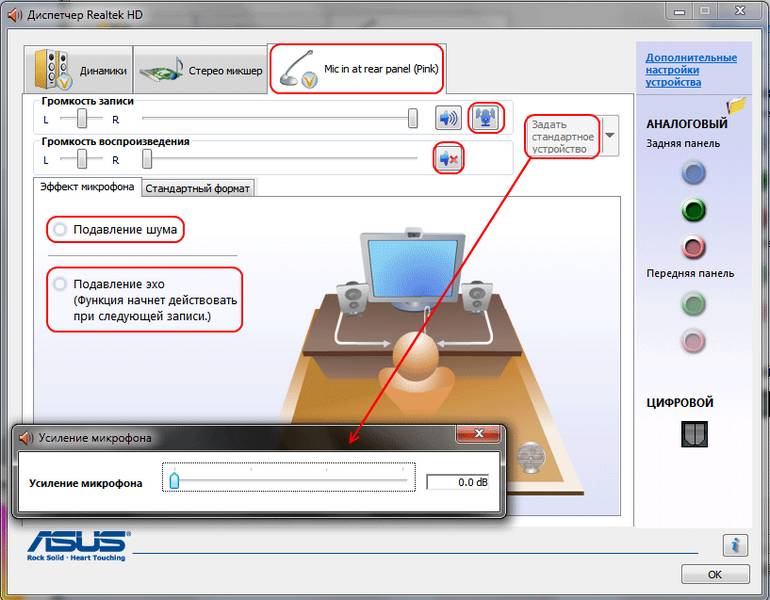
Итак, ставим громкость записи на максимум, а усиление микрофона выключаем (потом, если понадобится, можно включить). Также, очень часто люди жалуются, что у них воспроизводится звук воспринимаемый микрофоном, чтобы этого не было — отключаем воспроизведение. На свой вкус — фильтрация шума, подавление эхо. На вкладке «Стандартный формат», опять же, задается формат записи:
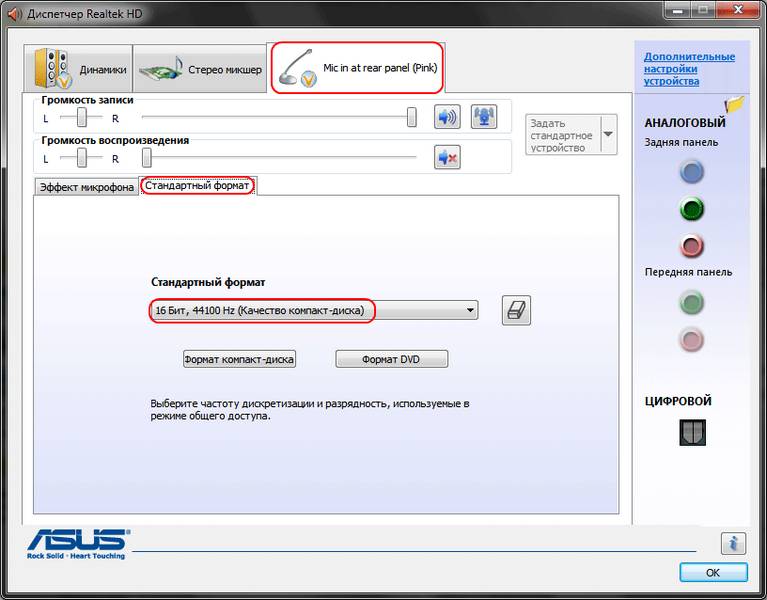
Учитывая характеристики звукозаписывающего тракта, здесь хватит и стандартного 16 бит/44.1 кГц.
В принципе, проделанной работы хватит, чтобы обеспечить наиболее высокое (для данной карты) качество звучания в любом плеере. Но для настоящих параноиков я приведу настройки foobar2000. Нам понадобится, собственно, сам плеер и несколько плагинов к нему — WASAPI output support и SoX Resampler. Ну или вы можете скачать мою сборку, в которой всё уже имеется.
Итак, в настройках вывода плеера (File->Preferences->Playback->Output) выбираем WASAPI: , разрядность ставим 24 бит: 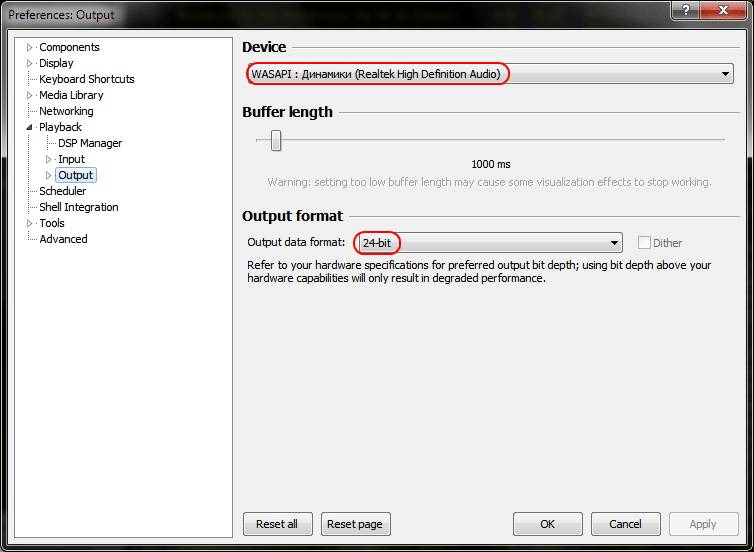
При выводе через WASAPI Exclusive обходятся все эффекты звуковой карты (если они включены), а также микшер Windows (для которого мы указывали частоту семплирования).
Теперь перейдём к настройкам DSP:
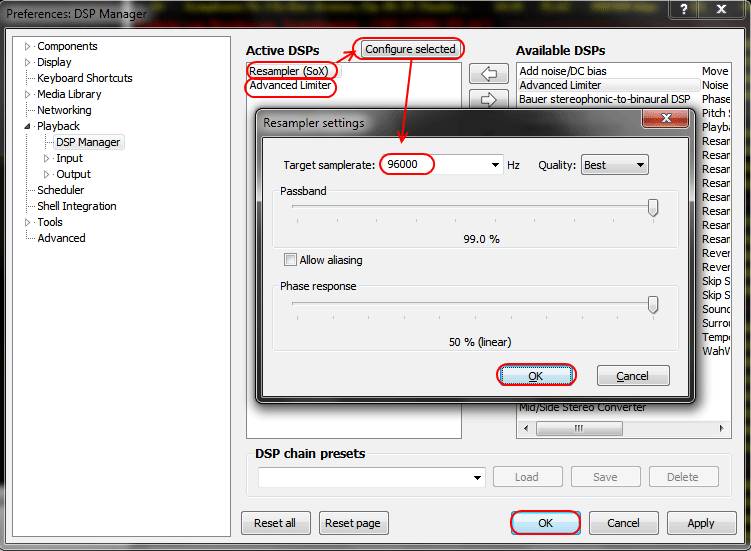 Тут добавляем в цепочку ресемплер SOund eXchange и Advanced Limiter. В настройках ресемплера ставим частоту 96 кГц.
Тут добавляем в цепочку ресемплер SOund eXchange и Advanced Limiter. В настройках ресемплера ставим частоту 96 кГц.
А вот теперь — почему 96 кГц. Я провел серию экспериментов, и вот что мне удалось выяснить. В режиме «выход на передние динамики», если регулятор громкости установлен более чем на 90%, при воспроизведении тестового сигнала udial (частота дискретизации — 44.1 кГц) слышны сильные искажения. Искажения пропадают, если или понизить громкость, или переключиться на режим наушников, или выполнить передискретизацию аудио до 96 кГц.
О причинах данного явления по имеющимся данным судить трудно, но можно сделать выводы и дважды перестраховаться: всё аудио выводить с частотой дискретизации 96 кГц, а громкость не повышать более чем до 90%.
И пара слов о необходимости настройки foobar2000. В принципе, можно выводить звук на устройство «DS: Первичный звуковой драйвер». В этом случае передискретизация будет выполняться средствами Windows (ресемплер там не самый плохой), к тому же ещё и не будут отключаться все остальные звуки (как при воспроизведении через WASAPI Exclusive). Кроме того, выбрав данное устройство, Windows будет выводить звук на то устройство, которое установлено по умолчанию в панели управления, что бывает удобно (например, при отключении одного из устройств звук автоматически переключается на другое). Так что выбор за вами — удобство, или же уверенность в качестве.
6. Воскрешение трехмерного звука и аппаратного микширования
И конечно же я не забыл про геймеров. Так как в Windows, начиная с Vista, отсутствует доступ к аппаратному микшированию потоков (все операции выполняет Windows, а потом один единственный поток выводится на звуковую карту), то разработчики придумали специальную программу, аналог Creative ALchemy, но для Realtek — 3D SoundBack. Она подключается к аппаратным ресурсам через интерфейс OpenAL, эмулируя для указанных программ Windows эмулирует DirectSound устройство (как в Windows XP), а затем просто выполняет преобразование команд DirectSound (или DirectSound 3D) в команды OpenAL, в итоге — получаем настоящий EAX 2.0 в играх, а также возможность преобразования многоканального аудио в стерео с эффектами окружения.
Для запуска программы откройте папку . /Program Files/Realtek/3D Sound Back Beta0.1, в свойствах файла 3DSoundBack.exe на вкладке «Совместимость» установите режим совместимости с Windows Vista SP2:
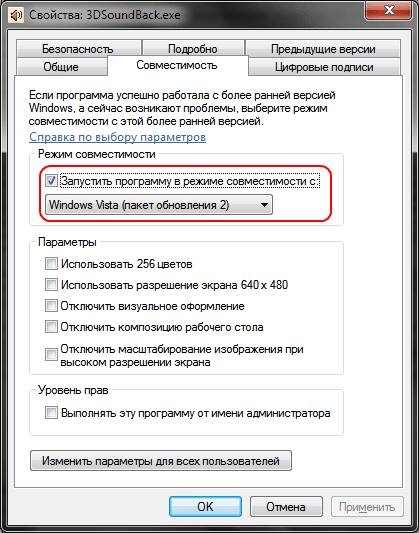
Теперь запустите этот файл. Чтобы добавить приложение — нажмите Add Game, введите название и адрес папки, в которой содержится исполняемый файл программы. Например:
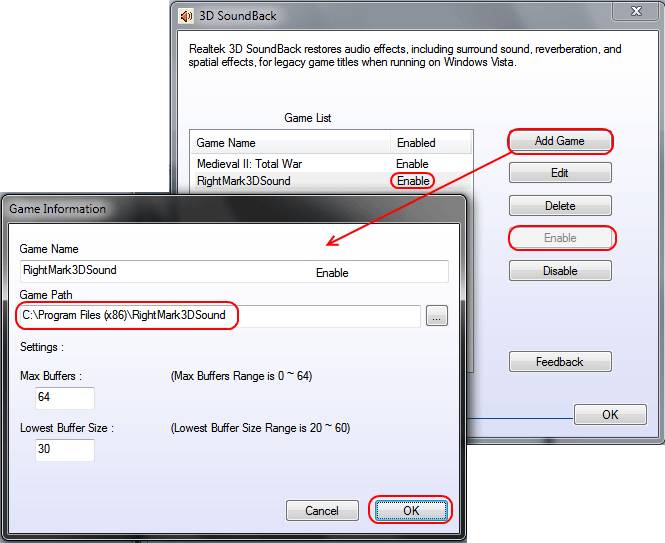
После добавления не забудьте выделить добавленное приложение и нажать кнопку Enable.
Теперь указанное приложение будет по умолчанию использовать эмулированное DirectSound устройство и получит доступ к аппаратным ресурсам звуковой карты:
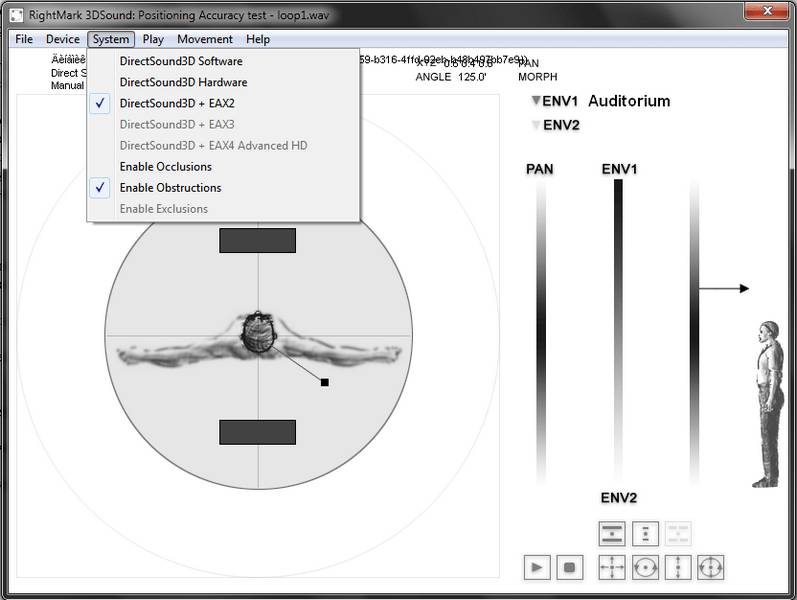
Ну вот, очередная грандиозная статья завершена. Кстати, я тут подумал: а ведь по-хорошему, эту статью надо было написать одной из первых. Впрочем, на то время у меня ещё не хватило бы знаний, чтобы всё так вот подробно описать, так что оно может быть и к лучшему.
В статье использованы материалы:
http://evrikak.ru/info/kak-podkluchit-i-nastroit-zvykovyu-karty/
http://moikomputer.ru/ne-rabotaet-zvuk-na-kompyutere-chto-delat
http://helpadmins.ru/kak-v-biose-vklyuchit-zvukovuyu-kartu/
http://onoutbukax.ru/pochemu-ne-rabotaet-zvukovaya-karta-i-kak-ee-otremontirovat/
http://htfi.ru/windows_7/kak_v_biose_vklyuchit_zvukovuyu_kartu_windows_7.html
http://lumpics.ru/how-to-turn-on-sound-in-bios/
http://remontcompa.ru/339-kak-ustanovit-zvukovuyu-kartu.html
http://audiophilesoft.ru/publ/my/realtek_hda_setup/11-1-0-93
Оставить комментарий