Иногда встречаются ситуации, когда самопроизвольно удаляются нужные программы с жесткого диска, чаще всего причиной служит вредоносная работа вирусов и удаленные программы заново установить невозможно. Если вы столкнулись с подобной проблемой, то следует попытаться восстановить программу. Для данных целей существует огромное количество различных утилит, но также можно воспользоваться стандартными возможностями операционной системы Windows, для восстановления программ вам понадобится:
— Персональный компьютер или ноутбук, работающий на операционной системе Windows(закажите мощный и недорогой компьютер с предустановленной операционной системой Windows в нашем интернет-магазине);
- Для начала попробуйте использовать стандартную функцию восстановления системы. Нажмите на кнопку «Пуск» и выберите директорию «Все программы». Откройте папку «Стандартные», укажите раздел «Служебные» и кликните опцию «Восстановление системы».
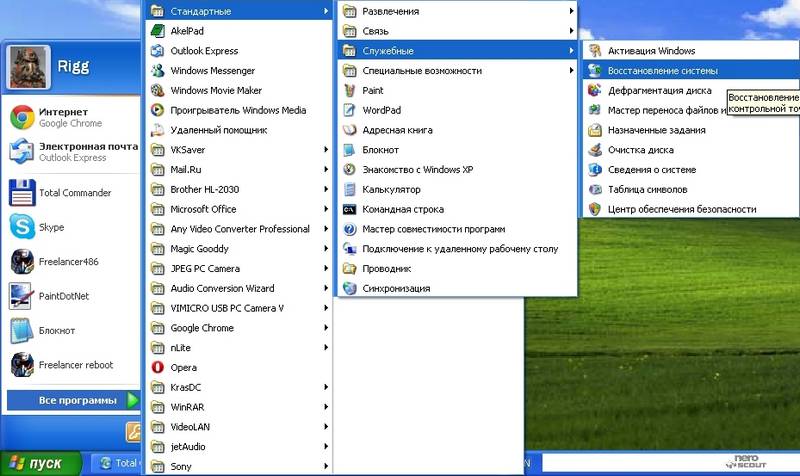 Путь к опции «Восстановление системы»
Путь к опции «Восстановление системы»
Выполняя восстановление определенной программы данным методом, вы сможете вернуть и другие удаленные приложения, а также восстановить ранние настройки компьютера.
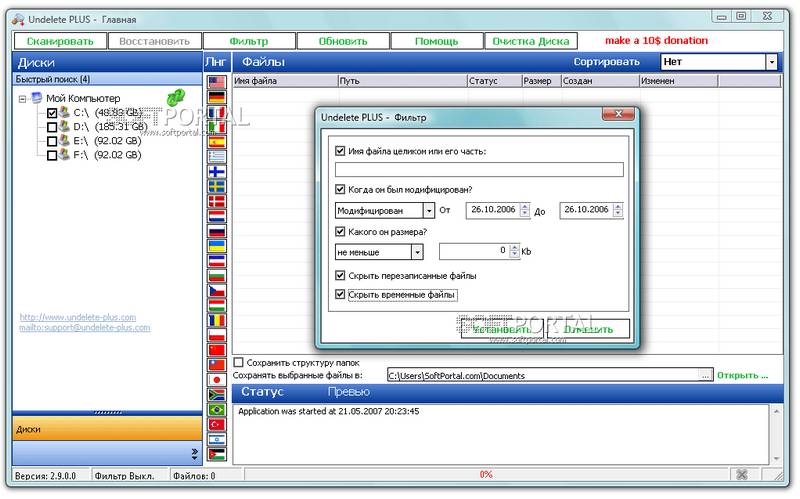 Запустите данную программу и выполните сканирование системы нажатием на соответствующую кнопку. После выполнения данной операции будет доступен список пригодных к восстановлению программ, отметьте нужную программу и выполните команду «Восстановить».
Запустите данную программу и выполните сканирование системы нажатием на соответствующую кнопку. После выполнения данной операции будет доступен список пригодных к восстановлению программ, отметьте нужную программу и выполните команду «Восстановить».Обучение компьютеру с нуля, компьютерная грамотность для пенсионеров, компьютер для чайников!
На днях получила от одной из подписчиц вот такой вопрос: «Как восстановить удаленную, больше года назад, программу текстовой редактор Microsoft Word?»
Вообще-то никак. Но, кое-что сделать можно. Правда, у этого способа есть побочный эффект. Если за этот период вы устанавливали на компьютер еще какие-то программы, то после применения этого способа вы их, увы, лишитесь. Так что вам этот способ подойдет лишь в том случае, если вы ничего в указанный период (в нашем примере за год) из программ не устанавливали.
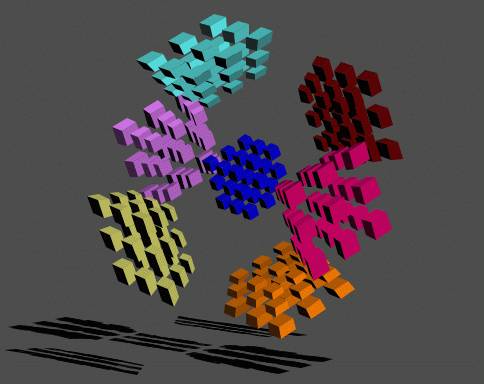
Этот способ называется восстановлением системы компьютера до состояния контрольной точки.
Чаще этот способ применяют в случае проблем с компьютером. Но если у вас компьютер работает исправно, то вам проще установить программу заново. Иногда данный способ может не сработать. Если вы все-таки твердо решили восстановить свою программу, то действуйте так.

Тогда жмете “Пуск” – “Все программы” – “Стандартные” – “Служебные” – “Восстановление системы”.
Затем нажимаете “Восстановление более раннего состояния” – “Далее”.
Выбираете дату, до которой произошло удаление данной программы.
При щелкании по датам в календаре будет указано, в какой именно день была удалена та или иная программа (об этом пишется в окне справа).
Ищите нужную программу (в нашем примере Microsoft Word).
Выбрали, жмите далее и все.
Система должна вернуться к месту до удалению вашего Microsoft Word.
Для подтверждения жмете еще раз «Далее».
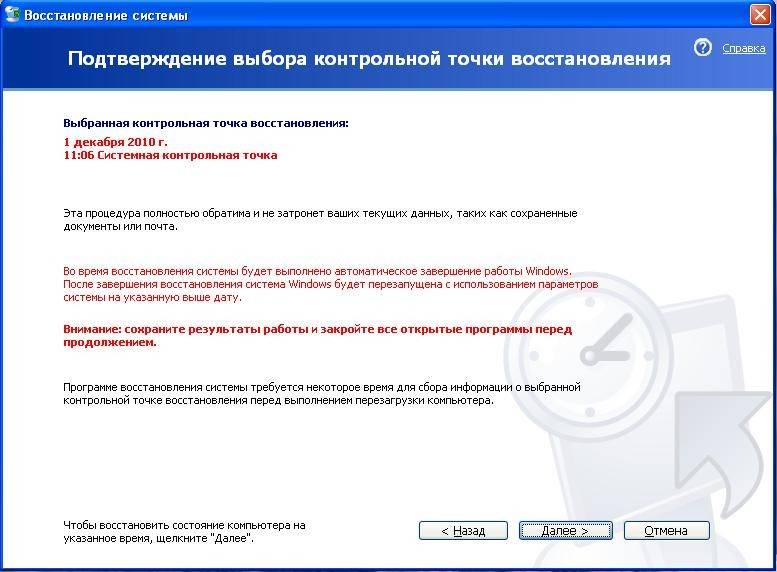
Если восстановление возможно, то компьютер известит вас об этом. Если нет, то тоже. На этом все.
Также рекомендую изучить следующие уроки этого раздела:
ВАМ В ПОДАРОК КУРС ПО ЗАРАБОТКУ БИТКОИНОВ НА АВТОМАТЕ БЕЗ ВЛОЖЕНИЙ НА КОМПЬЮТЕРЕ!
Хотите научиться самостоятельно дешево покупать на Алиэкспресс и зарабатывать? Подпишитесь на бесплатные видеоуроки “Как дешево покупать на Алиэкспресс и зарабатывать?”!
НАЖМИТЕ КЛАВИШИ «CTRL» и «D» ОДНОВРЕМЕННО, чтобы быстро ПОМЕСТИТЬ АДРЕС ЭТОЙ СТРАНИЧКИ В ИЗБРАННОЕ и позже вернуться на нее.
Удалила программу, как восстановить? Как восстановить удаленную программу и папку
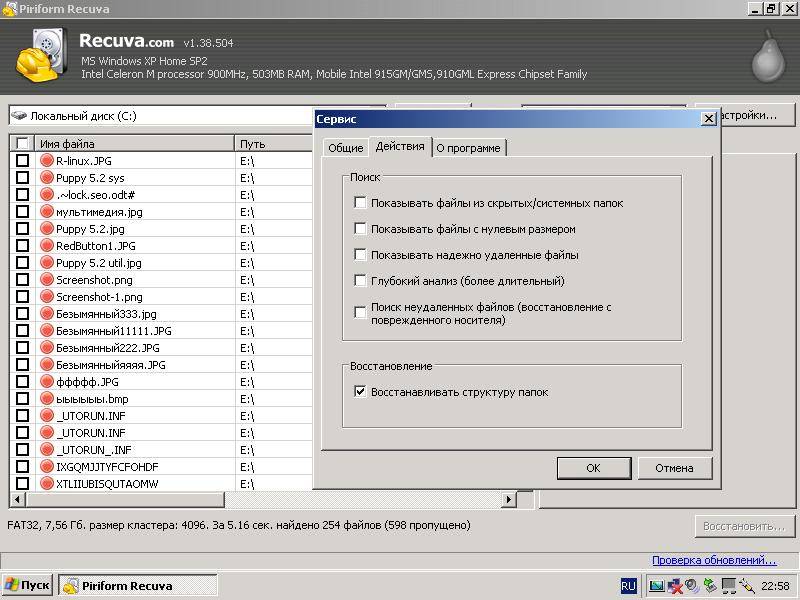 Подобная проблема наверняка хоть раз возникала у каждого пользователя. Многие пользователи периодически удаляют приложения и утилиты, которыми они больше не собираются пользоваться. Случается такое, что удаленную программу нужно срочно восстановить. Но как же теперь это сделать?
Подобная проблема наверняка хоть раз возникала у каждого пользователя. Многие пользователи периодически удаляют приложения и утилиты, которыми они больше не собираются пользоваться. Случается такое, что удаленную программу нужно срочно восстановить. Но как же теперь это сделать?
Прежде всего можно попробовать поискать удаленные файлы в облаке или корзине. Вполне возможно, удаленный файл найдется там. В идеале, конечно, лучше создавать резервные копии важных документов и папок. Тогда в любой ситуации вам удастся найти выход из положения. Но что делать, если резервные копии не создавались? Можно попробовать использовать специальные программы для восстановления удаленных файлов.
Recuva
Recuva – это специальная утилита, которая позволяет восстанавливать удаленные данные и файлы. В сети можно найти множество аналогичных программ, причем как платных, так и бесплатных. Recuva распространяется бесплатно. Для того, чтобы приступить к работе с данной программой, нужно прежде всего запустить ее. После открытия окна программы «Мастер Recuva» нужно нажать кнопку «Далее».
Появится список удаленных файлов. Его можно значительно сократить, если выбрать искомый вами тип. Если вы не знаете, какой формат имел файл, то просто выберите пункт «Все файлы». После этого требуется указать место, в котором находился файл прежде, чем вы его удалили. Если удаленный файл находился в корзине, то вам необходимо указать пункт «В корзине».
Теперь на последней странице мастера следует нажать кнопку «Начать». Если нужный нам файл найти не удастся, то можно попробовать процедуру углубленного поиска. Конечно, она займет больше времени, но зато она намного эффективнее. После завершения процедуры поиска отобразятся файлы, которые вы удалили. В перечне вы можете отыскать и удаленную вами программу. Чтобы восстановить нужные вам объекты, необходимо выделить их и нажать соответствующую кнопку. Далее следует выбрать место для восстановления. Это не обязательно будет тот раздел, где восстанавливаемые файлы хранились раньше. Все выделенные объекты будут восстановлены в одну папку.
Как восстановить важную программу или ценную информацию
При восстановлении данных важно соблюдать одно правило: файлы и папки нельзя сохранять на том же самом носителе, с которого осуществляется восстановление. Бывают случаи, когда важная и ценная информация в один момент просто пропадает с жесткого диска компьютера. В этом случае лучше вообще выключить компьютер, вытащить жесткий диск, чтобы на него не осуществлялась запись, и отнести его в специальный сервис по восстановлению информации с магнитных носителей.
Но здесь можно столкнуться с одной сложностью: во многих городах даже нет специалистов, занимающихся подобными вопросами. Чаще всего в подобных сервисах применяют все те же программы для удаления данных. Платить за это лишние деньги, или нет – зависит только от вас и вашего желания. Но лучше все-таки найти настоящего профессионала.
Magic Uneraser
Еще одним простым и надежным средством для восстановления удаленных файлов, является программа Magic Uneraser. Не будем рассматривать особо тяжелые случаи, в которых восстановить информацию на жестком диске сможет только профессионал. Сами мы все-равно подобными вещами заниматься не будем. Попробуем при помощи данной программы просто восстановить удаленные файлы и документы. Для выполнения данной процедуры вам понадобится всего несколько действий. После использования этой утилиты папки и файлы «воскресают» в прямом смысле этого слова.
Magic Uneraser позволяет восстановить файлы даже в том случае, если они находятся на недоступном диске. Также программа позволяет восстанавливать файлы, удаленные из корзины, и даже файлы с отформатированных носителей. Чтобы приступить к работе, запустите программу. К работе автоматически приступить мастер восстановления.
Он просканирует диск и найдет все удаленные и затертые данные. После завершения процесса сканирования, у вас перед глазами будет перечень восстановленных файлов. В программе также имеется функция дополнительной проверки восстанавливаемых файлов. Это позволяет сэкономить массу времени и сил, поскольку вы сможете выбрать для дальнейшего использования только те файлы, которые вам нужны.
Другие программы для восстановления удаленных файлов
В последнее время все более популярной и востребованной становится тема восстановления удаленных файлов и папок. Сегодня пользователи используют жесткие диски для хранения различного материала. Пропажа того или иного документа может стать большой проблемой для пользователя. Конечно, сегодня дела обстоят намного лучше, чем пять лет назад. Прежде всего нужно попробовать восстановить программу, не пользуясь специальными утилитами для восстановления. Для этого прежде всего нужно попробовать найти удаленный файл всеми возможными способами.
Если вам нужно срочно использовать удаленную вами программу, не торопитесь действовать. Для начала нужно все обдумать. Вполне возможно, что вопрос удастся решить при помощи стандартной программы Windows Tune Up. Если это не принесет требуемого результата, попробуйте воспользоваться Recovery Saver. Несмотря на то, что данная программа распространяется совершенно бесплатно, с ее помощью можно быстро и легко восстановить удаленные файлы и папки, поврежденные файловые системы, данные после удаления. Системные требования для установки Recovery Cleaner очень лояльные.
Что делать при удалении программы на Android
Давайте рассмотрим, как можно восстановить данные, удаленные с устройства, которое работает на базе Android. Сегодня существуют особые инструменты, при помощи которых можно легко и быстро отыскать всю интересующую вас информацию на устройстве с Android. Но лучше все-таки перестраховаться и регулярно делать резервную копию. Ведь на ОС Android все устроено иначе, чем на вашем персональном компьютере.
После установки данной утилиты можно приступать к восстановлению данных. Запустите ее от имени администратора. После этого вставьте карту памяти и подключите к компьютеру. Чтобы увидеть диск карты памяти, нужно обновить окно. После этого нужно выбрать нужные вам элементы и начать сканирование. Чтобы найти нужные вам файлы, выберите эскизы и изображения и нажмите кнопку «Recover». Такой способ позволяет найти удаленные файлы и программы. Существует также множество других программ, среди которых можно особо отметить Minitool Power Data Recovery, 7-Datd Android Recovery и Wondershare Dr. Fone.
Восстанавливаем программу «Word»
Многие пользователи сегодня очень часто интересуются вопросом, как можно восстановить после удаления программу «Word». По разным причинам шаблоны и текстовые документы в один прекрасный момент просто перестают открываться. Информация, содержащаяся в них, становится недоступна пользователю. Программу приходится восстанавливать.
Приложение Recovery Toolbox for Word позволяет сделать это достаточно эффективно. Данная программа использует всего несколько элементов. Прежде всего, нужно выбрать поврежденный документ или шаблон. Для этого случая можно использовать Windows Explorer. В открывшемся окне программы выберите доступные фильтры и отсортируйте файлы по размеру и расширению. Все файлы, которые когда-то анализировались при помощи данной программу, заносятся в специальный перечень для облегчения доступа к ним в дальнейшем.
Чтобы выбрать один из таких файлов, пользователю будет достаточно просто кликнуть по значку в списке и переместить выбранный документ курсором, а после этого нажать на левую кнопку мыши. Второй этап работы по восстановлению файла начинается со сканирования. В результате будет проведен анализ указанного документа или шаблона. После завершению процедуры, на экране появится сообщение о выполненных действиях.
Продолжаем восстанавливать Word
Теперь необходимо сохранить все восстановленные документы на жесткий диск компьютера. Для этого достаточно нажать на кнопку «Start Recovery». На экране появится меню, состоящее всего из нескольких пунктов. Вам нужно выбрать пункт «Export to MS Word». После его выбора произойдет автоматический запуск программы Microsoft Word.
После завершения процесса сохранения информации на жестком диске, приложение входит в завершающий этап работы. На экране появится отчет с информацией по процессу восстановления информации, который был реализован в текущей сессии. Получается, что восстановить текстовый документ даже сложнее, чем восстановить удаленную программу.
Восстановление удаленных программ на ноутбуке
Принцип восстановления удаленных программ на ноутбуки аналогичен принципу восстановления информации на компьютере. Для выполнения этого процесса можно использовать специальные программы. Например, прекрасно для этой цели подойдет Hetman Uneraser. Прежде всего нужно скачать программу и установить ее на ваш компьютер. Сразу после первого запуска программа выведет список подключенных к ноутбуку логических разделов и дисков. В этом перечне будут перечислены также карты памяти и внешние жесткие диски. Рассмотрим более подробно процесс восстановления программ на ноутбуке.
Итак, прежде всего нужно щелкнуть мышкой по логическому разделу или диску, с которого были удалены программы. Hetman Uneraser автоматически найдет все удаленные файлы. После этого просмотрите каталоги и файлы. Возможно вам сразу удастся обнаружить удаленную программу. Чтобы работать с поврежденными файлами, разработчики реализовали возможность восстанавливать информацию с виртуальных образов имеющихся носителей. Главное, чтобы в системе было достаточно места для создания такого образа.
Чтобы подключить созданный ранее образ, необходимо выбрать пункт «Монтировать диск» в меню «Сервис» и указать путь к образу. Программа самостоятельно добавит в логическое дерево новый раздел. Удаленные программы и файлы можно найти на любом диске. Если после проведения анализа вы найдете удаленный файл, его можно легко восстановить. Таким образом, восстановить программу на ноутбуке совершенно не сложно. Достаточно просто указать нужные вам файлы и отметить их местонахождение на подключенном устройстве.
При поиске рекомендуется анализировать весь диск полностью. После анализа программа отобразит на экране все найденное содержимое, которое в последствии будет использовано для восстановления файлов. Нужно выбрать необходимые элементы и восстановить файлы. Теперь восстановленные вами файлы можно сохранить в отдельной папке.
Запись опубликована 04.07.2015 автором katrinas11 в рубрике Программы. Отблагодари меня, поделись ссылкой с друзьями в социальных сетях:
Удалила программу, как восстановить? Как восстановить удаленную программу и папку
Такое происходит почти с каждым, у кого есть компьютер. Все мы периодически на своих устройствах выполняем удаление утилит, которыми вообще или почти не пользуемся. Но бывает, что удалила программу, как восстановить теперь? Очень нужно. Или случайно это сделала. Для начала следует хорошо поискать файл. Или в корзине, или в облаке, или в других местах. Вполне возможно, он найдется. В идеале нужно делать резервные копии всех важных файлов, тогда все будет превосходно.
Существует специальная утилита, чтобы восстановить удаленные файлы. Программа называется Recuva. Она – одна из множества других, платных и бесплатных. Является последним вариантом. Начинаем, то есть запускаем ее. Откроется окно программы “Мастер Recuva”, и мы нажимаем “Далее”. Список удаленных файлов можно сократить, если указать нужный тип. Но мы выбираем “Все файлы”. Затем место, где файл находился перед удалением. Например, в том случае, если он был в корзине, указываем пункт “В корзине”. На последней странице мастера нажимаем “Начать”.
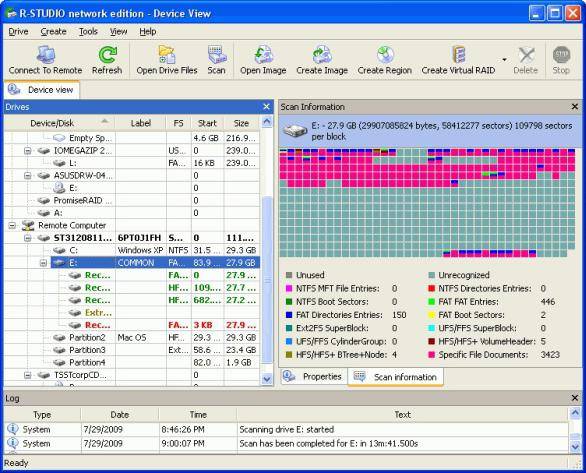
Если наш файл не обнаружился, ставим “Включить углубленный поиск”. Времени понадобится значительно больше, но и результаты будут лучше. Отобразятся удаленные файлы, в том числе наша программа. Выделяем нужное и жмем “Восстановить”. Выбираем место для восстановления. Но не тот раздел, где файлы лежали раньше. Выделенные данные вернутся в одну папку. Теперь рассмотрим, как восстановить удаленную программу, если она очень важна.
Восстановление важной программы или иной ценной информации
Когда вы занимаетесь восстановлением программ, то ни в коем случае нельзя сохранять все файлы на тот самый носитель, с какого они оживляются. Еще одно правило: вдруг ваши файлы очень важные для вас, а исчезли они с жесткого диска устройства. Тогда будет лучше, если вы выключите компьютер, отключите диск, чтобы на HDD не было никакой записи, никакого возобновления. В таком случае нужно обратиться в специальную фирму, которая знает, как восстановить удаленную программу.
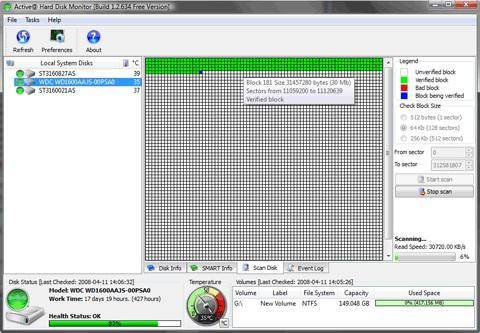
Но здесь имеется только одна проблема. В регионах нет людей, которые занимались бы только нужным вопросом. Поэтому они чаще всего применяют те же самые программы, что и обычные “специалисты”, занимающиеся многими другими делами: помощью на дому, ремонтом. То есть все зависит только от вас. Особенно если удалила программу. Как восстановить, зависит только от вас. Вариант один – найти профессионала.
Magic Uneraser – надежное и простое восстановление файлов
Оставим в стороне серьезные проблемы, для решения которых нужны профессионалы, все равно мы сами это не будем делать. Итак, восстановим любые удаленные каким-нибудь способом документы, программы, файлы, музыку и фотографии всего за несколько операций. Все папки и файлы воскресают, в прямом смысле слова, практически мгновенно. Magic Uneraser поможет вам в любом случае, даже если вы потеряли файлы на недоступном диске, отформатировали память, удалили документ или очистили корзину. С его помощью легко восстановить удаленные файлы. Программа запустит имеющийся мастер восстановления и начнет сканировать диск, искать удаленные и потерянные данные.
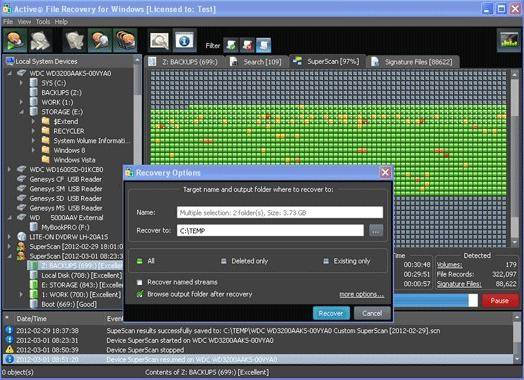
Когда результат сканирования заполнится, мы сможем увидеть много файлов, в том числе и программы, подобной проводнику Windows, что очень удобно. В Magic Uneraser есть функция предварительной проверки изобретений. Благодаря этому мы сэкономим много усилий и времени, будем выбирать для дальнейшего использования только нужные нам программы, документы, фильмы и т. д.
Программы для восстановления файлов, которые вы удалили
Если же случилось так, что обязательно нужно применять программу, ни в коем случае не спешите. Сначала нужно ситуацию проанализировать. Ведь вполне может быть, что можно решить вопрос при помощи Windows TuneUp. Когда это не получится, начинайте пользоваться программой Recovery Saver. Она хоть и бесплатная, но может восстановить папки и файлы после удаления, данные после форматирования, поврежденные файловые системы, а также применить основы сигнатур всех файлов. Вполне достаточно применение системных требований на слабом компьютере.
Что нужно делать, если удалились программы на «Андроиде»
В последнее время часто бывают проблемы Microsoft Word и Rich Text. Текстовые документы, а также шаблоны по разным причинам перестают открываться, и получается так, что информация в них недоступна. Приходится восстанавливать программу. Эффективно сделать это можно благодаря приложению Recovery Toolbox for Word. Эта утилита использует несколько элементов, и сейчас мы увидим, как она выглядит. Вначале нужно выбрать поврежденный шаблон или документ. Почти всегда для этого случая подходит применение Windows Explorer. Нажав на кнопку, нам нужно будет в открывшемся окне выбрать доступные фильтры для того, чтобы отобрать файлы необходимого размера (.dot и .dots, .doc и .docs, .rtf).
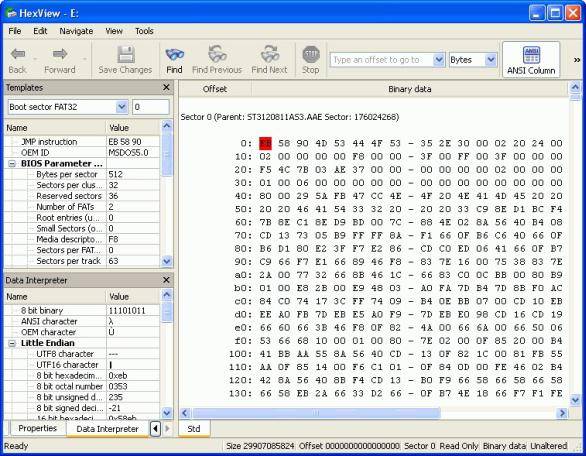
Все файлы, однажды проанализированные, заносятся в особый список быстрого доступа. Для их выбора в будущем пользователю вполне достаточно будет нажать на значок, в открывшемся списке курсор переместить на необходимый документ, а затем нажать на левую кнопку мыши. Когда Recovery Toolbox for Word переходит на второй этап, на диалоговом окне программа спросит, стоит ли начинать сканирование. Пользователь должен ответить утвердительно, после этого будет запущен анализ указанного шаблона или документа. По завершении работы на экран выведется информация, что удалось восстановить. Человек должен посмотреть внимательно и проверить, что Recovery Toolbox for Word успешно выполнила задачу.
В дальнейшем сохраняем восстановленную информацию на жесткий диск. Для этого нажимаем на Start recovery. В данном случае появляется меню, которое состоит из пары пунктов. Первый из них — Export to MS Word. Если выбираем его, происходит запуск Microsoft Word, и будет создан из поврежденного файла новый документ. После завершения экспортного процесса пользователь может с этим документом проделывать любые действия: сохранить с нужным именем, редактировать его и т. п. Контекстное меню имеет и второй пункт – Save as Plane text. Если человек выберет этот вариант, ему нужно указать имя и папку для файла.
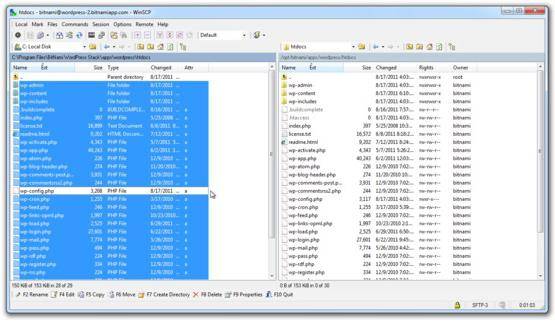
В принципе, в ноутбуке удаленные программы восстанавливаются так же, как и в компьютере, при помощи специальных программ. То есть сначала мы пытаемся найти программы без посторонней помощи. Если не получается, то используем например, Hetman Uneraser. Для начала загружаем ее. После запуска она выведет список физических устройств и логических разделов, подключенных к ноутбуку. Будут перечислены все карты памяти, жесткие диски, фотокамеры, USB-флеш-диски. Ну а теперь будем смотреть, как восстановить программы на ноутбуке.
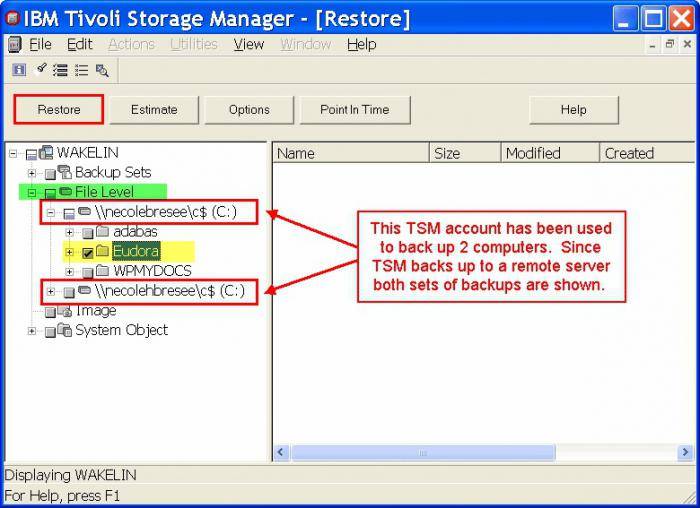
Мышкой кликнем на устройство или логический раздел, и программа начнет искать удаленные файлы. Затем можно посмотреть на файлы и каталоги – может, сразу увидите нужную программу. Для работы с поврежденными файлами реализована возможность изготовления и последующего восстановления информации с виртуального образа имеющегося носителя. Нужно только, чтобы хватило места, чтобы его создать.
Для этого выбираем в меню “Сервис” пункт ”Монтировать диск” и указываем путь к очередному файлу DSK-образа. Теперь программа в общее дерево добавит папок логических разделов. Вы можете их проанализировать и восстановить файлы. Уделенные ранее разделы можно найти на любом устройстве. Если проанализируете носитель информации, будут обнаружены все найденные разделы для потерянного восстановления данных. То есть, как восстановить программу на компьютере, вопрос нетрудный. Нужно указать файлы, а также их нахождение на устройстве. Рекомендуется анализировать диск полностью, искать все файловые системы. Программа по умолчанию запускает быструю заметку разделов. Просмотрев анализ диска, можно запустить, наконец, полный анализ устройства. Таким образом будет найдено больше разделов. Найденные добавляются в дерево ведомости и для дальнейшего сканирования становятся доступны.
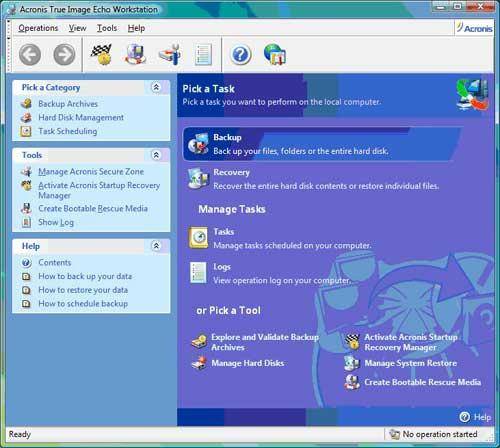
В общем, как восстановить программу после удаления, задача еще та. Ведь вы можете найти множество удаленных файлов, и если не желаете тратить время на восстановление их всех, то следует определить, что является нужной программой. Тогда все будет намного быстрее.
Мы попробовали восстанавливать различные файлы, и можно сделать выводы, как лучше это делать. Если вы сразу займетесь восстановлением, то, скорее всего, вам все удастся. Ну а если все удалите, а потом несколько раз запишете новые файлы, то для большинства пользователей восстановление будет бесполезно. Поэтому и возникает задача после того, как удалила программу: как восстановить? Ответ, вполне возможно, будет – никак. Придется искать где-то нужный файл и устанавливать его взамен удаленного.
Как восстановить удалённые приложения в Windows 10
Внимание ! Windows 10 Обновился ! Читаем новую запись — ЗДЕСЬ !
В итоге я воспользовался функцией — Сброс системы и Windows 10 у меня восстановился как новенький, всё с нуля. Но сбрасывать систему не обязательно, это в том случае, если вы и приложение Магазин то же удалили. Если приложение Магазин вы не удаляли и оно у вас в целостности и сохранности, то можно восстановить удалённые приложения в Магазине. О двух этих методах восстановления, читайте далее.
Откройте приложение Магазин, нажав на значок приложения в виде сумки с окнами.
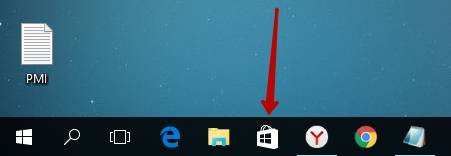
У вас откроется страница Магазина, вверху нажмите на вкладку — Приложения . Смотрите, к примеру вы с дуру взяли и удалили приложение Xbox, тогда вверху справа, в поле поиска введите — Xbox и нажмите Enter. В результатах поиска отобразятся все приложения Xbox, в том числе и то, которое вы удалили. Теперь вам останется только заново установить приложение на свой ПК и всё. То же самое и с другими приложениями, ищите через поиск и устанавливаете. Всё просто здесь.
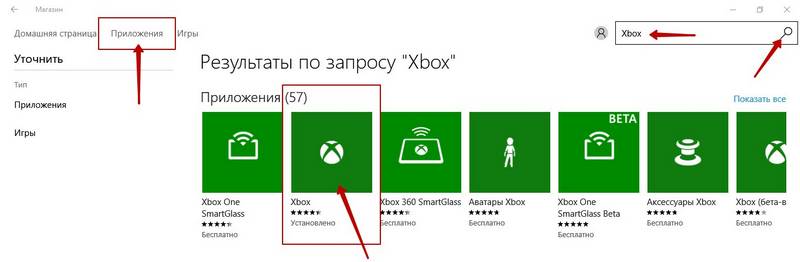
Пользуйтесь этим методом только в том случае, если приложение Магазин вы то же удалили, так же если вы каким-то другим способом восстановили приложения, а у вас компьютер стал не корректно работать. В общем если очень сильно хотите восстановить приложение, которое вы удалили, или если ваш комп жёстко троит, то есть тупит. В нижнем левом углу экрана, нажмите на кнопку — Пуск , в открывшемся окне, нажмите на вкладку — Параметры .
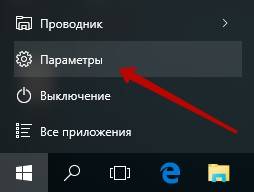
В меню параметров, нажмите на вкладку — Обновление и безопасность .
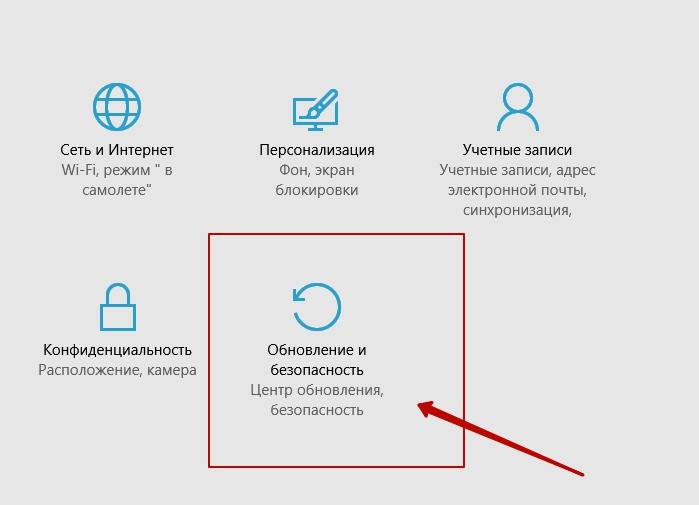
На следующей странице, в меню слева, нажмите на вкладку — Восстановление . Здесь вам будет доступна функция — Вернуть компьютер в исходное состояние. Прочтите описание и нажмите на кнопку — Начать .
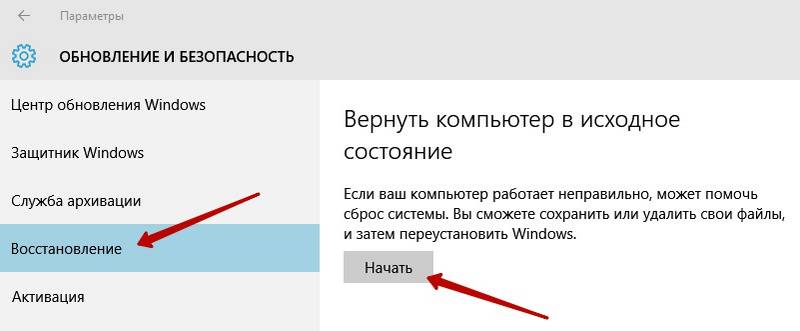
Далее, у вас появится окно, где у вас будет на выбор 3 способа восстановления системы. Рекомендую выбрать первый способ, чтобы — Сохранить все личные файлы . Но будут удалены некоторые программы, которые вы сами устанавливали на компьютер, вы потом сможете их заново установить.
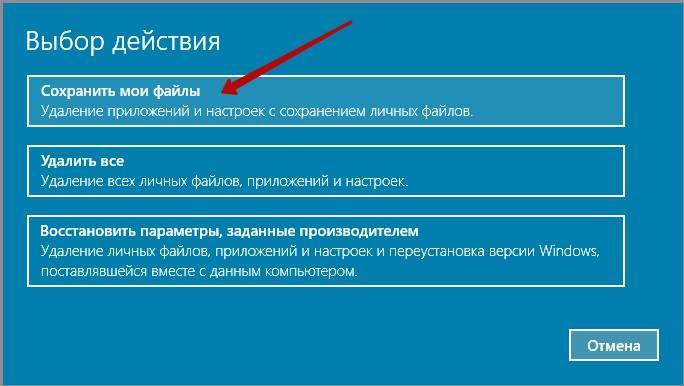
Далее, откроется окно, где будет показан список программ, которые будут удалены. Прочтите описание и нажмите на кнопку — Далее , после чего начнётся процесс восстановления.
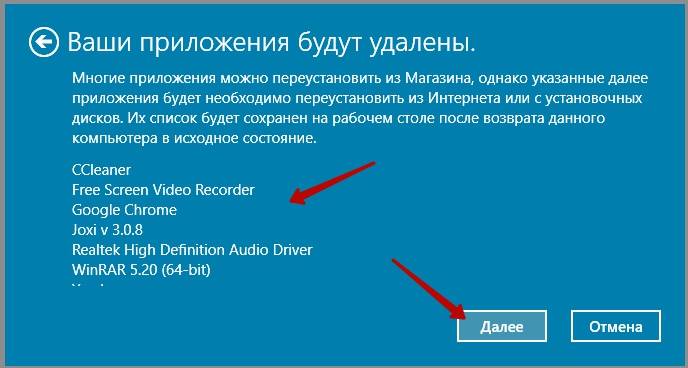
Восстановление длится не долго 15-30 минут, дождитесь, не отключайте компьютер от сети. После восстановления, Windows 10 придёт в исходное положение, как с нуля. На рабочем столе появится HTML документ со списком удалённых приложений, открыв его вы сможете посмотреть список программ, которые были удалены с вашего ПК при восстановлении. При желании можете их заново установить. Все личные файлы будут в целостности и сохранности.
Есть один нюанс, правда я не уверен, что это именно так, но всё равно это возможно. Если ваш компьютер был изначально с Windows 10, то есть вы купили его в Магазине уже с установленной Windows 10, то тогда нет проблем всё нормально. Но, если вы сами обновлялись до Windows 10 с Windows 8, то при восстановлении, система может сброситься до Windows 8, но это не страшно, вам тогда просто придётся заново обновиться до Windows 10 и всё. В общем не бойтесь, внимательно читайте всю информацию и всё нормально будет.
Как восстановить удалённые приложения в Windows 10
Внимание ! Windows 10 Обновился ! Читаем новую запись — ЗДЕСЬ !
В итоге я воспользовался функцией — Сброс системы и Windows 10 у меня восстановился как новенький, всё с нуля. Но сбрасывать систему не обязательно, это в том случае, если вы и приложение Магазин то же удалили. Если приложение Магазин вы не удаляли и оно у вас в целостности и сохранности, то можно восстановить удалённые приложения в Магазине. О двух этих методах восстановления, читайте далее.
Откройте приложение Магазин, нажав на значок приложения в виде сумки с окнами.
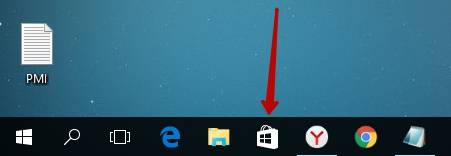
У вас откроется страница Магазина, вверху нажмите на вкладку — Приложения . Смотрите, к примеру вы с дуру взяли и удалили приложение Xbox, тогда вверху справа, в поле поиска введите — Xbox и нажмите Enter. В результатах поиска отобразятся все приложения Xbox, в том числе и то, которое вы удалили. Теперь вам останется только заново установить приложение на свой ПК и всё. То же самое и с другими приложениями, ищите через поиск и устанавливаете. Всё просто здесь.
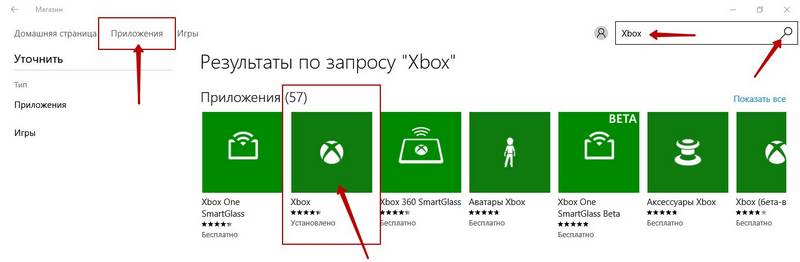
Пользуйтесь этим методом только в том случае, если приложение Магазин вы то же удалили, так же если вы каким-то другим способом восстановили приложения, а у вас компьютер стал не корректно работать. В общем если очень сильно хотите восстановить приложение, которое вы удалили, или если ваш комп жёстко троит, то есть тупит. В нижнем левом углу экрана, нажмите на кнопку — Пуск , в открывшемся окне, нажмите на вкладку — Параметры .
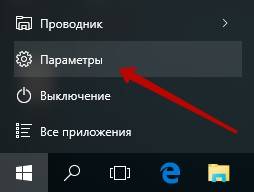
В меню параметров, нажмите на вкладку — Обновление и безопасность .
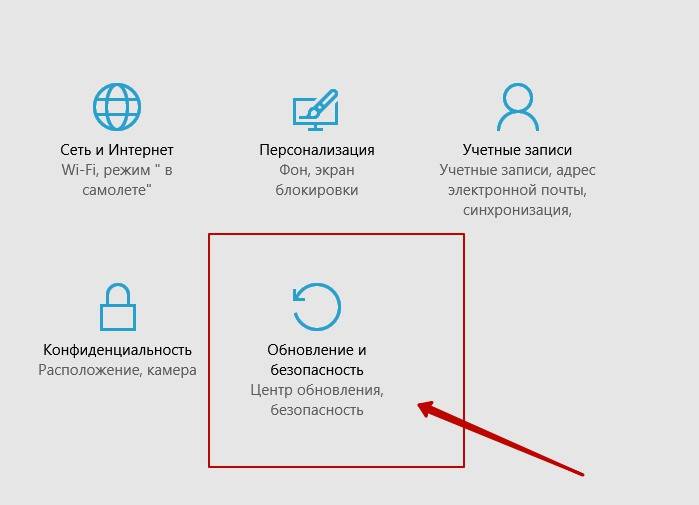
На следующей странице, в меню слева, нажмите на вкладку — Восстановление . Здесь вам будет доступна функция — Вернуть компьютер в исходное состояние. Прочтите описание и нажмите на кнопку — Начать .
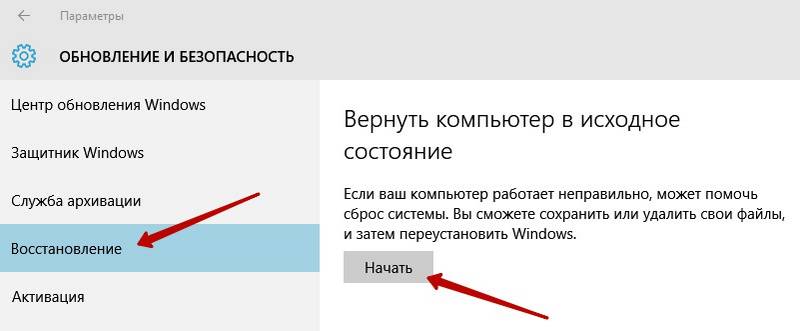
Далее, у вас появится окно, где у вас будет на выбор 3 способа восстановления системы. Рекомендую выбрать первый способ, чтобы — Сохранить все личные файлы . Но будут удалены некоторые программы, которые вы сами устанавливали на компьютер, вы потом сможете их заново установить.
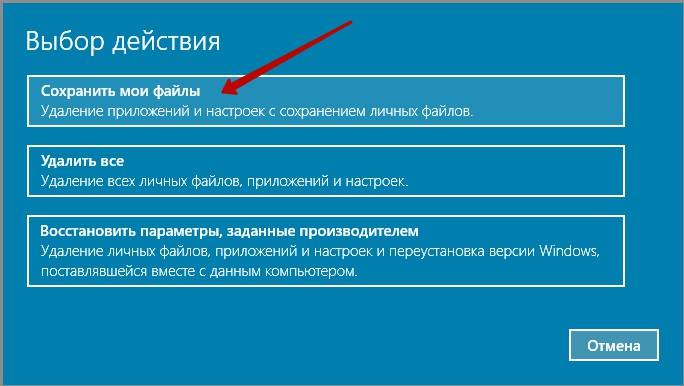
Далее, откроется окно, где будет показан список программ, которые будут удалены. Прочтите описание и нажмите на кнопку — Далее , после чего начнётся процесс восстановления.
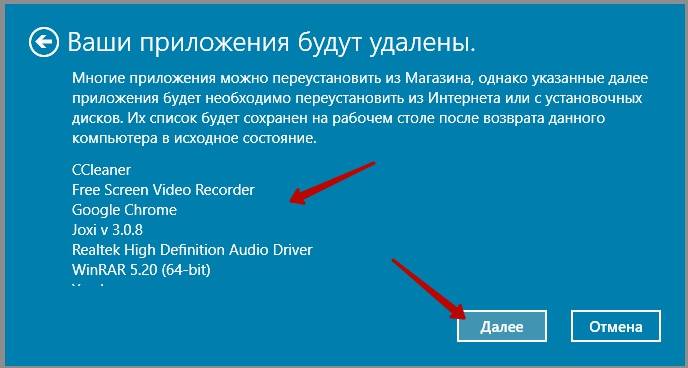
Восстановление длится не долго 15-30 минут, дождитесь, не отключайте компьютер от сети. После восстановления, Windows 10 придёт в исходное положение, как с нуля. На рабочем столе появится HTML документ со списком удалённых приложений, открыв его вы сможете посмотреть список программ, которые были удалены с вашего ПК при восстановлении. При желании можете их заново установить. Все личные файлы будут в целостности и сохранности.
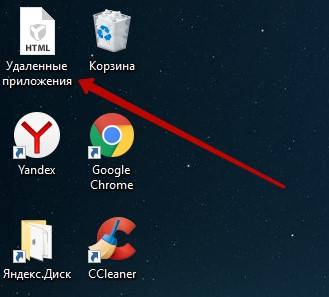
Есть один нюанс, правда я не уверен, что это именно так, но всё равно это возможно. Если ваш компьютер был изначально с Windows 10, то есть вы купили его в Магазине уже с установленной Windows 10, то тогда нет проблем всё нормально. Но, если вы сами обновлялись до Windows 10 с Windows 8, то при восстановлении, система может сброситься до Windows 8, но это не страшно, вам тогда просто придётся заново обновиться до Windows 10 и всё. В общем не бойтесь, внимательно читайте всю информацию и всё нормально будет.
Как восстановить удаленные файлы? Пять проверенных способов!
Всем привет! Наверное, многие из вас, не раз оказывались в довольно неприятной ситуации, когда кто-то или вы сами, по ошибке, удалили нужные файлы на компьютере или ноутбуке. В данной ситуации, у всех пользователей возникает в голове один и тот же вопрос: «Как восстановить удаленные файлы?». Скажу вам сразу, что если вы вдруг не увидели нужного вам файла в привычном месте, то не стоит паниковать и расстраиваться. Возможно, еще не все так плохо и потерянные данные можно с легкостью вернуть. А как это сделать мы с вами подробно рассмотрим.
Как восстановить удаленные файлы средствами Windows.
Как я уже говорил выше, не стоит паниковать, если вы вдруг не обнаружили нужных вам файлов. Возможно их будет достаточно просто восстановить, используя стандартные средства операционной системы Windows, так как не все файлы удаляются с компьютера безвозвратно, а значит есть большая вероятность их найти и вернуть на диск, для этого мы рассмотрим два способа, которые я опишу ниже.
Данный способ, самый простой и безобидный. По умолчанию, все файлы, которые пользователь удаляет с жесткого диска, попадают во временное хранилище – «Корзину». По сути, это специальная папка, которая хранит удаляемые пользователем файлы. Если вы не меняли настроек Windows, то ищите свои файлы в корзине.
Для восстановления файлов из корзины, достаточно будет выделить нужные. В окне перейти во вкладку «Управление» и нажать на кнопку «Восстановить выделенные объекты».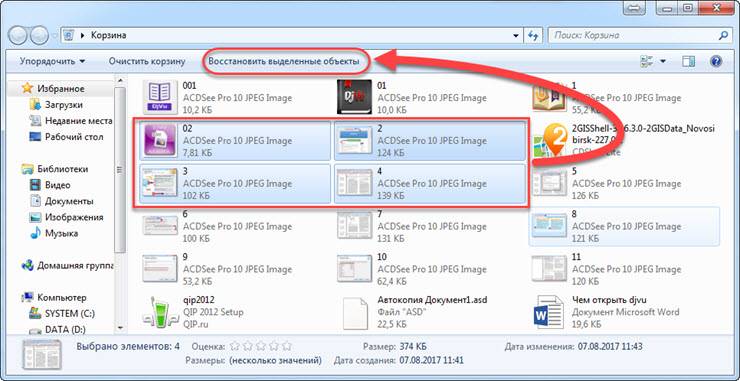
Если требуется вернуть на место все файлы в корзине, то жмете кнопку «Восстановить все объекты».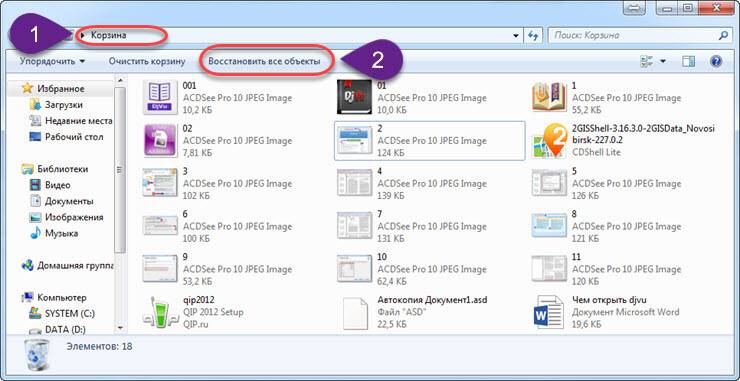
Как правило, новички, по неопытности, часто удаляют с рабочего стола различные ярлыки программ, которые по их мнению им не нужны. Но многие не знают, что удалив ярлык, сама программа все равно останется на жестком диске вашего компьютера.
Чтобы восстановить ярлыки программ, можно сделать следующее:
- Первый вариант. Открыть меню «Пуск» перейти в пункт «Все программы», найти нужную в списке и развернув соответствующую строку вы увидите ярлыки. Жмем на нужном ярлыке правой кнопкой мыши и в выпадающем меню выбираем «Отправить на рабочий стол»;
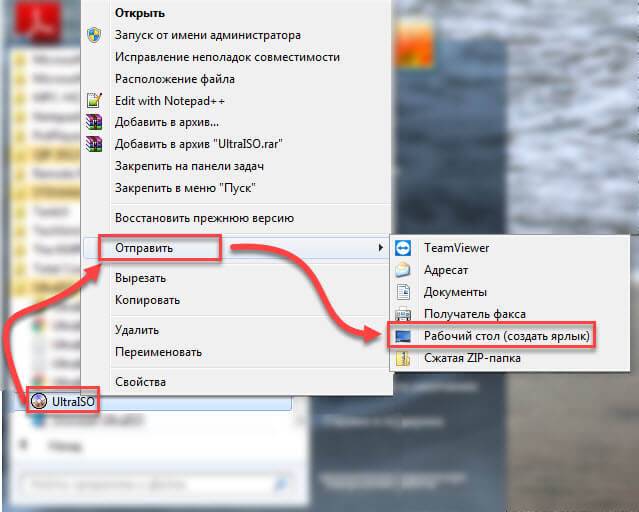
- Второй вариант. Выполнить «Восстановление системы», т.е. откатить состояние компьютера до определенной точки восстановления, которая создается системой автоматически перед внесением изменений на компьютере. Для этого переходим по пути «Пуск» — «Панель управления» — «Архивация и восстановление», там выбираем пункт «Восстановить системные параметры или компьютер»;
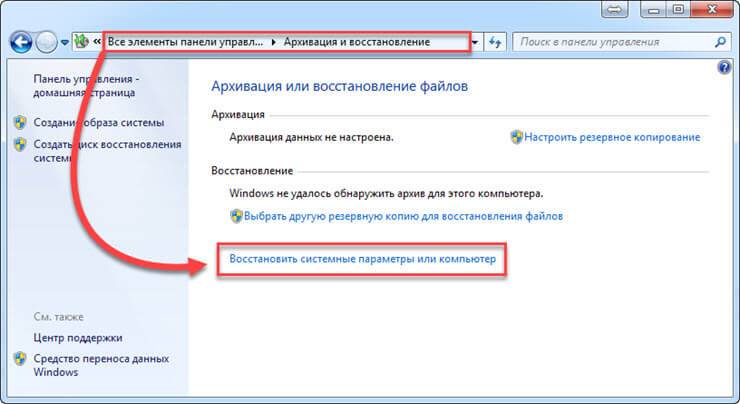
Хочу обратить ваше внимание на то, что при использовании средства восстановления системы вы не сможете восстановить удаленные файлы, программы или игры, но сможете вернуть ярлыки программ, а также настройки системы, которые были до внесения изменений. Давайте на примере рассмотрим, как выполнить восстановление системы Windows 7 и вернуть удаленные файлы.
Чтобы воспользоваться функцией восстановления системы, делаем следующее:
- Открываем меню «Пуск», переходим в «Панель управления» и открываем пункт «Система»;
- В открывшемся окне нужно открыть раздел «Защита системы»;
- Запустится окно «Свойства системы», нас в нем интересует вкладка «Защита системы»;
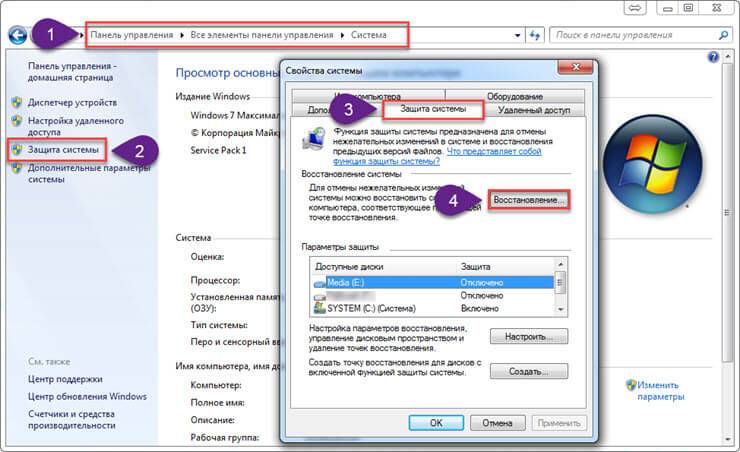
- В данной вкладке жмем кнопку «Восстановить». Система, по умолчанию предложит восстановиться до самой последней точки восстановления, если вы хотите использовать другую точку, то необходимо будет отметить соответствующий пункт.
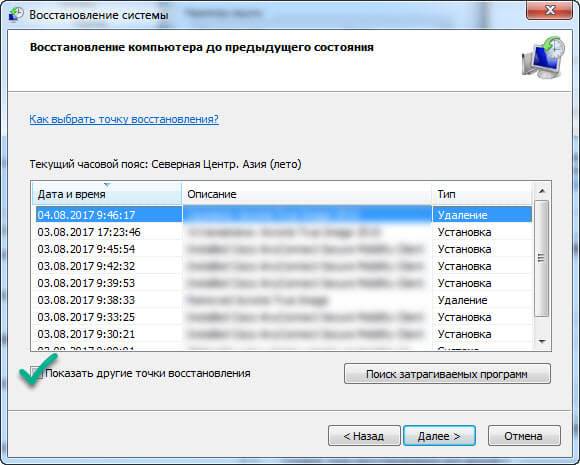
В большинстве случаев функция «Восстановление системы» является бесполезной, но иногда с её помощью можно восстановить удаленные ярлыки и системные файлы и папки.
Как восстановить удаленные файлы при помощи сторонних программ.
Как правило, стандартные средства восстановления удаленных файлов не приносят желаемого результата и пользователям приходится прибегать к помощи сторонних утилит, которые способны восстановить утраченные данные.
Если вы еще не знаете, как восстановить удаленные файлы, то на помощь придет бесплатная, но достаточно функциональная утилита под названием PhotoRec. Если судить по названию, то программа должна уметь восстанавливать фотографии, но её функционал позволяет работать с многими популярными типами файлов. Так же еще один плюс данной утилиты состоит в том, что она не требует установки и распространяется в архиве, который достаточно распаковать и запустить исполняемый файл. Это позволяет запускать программу с внешнего носителя.
Скачать программу можно с официального сайта разработчика – www.cgsecurity.org 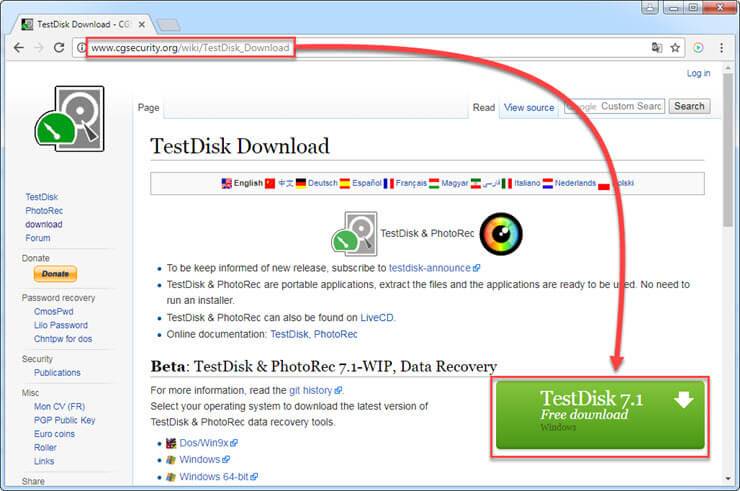
После скачивания, распаковываем архив в любое место и запускаем утилиту. Алгоритм работы с программой следующий:
- В главном окне программы перед нами отобразятся диски, с которыми мы с вами можем работать. Поэтому, выбираем нужный диск;
- Следующим шагом необходимо выбрать вариант сканирования: полное сканирование или сканирование отдельных разделов;
- Выбираем тип файлов, которые необходимо найти и восстановить. Если не задавать необходимый тип фалов, то программа попытается восстановить все найденные данные;
- В завершении настроек необходимо указать путь, куда будут сохранены восстановленные файлы;
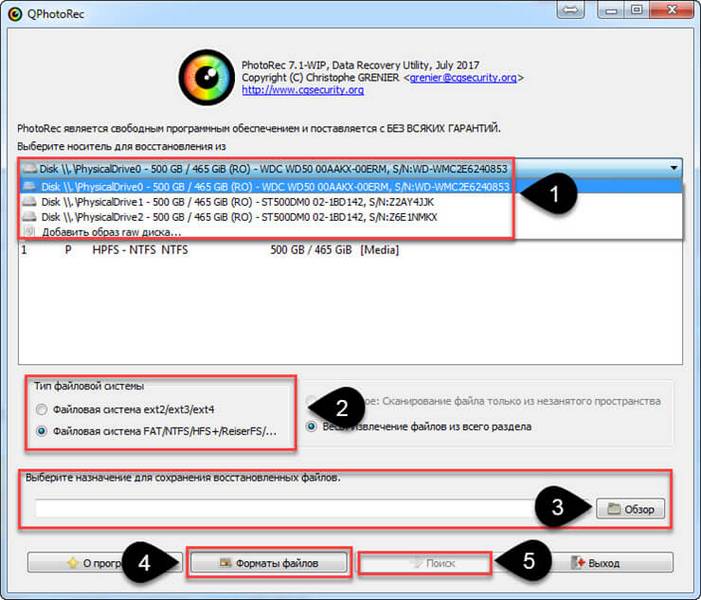
Для запуска программы жмем кнопку «Поиск» и дожидаемся окончания результатов проверки. Как правило, на 100% результат надеяться не стоит, но при помощи данной утилиты есть большая вероятность восстановить утерянные файлы: фото, документы, аудиозаписи. Если результат вас не удовлетворил, то давайте рассмотрим другую программу.
Как восстановить удаленные файлы при помощи Recuva
Еще одна бесплатная утилита, которая умеет восстанавливать удаленные файлы. Скачать её можно так же с сайта разработчиков – recuva.su/download .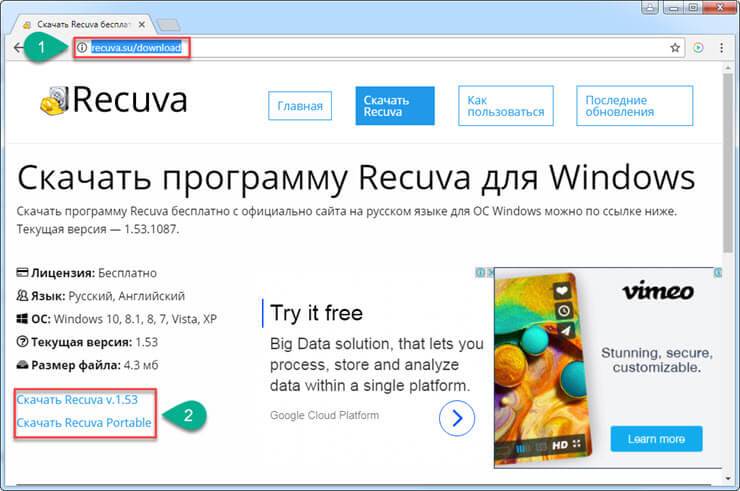
Программа имеет русскоязычный интерфейс, поэтому работать с ней сможет любой пользователь.
Принцип работы с программой следующий:
- При первом запуске, Recuva, предложит вам выбрать тип файлов, которые необходимо восстановить. Доступны следующие типы: картинки, музыка, документы, видео, электронные письма, сжатые файлы либо можно выбрать поиск всех файлов;
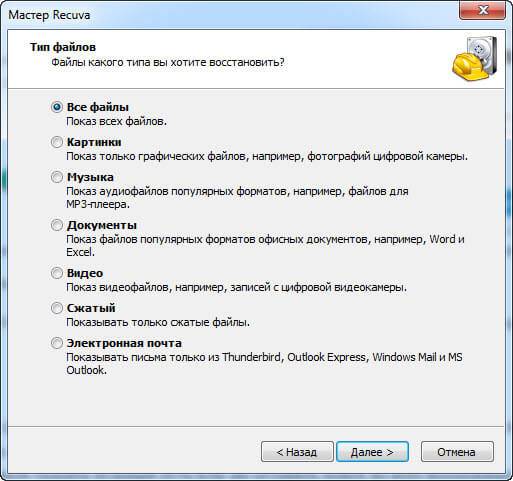
- Если вы знаете, где находились удаленные файлы, то можете указать нужный путь или же оставить поиск во всех возможных местах, выбрав пункт «Точно не известно»;
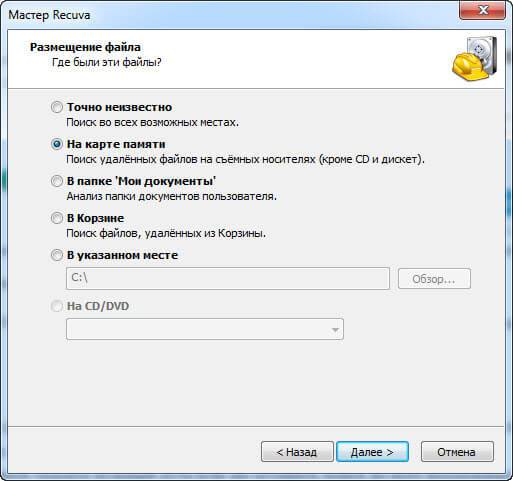
- Перед началом проверки, поставьте галочку в пункте «Включить углубленный анализ», чтобы программа могла выполнить свою работу максимально точно.
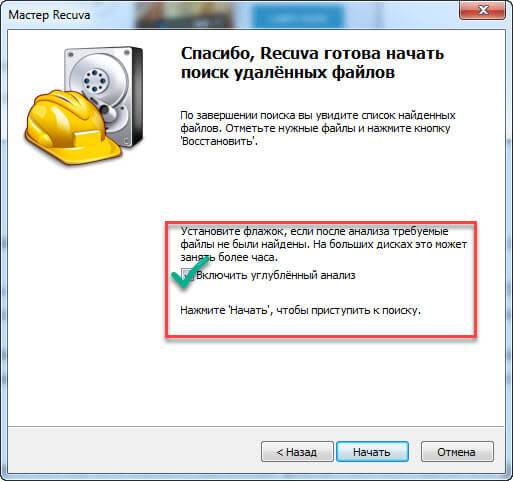
Посте того, как программа просканирует жесткий диск, вам будут показаны все обнаруженные файлы, которые необходимо будет отметить галочками и нажать на кнопку «Восстановить». При помощи данной программы в большинстве случаев восстанавливаются фотографии, документы и другие легкие файлы, хранящиеся на жестком диске.
Еще одна бесплатная утилита, которая имеет большой потенциал и может с большой вероятностью восстановить удаленные файлы с жесткого диска или флешки. Программа не требует установки, поэтому она может быть у вас всегда под рукой, если вы будете носить её на флеш карте или переносном HDD. Как обычно, утилиту можно с официального сайта разработчиков — dmde.ru . Поэтому не теряем время и качаем архив с программой.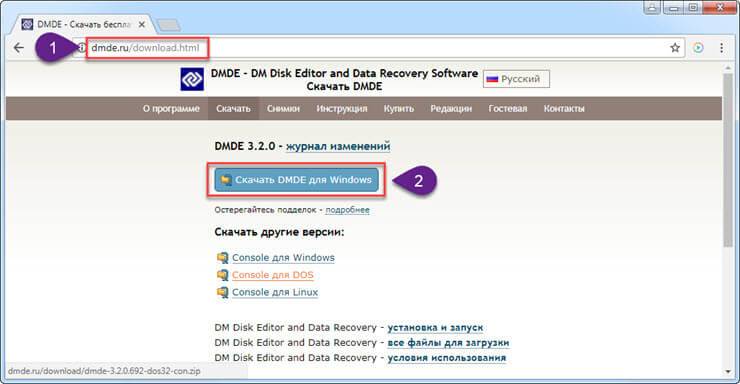
Интерфейс программы интуитивно понятный, но для новичков имеется подробное руководство, как восстановить удаленные файлы, с которым рекомендую вам ознакомиться перед началом работы.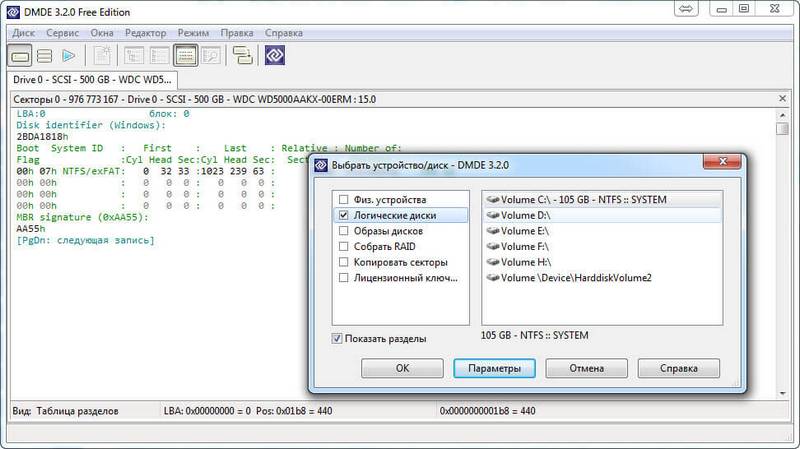
Подробно описывать весь процесс работы программы в данной статье не буду, так как он аналогичен предыдущим вариантам. Скажу лишь только то, что программа отлично справляется со своей задачей и бывает восстанавливает файлы даже в совсем безнадежных ситуациях.
Способы вернуть удаленную программу — повторная установка, отмена удаления
Сфера применения компьютерных программ чрезвычайно широка – среди сторонних приложений для операционной системы Windows можно найти как простые проигрыватели музыкальных файлов, так и серьезные профессиональные программы, которые используются коммерческими организациями для бухгалтерского учета или автоматизации процессов производства. Каждая из программ требует определенного подхода и знаний от пользователя, а также обладает собственными техническими требованиями и характеристиками.

В том случае, если из-за неосторожных действий пользователя целостность программы была нарушена, может возникнуть необходимость вернуть удаленную программу. Метод восстановления приложения отличается в зависимости от того, как именно было произведено удаление – с помощью стандартной функции «Удалить» с помещением файла в корзину и ее очисткой, или же через диалог «Программы и компоненты», с полным удалением файлов и записей из реестра.
Быстрая навигация по статье
Если программа была удалена через раздел Панели управления «Программы и компоненты» (В Windows XP – «Установка и удаление программ»), единственный действенный способ ее восстановить – заново произвести переустановку. Для этого нужно:
- Посетить официальный сайт разработчика программы.
- Перейти в раздел загрузки программы.
- Скачать установочный файл на компьютер и запустить его.
- Следуя инструкциям на экране, произвести установку программы.
- Перезагрузить компьютер.
- Запустить установленную программу.
Если при удалении программы не были затронуты созданные ей файлы с сохраненными данными, то программа автоматически их распознает и сможет продолжить работу с ними.
В том случае, если удаление производилось с помощью функции «Удалить» в Проводнике Windows, то для восстановления программы нужно:
- Открыть папку «Корзина» двойным щелчком левой кнопкой мыши.
- Выделить удаленные файлы.
- Щелкнуть по выделенным файлам правой кнопкой мыши и выбрать «Восстановить» (папки и файлы вернутся на место, из которого были удалены).
Такой способ работает, если в параметрах «Корзины» не установлен флажок «Уничтожать файлы сразу после удаления, не помещая их в корзину».
Поделитесь этой статьёй с друзьями в соц. сетях:
Нередко пользователи ПК (персональных компьютеров) сталкиваются с ситуациями, когда совершенно неожиданно у них на компьютере удаляются различные программы, либо их заражает вирус. Бывает, что установить заново программное обеспечение просто невозможно, и актуальным становится вопрос: как восстановить удаленные программы? Вот именно об этом мы и поговорим в нашей сегодняшней статье. Мы приведем действенный способ восстановления удаленных программ.
Конечно, можно, только для этого придется воспользоваться специальными программами, которые называют утилитами. На сегодняшний день в интернете предлагается множество различного ПО (программного обеспечения), позволяющего восстанавливать удаленные программы, файлы и папки. Однако можно воспользоваться и стандартными средствами вашей операционной системы. И сначала мы расскажем именно о таком способе, а если это вам не поможет, попробуем решить проблему с помощью специальной утилиты.
Для начала откройте меню «Пуск», затем выберите раздел «Все программы» и далее щелкните по вкладке «Стандартные». Там перейдите в пункт «Служебные» и затем в новом меню выберите «Восстановление системы». Эта операция предназначается для восстановления вашей операционной системы в более ранние периоды работы, то есть до удаления той или иной необходимой вам программы. И это значит, что на вашем ПК будут установлены все те программы, существовавшие на жестком диске компьютера в заданный период времени. Вернемся к инструкции. В открывшемся новом окне выбираем пункт «Восстановление более раннего состояния». Теперь просто следуйте подсказкам компьютера и нажимайте клавишу «Далее», где потребуется, а затем выберите дату удаления нужной программы. Далее в правом окне найдите нужную программу и нажмите снова «Далее», а потом ждите, когда данная программа будет восстановлена. Правда, нужно отметить, что этот способ подойдет для восстановления программ, установленных на компьютере недавно. Если же вы хотите восстановить какую-либо давно удаленную программу, можно попробовать другой способ восстановить данные — программа Undelete Plus поможет вам в этом.
Как вы уже догадались, для того, чтобы воспользоваться этим методом, нужно для начала установить на компьютер программу, которая называется Undelete Plus. При ее установке лучше выбрать русский язык для того, чтобы упростить использование. После установки нужно запустить программу и в открывшемся окне выбрать функцию «Сканировать». Здесь нужно добавить, что без сканирования функция «Восстановить» окажется недоступной. После завершения сканирования результат отобразится в правом окне. В появившемся списке отметьте флажком те программы, которые восстанавливать не нужно, а остальные Undelete Plus подготовит на восстановление автоматически. Определившись, жмите «Восстановить» и программа вернется на старое место. Кроме того, перед началом процесса восстановления, вы можете установить флажок на «Восстановить структуру папок», а через «Фильтр» — настроить параметры фильтрации. В этом случае вам не придется подолгу искать нужные программы в длинном списке всех файлов.
Нередко пользователи ПК (персональных компьютеров) сталкиваются с ситуациями, когда совершенно неожиданно у них на компьютере удаляются различные программы, либо их заражает вирус. Бывает, что установить заново программное обеспечение просто невозможно, и актуальным становится вопрос: как восстановить удаленные программы? Вот именно об этом мы и поговорим в нашей сегодняшней статье. Мы приведем действенный способ восстановления удаленных программ.
Конечно, можно, только для этого придется воспользоваться специальными программами, которые называют утилитами. На сегодняшний день в интернете предлагается множество различного ПО (программного обеспечения), позволяющего восстанавливать удаленные программы, файлы и папки. Однако можно воспользоваться и стандартными средствами вашей операционной системы. И сначала мы расскажем именно о таком способе, а если это вам не поможет, попробуем решить проблему с помощью специальной утилиты.
Для начала откройте меню «Пуск», затем выберите раздел «Все программы» и далее щелкните по вкладке «Стандартные». Там перейдите в пункт «Служебные» и затем в новом меню выберите «Восстановление системы». Эта операция предназначается для восстановления вашей операционной системы в более ранние периоды работы, то есть до удаления той или иной необходимой вам программы. И это значит, что на вашем ПК будут установлены все те программы, существовавшие на жестком диске компьютера в заданный период времени. Вернемся к инструкции. В открывшемся новом окне выбираем пункт «Восстановление более раннего состояния». Теперь просто следуйте подсказкам компьютера и нажимайте клавишу «Далее», где потребуется, а затем выберите дату удаления нужной программы. Далее в правом окне найдите нужную программу и нажмите снова «Далее», а потом ждите, когда данная программа будет восстановлена. Правда, нужно отметить, что этот способ подойдет для восстановления программ, установленных на компьютере недавно. Если же вы хотите восстановить какую-либо давно удаленную программу, можно попробовать другой способ восстановить данные — программа Undelete Plus поможет вам в этом.
Как вы уже догадались, для того, чтобы воспользоваться этим методом, нужно для начала установить на компьютер программу, которая называется Undelete Plus. При ее установке лучше выбрать русский язык для того, чтобы упростить использование. После установки нужно запустить программу и в открывшемся окне выбрать функцию «Сканировать». Здесь нужно добавить, что без сканирования функция «Восстановить» окажется недоступной. После завершения сканирования результат отобразится в правом окне. В появившемся списке отметьте флажком те программы, которые восстанавливать не нужно, а остальные Undelete Plus подготовит на восстановление автоматически. Определившись, жмите «Восстановить» и программа вернется на старое место. Кроме того, перед началом процесса восстановления, вы можете установить флажок на «Восстановить структуру папок», а через «Фильтр» — настроить параметры фильтрации. В этом случае вам не придется подолгу искать нужные программы в длинном списке всех файлов.
В статье использованы материалы:
http://besthard.ru/faq/kak-vernut-udalennuyu-programmu/
http://www.kurs-pc-dvd.ru/blog/microsoft-word/kak-vosstanovit-udalennuyu-programmu.html
http://info-effect.ru/kak-vosstanovit-udalyonnye-prilozheniya-v-windows-10.html
http://info-effect.ru/kak-vosstanovit-udalyonnye-prilozheniya-v-windows-10.html
http://strana-it.ru/kak-vosstanovit-udalennye-fajly/
http://podskajem.com/sposoby-vernut-udaljonnuyu-programmu/
http://www.computer-services.ru/kak-vosstanovit-programmu—na-kompyutere-a.html
Оставить комментарий