Как восстановить удалённые файлы на Андроиде без ПК – чёткий мануал
Как восстановить удаленные файлы на Андроиде, если под руками нет компьютера – спрашивает у поисковика каждый пользователь смартфона или планшета, столкнувшись со случайно стёртыми данными.
В случае потери файлов на ПК, информация восстанавливается достаточно легко с помощью программ, сканирующих жёсткий диск или флешку. Обычно таким образом восстанавливается хотя бы часть информации.
В случае, если компьютер по каким-то причинам недоступен, многие считают данные Android потерянными навсегда. Это не так – случайно удалённые файлы можно спасти и с мобильного устройства.

Напомним самый простой способ восстановления информации на Android – с помощью компьютера и сканирования системы. В этом случае можно считать, что жёсткие диски смартфона или планшета проверяются так же как и обычная флешка или USB-накопитель.
В случае же потери данных из внутренней несъёмной памяти следует:
- С помощью специального кабеля, который обычно идёт в комплекте с гаджетом, подключиться к ПК;
- Подождать, пока система автоматически установит нужные драйвера (если это не произошло раньше, при предыдущих подключениях к компьютеру);
- Выбрать на смартфоне (планшете) «Подключение к USB-накопителю»:
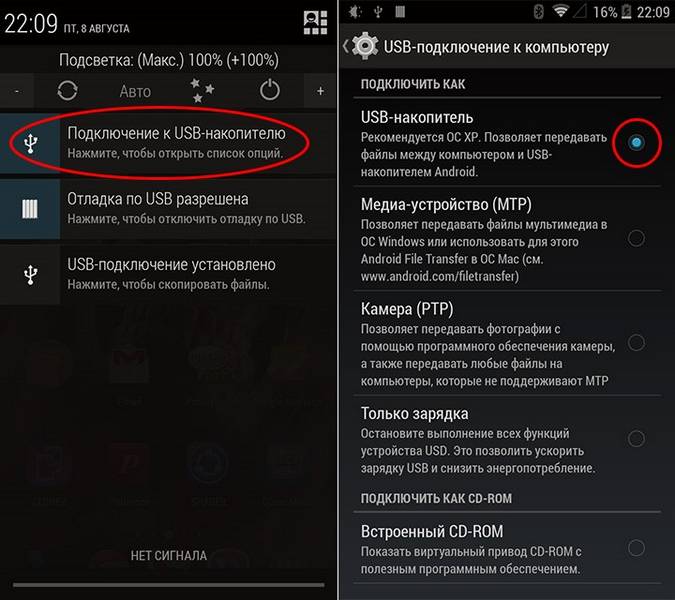
Выбор присоединения мобильного устройства к ПК
- Скачать, установить и запустить соответствующую программу для восстановления файлов.
Одним из лучших вариантов для восстановления системы на ПК является Recuva – бесплатная программа, работающая при подключении смартфона к компьютеру.
Скачать её можно на официальном сайте: www.piriform.com/recuva.

Действует она следующим образом:
- После запуска открывается окно с типами файлов, требующих восстановления;
- Выбрав данные, которые программа будет искать во время сканирования, можно включить дополнительно углублённый анализ. В этом случае Recuva восстановит больше информации, хотя это потребует нескольких часов поиска;
- После завершения сканирования на экране ПК появляется список файлов, которые подлежат восстановлению. Убедившись в том, можно ли вернуть нужную вам информацию (она будет отмечена зелёным), отметьте её и продолжите работу программы;
- Восстановленные файлы перенесите обратно на мобильное устройство.
Популярным приложением, восстанавливающим потерянные и удалённые файлы со смартфонов и планшетов, является 7-Data Android Recovery. Назначением программы является работа именно с устройствами на ОС Android.
По своей функциональности она напоминает Recuva, но способна работать с любым видом внутренней памяти. А, значит, восстановить информацию можно не только с внешнего или внутреннего накопителя, но даже из ОЗУ устройства.
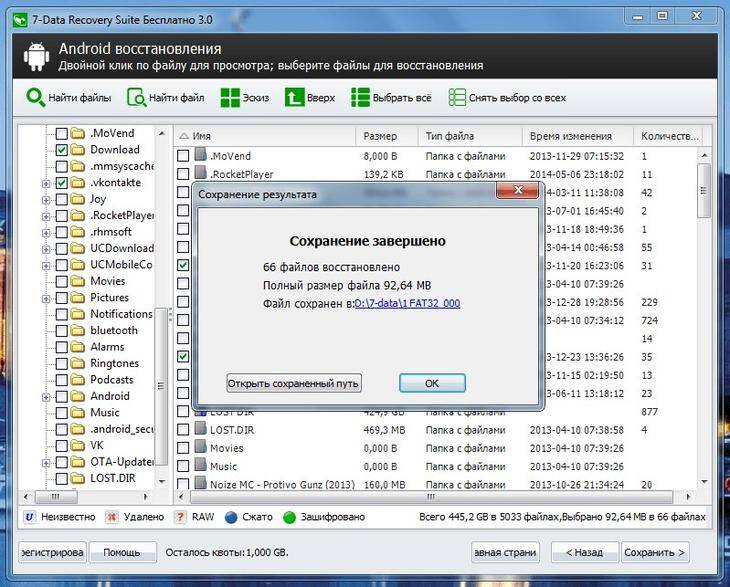
Восстановление удалённой информации с помощью 7-Data Android Recovery
После установки программы запускается сканирование гаджета, после которого перед вами окажется всё тот же перечень восстанавливаемых файлов. При этом удалённые фото даже можно увидеть в режиме «превью», вернув только те из них, которые вам действительно нужны.
После окончания работы программы данные возвращаются на устройство.
Правда, некоторым из них для запуска и восстановления понадобятся «права суперпользователя» или доступ root – однако стоит знать, что это автоматически снимает заводскую гарантию с вашего смартфона или планшета.
Простым способом получить обратно удалённую информацию на смартфоне, является использование «корзины». Её принцип действия похож на аналогичную программу для ПК:
- Удаляемые данные помещаются в хранилище;
- При необходимости восстановления файлы можно вернуть на то же место;
- Через некоторое время (задаваемое пользователем) информация удаляется.
Программа работает без root и достаточно просто возвращает файлы на место. Пользоваться ей удобно, однако, если данные уже пропали, установкой «Корзины» их уже не вернуть.
Чтобы предотвратить пропажу информации, следует заранее скачать приложение Dumpster – Recycle Bin и запустить на смартфоне (планшете).
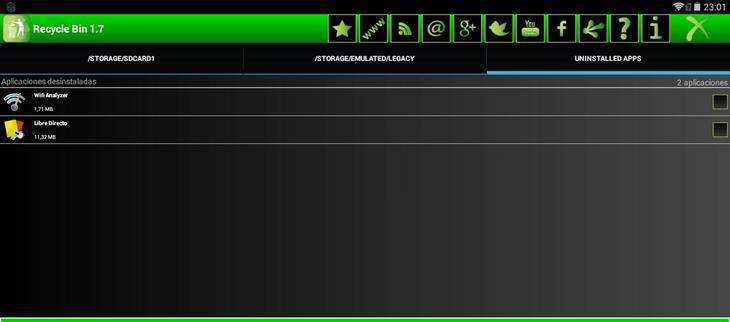
Программа Recycle Bin (Корзина)
После установки программы любой файл, находящийся в «корзине», но ещё не удалённый из неё, можно восстановить, просто зайдя в приложение и выбрав нужные данные. Но уже после удаления придётся заниматься восстановлением, используя другие способы.
Ещё одна программа, которая работает на гаджетах любых брендов, устанавливающих на своей продукции Android (то есть практически на любом смартфоне, кроме Apple и Nokia), является GT Recovery.
Она предоставляется производителем бесплатно, а найти приложение можно в магазине Google Play.
С помощью программы восстанавливаются файлы любого типа – фото, видео или тексты. Отзывы о нём свидетельствуют о высоком проценте восстановления, особенно если после удаления или потери прошло немного времени.
Некоторым недостатком можно назвать необходимость доступа root, однако:
- При наличии инструкции для вашего гаджета или небольшой бесплатной программы получить права суперпользователя вполне реально (например, для самсунг следует использовать приложение Odin);
- Есть версии, для которых root не требуется (GT Recovery no Root)
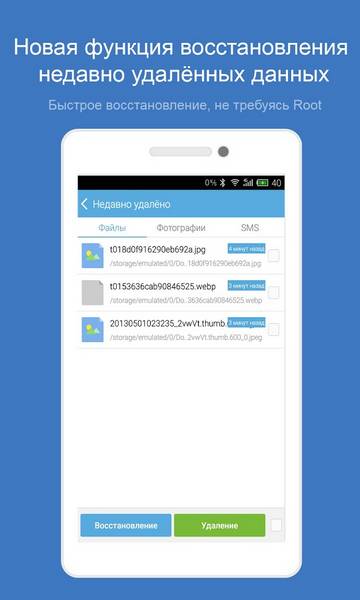
Интерфейс программы GT Recovery no Root
Свободная версия позволяет восстановить удалённые изображения, платная – любые данные как с флеш-карты, так и из внутренней памяти. Управлять восстановлением достаточно просто:
- После выбора нужной папки проводится сканирование и выдаётся список подлежащих восстановлению файлов;
- Выбрав нужные данные, их восстанавливают в то же место, где они находились до удаления.
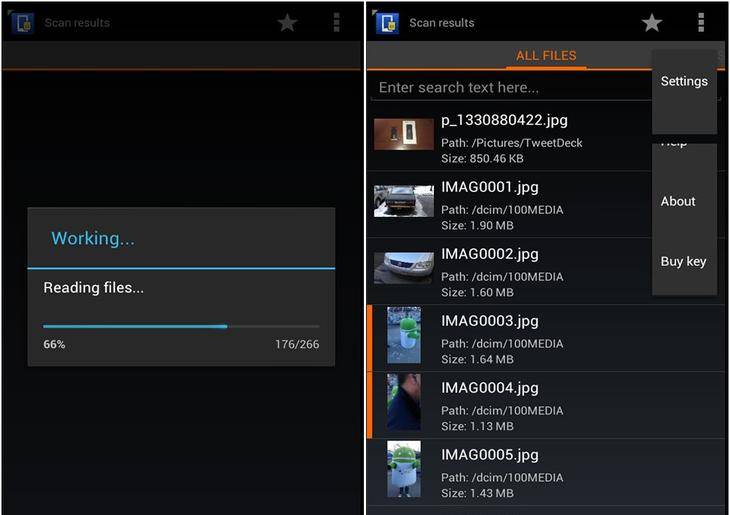
Работа программы Undeleter на Android
Недостатком программы является наличия доступа root для работы Undeleter. Зато устанавливать её, как и предыдущее приложение, можно уже после того, как файлы были удалены.
Существует и ещё один способ решить ситуацию, если пользователь потерял данные и даже удалил системные файлы. Для этого следует скачать бесплатное приложение Titanium backup.
Оно работает практически в том же режиме, что и «Корзина», однако обладает большей функциональностью, восстанавливая:
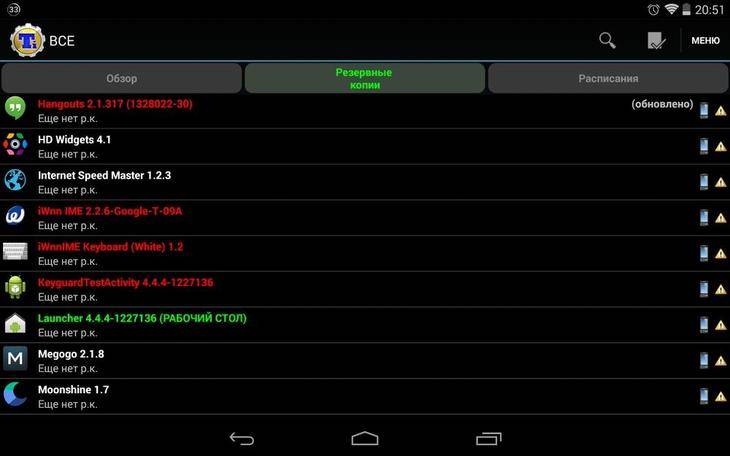
Список приложения на Android в программе Titanium Backup
Информация для восстановления сохраняется на карте памяти в папке TitaniumBackup.
При просмотре списка приложений и файлов указывается, есть ли для него резервная копия или нет.
При всех достоинствах программы перед «Корзиной» она, как и большинство других восстанавливающих данные приложений, требует прав «суперпользователя».
А при сравнении с программами типа GT Recovery и даже с возвращением информации с компьютера стоит отметить невозможность получить обратно свои файлы, если Titanium backup заранее не установить на устройстве.
Кроме того, файлы для восстановления системы занимают немало места в памяти.
Получив представление о том, что делать, если случайно удалил файл на своём мобильном устройстве, следует заранее подготовиться к таким ситуациям.
То есть установить вспомогательную программу и, желательно, записать на карту памяти несколько запасных вариантов – ведь в момент, когда данные вам понадобятся, доступа может не быть не только к компьютеру, но и к интернету.
А ещё стоит заботиться о сохранности важной информации, время от времени перенося её на более надёжные носители (или хотя бы на тот же ПК, откуда вернуть её будет проще).
Также стоит отметить, что для более полного восстановления данных, независимо от того, как это будет делаться, следует избегать записи в память смартфона или планшета и на флеш-карту до того, как вы получите обратно нужный файл.
Восстановление удалённых картинок, фотографий, а также видео. Сохранение восстановленных файлов и возможность их отправки на почту.

Восстановление данных в Wondershare Dr.Fone for Android
Первая из программ для восстановления для Android, которая сравнительно успешно возвращает файлы с некоторых смартфонов и планшетов (но не всех) — Wondershare Dr.Fone for Android . Программа является платной, но бесплатная пробная версия позволяет посмотреть, а возможно ли вообще восстановить что-то и покажет список данных, фотографий, контактов и сообщений для восстановления (при условии, что Dr. Fone сможет определить ваше устройство).
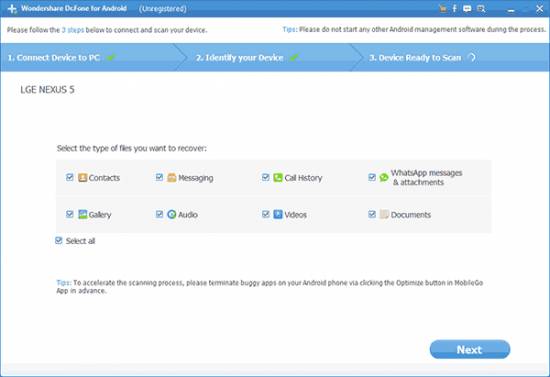
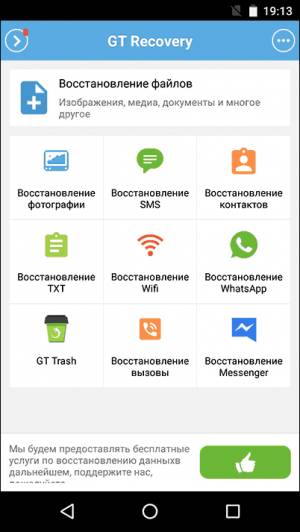
Мною приложение не опробовано (из-за затруднений с получением Root прав на устройстве), однако отзывы на Play Market говорят о том, что, когда это возможно, GT Recovery for Android вполне успешно справляется с восстановлением фотографий, видео и других данных, позволяя вернуть хотя бы часть из них.
Важное условие использование приложения (чтобы оно могло сканировать внутреннюю память для восстановления) — наличие Root доступа , который вы можете получить найдя соответствующую инструкцию для вашей модели Android устройства или же с помощью простой бесплатной программы Kingo Root .
Скачать GT Recovery для Android можно -> ЗДЕСЬ .
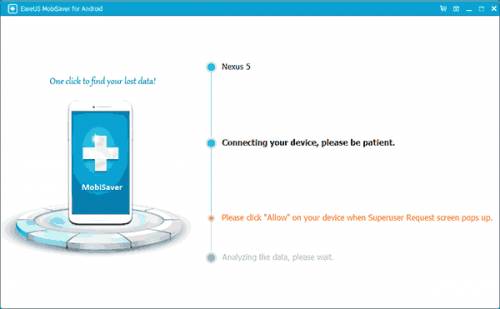
Однако, в отличие от Dr.Fone , Mobisaver for Android требует, чтобы предварительно вы получили Root-доступ на вашем устройстве самостоятельно (как это сделать, указывал выше). И только после этого программа сможет выполнить поиск удаленных файлов на вашем андроиде.
Скачать Easeus Mobisaver for Android Free можно ЗДЕСЬ
Если у вас не получается восстановить данные с Android
Как уже было отмечено выше, вероятность успешного восстановления данных и файлов на Android устройстве из внутренней памяти ниже, чем та же самая процедура для карт памяти, флешки и других накопителей (которые определяются именно как накопитель в Windows и других ОС).
А потому вполне возможно, что ничто из предложенных способов вам не поможет. В этом случае рекомендую, если вы этого еще не сделали, попробовать следующее:
- Зайдите на адрес photos.google.com используя для входа данные учетной записи на вашем Android устройстве. Может оказаться, что фотографии, которые вы хотите восстановить, синхронизированы с учетной записью и вы их обнаружите в целости и сохранности.
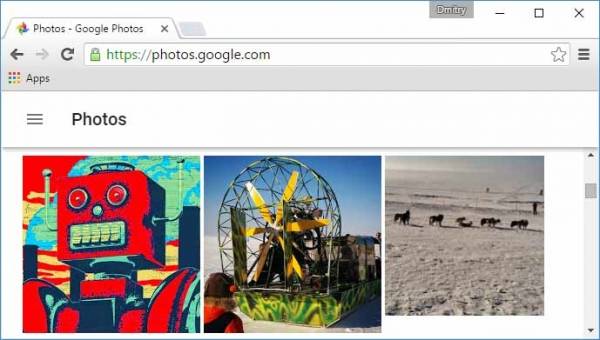
Надеюсь, что-то из этого окажется полезным для вас. Ну а на будущее — старайтесь использовать синхронизацию важных данных с хранилищами Google или другими облачными сервисами, например, OneDrive .
Примечание: ниже описывается еще одна программа (ранее бесплатная), которая, однако, восстанавливает файлы с Android только при их подключении как USB Mass Storage, что для большинства современных устройств уже неактуально.
Программа для восстановления данных 7-Data Android Recovery
Скачать Android Recovery можно ЗДЕСЬ . При этом, на данный момент программа является полностью бесплатной.
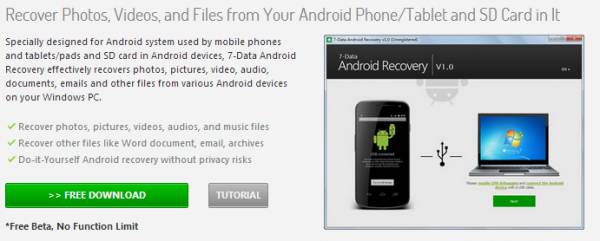
Установка не занимает много времени — просто нажимаем «Далее» и со всем соглашаемся, ничего постороннего программа не устанавливает, так что в этом плане можете быть спокойны. Поддерживается русский язык.
После запуска программы, вы увидите ее главное окно, в котором схематично отображены необходимые действия для того, чтобы приступить:
- Включить отладку по USB в устройстве
- Подключить Android к компьютеру с помощью USB кабеля
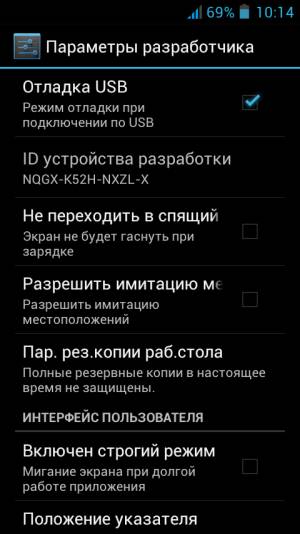
Для того, чтобы включить отладку USB на Android 4.0 — 4.1, зайдите в параметры вашего Android устройства, где в конце списка настроек вы найдете пункт «Параметры разработчика». Зайдите в этот пункт и отметьте «Отладка USB».
Для Android 2.3 и более ранних, зайдите в настройки — Приложения — Разработка и включите нужный параметр там.
После этого, подключите Ваше Android устройство к компьютеру, на котором запущена программа Android Recovery. Для некоторых устройств нужно будет нажать кнопку «Включить USB-накопитель» на экране.
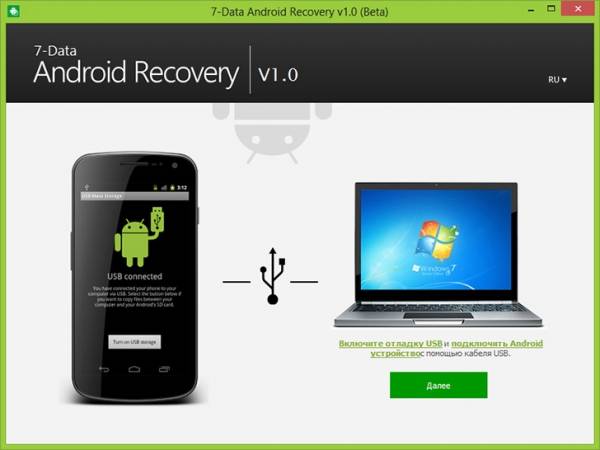
После подключения, в главном окне программы Android Recovery нажмите кнопку «Далее» и вы увидите список накопителей в вашем Android устройстве — это может быть только внутренняя память или же внутренняя память и карта памяти. Выберите нужное хранилище и нажмите «Далее».
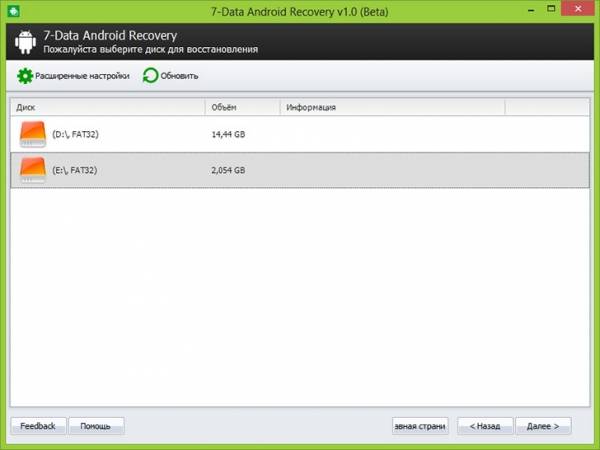
Выбор внутренней памяти Android или карты памяти
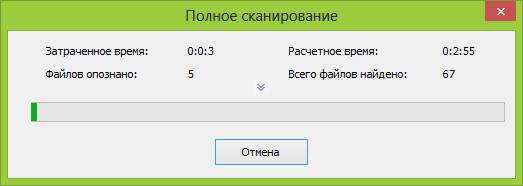
Поиск удаленных данных
По умолчанию, начнется полное сканирование накопителя — будут искаться удаленные, отформатированные и потерянные другими способами данные. Нам остается только ждать.
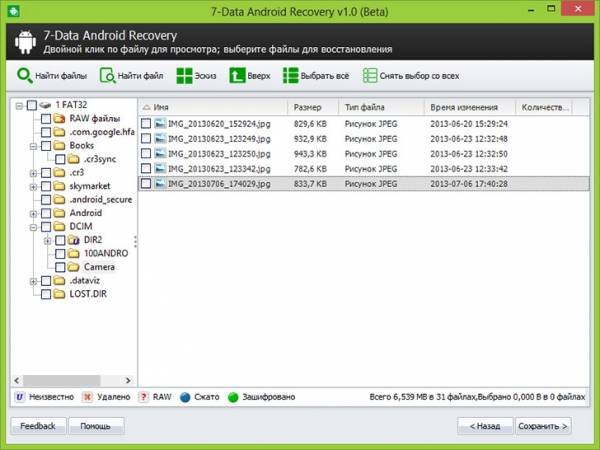
Файлы и папки, доступные для восстановления
По окончании процесса поиска файлов, будет отображена структура папок с тем, что удалось найти. Вы можете смотреть, что в них находится, а в случае с фотографиями, музыкой и документами — пользоваться функцией предварительного просмотра.
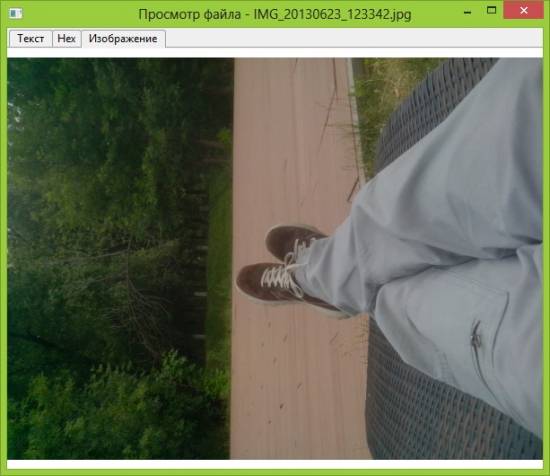
Предварительный просмотр фотографии перед восстановлением
После того, как вы выбрали файлы, которые нужно восстановить, нажмите кнопку «Сохранить» и сохраните их к себе на компьютер. Важное примечание: не сохраняйте файлы на тот же носитель, с которого производилось восстановление данных.
Странно, но у меня ничего не восстановилось: программа написала Beta Version Expired (я установил ее сегодня), хотя на официальном сайте написано, что никаких ограничений нет. Есть подозрение, что это связано с тем, что сегодня утро 1 октября, а версия, видимо, обновляется раз в месяц и они еще не успели обновить ее на сайте. Так что думаю, к моменту когда вы будете это читать, все будет работать в лучшем виде. Как я уже сказал выше, восстановление данных в этой программе полностью бесплатное.

Как восстановить удаленные файлы на андроиде
Файлы могут быть различного назначения: аудио, документы и т.д. И их очень жалко терять безвозвратно.
Что делать в этом случае? Читай в нашей статье.
Большинство пользователей предпочитают безопасное скачивание и установку приложений на Андроид.
Поэтому используют PlayMarket, где это можно сделать бесплатно. Мы советуем скачивать приложения именно оттуда.
Рассмотрим самые популярные программы для восстановления файлов из PlayMarket.
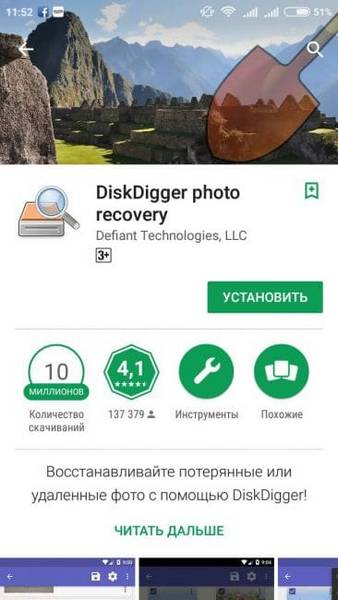
Скриншот приложения на начальном уровне, до установки
Это узконаправленное приложение, которое восстанавливает именно фотографии, Причем, как удаленные до загрузки DiskDigger, так и после.
Оно работает на так, как большинство приложений с аналогичными функциями. Потому что они предлагают, по сути, корзины для мусора, откуда можно будет потом через определенное время или неопределенный период вернуть. DiskDigger способно работать после удаления.
Еще одно из преимуществ, которое играет очень важную роль, это очень маленький объем самого приложения.
Оно легко и быстро закачивается, немного места занимает, работает исправно и довольно быстро.
Для того, чтобы воспользоваться программой, надо:
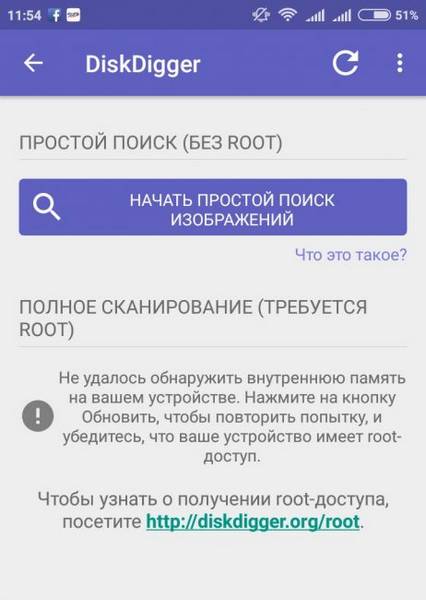
Страница сканирования сервиса
Результат достигнут, фото и картинки, которые, казалось, навсегда пропали, теперь снова в распоряжении владельца.
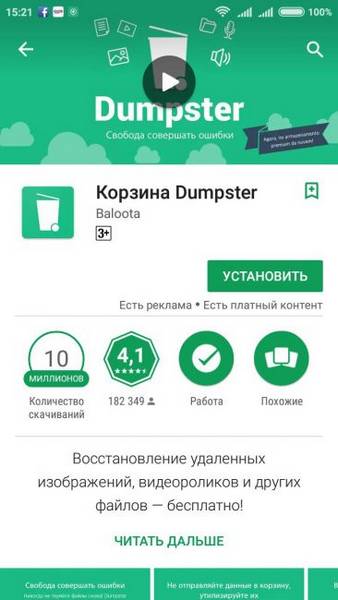
Приложение Dumpster корзина
Разработчики гарантируют, что ее использование абсолютно бесплатно. Утверждают, что это может пригодиться людям, случайно удаляющим периодически какие-либо файлы.
Здесь можно восстановить свои фото, видео или аудио, зайдя в аккаунт корзины и нажав «восстановить».
Можно сказать, что это своеобразное облако для хранения, что помогает освободить объем памяти, только за эту функцию надо будет внести символическую сумму.
Также большим плюсом можно назвать, что здесь можно работать с четырнадцатью языками, что очень удобно, если хочется выучить английский или немецкий.
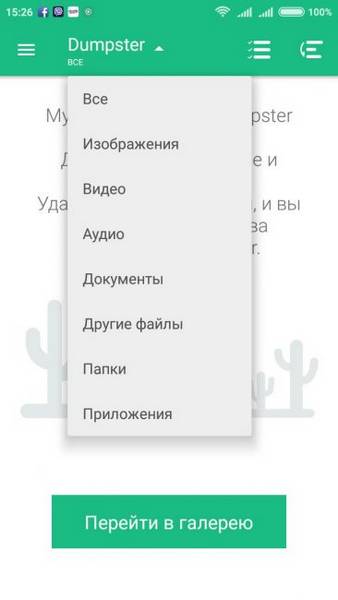
Что восстанавливает это приложение
Его устанавливают для того, чтобы была максимальная вероятность вернуть информацию вновь.
Лишь при наличии Dumpster корзины можно иметь доступ к удаленным данным спустя некоторое время, при бесплатном контенте, а также использовать ее в качестве мусорного облака, если имеется платная подписка.
Как показано на рисунке, предоставлен список тех типов файлов, которые, после избавления от них, остаются доступными, благодаря этому сервису.
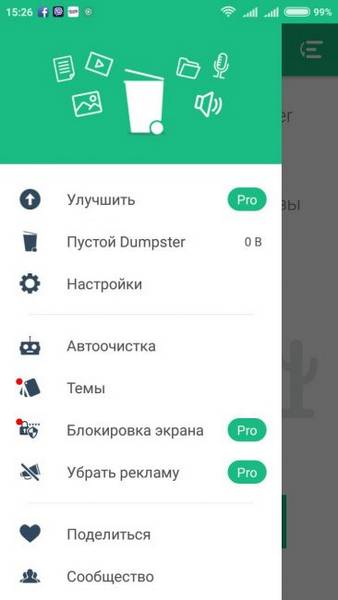
Левая шторка приложения
Чтобы восстановить необходимые файлы, надо зайти в приложение, отыскать в шторке пункт с условным обозначением мусорного ведра.
Там нужно будет нажать на кнопку посередине, затем остановить свой выбор на том положении, которое соответствует типу искомого.
Это приведет к тому, что на центральном экране будет показан список удаленных пунктов.
Достаточно коснуться того, который все-таки нужен. Затем откроется шторка справа с информацией об этом наполняющем:
- расположение;
- тип;
- размер;
- дата и время, когда удалено.
Ниже будут предоставлены возможности: восстановления, удаления, поделиться м помощью различных социальных сетей или приложений.
Стоит отметить такую настройку, как автоочистка. Здесь можно отрегулировать период нахождения мусора в этой корзине. То есть, период настраивается на: 1 неделю, 1 месяц, 3 месяца.
Он, судя по интерфейсу и возможностям, ориентирован именно на поиск изображений, скриншотов.
Это очень удобно в плане того, что они рассортированы по группам, темам. Там учтены все мелочи в виде открытых когда-то больших файлов в том числе.
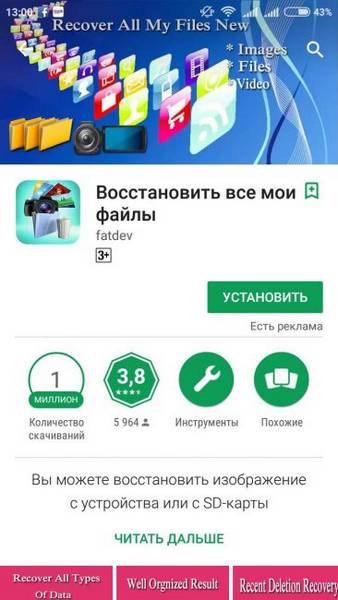
Страничка для установки «восстановить все мои файлы» в PlayMarket
Для установки надо нажать зеленый прямоугольник. Затем появится строка загрузки и установки.
Нажав на кнопку открытия, пользователь видит первую страницу с группами, в которых рассортированы сразу фото, картинки, скрины и т.д.
Для того, чтобы детальнее разобраться в том, какие именно в группе находятся изображения, надо коснуться один раз нужного квадратика.
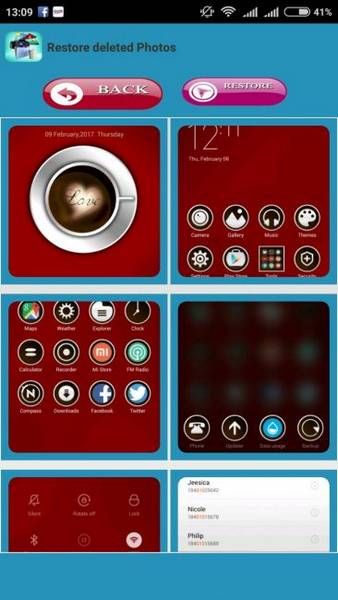
На рисунке представлена одна из тех групп, что показаны на исходной страничке. Надо коснуться тех, которые нужно восстановить, разместить в галерее, затем просто коснуться кнопки «restore» розового цвета вверху экрана.
Для того, чтобы проверить результаты сохранения, надо отыскать икону галереи на рабочем столе мобильного устройства, потом нажать на нее и найти ту папку, которая имеет название «restored pictures».
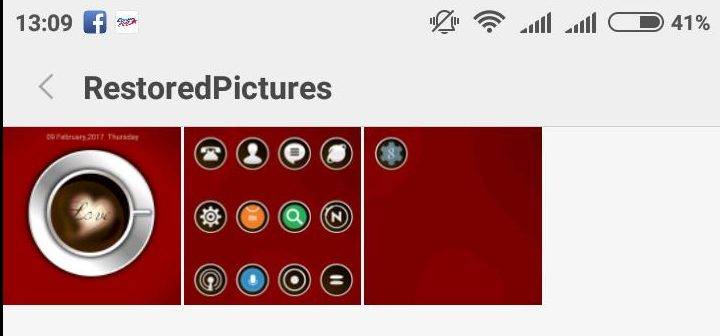
«restored pictures» — папка с сохраненными восстановленными изображениями в приложении «восстановить все мои файлы»
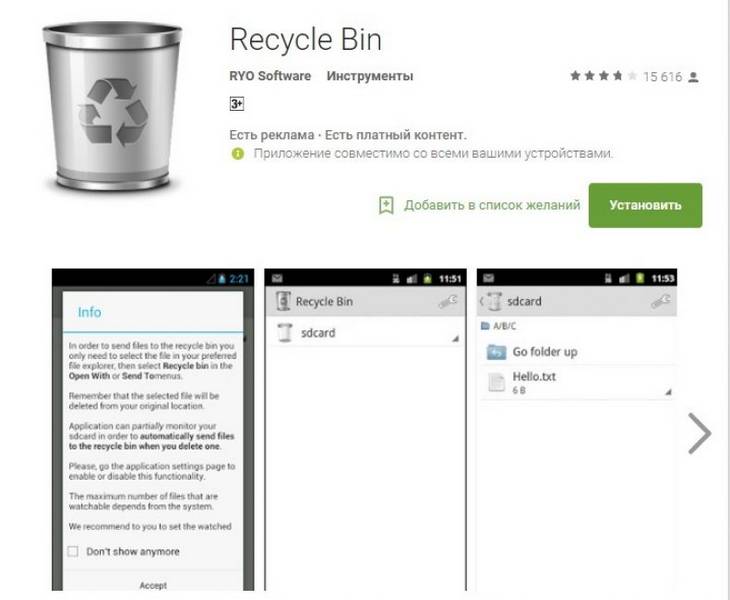
Это яркий представитель приложений «корзин». Здесь разработчики приняли решение сделать приложения узконаправленные. То есть, они создали отдельные корзинные сервисы для хранения СМС, изображений, видео и т.д.
Здесь же сделан упор на девиз: меньше, но лучше. Условие для более универсального варианта приложения лишь одно. Оно указано в описании: наличие рут-прав, которые получить несложно.
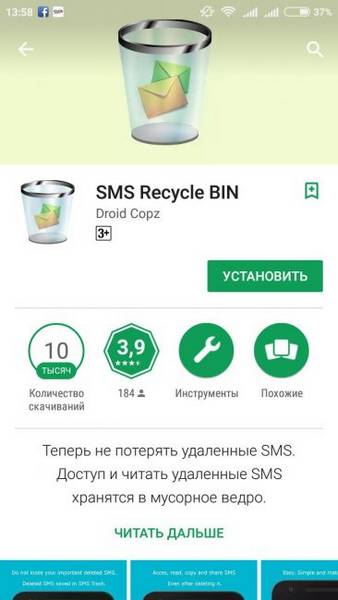
Страничка для скачивания приложения с целью сбора входящих удаленных SMS
Для того, чтобы его скачать, надо посетить PlayMarket. Следуя по указателям, открыть после установки.
Там будет предоставлен сразу список тех смс, что можно восстановить. Их можно просмотреть, нажать соответствующую кнопку, чтобы осуществить возврат.
Также здесь можно настраивать время нахождения данных в корзине или же вовсе отключить автоматическое удаление.
Интерфейс и процесс восстановления входящих смс из корзины BIN
Интересно, что здесь также можно осуществлять поиск по датам поступления смс или же по числу и месяцу удаления.
Это можно сделать, если на верхней панели в правом углу коснуться трех точек, расположенных вертикально. Там будет предоставлен выбор настроек или поиска.
Начальная страничка для установки приложения-корзина, чтобы легко восстанавливать аудиофайлы
В первую очередь, надо произвести установку.
Далее, после загрузки и установки сервиса, необходимо будет остановить выбор на окошке «открыть» .
Теперь, когда мы находимся в приложении, можем увидеть те аудио, которые будут удаляться владельцем.
Можно регулировать настройки автоматического удаления через какое-то время или же, наоборот, отключить такое удаление.
Интерфейс приложения-корзины для удаленных аудиозаписей: музыки, композиций и треков, а также результатов работы с диктофоном
Для того, чтобы вернуть свои аудиоданные, надо лишь нажать на «восстановить» .
Здесь можно поступать аналогично с аудиоверсией.
В приложении имеется значок, чтобы поделиться удаленным видео с помощью какой-либо социальной сети или приложения. При этом совсем не обязательно снова занимать память мобильного устройства.
Здесь отображается продолжительность видео, его объем, а также название.
Поэтому, при возврате видео в память достаточно убедиться, что памяти хватит, и что видео действительно то, которое ищем.
Программы для восстановления при помощи компьютера
Восстановить удаленные файлы с андроид через компьютер можно, используя специальную программу, которая устанавливается на ПК.
Это именно тот сервис, который способен обнаружить удаленные данные и восстановить их.
Для начала надо скачать программу.
Для этого заходим на сайт и ищем прямоугольник с надписью «скачать».
Конопка скачивания программы на ПК
После этих манипуляций надо найти «загрузки» в «Этот компьютер» (обычно далее надо поискать «пользователи»).
Найдя название 7 Data Android Recovery, надо кликнуть по нему. Тогда возникнет окошко для подтверждения действий, внизу будет выбор «next» . Он приведет к последующему окну, которое потребует нажать «да» , затем снова «next» .
В результате этих действий получаем титульную страницу программы.
Титульная страница 7 Data Android Recovery
Чтобы достичь своей цели, надо:
- Нажмите на кнопке справа внизу со знаком андроида и надписью «восстановление».
- Не забудьте выбрать именно тот язык, на котором будет наиболее комфортно работать.
- Теперь надо отыскать провод USB, один конец подсоединить к мобильному устройству, другой вставить в разъем компа, который соответствует.
- Обратите внимание на то, что должен быть режим накопителя, а не синхронизации. В случае последнего варианта сканирование не произойдет, потому что программа не увидит андроид-устройство.
- Осталось остановить выбор на типе памяти, который будет проверяться. Логичнее здесь нажать на внутреннюю память, а не карту съемную, поскольку ее можно и без дополнительных программ прочесть.
- После этой процедуры будут предоставлены все найденные файлы, годные для восстановления. Пользователь просматривает интересующие его, затем выбирает восстановление.
Минус такого метода заключается именно в неоднозначности, как смартфон поведет себя при подключении к ПК.
Поэтому перед этими манипуляциями стоит проверить этот факт, устранить неполадки, если возможно.
Эта программа платная, но некоторые предпочитают каждый раз закачивать бесплатную демо-версию.
Она также создана для того, чтобы сканировать данные, которые можно восстановить и предлагать владельцу сделать это.
Этот сервис работает на английском языке, но интуитивно там все понятно.
Страница для скачивания программы
Как видно на рисунке, можно нажать на оранжевую кнопку «попробовать бесплатно» и единожды использовать, а можно купить (красный прямоугольник).
Как уже, наверное, заметили, эта программа рассчитана только для ОС Windows, поэтому другие варианты не стоит и пробовать.
Для того, чтобы воспользоваться утилитой, надо скачать и действовать далее:
- После установления всех параметров, можно переходить к сканированию и восстановлению. Для начала работы нажмите кнопку, которая локализуется в самом центре экрана.
Кнопка для начала сканирования памяти устройства
- Далее на этом экране возникнет перечень тех файлов, которые возможно восстановить. Напротив нужных категорий стоит разместить галку (или же «select all», что значит, выбрать все).
- Для продолжения операции жмем на синюю кнопку внизу справа с надписью «далее» на английском.
- Это приведет к окну, где на выбор юзера предлагается два варианта сканирования. Первый сообщает о скане лишь удаленных файлов, другой же предлагает сканировать все без разбору.
- Остановив свой выбор на нужном варианте, нажимаете на тот же овал синего цвета внизу в правом углу.
- Теперь надо будет немного подождать, пока процесс скана окончится. Это приведет к тому, что возникнет окончательный перечень с удаленными файлами или же всеми, что имеются в памяти (при этом те, что удалены, выделяются красным).
- Можно по одному просмотреть каждый элемент и отметить те, что хотелось бы восстановить. В конце нажимаем «recover» и выбираем, в каком виде будут сохраняться эти данные на компе.
Цель достигнута, данные на месте, их можно снова перенести на мобильный или же оставить в памяти ПК.
Итак, если удалил файлы на андроиде, как восстановить теперь знает каждый, кто прочел эту статью.
Это можно сделать при помощи компьютера и специальных программ, которые сканируют внутреннюю память мобильного устройства и находят там именно те файлы, которые удалены.
Их можно восстановить в одно мгновение, при этом выбрать самостоятельно, куда сохранить.
Также имеются приложения на смартфон, которые запросто скачиваются и устанавливаются из PlayMarket.
Но эти приложения представляют из себя больше корзины для мусора, подобно тому, как работает одноименная папка на компьютере. То есть, они созданы предупредить потерю информации, что является также очень удобным вариантом.
Здесь перечислены такие приложения, как DiskDigger, Dumpster корзина, а также серия Recycle BIN: SMS Recycle BIN, Audio Recycle BIN, Video Recycle BIN.
Как восстановить удалённые фото и другие файлы на смартфоне
Почти каждый из нас сталкивался со случайным удалением нужных файлов с жёсткого диска компьютера или карты памяти. Сильно переживать в такой ситуации не стоит — программ для восстановления файлов существует множество. Но что делать, если стёрты данные из внутренней памяти смартфона, которую ни одна из подобных программ не увидит? Даже в таком случае восстановить утраченные файлы возможно. Мы предлагаем два решения: простое, но за деньги, и чуть более сложное, но бесплатное.
Случайные удаления данных из внутренней памяти смартфонов случаются не реже, чем с других накопителей. Среди наиболее частых причин — непреднамеренный аппаратный сброс гаджета (сброс на заводские настройки), удаление не тех файлов из файлового менеджера и последствия экспериментов с разблокировкой и прошивкой. При этом задача восстановления информации в этих ситуациях — нетривиальная. На форуме 4PDA есть полезная тема «Восстановление данных из внутренней памяти». И способы, предложенные там, срабатывают не всегда.
Почему возникают сложности именно со смартфонами? Ведь есть немало программ для восстановления данных с жёстких дисков или флеш-накопителей. Всё дело в появившемся чуть более десяти лет назад протоколе MTP, ставшим «прослойкой» между внутренним накопителем гаджетов и ПК. У MTP масса преимуществ: отсутствие необходимости безопасного извлечения, одновременное использование памяти на устройстве и компьютере, а также возможность работы MTP-клиента с любой файловой системой. Вместе с тем у протокола есть и недостатки, один из которых — наличие его поддержки только со стороны прикладного ПО, из-за чего невозможно осуществлять с памятью гаджета низкоуровневые операции. Если говорить проще, то для программ для восстановления данных, рассчитанных на работу с секторами, последних попросту нет на MTP-устройствах.
К счастью, Android — достаточно гибкая операционная система, позволяющая обойти эти ограничения. Мы расскажем о двух способах восстановления утраченных данных: автоматическом, с использованием платных приложений, и более сложном, но зато бесплатном.
Шаг 1. Получение root-доступа. Необходимое условие для восстановления данных со смартфона — получение прав суперпользователя. Наиболее простой способ сделать это — внимательно следовать инструкции с нашего форума. Такие инструкции есть для большинства популярных (и не очень) моделей. Найти их можно в темах, посвящённых обсуждению или прошивке вашего гаджета. Их правильное выполнение едва ли навредит устройству. Тем не менее помните, что все манипуляции вы производите на свой страх и риск.
Полезные ссылки по теме:
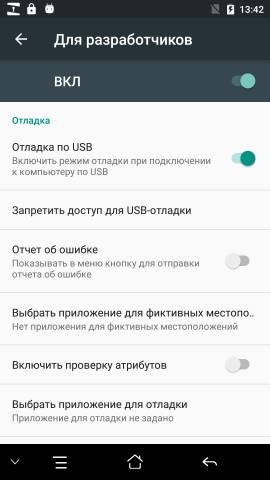
На этом все необходимые приготовления закончены. Переходим к первому способу восстановления данных.
Если вы не готовы читать и выполнять длинные инструкции или удалённые данные нужны срочно, стоит применить специализированное ПО, заточенное под восстановление файлов из внутренней памяти смартфонов. В числе программ, которые мы опробовали — FonePaw Android Data Recovery и MobiKin Doctor. Впрочем, вы можете выбрать и другие. Все они используют схожие принципы работы, поэтому рассмотрим восстановление удалённых файлов на примере FonePaw.
Шаг 1. Загрузка и установка программы. С данным пунктом у вас едва ли возникнут трудности — установочные файлы доступны на официальном сайте разработчика. Сразу покупать приложение не стоит: сперва следует проверить его совместимость с вашим гаджетом на демо-версии (после запуска программы нажмите в диалоговом окне кнопку Free try).
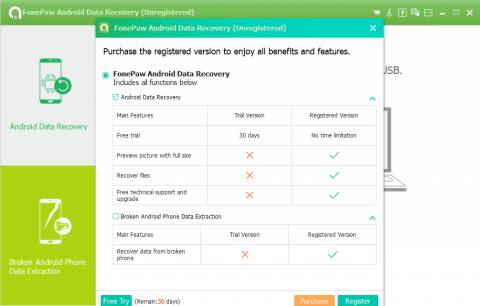
Шаг 2. Сканирование. Подключите смартфон кабелем к ПК, после чего согласитесь во всплывающем окне с тем, что вы доверяете этому компьютеру. Когда FonePaw распознает ваше устройство, выберите типы данных, которые вы хотите восстановить, либо просто нажмите кнопку Next.
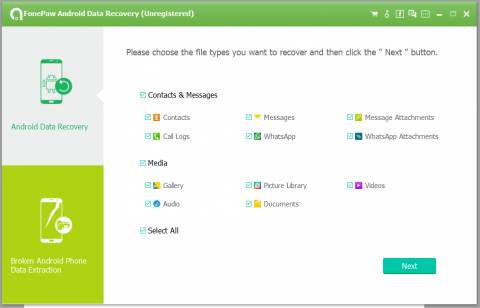
Программа выполнит подготовку к сканированию. В её процессе вам придётся разрешить root-доступ к девайсу, нажав во всплывающем окне на смартфоне соответствующую кнопку.
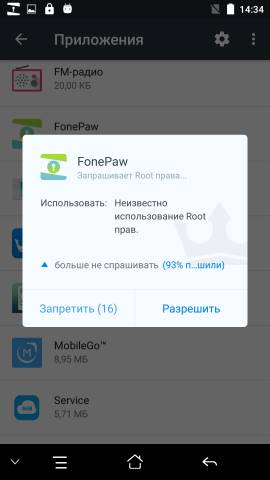
Теперь остаётся только набраться терпения: сканирование тестового Elephone S3 c 16 ГБ внутренней памяти у нас заняло около 20 минут.
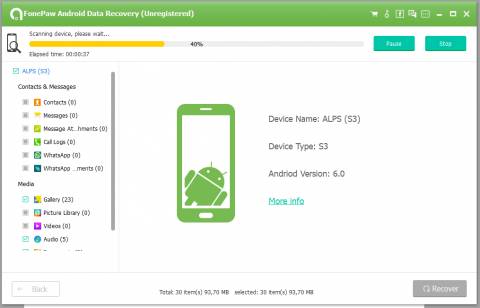
Шаг 3. Восстановление. Программа FonePaw Android Data Recovery нашла множество удалённых из внутренней памяти файлов, включая тестовые фотографии, музыку и документы. Однако для их восстановления придётся оплатить полную версию приложения, к слову, не такую уж и дешёвую. Зато вы получите возможность восстанавливать не только файлы, но и контакты, сообщения (SMS и WhatsApp) и журналы звонков.
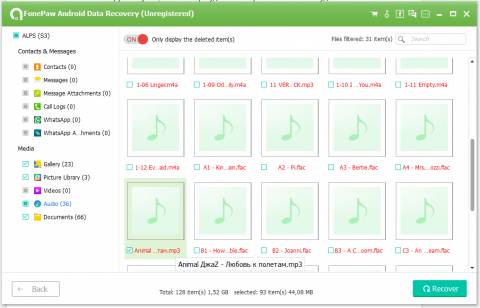
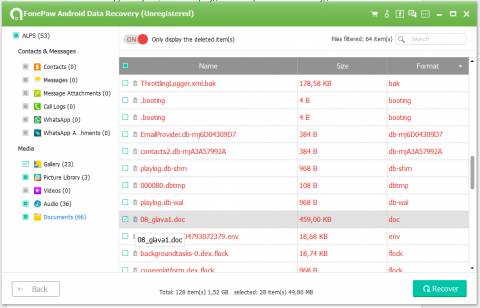
Если вы не хотите платить за возврат стёртых из внутренней памяти смартфона данных, надо будет проделать некоторые операции вручную, а затем применить одну из программ для восстановления с «обычных» накопителей вроде жёстких дисков. Смысл процедуры заключается в том, что девайс подключится к ПК в режиме mass storage, то есть как обычный внешний накопитель.
Нам понадобится adb (Android Debug Bridge) — утилита для взаимодействия с Android-устройством. Её можно загрузить в составе пакета Platform Tools с официального сайта Android. Дальнейшая инструкция предполагает, что вы используете Windows, те же советы подойдут и для macOS или Linux.
Дополнительно придётся подготовить и смартфон, установив на него BusyBox, который необходим для выполнения некоторых специфических команд. После установки программы запустите её, подтвердите разрешение root-доступа и нажмите кнопку Install.
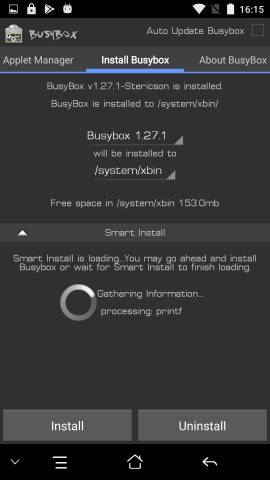
Также вам не обойтись без стороннего recovery, TWRP или ClockworkMod. Узнать, как его установить на ваш гаджет, получится в теме, посвящённой обсуждению или прошивке конкретного девайса.
Сделав всё это, вы можете переходить непосредственно к действиям по восстановлению файлов.
Шаг 1. Подготовка adb. Разархивируйте Platform Tools в любую папку на компьютере, после чего откройте командную строку Windows. Соответствующий пункт доступен в меню «Файл» на Windows 10 либо в контекстном меню. Оно открывается кликом правой кнопкой мыши по пустому месту в окне Проводника с зажатой клавишей Shift. Для запуска консольной программы (такой как adb) из командной строки Windows достаточно ввести её название (adb). Если вы используете PowerShell, то для запуска приложения потребуется указать к нему относительный путь, например, .\adb (не забывайте об этом при выполнении инструкции).
Шаг 2. Загрузка смартфона в режиме recovery. Перезагрузите смартфон или планшет в режим recovery. Для этого либо воспользуйтесь комбинацией кнопок (её можно узнать в шапке темы форума, посвящённой устройству), либо наберите в консоли следующую команду:
adb reboot recovery
После того как вы увидите меню recovery на экране гаджета, наберите в консоли команду
Теперь вы попадёте «внутрь» смартфона.
Полезные ссылки по теме:
Шаг 3. Поиск нужного раздела. Первое, что нужно сделать — узнать, какой именно блок внутреннего накопителя примонтирован к разделу с пользовательскими данными /data. Для этого введите в консоль команду
mount | grep /data
В нашем случае мы получили строку
/dev/block/mmcblk0p22 on /data type ext4 (rw,seclabel,relatime,resuid=10010,data=ordered)
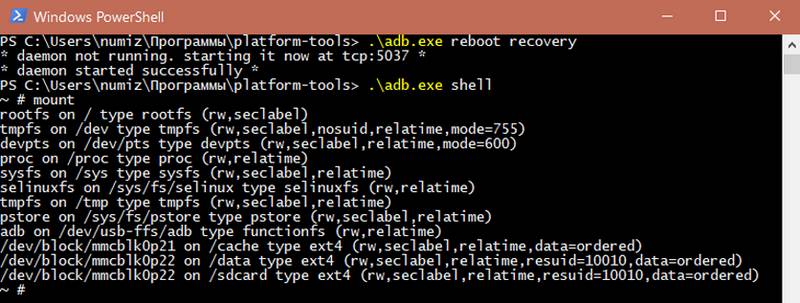
Шаг 4. Изменение конфигурационного файла. Чтобы иметь возможность примонтировать внутреннюю память смартфона к ПК в режиме mass storage, необходимо внести некоторые изменения в конфигурационный файл на смартфон.
Поскольку в различных гаджетах путь к данному файлу может быть разным, его расположение сначала надо найти. Это делается с помощью команды
find /sys -name lun*
В нашем случае вывод команды получился следующим:
Нас интересует путь, по которому находится директория f_mass_storage.
Теперь следует выполнить в консоли следующую команду:
echo путь_к_разделу > расположение_конфигурационного_файла/file
Обратите внимание, что добавление пути к разделу осуществляется в файл с именем file, который находится по адресу, полученному предыдущей командой. Нам пришлось ввести команду
echo /dev/block/mmcblk0p22 > /sys/devices/virtual/android_usb/android0/f_mass_storage/lun/file
Шаг 5. Перемонтирование раздела. Размонтируйте раздел, содержащий пользовательские данные, командой
Чтобы следующий шаг было выполнить проще, перейдите в раздел, содержащий нужные конфигурационные файлы. У нас путь будет выглядеть так:
Теперь необходимо отключить USB, переключить устройство из MTP в режим mass storage и снова включить USB. Поскольку первое же действие вызовет разрыв adb-подключения, сделать всё перечисленное потребуется в рамках одной команды:
echo 0 > enable && echo «mass_storage,adb» > functions && echo 1 > enable
Сразу после нажатия клавиши ввода adb-подключение будет разорвано, а в Проводнике на ПК отобразится неформатированный диск. Так происходит потому, что Windows не поддерживает файловые системы семейства ext, использующиеся в Linux. Однако это не помешает работе восстанавливающих данные программ.
Если что-то пошло не так, достаточно просто перезагрузить смартфон. Все изменения, которые вы вносили в рамках этой инструкции в режиме recovery, временные и будут стёрты при первой же перезагрузке гаджета.
Шаг 6. Восстановление файлов. Дальнейшая инструкция ничем не отличается от инструкции по восстановлению файлов с обычного диска. Для этой цели вы можете попробовать одну или несколько бесплатных программ. При тестировании мы перебрали множество приложений, и больше всего файлов сумели найти R.Saver, Pandora Recovery и Recuva. Они не только справились с восстановлением данных, но и оказались максимально простыми в использовании. Тем не менее наилучших результатов мы добились только с помощью платной программы R-Studio, так что конечный инструмент выбирать вам.
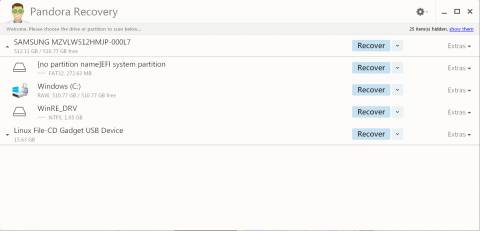 Выбор раздела для восстановления в Pandora Recovery
Выбор раздела для восстановления в Pandora Recovery
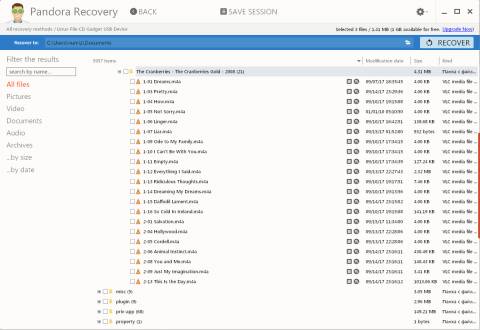 Полученное в Pandora Recovery дерево удалённых файлов
Полученное в Pandora Recovery дерево удалённых файлов
Если выбранная вами утилита, как Pandora Recovery, представляет удалённые файлы в виде дерева, то их скорее всего можно будет найти по пути /media/0/. Также стоит помнить, что вероятность успешного восстановления данных зависит от многих факторов, в первую очередь — от степени фрагментации удалённых файлов и того, были ли они перезаписаны. Кроме того, разные приложения используют различные алгоритмы для восстановления информации. Следовательно, будет нелишним попробовать предложения от нескольких разработчиков, чтобы узнать, какая программа лучше подойдёт в конкретной ситуации.
Полезные ссылки по теме:
Как видите, удаление файлов даже из внутренней памяти смартфона не всегда означает их окончательную утрату: мы описали вполне доступные способы для восстановления фотографий и документов. К сожалению, даже платные утилиты не могут дать полной гарантии того, что данные удастся «вытащить». Поэтому не забывайте делать резервные копии важных файлов на ПК, внешних носителях или «облаках», а эту инструкцию оставьте на крайний случай.
Возможность восстановить ваши потерянные или удалённые файлы на вашем Андроид-устройстве является жизненно важным моментом. К счастью, приложение FonePaw Android Data Recovery может быстро восстановить такие файлы, обладая удобным и понятным интерфейсом с шустрой навигацией. Ниже мы расскажем о том, что можно сделать с такой инновационной системой на вашем Android-девайсе.
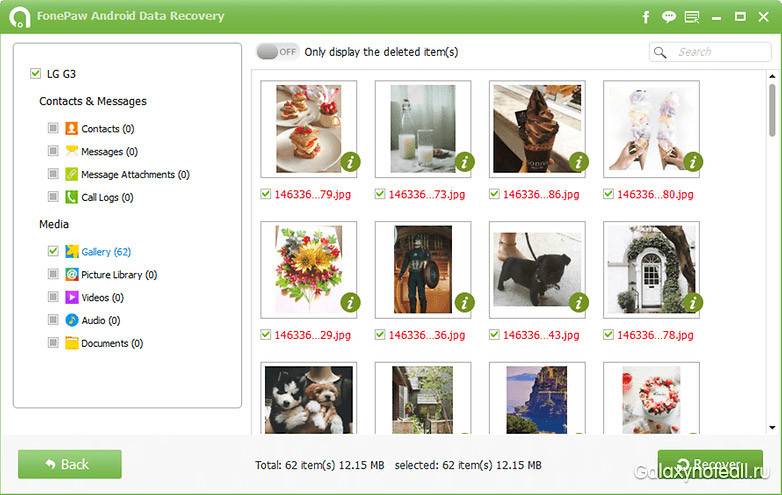
Восстановление потерянных или удалённых файлов делать намного проще, если у вас в распоряжении есть нужная программа
Если вы когда-нибудь теряли ценный файл, то тогда вы знаете, с какими трудностями приходиться сталкиваться при попытках восстановить удалённую информацию. Вот почему очень важно располагать программным обеспечением, которое может легко вернуть удалённые данные. С помощью такого ПО вы можете получить доступ к старым файлам, даже если какой-то сектор памяти был перезаписан новыми загруженными файлами.
В подобных случаях вам на помощь придёт FonePaw Android Data Recovery. Это приложение быстро и эффективно отыщет и восстановит утраченные или удалённые аудио- и видеофайлы, фотографии, текстовые сообщения, контакты, журналы вызовов, старые документы и т. п.
Отметим, что FonePaw Android Data Recovery совместимо с несколькими платформами и может работать на множестве устройств. Оно также может восстанавливать данные на Android-смартфонах и планшетах различных производителей, например, HTC, Sony, Google, Huawei, Samsung, Motorola, LG, Asus, Acer и многих других. Воспользовавшись FonePaw Android Data Recovery, вы без труда найдёте все ваши ценные фотографии. Читайте дальше, как можно быстро запустить процесс восстановления.
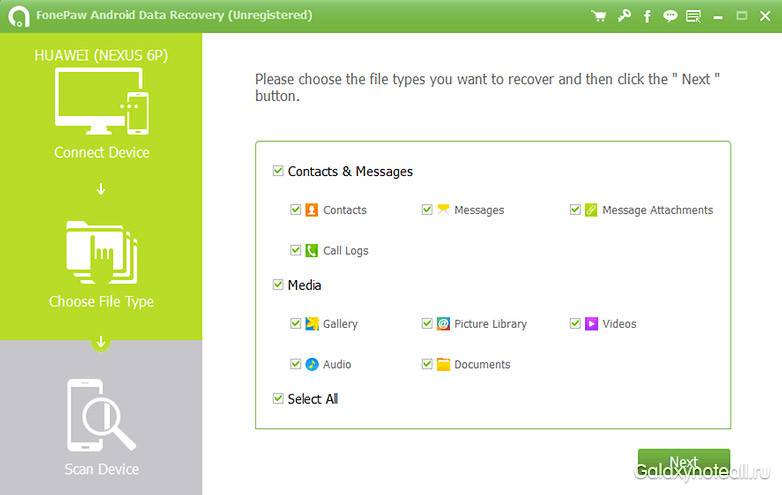
Подключите ваш смартфон, и вы получите доступ к функциям восстановления различных файлов, включая и фотографии
Начать процесс восстановления ваших фото с помощью FonePaw Android Data Recovery очень легко. Прежде всего, вам надо скачать вышеуказанное приложение. У вас на выбор есть два варианта:
- Если у вас компьютер с ОС Windows, скачать FonePaw можно здесь.
- Если у вас компьютер с ОС Mac, пройдите по этой ссылке.
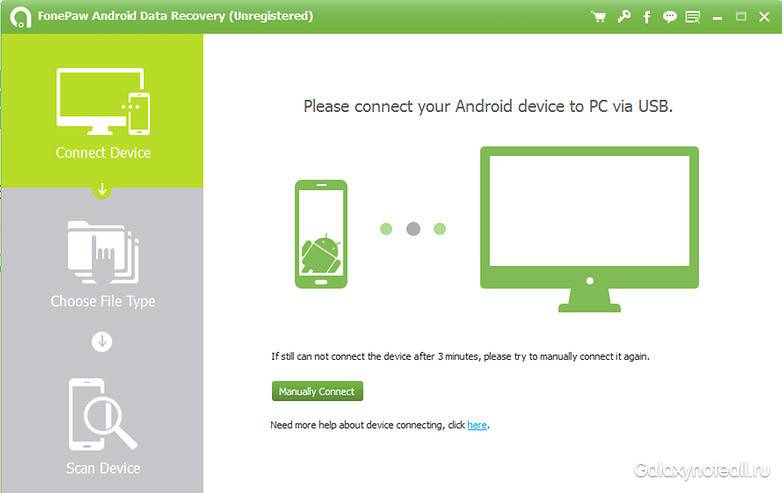
Вот так должно выглядеть стартовое окно
Подключите ваш Android-смартфон или планшет к компьютеру. После этого на вашем устройстве активируйте опцию «Отладка USB». Имейте в виду, что проверка отладки USB варьируется в зависимости от версий Android.
Если ваш девайс по каким-то причинам сразу не распознаётся компьютером, вам придётся поработать руками. Но это абсолютно не сложно – просто выберите производителя устройства, вид устройства и его модель из выпадающего списка. После того как девайс был распознан и проанализирован, перед вами появиться окно, как показано ниже.
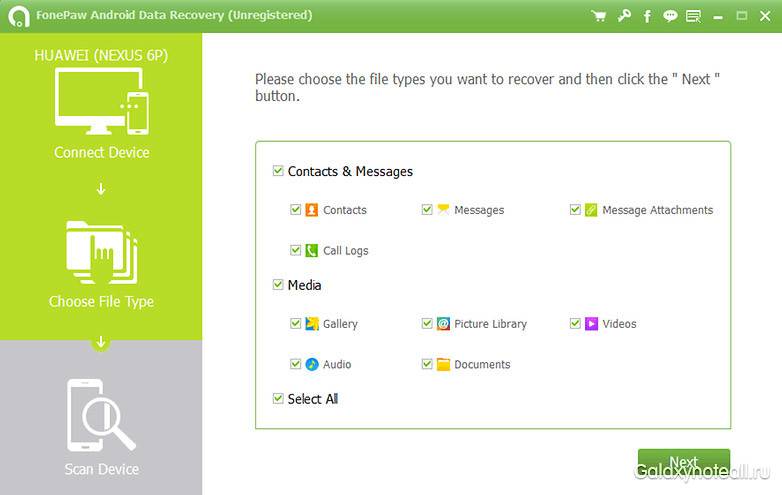
Выберите те виды файлов, которые хотите просканировать с помощью FonePaw Android Data Recovery
Теперь вам нужно будет из предложенных вариантов выбрать те файлы, которые вы бы хотели просканировать, используя FonePaw. Этот процесс может занять несколько минут – все зависит от того, как много файлов было утрачено.
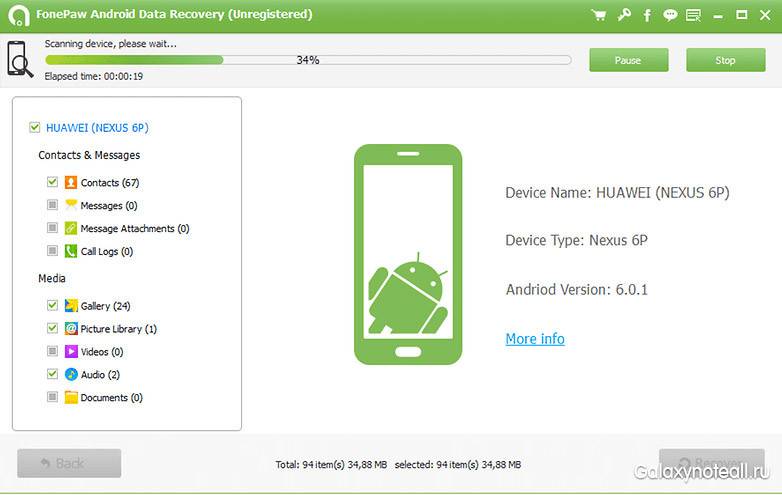
После завершения сканирования вы можете начать восстанавливать ваши ценные файлы, например, фотографии
Когда процесс сканирования завершится, у вас будет все готово для того, чтобы быстро и легко восстановить утраченные файлы из вашего Android-устройства. Вышеуказанное приложение сможет восстановить все ваши выбранные файлы, которые отсутствуют, буквально за пару кликов. После вы можете вернуться и начать процедуру восстановления остальных видов файлов.
Не забывайте о том, что FonePaw Android Data Recovery совместимо с разными платформами и поддерживается многими производителями. Если вы ещё не имели дело с данным приложением, то мы вам советуем скачать его на ваш девайс и приступить к лёгкому и быстрому восстановлению файлов.
Программы для восстановления удаленных файлов на андроиде, подробные описания, установка, активация и настройка с картинками.
Новая программа GT Recovery для возвращения удалённых файлов с Android без ПК! Хотите вернуть случайно удаленные фотографии с андроида, или восстановить документы, сообщения, whatsapp, а может…
Читать далее
Android MobiSaver 2016 — бесплатная версия ПО для восстановления информации (фото, музыки, видео, смс, контактов…) на андроид девайсах! В интернете «развелось» огромное количество информации по…
Читать далее
Вы 100% вернёте случайно удаленные фото, видео, музыку на Андроид программой Dumpster! Не думайте, что это шутка! Да, действительно программа Dumpster сможет восстановить всё что…
Читать далее
7 Data Android Recovery — восстановление удалённых андроид файлов(фото,видео,аудио) Утилита 7 Data Android Recovery имеет отличные возможности для восстановления разных типов файлов (фото,видео, мелодии и…
Читать далее
Не нужно быть специалистом в области компьютерных технологий, чтобы разобраться в некоторых вопросах. К примеру, если вы не знаете, как отформатировать флешку в ntfs, то…
Читать далее
Восстановление удаленных смс, контактов, фото, видео на Android
Восстановление удаленных данных на Android Содержание Как пользоваться Wondershare dr. fone? Активация wondershare dr. fone Инструкция по восстановлению контактов, смс, файлов на андроид Скачать wondershare…
Читать далее
DiskDigger — приложение для восстановления файлов на Android Сегодня поговорим о программе для восстановления удаленных изображений PNG и фотографий в формате JPG. А как восстановить…
Читать далее
В статье использованы материалы:
http://upgrade-android.ru/stati/stati/3269-vosstanovlenie-udalennykh-fajlov-na-android-telefone.html
http://geekhacker.ru/kak-vosstanovit-udalennye-fajly-na-androide/
http://4pda.ru/2017/09/17/346795
http://doitdroid.com/vosstanovit-udalyonnye-fajly-android/
http://undelete-file.ru/category/programmy-dlya-vosstanovleniya-na-telefon
Оставить комментарий