Способы восстановления файлов после очистки корзины
 Удаление файлов – стандартная функция, позволяющая не только переместить выбранные данные в корзину, но и полностью избавиться от них. Но что делать, если вы случайно удалили нужный файл и затем очистили корзину? Восстановить информацию можно при помощи стандартного функционала Windows и с использованием дополнительного программного обеспечения. Рассмотрим данный процесс на примере:
Удаление файлов – стандартная функция, позволяющая не только переместить выбранные данные в корзину, но и полностью избавиться от них. Но что делать, если вы случайно удалили нужный файл и затем очистили корзину? Восстановить информацию можно при помощи стандартного функционала Windows и с использованием дополнительного программного обеспечения. Рассмотрим данный процесс на примере:
- создания и использования точки восстановления системы;
- восстановления информации при помощи утилиты Recuva.
Точка восстановления позволяет «откатить» на определённый промежуток времени не только программные и системные настройки, но и изменения файлов. Все новые данные и установленные приложения будут удалены при выполнении данной операции. Имеется возможность выборочного использования функции на конкретную папку, что отменит последние изменения.
Создание точек восстановления в автоматическом и ручном режиме
Windows рекомендует настроить автоматическую организацию создания точек восстановления, что позволяет быстро стабилизировать работу системы при возникновении критических ошибок и сбоев в программном обеспечении. В настройках детально планируется время сохранения автоматических точек восстановления и их место расположения. Удобное решение гарантирует не только дополнительную безопасность системы, но и сохранность некоторых данных.
Если ресурсы компьютера не позволяют создавать большое количество точек восстановления, вы можете выполнять данную операцию по необходимости в ручном режиме.
- зайдите в «Панель управления»;
- перейдите в пункт «Защита системы», активируйте функцию на требуемых дисках;
- нажмите кнопку «Создать» и введите имя точки восстановления.
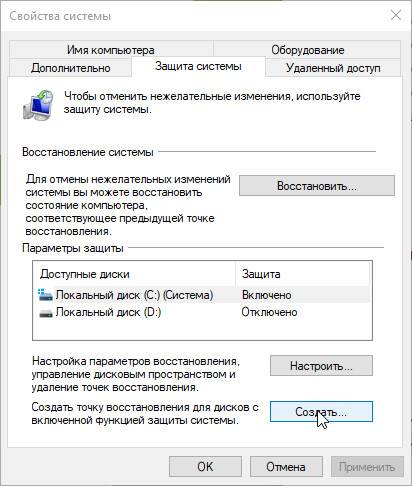 Если не поставить галки возле требуемых дисков – восстановление файлов из точки доступа будет невозможным. Проведите данную настройку заранее.
Если не поставить галки возле требуемых дисков – восстановление файлов из точки доступа будет невозможным. Проведите данную настройку заранее.
Если вы безвозвратно удалили файл из корзины, нажмите ПКМ на папке где он находился и выберите пункт «Восстановить прежнюю версию». Найдите последнюю выполненную точку восстановления и подтвердите действия. Может потребоваться перезагрузка компьютера или ноутбука. Данный способ актуален не во всех случаях и может не восстановить нужный файл. Перейдём к использованию дополнительного программного обеспечения.
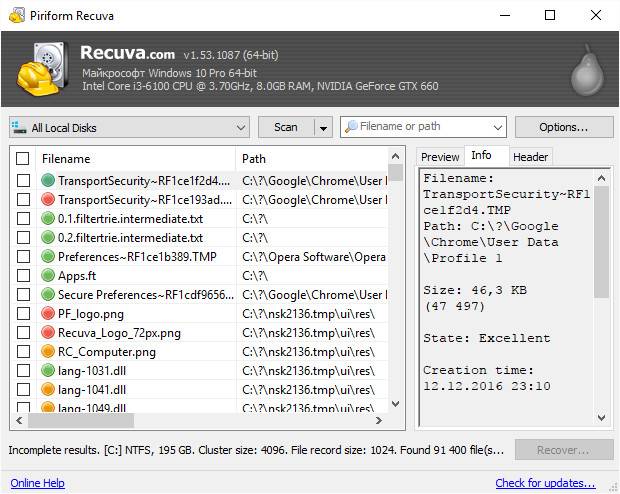 Бесплатная программа для быстрого восстановления удалённых файлов пользуется популярностью среди пользователей благодаря расширенному функционалу и свободному распространению.
Бесплатная программа для быстрого восстановления удалённых файлов пользуется популярностью среди пользователей благодаря расширенному функционалу и свободному распространению.
Программа работает не только с жёстким или SSD диском, но и с внешними накопителями. Запустив утилиту, выберите необходимое для анализа место. Программа выполнит поиск удаленных файлов и предоставит список. Найденные файлы обозначаются 3 цветами:
- зелёный – файл легко восстанавливается;
- жёлтый – данные доступны частично;
- красный – восстановление невозможно.
Подтвердите дальнейшее восстановление файлов. Процесс происходит быстро, а система автоматически оповещает о результате. Утилита не требовательна к техническим характеристикам компьютера и занимает мало места на жёстком диске. Чем быстрее вы произведете поиск утерянного файла, тем выше шанс на его сохранение.
В материале по ссылке информация о восстановлении удаленных файлов рассмотрена более детально. Воспользуйтесь ей, если вышеописанные методы не помогли.
Буду признателен, если воспользуетесь кнопочками:
Удаление папок и файлов на различных устройствах и операционных системах может происходить по-разному. В этой статье мы рассмотрим случай, когда необходимо восстановить удалённые файлы из корзины после её очистки. Утерянные таким образом фото, видео или рабочие материалы, достаточно часто просят вернуть клиенты нашей лаборатории.
Корзина на разных операционных системах представляет из себя просто отдельное пространство, часто ограниченного объема, в которое либо перемещается удалённая информация, либо просто в файловой таблице создаётся пометка о том, что данная информация является удалённой. При этом, если посмотреть на общий объем занятого пространства на разделе, то он не изменится. И только при очистке корзины (в нашем случае), вы освобождаете место на логическом диске. При этом, в зависимости от типа устройства и системы, место, занятое удалёнными файлами помечается, как свободное и доступное для записи.
Попробуем разобраться, как это работает, можно ли восстановить файлы из очищенной корзины и как это можно сделать? На разных файловых системах (NTFS, FAT32, HFS+) процесс восстановления проходит с разной долей успешности.
Давайте попробуем взять некоторое количество файлов, отправить их в корзину и очистить её. Теперь приступим к возвращению информации.
Самое главное, что нужно знать в подобных ситуациях – это то, что ни в коем случае нельзя работать с накопителем, на котором произошла очистка корзины. Если у вас данные хранились на системном диске, то крайне рекомендуется выключить компьютер, и далее все действия производить с этим диском, подключенным к другой системе.
Далее необходимо воспользоваться программой для восстановления удалённых данных, какая конкретно это будет утилита, особого значения не имеет, поскольку в подобных (простых) случаях все они будут более чем эффективны. Вы можете взять программу Recuva, R-Studio, Hetman data Recovery, GetDataBack или любую другую, это не будет иметь особого значения в рамках нашей задачи.
Итак, в нашем частном случае, мы удалили фотографии в корзину, после чего корзина была очищена. Мы взяли утилиту R-Studio просто открыв в ней интересующий нас раздел, на котором находились удалённые фотографии, находим каталог, который называется «Recycle.Bin», в ней и находятся все наши файлы с пометкой «удалённые». Для более детального восстановления, можно запустить процесс полного сканирования, тогда удалённые файлы будут видеться по своему изначальному пути. Для файловой системы HFS+, которая используется обычно под Mac OS, процедура будет примерно такой же, только открываемый каталог будет называться иначе: «.Trash»
Файловая система HFS+ достаточно быстро может уничтожить всю информацию о существовании файлов после очистки корзины. Т.е. если промедлить, то данные уже нельзя будет достать описанным выше способом, останется лишь только вариант полного сканирования с учётом только файловой структуры, что достаточно неудобно при разборе восстановленных данных пользователя.
По сути способы восстановления очищенной корзины зависят от достаточно большого количества факторов, включая тип данных, тип файловой системы, операционную систему, тип накопителя, срок, когда это произошло, насколько интенсивна велась работа с исходным разделом и т.д.
Итак, подводя итог. Соблюдая несколько простых правил, можно избежать потерию информации, либо минимизировать риски.
- Постарайтесь внимательно относиться к тому, что оказывается у вас в корзине, не храните никакой важно информации в этом, прямо скажем, не самом правильном месте.
- Если же случилось так, что вы очистили корзину, а там оказалась нужная вам информация, очень желательно не работать больше с данным диском (если это внешний диск, то отключите его от компьютера, если диск системный, то выключите компьютер) во избежание перезаписи нужных вам данных.
- Если решили пробовать восстанавливать своими силами, используйте рекомендуемое программное обеспечение.
- Ни в коем случае не восстанавливайте данные на исходный диск. Это очень важный момент, на который часто не обращают внимания.
- Если полученный результат не устроил, а информация важна, то воспользуйтесь услугами профессионалов.
Как быстро восстановить удалённые файлы после очистки корзины?
 Друзья, рад вас всех приветствовать на своём блоге. С вами Курец Денис и сегодня я хотел бы осветить вопрос, как восстановить удалённые из корзины файлы. Для начала давайте немножко разберёмся в основных понятиях. Всем известно, что прежде чем файлы полностью удаляются с компьютера, они попадают в некий промежуточный буфер системы. В случае с операционными системами семейства Windows данная область называется «Корзиной». Такой алгоритм характерен не только для Windows, аналогичный буфер присутствует во всех современных операционных системах, в том числе работающих на мобильных платформах.
Друзья, рад вас всех приветствовать на своём блоге. С вами Курец Денис и сегодня я хотел бы осветить вопрос, как восстановить удалённые из корзины файлы. Для начала давайте немножко разберёмся в основных понятиях. Всем известно, что прежде чем файлы полностью удаляются с компьютера, они попадают в некий промежуточный буфер системы. В случае с операционными системами семейства Windows данная область называется «Корзиной». Такой алгоритм характерен не только для Windows, аналогичный буфер присутствует во всех современных операционных системах, в том числе работающих на мобильных платформах.
Все файлы, помещённые в корзину, какое-то время находятся в ней, до тех пор, пока вы самостоятельно её не очистите. Правда может возникнуть ситуация, в которой из-за нехватки места система попросту перезапишет данные более новыми, не уведомляя при этом пользователя. А некоторые операционные системы производят чистку файлов из промежуточного буфера через определённое время. Так, например фотографии на моём IPad’е временно помещаются в альбом «Недавно удаленные» и хранятся там месяц. После чего благополучно удаляются в автоматическом режиме. Но давайте вернёмся к вопросу о том, как же можно восстановить удаленные из корзины файлы?
Из прошлого выпуска вы уже знаете, что при удалении файлы сразу не стираются. Система лишь удаляет запись о них из файловой системы. После этого операционная система может спокойно производить запись на место удалённых данных. Чтобы восстановить файл, запись о котором была стёрта из файловой системы, нужно воспользоваться программой-реаниматором. Интернет может предложить множество вариантов подобных программ для восстановления. По опыту могу сказать, что для такой простой задачи вполне подойдёт бесплатная программка Recuva. Она в считанные минуты восстанавливает файлы, удалённые из корзины в том случае, если они не были перезаписаны.
Шаг 1. Переходим на сайт разработчиков www.piriform.com и в верхнем меню выбираем пункт «Download». В раскрывшемся списке жмём «Download Recuva».
Шаг 2. На открывшейся странице нам предлагают два варианта программы. Платный и бесплатный. Функционал последнего вполне подойдёт для восстановления случайно удалённых файлов из корзины. Кликаем по первой ссылке на сайт FileHippo.com.
Шаг 3. Перед нами открылся новый сайт с большой зелёной кнопкой «Dowload Latest Version». Просто жмём на неё и дожидаемся, пока установщик программы последней версии загрузится на наш компьютер.
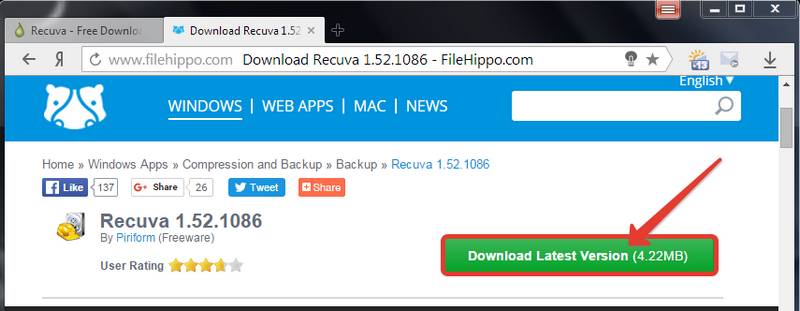
Шаг 4. Запускаем загруженный файл и в первом окне, пользуясь раскрывающимся списком, выбираем русский язык установки. Жмём «Next». Дожидаемся, когда программа сменит язык и кликаем «Далее».
Шаг 5. Вновь открывшееся окно содержит много галочек. Убираем последнюю. Не будем нагружать наш компьютер лишними обновлениями. Жмём «Установить».
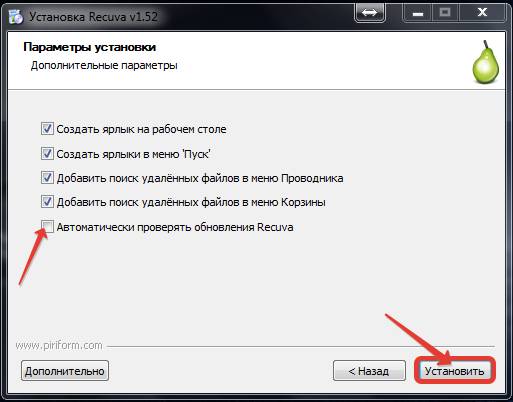
Шаг 6. Дожидаемся окончания установки. Снимаем галочку с пункта принудительного запуска и игнорируем возможность знакомства с особенностями бесплатной версии. Жмём «Готово».
Алгоритм восстановления удаленных из корзины файлов
Шаг 1. Для примера удалю свой дипломный проект из корзины. Надеюсь, что Recuva справится с его восстановлением.
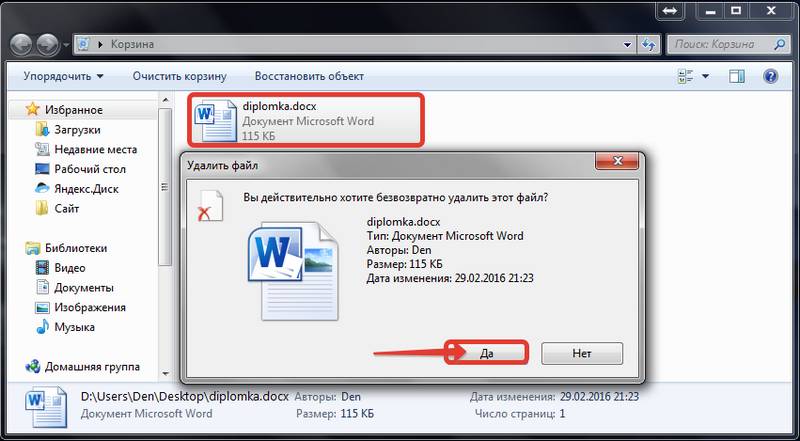
Шаг 2. На рабочем столе щёлкаем по корзине правой кнопкой мыши и выбираем «Поиск удалённых файлов».
Шаг 3. Программа начала анализировать диск. Данный процесс длится не долго. Нужно просто немножко подождать.
Шаг 4. Как только анализ будет завершён, перед нами откроется новое окно. В списке файлов ищем тот, который нужно восстановить. Выбираю файл документ и жму «Восстановить».
Шаг 5. В открывшемся диалоговом окне выбираю место для восстановления файла. И жму «ОК». В случае успешного восстановления на экране появится соответствующая табличка с указанием количества восстановленных объектов.
Шаг 6. Обязательно проверяем целостность файлов, которые восстановили. Открыв диплом, вижу, что все таблицы остались на месте. Форматирование документа в порядке и никаких отрицательных изменений после успешного воскрешения не наблюдается.
К сожалению не всегда процесс восстановления проходит так гладко. Это связано с тем, что файлы могли быть удалены слишком давно, и система уже успела затереть их новыми данными. Но, как правило, если долго не затягивать, утраченные материалы можно восстановить в считанные минуты. Так этим летом мне удалось восстановить уже удалённые из корзины видео файлы для своего первого обучающего ролика. Это спасло ситуацию, и на свет появился первый ролик, который спустя пол года набрал тысячу просмотров . Если вдруг с помощью программы Recuva вам не удалось восстановить информацию, то обязательно попробуйте это сделать программкой R-Studio из прошлого выпуска.
Нередко бывают случаи, когда пользователь удаляет важные файлы и понимает, что произошло уже после содеянного. Хорошо, если владелец компьютера не успел очистить саму корзину, но в случае когда файлы удалены и оттуда, то многим кажется, что они потеряны безвозвратно. Сегодня мы разберёмся как восстановить из корзины удалённые файлы и можно ли вернуть те объекты, которые были удалены и из корзины тоже.
Независимо от операционной системы, которой пользуется владелец ПК, в перечне сервисов имеется «Корзина». Это своего рода промежуточный буфер, в котором до определённого момента храниться вся удалённая информация. Сегодня «Корзины» устанавливаются даже на мобильные операционные системы, правда, в виде отдельных приложений, но суть действия у них тот же. Сервис просто захватывает удалённый контент и хранит его. Файлы удаляются из корзины в двух случаях: 
- пользователь самостоятельно очистил буфер;
- хранилище переполнилось и файлы, удалённые ранее постепенно заменяются более свежим «мусором».
Стоит отметить, что данные в корзине продолжают занимать память и удаляются в момент использования вспомогательных утилит, наподобие CCleaner.
Стоит отметить, что файлы, которые до сих пор хранятся в корзине извлечь оттуда довольно просто. Ответ на вопрос, как восстановить из корзины удалённые файлы не вызовет затруднений даже у самого неопытного пользователя. Достаточно просто:
- открыть «Корзину» и в предоставленном списке файлов найти нужный;
- выделить нужный файл и в строке меню (верхняя часть окна) нажать команду «восстановить объект».
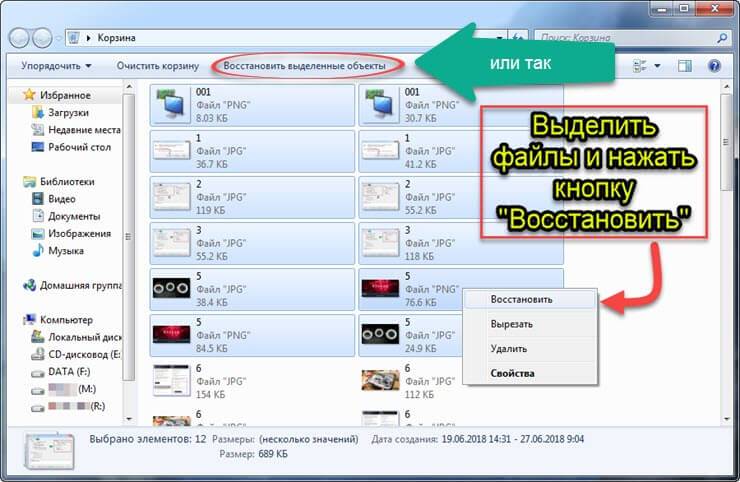
На этом все, удалённый файл окажется в том месте, откуда он был отправлен в корзину. Также нужную команду можно найти в контекстном меню, которое вызывается щелчком правой кнопки мыши по найденному объекту. То есть если вы случайно удалили важные документы или другой контент, то его можно быстро и без труда восстановить из корзины, при условии, что последняя не была очищена, а сам файл не заменён свежим мусором.
Как восстановить из корзины удалённые файлы , если она почищена
В момент чистки корзины система оповещает пользователя, что файлы будут удалены с компьютера навсегда. Многие владельцы ПК действительно полагают, что после этого важные объекты утеряны безвозвратно. На самом деле это не так. 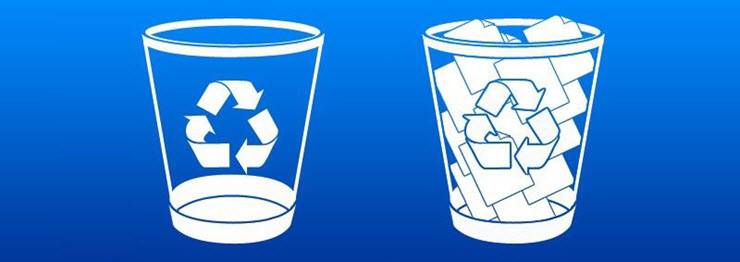
Более опытные пользователи знают, что есть специальные программы-реаниматоры, которые в некоторых случаях способны восстановить случайно стёртые файлы. О них мы поговорим подробнее. Но предупреждаем сразу, этот софт не панацея и не всегда способен дать желаемый результат.
Фактически процесс безвозвратного удаления заключается в том, что операционная система меняет символ в коде таблицы файлов, после чего объекты просто перестают отображаться в файловых менеджерах. Программа-реаниматор сканирует жёсткий диск и находит подобные файлы, позволяя их восстановить. Сегодня представлено немало подобного софта как в платном, так и в бесплатном доступе. Мы рассмотрим только самый эффективный и популярный.
Data Recovery Wizard
По отзывам пользователей это отличный и очень эффективный продукт. Как уже было упомянуто выше, подобные программы восстанавливают не все файлы, удалённые из корзины. Data Recovery Wizard в этом вопросе порадует даже требовательного пользователя. Программа неоднократно опробована лично и можно смело утверждать, что она восстановит практически все удалённые файлы в ОС Windows, если не произошла перезапись.
Большой плюс в том, что перед восстановлением программа позволяет организовать предпросмотра объекта. Это даёт возможность убедиться, что содержимое именно то, которое необходимо, и пользователь не перепутал.
К минусам софта можно отнести тот факт, что она платная. Но имеется демонстрационная версия, которая позволит несколько раз выполнить восстановление. Опробовав возможности, владельцу ПК будет проще принять решение о её покупке. Скачать программу можно как на сайте разработчиков https://www.easeus.com/ , так и на торрентах. Мы советуем загружать программы только с официальных ресурсов, чтобы избежать лишних неприятностей.
Разберёмся, как восстановить из корзины удалённые файлы с помощью программы.
- Установите и запустите программу на ПК.
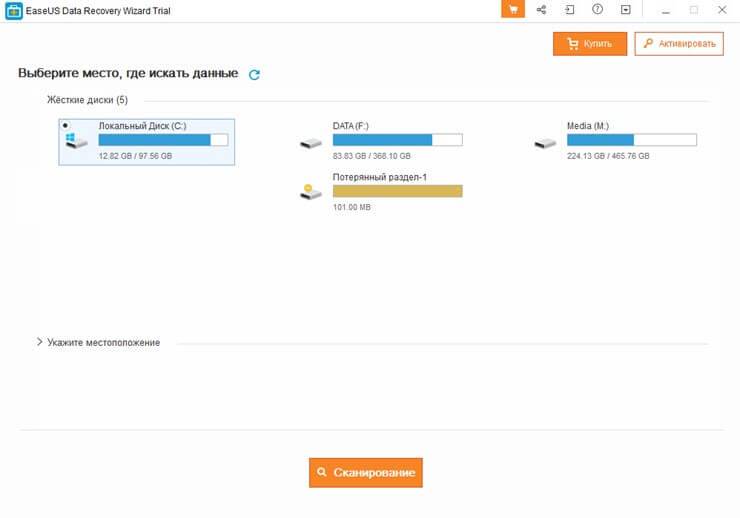
- Укажите тип файла, который требуется восстановить. Нажмите «Далее», чтобы продолжить процесс.
- Укажите место (диск или его раздел), в котором хранился утерянный объект.
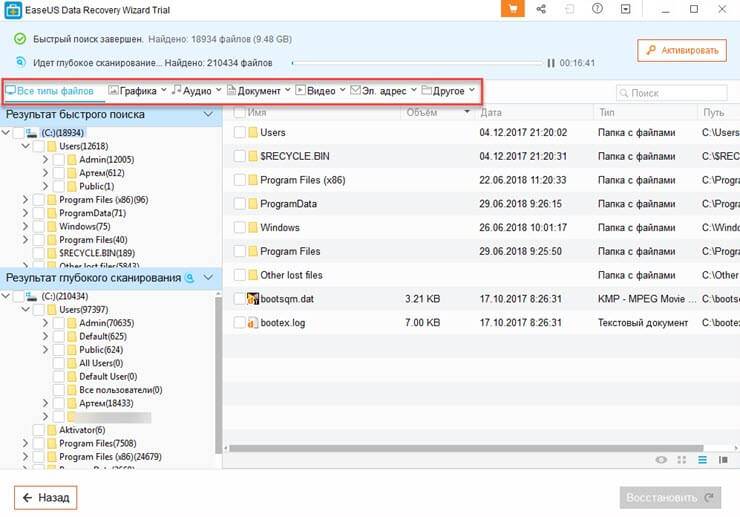
- Нажмите команду «Сканировать» и дождитесь завершения процесса. Приложение самостоятельно обследует указанную область и предоставит пользователю варианты файлов, которые она сможет восстановить.
- После формирования отчёта можно посмотреть содержимое файла и выбрать один или несколько для восстановления.
Опытные пользователи советуют сохранять восстановленные файлы не в то же место, где они находились, а в другой раздел диска. Это позволит не потерять данные. Так как фактически вы попытаетесь осуществить перезапись раздела, который подвергается восстановлению.
Handy Recovery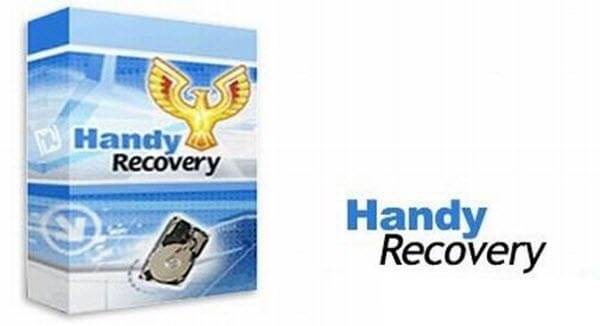
Предыдущий софт не единственный, позволяющий восстановить утраченные материалы. Программа аналогична Data Recovery Wizard и поможет вам восстановить парочку файлов, случайно удалённых уже из корзины. Но по отзывам пользователей она не настолько эффективна.
Скачать дистрибутив для установки можно на официальном сайте https://www.handyrecovery.ru/ . Программа имеет как бесплатную, так и расширенную версию с большими возможностями. Бесплатная версия позволяет восстановить до 100 Мб удалённых файлов. Софт работает со всеми типами накопителей, главное условие – чтобы они не были повреждены.
- Установите и запустите программу.

- Укажите диск или его раздел в котором хранился файл до удаления. Это необходимо для того, чтобы определить системное нахождение удалённых файлов.
- После вышеописанных настроек нажмите команду «Анализ», дождитесь завершения процесса.
- После этого в рабочем окне программы появится папка Recycle Bin. В ней собраны все документы, которые могут быть восстановлены возможностями приложения.
- Выберите нужный для восстановления файл и щёлкните по нему правой кнопкой мыши. В контекстном меню выберите команду Recover и запустите процесс восстановления. Аналогичным образом можно восстановить сразу целую папку.
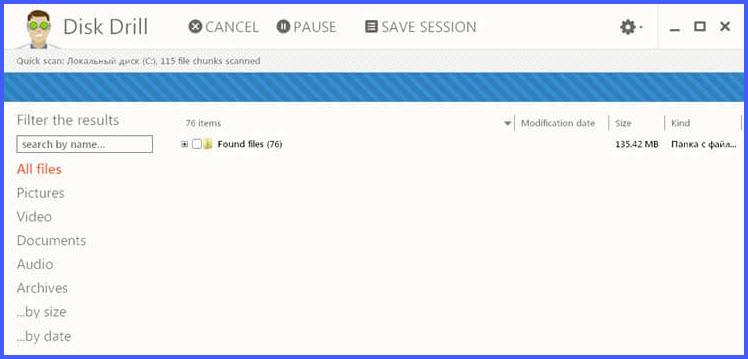
Если нужный файл не нашёлся, то можно воспользоваться функцией расширенного анализа, но она доступна только в расширенной версии. Программа также позволяет выполнить предпросмотр найденных файлов. Это особенно актуально с учётом того, что часто последние меняют названия, но при этом расширение и размер сохраняются, это позволяет дополнительно идентифицировать нужный объект.
Это далеко не все программы, решающие вопрос, как восстановить из корзины удалённые файлы . Если поискать подобный софт, то можно найти немало аналогичных приложений. Каждый из них имеет свои особенности и может помочь там, где другая программа не справилась. Поэтому, восстанавливая очень важные файлы, в случае неудачи стоит поэкспериментировать с другими приложениями. А какая программа помогла вам? Ждём читателей в обсуждениях.
Ну и Погода. Интересный погодный сайт, с симпатичным интерфейсом и точной погодой. За.
КАК УМЕНЬШИТЬ ИЛИ УВЕЛИЧИТЬ КАРТИНКУ НА LI.RU ЗА СЕКУНДЫ, БЕЗ ОНЛАЙН САЙТОВ. Все махинации пр.
делаем необычные коллажи АВАТАН– онлайн-фоторедактор с неограниченными возможностями. Даже есл.
Удалить правильно? Без проблем! Всем Здравствуйте. Сегодня урок по теме, которая рано и.
Как восстановить файлы в случае удаления их и очистки корзины
Как восстановить файлы в случае удаления их и очистки корзины

Случайно удалила проект сегодняшнего ролика,слышала,что есть такая программа,которая его восстановит, обратилась в поисковик. Есть такая программа и называется она (Recuva). Нашла ссылочку, скачала, установила,запустила. Правда, очень долго она восстанавливала файлы — больше часа. Восстановила аж 2011 год. По дате я нашла свои заветные файлы, нажала кнопочку восстановить (внизу программки). И все вернулось на рабочий стол.
Если у Вас такое случится, то ссылка на программу здесь:
А инструкция перед Вами:
Что необходимо сделать, чтобы вернуть отправленные в «Корзину» документы?
Удаленные объекты перемещаются в «Корзину», откуда вы сможете достаточно быстро их восстановить. Достаточно щелкнуть левой кнопкой мыши по ярлыку с названием «Корзина» и войти в нее. Затем выбрать нужный документ, нажав на него правой кнопкой мыши. А в появившемся списке вкладку «Восстановить».
Также можно просто перетащить удаленный объект на нужный диск на компьютере. Воспользовавшись одним из перечисленных способов можно восстановить удаленные файлы из «Корзины» после очистки Windows 7 и любой другой операционной системы.
Как восстановить удаленные файлы из «Корзины» после очистки?
Для воссоздания документов, которые были удалены, скачайте и установите на компьютер программу Recuva. Далее следует выполнить следующее:
1. Запустите программу Recuva. Выберите объекты, которые необходимо вернуть, либо, если не помните их названий, нажмите «Отмена». В этом случае задайте путь в зависимости от того, откуда был удален искомый.
2. Нажав на кнопку «Анализ», вы увидите все документы, которые подлежат воссозданию. Выбрав нужные, нажмите на клавишу «Восстановить». Также обязательно укажите путь, куда бы вы хотели их поместить. Желательно сохранить в новом месте.
Если, совершив необходимые манипуляции, вы так и не поняли, как восстановить удаленные файлы из «Корзины» после очистки, можете попробовать произвести анализ с помощью аналогичных программ или обратиться к специалистам, занимающимся ремонтом компьютеров.
Как восстановить файлы, удаленные из корзины — инструкция от Averina.com
В Windows по умолчанию все что удаляется — попадают в корзину. Если вы вдруг передумаете, то из нее всегда все можно вернуть. Корзину вы можете очистить вручную, а так как объем ее ограничен, то старые файлы затираются новыми удаленными. Как восстановить файлы, удаленные из корзины – вопрос актуален для тех, кто не обнаружил в ней ранее удаленных документов, фотографий и т.п.

Как восстановить удаленные файлы из корзины после очистки
Это не так просто, но попытаться можно всегда. Процесс удаления в Windows выглядит иначе, чем это представляется обычным пользователям. На самом деле при удалении в корзину система проставляет у файла атрибут – удаленный, когда он удаляется из корзины система помечает его как доступный для записи и через некоторое время записывает на него новые данные. После этого файл восстановить уже нельзя. Поэтому чем раньше вы обнаружите пропажу, тем вероятнее документ можно будет получить обратно. Рассмотрим далее, как это можно сделать при помощи штатных средств Windows и сторонних программ.
- Воспользуйтесь поиском в окне корзины, если в ней достаточно много всего, возможно нужное вы просто не заметили
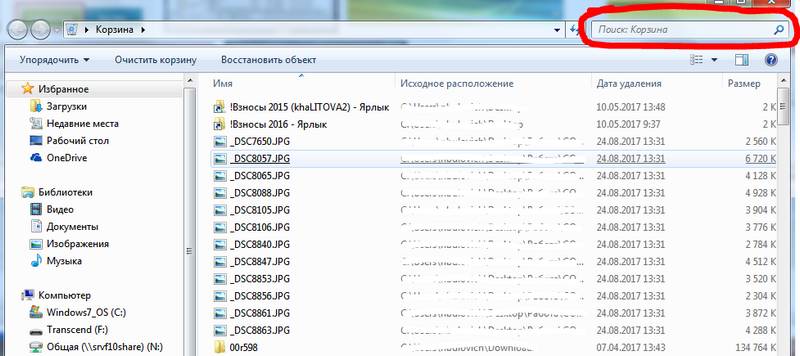
- Поищите среди «Предыдущих версий». Зайдите в свойства папки, где хранился удаленный файл, при помощи правой клавиши мыши и перейдите на вкладку «Предыдущие версии». Здесь содержаться информация о документах, которые хранились в папке и восстановить их не составит особого труда.
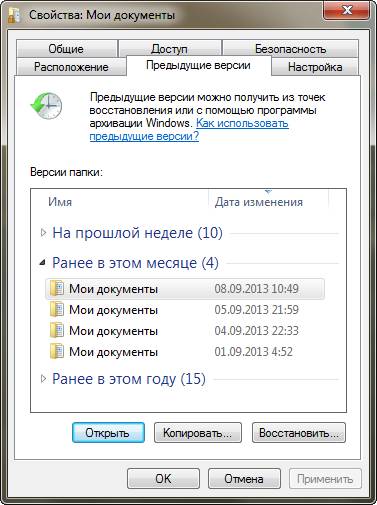
Такие копии Windows автоматически создает при создании точек восстановления, однако если эта служба у вас отключена, то вернуть удаленное подобным образом не удастся.
- Можно воспользоваться бесплатными (или платными) приложениями. Их нужно скачать и установить. Но, имейте в виду, устанавливая их на диск вы можете затереть ваши удаленные из папки документы, которые система пометила атрибутом – доступен для записи. Поэтому лучше воспользоваться загрузочным DVD- или USB-диском реаниматором. Или подключить жесткий диск к другому компьютеру. Для флешки это не так критично – достаточно ничего на нее не записывать. Например, программа Recuva от компании Pinform – бесплатна и неплохо справляется с восстановлением.
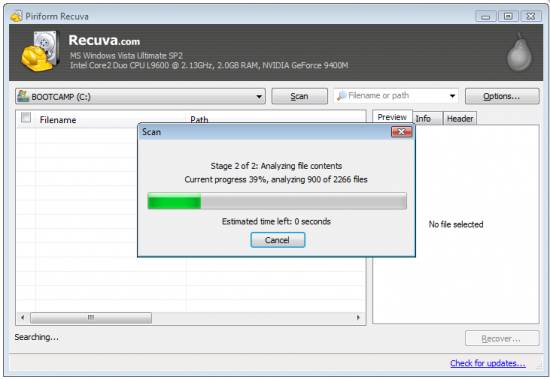
Восстановление удаленных файлов: инструкция для начинающих
Задача восстановить удалённые с компьютера файлы возникает нечасто, но приоритет решения такой проблемы очень высокий. Файл удалили случайно или намеренно, а потом вспомнили, что он еще нужен. В каждом случае у вас возникла потребность восстановить папку или отдельный документ, раз вы читаете эти строки.

Начинающим пользователям сложно сориентироваться с чего начать восстановление. А неумелые действия приведут к полной потере данных. Поэтому читайте далее правильную последовательность и способы «реинкарнации» документов.
Для начала попробуйте найти удаленные файлы на компьютере. Как бы банально ни звучало, но иногда люди тратят уйму времени на восстановление файлов, которые случайно оказались в другой папке.
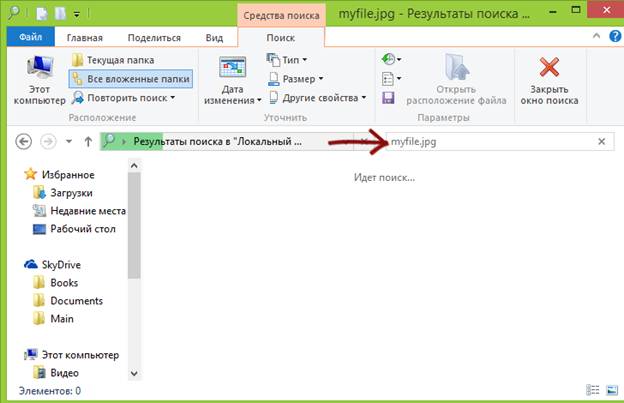
Загляните в «Корзину». Найти корзину на компьютере несложно, она расположена на рабочем столе. При удалении стандартным способом (через меню), данные физически не удаляются. Они пропадают после очистки корзины и то не бесследно. Восстановить корзину после удаления возможно с помощью специализированных программ (рассмотрим дальше).
Вернуть удаленные файлы из корзины очень просто, откройте ее и вызовите правым кликом меню на нужном файле. После этого нажмите строку «Восстановить». Если вам станет интересно куда восстанавливаются файлы из корзины? – Туда откуда их удаляли.

Последний способ поможет также восстановить удаленную игру (если вы «снесли» саму папку с игрушкой). Если вы деинсталлировали ее через стандартное средство удаления Windows, то просто переустановите. Современные игры сохраняют свои данные в отдельной папке, которая сохраняется и автоматически «подвязывается» при повторной установке.
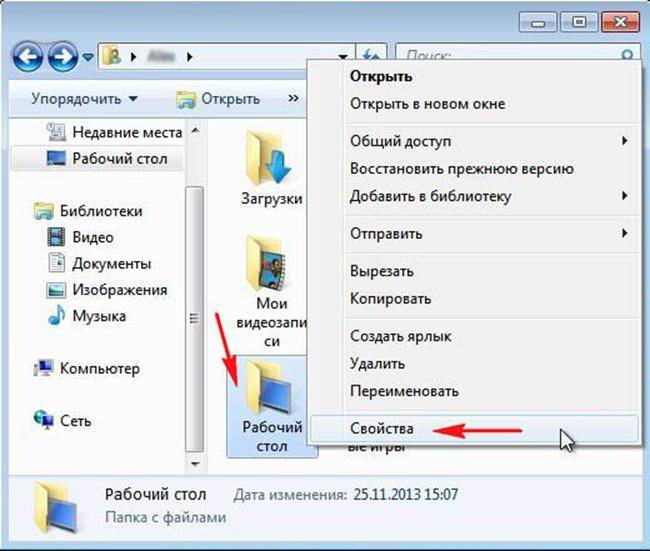
В закладке «Предыдущие версии» вы найдете перечень резервных копий (если они присутствуют). Выберите нужную модификацию и нажмите «Открыть» или «Восстановить».
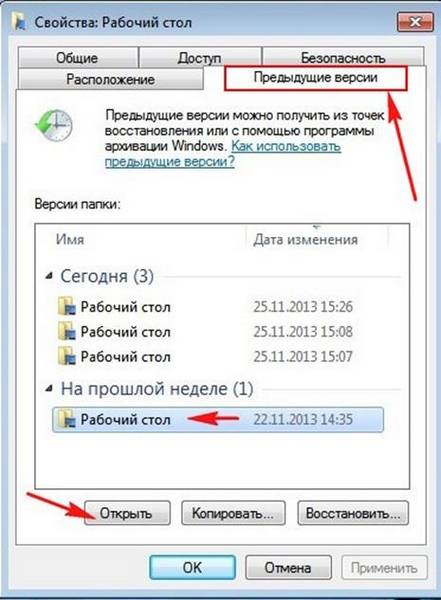
Если у вас в этой закладке пусто, то переходите к разделу статьи о программном восстановлении
Как мы уже упоминали восстановить удалённую папку из корзины не проблема. Она, грубо говоря, хранится в другом месте. Другое дело, когда вы хотите восстановить корзину после очистки. Если у вас стандартный винчестер, то при очистке система посылает команду с пометкой об удалении. Но фактически файлы остаются в той же области диска, пока туда не запишутся новые данные.
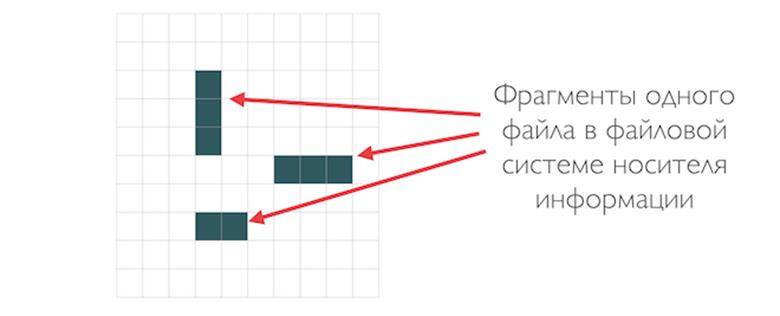
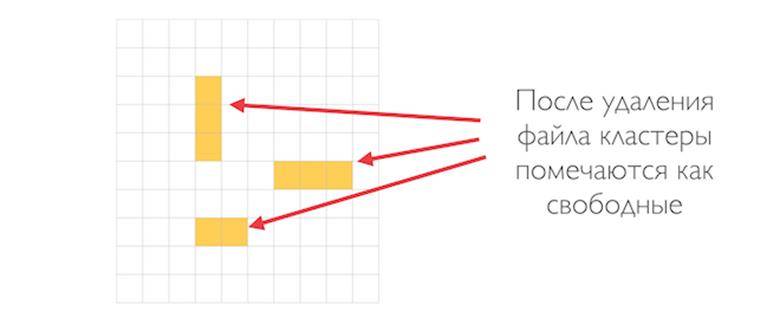
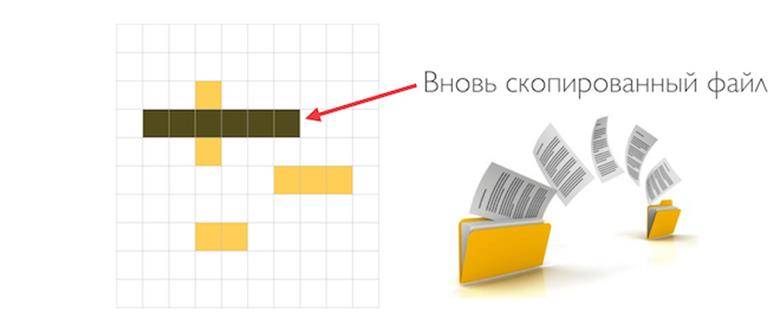
Поэтому крайне важно минимизировать работу на компьютере после удаления. Правильная последовательность действий в таком случае:
Если у вас установлен скоростной SSD-винчестер и ОС новее, чем XP, то с удаленной информацией попрощайтесь. Новые версии Виндовс с SSD запрограммированы удалять данные бесследно – для увеличения производительности.
Когда не вышло найти последние сохраненные файлы на компьютере, прошло время установить специальный софт. Выбор программ огромен, но принцип действия у них схож. Давайте рассмотрим несколько самых популярных:
На примере Recuva разберем процесс работы с такими программами. Сразу запустите сканирование накопителей.
Как восстановить удаленные файлы из корзины после очистки, Как сделать компьютер
Иногда бывает так, что вы удалили какие-нибудь файлы в корзину, а через некоторое время они вам понадобились. Эти файлы легко восстановить. Для этого достаточно открыть корзину, найти ваш файл, навести на него указатель мыши и нажав правую кнопку мыши выбрать из открывшегося контекстного меню пункт Восстановить. При этом методе восстановление файлов из корзины производится в те папки из которых они были удалены и при этом если папка тоже была удалена то она заново создаётся.
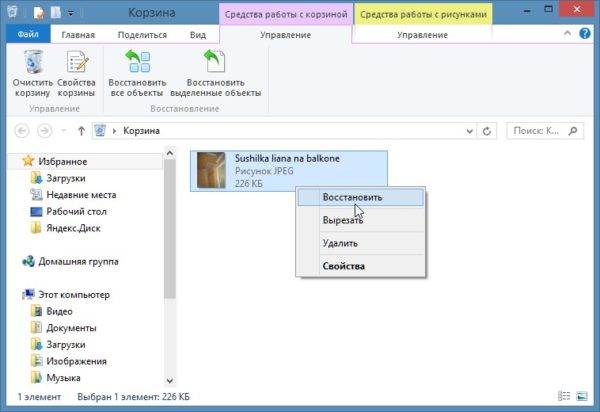
Можно ли восстановить файлы из корзины
Но бывает так, что вы очистили содержимое корзины и в таком случае выше указанный метод работать не будет. В этом случае произвести восстановление удаленных файлов из корзины можно используя для этого стандартные средства Windows или специальные программы например такую как Recuva. Но в этом случае после восстановления ваша корзина пуста будет, а файлы переместятся в указанную вами папку.
Восстановить удаленные файлы из корзины после очистки можно с помощью включённого в Windows приложения Восстановления. В Windows имеется опция которая называется Защита системы. На многих пиратских операционных системах она отключена и её необходимо включить чтобы в будущем можно было восстановить удаленное корзины после очистки или полностью всю систему. Включается она в настройках компьютера. Для этого нужно открыть проводник, навести курсор на Этот компьютер и нажав правую кнопку мыши выбрать пункт Свойства. В открывшихся свойствах компьютера нужно в левой части окна нажать на Защита системы.
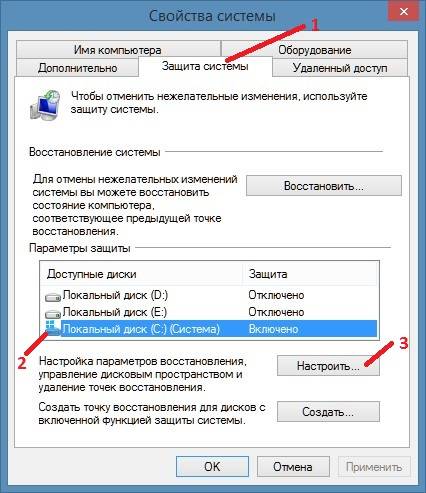
Как восстановить папку удаленную из корзины
Откроется окно под названием Свойства системы в котором нужно перейти на вкладку Защита системы. На этой вкладке выбираете диск и нажимаете кнопку Настроить. Откроется окно под названием Защита системы для Локальный диск.
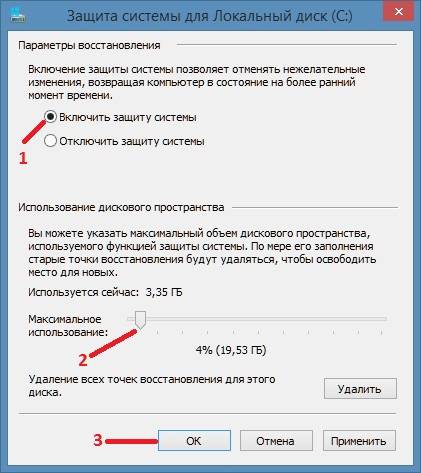
Как восстановить файлы из корзины после очистки
В этом окне ставите точку у пункта Включить защиту системы, с помощью ползунка выделяете 4% места под создание точек восстановления и нажимаете кнопку ОК. Теперь у вас будет работать защита системы и вы сможете восстановить удалённые файлы прямо в папку из которой они были удалены в корзину, а также и из корзины.
Для восстановления удалённых файлов нужно будет найти ту папку из которой был удалён нужный вам файл. Наводите в проводнике курсор на неё и нажимаете правую кнопку мыши и в открывшемся контекстном меню выбираете пункт Свойства и в них переходите на вкладку Предыдущие версии.
Можно ли восстановить файлы удаленные из корзины
Выбираете из списка ближайшую по дате версию и нажимаете кнопку Восстановить. После этого файл должен будет оказаться в вашей папке. Однако таким образом восстанавливать файлы можно не на всех операционных системах например в Windows 8 вкладка Предыдущие версии отсутствует, а в Windows 10 она имеется.
Если же вы удалили файл из корзины, а Защита системы у вас оказалась отключенной то вам поможет только специальная программа для восстановления файлов из корзины такая как Recuva. Запустив Recuva открываете Настройки и на вкладке Общие нажимаете на Запуск мастера.
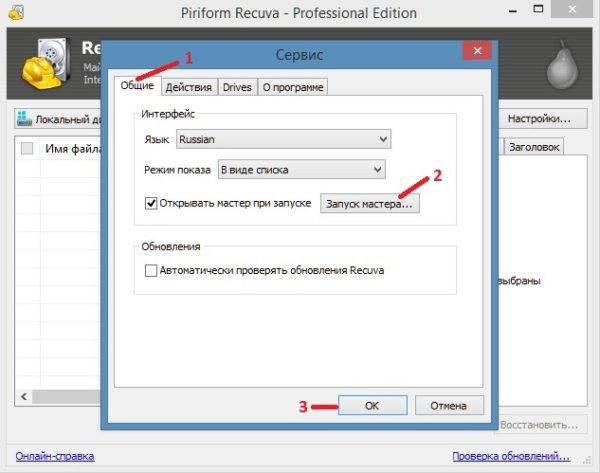
Как восстановить удаленное из корзины используя Recuva
В открывшемся мастере Recuva нажимаете кнопку Далее. Потом ставите точку у пункта Все файлы и нажимаете кнопку Далее.
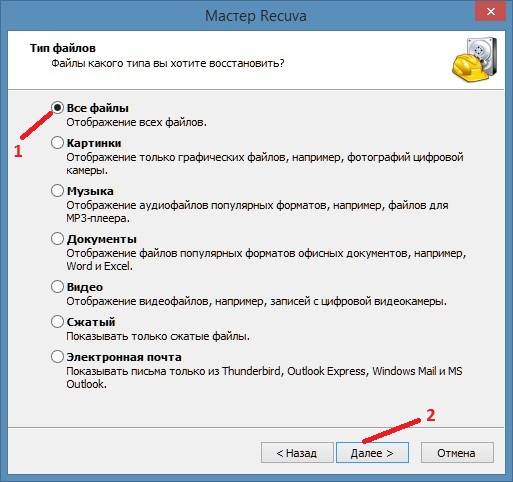
Как восстановить очищенную корзину
Затем ставите точку у пункта В Корзине и нажимаете кнопку Далее.
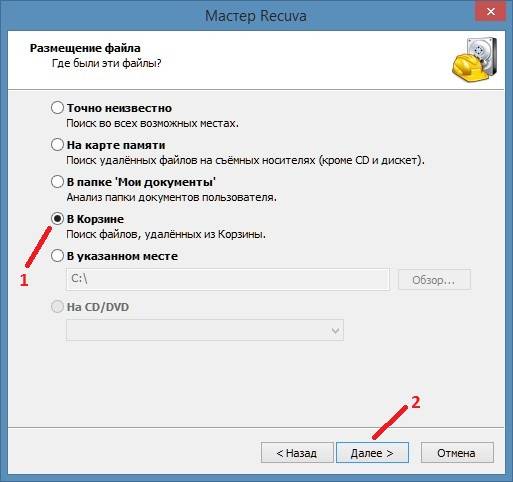
Как восстановить удаленные файлы из корзины Windows программой Recuva
Ставите галочку у пункта Включить углублённый анализ и нажимаете кнопку Начать.
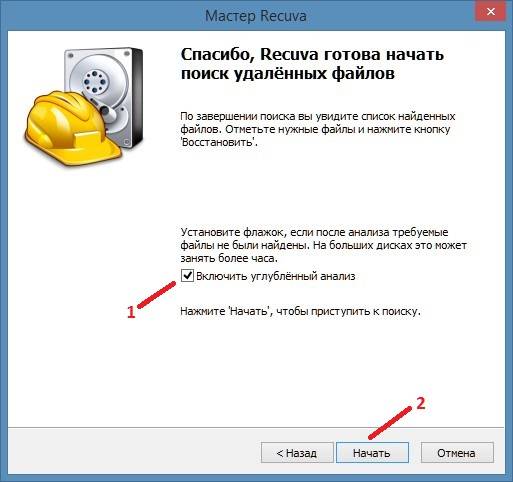
Как восстановить корзину после очистки
Через некоторое время программа Recuva найдёт все ранее удалённые файлы из папки Корзина. Зелёным цветом будут отмечены не повреждённые файлы которые легко восстановятся, жёлтым которые возможно тоже восстановятся, а красные уже не восстановятся.
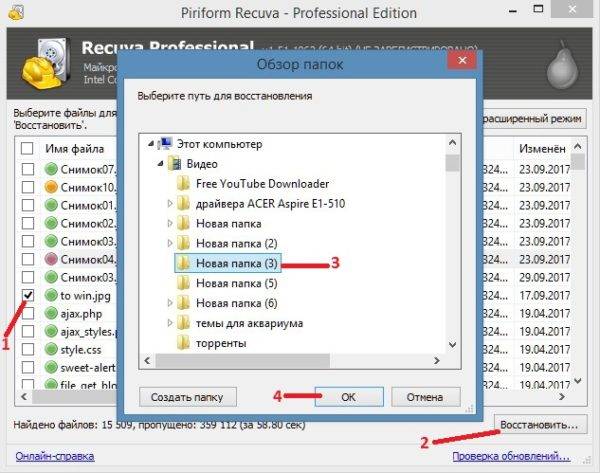
Папка куда восстанавливаются файлы из корзины
Отмечаете галочками нужные вам файлы и нажимаете кнопку Восстановить. Откроется окошко в котором вам нужно будет указать папку в которую будут помещены восстанавливаемые вами файлы, а нажав кнопку ОК файлы будут помещены в выбранную вами папку где вы их сможете посмотреть.
Как восстановить удаленные файлы из корзины после очистки?

Нередко случается, что по собственной невнимательности или из-за сбоя программы, файлы, оказавшиеся в корзине, удаляются подчистую. Но не стоит паниковать, на сегодняшний день существует масса способов, чтобы исправить данную проблему. Один из них мы разберем более подробно.
Восстановление данных после очистки возможно при использовании специальной программы. Их существует несколько разновидностей. Мы рассмотрим способ восстановления информации на примере программы Recuva — одной из самых удобных и популярных программ.
Первым делом запустите программу, в открывшемся окне появится мастер восстановления, с помощью которого вы и восстановите нужную информацию.
Следующим шагом выберите тип файла. При желании можно отметить пункт «все файлы», если нужно вернуть данных в разных форматах.
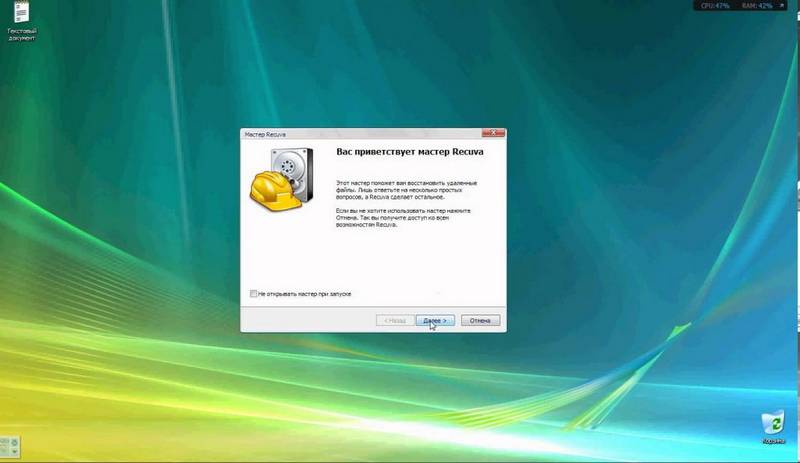
После этого нужно указать, где размещались удаленные данные. Если вы забыли, из какой папки вы удалили файлы, то можно отметить пункт «Точно неизвестно». Для возврата информации, которая была стерта из Корзины, следует выбрать пункт «В Корзине».
Поставьте галочку в поле «Включить углубленный поиск», и нажмите «Начать», чтобы поиск начался.
После того как сканирование завершится, отобразится список обнаруженных файлов. Есть вероятность, что некоторые из них будут нечитаемыми, в таком случае, они будут отмечены красным кругом.
Также же существует вероятность, что файлы могут быть поврежденными, но их можно открыть, в этом случае круг будет желтого цвета. Информация, отмеченная зелеными кругами, означает, что файлы полностью восстановлены и готовы к сохранению на компьютере.

Вот мы уже вышли на финишную прямую, и осталось сделать завершающие шаги. Курсором выделите нужный документ и нажмите «Восстановить».
И завершающий этап – это выбор папки, где вы хотите сохранить файл.
Процесс по восстановлению удаленных файлов завершен. Если выполнять все правильно, то это займет буквально пару минут.
Но, увы, не все удаленные документы могут подлежать восстановлению, поэтому лучше сохранять все резервные копии, во избежание нервотрепки по восстановлению нужной информации.
I just want to say I am just beginner to blogs and definitely savored you’re blog. Probably I’m likely to bookmark your blog . You certainly have beneficial articles. Cheers for sharing your web page.
912574 283975Significant other, this exceptional website is fabolous, i merely adore it 808258
i am very picky about baby toys, so i always choose the best ones“
996859 307360We stumbled over here coming from a different web page and thought I may possibly check items out. I like what I see so now im following you. Look forward to exploring your web page however once again. 156961
My wife and i have been quite contented Edward managed to finish off his basic research through the entire precious recommendations he obtained when using the site. It’s not at all simplistic to just find yourself releasing helpful hints which often a number of people might have been making money from. And we also see we have got the blog owner to be grateful to for that. All the explanations you made, the straightforward blog navigation, the relationships you will help promote – it is mostly superb, and it is letting our son in addition to our family understand this subject is cool, which is unbelievably important. Thanks for the whole lot!
381713 998605The write-up posted was extremely informative and valuable. You folks are performing an excellent job. Keep going. 644202
866103 868143extremely nice post, i surely really like this fabulous internet site, persist with it 365432
431024 917537hello, your web site is genuinely great. We do appreciate your give great results 252670
623230 762201I come across your webpage from cuil and it is high quality. Thnkx for giving this sort of an incredible post.. 2579
Как вернуть файлы после удаления и очистки «Корзины»?
Читайте, как восстановить удалённые файлы из Корзины. А также, как их восстановить после очистки корзины, или если файлы были удалены мимо неё. Какие инструменты для этого использовать. Как я могу извлечь мои файлы из «Корзины» Windows? Я случайно удалил некоторые файлы и хочу вернуть их, что мне делать? Могу ли я восстановить мои файлы, удаленные безвозвратным способом? Довольно часто пользователи ошибочно удаляют свои файлы и хотят знать, как восстановить их обратно из «Корзины» Windows, и что делать, если их там не оказалось. В нашей статье мы постараемся ответить на подобные вопросы и предложим возможные варианты возврата удаленных данных.

Компьютерные устройства, получившие широкое распространение и повсеместное применение во всех областях повседневной жизни, помогают пользователям обрабатывать, систематизировать и хранить, окружающую нас, разнообразную информацию, и использовать ее для собственных нужд.
Персональные стационарные компьютеры, ноутбуки (а также их производные: нетбуки, ультрабуки, ноутбуки-трансформеры), планшеты, мобильные смартфоны и т.д., каждый из них разработан и нацелен на решение определенных задач, в зависимости от необходимости и конкретной надобности пользователя в определенный момент.
Персональные компьютеры и ноутбуки обладают самыми высокими скоростными качествами по обработке информации, унифицированы под использование различных сторонних приложений, имеют высокую производительность и обладают самыми большими устройствами для хранения данных. Они помогают пользователям выполнять любые трудные и затратные задачи быстро и легко, без задержек и ошибок.
Планшеты, представляющие собой небольшой переносной компьютер с сенсорным экраном, в большей степени, разработаны для выхода в международную компьютерную информационную сеть «Интернет», а также для развлечений (игры, просмотр видеофайлов, прослушивание музыки и т.п.) и решения простых несложных задач (проверка сообщений электронной почты, обработка текстовых документов и таблиц и т.д.).
Смартфоны имеют небольшие размеры и обладают схожими возможностями с планшетами. Но созданы они, в первую очередь, для связи пользователей между собой посредством различных способов: мобильная связь, мессенджеры, электронная почта, мгновенные сообщения, социальные сети, видео звонки и т.д. Дополнительно, они обладают экранами высокой четкости, что позволяют просматривать любое видео наилучшего качества без задержек, а также имеют камеры высокого разрешения, с помощью которых пользователи могут создавать различные снимки отменного качества для хранения и последующего обмена.
Независимо от выбора компьютерного устройства для повседневного применения, их общим объединяющим фактором выступает использование информации, ее хранение и предоставление доступа к ней пользователям в любой момент времени.
Информация имеет первостепенное значение, поэтому ее сохранности уделяется особое внимание. Для полноценного управления, как непосредственно компьютерным устройством, так и используемой информацией, безопасного ее хранения и контроля, разработаны различные виды программного обеспечения. В полной мере отвечает всем заявленным требованиям программное обеспечение от корпорации «Microsoft» — операционная система «Windows».
Последняя версия системы, доступная к установке на сегодняшний момент «Windows 10», включает в себя все, прошедшие испытание предыдущими версиями программы, основные функции и новые разработки, значительно облегчающие ее повседневное использование и повышающие внутренние возможности системы.
Одним из важных инструментов, разработанным и представленным с самых первых версий операционной системы, является «Корзина Windows». Она представляет собой неотъемлемую часть системы «Windows» и присутствует в каждой версии операционной системы.
Чтобы разобраться с возможными способами восстановления файлов из «Корзины Windows» или после ее очистки, прежде необходимо остановиться на рассмотрении понятия «Корзина Windows».
Инструмент операционной системы «Корзина Windows» является элементом графического интерфейса и представляет собой системную размеченную область дискового пространства, зарезервированную системой для удаления и временного хранения удаленных данных пользователя, перед их окончательным уничтожением. Она может иметь различные внутренние настройки, позволяющие управлять зарезервированным пространством и способами хранения данных.
Во всех версиях операционной системы «Корзина Windows» расположена в главном корневом каталоге, и является скрытой системной папкой, что позволяет ограничить к ней доступ не опытных пользователей, и уберечь их от действий, которые могут привести к нежелательным последствиям.
После удаления файлов, они перемещается в область инструмента «Корзина Windows», и остаются там до исполнения определенных условий. Также удаленные файлы могут быть восстановлены обратно или стерты полностью, в зависимости от установленных свойств.
«Корзина Windows» предлагает пользователям безопасное временное хранилище для всех удаленных файлов и папок. Когда вы удаляете любой элемент с жесткого диска персонального компьютера или ноутбука, операционная система «Windows» помещает его в «Корзину», а изображение ее значка меняется с пустого на полное.
Если у вас несколько жестких дисков, разделов или внешний жесткий диск, подключенный к вашему персональному компьютеру, то каждый из них будет иметь свою собственную корзину «$ Recycle.Bin» и ее настройки. Съемные диски, такие как «USB-накопители» и карты памяти, иметь «Корзину Windows» не будут. Поэтому файлы, удаленные со съемных носителей данных, сразу удаляются навсегда.
«Корзина Windows» будет хранить удаленные файлы до тех пор, пока занимаемый ими объем не достигнет максимального размера хранилища, установленного для «Корзины Windows». Когда это произойдет, «Корзина Windows» будет автоматически удалять старые (ранее удаленные) файлы, расположенные в ней, чтобы освободить место для хранения новых файлов, удаленных совсем недавно.
Если вы используете хранение всех ваших удаленных файлов в «Корзине Windows» в качестве защитной функции, то вы можете увеличить максимальный размер хранилища, зарезервированного для ее нужд, и установить собственное граничное значение занимаемого дискового пространства.
Более подробно настройки системного инструмента «Корзина Windows» мы рассмотрим в следующем разделе.
Настройка внутренних параметров «Корзины Windows» довольно проста и не потребует от вас много времени. В основном, она сводиться к установке двух основных настроек: заданию максимального размера дискового пространства, выделенного для обслуживания удаленных файлов, и настройки опции мгновенного удаления.
Обычно «Корзина Windows» имеет ярлык, созданный при первоначальной установке операционной системы, расположенный на рабочем столе. Для доступа к окну настроек, щелкните по ярлыку «Корзины Windows» и вызовите всплывающее контекстное меню. Затем в списке предложенных вариантов действий выберите раздел «Свойства».

Если на рабочем столе ярлык «Корзина Windows» отсутствует (возможно, вы принудительно изменили настройки при установке операционной системы), то выполните следующие действия, чтобы включить его отображение. Выполнить данную процедуру можно несколькими способами. Например, щелкните правой кнопкой мыши по пустому пространству рабочего стола и вызовите всплывающее контекстное меню, а затем выберите из списка раздел «Персонализация».
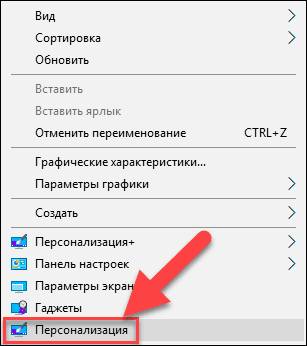
Будет открыто окно главного приложения настроек операционной системы «Параметры» на странице «Персонализация». В левой панели окна перейдите в раздел «Темы», а в правой панели, используя полосу прокрутки, опустите бегунок вниз страницы, и найдите раздел «Сопутствующие параметры». Теперь нажмите на текстовую ссылку «Параметры значков рабочего стола».
Будет открыто соответствующее окно параметров, в котором в разделе «Значки рабочего стола» необходимо поставить флажок в ячейке «Корзина», для последующего отображения ярлыка «Корзина Windows» на рабочем столе. Затем нажмите кнопки «Применить» и «ОК» для сохранения заданных параметров.
В окне «Свойства: Корзина» выберите место расположения «Корзины Windows» (например, Локальный диск «С:»), максимальный размер хранилища которого вы хотите изменить.
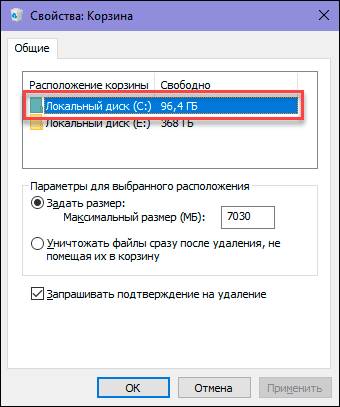
Теперь в разделе «Параметры для выбранного расположения» установите индикатор (точку) напротив ячейки «Задать размер: Максимальный размер (МБ):». Затем, в соответствующей ячейке, введите значение размера дискового пространства (1024 МБ = 1 ГБ), выделяемого вами для потребностей «Корзины». Потом нажмите кнопки «Применить» и «ОК» для сохранения заданных значений размера «Корзины Windows».
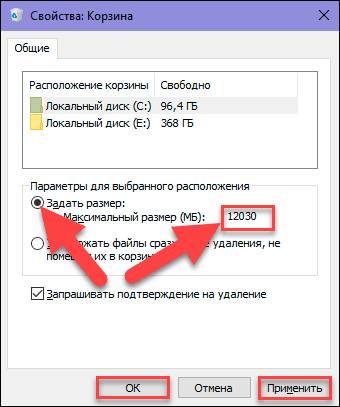
Примечание: Обычно, максимальный размер хранилища, по умолчанию для «Корзины Windows», составляет около пяти процентов от свободного пространства диска.
Вы можете изменить граничные максимальные значения размера «Корзины Windows» для всех локальных дисков, отображенных в окне свойств. Отметьте нужный диск и повторите процедуру изменения размера хранилища.
Если вы, по каким-либо причинам, не намерены устанавливать конечный размер «Корзины Windows» или желаете его отключить (например, недостаточно свободного места на диске для хранения информации пользователя), то вы можете активировать функцию безвозвратного удаления файлов.
Для этого в окне «Свойства: Корзина» в разделе «Параметры для выбранного расположения» установите индикатор в ячейке «Уничтожать файлы сразу после удаления, не помещая их в корзину». Затем нажмите кнопки «Применить» и «ОК», чтобы внесенные изменения вступили в силу.
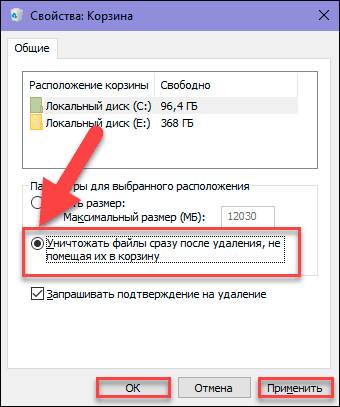
Теперь любые файлы и папки, которые вы удалите, будут миновать зарезервированную область хранилища «Корзины Windows» и стерты сразу напрямую.
Это значит, что восстановить такие файлы, используя внутренние возможности инструмента «Корзина Windows», о которых мы расскажем далее в нашей статье, вы уже не сможете.
В операционной системе «Windows» присутствует два основных способа удаления файлов: обычный и безвозвратный.
В первом случае, пользователь удаляет файлы, используя клавишу «Delete» на клавиатуре, или из проводника файлов «Windows», при помощи контекстного всплывающего меню. Если «Корзина Windows» настроена на хранение удаленных файлов и имеет зарезервированный максимальный размер, то все файлы после удаления перемещаются туда. Поэтому пользователь, при ошибочном удалении или по другой причине, решив восстановить такие файлы, может воспользоваться внутренними возможностями «Корзины Windows» для их возврата.
Во втором случае, когда пользователь удаляет файлы другими возможными способами (например, при помощи комбинации клавиш «Shift + Delete», или в свойствах «Корзины Windows» активирован режим уничтожения файлов сразу после удаления и т.д.), то такие файлы стираются сразу напрямую. Они не будут отражаться в «Корзине Windows» и для их восстановления вам придется прибегнуть к помощи программного обеспечения сторонних производителей.
Более подробно о способах обычного и безвозвратного удаления файлов вы сможете ознакомиться в нашей ранней статье: «Где хранятся, как просмотреть и найти удаленные файлы в «Корзине».
Три метода восстановления удаленных файлов из «Корзины»
Как мы уже описывали ранее в нашей статье, в зависимости от способа удаления файлов, можно воспользоваться различными методами их восстановления. Мы остановимся более подробно на трех основных методах восстановления удаленных файлов, которыми пользователь может воспользоваться по своему усмотрению.
- Восстановление удаленных файлов из «Корзины Windows» в их исходное месторасположение.
- Восстановление удаленных файлов, используя возможности бесплатного программного обеспечения.
- Восстановление безвозвратно удаленных файлов из «Корзины Windows» с помощью мощного программного обеспечения «Hetman Partition Recovery».
Ниже мы опишем каждый из предложенных методов и укажем возможные причины, влияющие на выбор их применения в том или ином случае.
Восстановление удаленных файлов из «Корзины» в их исходное месторасположение
Данный метод восстановления удаленных файлов подходит в том случае, когда пользователь выполняет обычное удаление файлов и папок при активном параметре заданного размера «Корзины Windows».
Откройте «Корзину Windows», дважды щелкнув ярлык на рабочем столе. Или щелкните по нему правой кнопкой мыши и вызовите всплывающее контекстное меню. В списке возможных действий выберите раздел «Открыть».
Выберите файлы, которые вы хотите восстановить, из списка удаленных файлов и папок, используя стандартные способы выделения. Затем щелкните правой кнопкой мыши по выбранным файлам и откройте всплывающее меню. Из списка доступных действий выберите раздел «Восстановить». Отмеченные файлы незамедлительно будут возвращены в свое предыдущее месторасположение, в котором они находились непосредственно перед удалением.
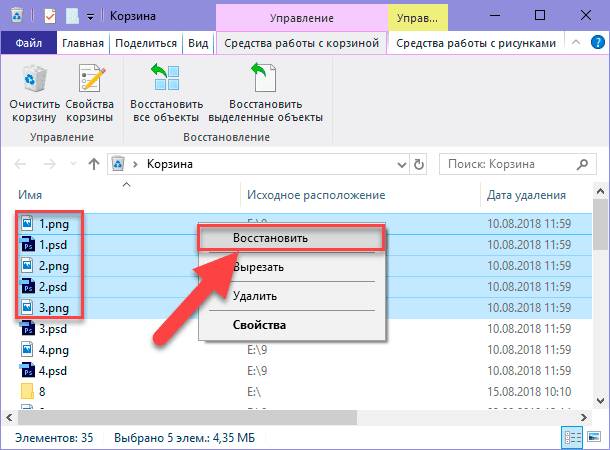
Или, для достижения аналогичного результата, после выбора файлов, нажмите на ленте главного меню кнопку «Восстановить выделенные объекты».
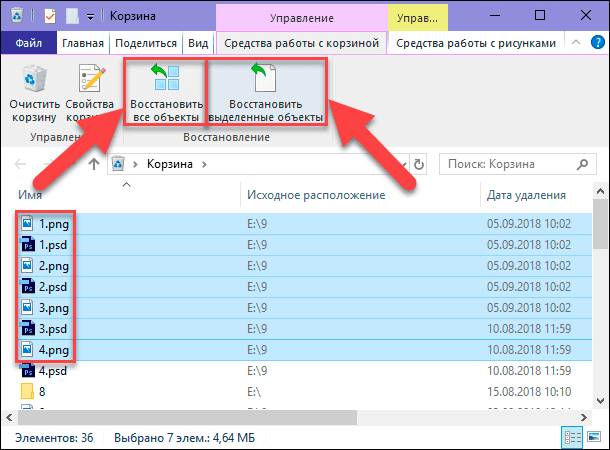
Если вы заинтересованы в восстановлении всех удаленных элементов, то нажмите кнопку «Восстановить все объекты» для мгновенного возврата удаленных данных в исходное расположение, откуда они ранее были удалены.
Теперь перейдите в место расположения ваших восстановленных файлов и папок, и откройте каждый из них, чтобы убедиться в их полной исправности.
Восстановление удаленных файлов, используя возможности бесплатного программного обеспечения
При безвозвратном удалении файлов и папок, а также при удалении данных с «USB» флэш-накопителей и карт памяти, они стираются сразу без помещения в «Корзину Windows», и восстановить их, используя предыдущий метод, не представляется возможным. В таком случае, пользователю необходимо воспользоваться другими методами восстановления удаленных данных. Один из возможных методов, которым можно воспользоваться для восстановления таких файлов, описан в этом разделе.
В международной информационной компьютерной сети «Интернет» можно найти, через службу поиска или на специализированных форумах, несколько предложений бесплатного программного обеспечения для восстановления удаленных данных.
Главным их преимуществом является тот факт, что сразу после установки они готовы к использованию и не требуют от пользователя никаких финансовых затрат.
Однако бесплатное программное обеспечение имеет ряд существенных ограничений, значительно влияющих на итоговый конечный результат при восстановлении удаленных файлов.
Такой вид программ может содержать отдельные ограничения или включать в себя целый набор таковых. Например, они имеют урезанный функционал, в программе отсутствует большинство важных функций, по сравнению с другими видами программ. Дополнительно, бесплатные программы имеют серьезное ограничение по количеству файлов или общему объемы данных, которые они могут восстановить, а также процент восстановленных файлов, годных к использованию, очень незначителен, и производители не дают никаких гарантий на успешное восстановление удаленных данных.
Поэтому, если вам необходимо восстановить один или несколько файлов небольшого объема, то вы можете попробовать использовать такой вид программ. Но если вы планируете восстановить файлы большого размера или прошло достаточно много времени с момента удаления ваших файлов, то вам нужно воспользоваться другим методом, представленном в следующем разделе.
Восстановление безвозвратно удаленных файлов из «Корзины» с помощью мощного программного обеспечения «Hetman Partition Recovery»
Если восстановить файлы из «Корзины Windows» стандартным способом не получилось, а бесплатные программы для восстановления не дали требуемого результата, то необходимо воспользоваться профессиональным программным обеспечением для восстановления удаленных данных.
Программа с легкостью восстанавливает удаленные данные с различных видов носителей информации: жестких и внешних подключаемых дисков, «USB» флэш-накопителей, карт памяти и других устройств.
Используя возможности глубокого анализа, «Hetman Partition Recovery» находит все ранее созданные разделы диска и восстанавливает удаленную информацию, предъявляя ее пользователю для дальнейшей обработки. Поддерживая все основные файловые системы, применяемые в операционной системе «Windows», программа исправляет любые ошибки логической структуры жесткого диска и восстанавливает удаленное содержимое даже с недоступных и поврежденных разделов, независимо от того, что послужило причиной его утраты.
«Hetman Partition Recovery» относится к категории условно-бесплатных программ, когда пользователь получает в свое распоряжение весь мощный функциональный набор инструментов программы, восстанавливает с их помощью удаленные файлы и просматривает содержимое каждого из них, чтобы убедиться в их полной исправности. Функция предварительного просмотра позволяет ознакомиться с содержимым текстовых документов, таблиц, баз данных, отображает любые форматы изображений, помогает прослушивать звуковые и просматривать любые видео файлы и т.д. Лишь после того, как пользователь убедился в наличии и исправности искомых файлов, которые были восстановлены программой, он покупает ключ и сохраняет свои данные. Программа не имеет никаких дополнительных ограничений и будет служить пользователю еще долгое время.
Скачайте установочный файл «Hetman Partition Recovery» с официального сайта компании и запустите его. Появится пошаговый мастер установки программы, следуя инструкциям которого, вы легко сможете установить программу на свой компьютер или ноутбук.
Примечание: Выполняйте установку программы на диск, который не содержит данных, восстановить которые вы планируете, для исключения их возможной перезаписи файлами устанавливаемой программы.

По завершению процесса установки запустите «Hetman Partition Recovery». Программа выполнит первичное сканирование системы и определит все, подключенные к персональному компьютеру, устройства для хранения данных. Интерфейс программы идентичен внешнему виду окон операционной системы «Windows», благодаря чему у пользователя не возникнет затруднений при ее использовании.
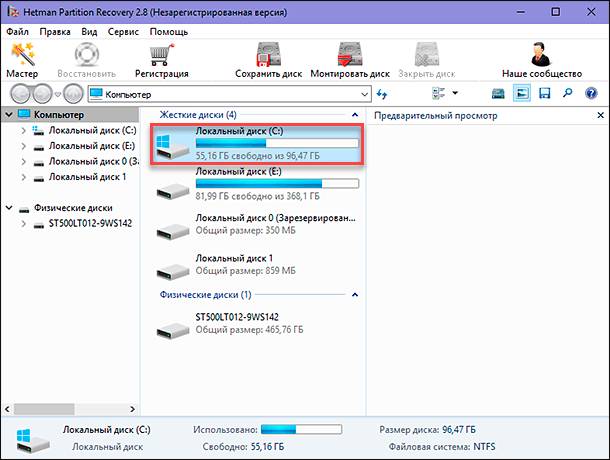
В главном окне программы выберите нужный раздел, на котором находились ваши удаленные файлы, и дважды щелкните по нему. Программа запустит мастер восстановления файлов и предложит вам определиться с выбором необходимого типа анализа, который будет использоваться для поиска и восстановления удаленных файлов. Вы можете выбрать один из двух предложенных вариантов: быстрое сканирование и полный анализ. Первый вариант можно использовать для восстановления недавно удаленных файлов. При полном анализе программа будет искать любую информацию на диске и выполнит восстановление файловой системы выбранного раздела. В результате будут восстановлены все возможные файлы. Установите индикатор (точку) напротив соответствующей ячейки и нажмите кнопку «Далее» для продолжения.
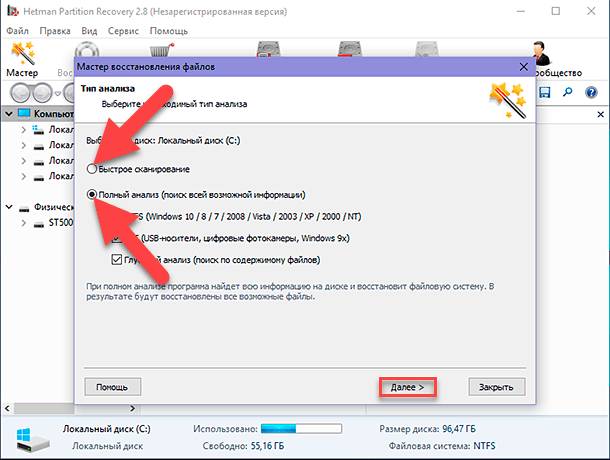
В зависимости от выбранного варианта, емкости накопителя и других дополнительных параметров, анализ раздела может занять от нескольких минут до нескольких часов. Весь процесс анализа будет отражен в реальном времени и пользователь может отследить шкалу исполнения анализа до самого его конца.
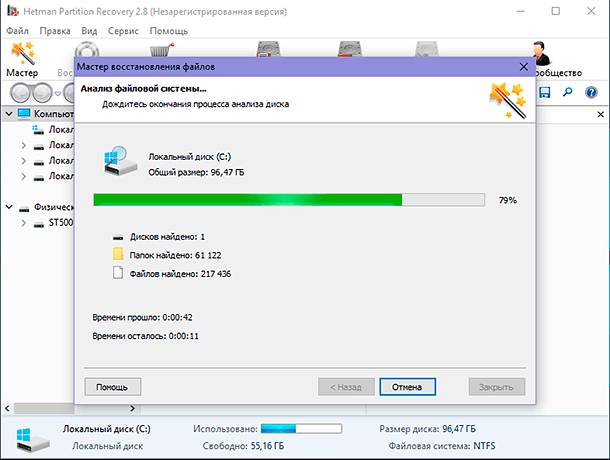
По завершению процесса анализа раздела нажмите кнопку «Готово» для перехода в окно восстановленных файлов.
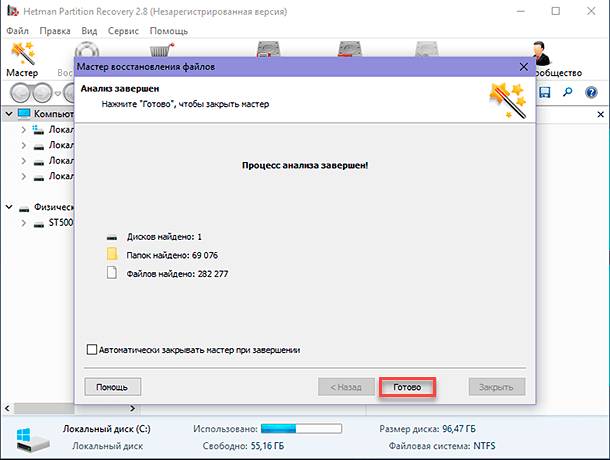
Найдите среди восстановленных фалов и папок искомые, а затем нажмите кнопку «Восстановить», расположенную на главной ленте окна.
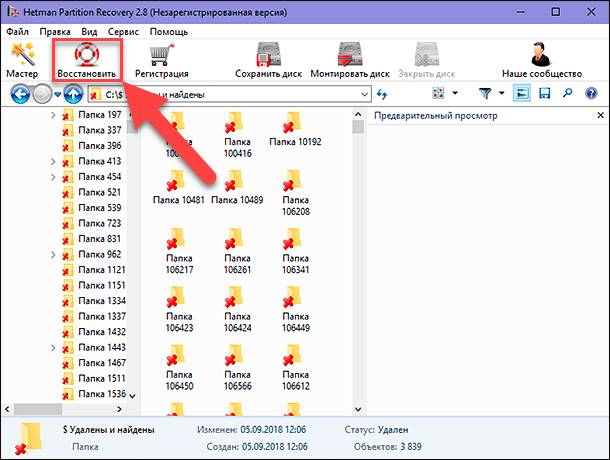
На выбор пользователя мастер восстановления предложит следующие методы сохранения выделенных файлов: сохранение на жесткий диск компьютера пользователя, запись на оптический носитель информации «CD/DVD», создать виртуальный образ «ISO» или выгрузить данные по «FTP». Отметьте один из методов, установив индикатор напротив выбранной ячейки, и нажмите кнопку «Далее» для перехода на следующую страницу.
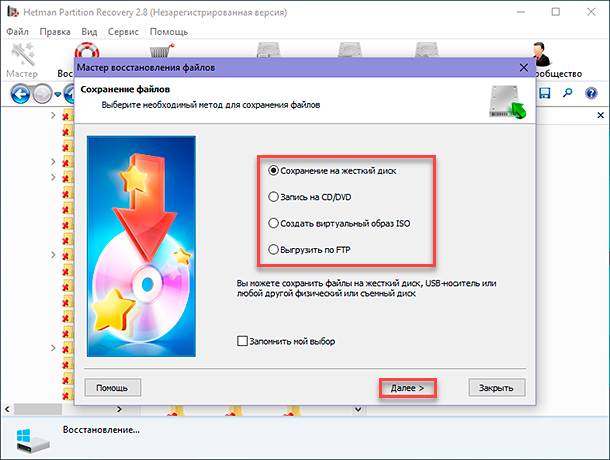
Затем необходимо указать дополнительные опции для сохранения файлов, например, выбрать папку, в которую вы желаете сохранить восстановленные файлы. Вы можете указать свою папку или оставить вариант, установленный по умолчанию. Или дополнительно восстановить структуру директорий, в которых находятся удаленные файлы, для отображения их в тех же папках, в которых они располагались до своего удаления и т.д.
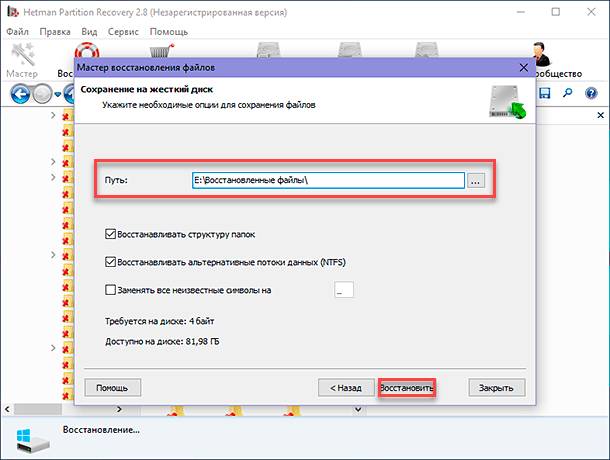
Потом нажмите кнопку «Восстановить» и сохраните свои файлы в соответствии с, указанными ранее, настройками.
Проверьте ваши сохраненные файлы и убедитесь, что они полностью восстановлены и исправны.
Полный обзор возможностей программы для восстановления удаленных данных «Hetman Partition Recovery» представлен на нашем видеоканале в следующем руководстве: «Восстановление удаленных файлов в 2018 программой Hetman Partition Recovery»
Разработчики операционной системы «Windows» постарались, в полной мере, обезопасить пользователей от непреднамеренных ошибок, и как следствие, удаления файлов, которые имеют для пользователей большое значение. С этой целью они применили в системе «Windows» определенный механизм контроля над удаленными элементами, создав «Корзину Windows», как буферную область перед окончательным стиранием файла из памяти системы. Благодаря внутренним настройкам «Корзина Windows» может вмещать в себя огромное количество данных и хранить их долгое время, пока пользователь окончательно не убедится в правильности своих действий, и не очистит корзину, тем самым полностью стерев данные.
Выполняя разные действия в операционной системе «Windows», пользователь может быть уверен, что его файлы, даже после удаления, останутся доступными для восстановления при помощи внутренних возможностей «Корзины Windows», при условии корректной ее настройки.
Но если, по истечению времени или другой причине, файлы пользователя были безвозвратно стерты, то даже в таком случае, пользователь может вернуть свои файлы обратно, применив мощное программное обеспечение для восстановления удаленных данных стороннего производителя «Hetman Partition Recovery».
Используя, описанные нами в этой статье, способы восстановления файлов, пользователь может быть уверен, что его труд не пропадет вследствие ошибки или неосторожного удаления. И любые данные могут быть с легкостью восстановлены, практически в полном объеме.
Более подробно со способами восстановления случайно удаленных данных с компьютера, посредством встроенных инструментов операционной системы «Windows» или программного обеспечения для восстановления удаленных файлов, можно ознакомиться на нашем видеоканале в обзоре «Программа для восстановления удаленной папки из Корзины или архива Windows».
- Удаленные в «Корзину» файлы: как просмотреть, восстановить или безвозвратно уничтожитьЧитайте где хранятся, как просмотреть и найти удаленные файлы в «Корзине». Способы их восстановить или необратимо уничтожить. Удаление файлов — довольно распространенное действие, которое помогает пользователям очищать ненужные файлы и освобождать.
- Почему в Корзине Windows нет удаленных файловЧитайте, почему в Корзине Windows иногда нет удаленных файлов. Как настроить размер Корзины в Windows, как исправить поврежденную Корзину и как вернуть безвозвратно удаленные файлы. Информация имеет важное значение в нашем постоянно развивающемся мир.
- Как восстановить файлы, удаленные «Защитником Windows»?Читайте как восстановить файлы, удаленные «Защитником Windows», где находится папка с файлами помещенными в Карантин, как настроить исключения для антивируса и Брандмауэра, а также повысить производительность компьютера. Содержание .
- Восстановление удаленных файлов в Windows 10, 8, 7, Vista и XPЧитайте, как восстановить файлы в Windows. Рассмотрим причины утери файлов и способы их восстановления, с использованием стандартных инструментов системы и сторонних программ для восстановления данных. Современные компьютерные устройства имеют шир.
- Как исправить поврежденные «Excel» или «Word» файлы, которые не открываются?Читайте, как исправить поврежденные «Excel» или «Word» файлы, которые не открываются из-за ошибки или сбоя. Как возобновить доступ к поврежденному документу. Обнаружить важный офисный документ испорченным, без возможности его использования, может .
Надежное возвращение удаленных данных.
Универсальная программа для восстановления данных с жесткого диска, карты памяти или USB флешки.
Просмотр истории браузеров и сохраненных паролей.
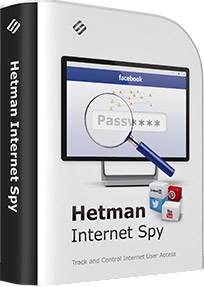
Сканирует файлы браузеров и отображает информацию о проведенном в Интернете времени.
Восстановление удаленных офисных документов.
Безопасное восстановление документов, электронных таблиц, презентаций в пошаговом режиме.
В статье использованы материалы:
http://bsodstop.ru/kak-vosstanovit-fayly-iz-korziny
http://ican-rc.ru/clients/articles/kak_vosstanovit_korzinu_posle_ochistki/
http://kurets.ru/administrirovanie-seti/79-kak-vosstanovit-udalyonnye-iz-korziny-fajly
http://strana-it.ru/kak-vosstanovit-fajly-iz-korziny-posle-udaleniya/
http://www.liveinternet.ru/users/5038697/post387207502/
http://www.averina.com/ru/kak-vosstanovit-fajly-udalennye-iz-korziny/
http://pcyk.ru/recovery/vosstanovlenie-udalennyx-fajlov-instrukciya-dlya-nachinayushhix/
http://myscript.ru/kompyutery/kak-vosstanovit-udalennye-fajly-iz-korziny-posle-ochistki-kak-sdelat-kompyuter
http://kakumno.ru/vosstanovit-udalennye-fajly-iz-korziny.html
Оставить комментарий