Как же так. С каждым обновлением операционной системы, находить уже всем знакомые компьютерные настройки становится всё сложнее и сложнее. Появляется так много возможностей, а самые основные настройки прячутся так, что и не найдешь.
Если раньше настроить время было очень просто — достаточно всего лишь нажать на дату и время в правом нижнем углу и выбрать изменить системное время, то сейчас это делается немного сложнее. Но давайте разберем по порядку, где эти настройки можно найти в различных операционных системах.
Windows XP
Нажимаем два раза левой кнопкой мыши на дату и время.

Или заходим в панель управления и выбираем «Дата и время»:
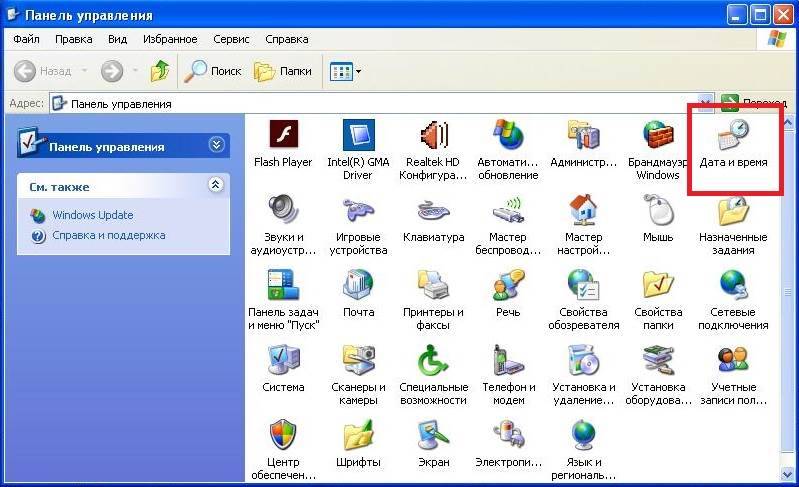
После этого отображается окно, где можно настроить свое время и дату, выбрать часовой пояс и включить или отключить синхронизацию с сервером времени (для синхронизации рекомендуется вначале указать сегодняшнюю дату и только потом нажать «Обновить сейчас». При включенной синхронизации, заданное Вами время и дата автоматически изменяется).

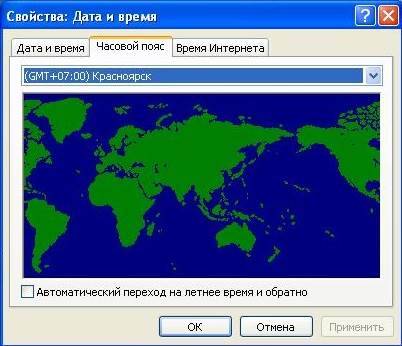

Windows 7, Windows 8
Один раз левой кнопкой мыши нажимаем на дату и время (которые находятся справа-снизу).

Нажимаем «Изменение настроек даты и времени».

Нажимаем «Изменить дату и время» и вводим текущие значения.

Нажимаем «ОК». Чтобы время синхронизировалось автоматически, нужно перейти на вкладку «Время по Интернету».
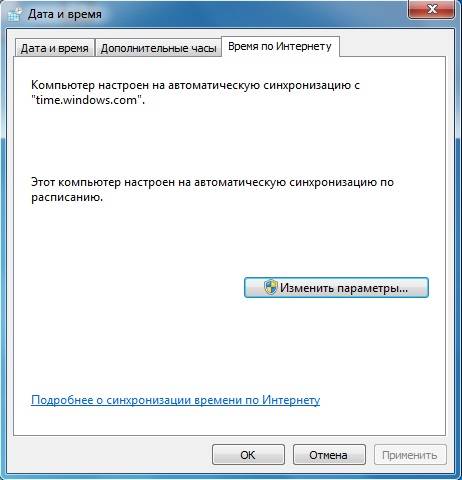
Нажимаем «Изменить параметры» и ставим галочку, согласно следующему рисунку:
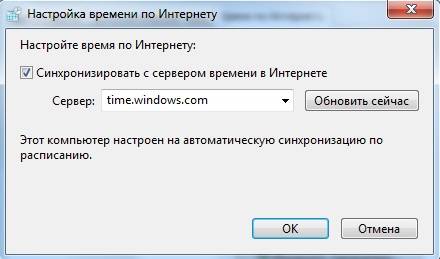
Если синхронизация не сработала — попробуйте установить сегодняшнюю дату и обновить синхронизацию.
Windows 10
На времени или дате (справа-снизу) нажмите правой кнопкой мыши, и в выпадающем списке выберите пункт «Настройка даты и времени».
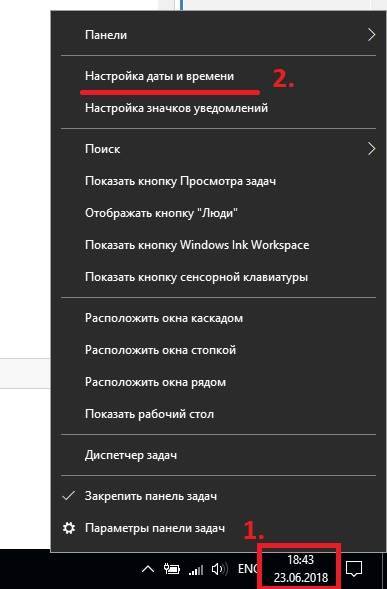
По-желанию, пункты «Установить время автоматически» и «Автоматически устанавливать часовой пояс» можно включить. Тогда время вручную задавать не нужно.
Если же есть какие-либо расхождения со временем — проверьте обновления Windows. Если обновления все установлены, а время всё равно отстает или спешит — установите его вручную. Для этого отключите «Установить время автоматически» и нажмите кнопку «Изменить».
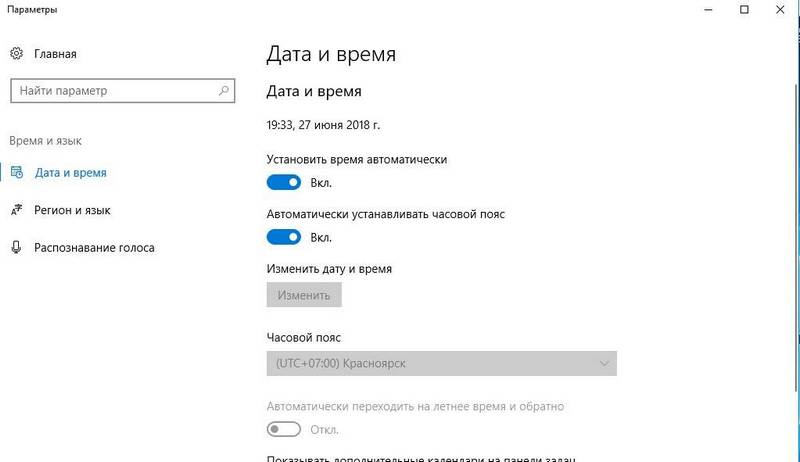
После этого введите текущую дату и время и сохраните произведенные изменения.
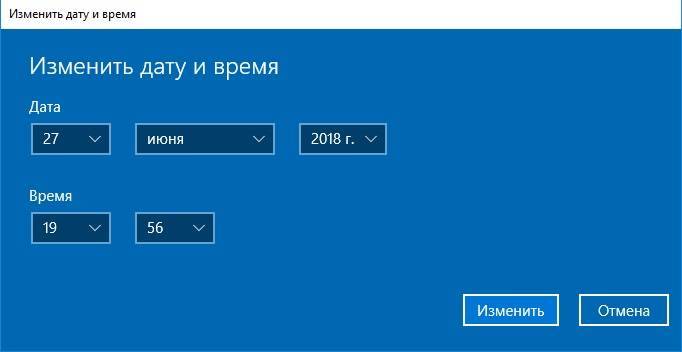
Важно учесть: если постоянно сбивается дата и время на компьютере (например, после включения) — значит пора менять батарейку внутри системного блока (на материнской плате). И хотя нерабочая батарейка на производительность компьютера никак не влияет, всё же из-за неправильно установленной даты браузер может сообщить о недействительном сертификате, а в некоторых случаях — вообще ограничить доступ к Интернету.
Если не удается изменить время и дату вышеперечисленными способами, можно попробовать изменить ее через BIOS.
Если при изменении даты и времени компьютер требует права администратора — можно попробовать отобразить администраторскую учетную запись, войти, и там изменить необходимые данные.
Несмотря на то, что значения времени и даты на компьютере задаются во время установки операционной системы Windows и синхронизируются через интернет, могут возникнуть моменты, когда эти параметры необходимо установить вручную.
Добраться до настроек даты и времени можно двумя способами: с помощью панели управления и с помощью непосредственно индикатора времени, расположенного в области уведомлений.
Рассмотрим эти два способа на примере Windows 7, как самой распространенной системе на момент написания статьи. Установка времени и (или) даты в системах Windows 8 и Windows 10 происходит аналогично.
Установка времени и даты в компьютере с помощью панели управления Windows
Щелчком левой кнопки мыши по кнопке «Пуск» вызовем главное меню, в котором выберем пункт «Панель управления».
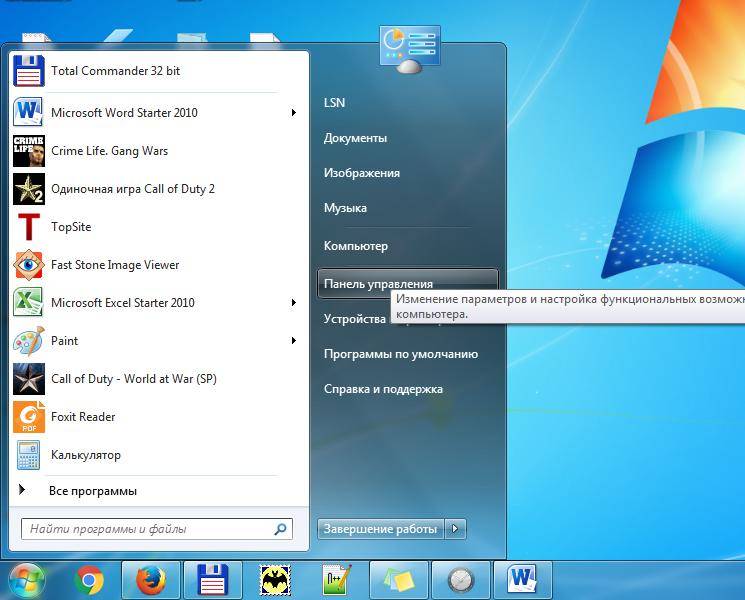
В открывшейся панели переключите режим просмотра в позицию «Крупные значки» для удобства поиска нужного пункта настройки.
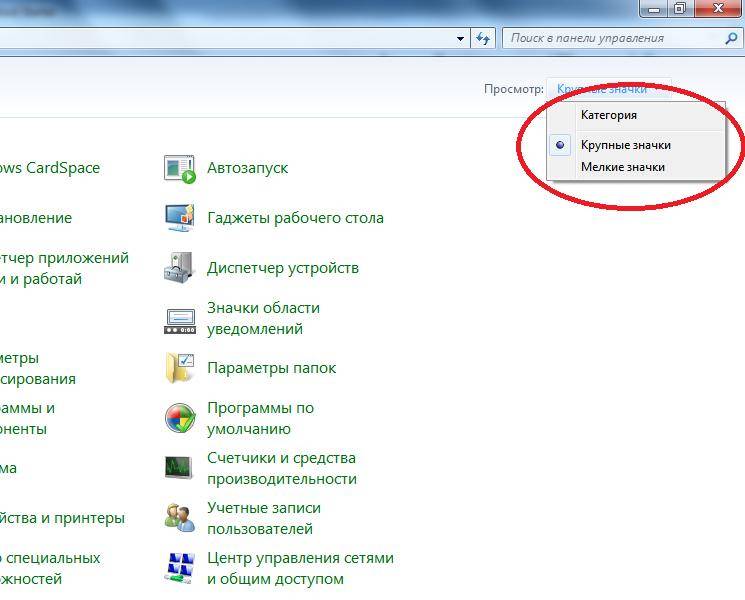
В панели управления слева находим нужное нам «Дата и время» и щелчком левой кнопки мыши по нему открываем окно настроек.
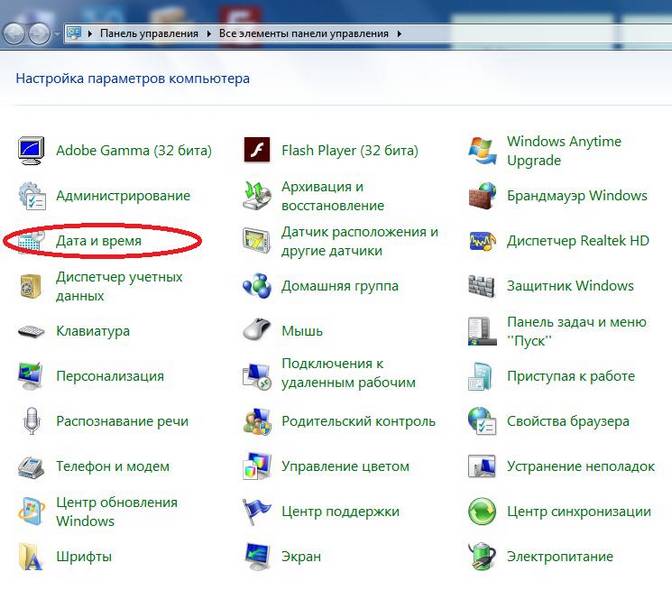
В открывшемся окне можно установить ваш часовой пояс или перейти к установке времени щелчком по кнопке «Изменить дату и время». В следующем окне вы можете установить время прямым вводом с клавиатуры или кликая мышью по стрелочкам вверх или вниз. Дату устанавливаем в поле календаря, выбирая курсором день и месяц. Закончив установку, закрываем окна установок щелчком по кнопкам «ОК» и «Применить».
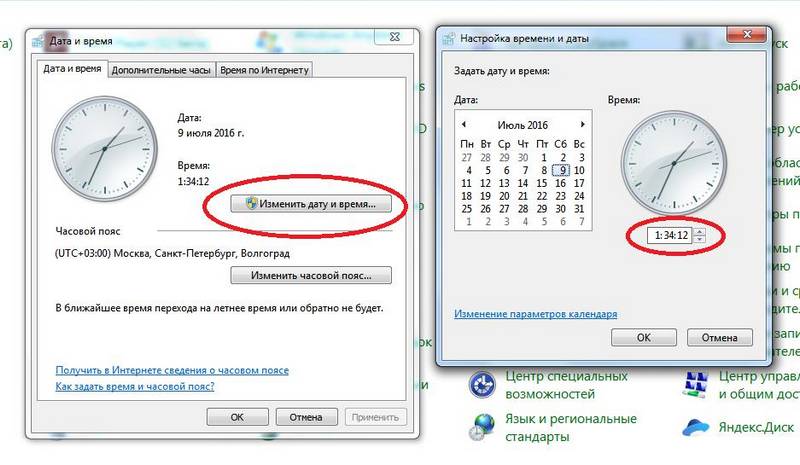
Установка даты и времени в компьютере с помощью часов в панели уведомлений
Это более быстрый способ установки. Здесь, для вызова окна настройки, потребуется всего два клика мышью. Первый щелчок по индикатору часов в панели уведомлений вызовет окно календаря с часами, в котором нужно кликнуть по строке «Изменение настроек даты и времени».

В результате мы попадем в раннее рассмотренное окно настроек, где и выполним установку времени и даты по инструкции, приведенной выше.
Дополнительные настройки даты и времени в компьютере
Окна настроек имеют вкладки для дополнительных установок, где вы можете задать отображение времени для разных часовых поясов. Для этого надо щелкнуть по вкладке «Дополнительные часы», установить отметку напротив «Показать эти часы», выбрать часовые пояса и подтвердить кнопкам «Применить» и «ОК». Теперь, при клике по индикатору часов, будет показано окно со временем в установленных вами часовых поясах.
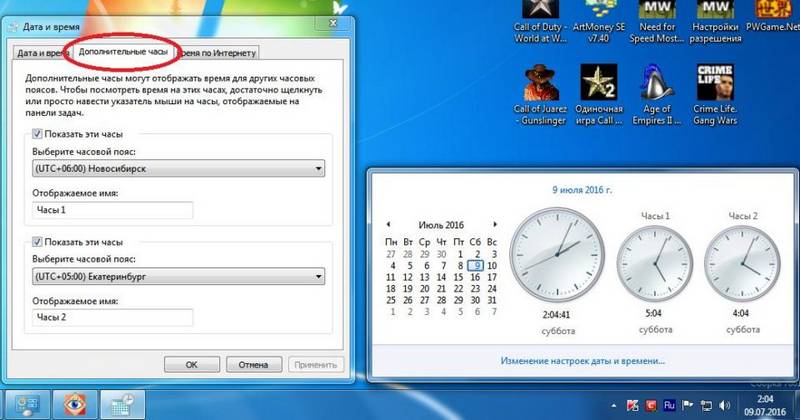
Вкладка «Время по интернету» позволяет включить или отключить сверку часов с сервером точного времени. Щелчком по кнопке «Изменить параметры» мы вызовем окно настройки времени по интернету. Установленная галочка показывает, что время на компьютере сверяется с сервером точного времени. Рекомендуется не выключать данную функцию.
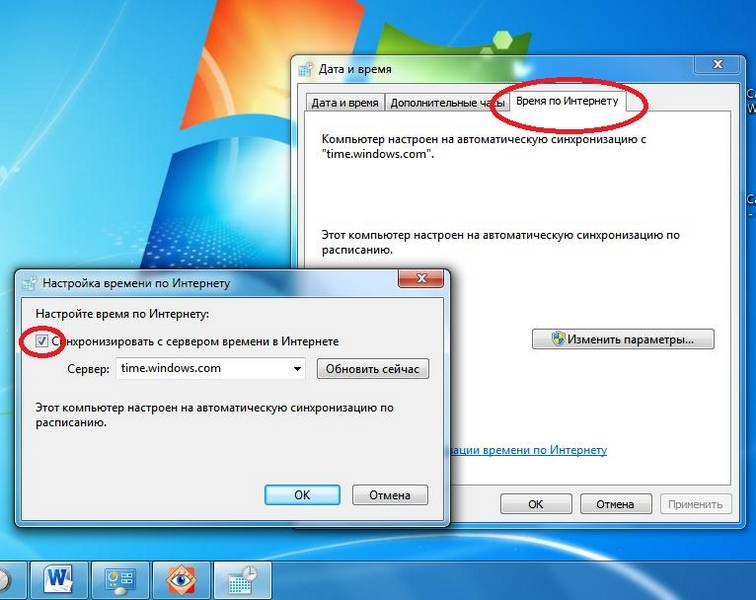
Как видите, в установке времени и даты на компьютере нет ничего сложного.
Настройка даты и времени на компьютере одна из несложных настроек. В основном настройка времени и даты не нуждается в постоянной настройке, т.к. достаточно один раз выставить дату и время и забыть про эту настройку 🙂 Но бывает необходимость в ее корректировке, например отмена в России перехода на зимнее время.
В данной статье я Вам пошагово покажу как настроить дату и время в windows 7 на вашем компьютере, какие еще настройки можно делать с временем. Как отключить синхронизацию времени, или как изменить формат отображения даты и времени.
А так как существует несколько способов доступа к настройке даты и времени, я Вам покажу простой способ и более сложный.
И так, приступим.
Для начала рассмотрим простой способ настроить дату и время:
Шаг 1. На панели задач, в правом нижнем углу, кликните один раз левой кнопкой мыши на дате и время. В появившемся окне нажмите Изменить дату и время, как показано на рисунке:

Шаг 2. Далее, в появившемся окне Дата и время нажмите на Изменение настроек даты и времени… как показано на рисунке:
Чтобы изменить дату и время на компьютере, ваша учетная запись должна обладать правами администратора, иначе Вы не сможете внести изменения. Как узнать обладает ли Ваша учетная запись правами администратора.

Шаг 3. В открывшемся окне настройка времени и даты с помощью стрелок выберите нужный месяц, год и дату. А под часами установите нужное время.
После выбора корректировке даты и времени нажмите ОК. Вот и все, Вы настроили дату и время.

Дополнительные настройки даты и времени на компьютере
Другая настройка времени и даты, которую Вы можете выполнить, это изменить свой часовой пояс, выбрав свой часовой пояс где вы находитесь. Если вам нужно настроить часовой пояс, то во вкладке дата и время нажмите левой кнопкой мыши на изменить часовой пояс:
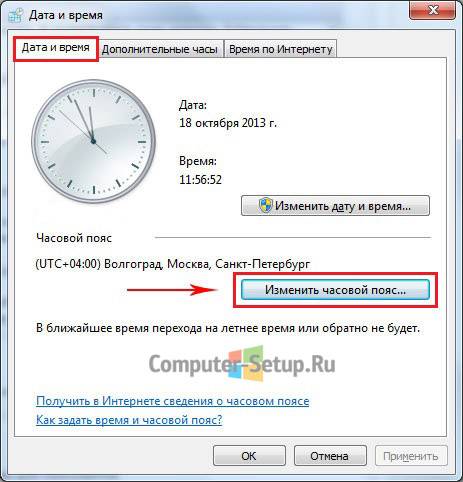
В появившемся окне Выбор часового пояса из выпадающего меню, выберите свой часовой пояс, или который вам надо.

С принятием закона об отмены перехода России на зимнее время, в автоматическом переходе на зимнее время и обратно в windows смысл утрачен, уберите галочку с Автоматический переход на зимнее время и обратно, если что то изменится то поставите обратно 🙂
Если у вас установлено обновление от Микрософт, то настройка часового пояса у вас будет выглядеть вот так:

Еще одна настройка даты и времени, которую вы можете выполнить, это изменить выполнение синхронизации времени и сменить сервер синхронизации из предложенного списка.
Шаг 1. Перейдите на вкладку Время по интернету и нажмите на кнопку изменить параметры (Нужны права администратора):
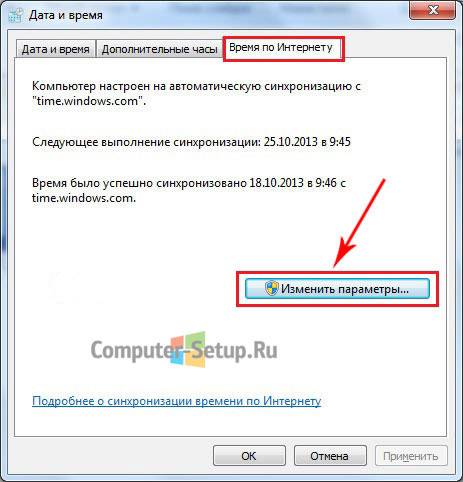
Шаг 2. Если у вас снята галочка Синхронизировать с сервером времени в Интернете, то установите ее, и выберите любой понравившийся сервер из списка, как на рисунке:

После настройки нажмите на кнопку ОК!
Теперь давайте рассмотрим другой способ доступа к настройкам времени и даты, это через панель управления. И так начнем.
Шаг 1. Нажмите на Пуск, в левом углу, левой кнопкой мыши, в открывшемся меню Пуск нажмите на Панель управления как показано на рисунке:
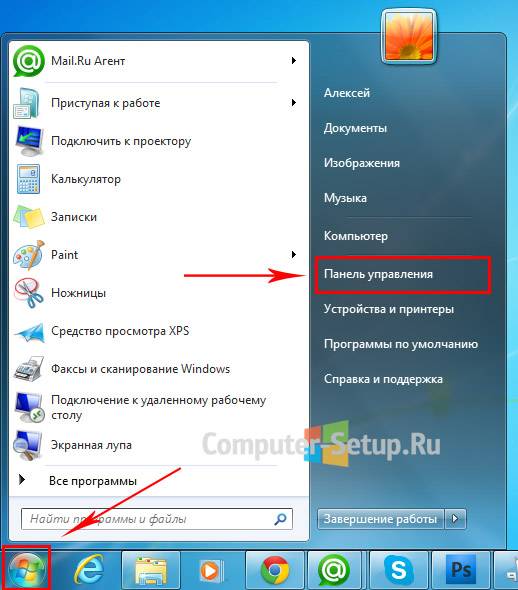
Шаг 2. В открывшемся окне кликните на Часы, язык и регион, если у вас не такое окошко, вверху в правом углу выберите из выпадающего меню, пункт Категория:
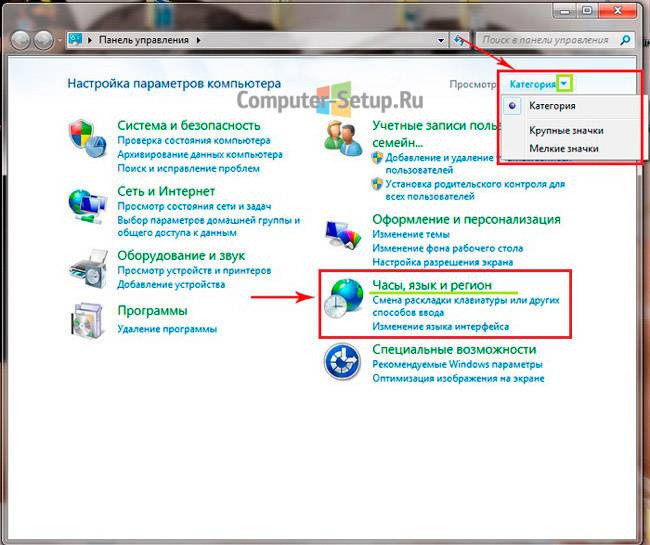
Шаг 3. Откроется окно, в нем выбираете Установка даты и времени:
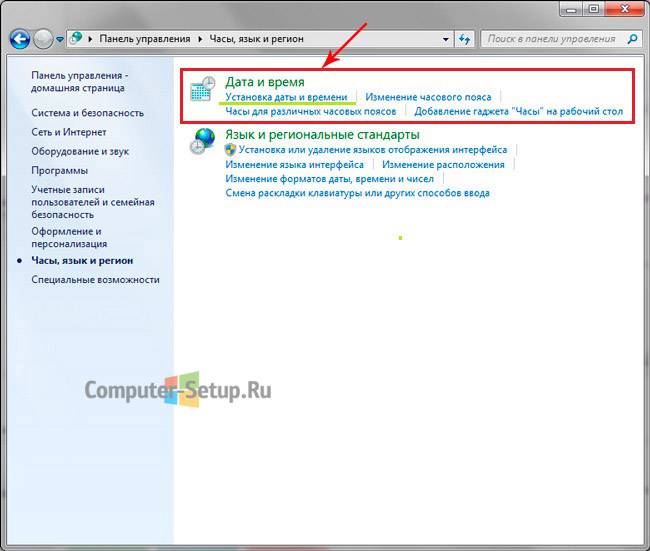
Вот и все! Настройка времени завершена, как настроить дату и время в windows 7 вы теперь с легкостью сможете сделать когда это понадобится.
Многие пользователи персональных компьютеров и ноутбуков очень часто сталкиваются с проблемой сбивания настроек времени и/или даты. Каждый раз при включении компьютера приходится корректировать настройки времени, ведь если этого не сделать, то некоторые программы и даже интернет могут не работать.
В данной статье мы расскажем как установить время и дату на компьютере чтобы они не сбивалось, а также о причинах, по которым это происходит.
Не все знают что в любом компьютере и ноутбуке есть специальная батарейка, которая отвечает за сохранение настроек ПК когда он выключен. Среди этих настроек есть и настройка даты/времени.

Причина cmos checksum error defaults — севшая батарейка
Если у вас после ночного выключения компьютера дата и время сбиваются, то скорее всего проблема с батарейкой. Ее нужно менять. Очень часто это сопровождается надписью «cmos checksum bad» при включении.
Второй не менее распространенной причиной сбивания времени на компьютере является неправильно выбранный часовой пояс.
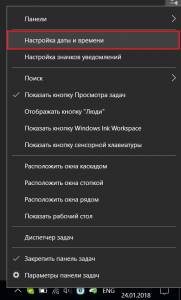
Вход в настройки даты и времени в Windows 10
Если зайти в настройки времени, то там можно увидеть часовой пояс. Многие полагаются при его выборе на присутствие в названии часового пояса названия своей страны. В большинстве случаев они совпадают.
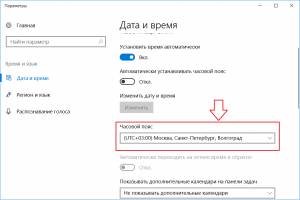
Установка часового пояса в Windows 10
Куда боле важным параметром является не название часового пояса, а его цифровой обозначение (+3, +2, -1 и т.д.). Если у вас время постоянно отстает на час или два, либо же наоборот спешит, то вам стоит изменить часовой пояс на единицу или две в случае отставания, либо же на -1 в случае если оно спешит на час. И так далее.

На нормально функционирующем компьютере пользователю даже не приходится изменять или заново устанавливать дату и время, даже наоборот, все часы в квартире или офисе сверяются по компьютерному времени. Если дата и время на компьютере самопроизвольно меняются, это уже свидетельствует о какой-то поломке. Далее мы рассмотрим, как установить дату и время на компьютере с операционной системой Windows 7 и основные причины возникновения самопроизвольной смены даты и времени.
Причин, по которым дата и время на компьютере могут поменяться, не так уж и много и простым методом исключения можно легко все выяснить. Если компьютер нормально загружается и работает, но при этом происходит смена даты и времени, возможно, в системе появился вирус. После проверки нормальным антивирусом эту причину отбрасываем и проверяем следующую. А следующая причина у нас заключается в неправильно выставленном часовом поясе. По умолчанию на каждом компьютере настроена синхронизация даты и времени со временем интернета и даже если вы исправите время на компьютере, то после очередной синхронизации оно установится в соответствии с выбранным часовым поясом.
Если во время загрузки компьютера Биос выдает какую то ошибку, и после загрузки операционной системы время и дата отображаются неправильно, то, скорее всего, села батарейка, расположенная на материнской платы. Решается эта проблема просто установкой новой батарейки. Если проблема этим не решилась, скорее всего поломка в самой материнской плате, которую остается только заменить.
Теперь разберем наш основной вопрос, как установить дату и время на компьютере? Чтобы добраться до необходимых нам настроек есть два пути. Стандартный способ заключается в поиске необходимого пункта через панель управления «Панель управления \\ Часы, язык и регион \\ Дата и время \\ Установка даты и времени», а самый короткий путь заключается в нажатии один раз левой кнопкой мыши по часам в трее и выбор пункта «Изменение настроек даты и времени».

Для начала проверяем правильность выбора часового пояса. Если выбран неправильно, в окошке «Дата и время» выбираем «Изменить часовой пояс…».

После настройки часового пояса устанавливаем правильную дату, нажав на пункт «Изменить дату и время…».

В окошке «Настройка времени и даты» представлен календарь и часы. В календаре необходимо выбрать соответствующий год, месяц и дату, а в часах указать с помощью клавиатуры необходимое время, которое запустится после нажатия кнопки «Ок».
Для выбора необходимого года и месяца не очень удобно пользоваться стрелочкам влево и вправо, особенно если необходимо пролистать несколько лет. Можно нажать один раз левой кнопкой мыши на отображаемый месяц и нам уже будут показаны все месяцы и текущий год, а если теперь еще нажать на текущий год, будет показан некоторый промежуток дат с шагом один год.


В принципе, если у вас подключен интернет, то после настройки часового пояса можно сразу переходить на вкладку «Время по Интернету» и нажимать пункт «Изменить параметры». В окошке «Настройка времени по Интернету» устанавливаем галочку «Синхронизировать с сервером времени в Интернете» и нажимаем «Обновить сейчас». Если есть связь с выбранным сервером, автоматически установится правильное время и будет в дальнейшем периодически проверяться и корректироваться без вашего участия.

При желании установить дату и время на компьютере можно зайдя в Биос, но опять же, при неправильно выбранном часовом поясе в операционной системе и синхронизации с интернетом, оно опять поменяется.
Как правильно установить точное время на компьютере в windows 7
В каждом компьютере, ноутбуке (нетбуке) есть часы, они находятся в нижней правой части экрана (по умолчанию, при желании можно убрать). Настраивать время можно автоматически или вручную.
Даже выключив компьютер, они не останавливаться, а продолжают «идти».
На материнской плате присутствует батарейка (таблетка), позволяющая некоторым функциям постоянно быть «начеку»
Чтобы установить правильное и точное время на компьютере в windows 7 (в windows 8 — аналогично) кликните в трее по электронных часах и нажмите на строку «изменение настроек даты и времени».
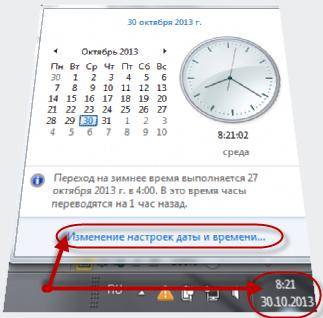
Вам откроется окно, где можно легко настроить (изменить) время на компьютере.
Также кликнув верху на строку «время по интернету» можете поставить часы на автоматическую синхронизацию.
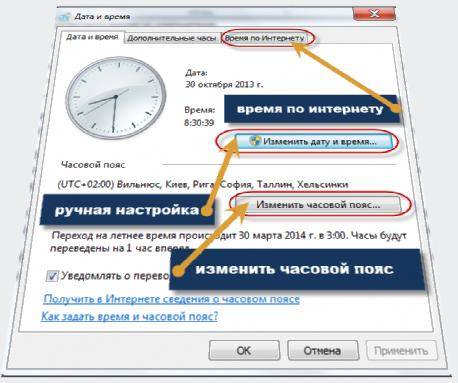
Чтобы установить точное время для вашего региона выберите свой часовой пояс (в России их несколько), так сможете исправить время, если оно не соответствует.
Стандартные часы (те, что в трее), отображают время точно, но они очень маленькие, а если экран находиться вдали, то чтобы узнать который час, приходиться напрягать зрения.
В windows 7, есть свой стандартный, только он мне не нравиться.
Тот, что по ссылке выше намного удобнее и красивее. Дизайн можно выбрать под цвета картинки рабочего стола.
Автоматическое выключение компьютера по установленному времени
У кого скорость интернета не большая, можно скачивать файлы ночью (тогда максимальная), но чтобы по завершении закачки, компьютер впустую не работал, в нем можно настроить автоматическое выключение на заданное время.
Для этого созданы программы и гаджеты. Впрочем, в виндовс предусмотрен и свой собственный вариант, только он не удобен (для меня).
Вот и все. Хотел написать только, как установить время, а как-то незаметно для себя описал еще несколько удобных функций компьютера – возможно, они вам пригодятся. Успехов.
29 ответов на “Как правильно установить точное время на компьютере в windows 7”
Я хочу устоновить точное время иркутское обл. время точно на компьютере показывали правельно.
Иркутск находится в 9 часовом поясе — его нужно выставить в настройках даты и времени.
Как настроить правильно часы,что бы при новом включении они не сбрасывались на летнее время? Поменять часовой пояс не получается, в списке нет необходимого значения и не удаляется, что бы в ручную занести часовой пояс, соответсвующий настоящему времени.
А какая у вас версия операционной системы?
Как настроить время на компьютере если при щелчке на время,не чего не срабатывает?
Попробуй через панель управления — раздел: «дата и время».
почему-то не держится время ,всегда утром надо настраивать
Скорее всего батарейку на материнской плате уже пора заменить (можно самостоятельно, в сети есть описания этой процедуры).
У компа время верное, а вот скайп торопится на 1 час. Как исправить время в скайпе?
Нажми в самом верху справа на слово «skype». Подведи курсор к строке «личные данные» и нажми на строку «Редактировать мои данные». Затем нажми на строку «Показать полный профиль» (ниже контактов). Там есть опция «Время» — ее и редактируй.
спасибо большое оооооооооочень помогли
я живу в амурской области? Как мне установить мне время?
Так как описано. Выбирай свой часовой пояс, устанавливай точное время, сохраняй.
Мне советы понравились. Рассказано просто и понятно. Спасибо.
Почему-то в списке «Часовой пояс» нет Москвы. Ближайшее по времени Рига, Киев и т.п.
Есть в списке часовой поиск Москвы. Ищи внимательнее.
Часы показывают 4:52, а надо 16:52. Не получается установить 16, после 12 появляется 1 и всё. Подскажите пожалуйста.
Панель управления -> время и дата -> изменить дату и время -> изменение параметров календаря (снизу) -> вкладка «время» (верху)
Формат времени HH:mm:ss для 24-часового формата времени.
Формат времени hh:mm:ss tt для 12-часового формата времени.
Только думаю разобраться тебе будет сложно, поэтому ниже ставлю ссылку на видео:
https://www.youtube.com/watch?v=1Geni-uAqwA
я не могу установить точное время на своём ноутбуке
Здравствуйте на ноуте постоянно отстает время ,выставил синхр с инетом всё равно .Раньше за сутки на 5-10 минут ,с недавних пор выставил примерно через полчаса смотрю уже на 5 минут отстало .В настройках времени через инет менял серверы «0».
Спасибо
Синхронизацию времени можешь, дело не в ней. Если ноутбук старый то возможно батарейка на материнской плате уже не тянет. Если отстают часы только в режиме сон или выключеном ноутбуке, то точно дело в батарейке.
что делать если время правильное а страницы в браузере пишут соединение не защищено
Все так пишут или только некоторые, например здесь? Все браузеры или только один?
в мой компютере нет мой часовой пояс что мне делат? Я из ТАДЖИКИСТАНА.
Видимо у тебя виндовс 10. Эта настройка есть в классической панели управления — «дата и время»
у меня Windows 7 packard bel в изменит часовой пояс нет на компютере у меня в телкфон ест часовой пояс GMT+5:00,Asia/Dushanbe а в компютере нет такой что делат?
Не правильно ищешь есть у всех.
Я открил дата и время, изменение настроек даты и время, изменит часовой пояс и там только от UTC-12:00 до UTC+14:00
GMT — это устаревший стандарт и сейчас уже не используется. Вместо него теперь UTC.
Как настроить дату и время на компьютере с ОС Windows 7
 Вопрос, как настроить дату и время на компьютере, является достаточно простым, однако у определенной части пользователей вызывает некоторые затруднения.
Вопрос, как настроить дату и время на компьютере, является достаточно простым, однако у определенной части пользователей вызывает некоторые затруднения.
Настройку даты и времени приходится обычно выполнять на новом компьютере при установке ОС. В дальнейшем необходимость изменять данные параметры возникает довольно редко.
На системной плате компа имеется специальная микросхема, основное предназначение которой осуществлять отсчет времени даже в том случае, если компьютер отключен.
Системный таймер обеспечивает всегда на панели задач показ текущего времени и даты.
Таймер, ответственный за системное время, запитан от небольшого аккумулятора, находящегося внутри корпуса компьютера.
Случается, что этот аккумулятор выходит из строя и начинает отображать время неверно.
Бывает, что время могут изменить также неправильно работающие программы. Потому важно знать, как настроить дату и время на компьютере.
Чтобы узнать, какое сегодня число и день недели, достаточно подвести указатель мыши на цифровые часы и на экране появится подсказка с текущей датой.

При создании и изменении на компьютере папок и файлов операционка отмечает дату и время операций и в дальнейшем по этим данным можно всегда найти любые данные по дате изменения.
С ориентировкой на дату удаления выполняется также очистка корзины при переполнении и другие определенные системные операции.
Из этого следует, что правильно настроить дата и время крайне важно для корректной работы компьютера.
Щелкаем левой клавишей на цифровых часах. На экране отобразится окно, в котором можно видеть текущую дату, календарь на текущий месяц, стрелочные и цифровые часы.

В этом окне ничего изменить нельзя. Оно используется только для справки.
Можно посмотреть только календарь на предыдущий и следующий месяц, переключаясь по стрелкам.
Изменить значения даты и времени будет возможно при нажатии на Изменение настроек даты и времени. Для внесения изменений потребуются права администратора:
- На экране появится диалог Дата и время с одноименной открытой вкладкой.
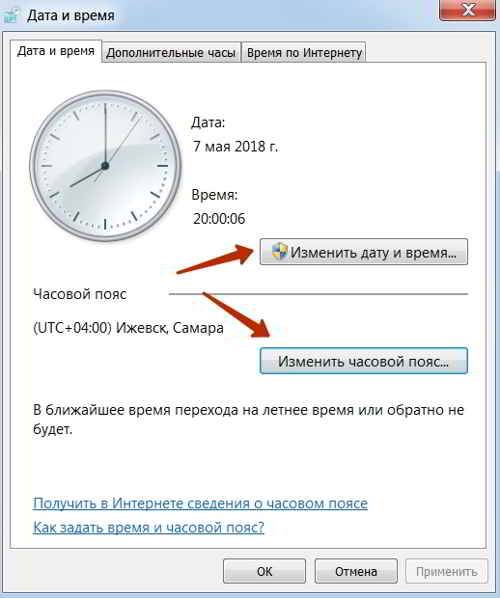
Чтобы изменить время и дату, нужно нажать на соответствующую кнопку, выбрать в окне нужный месяц и число.
- Чтобы настроить время, нужно будет совершить следующие шаги –
дважды кликнуть на значении часов, если требуется изменить час, после этого ввести число с клавиатуры, либо увеличить или уменьшить значение кнопками со стрелками.

- Аналогично следует поступить, если требуется внести изменения в значения минут или секунд.
После ввода новых значений, нажимаем Ok или Отмена, если не надо менять данные.
В окошке Дата и время есть еще одна настройка, это возможность изменить часовой пояс. Нажимаем кнопку Изменить часовой пояс.

На экране появится диалог — Выбор часового пояса. В открывающемся списке выбираем нужный часовой пояс.
Следующая вкладка — Дополнительные часы. Дает возможность настроить показ дополнительных часов.
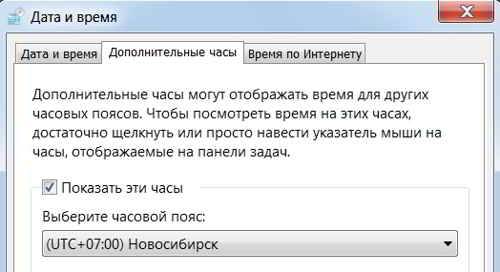
В этом случае при установке указателя мыши на цифровых часах на панели задач будут отображаться дополнительные часы для указанных населенных пунктов других часовых поясов.
На следующей вкладке — Время по Интернету настраивается синхронизация компьютера с сервером временем в интернете.
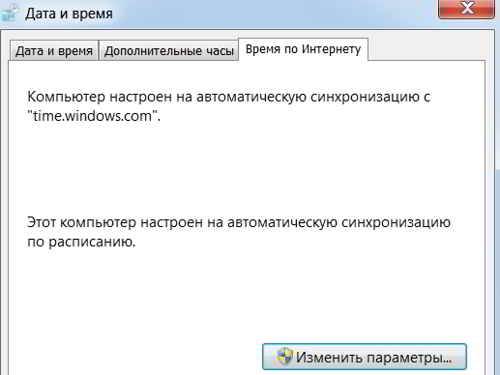
В этом случае показания часов на компьютере будут обновляться в соответствии с показаниями на сервере времени, что, несомненно, даст гарантию их точности.
Так же точно можно настроить дату и время через панель управления, выбрав раздел Часы, язык и регион.
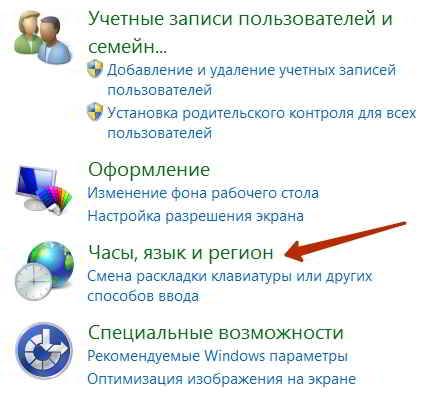
В открывшемся окошке выбираем Дата и время. Откроется одноименное окно, которое позволит выполнить аналогично все вышеприведенные настройки.
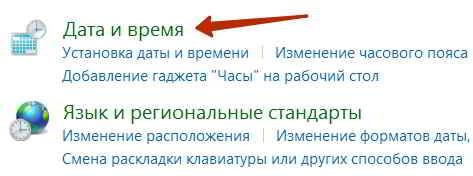
На этом вопрос, как настроить дату и время на компьютере, завершен. Теперь всегда можно легко настроить дату и время, если того потребуют обстоятельства.
Как изменить время на компьютере Windows 10, настроить дату и часовой пояс
Были времена, когда винда неправильно выставляла часовой пояс. Неизвестно, в точности, как именно происходит синхронизация времени на Windows, но факт остаётся фактом: местных законов ОС не знает. Следовательно, актуальна задача изменения времени на компьютере с Windows 10. Имеется также и опция перехода на летнее и зимнее время в автоматическом режиме. Для россиян она сегодня уже не представляет интереса.
Настройка времени была всегда в ПК. Параметры выставлялись ранее в BIOS, а также из режима DOS через специальные номера прерываний. Это позволяло гибко регулировать системные события. Прежде всего, защиту программного обеспечения. Пиратство идёт нога в ногу с ПК со временем выпуска первых персональных ЭВМ. Об этом не догадывались ещё первые пользователи ZX-Spectrum, поскольку ничего не знали про авторское право.
Разумеется, проще всего настроить время через BIOS. Там же можно поменять и дату. Подсказки в правой колонке говорят, что именно следует нажимать, добиваясь желаемого результата.
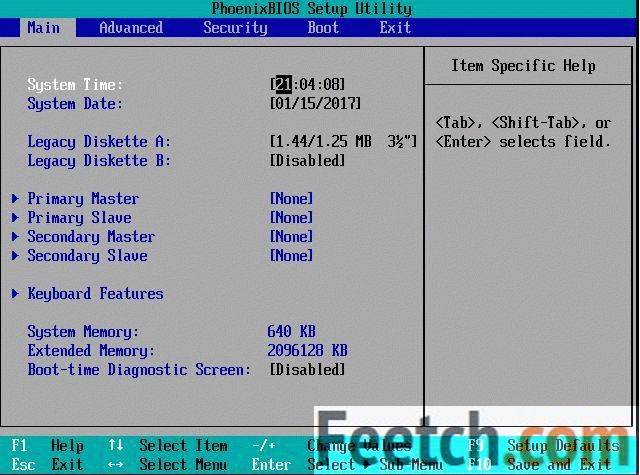
В данном случае инструкция довольно специфическая:
- Выставление параметров осуществляется цифровыми клавишами.
- Перемещение вперёд – Tab или Enter.
- Возвращение назад – Shift + Tab.
Аналогичным образом меняется дата. Чтобы настройки вступили в силу, жмите F10 и подтвердите своё решение выйти с сохранением изменений. 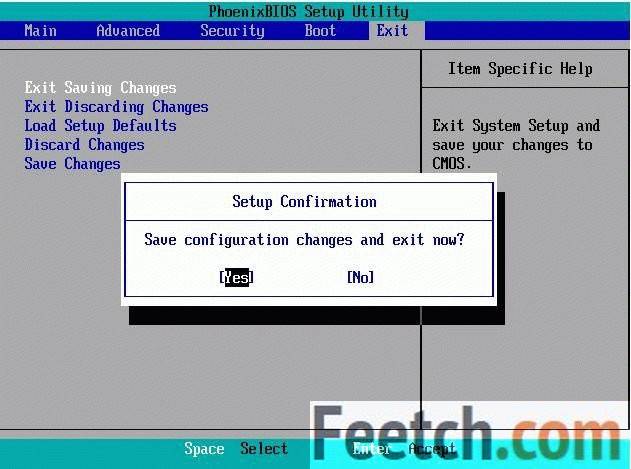
Теперь мы знаем, как изменить дату. Посмотрим, как повлиять на дату в Windows 10.
- Win + I для входа в Параметры.
- Выбираем локацию Время и язык…
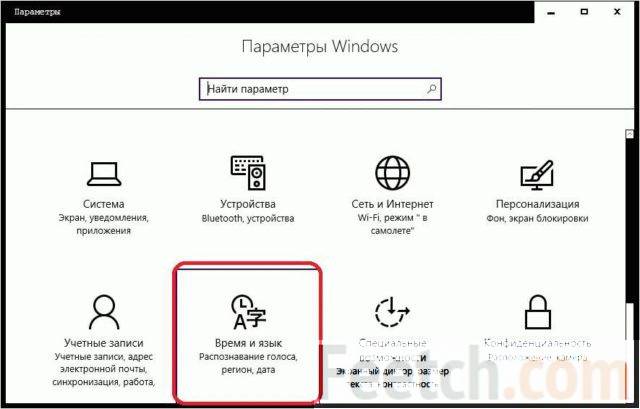
- Обычно время устанавливается автоматически. ПК соединяется с сервером и ему сообщают нужные значения. Это уточняет настройки BIOS, потому что внутренний таймер материнской платы со временем отклоняется от истинных значений.
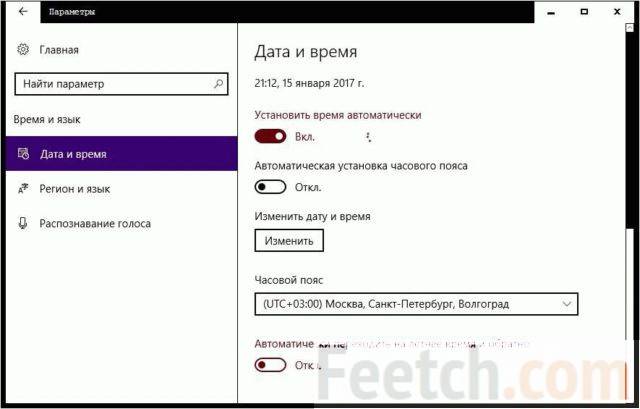
- Зачастую ПК не может определить часовой пояс, так что помогите ему. А заодно решите, нужно ли летом и зимой переходить на иное время.
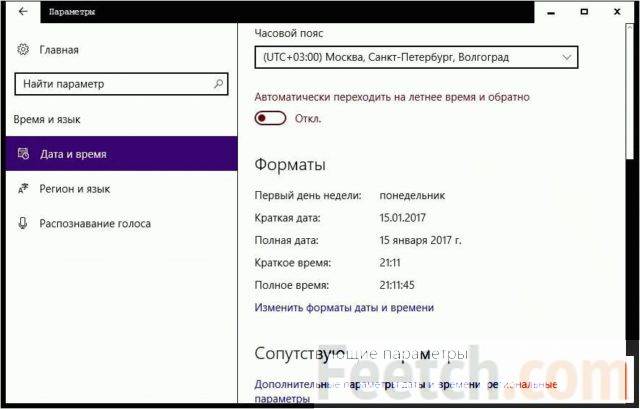
Если отключить автоматическую установку, то можно настроить параметр вручную (станет активной соответствующая кнопка интерфейса).
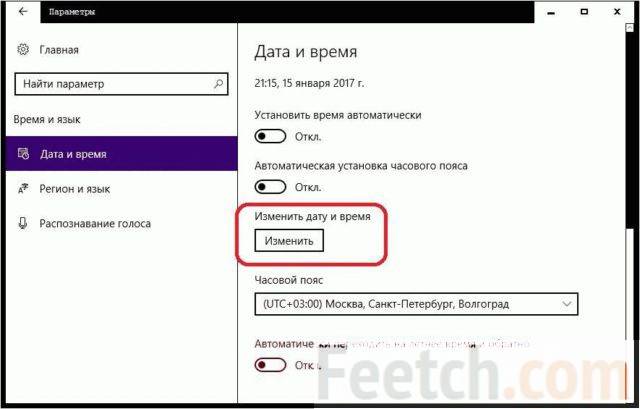
Нажмите Изменить, чтобы установить свои собственные значения.

В выпадающем меню нет только секунд. Это небольшой минус, учитывая современные темпы жизни.
Иногда наше присутствие в сети не длится долго. А автоматически часы не хотят синхронизироваться. В таком случае предпримите следующие действия:
- Правый клик по часам в правом нижнем углу рабочего стола.
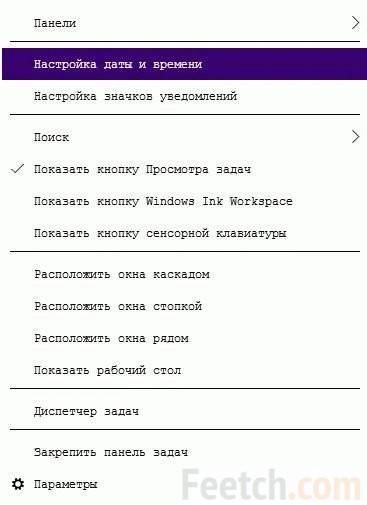
- Переходим по ссылке Настройка даты и времени.
- Листаем в самый низ.
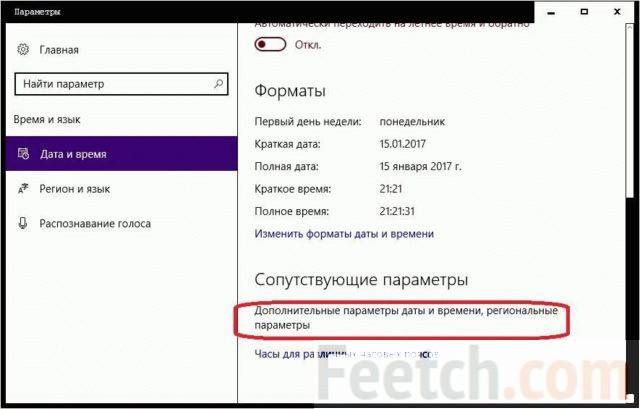
- Кликаем Дополнительные параметры…
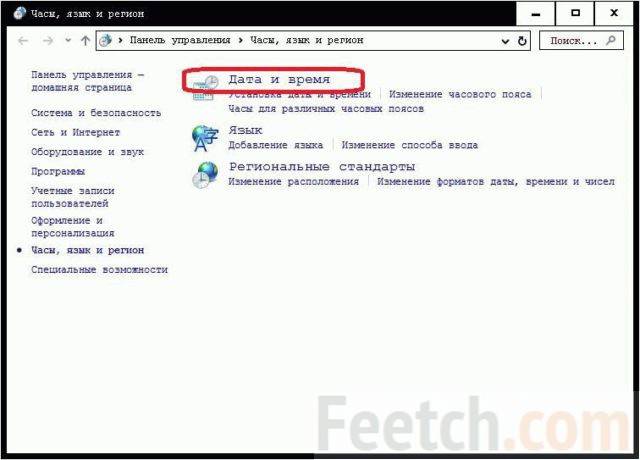
- Выбираем Дата и время… Переходим на закладку Время по интернету.
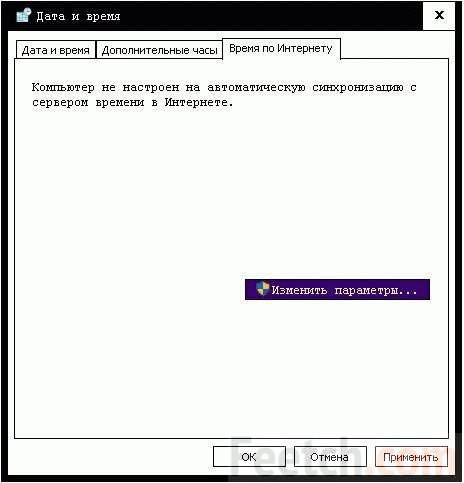
- Нажимаем Изменить параметры…
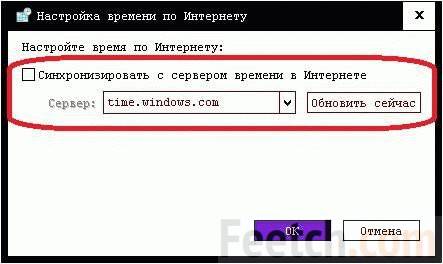
- Ставим галку Синхронизировать с сервером… и жмём Обновить сейчас.
- Не факт, что первый же сервер даст правильные показания. В таком случае смените его на другой.
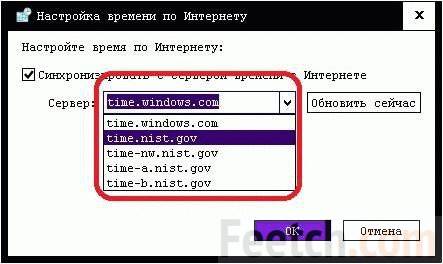
Случается, что часть оснастки ОС не работает, так что нужно знать все пути. Сделаем то же самое через Панель управления:
- Win + X для вывода системного меню.
- Выбираем нужную строчку.
- Переходим в локацию Часы, язык и регион.
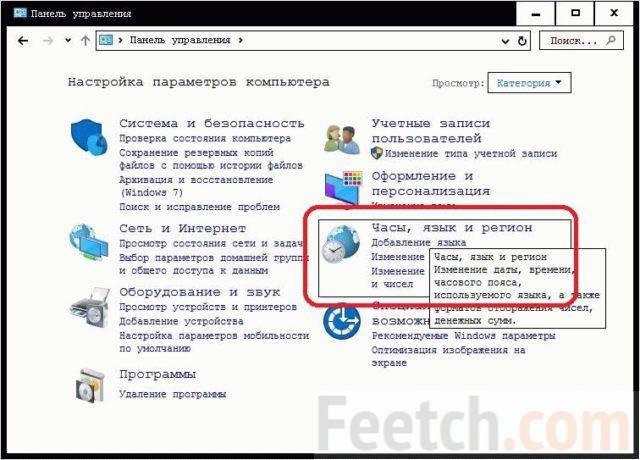
- Далее все действия производятся по схеме, описанной выше.
Кликните левой кнопкой мыши по часам и выберите ссылку Параметры даты и времени.
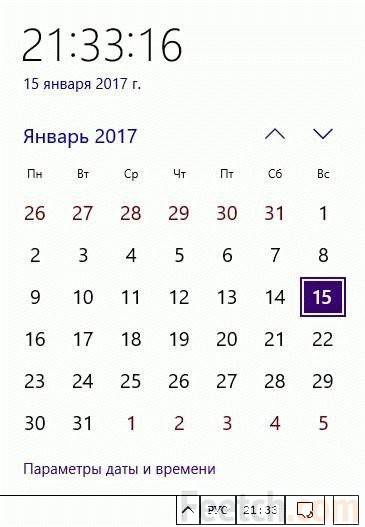
Появится окно из семейства Параметры, которое мы рассматривали выше.
Помимо привычного представления даты и времени в десятке имеется отдельное приложение Календарь. Достаточно гостеприимное…
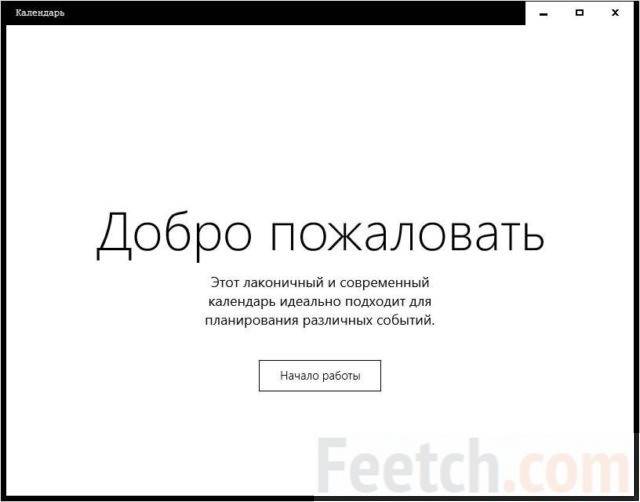
ПО позволяет запланировать на каждый день определённые действия. Это помогает не потеряться в кутерьме и все сделать правильно.
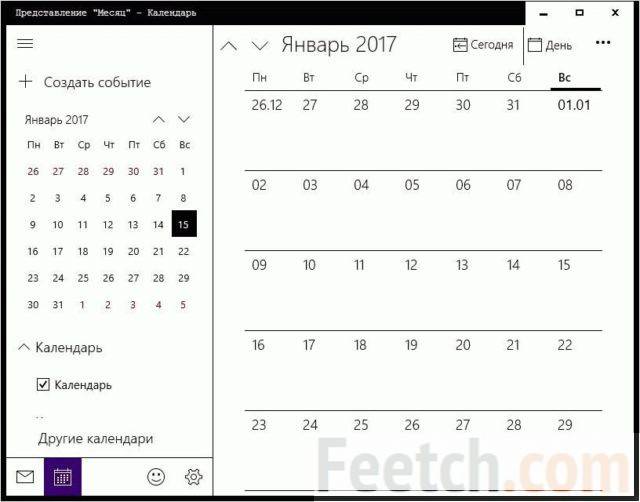
Время выставляется не очень гибко, с точностью до получаса. Зато можно составить потрясающее форматированное описание события. На каждый день их можно запланировать уйму. Планировать можно на год вперёд, так что это очень удобный инструмент. Установить новые данные о дате и времени и внести их в настроенный интерфейс ОС не получится. У ПО скорее задачи обычного настольного календаря с функциями записной книжки.
Помимо указанных возможностей, через Параметры или Панель управления допускается изменять установленный формат отображения даты. Изменённый он будет выглядеть несколько странно. Попробуйте уточнить, который сегодня день по американскому стилю представления дат. Это очень сложно сделать, потому что число и месяц поменяли, с нашей точки зрения, местами.
Не секрет, что РПЦ живёт по юлианскому календарю. Точнее говоря, согласно нему отмечаются некоторые праздники. За рубежом наблюдается схожая картина. Ни для кого не секрет, что Рождество отмечают обычно 25 декабря. Тогда как в России – на 13 дней позже. Отсюда и раздвоение с Новым годом.
К сожалению, переключиться на юлианский календарь можно только искусственно. Либо качайте ПО из Магазина по цене порядка 2,5 доллара. Имеются и некоторые другие варианты, но все они от сторонних производителей.
Для настройки даты и времени в системе Windows XP применяется специальная утилита. Для ее вызова откройте панель управления, и произведите щелчок на значке дата и время. На экране отобразиться дополнительно окно, состоящее из трех закладок: дата и время – это первая закладка на ней производиться задание даты и времени. Для того чтобы изменить дату необходимо выбрать месяц. Откройте выпадающий список и произведите щелчок на одном из его пунктов. Далее установите год и щелкните кнопкой мыши на одном из дней месяца. Изменение времени можно произвести следующим образом. Установите курсов в любую позицию в строке ввода времени. И после этого произведите щелчок мышью по стрелкам справа от строки, при этом производиться или увеличение или уменьшение значения.

На данной закладке производиться установка часового пояса. Откройте выпадающий список, для этого произведите щелчок левой кнопкой мыши на изображения стрелки в правой части списка. Далее выберете одно из значений в списке и произведите на нем щелчок левой кнопкой мыши. В нижней части закладки расположен значок задающий режим автоматического перехода на летнее и зимнее время.
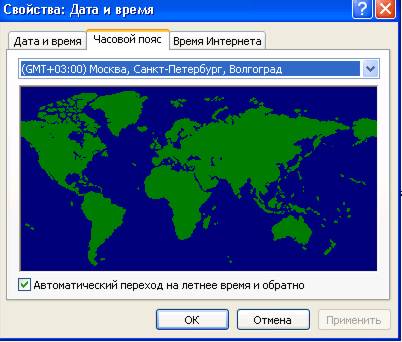
Если компьютер является членом домена, его часы вероятно автоматически синхронизируются с сетевым сервером времени. Если компьютер не входит в домен, часы компьютера можно синхронизировать с сервером времени в интернете. Для того чтобы произвести синхронизацию выберите сервер, для этого откройте выпадающий список, произведя щелчок левой кнопкой мыши на изображения стрелки в правой части списка. Далее выберите одно из значений в списке, и произведите на нем щелчок левой кнопкой мыши. Далее нажмите кнопку обновить сейчас, и синхронизация будет произведена. Если синхронизация включена, то часы компьютера синхронизируются с сервером времени в интернете один раз в неделю.
Как установить дни недели на часах Windows быстро и легко
Если вы подолгу сидите дома, не выходя на улицу, не включая телевизор и не заглядывая в календарь, время останавливается. Однако время пролетает с невероятной скоростью, уследить за этим не всегда получается. Когда перед глазами только монитор компьютера, важно знать какой сегодня день недели, чтобы не пропустить важные события.
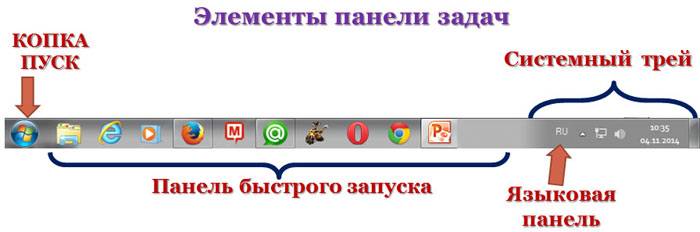
Чтобы посмотреть, какая дата и день недели на часах Windows, нужно удерживать курсор мышки на цифрах в системном трее. Постоянно делать лишние движения неудобно, поэтому можно сделать так, чтобы часы с днем недели для windows 7 автоматически отображались в правом нижнем углу монитора.
Интересно, что рядом со временем может отображаться и другая дополнительная информация, например, сообщения или напоминание о встрече. Разработчики Windows позаботились о максимальной настройте трея.
Как добавить дополнительные данные на Панель задач
Любые корректировки влияют на отражение данных времени в системных программах.
Всегда можно обнулить настройки и вернуться к начальным данным.
Необходимо следующее сделать, чтобы часы показывали день недели:
- в панели управления зайдите в раздел «Региональные стандарты».

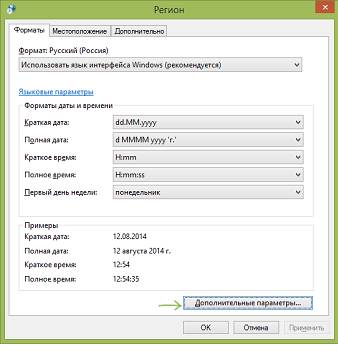
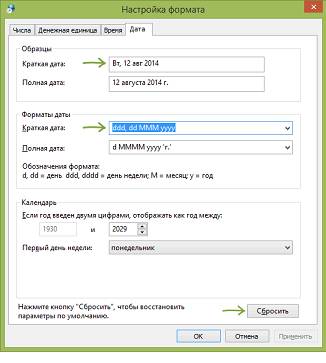
- Мы добрались до места, в котором можно настроить часы windows в нужном виде. Для этого используйте соответствующие обозначения.
- Чтобы часы windows 7 имели необходимый формат, следует знать расшифровку условных обозначений. Так, например, дата 05.01.2016 будет задана в виде dd. MM. Yyyy. Чтобы отображался в трее день по порядку, необходимо добавить в начало строки ddd.
В результате строка выглядит так: ddd, dd. MM. Yyyy, а на компьютере будет отображаться дата и день недели: вт. 05.01. 2016. Это подходящий вариант для тех, кто хочет видеть день вместе со временем.
- Полный формат имеет место, когда Панель задач двухуровневая. .
Предлагаем небольшую подсказку, чтобы не запутаться в условных обозначениях:
- dddd – обозначает день недели в полном формате: понедельник, вторник и т.д.;
- ddd – сокращенный способ, отображаются дни так: пн, вт, ср. и т.д.;
- yyyy – полное обозначение года: 2014, 2015 и т.д.;
- yy – сокращенное отображение: 13,14, 15;
- M – описание месяца: 3, 4, 5 и т.д.;
- MM – двойной способ представления: 01,02, 03 и т.д.;
- MMM – описание в виде: фев, март, апр и т.д.;
- MMMM – полное обозначение, которое показывает название месяца: февраль, март, апрель.
Выбирайте для себя удобный вид отображения и не бойтесь экспериментировать.
Еще одна тонкость, о которой необходимо помнить при редактировании настроек часов. Внесенные изменения будут видны и в папках файловой системы.
В статье использованы материалы:
http://fortran-new.ru/rabota-s-kompyuterom/kak-nastroit-vremya-i-datu-na-kompyutere/
http://www.pc-school.ru/kak-ustanovit-datu-i-vremya-na-kompyutere/
http://www.computer-setup.ru/kak-nastroit-datu-i-vremya-v-windows-7
http://helpadmins.ru/kak-ustanovit-vremya-i-datu-na-kompyut/
http://chajnikam.ru/computer/510-kak-ustanovit-datu-i-vremya-na-kompyutere.html
http://vsesam.org/kak-pravilno-ustanovit-tochnoe-vremya-na-kompyutere-v-windows-7/
http://webentrance.ru/kak-nastroit-datu-i-vremya-na-kompyutere/
http://feetch.com/kompyuter/kak-izmenit-vremya-na-kompyutere-windows-10.html
http://xn—-ttbkadddjj.xn--p1ai/xp/data-i-vremya.html
http://pcyk.ru/windows/kak-ustanovit-dni-nedeli-na-chasax-windows-bystro-i-legko/
Оставить комментарий