Тот случай, когда есть неплохой шанс воскресить жесткий диск, если Вы готовы потратить время и приложить усилия. Если диск вообще не реагирует на подключение к компьютеру, в 99% случаев причина в печатной плате.
Для прежних HDD иногда можно было найти подходящую плату от аналогичного устройства и заменить дефектную.В современных жестких дисках используется новая архитектура и технологии, каждый HDD содержит уникальный микрокод. Простая замена платы в этом случае не только не решит проблему, но и может привести к полной потере данных.
Причин подобного сбоя две: из-за перепада напряжения сгорел TVS-диод или вышел из строя один из основных компонентов платы. Для защиты от перепадов напряжения плата жесткого диска обычно снабжена двумя TVS-диодами: на 5 и 12 Вольт. Если проблема только в перегоревшем диоде, его замена вернет устройство к жизни.Это легко проверить мультиметром – если сопротивление около нуля Ом, диод перегорел. Помните, что после удаления TVS-диода жесткий диск остается беззащитным от перепадов напряжения!
Печатная плата: отмечены TVS-диоды
Если мультиметр показывает корректное сопротивление – проблема в печатной плате и требуется её замена. На плате припаян блок ПЗУ с уникальным микрокодом, для восстановления устройства его надо отпаять и перенести на новую плату. В некоторых жестких дисках, например, Western Digitals, блок ПЗУ отсутствует, а прошивка содержится в главном контроллере, заменить который практически невозможно.Также следует проверить на плате разъемы для подключения головок. Иногда со временем они подвергаются коррозии, которая легко устраняется ластиком.
Коррозия контактов может стать причиной сбоя диска.
Это серьезное повреждение одной или нескольких магнитных головок, также может означать повреждение магнитного диска. В этом случае, стоит обратиться к специалистам. HDD вскроют в условиях чистой комнаты (без пыли), заменят головку и восстановят данные. Щелкающий диск следует отключить, повторное включение может окончательно вывести его из строя.
Жесткий диск после повреждения магнитных головок, поцарапавших диск.
Жесткий диск запускается и определяется компьютером, но повисает при попытке доступа.
Обычно это означает повреждение поверхности магнитного диска. Диск пытается читать сбойные сектора, которых слишком много, и повисает. Если SMART-мониторинг покажет большое количество переназначенных секторов, диагноз подтвердится. Это частая проблема, которая решается с применением профессиональной аппаратуры для снятия образа диска.
Если хотите устранить эту неисправность самостоятельно (рискнув ухудшить ситуацию или потерять всю информацию разом), для снятия образа диска можно воспользоваться программными средствами. Приложение для Linux dd_rescue лучше всего подходит для этих целей. Однако эффективность таких программ ограничена, поскольку команды все равно идут через BIOS.
Пикающие звуки означают, что моторчик пытается привести диск в движение и не может. Это может быть «залипание» магнитной головки. Если головки не были правильно запаркованы и остались над поверхностью диска после его остановки, они могут «прилипнуть» к поверхности диска. Для устранения этой поломки требуется вскрытие диска в условиях чистой комнаты, удаление и замена головок. Определенно, работа для профессионалов.
Припаркованные головки после остановки диска. При залипании они застревают на поверхности магнитного диска.
Другой причиной пикающих звуков при включении диска может быть блокировка шпинделя. Это ось вращения магнитных дисков. Шпиндель может заклинить из-за падения или удара HDD . У этой проблемы есть два варианта решения, оба требующие вмешательства профессионалов: замена шпинделя или перестановка магнитных дисков в новый донорский жесткий диск .
Жесткий диск нормально запускается, но не определяется или определяется неверный объем диска
Как правило, это указывает на проблемы с прошивкой. Она неправильно читается, возможно, неисправной головкой или неверно записывается по той же причине. Современные HDD в этом случае требуют профессионального вмешательства.
Подводя итог, в нескольких случаях можно попробовать самостоятельно реанимировать Ваш жесткий диск. Однако помните, что любые подобные попытки весьма рискованны и, если потерянные данные очень важны, стоит обратиться к профессиональной помощи.
Отредактировано evgenianovikova 9 февраля 2013 14:59
Жесткий диск не определяется компьютером — как восстановить с него данные
Восстановление с жесткого диска данных – задача нетрудная, если подходить к её решению с определенными знаниями. Но иногда проблема оказывается более серьезной: диск не определяется компьютером, а посему считать с него информацию не представляется возможным. Можно ли с мертвого винчестера восстановить данные, если он не виден в системе? Попробуем ответить на этот непростой вопрос.
Первым делом необходимо определить, почему жесткий диск не определяется в системе. Причин возникновения подобной неприятной ситуации можно выделить несколько:
- Винчестер выключен в BIOS.
- Некорректно выставлены перемычки (актуально при использовании IDE интерфейса).
- Поврежден шлейф передачи данных или сам накопитель (сгорел, заклинило считывающую головку и т.д.).
Сначала стоит проверить BIOS: если жесткий диск подключен через интерфейс SATA, то необходимо убедиться, что он определяется автоматически. Если винчестер подключен по IDE, то нужно вручную указать его в параметре «Primary IDE Master». 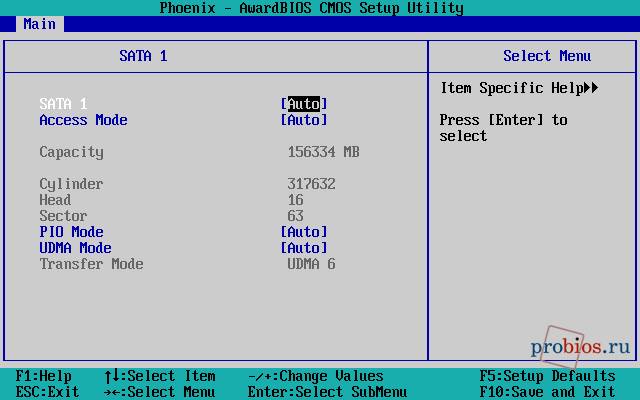
Если вы не можете выполнить эти настройки самостоятельно, попробуйте сбить параметры BIOS до заводского состояния. Сделать это можно двумя способами:
- Вытащить литиевую батарейку из материнской платы и немного подождать.
- Выбрать пункт «Load Setup Defaults» на вкладке «Exit» в БИОСе.
Если в BIOS нет возможности указать жесткий диск (он не определяется даже на базовом уровне), то необходимо проверить его на предмет механического повреждения.
Разберите системный блок и проверьте шлейф передачи данных и кабель питания, которые подключены к жесткому диску. Они должны быть полностью исправны: никакие заломы, перегибы и трещины не допускаются. Если видите какой-то физический недостаток, попробуйте заменить шлейф – иногда это помогает, и жесткий диск затем определяется системой. 
Еще одна весьма распространенная проблема – окисление контактов под платой контроллера. Исправить эту неполадку можно своими силами, используя канцелярский ластик и маленькую отвертку.
- С помощью отвертки снимите плату контроллера.
- Найдите контактную площадку соединения платы с гермоблоком жесткого диска.
- Ластиком протрите поверхность площадки, поставьте обратно плату и снова попробуйте подключить винчестер к компьютеру.

Если очистка контактов не помогла, то проблема, кроется в самом гермоблоке диска. Вскрывать его самостоятельно не рекомендуется, так как в домашних условиях невозможно создать условия «чистой комнаты», необходимой для устранения неполадок внутри герметичного блока.
Использование рекомендаций по превращению в «чистую комнату» обычной ванной или советы типа «резко ударьте по корпусу диска» применять на своем диске не стоит – после такого воздействия велика вероятность вообще никогда не восстановить информацию, даже в сервисном центре. Если диск сгорел, то починить его самостоятельно тоже не получится.
Если диск не виден в системе, и с него невозможно загрузиться, то попробуйте восстановить его через другой компьютер. Проще говоря, неисправный винчестер можно подключить в качестве второго диска через интерфейс SATA или внешний карман с USB-выходом. 
Понятно, что если диск сгорел, то никакие карманы ему уже не помогут – здесь нужно применять более технологичные методы восстановления, недоступные обычным пользователям. В остальных же случаях сломанный винчестер можно обнаружить и проверить с помощью таких утилит, как Victoria HDD, HDD Scan, HDD Regenerator или Norton Disk Doctor.
Первые три программы тестируют поверхность нерабочего диска, отыскивая и, по возможности, исправляя сбойные сектора. Norton Disk Doctor работает с логическими структурами, устраняя выявленные в них неполадки. Универсального инструмента не существует, поэтому иногда приходится применять сразу несколько утилит.
Рассмотрим порядок проверки диска на примере программы HDD Scan:
- Выберите в интерфейсе программы подключенный накопитель.
- Кликните по синей кнопке и выберите пункт «Surface Tests».
- Укажите режим «Read» или «Verify» и нажмите «Add Test».
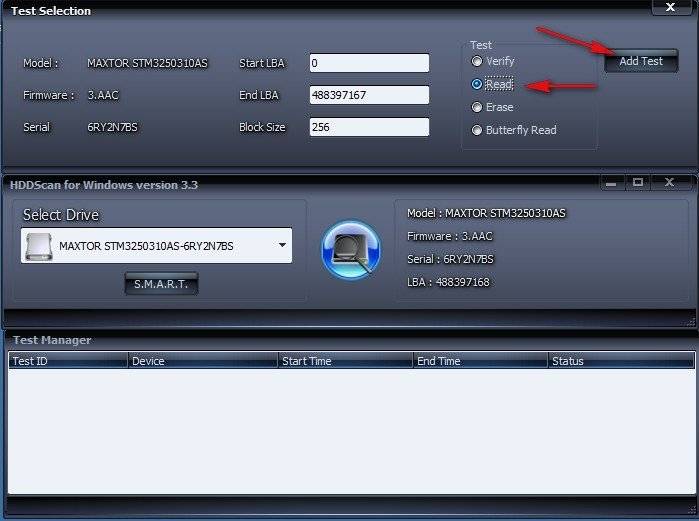
Внизу появится менеджер сканирования, где есть вкладка «Map». Перейдите на неё – здесь в графическом режиме показывается ход проверки поверхности диска. Нормальные сектора окрашены в оттенки серого цвета, синие сектора – это бэд-блоки, которые невозможно прочитать.
Если HDD Scan говорит, что с диском всё плохо, то нужно как можно быстрее запустить восстановление поврежденных важных данных. Применять можно разные утилиты, мы же посмотрим, как вернуть утраченную информацию и сохранить её в другом месте с помощью программы R-Studio:
- Запустите R-Studio.
- Выберите в списке подключенный жесткий диск, с которого хотите восстановить информацию.
- Нажмите «Сканировать».
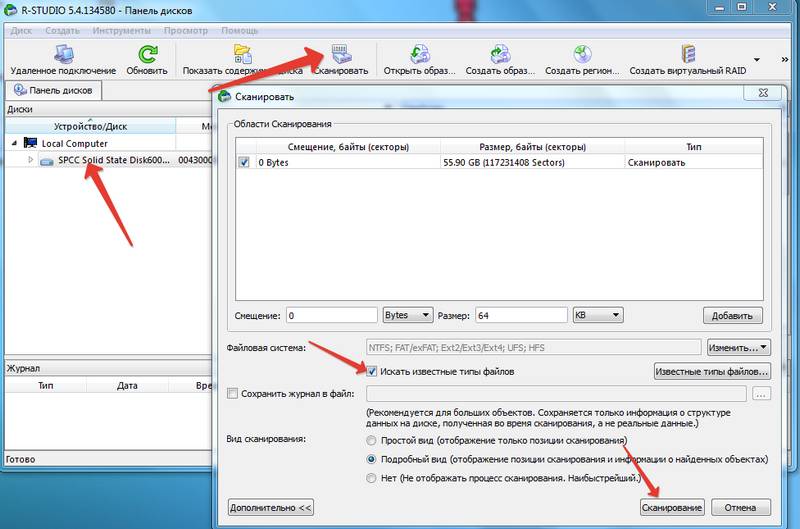
- В появившемся окне перейдите в раздел «Дополнительно». Отметьте пункт «Искать известные типы файлов».
- Запустите сканирование.
После завершения сканирования появится полный список информации, которую можно восстановить. Выделите нужные вам файлы и сохраните их на другом носителе.

ха-ха. Я после микроволновки ещё айфон новый не купил.
У вас просто бракованная попалась, мой зарядился, превратился в автобота и съебался ебать копейки.

Это гомункул, будь в тренде.
а есть видео где в микроволновку положили nokia 3310, и это происходит с микроволновкой.
Немного напомнило https://www.youtube.com/watch?v=a9HDgFq8iMQ.)
Какое отношение это имеет к старушкоебу?
походу парниша заблудился

Из какой повести кадр?
Хех, разве это доход. Вот отправить раз всего — 5000 баксов, чтобы бедный нубийский принц смог пересечь границу с чемоданов алмазов которые он пополам поделит с вами. Вот где доход.
Я кстати совершенно случайно знаю номер карты, куда отправлять 5000 баксов для пересечения границы нубийским принцем. Поделиться?
А что, есть ещё какой-то принц, кому нужна помощь? Просто этот мне сам скинул уже куда отправлять.
это все мошенники, не верь им, а на пикабу не обманут
А у меня еще связки на руке не зажили.

а я благодаря таким гифкам через амиго тут сижу
поставь медиагет, он удалит амиго, ну или они объединятся. и удалят твой комп
установи мэйл, он точно найдет.

Ну это не с каждыми жесткими дисками прокатывает. И только экстренное восстановление т.е разовое. Этот способ особо не афишируют, так-как восстановление данных стоит хороших денег.
Я слышал об этом, в каждом оптическом приводе лазер может фиксированное количество раз трансформироваться в магнитную головку и считывать инфу с блинов HDD. Только тсс, не рассказывайте никому.
Хех, когда я учился в 10 классе, компьютеры были буквально у единиц. И тут один одноклассник признался что у него есть пишущий CD-rom, ну его начали просить переписывать CD диски с музыкой иногда. Он говорил что у него кончается специальная жидкость для лазера и она стоит приличных денег, и брал со всех за это деньги. Когда обман раскрылся, ему было сложно доучиваться в этом классе.
То есть всех не волновало, что он тратит свое время чтобы перезаписывать ваши нафиг ему не всравшиеся CD диски?
И тогда б его просто достали, типо:’че тебе жалко, не уважаешь нас?’ и т.д.
Не смотря на то, что это был конец 90-х и вовсю процветали «жизнь по понятиям», у нас внутри такого не было. Но когда человек обманом пытается заработать на своих друзьях, согласитесь, это весомый повод как минимум подумать, стоит ли с этим человеком продолжать общение.
Я вот сейчас вернулся от друга: занял ему денег, чтоб купить детскую кроватку, помог на своей машине довести ее и собрать. Будет правильно, если я попрошу вернуть деньги с процентами, потребую деньги за бензин (тут кстати если бы я был «пустой», то мог бы и попросить, но только за бензин, а не «услуги водителя»), и оплатить мое время, потраченное на сборку кровати?
Ну тут явно это не дело. Но это разные случаи
Ну почему разные, вполне сравнимые. Есть компания, ну может не все друзья, но приятели хорошие уж точно. Вместе «тусят», друг другу как то помогают (этому товарищу пару раз вообще помогли избежать крупных проблем). Нет денег на выпускной? Ну а как же мы без тебя, друг, найдем денег. И все в этом духе — приятно когда ты можешь помочь друзьям.
И тут маленькая просьба, перепиши пожалуйста диск. Занимает это совсем чуть чуть времени, совсем ничего не стоит. Да и заебать его точно не могли: CD плееры тогда были у единиц и переписывать особо нечего — диски дорогие и болванки не как сейчас по 10 рублей.
Ну пару раз записать мог бесплатно, уж да. Но когда часто будут это просить, реально заебет, как по мне. Это как помочь решить проблему с компьютером, тыжпрограммист. Установил винду пару раз бесплатно, окей. Но когда еще раз попросят и ты откажешь, скажут:»тебе жалко чтоли» и т.п. Стоит будет задуматься, с кем ты общаешься.
«дружный класс», «попить пивка». Ясно-понятно. Детки.
Да, представляете, я пил алкоголь и трахался когда мне не было и 18 лет ) В какое ужасное быдло я наверное превратился )

Представьте себе: работаете Вы за компьютером и тут вам понадобились документы с внешнего жесткого диска. Вы подключаете его, и … ничего не происходит. Ваш HDD не работает. Не паникуйте, есть несколько способов извлечь из него данные, которые можно попробовать перед обращением к профессионалам.
Поломка может возникнуть по ряду причин, но чаще всего по двум следующим. Первая (и самая легкоустранимая) — проблема в ПО. Вы могли случайно удалить нужные папки или отформатировать диск. Вторая – и наиболее частая – повреждение диска. Как правило, в случае повреждения диска, самостоятельно можно сделать немногое, потребуется помощь профессионалов. Однако, вот несколько приемов, которые могут спасти Ваши файлы.
Первое, что следует помнить при восстановлении данных, поврежденный диск следует отключить. С каждой секундой его работы с компьютером тают шансы на его восстановление. Операционная система компьютера постоянно считывает и записывает на диск информацию, вне зависимости от того, работаете ли Вы с ним или нет. Она определит освободившееся от утерянных файлов место как «незанятое» и запишет новые данные, стирая последние шансы на восстановление.
Выключите компьютер, к которому подключен диск с утерянными данными. Теперь, когда HDD в относительной безопасности, можно сделать его копию и попытаться восстановить данные с неё.
Для клонирования диска существует множество разнообразных программ, для Linux подойдут Clonezilla и Redo Backup Recovery.
Просканируйте клон несколькими программами восстановления: TestDisk (Windows/Mac/Linux), Recuva (Windows), PhotoRec (Windows/Mac/Linux), Restoration (Windows), Undelete Plus (Windows).

Основные компоненты жесткого диска: снята крышка и печатная плата.
Разборка жесткого диска
Поздравляем, если Вам удалось восстановить утерянные данные программными средствами. Но что, если диск не определяется, или компьютер определяет его, но повисает при доступе? Или он просто не запускается, не слышно характерных звуков вращения?
Давайте вкратце рассмотрим основные компоненты HDD и симптомы при их поломке.
Печатная плата: Зеленая плата в нижней части устройства, содержит основной контроллер (аналог процессора в Вашем компьютере) и множество других электронных контроллеров. Это интерфейс, превращающий двоичный код в доступные компьютеру команды.
Магнитные диски («блины»): HDD содержит от одного до нескольких тонких магнитных дисков. Непосредственно на них хранятся данные. Сделанные из стекла или сплава, они покрываются магнитным слоем и вращаются на скорости от 5900 до 7200 оборотов в минуту.
Блок головок: Данные с магнитных дисков считываются набором магнитных головок. В процессе работы они не контактируют с поверхностью диска, а «парят» в нанометрах от неё, считывая и записывая информацию. Как правило, каждый диск HDD снабжен двумя голосками, по одной с каждой стороны. Если головки ломаются после падения или удара устройства, они перестают «парить» над диском, а входят в контакт с его поверхностью, уничтожая данные на скорости в несколько тысяч оборотов в минуту.
Теперь, ознакомившись с основными компонентами HDD, рассмотрим поломки и их симптомы. Определив, где возникла проблема, можно оценить вероятность её устранения своими силами.
Диск не запускается
Тот случай, когда есть неплохой шанс воскресить жесткий диск, если Вы готовы потратить время и приложить усилия. Если диск вообще не реагирует на подключение к компьютеру, в 99% случаев причина в печатной плате.
Для прежних HDD иногда можно было найти подходящую плату от аналогичного устройства и заменить дефектную.В современных жестких дисках используется новая архитектура и технологии, каждый HDD содержит уникальный микрокод. Простая замена платы в этом случае не только не решит проблему, но и может привести к полной потере данных.
Причин подобного сбоя две: из-за перепада напряжения сгорел TVS-диод или вышел из строя один из основных компонентов платы. Для защиты от перепадов напряжения плата жесткого диска обычно снабжена двумя TVS-диодами: на 5 и 12 Вольт. Если проблема только в перегоревшем диоде, его замена вернет устройство к жизни.Это легко проверить мультиметром – если сопротивление около нуля Ом, диод перегорел. Помните, что после удаления TVS-диода жесткий диск остается беззащитным от перепадов напряжения!

Печатная плата: отмечены TVS-диоды
Если мультиметр показывает корректное сопротивление – проблема в печатной плате и требуется её замена. На плате припаян блок ПЗУ с уникальным микрокодом, для восстановления устройства его надо отпаять и перенести на новую плату. В некоторых жестких дисках, например, Western Digitals, блок ПЗУ отсутствует, а прошивка содержится в главном контроллере, заменить который практически невозможно.Также следует проверить на плате разъемы для подключения головок. Иногда со временем они подвергаются коррозии, которая легко устраняется ластиком.
Коррозия контактов может стать причиной сбоя диска.
Диск запускается и слышны щелчки
Это серьезное повреждение одной или нескольких магнитных головок, также может означать повреждение магнитного диска. В этом случае, стоит обратиться к специалистам. HDD вскроют в условиях чистой комнаты (без пыли), заменят головку и восстановят данные. Щелкающий диск следует отключить, повторное включение может окончательно вывести его из строя.

Жесткий диск после повреждения магнитных головок, поцарапавших диск.
Жесткий диск запускается и определяется компьютером, но повисает при попытке доступа.
Обычно это означает повреждение поверхности магнитного диска. Диск пытается читать сбойные сектора, которых слишком много, и повисает. Если SMART-мониторинг покажет большое количество переназначенных секторов, диагноз подтвердится. Это частая проблема, которая решается с применением профессиональной аппаратуры для снятия образа диска.
Если хотите устранить эту неисправность самостоятельно (рискнув ухудшить ситуацию или потерять всю информацию разом), для снятия образа диска можно воспользоваться программными средствами. Приложение для Linux dd_rescue лучше всего подходит для этих целей. Однако эффективность таких программ ограничена, поскольку команды все равно идут через BIOS.
При включении жесткий диск пищит
Пикающие звуки означают, что моторчик пытается привести диск в движение и не может. Это может быть «залипание» магнитной головки. Если головки не были правильно запаркованы и остались над поверхностью диска после его остановки, они могут «прилипнуть» к поверхности диска. Для устранения этой поломки требуется вскрытие диска в условиях чистой комнаты, удаление и замена головок. Определенно, работа для профессионалов.

Припаркованные головки после остановки диска. При залипании они застревают на поверхности магнитного диска.
Другой причиной пикающих звуков при включении диска может быть блокировка шпинделя. Это ось вращения магнитных дисков. Шпиндель может заклинить из-за падения или удара HDD. У этой проблемы есть два варианта решения, оба требующие вмешательства профессионалов: замена шпинделя или перестановка магнитных дисков в новый донорский жесткий диск.
Жесткий диск нормально запускается, но не определяется или определяется неверный объем диска
Как правило, это указывает на проблемы с прошивкой. Она неправильно читается, возможно, неисправной головкой или неверно записывается по той же причине. Современные HDD в этом случае требуют профессионального вмешательства.
Подводя итог, в нескольких случаях можно попробовать самостоятельно реанимировать Ваш жесткий диск. Однако помните, что любые подобные попытки весьма рискованны и, если потерянные данные очень важны, стоит обратиться к профессиональной помощи.
Восстанавливаем «мёртвый» жёсткий диск: репортаж из мастерской
Кошмарные последствия отказа жёсткого диска
За последние годы жёсткие диски стали намного тише и быстрее, а их ёмкость выросла до 400 Гбайт и даже выше. Но недостаток так и остался — надёжность винчестеров далека от идеала, и причиной тому движущиеся механические части. Конечно, этот недостаток производители не особо любят выносить на обозрение публики.
Опыт показывает, что пользователей можно разделить на две группы. Первая группа хорошо информирована или уже на себе испытала, что такое потерять данные. Такие пользователи не забывают резервировать на DVD или другие носители информацию типа писем электронной почты, фотографий, рабочих документов или подобных файлов. По крайней мере, время от времени. В бизнес-окружении за резервирование отвечает ИТ-отдел или администратор. Цифровые данные должны быть защищены от вирусной атаки, аппаратного сбоя или простой человеческой ошибки. Однако эта группа пользователей находится в меньшинстве.
Все остальные пользователи живут в условиях постоянного риска — они либо не ведают о возможных последствиях, или, чаще всего, не воспринимают их всерьёз. В принципе, каждый должен знать, что любой сложный компонент может в один прекрасный день выйти из строя. Если подобная ситуация произойдёт, то данные, хранящиеся исключительно на жёстком диске, будут потеряны. Или выход есть?
Действительно, есть. К примеру, если вышла из строя только электронная плата жёсткого диска, то проблему можно решить заменой электроники. Даже если головка царапнула по пластине, то повреждения затронут небольшую область. Если же вышла из строя головка, то будет потеряно большое количество данных, но их всё же можно спасти. И поверьте нам, цена такой операции низкой не покажется даже в России, не говоря уже обо всём остальном мире. Да, бизнес-пользователю не нужно рассказывать, насколько ценна вся его электронная документация. Но неужели вы не слишком высоко цените свой фотоархив за последние пять лет, сделанный цифровым фотоаппаратом? Или вам не жаль тех сотен гигабайт MP3, что скоплены и любовно отсортированы по папкам с момента появления у вас первого мультимедийного ПК?
$1000 за ремонт диска стоимостью $100?

Жёсткие диски остаются очень чувствительными компонентами ПК. Если из-за сильной вибрации головка заденет поверхность пластины, могут возникнуть механические дефекты.
Быстрый поиск в Интернете дал нам несколько компаний, готовых взяться за восстановление данных. Но даже если время, необходимое для этой процедуры, вас не волнует, то цены остаются очень высокими. Дело в том, что услуга восстановления данных очень специализирована, поэтому она дорогая.
Процесс восстановления чаще всего начинается с отсылки сбойного накопителя в компанию, которая примет его на диагностику. Только после этой процедуры компания выскажет предположения, сколько времени займёт восстановление, а также сообщит цену услуги.
Во многих случаях аппаратного сбоя шансы восстановить данные с жёсткого диска меняются от хороших до очень хороших. Если сбой повредил только электронику, то жёсткий диск можно снова использовать после её замены. Если же дефект имеет механическую природу, то восстановление окажется немного сложнее. В общем, если проблема решается простой заменой компонентов, цена ремонта невысока. Но если для восстановления данных требуется специальное оборудование и, естественно, специалист, счёт может легко достичь нескольких тысяч долларов.
Восстановление данных бывает проблематично только в случае серьёзных физических повреждений: в случае наводнения, огня или падения с большой высоты. Но даже в таких ситуациях надежда есть: высока вероятность, что хотя бы часть данных удастся спасти.
Без сомнения, всех затрат можно избежать с самого начала. Следует регулярно резервировать важную информацию. Лучше всего, если данные после этого будут храниться в другом месте. Если сразу же после установки вашего компьютера вы создадите образ установки и будете его регулярно обновлять, то сможете вернуться к рабочей системе через 30-60 минут после покупки и установки нового жёсткого диска. Согласитесь, подобные меры позволят сэкономить немало денег.
Анатомия: сбойные секторы жёсткого диска
В жёстких дисках используются два списка сбойных секторов, благодаря которым электроника обходит плохие участки. Так называемый список «P» создаётся производителем и даёт определённую гибкость: пластины жёстких дисков могут вместить больше данных, чем указано в спецификации. Поэтому в случае обнаружения сбойных секторов в запасе оказывается достаточное количество целых секторов. В теории подобная технология не ухудшает производительность. Действительно, на практике отличия будет заметить трудно. Второй список называется «G» и создаётся во время работы винчестера. Он содержит список секторов, которые отказали уже во время работы, и этот список может быть хорошим индикатором типа дефекта.
Первый контакт с ремонтниками

Стив Трейв из CBL Data Recovery провёл для нас диагностику.
Штаб-квартира компании CBL Data Recovery находится в Канаде, а по всему миру разбросаны 11 представительств. Немецкое представительство компании оказалось недалеко от нашей немецкой тестовой лаборатории, поэтому мы выбрали именно его. Кстати, недалеко от российского офиса Tom’s Hardware также находится компания, специализирующаяся на ремонте и восстановлении жёстких дисков в Москве. В ближайшее время на страницах THG.ru вы узнаете, как ремонтируют диски в России. Поверьте, здесь есть своя специфика.
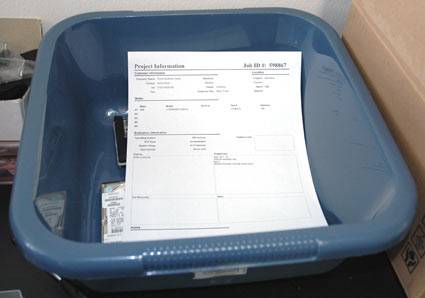
Каждое рабочее задание пронумеровывается и хранится в больших пластиковых корзинах, пока над ним не начнут работать.
Начинаем восстановление: «жив» ли жёсткий диск?

Сначала специалисты CBL проверяют, «жив» ли жёсткий диск.
Первый тест банален: в чистой комнате жёсткий диск подключают к блоку питания, чтобы проверить, будет ли он запускаться. Наш сбойный мобильный жёсткий диск не запустился. Поскольку причина сбоя может крыться в электронике, CBL первым делом меняет её на заведомо рабочую.

Так как жёсткий диск отказался запускаться вообще, специалист предположил повреждение электроники. Поэтому её меняют и проверяют в первую очередь.
Вскрываем жёсткий диск

Чистая комната и правильная система вентиляции, дополненная ионизатором, достаточны для того, чтобы гарантировать чистоту.
К сожалению, замена электроники не помогла. Поэтому винчестер пришлось раскручивать и вскрывать в чистом окружении. Благодаря правильной вентиляции, дополненной ионизатором, на поверхность пластин или на головки не попадёт ни единой пылинки.
Ионизатор необходим для очистки воздуха от посторонних частиц и пыли. Излучаемые отрицательные ионы связываются с частицами, после чего в нормальных условиях они оказываются достаточно тяжелы, чтобы осесть на пол. Мощная система вентиляции удаляет их от рабочего места.
После вскрытия привода специалист CBL проверил, сдвинуты ли головки к центру диска. Направляющие следует очень осторожно перевести вручную в позицию парковки. Головки обычно заклинивает, если жёсткий диск получает сильный удар сверху, либо в других экстремальных случаях.

Всё готово: жёсткий диск вскрыт. Не пытайтесь проделать такую операцию дома, так как, скорее всего, поверхность диска в дальнейшем будет повреждена частицами пыли.

Направляющая передвигается в нужную позицию рукой.
Восстановление: всё до последней капли
В результате фрагментации отдельные файлы физически сохраняются в виде отдельных кусочков. Фрагментация, к примеру, произойдёт, если с диска удалили несколько мелких файлов, а потом на это же место записали один большой файл. Если файл фрагментирован, то для его считывания жёсткий диск проводит дополнительные передвижения головки.
Поэтому регулярная дефрагментация жёсткого диска не только обеспечивает более быстрый доступ к файлам, но и повышает шанс успешного восстановления. Особенно, если используются большие фрагментированные файлы. К примеру, если в файловой системе NTFS будет уничтожена главная таблица файлов MFT (Master File Table) и данные придётся считывать последовательно, восстановление фрагментированных файлов будет очень проблематичным.
В любом случае, после завершения восстановления информации отнюдь не обязательно, что полученные данные находятся в идеальном состоянии, как хотелось бы пользователю. Вряд ли ему будет полезен повреждённый файл .PST из Outlook.
Восстановленные данные переносятся на сервер (причём, все они проверяются на вирусы), после чего запаковываются в многотомный архив RAR и записываются на DVD, которые высылаются потребителю. Конечно, можно обговорить и другие носители или способы доставки.
Что происходит с данными дальше?
Оригинальный жёсткий диск и копия остаются в CBL до тех пор, пока потребитель не сообщит об успешном восстановлении данных. После получения положительного отзыва оригинальный жёсткий диск отсылается пользователю, а все данные в CBL удаляются. Для надёжного стирания данных с жёсткого диска CBL использует собственную программу — Data Shredder, которую можно скачать бесплатно .
Информация с жёсткого диска стирается несколько раз по методикам, сертифицированным в правительственных учреждениях. Информацию необходимо тщательно удалить, так как накопитель можно продать, но новый владелец не должен суметь восстановить данные. В зависимости от выбранной методики удаления, которая может содержать различное число проходов перезаписи, процесс может занять несколько часов.

Данные пользователя полностью стираются CBL: как с сервера, так и с использованных жёстких дисков.
Заключение: высокая цена, хороший сервис
Стоимость процедуры восстановления составляет от $600 до $4000, в зависимости от требуемой быстроты и объёма работ. В нашем случае специалист CBL смог восстановить все важные данные — на радость нашему редактору, который уже распрощался с ними навсегда.
CBL гарантирует потребителям, что оплата будет производиться только в случае успешного восстановления данных. Этот факт говорит в пользу компании и намекает, кроме того, на высокие шансы восстановления большинства файлов после типичных сценариев краха. В нашем случае мы даже смогли повторно использовать жёсткий диск — хотя мы этого не рекомендуем.
Что дальше? Спасаем массивы RAID
Восстановление данных возможно даже для массивов RAID, состоящих из нескольких жёстких дисков. Конечно, процесс этот более трудоёмкий, поэтому на цену меньше $5000 (4000 евро) можно даже не надеяться.
Восстановление данных с накопителей массива происходит по тому же сценарию, который описан выше. Данные считываются с помощью специальной программы, которой даже RAID-контроллер не требуется. Программа распознаёт структуру массива и считывает данные, кусочек за кусочком, на отдельный накопитель.
Где отремонтировать диск в России?
Нашим российским читателям отправлять диски на ремонт в CBL будет не очень разумно хотя бы и из экономических соображений. В Москве ремонтом HDD, например, занимается научно-технический центр » Электрон Сервис «. Компания работает на российском компьютерном рынке уже пятнадцать лет, и одной из первых стала уделять внимание сервисному обслуживанию организаций, а также гарантийному и пост гарантийному обслуживанию техники и в том числе жёстких дисков. Сервисный центр НТЦ «Электрон-сервис» существует с момента возникновения компании и за прошедшие годы накопил огромный опыт ремонта.
Высококвалифицированные специалисты «Электрон Сервис» восстановили терабайты важнейшей информации как для частных, так и для корпоративных пользователей. В скором будущем мы опубликуем репортаж из лаборатории НТЦ «Электрон Сервис», в котором расскажем, как же жёсткие диски ремонтируют в России.
 Логическая задачка от Эйнштейна: Чья рыбка? 243 views
Логическая задачка от Эйнштейна: Чья рыбка? 243 views 25 самых необычных видов спорта в мире 121 views
25 самых необычных видов спорта в мире 121 views 10 малоизвестных мифов о сотворении мира 95 views
10 малоизвестных мифов о сотворении мира 95 views Работа на шикарных яхтах: обратная сторона медали 66 views
Работа на шикарных яхтах: обратная сторона медали 66 views 10 признаков, которые отличают человека от других животных 64 views
10 признаков, которые отличают человека от других животных 64 views Как на самом деле сложились судьбы людей, ставших прототипами знаменитых голливудских фильмов 61 views
Как на самом деле сложились судьбы людей, ставших прототипами знаменитых голливудских фильмов 61 views 22 способа сложить салфетку для праздничного стола 55 views
22 способа сложить салфетку для праздничного стола 55 views Отчего во сне возникает ощущение, будто падаешь в бездну 52 views
Отчего во сне возникает ощущение, будто падаешь в бездну 52 views Как актриса Лилли Коллинз худела, чтобы сыграть анорексичку в новом фильме «До костей» 51 views
Как актриса Лилли Коллинз худела, чтобы сыграть анорексичку в новом фильме «До костей» 51 views Странные диеты четырех великих ученых 45 views
Странные диеты четырех великих ученых 45 views

Такое может случиться с каждым. Жёсткий диск ноутбука внезапно и в самый неподходящий момент накрылся медным тазом, и вы потеряли доступ к неким бесценным для вас данным, ну или просто к материалам, восстановление которых заняло бы массу времени и сил.
Ситуация, конечно, неприятная, но отчаиваться не стоит – восстановить информацию с жесткого диска вполне реально. При этом, чтобы не рисковать, лучше обратиться к профессионалам. Если вы, как и я, находитесь в Киеве, то я советовал бы обратиться в один из сервисных центров фирмы «Технарі». Они дают 99-процентную гарантию того, что информацию удастся «вытащить», даже в тех случаях, когда другие технари заверили вас в том, что это невозможно. Но и в вашем городе наверняка найдутся спецы, которые помогут вам решить эту проблему.
В этой статье мы рассмотрим несколько вариантов восстановления данных «почившего» жёсткого диска самостоятельно, но ещё раз предупреждаем, что путь это рискованный, так что к нему стоит прибегать только если вы готовы к варианту окончательной и бесповоротной потери не особенно важных материалов.
Первым делом нужно отключить компьютер, извлечь жёсткий диск и внимательно осмотреть его на предмет видимых повреждений. Если ничего подозрительного обнаружить не удалось, попробуйте заменить кабели и ещё раз подключить диск. Попробуйте изменить ID вашего жёсткого диска.
Среди наиболее популярных программ для восстановления данных жёсткого диска следует называть программы Victoria, Ontrack EasyRecovery Professional, Easy Recovery, Back2Life, R-Studio и тд.
Иногда диск удаётся «починить» ударив по нему как следует со стороны разъёмов. Это сработает только в том случае, если причиной возникшей проблемы стало застревание головки диска. Определить эту проблему можно по характерному клацающему звуку.
Иногда вернуть на время жёсткий диск к жизни удаётся, заморозив его в морозильной камере (предварительно упаковав его в полиэтиленовый пакет). Если эта хитрость сработает, то нужно как можно быстрее извлечь нужные данные.
Все эти кустарные операции по спасению данных жёсткого диска имеют смысл только тогда, когда вы готовы рискнуть его содержимым. Если нет – лучше обратиться к специалистам.
Автор: editor · Опубликовано 09.08.2014 · Обновлено 26.09.2016

Покажу как восстановить диск с помощью программы HDD Regenerator 2011. С помощью программы Crystal Disk Info я проверил свой жесткий диск. Столкнулся вот с такой проблемой.
Содержание статьи:
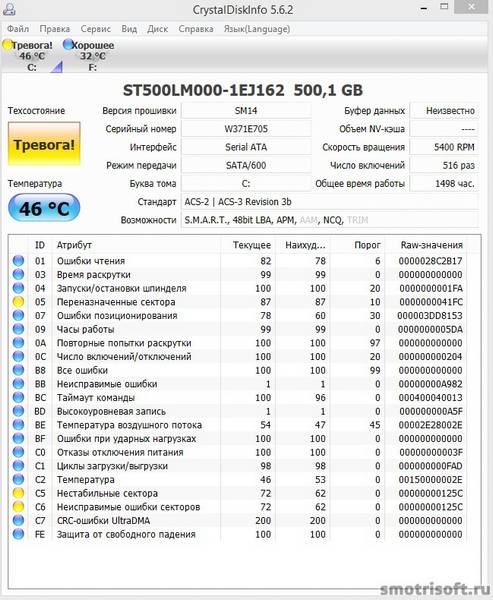
Как видите на моём диске появились переназначенные сектора, нестабильны сектора, неисправимые ошибки секторов.
Покажу как восстановить диск с помощью программы HDD Regenerator 2011.
Скачиваем программу HDD Regenerator 2011 (она бесплатная). Считав с диска S.M.A.R.T. информацию программа также показывает, что мой диск умирает. И рекомендуется сделать копию всех файлов на диске (Backup data immediately).
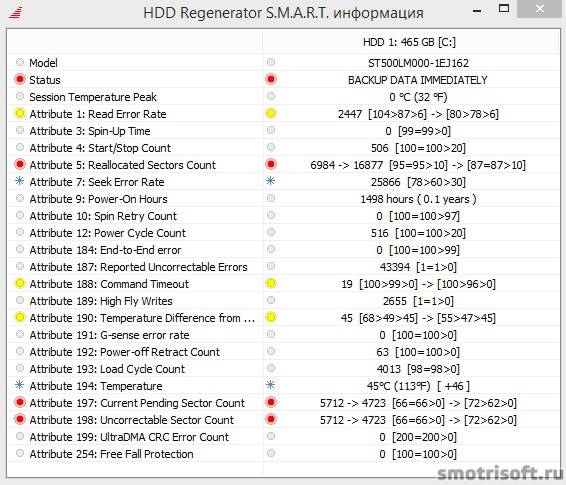
Проверьте и вы состояние своего жесткого диска, как я показал на видео.
1. Создать загрузочную флешку для восстановления поврежденных секторов.
Чтобы использовать программу по восстановлению поврежденного диска сделаем загрузочную флешку, чтобы безопасно загрузиться с неё и сделать проверку диска и восстановление поврежденных секторов. Для этого понадобится флешка размером более 1 ГБ.
Если попытаться сделать восстановление дефектных секторов диска непосредственно из-под Windows (XP / Vista / 7 / 8), то выдаст ошибку Unable to obtain exclusive access to Hard Drive 1, because disk [C:] is in use. Не удалось получить доступ к жесткому диску С, так как он используется.
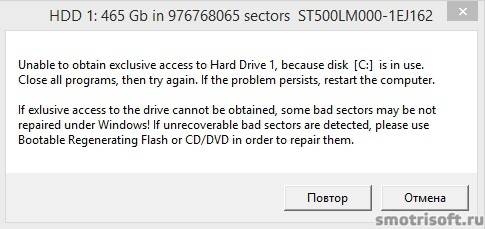
Возвращаемся в главное меню программы и нажимаем Загрузочная USB Flash, чтобы сделать загрузочную флешку для восстановления поврежденных секторов.

Выбираем USB Flash диск и нажимаем ОК.
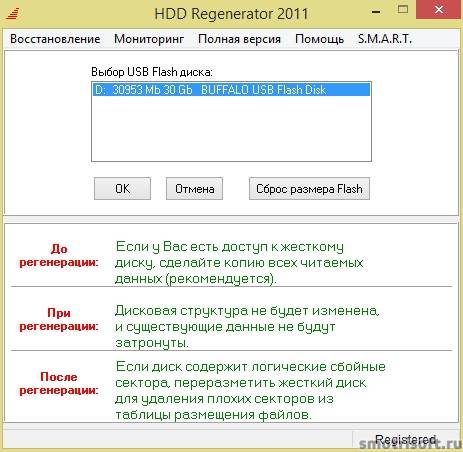
Если выдало ошибку Error has occured! Bootable regenerating flash not created! Произошла ошибка! Загрузочная флешка восстановления не была создана.
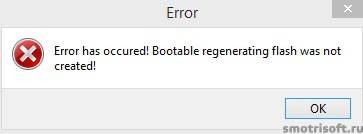
Тогда вначале форматируем флешку и стираем с неё все данные. Нажимаем Сброс размера Flash.
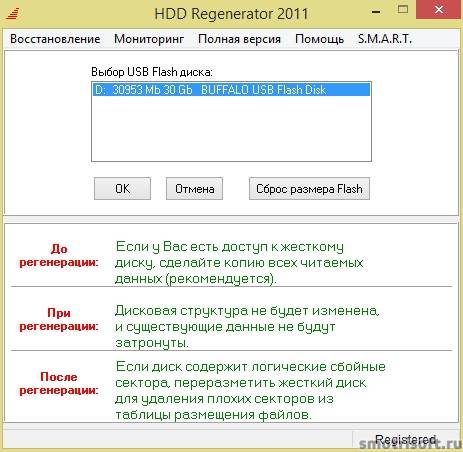
Все данные на флешке будут уничтожены а флешка переформатирована. Нажимаем ОК.
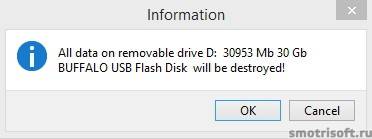
Выбираем USB Flash диск и нажимаем ОК.
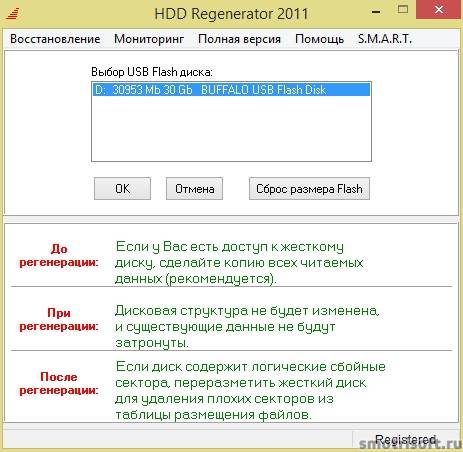
Готово. Теперь у нас есть загрузочная флешка для восстановления поврежденных секторов на диске. Программа спрашивает перезагрузить компьютер сейчас? Нажимаем Yes. Кстати очень хорошее решение проблемы — это SSD диск можете в статье Как поменять жесткий диск на SSD. Полный разбор.
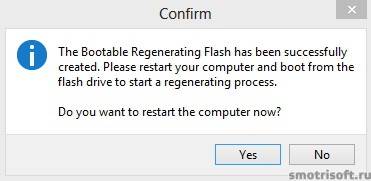
2. Выставить загрузочную флешку в BIOS на первое место по степени важности загрузки.
Теперь заходим в BIOS нажатием F2 или del или F10 или ту клавишу, что указана в самом начале при включении вашего компьютера слева снизу
На моём ноутбуке Samsung надо нажать F2, чтобы войти в BIOS.
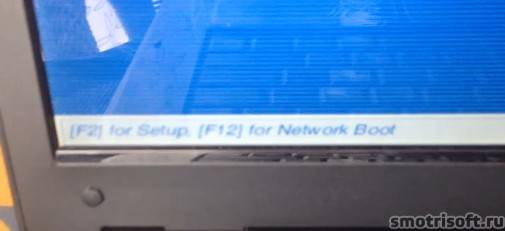
Заходим во вкладку Boot (Загрузка) далее в пункт Boot Device Priority (Приоритет загрузки с устройства).
Здесь указаны все устройства с которых может быть произведена загрузка. В моем случае приоритет стоит так:
1. USB HDD: WD My Passport 0743
2. IDE HDD: ST500LM000-1EJ162
3. IDE CD: TSSTcorp CDDVDW TS-L633A
8. USB HDD: SanDisk Cruzer Blade
то есть сначала идет считывание и поиск загрузочной информации с внешнего жесткого диска, затем если она не найдена переходит поиск к внутреннему жесткому диску, затем если не найдена к DVD-приводу, затем к флешке. А надо поставить, чтобы изначально был поиск загрузочной информации с флешки.
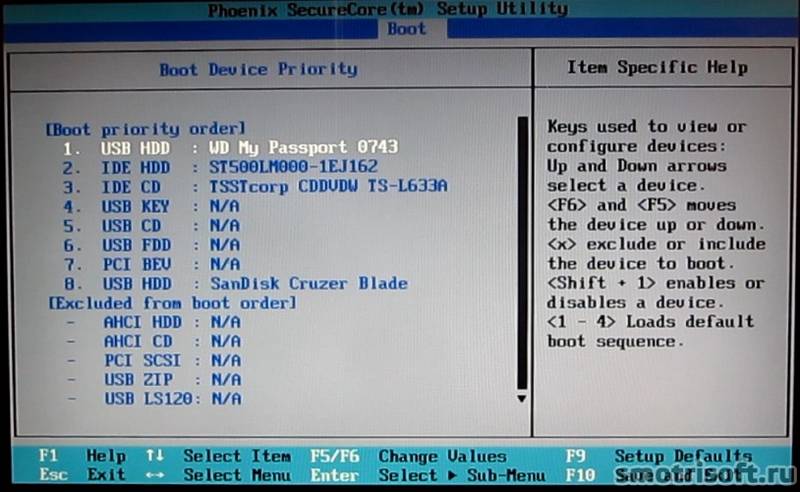
Выбираем флешку и нажимаем F6 чтобы поднять её выше на первое место.
Готов. Теперь загрузочная информация будет вначале искаться на флешке.
Нажимаем F10, чтобы сохранить настройки BIOS.
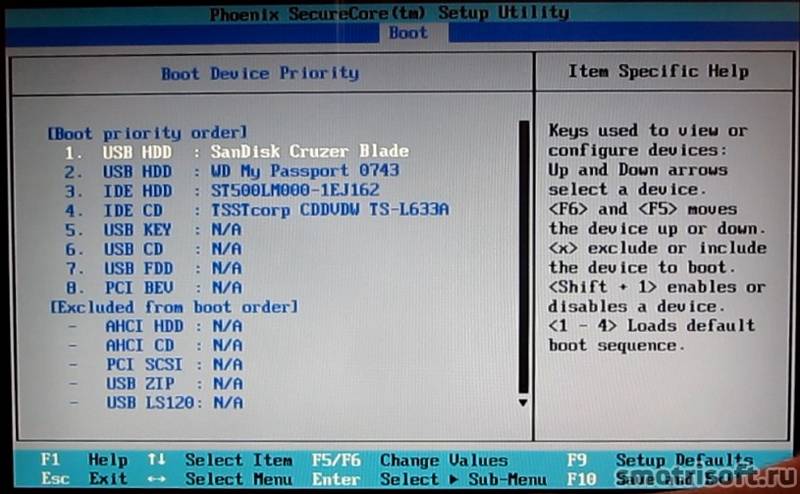
Выбираем Yes, чтобы сохранить конфигурацию и выйти из BIOS.
3. Восстановление поврежденных секторов с помощью HDD Regenerator 2011
Итак теперь мы загрузились с флешки. Тут отображены диски подключенные к компьютеру. У меня
Это 1 диск просто разделён на 2 части. Выбираем тот что больше, т.е. номер 2 (набираем на клавиатуре) и нажимаем Enter.
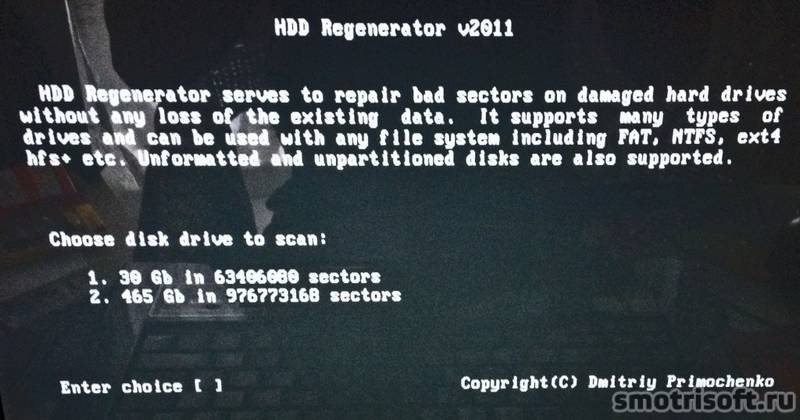
1. Prescan (show bad sectors). Предварительное сканирование (показать плохие секторы)
2. Normal Scan (with / without repair). Нормальное сканирование (с \ без восстановления)
3. Version Info. Информация о версии.
4. Show Statistics. Показать статистику.
Для начала сделаем предварительное сканирование и узнаем сколько плохих секторов есть на диске. Набираем на клавиатуре цифру 1 и нажимаем Enter.
1. Start Sector 0. Начать с сектора 0.
2. Resume Last Proccess. Возобновить предыдущий процесс.
3. Set Start/End Sectors Manually. Установить начальный\конечный сектор вручную.
Начнем сканирование с нулевого (начального) сектора диска. Набираем на клавиатуре цифру 1 и нажимаем Enter.
Началось предварительное сканирование и поиск поврежденных и плохих секторов.
Спустя какое-то время предварительное сканирование обнаружило что у меня имеются плохие и поврежденные сектора на диске.
Спустя 1 час 48 минут предварительное сканирование выдало результат и показало, что у меня на диске более 46 поврежденных секторов. Они обозначаются буквой B — bad. Также были обнаружены задержки на диске (124), они обозначаются буквой D — delay.
1. List sectors scanned. Список просканированных секторов.
2. List this session sectors. Список секторов этой сессии.
3. List all sectors. Список всех секторов.
4. Clear Drive Map statistics. Очистить статистику диска.
Просмотрим список просканированных секторов. Набираем на клавиатуре цифру 1 и нажимаем Enter.
Вот список. Посмотрев его нажимаем любую клавишу, чтобы выйти из списка.
Вернувшись в главное меню программы.
1. Prescan (show bad sectors). Предварительное сканирование (показать плохие секторы)
2. Normal Scan (with / without repair). Нормальное сканирование (с \ без восстановления)
3. Version Info. Информация о версии.
4. Show Statistics. Показать статистику.
Теперь начнем сканирование и восстановление поврежденных секторов. Набираем на клавиатуре цифру 2 и нажимаем Enter.
1. Scan and repair. Сканировать и исправить.
2. Scan, but do not repair (show bad sectors). Сканировать, но не исправлять (показать плохие секторы).
3. Regerate all sectors in a range (even if not bad). Восстановить все плохие секторы в диапазоне (даже если не плохие).
Набираем на клавиатуре цифру 1 и нажимаем Enter.
1. Scan Sectors 0. Начать с сектора 0.
2. Resume Last Proccess. Возобновить последний процесс.
3. Set Start/End Sectors Manually. Установить начальный \ конечный сектор вручную.
Начнем сканирование и восстановление поврежденных секторов диска с нулевого сектора. Набираем на клавиатуре цифру 1 и нажимаем Enter.
Сканирование и восстановление секторов началось. Это может занять очень много времени (до нескольких дней) в зависимости от размера диска и количества поврежденных секторов. Но вы можете закончить восстановление и сканирование, а продолжить его потом, хоть через несколько дней или даже недель. На флешке сохранится ваш прогресс в восстановлении и то место, где вы остановитесь.
Спустя около 2 часов прогресс завершился на 45% и было обнаружено и восстановлено 140 поврежденных секторов на диске.
Спустя около 8 часов прогресс стал 55% и было обнаружено и восстановлено 827 поврежденных секторов на диске.
Спустя около 20 часов прогресс стал 56% и было обнаружено и восстановлено 5 753 поврежденных секторов на диске. И сверху справа появилась надпись Interface HANG-UP! Set-up BIOS to compatible IDE mode! Интерфейс повис! Установить BIOS в совместимый IDE режим. Но в моем BIOS нету режима IDE. У меня ноутбук и там только режим SATA. Это ошибка программы, т.к. она думает, что жесткий диск работает не в том режиме, но на самом деле. Поврежденных секторов на моем жестком диске настолько много, что весь процесс по восстановлению почти подвисает и движется ооооооооооочень медлеееееееееееенно.
Я прервал процесс нажав ESC. И загрузил Windows поработал в нем поведение диска стало заметно получше и он стал меньше подвисать. Потом на следующий день я вновь загрузился с флешки и продолжил восстановление диска.
Вернувшись в главное меню программы.
1. Prescan (show bad sectors). Предварительное сканирование (показать плохие секторы)
2. Normal Scan (with / without repair). Нормальное сканирование (с \ без восстановления)
3. Version Info. Информация о версии.
4. Show Statistics. Показать статистику.
Продолжим сканирование и восстановление поврежденных секторов. Набираем на клавиатуре цифру 2 и нажимаем Enter.
1. Continue proccess. Продолжить процесс.
2. Show statistics. Показать статистику.
3. Change start/end sectors. Изменить начальный \ конечный сектор.
4. Change mode. Изменить режим.
5. Exit program. Выйти из программы.
Продолжим процесс восстановления поврежденных секторов. Набираем на клавиатуре цифру 1 и нажимаем Enter.
Процесс продолжается с того же места на котором был прерван.
Спустя сутки процесс стал 60% и было обнаружено и восстановлено 8 342 поврежденных секторов на диске.
Спустя еще какое-то время процесс вообще завис остановившись и восстановив 10 001 секторов. Появилась надпись Drive is not ready! Диск не готов!
Но это опять же проблема конкретно моего диска, который уже находится при смерти и есть места на диске перейдя в которые диск просто становится загруженным на 100% и намертво повисает и спасает от этого только выключение и включение компьютера вновь.
В итоге статистика показала, что восстановила очень много поврежденных секторов, но дойдя до тех секторов в которых диск намертво зависал она не смогла восстановить их.
Позже при попытке продолжить сканирование и восстановление поврежденных секторов на диске. Программа выдавало надпись о том, что Диск не готов, перезагрузите компьютер и попробуйте снова продолжить процесс.
Для верности можно еще проверить жесткий диск на ошибки и восстановить поврежденные секторы.
Про Windows у меня также есть другие уроки:
В статье использованы материалы:
http://www.rootfront.com/article/5688551/2013-02-09/
http://pikabu.ru/story/layfkhak_po_vosstanovleniyu_dannyikh_s_myortvogo_hdd_4088746
http://www.computer-services.ru/schelchki—pri-zapuske-kompyutera-a.html
http://www.thg.ru/storage/20050609/onepage.html
Оставить комментарий