снимаем галочки с пункта «Скрывать защищённые системные файлы» и наоборот отмечаем пункт «Показывать скрытые файлы и папки», далее нажимаем «Применить» и «ОК».
Теперь заходим на нашу флешку и видим что все файлы и папки на месте, но имеют полупрозрачный вид, значит вирус присвоил им атрибут «Скрытый» и его нужно снять, сделать это можно хакерским методом.
Другое дело, если после всех вышеприведённых манипуляций ваши файлы на флешке не нашлись, значит файлы действительно были удалены и их нужно восстанавливать. Как это сделать?
На флешке находились медиафайлы, фотографии, текстовые файлы, установщики программ и ISO образ с операционной системой. После этого я попытаюсь восстановить удалённые файлы программами: DMDE, R.saver, Recuva, Ontrack EasyRecovery Professional, R-Studio.
и скачиваем программу в архиве и разархивируем её. DMDE работает без установки. Запускаем её. В начальном окне Выбрать устройство/диск (физические устройства) выбираем нашу флешку Corsair и жмём ОК.
Происходит быстрый поиск удалённых файлов на флешке, часто с помощью него удаётся найти файлы на флешке и восстановить их. Выделяем пространство нашей флешки левой мышью и жмём на кнопку Открыть том.
Соглашаемся на виртуальную реконструкцию файловой системы.
В правой части окна программы отображены найденные программой файлы. Если отображено ничего не будет, раскройте папку $Root находящуюся в левой части окна. Если вы нашли нужный файл, который вы хотите восстановить, щёлкните на нём правой мышью и выберите в меню Восстановить объект. Затем выберите в окне проводника, где именно вы хотите сохранить восстанавливаемый файл, например на рабочем столе. Всё, ваш файл восстановлен. К сожалению, бесплатная версия программы не позволит вам восстановить целую папку с файлами, вы получите такую ошибку. Чтобы жизнь мёдом не казалась, придётся восстанавливать файлы по одному или покупать программу. Но мы можем восстановить и по одному, лишь бы только программа нашла удалённые файлы.
В нашем случае быстрый поиск не принёс никаких результатов, значит используем подробный поиск. Жмём на кнопку «Разделы диска»
Выделяем левой мышью нашу флешку и жмём кнопку «Поиск NTFS».
Начнётся подробный поиск, который может длиться несколько дольше, чем быстрый поиск, но результат естественно будет намного лучше. Поиск достиг 100 процентов и продолжался 20 минут на флешке объёмом 16 ГБ. Смотрим на колонку «Соответствия», она используется для оценки качества восстановления файлов на найденном томе. Щёлкаем два раза левой мышью на первом разделе.
Сохраним на всякий случай лог поиска.
Виртуальная реконструкция файловой системы. ОК.
Друзья, DMDE нашла все удалённые файлы на флешке. Как видим все найденные папки помечены разными значками: красными точками, крестиками и так далее. Что это всё обозначает?
Например красная точка на жёлтой папке говорит нам о том, то папка содержит удалённые файлы, которые можно восстановить. Более полное описание приведено на этой схеме или сайте разработчика http://dmde.ru/manual/filepanel.html
Но найти удалённые фалы мало, программе нужно их ещё восстановить, да так, чтобы они были в рабочем состоянии. Давайте попробуем их восстановить, как я уже заметил, сразу всю папку восстановить не получится, мы получим такую ошибку,
значит заходим в нужную папку и восстанавливаем все файлы по одному. Щёлкаем правой мышью на нужном файле и выбираем «Восстановить объект».
Выбираем куда именно хотим восстановить файлы, например прямо на рабочий стол.
Результат 90 процентов находящихся на флешке файлов восстановлено, и практически все из них в рабочем состоянии. Я доволен. Но неудобно одно, в бесплатной версии нельзя восстанавливать файлы группами.
R.saver, как и рассмотренная ранее программа DMDE работает без установки, разархивируем архив и запускаем программу.
Происходит быстрое сканирование всех накопителей. Видим, что программа нашла один раздел на нашей флешке Corsair (объём 14.93 ГБ), щёлкаем на нём правой мышью и выбираем «Искать потерянные данные» или «Восстановить после форматирования».
Отвечаем «Да», так как хотим выполнить полное сканирование нашей флешки на присутствие удалённый файлов.
Выполняется реконструкция файловой системы.
Затем происходит реконструкция файловой системы по сигнатурам с использованием алгоритма IntelliRAW.
Если вы выбрали «Восстановить после форматирования», то возникнет вот такое окно, в котором вы должны выбрать раздел по объёму подходящий вашей флешке, обычно это самый первый раздел.
А вот и результат, в левом окне программы можно увидеть все найденные программой папки, а в правом их содержимое. Могу сказать что программа отработала также хорошо как и DMDE. Найдена практически вся интересующая информация.
Все файлы, которые удалось восстановить в рабочем состоянии. Делайте выводы друзья.
После установки запускаем программу. Далее.
Если вы хотите восстановить различные файлы, выберите пункт «Все файлы».
Отмечаем пункт «В указанном месте» и жмём Обзор, выбираем нашу флешку.
Ставим галочку на пункте «Включить углубленный анализ» и программа отработает намного лучше. Начать.
Сканирование продолжалось 20 минут,
результат такой, программа Recuva нашла практически все удалённые фотографии и медиафайлы: видео, аудио, всё прекрасно восстановилось. Но вот с восстановлением других файлов беда, программа нашла нужные текстовые файлы, но при восстановлении они оказались нерабочими, ну а установщики программ ей и вовсе не удалось найти. Вывод, если вам нужно найти на вашей флешке удалённые медиафайлы и фотографии, программа наверняка справится.
В главном окне программы есть кнопка «Перейти в расширенный режим», в нём можно просмотреть содержимое файла с помощью вкладки «Просмотр»,
ещё имеются вкладки «Сводка» и «Заголовок». Если вы хотите восстановить найденные удалённые файлы, отметьте их галочкой, затем щёлкните правой мышью и выберите «Восстановить отмеченные»
В данном окне выбираем «Карты памяти (flash)».
Если вы хотите восстановить удалённые файлы на флешке, выбирайте букву вашей флешки.
Можно выбрать пункт «Восстановление удалённых файлов» и произойдёт быстрое сканирование, если оно вам не поможет, значит выберите пункт «Восстановление с форматированных носителей» и Продолжить.
Ещё раз продолжить.
Сканирование длилось 20 минут.
Если вы купили программу, то можете сохранить найденные файлы. Щёлкаем правой мышью на нужной папке и выбираем «Сохранит как»,
затем выбираем куда именно мы хотим восстановить найденные файлы.
Как восстановить удаленные файлы с флешки программой R-Studio, об этом написана отдельная статья, переходите по ссылке и читайте. Если информация из моих статей кому-нибудь пригодится, буду очень рад.
Привет друзья. Восстановление данных с флешки актуальная проблема и сейчас мы подробно поговорим на эту тему. В прошлых выпусках мы узнали устройство компьютера часть первая — системный блок и часть вторая — периферийные устройства.

Сегодня я вам подробно расскажу и покажу о восстановление данных с флешки. Для этого воспользуюсь программой R-studio. Существуют много других полезных программ для восстановления данных, но в данной статье мы рассмотрим именно R-studio. В конце поста снял небольшое видео как пользоваться программой и восстанавливать данные с различных устройств usb.
Этой программой я пользуюсь давно и она не раз меня выручала в трудных ситуациях.
Устройства USB, флешки, жесткие диски и подобное оборудование наверняка сейчас есть у каждого пользователя компьютера. Иногда оно выходит из строя или просит чтобы его отформатировали, хотя там может быть ценная информация.
Большинство людей идут в сервисный цент, чтобы решить проблему восстановление удаленных данных с флешки и подобных устройств. Но её можно решить и в домашних условиях самому, но это только в том случаи, если флешка определяется компьютером или хотя бы загорается маленький индикатор возле времени — устройство USB.
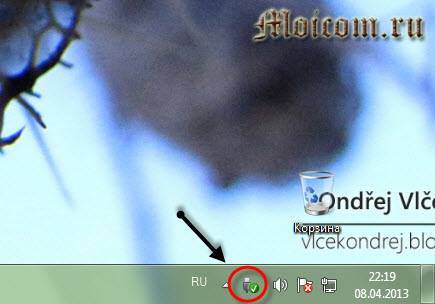
Если же ваше портативное usb устройство не определяется на компьютере и вам нужно вытащить с него информацию, то лучше обратиться за помощью в авторизованный сервисный центр. Если и там не смогут вам помочь, то не расстраивайтесь, в жизни всякое бывает. Делайте резервные копии ваших данных как на компьютере, так и на флешках, дисках и так далее. Кстати, если вы не знаете как записать диск, то можете прочитать эту статью как записать музыку на диск.
Приведу пример на себе. В своей работе я часто использую флешки с определенной информацией. В один прекрасный день, на работе, нужно было воспользоваться флешкой. Я вставил её в передние usb компьютера, меня ударило током (статика) и после этого момента, моя флешка перестала функционировать, даже не определялось как устройство на компьютере. Там было много полезных программ, которые я использую в своей работе.
Все что там было, там и осталось, только вот вытащить эти данные оттуда я не смог. Что только не перепробовал, но флешка так и осталась лежать мертвым грузом. Резервные копии я тогда не делал, поэтому все пришлось восстанавливать с дисков и закачивать в интерне. После этого случая я регулярно, минимум один раз в месяц делаю резервные копии флешки на своем компьютере, если там обновляются данные. Если не обновляются (можно один раз сохранить), зато я знаю, что если даже флешка сломается, у меня есть эта информация в другом месте, то есть на компьютере.
Для того чтобы приступить к восстановлению данных с флешки, необходимо установить специальную программу. Я воспользуюсь R-studio, вы можете любой другой.
Если вы мне не доверяете, то можете найти её сами в интернете.

После того, как программа скачана и установлена на ваш компьютер, можно приступить к процессу восстановления данных. Кстати, если у вас не загружается Windows, то можете прочитать информацию восстановление системы . Если устройство определилось, то все в порядке и можно начинать.
Если же устройство не определилось, то можете вставить его в другой разъем USB, или попробовать на другом компьютере. Если ситуация не поменялась, то данная программа вам не поможет. Можете воспользоваться другой или обратиться за помощью в сервисный центр.
Программа R-studio русифицирована и вы легко должны в ней разобраться. Заходим в программу через ярлык или меню пуск, все программы.
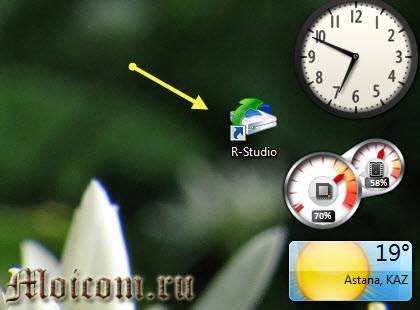
Выбираем нужное устройство или диск.
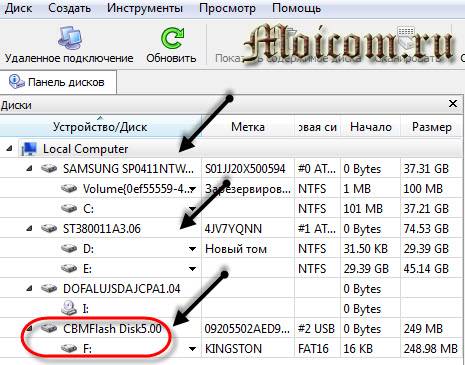
Нажимаем вкладку сканировать и ждем, время сканирования будет зависеть от объема вашего устройства.
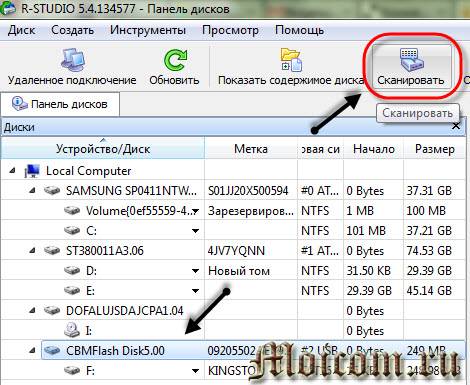
Затем выходят опции сканирования, нужно нажать Сканирование.

В правом окошке отображается информация о сканировании.
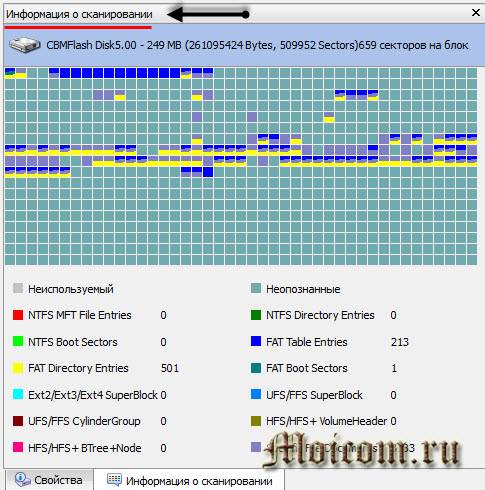
После завершения сканирования идем в нашу флешку.
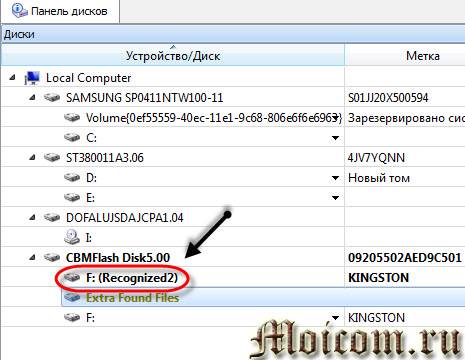
Раскрываем раздел устройства, в котором отображены все найденные файлы.
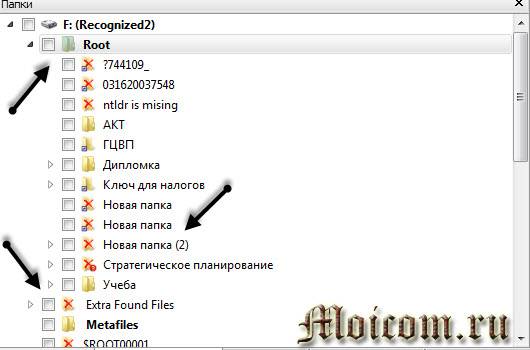
Выбирайте нужные папки, заходите в них и восстанавливайте файлы, находим нужно место на жестком диске и нажимаем Да.
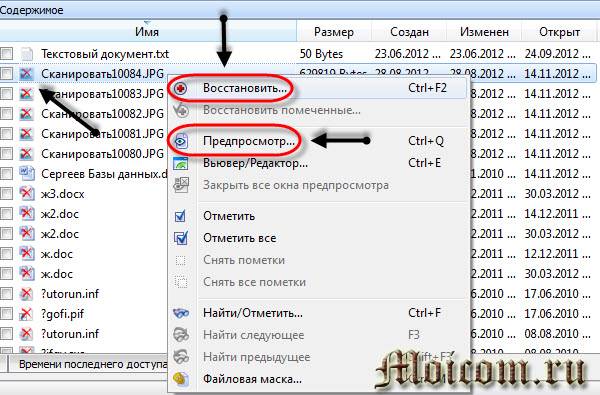
После этого спрашивают путь, куда сохранить выделенные элементы.
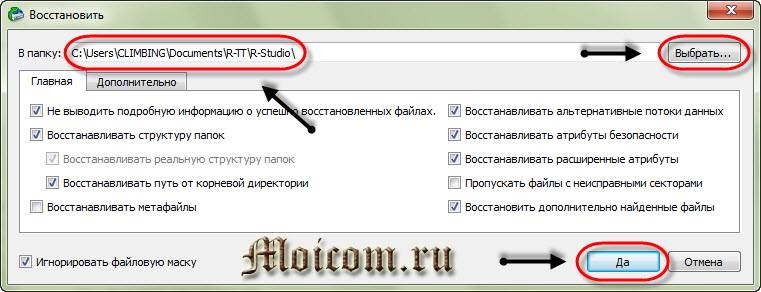
Ну вот в принципе и весь несложный процесс восстановления ваших потерянных данных. Небольшая видео инструкция как пользоваться программой R-studio, рекомендую смотреть её в полноэкранном режиме. Если видео притормаживает, то нажмите на паузу и немного подождите.
Восстановление данных с флешки
Сегодня мы с вами подробно разобрали тему восстановление данных с флешки и других носителей. Надеюсь у вас все получилось. Если что-то для вас осталось непонятным — спрашивайте не стесняйтесь, я не кусаюсь :).
Благодарю вас что читаете меня в Твиттере.
Оставайтесь на связи — мой канал You Tube.
Если приведенная выше информация оказалась для вас полезной, тогда рекомендую подписаться на обновления моего блога, чтобы всегда быть в курсе свежей и актуальной информации по настройке и ремонту вашего компьютера.
Не забудьте поделиться этой информацией с вашими знакомыми и друзьями. Нажмите на социальные кнопки — поблагодарите автора.
 Приветствую друзья! Сегодня я вам расскажу как восстановить удаленные файлы с флешки с помощью программки и не только. Наверняка у вас в жизни бывал такой момент, когда вы удалили данные с флешки по ошибке. На операционной системе удаление файлов еще не так страшно, так как там есть корзина, откуда и можно попытаться вернуть удаленный файл.
Приветствую друзья! Сегодня я вам расскажу как восстановить удаленные файлы с флешки с помощью программки и не только. Наверняка у вас в жизни бывал такой момент, когда вы удалили данные с флешки по ошибке. На операционной системе удаление файлов еще не так страшно, так как там есть корзина, откуда и можно попытаться вернуть удаленный файл.
Для флешек же такой полезной функции не было придумано. Но далеко не все знают о том, что с накопителя данные удаляются лишь из файловой таблицы, но физически файл не перестает существовать, а значит, его еще можно восстановить, но для этого понадобятся специальные программки.
Прежде чем восстановить удаленные файлы с флешки, нам необходимо кое-что знать:
- Если вы удалите файл с флешки или вовсе форматировали ее, то воздержитесь какое-то время от записи файлов на флешку. Ведь данные с файловой таблицы пропали, но если записать какую-то информацию, то возможно заденется нужный сектор, с которого еще можно восстановить утраченную информацию. А так старый файл попросту может замениться новым и тогда уже восстановить данные будет, скорее всего нереально.
- Создавать папки в таком случае тоже нельзя. Причина аналогична той, что изложена выше;
- манипуляции с удалениями файлов лучше также пока отложить.
Чем меньше вы будете трогать флешку и производить с ней операций, тем больше шансов на восстановление файлов у вас есть. Файл можно вернуть и даже после перезаписи, но качество информации может значительно ухудшится.
Если вы чётко помните ,что не удаляли ничего с флешки, но файлы пропали, то возможно вы подхватили вирус, который сделал ваши файлы невидимыми. Вам нужно тщательно провести проверку флешки на вирусы, а также сделать так, чтобы скрытые файлы и папки начали отображаться.
Восстановление удаленных с флешки файлов возможно при помощи специальных программ, установленных на ПК. Ярким примером такой программы может служить DMDE. Большим плюсом является то, что ее не нужно устанавливать, достаточно будет скачать программу и нажать на ее запуск .
В левой части вы заметите список устройств, где и нужно найти свою флешку. На скриншоте вы заметите Physical Drive 2 — это флешка Corsair Voyager 16 GB(ваше имя флэшки будет другим), то есть ошибиться с выбором будет невозможно.
- В правой части делаем выбор «Физические устройства»
- и нажимаем «ОК».

После этого начнется поиск удаленных файлов на флешке. Чтобы проглядеть список, надо выбрать пространство флешки и нажать «Открыть том».
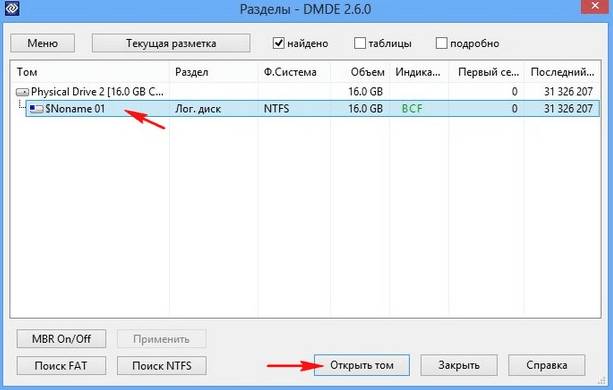
Откроется поле, там выбираем [Все найденные + реконструкция]
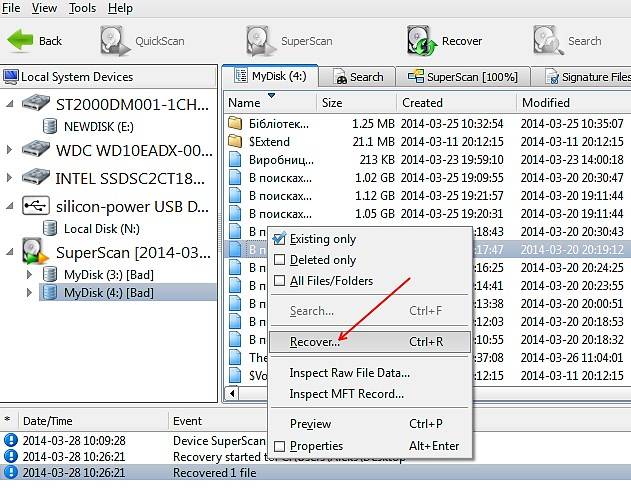
Остается подтверждение реконструкции файловой системы.

В правой части должны появиться файлики, которые были удалены. Бывает и такое, что правая часть остается пустой. В таком случае идем в папку $Root, которая находится в левой части окна. Если же файлы были найдены, то нажатием правой кнопки мыши по ним выбираем «Восстановить объект».
Настоятельно просим вас о том, чтобы вы не сохраняли восстановленные файлы на флешку еще до того, как процесс восстановления завершится. Лучше для этих целей используйте жесткий диск компьютера.
Бесплатная версия программы не умеет восстанавливать удаленные папки. Так, что приобретайте платную версию программки или же восстанавливайте файлы по одному.
Если файлы не нашлись, то не стоит впадать в отчаяние. Возможно, быстрый поиск не сумел просто отыскать их, переходим к подробному поиску. Для этого есть специальная пиктограмма
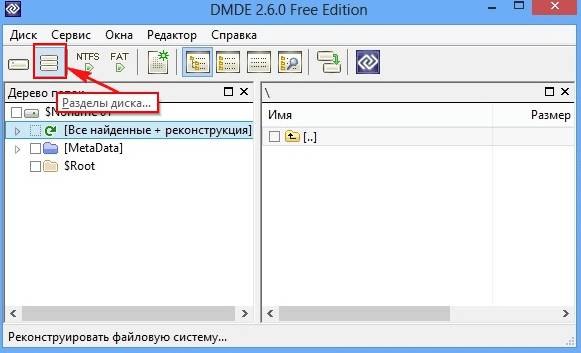
Выделяем флешку и нажимаем поиск NTFS
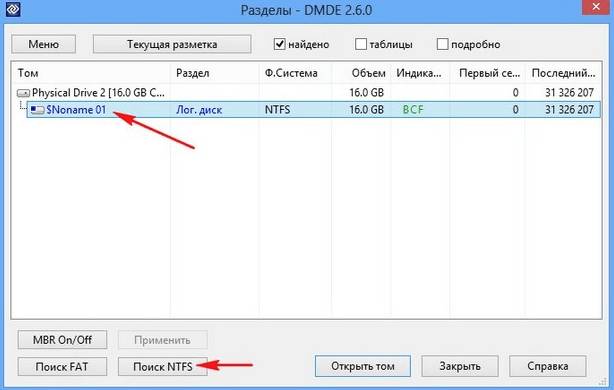
Появится следующее окошко, где нужно оставить настройки(0%-100%), а затем нажать на « Поиск «.

Пока осуществляется поиск, можете заняться своими делами, так как времени уйдет немало. Когда поиск закончится, опираться следует на колонку Соответствия — она то и нужна, чтобы увидеть качество восстановленных файлов на найденном томе. Далее открываем том (это будет NTFS 0).
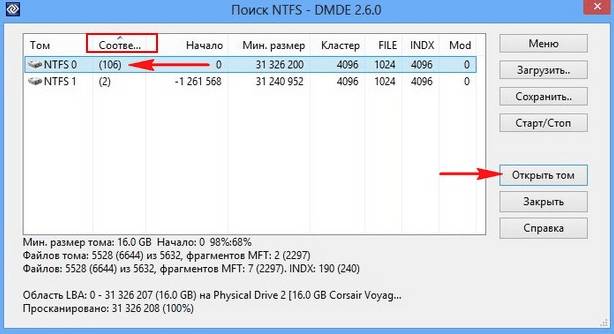
Чтобы подстраховаться, сохраняем лог поиска.

Далее повторяем пройденный шаг [Все найденные +реконструкция].
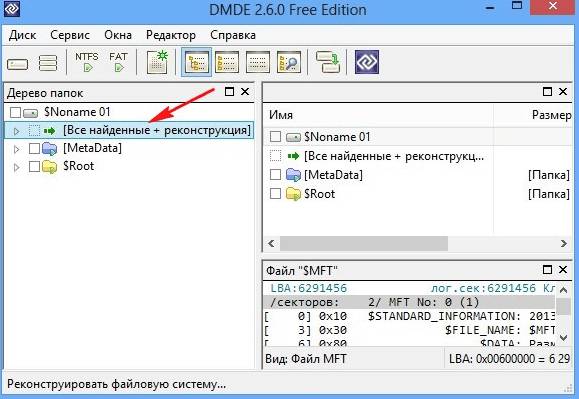

Рассмотрим пример найденных файлов
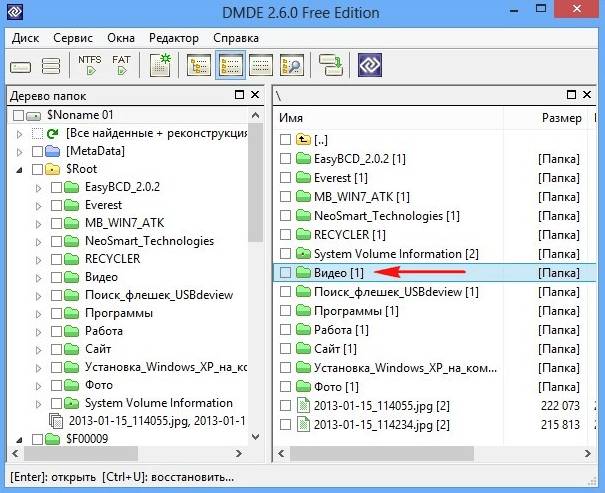
Расшифровка обозначений представлена ниже:
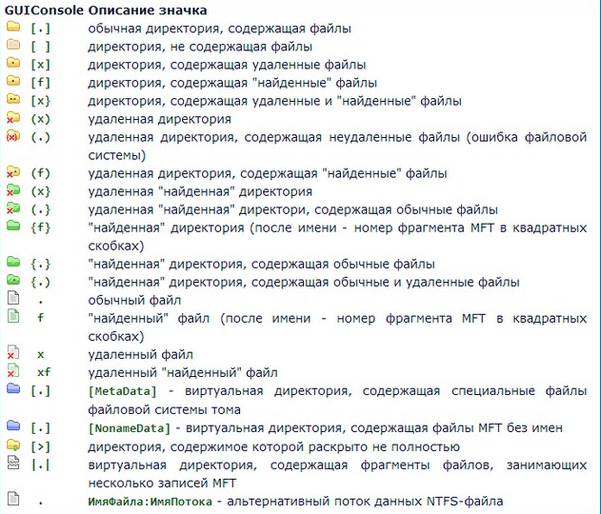
Аналогичной программой для восстановления файлов служит программка с названием Recuva. Использование программки одинаково в обоих случаях.
На заметку! Предлагая как обычно вам прочитать про Multitran переводчик онлайн или я еще писал что делать если при открытии браузера открывается вкладка с рекламой. А еще есть очень полезная статья про то как поменять пароль в майле.
Доступ к файлам на флешке (USB-накопителе) может нарушиться по нескольким причинам.
- неосторожное удаление;
- некорректное извлечение накопителя с компьютера;
- физические повреждения;
- вирусное заражение;
- исчерпание ресурса.
Все причины, кроме последней – следствие невнимательности или неаккуратности пользователей. Большинство из них, в частности, просто выдергивает флешку из разъема компьютера, игнорируя рекомендуемую процедуру безопасного извлечения. При этом может испортиться встроенная микропрограмма (прошивка). А исчерпание ресурса связано с тем, что число циклов записи/удаления на любом носителе не бесконечно и, если оно достигло предела, то восстановление невозможно, и приходится покупать новое устройство.
Как восстановить поврежденные файлы с флешки? В большинстве случаев это удается сделать полностью или частично.
Обычно при кажущемся удалении файлов они продолжают находиться на своем месте, недоступным становится путь к ним.
Такая ситуация сохраняется до новых записей на флешку, которые могут стереть прежнюю информацию. Поэтому нужно исключить новые попытки записи. Еще более усугубит проблему форматирование USB-накопителя.
При возникновении проблем с открытием на флешке, прежде всего, нужно перезагрузить компьютер. При отсутствии эффекта нужно последовательно прибегнуть к следующим способам восстановить данные:
- внутрисистемному средству устранения неполадок дисков;
- устранению последствий вирусной атаки;
- специализированным программам.
Имеющуюся в Windows возможность проверки и автоматической коррекции несложных неисправностей дисков можно использовать и для USB-накопителя. Для этого нужно последовательно выполнить следующие действия:
- В окне «Компьютер» рабочего стола сделать правый клик на иконке флешки;
- В появившемся списке нажать «Свойства»;
- В новом окне выбрать вкладку «Сервис» и нажать «Выполнить проверку»;

- Поставить галочку в пункте «Проверять и восстанавливать поврежденные сектора» и нажать «Запуск».
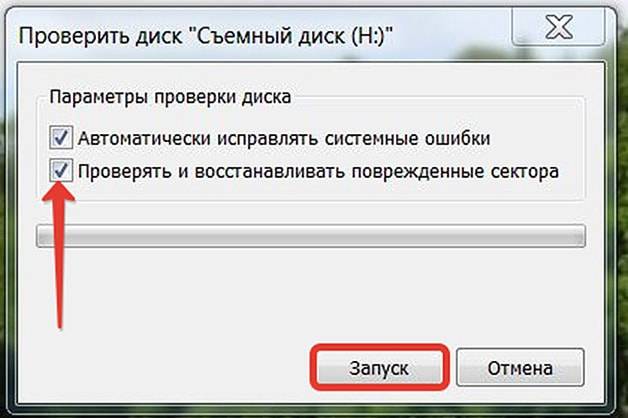
Для надежной работы системы некоторым важным системным файлам присваивается атрибут «Скрытый». Тем самым они становятся невидимыми и защищенными от неосторожных действий пользователя.
В некоторых случаях вирусы, проникшие в систему, делают то же самое с файлами на USB-накопителе, скрывая их аналогично системным. Для проверки нужно будет проделать следующее:
- Нажать «Пуск» и пройти по «Панель управления» –> «Параметры папок»;
- Перейти на вкладку «Вид»;
- Снять галочку в пункте «Скрывать защищенные системные файлы»;
- Выбрать «Показывать скрытые файлы, папки и диски» и нажать OK.
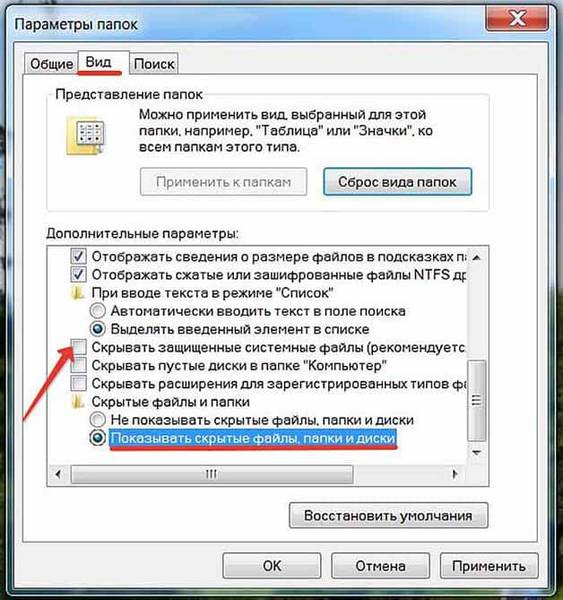
Если после открытия иконки флешки окна «Компьютер» стали видны полупрозрачные значки прежде невидимых файлов, то следует избавиться от вирусов. Если после этого восстановление не произошло, и значки не приняли обычный вид, то нужно вручную удалить атрибут «Скрытый». Для этого на той же иконке:
- Выделить все строки с подобными файлами;
- Сделать на них правый клик и нажать «Свойства»;
- В появившемся окне снять галочку в пункте «Скрытый».
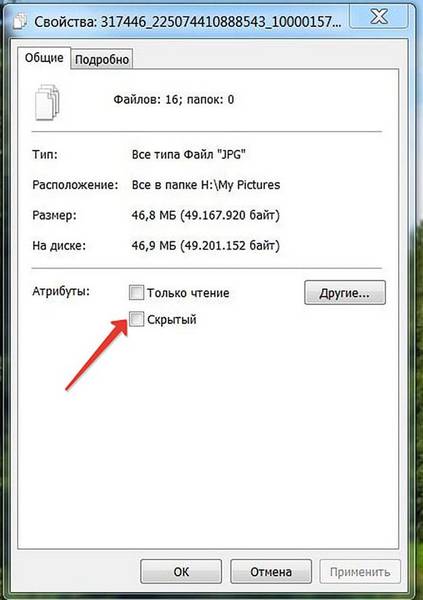
- По окончании этого способа проверки, во избежание системных неприятностей, нужно восстановить прежние параметры папок.
Если предыдущие манипуляции оказались безуспешными, то придется прибегнуть к помощи специализированных программ. В качестве примера рассмотрим бесплатную утилиту Recuva от компании Piriform (известной своей распространенной программой Ccleaner). Последовательность действий после установки такая:
- Запустить программу;
- В появившемся окне для восстановления поврежденных данных в режиме диалога рекомендуется нажать «Далее»; для опытных пользователей предусмотрен режим «Не открывать мастер при запуске»;
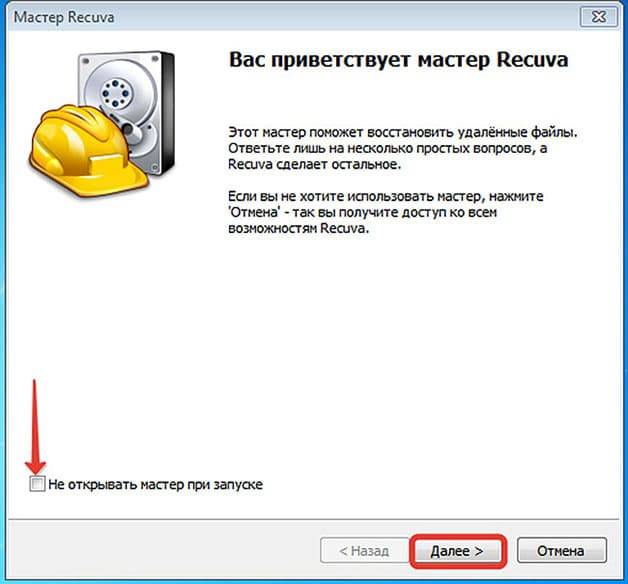
- В следующем окне нужно выбрать тип восстанавливаемых файлов;
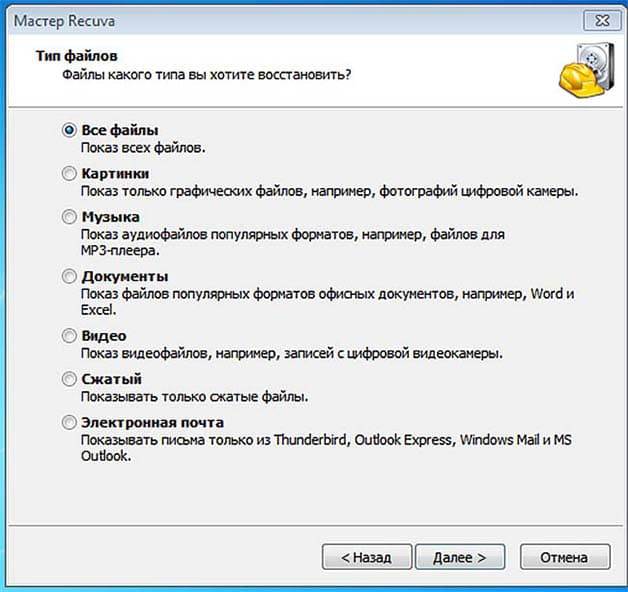
- Затем следует нажать «Обзор» и указать флешку как местоположение;
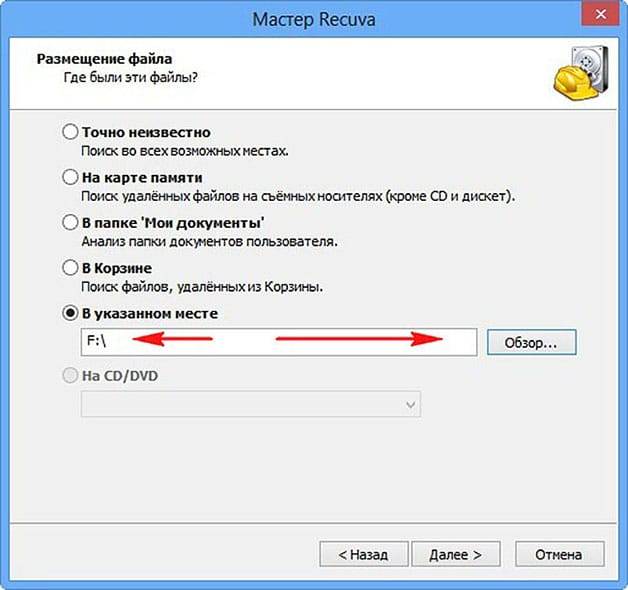
- В следующем окне перед нажатием «Начать» рекомендуется поставить галочку в пункте «Включить углубленный анализ»: в этом случае для восстановления понадобится больше времени, но результаты будут лучше.
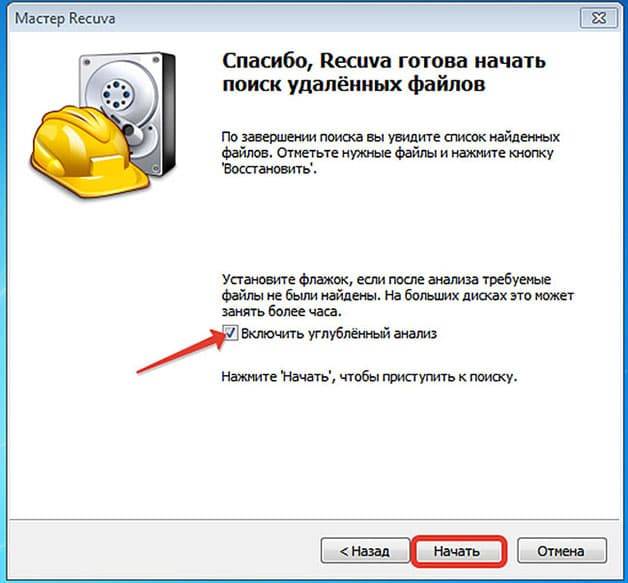
- По окончании результаты сканирования будут отображены в цвете. В большинстве случаев лучше других восстанавливается медиаинформация. Зеленый кружок указывает на возможность полного восстановления файла, а красный – на то, что он безнадежен. Файл, отмеченный желтым значком, может быть восстановлен частично. Для текстовых документов это приемлемый вариант.
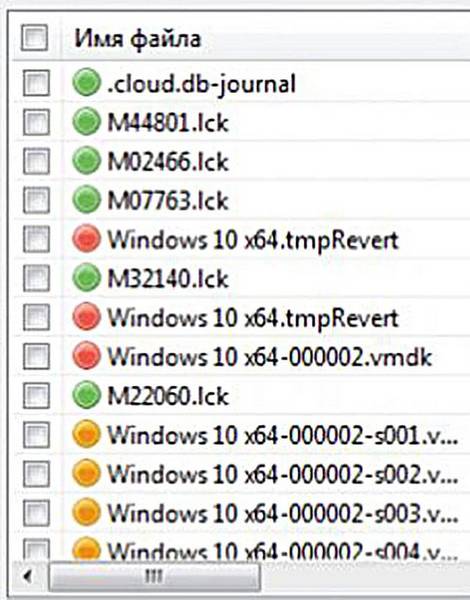
- После этого остается поставить галочки рядом с файлами, указать место для записи (любое, кроме флешки!) и нажать «Восстановить».
На флешке часто хранятся фотографии. Если их не удалось восстановить полностью, то можно попробовать открыть их в стандартной встроенной программе Paint, после чего – пересохранить. Опыт показывает, что эта простая программа менее критична к поврежденным изображениям. А для просмотра частично дефектных видеоданных лучше всего использовать плеер VLC по аналогичной причине.
При неудовлетворительных результатах восстановления дефектных файлов можно обратиться к другим аналогичным программам, например, бесплатным R.saver, PhotoRec или DMDE.
Если утерянная информация очень ценна для пользователя, то можно попробовать и демоверсию мощной платной программы Ontrack EasyRecovery Professional. Если в тестовом режиме программа покажет, что сможет восстановить ценные файлы, то можно решиться на ее приобретение.
В дальнейшем необходимо помнить, что грамотная работа с компьютером предполагает наличие резервной копии содержимого флешки в облачном хранилище или на диске компьютера.

В один прекрасный момент произошло ужасное: моя флешка перестала открываться! Что же теперь делать?
Как восстановить (спасти) файлы на ней? А может быть она открывается, но на ней нет информации. Ее просто случайно удалили или вообще USB-флешку просто отформатировали.
А может быть ребенок случайно донажимался на кнопки фотоаппарата и случайно нажал на кнопку удаления всех снимков (или того хуже – форматирования карты памяти), а фотографии еще не перебросили на компьютер.
Рассмотрим все по пунктам.
Восстановление информацию с USB-флешки (USB-накопителя)
Конечно, этот способ подходит, если нет никаких физических повреждений на флеш-карте, если она, к примеру, попала под машину, то тут вряд ли помогу какие-либо программные средства.
В своем большинстве информация (файлы) пропадает из-за логических ошибок в данных, поэтому может быть восстановлена. В основном разрушается таблица размещения файлов (FAT, NTFS), сами же файлы спокойненько хранятся там, где и положено.
Поэтому давайте попробуем самостоятельно восстановить информацию без помощи специалистов, конечно для этого нам потребуется специальная обслуживающая данные программка (утилита). Страшно – сложного здесь ничегошеньки нет. Попытаюсь подробным образом пройти все этапы восстановления данных.
Да, вот что еще хочу добавить: проверьте на всякий случай перед восстановлением флешку на вирусы. Конечно, если Вы абсолютно уверены в их отсутствии, то этого делать вовсе не обязательно. Например, если вы стерли сами фотографии, а затем спохватились, то это одно дело, а вот если на флешке вдруг что-то произошло непонятное, что-то странное: куда-то подевались файлы или папки, то в этом случае нет достаточной уверенности, что вирусов на флешке нет. Вдруг и восстановление не потребуется, а просто файлы стали скрытыми — результат вредоносных программ (вирусов). Если хотите проверить, то можете воспользоваться, например, утилитой лечения зараженного компьютера Kaspersky Virus Removal Tool. Дальше мы предполагаем, что вирусов на флешке нет.
Во-первых: не стоит записывать какую-либо информацию на флешку, с которой будут восстанавливаться файлы: может случиться так, что новые записываемые файлы заменят предыдущие и тогда восстановить старые файлы будет практически невозможно.
Если флешка открывается и на ней ничего нет, то ваша ситуация намного лучше той которую выбрали мы — USB – флеш карту, которая даже не открывается.
Для восстановления файлов была взята флешка Transcend JF V30 объемом в 8 Gb (Гигабайт).
Мы воспользуемся бесплатной утилитой (программой) PhotoRec, которую можно скачать на нашем сайте.
Размер ее небольшой, около 1.5 Мб, но работает она прекрасно.
Итак мы подключаем флешку к компьютеру, пытаемся ее открыть и видим следующую надпись «Диск в устройстве I не отформатирован. Произвести его форматирование?» (см. рис.)

Выбираем «Нет», естественно.
Далее нажимаем правой кнопочкой мышки на диске I и в выпадающем меню выбираем «Свойстсва». Наблюдается следующая картина:
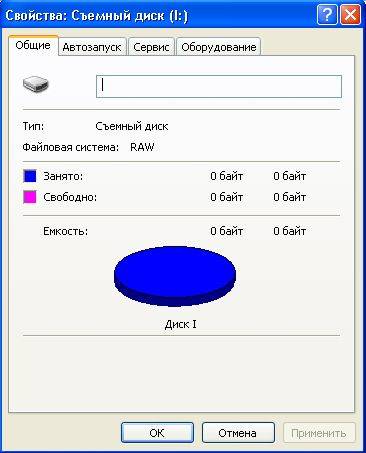
Как видим, файловая система стала RAW вместо FAT, емкость тоже равна нулю.
Далее создаем какую-нибудь папку (в нашем примере это папка «666» на диске D:), качаем бесплатный программный комплекс «TestDisk и PhotoRec 6.11.3 для Windows» (это один архив «zip») и распаковываем его в созданную нами папку. В результате этих действий в созданной нами папке «666» будет создана еще подпапка «testdisk-6.11.3», заходим в нее и далее еще в одну подпапку «win». (т.е. полный путь такой: «D:\666\testdisk-6.11.3\win»). Далее запускаем на выполнение файлик «photorec_win.exe» с изображением глаза (см. рис.)

Открывается окно DOS-приложения со списком всех подключенных устройств, среди них с помощью стрелок управления курсором выбираем требуемый нам диск (в нашем случае это флешка Transcend JF V30 на8 Gb) (см. рис.)
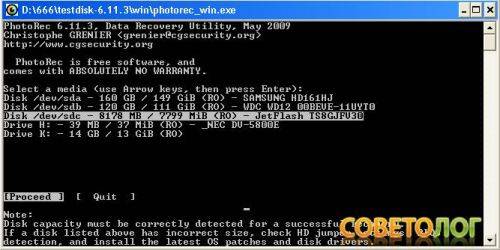
Нажимаем клавишу «Enter» (т.е. продолжить).
Дальше открывается окошко с выбором типа таблицы разделов, здесь выбираем «Intel» и нажимаем снова «Enter» (продолжить) (см. рис.)
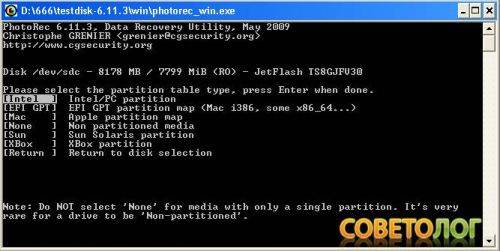
Дальше открывается окошко с выбором разделов диска (в нашем случае это флешка), выбираем «Whole disk», что означает «На всем диске», во всех разделах и «Enter» (продолжить) (см. рис.)
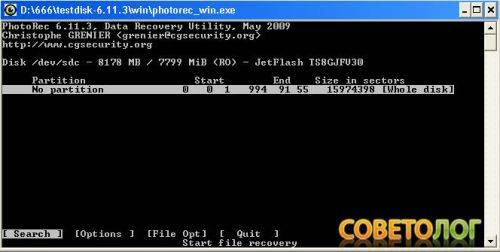
Дальше открывается окошко с выбором файловой системы – выбираем пункт «Other» для выбора требуемой нам системы FAT и вновь «Enter» (продолжить) (см. рис.)
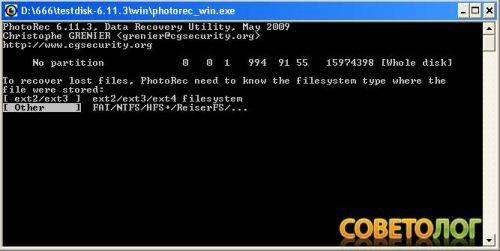
Далее нужно выбрать каталог (папку) для сохранения восстановленных найденных файлов. По умолчанию (без всякого выбора) этот каталог с программой photorec_win.exe (в нашем случае «D:\666\testdisk-6.11.3\win»), нас все устраивает, подтверждаем просто нажимаем буквы «Y» (Да) (см. рис.).
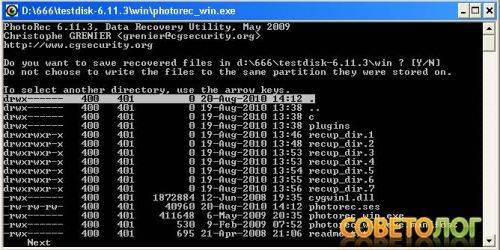
Все, после этого запускается процесс поиска файлов, остается только дождаться его окончания.
В процессе поиска файлов в окошке показывается количество найденных файлов и их типы (см. рис.)
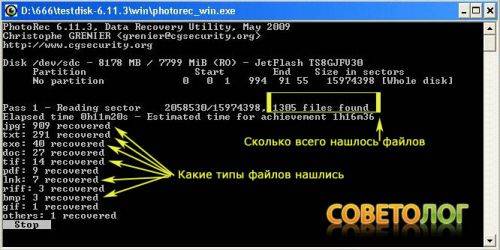
После окончания поиска показывается общее количество найденных файлов и их типов (см. рис.)

Все, процесс восстановления информации завершен. Можно просто закрыть окошко Dos-приложения, или нажать на кнопочку «Enter» (продолжить) для выхода в предыдущее меню.
Ну что же, можно смотреть результаты. В процессе восстановления файлов программка создала каталоги с именами recup_dir.Х, где вместо буквы «Х», стоят цифры (в нашем случае их 7). Т.е. в нашем случае мы восстановили 7 каталогов с общим количеством в 3244 файла. (см. рис.)
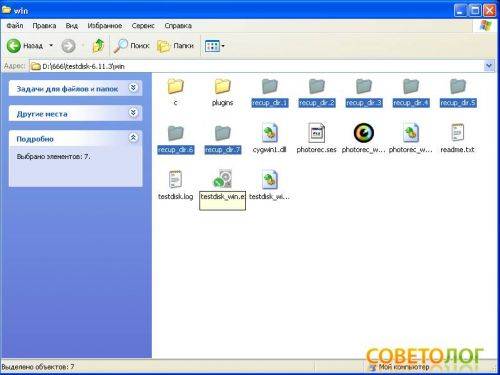
Какие из них нужны, а какие нет – это уже дело исключительно за вами. Мы же в нашем случае восстановили 2570 фотографий, из которых нужными оказались около 300.
Дерзайте! Все в ваших руках. Не падайте духом.
Детальное описание способов восстановления данных с FLASH носителей самостоятельно или при помощи сервисного центра
Как часто приходится читателю данной статьи делать резервирование данных, которые находятся на FLASH? Наверное, наиболее, распространенным ответом будет «никогда».
И это при всем том, что пользователи хранят на FLASH не только музыку, фильмы и игры. Кроме того, пользователи используют флешки также для того, чтобы хранить рабочие проекты, над которыми трудился пользователь на протяжение последних лет. И понятно, что потерять данные с FLASH будет весьма неприятно.
Если заглянуть в такой момент в свойства диска флешки, то можно будет убедиться в том, что имеет место повреждение файловой системы. Судя по сообщениям системы, форматирование диска становится неизбежным, в противном случае диск вообще не сможет быть прочитан системой и приложениями. Внимание! Не забудьте поставить галку, чтобы выбрать быстрое форматирование, а не полное. В противном случае последующее восстановление будет затруднено. Вам повезло в данном случае, если незадолго до такой ситуации вы делали копию данных на флешке. Тогда опасаться за их сохранность нечего, можно форматировать диск полностью.
Однако будем исходить из того, что копии данных нет, ведь в противном случае читатель вряд ли бы тратил время на прочтение данной статьи. Значит, начинаем готовить себя к восстановлению файлов с флешки. И прежде, чем перейти непосредственно к восстановлению данных, попробуем установить причину, по которой проблема возникла. От этого будет зависеть способ, который будет доступен нам для восстановления данных.
В целом, существует два основных типа неисправностей и два основных — лучших и единственных — направления решения. Речь идет о физических неисправностях и программных неисправностях носителей. Ниже мы остановимся на описании типов неисправностей и двух способах решать эти проблемы.
Прежде, чем грешить на сам носитель, стоит убедиться в том, что разъемы как флешки, так и компьютера исправны. Для чего можно попытаться установить флешку в другой USB разъем компьютера и выполнить перезагрузку. Если после перезагрузки флешка нормально считывается, значит, удача на вашей стороне и вопрос восстановления отпадает. Также можно проверить, все ли в порядке с компьютером, для чего необходимо использовать другую флешку. Если она читается без проблем, то, очевидно, что с первой флешкой не все в порядке.
Итак, если все описанное выше приводит вас к единственному выводу, что флешка неисправна, переходим к описанному выше форматированию. Может так случится, что и форматирование окажется вам не доступным. В таком случае стоит подозревать механическую поломку флешки. Может быть, что имеет место поломка микросхемы, или контроллер пришел в неисправность. В этом случае, если вы все еще стремитесь восстановить данные с флешки, потребуется визит в сервисный центр или готовность выполнить возвращение флешки к жизни самостоятельно.
Дабы избежать потери ценных данных, лучшим выбором будет поход в сервисный центр. Однако стоит понимать, что ремонт может влететь в не малых 50-100 американских долларов.
Как восстанавливаются данные с флешки в сервисном центре
Прежде всего, проводится диагностика. Если обнаруживается, что имеет место физическая поломка, то при помощи специального устройства — программатора — проводится непосредственное считывание содержимого предварительно выпаянных из флешки чипов FLASH памяти. После чего снятые копии памяти и алгоритмы шифрования данных анализируются и расшифровываются. Результатом становится получение пользовательских данных в первозданном виде. Хорошая новость состоит в том, что существует вероятность 100% сохранности данных, так как сами чипы памяти могли быть не затронуты неисправностью.
Стоит знать, что при физической поломке носителя самостоятельный ремонт и восстановление информации практически невозможны.
Впрочем, кто-то может попытаться самостоятельно «поиграться» с программным ремонтом флешки под Linux. Ведь чаще всего это возможно и нужно лишь для того, что восстановить данные с флешки. Здесь стоит понимать, что самостоятельное восстановление накопителя возможно лишь потому, что наиболее часть требуется лишь устранить программный сбой запоминающего устройства.
Остальным хочется посоветовать сэкономить время, ведь сервисный центр выполнит всю работу намного быстрее и без головной боли для клиента.
Итак, наиболее частой причиной неисправности флешки является сбой структуры данных файловой системы. Так, для любого диска, накопителя, карты памяти или другого запоминающего устройства характерно наличие собственной файловой системы, у которой есть таблица, где хранятся данные о накопителе. А именно, есть ли на нем какие-либо данные, сколько секторов на флешке, каков размер кластера и тому подобная информация.
Не имея эту информацию, операционная система не в состоянии понять, как работать с запоминающим устройством, и что на нем хранится. Вот почему пользователь может видеть, что файловая система флешки отличается от системной, а количество свободного пространства на ней стремится к нулю. Из всей этой информации самая приятная та, что данные никуда не делись и могут быть восстановлены.
Как же восстановить файлы с флешки после форматирования
Если запоминающее устройство исправно, однако данные на нем отсутствуют — выполнялось форматирование, данные были удалены или просто пропали — то вернуть файлы можно при помощи специальных приложений.
Сервисный центр использует, прежде всего, способ извлечения информации с последующим восстановлением дерева данных. При этом данные восстанавливаются в том виде и структуре, как их сохранял пользователь. Имена файлов, папок и расширения файлов сохраняются. Данный способ используется тогда, когда не имело места фатальное повреждение — прежде всего, ничего не перезаписывалось на флеш-карту после форматирования.
Также возможно использование так называемого чернового восстановления. Данный подход подразумевает отыскание всех заголовков файлов и их содержимого. Отрицательной стороной способа есть то, что после его использования названия файлов и папок не удастся сохранить. Данный способ применяется, если других возможностей вернуть данные, нет. Как правило, сервисный центр применяет данный способ в последнюю очередь.
Для любого пользователя доступна возможность скачать специальные программы восстановления и пытаться выполнить описанные процедуры в автоматическом режиме при помощи этих программ. Главное, что стоит помнить — не стоит восстанавливать файлы обратно на тот же флеш-накопитель, который восстанавливается. И в принципе, после форматирования ничего не нужно записывать на носитель, если предполагается последующее восстановление данных с него.
Создано большое количество различных приложений, которые могут выполнить восстановление данных. Есть платные, а есть такие, за пользование которыми платить не придется. Мы отобрали две лучших, по нашему мнению, программы, которые помогут вернуть данные с флешки к жизни.
Это программа R-Studio и программа Recover My Files. Отобраны были эти программы, ориентируясь на собственный опыт автора статьи, который был накоплен после испытания большого количества различных сходных приложений для восстановления данных. В итоге именно эти программы показали наилучшие результаты с точки зрения того, как они справляются с восстановлением файлов с флеш-памяти после того, как диск уже отформатирован.
Использование обеих программ максимально простое.
Обычным для себя способом скачиваем программу и начинаем сканировать флешку из интерфейса программы.
Когда сканирование будет завершено, можно восстановить те файлы, которые были найдены, на диск компьютера или другое запоминающее устройство по выбору пользователя. Детальная инструкция пользования интерфейсом программы всегда доступна в разделе Help Recover My Files.
Данная программа отлично помогает с восстановлением данных тогда, когда другие приложения не могли отыскать все утраченные файлы или не давали возможности восстановления всех файлов на запоминающем устройстве. Снова-таки, детальное описание интерфейса можно найти в файлах помощи самого приложения. Само приложение максимально простое.
Итак, устанавливаем программу и выбираем запуск сканирования флеш-диска. Когда сканирование будет завершено, жмем «Диск-Восстановление данных». Приложение откроет окошко, где можно будет выбрать путь к расположению, где будут сохраняться восстанавливаемые данные.
Жмем кнопку «Да» и ждем, пока не завершится процесс. По его окончании, потребуется проверить, какие именно данные были найдены и восстановлены. Изначальная структура файлов, как они были сохранены на диске, может быть изменена после восстановления. Точно также могут быть изменены имена файлов и их расширения. Связано это с тем, что структура файловой системы была нарушена несколько раз в процессе повреждения и последующего восстановления.
Если те способы, которые были приведены выше, не помогли, можно попробовать обратиться к другим программам, например: GetDataBack, Recuva, Easy Recovery, RS File Recovery. И наверняка последовательное использование различных методов поможет восстановить основную массу утерянных данных.
Напоследок в одном месте о том, что же делать до восстановления, если данные на флешке утрачены и что стоит знать.
Прежде всего — помнить, что делать точно нельзя.
- Не паникуйте. Ничего хуже уже не случится, если вы просто ничего не будете делать.
- Часто пользователи начинают пробовать «добавить» файлов на флешку, надеясь убедиться в ее исправности. Не нужно этого делать! Если нет доступа к данным на флешке — все, что можно сделать — это начать восстановление.
- После форматирования ни в коем случае не перезаписывайте на флеш-носитель никаких данных, включая те, которые пытаетесь восстановить.
- Сколько стоит вернуть флешку к жизни в сервисном центре? — От 30 и до 60 долларов.
- Как избежать проблемы в будущем? — Делать резервные копии флешки и изучить правила хранения и эксплуатации флеш-носителей.
Удачного вам восстановления и больше никогда не теряйте важные данные!
Статья рассказывает о способах восстановления удаленных файлов с примерами и подробной инструкцией
Статья-инструкция по восстановлению данных в флэш-накопителя, анализ причин, приводящих к потере данных
В данной статье рассказывается о том, каким образом можно восстановить утерянные данные из флешки или диска после форматирования
Инструкция по выбору метода восстановления системы Windows после аварийного прекращения ее работы
В статье использованы материалы:
http://remontcompa.ru/375-kak-vosstanovit-udalennye-f.%20ki.html
http://moicom.ru/vosstanovlenie-dannyih-s-fleshki/
http://public-pc.com/kak-vosstanovit-udalennye-fajly-s-fleshki-legko/
http://recoverit.ru/flash/povrezhdennye-fajly.html
http://sovetolog.com/bez-rubriki/kak-vosstanovit-dannyie-s-fleshki-provereno.html
http://sd-company.su/article/security/recover_files_usb_drive
Оставить комментарий