Как добавить визуальные закладки и экспресс панель в браузер Google Chrome
 Доброго времени суток! Если Вам не хватает экспресс-панели в браузере Google Chrome, как это было реализовано в Opera, то Вы попали по адресу. Сегодня мы с Вами «прикрутим» привычную всем экспресс-панель к Хрому. При открытии новой вкладки в этом браузере появляется окно с сайтами и его многие путают с экспресс-панелью. На самом же деле в таком окне отображаются лишь последние посещенные Вами сайты, и они постоянно меняются.
Доброго времени суток! Если Вам не хватает экспресс-панели в браузере Google Chrome, как это было реализовано в Opera, то Вы попали по адресу. Сегодня мы с Вами «прикрутим» привычную всем экспресс-панель к Хрому. При открытии новой вкладки в этом браузере появляется окно с сайтами и его многие путают с экспресс-панелью. На самом же деле в таком окне отображаются лишь последние посещенные Вами сайты, и они постоянно меняются.
По умолчанию, в Google Chrome не предусмотрена экспресс-панель, однако это можно легко исправить. Вообще данный браузер можно настроить под себя до неузнаваемости, благодаря практически неограниченным возможностям. Существуют специальные расширения, которые расширяют возможности браузера. Чтобы добавить экспресс-панель в Chrome достаточно найти соответствующее расширение и установить его. На словах все легко и, поверьте, на деле также ничего сложного нет. Ниже мы рассмотрим самые популярные расширения, которые способны добавить экспресс-панель в свой любимый браузер.
На данный момент это самое популярное расширение для браузера Google Chrome, которое интегрирует привычную экспресс-панель, похожую как в Опере. Все визуальные закладки теперь на одной странице, добавляйте часто посещаемые сайты и наслаждайтесь максимальным удобством. При первом запуске можно выбрать 3D стиль либо же обычный 2D. Давайте же установим данную панель!
Первым делом перейдем по ссылке и нажмем кнопку «Установить».

Когда расширение загрузится, нам предложат установить его в браузер. Нажмем «Установить расширение».

После этого, нажав на новую вкладку, можно увидеть нашу интегрированную панель Speed Dial.

Дабы попасть в настройки данного расширения, находим в верхней правой части значок шестеренки и нажимаем на него.

Перед нами появится окно общих настроек, где присутствует масса различных опций. Экспериментируя, можно добиться оптимального результата.

Для того чтобы добавить сайт на панель Speed Dial нажмем на кнопку «+».

После этого откроется окошко «Добавить сайт». Вбиваем адрес нужного сайта в соответствующее поле, указываем параметры превью и жмем кнопку «Добавить сайт».

После добавления нескольких сайтов панель выглядит приблизительно так:

Полностью русский язык поможет настроить экспресс-панель под свои нужды.
Визуальные закладки и панель Tabsbook смотрятся довольно таки неплохо. По функционалу конечно уступает вышеописанному расширению, но все же смотрится красиво. Все добавленные сайты хранятся в облаке, то есть для их отображения нужна одноразовая регистрация, ну а в дальнейшем авторизация. Для загрузке переходим по ссылке
Устанавливаем расширение таким же образом как и предыдущее «Установить» — «Установить расширение». После установки открываем новую вкладку и жмем кнопку «Я новый пользователь».

Далее нас ознакомят с элементами новой панели восьмью шагами. После можно будет полюбоваться экспресс панелью.
Как в гугл хроме сделать экспресс панель?
Настройка в quot;гугл хромеquot; экспресс панели не составит труда и займет у Вас всего лишь 5 минут.
Если у Вас есть виртуальные закладки, то надо зайти в настройки хрома (справа вверху. Если виртуальных закладок нет, надо их установить.
я для себя нашла идеальный вариант: скачала программку (или как это назвать — не знаю). называется YandexVisualBookmarks — скачать ее можно, к примеру, здесь. в чем ее фишка и отличие от популярной SpeedDeal? в Опере мне очень нравилось то, что количество окон быстрого запуска можно было сделать практически бесконечным. а в плагине от Хром количество окошек ограничивалось, по-моему, 12. мне этого мало.
с этой программой стартовая страница Хрома выглядит так:

(функцию Гугл-диска я добавила потом сама, чтобы иметь возможность редактировать онлайн-документы — не обращайте внимания)). нажав кнопку quot;Настройкиquot; внизу экрана, можно настроить количество окошек по своим потребностях.
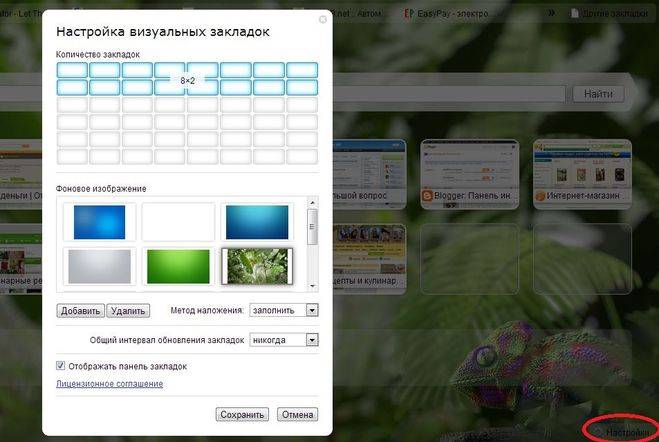
Чтобы в интернет-обозревателе Google Chrome сделать экспресс панель, необходимо нажать на гаечный ключ и выбрать там вкладку Настройки или Параметры (название зависит от версии браузера). И там Вы найдете такую строчку quot;Всегда показывать панель закладокquot; (возле панели инструментов браузера), поставьте у строчки галочку. Появится экспресс-панель.
Первое что можно посоветовать — создать панель закладок, где будут отображаться все сайты добавленные вами в диспетчер закладок. Для этого нужно кликнуть левой клавишей мыши по значку гаечного ключа, который находится в правом верхнем углу окна браузера. При этом откроется окно меню, где нужно выбрать пункт — Настройки, или Параметры в более ранних версиях GoogleChrome.

Нужно кликнуть левой клавишей — Настройки и откроется окно Управления настройками. В этом окне есть пункт — Всегда показывать панель закладок. Его нужно пометить галочкой и обновить страницу.

Панель закладок будет отображаться под строкой ввода поисковых запросов в верхней части браузера. Закладки создаются нажатием значка Звездочки в конце строки ввода, при этом в панели закладок создается значок для открытого в данный момент времени сайта.

Все сайты добавленные в закладки открываются одним кликом по значку. Все очень просто.
Можно также создать Экспресс — панель подобную той, что присутствует в браузере Opera. Для этого необходимо установить расширение Speed Dial для Google Chrome из магазина Google. Очень удобное расширение. Можно собрать до 48 ссылок на сайты в quot;мини-окнахquot; на одной странице. Разобраться не составит особого труда. Устанавливается автоматически и иконка отображается в конце строки ввода. Настройки очень простые, разобраться не сложно.

Все операции по настройкам проходят через кнопочку с ключиком quot;настройкиquot;, там выбираете меню quot;настройкиquot;, находите строчку quot;всегда показывать панель закладокquot; слева ставите галочку и вс сохраняете. Теперь у вас будет экспресс панель. Отключить е можно в обратном порядке.
Экспресс-панель — это настраиваемый список самых востребованных интернет-ресурсов, отображаемый в главном окне интернет-браузера сразу после запуска. Одно нажатие и открывается один из любимых сайтов. Таким образом, экспресс-панель избавляет пользователя от необходимости набирать в адресной строке путь к ресурсу или пользоваться закладками в меню (там тоже можно, но нужно больше движений, и легче промахнуться).
Оригинальная экспресс панель chrome мне не понравилась — почему-то браузер располагает мои любимые закладки по своему хотению, не давая мне их закрепить.Но удобная экспресс-панель Chrome может быть установлена в виде отдельного расширения Speed Dial, или же Яндекс визуальные закладки.
Экспрес панель — она же визуальные закладки в Гугле Хром можно установить пройдя по следующему пути:
- В правом верхнем углу находим кнопку quot;три жирные чрточкиquot; и жмм на не
- Во всплывшем меню жмм на строчку настройки
- Слева в списке находим quot;Расширенияquot; и жмм на них
- В предложенных расширениях находим quot;Визуальные Закладкиquot; и включаем их
Если в предложенном списке их нет, тогда в самом низу находим кнопку quot;Ещ расширенияquot;, переходим в интернет магазин Chrome и скачиваем бесплатную версию.
В Google Chrome сделать экспресс-панель достаточно просто. Сначала нажмите на 3 горизонтальные полоски в правом верхнем углу экрана (это Настройка и управление Google Chrome), потом выбираете Настройки. И затем ставите галочку в строчке quot;Всегда показывать панель закладокquot;. Этот метод устроит тех, кто будет доволен панелью с 8 самыми посещаемыми сайтами, посещаемость сайта снижается, поэтому на панели и закладка может смениться.
Если нужно много окон, то можно установить Speed Dial и Speed Dial 2 для Google Chrome, и получить 48 окон.
Можно установить Визуальные Закладки Яндекс для Google Chrome. Тоже получите 48 визуальных закладок.
А еще можно воспользоваться Визуальными закладками top-page.ru
Чтобы в браузере Гугл Хром сделать панель закладок, нужно зайти:
Гаечный ключ (в верхнем правом углу браузера) -> Настройки (Параметры) -> Всегда показывать панель закладок (поставить галочку).
Экспресс-панель для Google Chrome. Упрощает жизнь пользователей
 Из числа всех пользователей ПК далеко не каждый доволен работой экспресс-панели браузера Google Chrome. В процессе его создания команда разработчиков установила такую функцию, при которой указываются названия ссылок на наиболее часто посещаемые ресурсы происходит в автоматическом режиме.
Из числа всех пользователей ПК далеко не каждый доволен работой экспресс-панели браузера Google Chrome. В процессе его создания команда разработчиков установила такую функцию, при которой указываются названия ссылок на наиболее часто посещаемые ресурсы происходит в автоматическом режиме.
В большинстве случаев удастся провести замену закладок на функцию быстрого дозвона. Браузеры некоторые изначально укомплектованы этой функцией Speed Dial. Но даже если таковой нет, то все настройки можно выполнить самостоятельно. Тогда получится установить закладку мгновенного доступа к ресурсам.
В интернет-магазине Chrome можно найти всевозможные модули, отвечающие за функцию доступа к сайту за несколько секунд. При отсутствии данной функции работа пользователя с браузером усложняется. При создании была изъята адресная строка с информацией о посещениях сайтов. Поэтому есть два варианта:
1. Запоминать адреса, которые посещали.
2. Произвести установку экспресс-панели.
Поскольку первый вариант является практически нереальным, то приступим к реализации второго.
Установка экспресс-панели для Google Chrome
Открываем главную страницу браузера. В самом верхнем углу необходимо найти картинку, на которой изображены три параллельные полоски или гаечный ключ. Нажав на одну из них, произойдет открытие окошка с настройками Google Chrome. Если ранее некоторые функции были установлены, то откроется список с возможными дополнениями.
Выбираем из всех пунктов «Инструменты», а затем переходим в закладку «Расширения». Если одно из расширений было установлено ранее, то вновь откроются дополнения. В таком случае нажимаем «Еще расширения». Данная закладка расположена в нижней части меню.
После открытия страницы в интернет-магазине браузера вводим в строку поиска Speed Dial. Далее кликаем по функции «Расширения». Следующее действие – открытие списка с возможными описаниями расширений.
Чтобы произвести установку, необходимо указать адрес почтового ящика. Если такового нет, то создаем его на Gmail. Запоминаем введенные логин и пароль. Теперь можно приступить к загрузке нужного расширения.
Установка будет бесплатной, если нажать на соответствующую кнопку в появившемся окне. В некоторых случаях для подтверждения внесенных изменений система требует перезагрузки компьютера. Чтобы правильно пользоваться новой функцией, нужно нажать на ПКМ, а после кликнуть на «Создание ссылки».
Запись опубликована 17.04.2015 автором katrinas11 в рубрике Браузеры. Отблагодари меня, поделись ссылкой с друзьями в социальных сетях:

Экспресс-панель – это быстрый и удобный способ для доступа к любимым сайтам. Такой функцией по умолчанию оснащен популярный браузер Google Chrome. В статье пойдет речь о том, каким образом эту панель можно включить и настроить.
Экспресс-панель представляет собой горизонтальную панель в шапке браузера, на которой располагаются ваши закладки. С ее помощью вы сможете в один миг перейти на нужный сайт, лишь щелкнув по наименованию закладки.

Как правило, экспресс-панель по умолчанию активирована в браузере Google Chrome. Чтобы проверить это, откройте меню Chrome и перейдите в раздел «Настройки».

В отобразившемся окне около раздела «Внешний вид» убедитесь, что у вас проставлена галочка около пункта «Всегда показывать панель закладок». Если она отсутствует, поставьте галочку, и панель немедленно отобразится в браузере.

Чтобы приступить к заполнению экспресс-панели своими закладками, выполните следующие действия:
1. Осуществите переход на нужную веб-страницу, которую необходимо добавить в экспресс-панель.
2. Щелкните в правой области адресной строки по иконке со звездочкой, чтобы добавить страницу в закладки. Вам будет предложено ввести наименование для сайта, а также выбрать папку, в которую закладка будет сохранена. В нашем случае необходимо выбрать папку «Панель закладок», после чего можно нажать кнопку «Готово».

Таким же образом поступите и с остальными сайтами, которые будут размещены на экспресс-панели.
Кроме этого, вы можете менять порядок закладок. Для этого зажмите левой кнопкой мыши закладку на экспресс-панели и переместите ее в нужную область. Как только вы отпустите кнопку мыши, она там и закрепится.
Обратите внимание на то, что если вы добавите много закладок в папку «Панель закладок», то они не все могут уместиться на горизонтальной панели. Остальные закладки будут прятаться под иконкой со стрелочкой. При необходимости, вы их сможете перенести на экспресс-панель точно таким же образом.

Экспресс-панель в Google Chrome – это удобный инструмент для быстрого и эффектного доступа к часто посещаемым сайтам. Кроме того, если вы выполните браузере вход в систему Google, ваша панель закладок будет автоматически синхронизирована и с другими устройствами, где вы используете браузер Google Chrome.
Как в Хроме настроить экспресс-панель: пошаговая инструкция
- Компьютер со стабильным доступом в сеть Интернет.
- Компьютерная мышь и клавиатура.
- Браузер Google Chrome последней версии.
Один из наиболее быстрых и мощных браузеров — GoogleChrome – отличается рядом достоинств. Он позволяет загружать каждый сайт буквально за считанные секунды. Кроме того, именно в этом браузере проще всего совершать грамотный серфинг – благодаря специальным комбинациям можно находить по точным фразам нужные интернет-страницы. И, наконец, главным достоинством данного браузера является наличие экспресс-панели, располагающейся на домашней странице. Она позволяет открывать избранные страницы, сохранять их и заносить в память. Никакой утечки информации при этом не произойдет – браузер является весьма надежным. Но как настроить экспресс-панель под себя? Например, хочется иметь 25 окон на странице, а не 15. Как можно это сделать и сколько времени это займет, особенно, если всю операцию проводит юзер-новичок?
Как настроить экспресс панель в этом браузере? Если захотелось сделать панель, похожую на «Панели быстрого доступа» Mozilla Firefox, Safari или Opera, то не стоит сразу консультироваться у знакомого сисадмина. Все необходимые настройки можно провести самому буквально за несколько минут! Во-первых, если браузер долгое время не обновлялся, нужно зайти на главную страницу сайта Google Browser. Там будет ссылка под названием «free download» — это и есть то, что нужно. Ссылка выведет пользователя на скачивание файла setup. Его открывают, запускают и устанавливают компоненты программы. Затем можно будет настроить готовый браузер под себя. Существуют тысячи дополнений Гугл Хром, которые значительно улучшают работу в Интернете, ускоряют загрузку и делают работу в Сети настоящим удовольствием.
После установки браузера специалисты рекомендуют сделать перезагрузку компьютера, чтобы оставшиеся компоненты программы включились в работу. Теперь нужно открыть браузер, внимательно посмотреть на верхнюю правую часть окна свежеустановленного браузера. Там можно будет найти кнопку настройки и управления браузером Google Chrome. Эта кнопка всегда первой бросается в глаза – на ней изображен большой гаечный ключ. Левой кнопкой мыши нужно щелкнуть по кнопке два раза, затем из всплывающего окна выбрать графу «Инструменты» и открыть пункт «Расширения». На него надо навести курсор мышки и кликнуть по нему два раза левой кнопкой. Теперь пользователю должна открыться специальная вкладка расширений классического Google Chrome. Это подскажет, как в Хроме настроить экспресс панель.
В том случае, если у браузера еще не установлены все компоненты расширений и дополнений (в том числе и Экспресс-панель) , нужно будет перейти непосредственно в галерею расширений, имеющуюся в арсенале браузера Google Chrome. В галерее есть множество различных дополнений, которые оптимизируют работу браузера и сделают веб-серфинг более легким. В самой галерее в хаотичном порядке находятся сотни образцов программного обеспечения, разработанных программистами специально для браузера Google Chrome. В список расширений входит много чего интересного, созданного как самими разработчиками компании Google, так и просто компаниями — сателлитами. Из всего многообразия программ пользователю потребуется найти окошко с расширением «Настройка экспресс-панели». Так как настроить экспресс панель?
В основной галерее можно легко обнаружить следующее расширение — Speed Dial. Оно, как правило, находится в одном из основных всплывающих окон. Когда расширение будет найдено в списке, нужно нажать на иконку под названием. Там будет указано «Установить расширение». После этого откроется еще одна небольшая вкладка, где будет написано «Спасибо» по-английски. Эта вкладка для работы не нужна, ее просто закрывают. Вкладку с основной галереей тоже можно закрыть, поскольку она больше не понадобится. Все, теперь необходимая для быстрой работы Экспресс-панель была установлена. Каждая новая вкладка, а также стартовая страница браузера будут открываться с готовой панелью, на которой будут размещены различные вкладки и закладки. Внешне она будет очень похожа на аналогичные образцы Opera и Mozilla.
Есть ли еще способы установки стартовой страницы браузера, на которой будут размещаться окошки с сайтами? И как настроить экспресс панель в Хроме, которая уже была установлена? Оказывается в этом тоже нет никаких хитростей. Настраивать установленную панель можно через окошко «Расширения» или даже на самой стартовой страничке. Там можно будет выбрать любое количество окон, показываемых на странице. Для этого нужно крутить бегунок в ту или иную сторону, выбирая число окон. Сами окна можно тоже настраивать. Например, если хочется убрать окошко с сайтом, которым никто не пользуется, нужно щелкнуть на самом окошке с правого угла, где появится крестик. Появится окно, где спросят, окончательно ли удаляется вкладка. Нужно нажать «Ок» и тогда вкладка удалится.
Подитоживая, можно сказать, что нет никаких сложностей в установке Экспресс-панели и ее настройке. Сама же вкладка с окошками сайтов является крайне удобным приспособлением для успешной работы в Интернете и качественного веб-серфинга. На ней можно разместить любое количество окон с любыми сайтами. Словом, это идеальный способ оптимизации работы с браузером.

Экспресс-панель для Google Chrome – это горизонтальная панель, располагающаяся в верхней части браузера, которая позволяет выполнять быстрый переход к закладкам. В данной статье пойдет речь об этой панели: как ее активировать, как настроить и как пользоваться.
Экспресс-панель по умолчанию входит в браузер Google Chrome, а также, как правило, уже активирована.
Чтобы в этом убедиться, вам необходимо перейти к настройкам браузера. Для этого щелкните по кнопке меню и выберите «Настройки».

В отобразившемся окне в блоке «Внешний вид» будет значиться пункт «Всегда показывать панель закладок», около которого должна быть проставлена галочка. Если пункт неактивен, выставьте галочку и закройте вкладку с настройками.

Чтобы добавить ссылки на экспресс-панель, необходимо создать обычные закладки, поместив их в специальную папку.
Для этого перейдите на любой сайт, который впоследствии появится в экспресс-панели, и в правой части адресной строки щелкните по иконке со звездочкой. На экране отобразится дополнительное меню, в котором вы сможете задать имя закладке, а также выбрать папку, куда она будет сохранена. В нашем случае закладку необходимо поместить в папку «Панель закладок», после чего можно нажимать кнопку «Готово».

Когда нужное количество закладок будет добавлено, их можно отсортировать. Для этого зажмите мышью закладку и перенесите ее в нужное место на экспресс-панели. Как только вы отпустите кнопку мыши, закладка закрепится в заданном месте.
Обратите внимание на то, что не все закладки смогут поместиться на экспресс-панели. Остальные закладки будут прятаться под иконкой со стрелочкой. При необходимости, вы их сможете также перенести на экспресс-панель.
Если вы хотите разметить на экспресс-панели как можно больше закладок, то задайте им короткие названия. Таким образом вы сможете значительно увеличить полезное пространство.
Использование данной функции Google Chrome предельно простое: когда вы добавили все необходимые страницы, они будут располагаться у вас на видном месте. Откройте в браузере новую вкладку и щелкните по закладке на экспресс-панели. Браузер немедленно перейдет к выбранной странице.

Также если у вас в браузере включена синхронизация с аккаунтом Google, то ваши закладки будут отображаться и на других устройствах, где используется браузер Chrome с вашей учетной записью.
Как в Google Chrome добавить страницу в экспресс панель
В Google Chrome есть дополнительная опция, для того чтобы добавить свои любимые и часто используемые сайты в одно удобное место. Такая опция называется экспресс-панель. Возможно, многие слышали о таком, но не многие знают, как правильно его установить и работать с ними. Ниже будет приведена пошаговая инструкция.
Первым делом открываем новую вкладку в Google Chrome. В правой верхней части браузера есть значок (под крестиком для закрытия браузера), нажимая на него, переходите в пункт «Дополнительные инструменты» и там нужно выбрать «Расширение». В открывающимся окне листаете вниз и переходите (на нижней правой части) в «Ещё расширения». Открывается новая вкладка, где находится «Интернет-магазин Chrome», а под ней есть место для поиска. В этом месте вводите следующее слово, и нажмите на поиск. В результате поиска будет найден результат с таким названием. Нажимая на него, установите расширение.
Далее, остаётся всего лишь закрыть браузер и снова открыть его и можно увидеть панель с закладками, которые можно регулировать, например, удалить те что не нужно и добавить сайты интересные себе или увеличить, и уменьшить количество сайтов на экспресс-панели. Расширение можно легко и удалить, и остановить, переходя по выше написанному способу вместо «Расширение». Также расширение позволяет менять фон на любой выбранный вами.
Перечисленный способ не единственный, поэтому рассмотрим следующий способ. Как и в первом варианте необходимо осуществлять поочерёдные действия и дойти на место поиска расширения (в Интернет-магазин Chrome). В поисковике нужно вбивать слово, и найти расширение с таким названием. Его найти несложно, потому что на картинке отображена панель с вкладками. Далее, нужно нажимать на «Загрузить» и «Добавить расширение». Все расширение уже добавлено и её можно использовать.
Расширение позволяет менять фон, менять подвижность фона, от неподвижной до максимальной подвижности. В левой верхней части панели есть 3 вида стандартных панелей: Популярные, «По умолчанию», «Отдых и Покупки». Их можно как удалить, так и добавить со своим названием. В панели тоже можно удалить любую вкладку с нажатием правой кнопки мыши на нужной вкладке и выбирая пункт «Удалить» и добавить, нажимая на + в пустой вкладке. А вверху вкладок есть место поиска, которое легко можно использовать в качестве поисковика. Ещё можно передвигать вкладки, и менять место их порядка.
Привет! Браузером Opera я пользуюсь уже давно, очень давно, с тех пор, как открыл для себя интернет. Я к ней очень привык, там были все нужные мне функции и возможности. Но Вы наверное знаете, что сейчас Opera перешла на новый движок и начиная с 15-той версии, это уже новый браузер, который не многим отличается от Google Chrom.

На момент написания этой статьи уже вышла 17-тая версия Оперы. разработчики постепенно возвращают все фирменные функции и улучшают браузер, но сегодня не об этом.
Я до последнего работал на старой версии (12.16) этого прекрасного браузера. У меня там все было настроено и мне было очень удобно. Но со временем начали появляться какие-то проблемы: там что-то на определенных сайтах не работало, постоянно слетали пароли и еще много всяких мелочей. Я конечно же чистил и историю, и cookie, но это не всегда помогало.
Можно было просто установить чистую версию старой Оперы и работать дальше, но я понимал, что рано или поздно придется искать новый браузер и переходить на него, или же переходить на новую версию браузера Opera.
Поэтому, я решил, что не нужно это откладывать и несколько дней назад перешел на Google Chrom. Почему Google Chrom? Ну, новая версия Оперы мне пока не нравиться (возможно с выходом 19-той версии что-то изменится и я вернусь к ней) , Яндекс.Браузер хороший, но для работы с сайтами он мне не очень подходит. Mozilla Firefox я не люблю. Поэтому, остался Хром. Хороший браузер, простой с возможностью установки большого количества расширений.
Установил себе последнюю версию и начал переносить все свои данные из одного браузера в другой.
Сейчас расскажу, как я все переносил, что мне не хватало в Google Chrom и как я это исправил с помощью расширений.
Это в первую очередь :). У меня этих закладок… Но что самое интересное, они мне практически не нужны. Я к ним очень редко возвращаюсь, проще заново найти в интернете, чем в огромном списке закладок :).
В Opera нажмите на красную кнопку в левом верхнем углу, затем выберите пункт Настройки – Импорт и экспорт – Экспортировать закладки как HTML.

Появится окно, в котором просто укажите место для сохранения файла с закладками, укажите имя для файла и нажмите кнопку Сохранить.

Переходим в Google Chrom.
Нажимаем на кнопку, которая открывает меню, наводим мышку на пункт Закладки и выбираем Импортировать закладки и настройки.
Появится окно, в котором выбираем Из: HTML-файл с закладками. И нажимаем кнопку Выберите файл.

Выбираем в проводнике файл, который мы сохраняли в Опере и нажимаем Открыть.

Вот и все, закладки мы перенесли.
Как таковой, экспресс панели в этом браузере нет. А мне она очень нужна, без нее никак. И желательно, что бы такая как в старой Опере (в новой эта панель не очень, мало настроек) .
Настраиваем браузер Google Chrome «под себя» – самое нужное

Согласитесь, браузер – та программа с которой мы чаще всего работаем . Поэтому нужно максимально эффективно настроить его под Ваши потребности. Небольшие изменения в настройках и применение некоторых полезных плагинов заметно ускорят вашу роботу с браузером. Но у многих людей возникают проблемы с настройкой. Поэтому наша статья надеюсь поможет Вам всего за пару минут настроить ваш браузер Google Chrome.
Как изменить поиск в Chrome?
Первое что мы настроим – поисковик, который будет стоять по умолчанию в нашем браузере. Как вы возможно уже знаете, есть много рекламных ПО, которые помимо всего прочего прописывают в браузере свой поиск например: mail.ru, webalta, search.conduit и т.д. Очень многим людям это не нравиться и они хотят это изменить. По умолчанию браузер Google Chrome использует поиск своего создателя Google. Это значит, что Вы можете писать искомые ключевые слова прямо в адресной строке и браузер автоматически откроет выдачу результатов из Google.com.
Но если вы привыкли к другому поисковику и хотите использовать например поиск http://yandex.ru или другой – вот что нужно сделать:
Нажмите на кнопку «Настройки и управление» –> «Настройки» –> «Поиск»

Далее из выпадающего списка Вам будет предложено выбрать поисковик, который будет установлен по умолчанию.
Изменяем по умолчанию папку загрузки файлов из интеренета
У очень многих пользователей Google Chrome возникает вопрос: » Где находится папка загрузки?, где загруженные файлы? » По умолчанию папка загрузки в которой находятся все загруженные файлы находится вот по такому пути: C:\Users\*имя пользователя*\Downloads
Если вам не очень удобно и вы хотите изменить папку – вот что нужно сделать:
Нажмите на кнопку «Настройки и управление» –> «Настройки» –> «Поиск» в самом низу нужно нажать «Показать дополнительные настройки» и в поле «Расположение загружаемых файлов» укажите другую папку доступ к которой будет более удобен для вас.
Или же можете поставить галочку «Запрашивать место для сохранения каждого файла перед загрузкой» и теперь перед началом каждой загрузки Chrome будет спрашивать в какую папку загружать файл. Тут уж смотрите как вам удобно. Помните — правильно настроенный доступ к загруженным файлам заметно ускорит вашу работу.
Экспресс панель — визуальные закладки для Google Chrome
Экспресс панель– очень удобное решение хранить самые посещаемые сайты в виде визуальных закладок. Таких закладок может быть довольно много. Если вы когда-нибудь работали в браузере Опера — тогда вам сразу станет понятно что такое визуальные закладки. Давайте добавим визуальные закладки в наш Google Chrome.

Одним из лучших расширений для создания визуальных закладок в браузере Google Chrome является экспресс-панель Speed Dial 2. Добавить плагин можете перейдя по следующей ссылке или в «Настройках» –> «Инструменты» –> «Расширения» –> «Еще расширения» и в поиске нужно набрать «Speed Dial 2» и добавить в хром.
Помимо всего в Speed Dial 2 Вы можете создавать группы в которых можете для удобства объединить визуальные закладки сайтов, например по работе, сайты развлечений, и т.д. Каждой группе закладок можно назначить свой цвет. Подобное решение также заметно упорядочит вашу работу с закладками и сэкономит время.
Как им пользоваться – вы просто выделяете нужный фрагмент текста и нажимаете правую кнопку мыши

Избавляемся от назойливой рекламы на сайтах
 Действительно, порой тизерная реклама в интернете такая – что нормальному человеку страшно смотреть. Конечно стоит понимать что реклама нужна и подавляющее большинство ресурсов в сети существует как раз таки на деньги от показанной рекламы. Но теперь мы можем управлять тем, что нам показывают рекламные сети. Для браузера Google Chrome существует расширение AdBlock, которое блокирует нежелательную рекламу по всему интернету. На сайтах, которым вы доверяете — можно его отключить. Устанавливается также как и другие расширения. Но сначала ознакомтесь: «Давайте разбираться – AdBlock Plus – добро или зло?»
Действительно, порой тизерная реклама в интернете такая – что нормальному человеку страшно смотреть. Конечно стоит понимать что реклама нужна и подавляющее большинство ресурсов в сети существует как раз таки на деньги от показанной рекламы. Но теперь мы можем управлять тем, что нам показывают рекламные сети. Для браузера Google Chrome существует расширение AdBlock, которое блокирует нежелательную рекламу по всему интернету. На сайтах, которым вы доверяете — можно его отключить. Устанавливается также как и другие расширения. Но сначала ознакомтесь: «Давайте разбираться – AdBlock Plus – добро или зло?»
Экспресс панель для google chrome открыть. Как добавить визуальные закладки и экспресс панель в браузер Google Chrome
- Компьютер со стабильным доступом в сеть Интернет.
- Компьютерная мышь и клавиатура.
- Браузер Google Chrome последней версии.
Один из наиболее быстрых и мощных браузеров — GoogleChrome – отличается рядом достоинств. Он позволяет загружать каждый сайт буквально за считанные секунды. Кроме того, именно в этом браузере проще всего совершать грамотный серфинг – благодаря специальным комбинациям можно находить по точным фразам нужные интернет-страницы. И, наконец, главным достоинством данного браузера является наличие экспресс-панели, располагающейся на домашней странице. Она позволяет открывать избранные страницы, сохранять их и заносить в память. Никакой утечки информации при этом не произойдет – браузер является весьма надежным. Но как настроить экспресс-панель под себя? Например, хочется иметь 25 окон на странице, а не 15. Как можно это сделать и сколько времени это займет, особенно, если всю операцию проводит юзер-новичок?
Как настроить экспресс панель в этом браузере? Если захотелось сделать панель, похожую на «Панели быстрого доступа» Mozilla Firefox, Safari или Opera, то не стоит сразу консультироваться у знакомого сисадмина. Все необходимые настройки можно провести самому буквально за несколько минут! Во-первых, если браузер долгое время не обновлялся, нужно зайти на главную страницу сайта Google Browser. Там будет ссылка под названием «free download» — это и есть то, что нужно. Ссылка выведет пользователя на скачивание файла setup. Его открывают, запускают и устанавливают компоненты программы. Затем можно будет настроить готовый браузер под себя. Существуют тысячи дополнений Гугл Хром, которые значительно улучшают работу в Интернете, ускоряют загрузку и делают работу в Сети настоящим удовольствием.
После установки браузера специалисты рекомендуют сделать перезагрузку компьютера, чтобы оставшиеся компоненты программы включились в работу. Теперь нужно открыть браузер, внимательно посмотреть на верхнюю правую часть окна свежеустановленного браузера. Там можно будет найти кнопку настройки и управления браузером Google Chrome. Эта кнопка всегда первой бросается в глаза – на ней изображен большой гаечный ключ. Левой кнопкой мыши нужно щелкнуть по кнопке два раза, затем из всплывающего окна выбрать графу «Инструменты» и открыть пункт «Расширения». На него надо навести курсор мышки и кликнуть по нему два раза левой кнопкой. Теперь пользователю должна открыться специальная вкладка расширений классического Google Chrome. Это подскажет, как в Хроме настроить экспресс панель.
В том случае, если у браузера еще не установлены все компоненты расширений и дополнений (в том числе и Экспресс-панель) , нужно будет перейти непосредственно в галерею расширений, имеющуюся в арсенале браузера Google Chrome. В галерее есть множество различных дополнений, которые оптимизируют работу браузера и сделают веб-серфинг более легким. В самой галерее в хаотичном порядке находятся сотни образцов программного обеспечения, разработанных программистами специально для браузера Google Chrome. В список расширений входит много чего интересного, созданного как самими разработчиками компании Google, так и просто компаниями — сателлитами. Из всего многообразия программ пользователю потребуется найти окошко с расширением «Настройка экспресс-панели». Так как настроить экспресс панель?
В основной галерее можно легко обнаружить следующее расширение — Speed Dial. Оно, как правило, находится в одном из основных всплывающих окон. Когда расширение будет найдено в списке, нужно нажать на иконку под названием. Там будет указано «Установить расширение». После этого откроется еще одна небольшая вкладка, где будет написано «Спасибо» по-английски. Эта вкладка для работы не нужна, ее просто закрывают. Вкладку с основной галереей тоже можно закрыть, поскольку она больше не понадобится. Все, теперь необходимая для быстрой работы Экспресс-панель была установлена. Каждая новая вкладка, а также стартовая страница браузера будут открываться с готовой панелью, на которой будут размещены различные вкладки и закладки. Внешне она будет очень похожа на аналогичные образцы Opera и Mozilla.
Есть ли еще способы установки стартовой страницы браузера, на которой будут размещаться окошки с сайтами? И как настроить экспресс панель в Хроме, которая уже была установлена? Оказывается в этом тоже нет никаких хитростей. Настраивать установленную панель можно через окошко «Расширения» или даже на самой стартовой страничке. Там можно будет выбрать любое количество окон, показываемых на странице. Для этого нужно крутить бегунок в ту или иную сторону, выбирая число окон. Сами окна можно тоже настраивать. Например, если хочется убрать окошко с сайтом, которым никто не пользуется, нужно щелкнуть на самом окошке с правого угла, где появится крестик. Появится окно, где спросят, окончательно ли удаляется вкладка. Нужно нажать «Ок» и тогда вкладка удалится.
Подитоживая, можно сказать, что нет никаких сложностей в установке Экспресс-панели и ее настройке. Сама же вкладка с окошками сайтов является крайне удобным приспособлением для успешной работы в Интернете и качественного веб-серфинга. На ней можно разместить любое количество окон с любыми сайтами. Словом, это идеальный способ оптимизации работы с браузером.
Экспресс-панель – это новая пустая вкладка в Google Chrome, в которой содержатся ссылки для быстрого перехода на часто посещаемые страницы. Однако, сайты в эту панель формируются автоматически с учетом вашей истории посещений, поэтому ниже мы рассмотрим, каким образом можно настроить экспресс-панель в Google Chrome.
Если вы создадите новую вкладку в , то увидите, что под поисковой строкой располагаются восемь плиток с миниатюрами веб-страниц, созданных на основе ваших посещений. К сожалению, данная экспресс-панель весьма ограниченна, т.к. больше восьми вкладок в нее поместить не получится, а также, если вы удалите историю браузера, то и данная панель закладок будет также очищена.

Некоторой заменой этой функции может стать панель закладок, которую вы можете наполнять сайтами самостоятельно.
Для настройки панели закладок откройте меню браузера и перейдите в «Настройки» .

В разделе «Внешний вид» поставьте галочку напротив пункта «Всегда показывать панель закладок» .
В шапке браузера появится дополнительная строка, которую вы можете настраивать по своему усмотрению. Для добавления новой веб-страницы в панель закладок перейдите на интересующий сайт, выберите звездочку, которая находится в правой части адресной строки, и измените папку на «Панель закладок». Закладка будет сразу же автоматически добавлена в верхнюю часть Google Chrome.

Таким образом, вы сможете разместить на панели закладок неограниченное количество веб-страниц, но наглядно видны будут только восемь страниц, а остальные будут скрыты за стрелочкой.
Все страницы открываются одинарным кликом мыши и всегда находятся на виду.
Другой способ настройки экспресс-панели подразумевает использование сторонних дополнений.
Как вы уже, наверно, могли заметить, скачивая Google Chrome в первый раз, вы получаете пустой браузер, который можно наполнить полезными и необходимыми вам функциями с помощью сторонних дополнений.
Так, одним из самых популярных дополнений для быстрого доступа к веб-страницам считается «Визуальные закладки» от компании Яндекс. Узнать подробнее о визуальных закладках, а также получить инструкцию по установке в Google Chrome вы сможете .

В магазине расширений Google Chrome существует масса инструментов для создания и персонализации экспресс-панели. Просто откройте меню браузера, перейдите в «Дополнительные инструменты» – «Расширения» . В открывшемся окне перейдите в самый низ страницы и кликните по ссылке «Еще расширения» и приступайте к поиску дополнений. Рекомендуем также ознакомиться с дополнением Speed Dial – полезным и очень функциональным инструментом для создания визуальных закладок.
Сегодня хотелось бы разобрать один интересный вопрос, касаемо браузера Google Chrome. Как вы знаете, при запуске браузера можно наблюдать экспресс-панель, на которой показываются самые посещаемые сайты. А можно ли как-то добавить на эту панель свои закладки?
Увы, Google почему-то до сих пор не разрешает использовать эту панель для добавления сайтов по выбору и показывает лишь наиболее посещаемые ресурсы на ней. С чем это связано, непонятно. Поэтому если вы желаете добавлять на экспресс-панель закладки, вам нужно установить , о которых я подробно рассказывал ранее.
Сама панель выглядит таким образом:
Если вы не желаете устанавливать визуальные закладки, вы можете добавлять закладки на панель закладок — это тоже очень удобно.
В верхней левой части окна браузера вы видите следующее:
Для начала нам нужно сделать так, что бы панель закладок показывалась не только на главной странице Гугл Хром, но и на любой другой странице — для быстрого доступа к закладкам. Наведите стрелку мыши на надпись «Добавляйте на эту панель закладки…» и нажмите правой кнопку, после чего в меню выберите «Показывать панель закладок».
Добавьте закладку: откройте сайт, нажмите на звездочку в адресной строке, выберите раздел «Панель закладок» и нажмите «Готово».
Теперь закладка будет показана на панели. Точно таким же образом вы можете добавить любые другие закладки на указанную панель.
Добрый день, дорогие друзья. Вчера мы с друзьями засиделись, но досмотрели это несчастное Евровидение. Блин, как всё таки политика решает исход. Голосование было разделено на 2 этапа: сначала голосует «профессиональное жюри», а потом зрители. И если зрители поставили нас на первое место, то «профессионалы» нам практически ничего не давали.
Но я вам вообще не об этом хотел рассказать. В прошлой статье мы говорили о том, . Как я и говорил, многих не устраивает стандартная панель недавно посещенных сайтов, но опять же от многих я слышал что-то типа «Блин, гугл хороший браузер, но почему тут нет экспресс панели как в опере или в яндекс браузере?». Многие хотят видеть постоянные закладки на панели.
На самом деле переживать по этому поводу ни разу не стоит, так как в наше время практически всё исправимо. Уж по крайней мере сделать экспресс-панель яндекс для гугл хром мы в состоянии. Тем более, что это действительно слегка облегчит работу в браузере. И сегодня я вам покажу как это воплотить в жизнь.

Но для любителей поисковой системы Гугл будет небольшой облом, так как это расширения от Яндекса и поисковая система на этой панели тоже от Яндекса, поэтому либо она, либо никакая. Но это не страшно. Вы можете искать в адресной строке, либо зайдя на сайт гугла.
В общем если хотите экспресс панель, то милости просим. Вещь очень удобная. Вы так не считаете? Скажите, а какой способ отображения стартовой страницы в хроме предпочитаете вы?
Ну а на этом у меня пожалуй всё. Я надеюсь, что статья вам понравилась и была для вас полезной. Если вы еще не подписаны, то обязательно подпишитесь на обновления статей моего блога. Всего вам наилучшего! Пока-пока.
Доброго времени суток! Если Вам не хватает экспресс-панели в браузере Google Chrome, как это было реализовано в Opera, то Вы попали по адресу. Сегодня мы с Вами «прикрутим» привычную всем экспресс-панель к Хрому. При открытии новой вкладки в этом браузере появляется окно с сайтами и его многие путают с экспресс-панелью. На самом же деле в таком окне отображаются лишь последние посещенные Вами сайты, и они постоянно меняются.
По умолчанию, в Google Chrome не предусмотрена экспресс-панель, однако это можно легко исправить. Вообще данный браузер можно настроить под себя до неузнаваемости, благодаря практически неограниченным возможностям. Существуют специальные расширения, которые расширяют возможности браузера. Чтобы добавить экспресс-панель в Chrome достаточно найти соответствующее расширение и установить его. На словах все легко и, поверьте, на деле также ничего сложного нет. Ниже мы рассмотрим самые популярные расширения, которые способны добавить экспресс-панель в свой любимый браузер.
Устанавливаем расширение таким же образом как и предыдущее «Установить» — «Установить расширение». После установки открываем новую вкладку и жмем кнопку «Я новый пользователь».
Далее нас ознакомят с элементами новой панели восьмью шагами. После можно будет полюбоваться экспресс панелью.

Как видите, добавить экспресс панель в браузер Google Chrome абсолютно не сложно. Выбирайте какая Вам по душе, устанавливайте и настраивайте под свои потребности. На этом все! Всех благ!
Как это не печально, но даже при самом бережном обращении остается шанс.
Почему ноутбук или компьютер работающие на XP, windows 7, windows 8.
В Windows 10 предусмотрено значительное количество инструментов для.
В статье использованы материалы:
http://info-4all.ru/kompyuteri-i-internet/kak-v-gugl-hrome-sdelat-ekspress-panel/
http://bezwindowsa.ru/brauzery/ekspress-panel-dlya-google-chrome-uproshhaet-zhizn-polzovateley.html
http://geektips.ru/express-panel-google-chrome/
http://bridman.ru/express-panel-in-chrome/
http://kakpravilino.com/kak-v-google-chrome-dobavit-stranicu-v-ekspress-panel/
Оставить комментарий