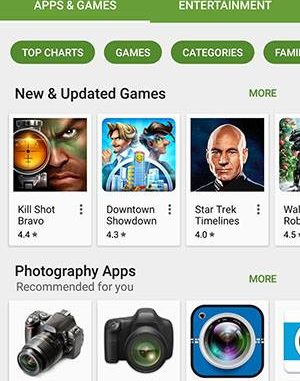
Как восстановить уровень в игре на андроиде. Как найти удаленные Android приложения и игры и восстановить их
В 2015г. на Google Play можно было скачать более 1.5 млн. приложений и игр. Пользователи Android часто без разбору устанавливают приложения, а спустя время удаляют за ненадобностью. Но что делать, если вы хотите вернуть что-то, но не можете вспомнить название?
Специально для таких незадачливых пользователей Google хранит список всех когда-либо установленных приложений и игр даже после удаления. Там же окажутся приложения, установленные на старых девайсах, при условии, что вы используете тот же Google аккаунт.
Клик по удаленному приложению приведет вас на его страницу в Google Play, откуда вы и сможете его переустановить. Если вы не хотите засорять список удаленными приложениями или играми, то нажмите на X в правом верхнем углу.
P.S. : Руководство было сделано на основе смартфона с шаблонной ОС Android 6.0.1 Marshmallow. На девайсах с другой операционкой все может выглядеть иначе.
Как найти удаленные Android приложения и заново установить их
1. Откройте Google Play на своем Android девайсе.
2. Нажмите на кнопку меню.
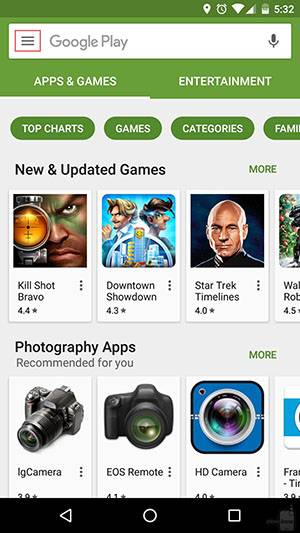
3. Перейдите в Мои приложения & игры.
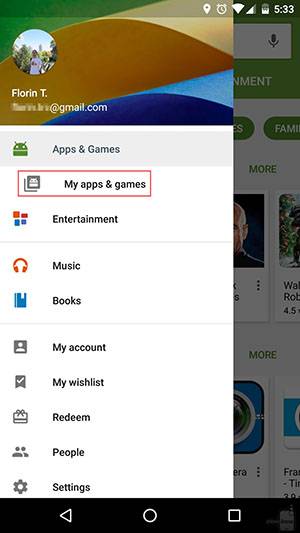
4. Коснитесь таба All.
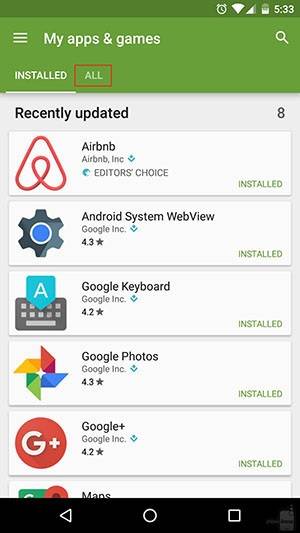
5. Вот и все: вы сразу увидите удаленные приложения, поскольку напротив его названия не будет зеленой надписи Installed. Клик на удаленное приложение позволит быстро его восстановить, а на кнопку X справа — окончательно удалит из списка после подтверждения действия.
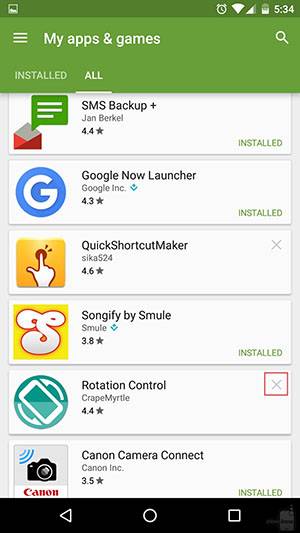
Если приложение или игра на вашем android-устройстве были удалены (специально или непреднамеренно), возможно вы захотите вернуть их обратно. Восстановить удаленное приложение на Андроид можно с помощью нескольких простых действий.
Но давайте сначала рассмотрим возможные причины удаления :
- Случайное удаление программы или игры.
- Приложение было удалено специально, и вы со временем решили его восстановить, но не помните его названия.
- Смартфон или планшет были восстановлены к заводским настройкам, что привело к удалению всех установленных программ.
- Воздействие вирусов является одной из основных причин повреждения файлов приложений.
- Антивирусное программное обеспечение, которое имеет разрешение на изменение других приложений и их данных, может удалить какие-либо файлы или компоненты программы, если сочтет их подозрительными.
Как вернуть удаленное приложение на Андроид смартфоне или планшете
1. В первую очередь нужно открыть приложение Google Play на вашем устройстве и перейти на главную страницу.
2. В левом вернем углу нажмите кнопку в виде трех линий.
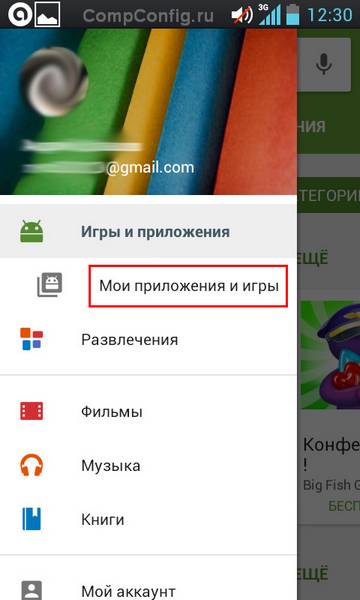
4. Нажмите на вкладку «Все».
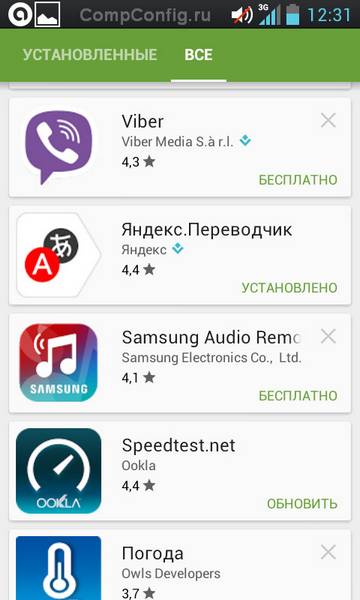
Здесь вы увидите список приложений, которые когда-либо устанавливались на вашем устройстве. Напротив инсталлированных приложений будут надписи «Установлено» или «Обновить». Удаленные приложения будут иметь отметку «Бесплатно» или предложение о покупке, если программа платная.
Приложения, связанные с вашей учетной записью Google Play, будут отсортированы по времени их загрузки. Т.е. самые «свежие» приложения и игры, которые вы устанавливали, будут находиться вверху, а ваши первые программы будут внизу списка.
5. Выберите необходимое приложение или игру и произведите установку.
Если вы не можете найти нужное приложение в списке, убедитесь, что вы используете именно ту учетную запись, которая была основной при установке программы в прошлом.
Также причиной отсутствия приложения в истории установок может быть удаление его из Google Play для всех пользователей. В этом случае восстановить программу можно только скачав apk-файл со стороннего ресурса.
1. Для корректной работы Shadow Fight 2 необходимо иметь стабильное интернет соединение. В случае отключения интернет соединения во время игры, может нарушиться процесс сохранения игрового прогресса.
2. При первом запуске игры Вам будет предложено синхронизировать ваш Google аккаунт с игрой для сохранения вашего прогресса. Необходимо запомнить под каким аккаунтом Вы заходили для дальнейшего восстановления прогресса или переноса на другое устройство.
3. Если предложение о синхронизации не появилось, то после прохождения обучения необходимо зайти в настройки игры. Для этого нужно нажать кнопку » МЕНЮ » в левом углу экрана, а затем иконку шестеренки, Вы попадете в настройки игры:
4. Нажимаем перечеркнутую иконку «Google+ » и проводим синхронизацию с вашим аккаунтом Goggle. После этого действия иконка перестанет быть перечеркнутой. Это необходимо в будущем если Вы захотите вернуть свой прогресс, или перенести его на другое устройство.
5. Запомните Ваш User ID (Например: User ID 90013909). Для этого лучше всего занести его в соответствующее поле в Вашем профиле на форуме игры.
6. Теперь Вы можете приступать к игре.
7. Просим обратить внимание , что синхронизация с Facebook не позволит вам сохранять и восстанавливать прогресс Вашей игры.
1. Убедиться, что все предыдущие действия были выполнены заранее.
2. Если Вы удалили игру, и спустя некоторое время установили ее снова, то при первом запуске должно появится окно синхронизации (наличие интернет соединения обязательно).
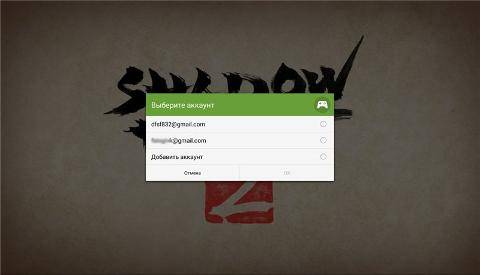
3. После выбора аккаунта игра перезапустится, и появится еще одно окно. Выбираем «Восстановить», если Вы хотите вернуть свой сохраненный прогресс.
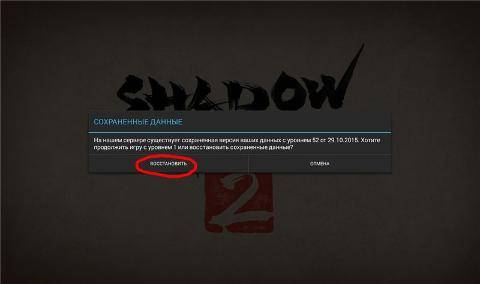
4. Потом еще раз подтверждаем свой выбор.
Как восстановить уровень в игре на андроиде. Как найти удаленные Android приложения и игры и восстановить их
В 2015г. на Google Play можно было скачать более 1.5 млн. приложений и игр. Пользователи Android часто без разбору устанавливают приложения, а спустя время удаляют за ненадобностью. Но что делать, если вы хотите вернуть что-то, но не можете вспомнить название?
Специально для таких незадачливых пользователей Google хранит список всех когда-либо установленных приложений и игр даже после удаления. Там же окажутся приложения, установленные на старых девайсах, при условии, что вы используете тот же Google аккаунт.
Клик по удаленному приложению приведет вас на его страницу в Google Play, откуда вы и сможете его переустановить. Если вы не хотите засорять список удаленными приложениями или играми, то нажмите на X в правом верхнем углу.
P.S. : Руководство было сделано на основе смартфона с шаблонной ОС Android 6.0.1 Marshmallow. На девайсах с другой операционкой все может выглядеть иначе.
Как найти удаленные Android приложения и заново установить их
1. Откройте Google Play на своем Android девайсе.
2. Нажмите на кнопку меню.
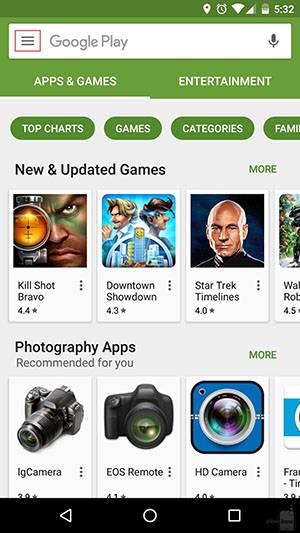
3. Перейдите в Мои приложения & игры.
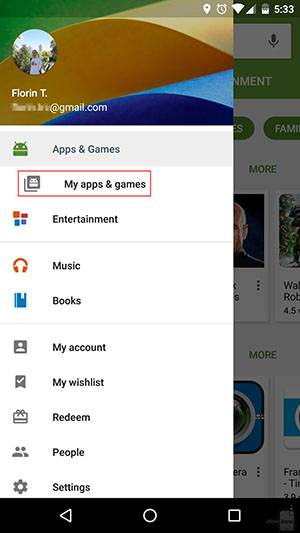
4. Коснитесь таба All.
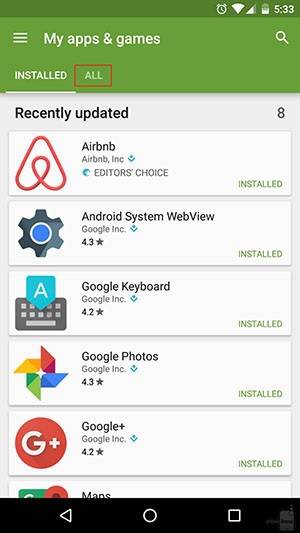
5. Вот и все: вы сразу увидите удаленные приложения, поскольку напротив его названия не будет зеленой надписи Installed. Клик на удаленное приложение позволит быстро его восстановить, а на кнопку X справа — окончательно удалит из списка после подтверждения действия.
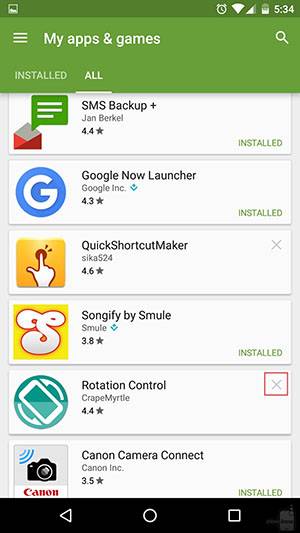
Если приложение или игра на вашем android-устройстве были удалены (специально или непреднамеренно), возможно вы захотите вернуть их обратно. Восстановить удаленное приложение на Андроид можно с помощью нескольких простых действий.
Но давайте сначала рассмотрим возможные причины удаления :
- Случайное удаление программы или игры.
- Приложение было удалено специально, и вы со временем решили его восстановить, но не помните его названия.
- Смартфон или планшет были восстановлены к заводским настройкам, что привело к удалению всех установленных программ.
- Воздействие вирусов является одной из основных причин повреждения файлов приложений.
- Антивирусное программное обеспечение, которое имеет разрешение на изменение других приложений и их данных, может удалить какие-либо файлы или компоненты программы, если сочтет их подозрительными.
Как вернуть удаленное приложение на Андроид смартфоне или планшете
1. В первую очередь нужно открыть приложение Google Play на вашем устройстве и перейти на главную страницу.
2. В левом вернем углу нажмите кнопку в виде трех линий.
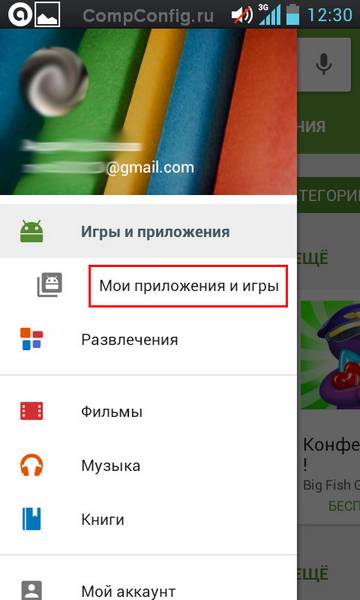
4. Нажмите на вкладку «Все».

Здесь вы увидите список приложений, которые когда-либо устанавливались на вашем устройстве. Напротив инсталлированных приложений будут надписи «Установлено» или «Обновить». Удаленные приложения будут иметь отметку «Бесплатно» или предложение о покупке, если программа платная.
Приложения, связанные с вашей учетной записью Google Play, будут отсортированы по времени их загрузки. Т.е. самые «свежие» приложения и игры, которые вы устанавливали, будут находиться вверху, а ваши первые программы будут внизу списка.
5. Выберите необходимое приложение или игру и произведите установку.
Если вы не можете найти нужное приложение в списке, убедитесь, что вы используете именно ту учетную запись, которая была основной при установке программы в прошлом.
Также причиной отсутствия приложения в истории установок может быть удаление его из Google Play для всех пользователей. В этом случае восстановить программу можно только скачав apk-файл со стороннего ресурса.
1. Для корректной работы Shadow Fight 2 необходимо иметь стабильное интернет соединение. В случае отключения интернет соединения во время игры, может нарушиться процесс сохранения игрового прогресса.
2. При первом запуске игры Вам будет предложено синхронизировать ваш Google аккаунт с игрой для сохранения вашего прогресса. Необходимо запомнить под каким аккаунтом Вы заходили для дальнейшего восстановления прогресса или переноса на другое устройство.
3. Если предложение о синхронизации не появилось, то после прохождения обучения необходимо зайти в настройки игры. Для этого нужно нажать кнопку » МЕНЮ » в левом углу экрана, а затем иконку шестеренки, Вы попадете в настройки игры:
4. Нажимаем перечеркнутую иконку «Google+ » и проводим синхронизацию с вашим аккаунтом Goggle. После этого действия иконка перестанет быть перечеркнутой. Это необходимо в будущем если Вы захотите вернуть свой прогресс, или перенести его на другое устройство.
5. Запомните Ваш User ID (Например: User ID 90013909). Для этого лучше всего занести его в соответствующее поле в Вашем профиле на форуме игры.
6. Теперь Вы можете приступать к игре.
7. Просим обратить внимание , что синхронизация с Facebook не позволит вам сохранять и восстанавливать прогресс Вашей игры.
1. Убедиться, что все предыдущие действия были выполнены заранее.
2. Если Вы удалили игру, и спустя некоторое время установили ее снова, то при первом запуске должно появится окно синхронизации (наличие интернет соединения обязательно).
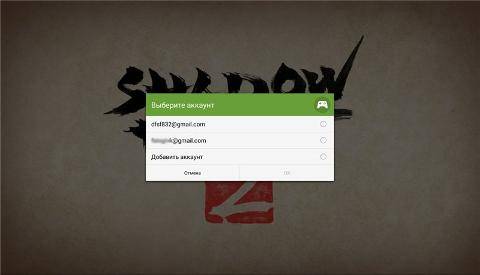
3. После выбора аккаунта игра перезапустится, и появится еще одно окно. Выбираем «Восстановить», если Вы хотите вернуть свой сохраненный прогресс.
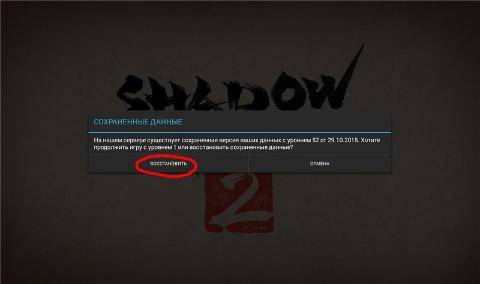
4. Потом еще раз подтверждаем свой выбор.
Первое, что должен усвоить человек, недавно севший за компьютер, — правильно удаленную игру или приложение восстановить нельзя. Никакими способами и программами. Максимум, на что вы можете рассчитывать, — это отдельные файлы или их обрывки. Все способы, которые могут вам помочь по-настоящему, требуют либо изначальной невнимательности пользователя, либо кропотливой предварительной работы.
Итак, как восстановить удаленную игру? Многие начинающие пользователи могут путать деинсталляцию игры и её ярлыка. Допустим, вы запускаете приложение, кликнув по иконке на рабочем столе. Но если вы нажмете на неё правой кнопкой мышки и нажмете «Удалить» или перетащите в корзину, то это ни в коей мере не будет являться удалением самой игры. Поэтому и восстановить приложение в такой ситуации очень просто.
- Восстановите ярлык игры из корзины по инструкции, которую мы приведем немного ниже.
- Если корзина была очищена, то нажмите на меню кнопки «Пуск». Перейдите во «Все программы». В открывшемся списке найдите свою игру (она может оказаться в папке с названием издателя). Нажмите правой кнопкой мышки на её запускаемом файле и выберите «Отправить». Укажите «Рабочий стол (создать ярлык)».
Как видите, вопрос: «Как восстановить удаленную игру?» — не является таким уж сложным, когда речь идет о небрежности или неопытности пользователя. Однако бывают ситуации и похуже.
Следующая ошибка, которую может совершить пользователь, — неправильно удалить игру. Человек берет и нажимает на папку с игрушкой, а затем клацает «Удалить». Однако полноправным удалением это не является. И файлы отправляются в корзину. Это специальная папка на рабочем столе, в которой множество файлов ждут окончательного удаления с компьютера. Как восстановить игру из корзины?
- Зайдите в корзину так же, как и в обычную папку.
- Щелкните ПКМ на нужных файлах.
- Выберите параметр «Восстановить».
В результате все данные игры отправятся обратно туда, откуда они были удалены. В такую же директорию, из которой вы их удалили.
Данный метод требует от пользователя небольшой подготовки. Если игра была удалена с компьютера правильно, с помощью системной или встроенной утилиты, то вам может помочь восстановление системы до раннего состояния. Как восстановить файлы с помощью архивации?
- Зайдите в меню «Пуск».
- Выберите «Панель управления».
- Зайдите в пункт «Архивация и восстановление».
- Укажите необходимую точку, когда игра была еще на компьютере.
- Восстановите.
Это специальная программа, позволяющая восстанавливать утраченные данные. Просто укажите нужный жесткий диск и нажмите «Анализ». Программа покажет вам список игр, доступных к восстановлению, и вероятность успеха. Нажмите «Восстановить». Дождавшись окончания процесса, попробуйте запустить игру, чтобы проверить её работоспособность.
Использовать данное программное обеспечение стоит сразу после удаления игры. Чем больше времени пройдет после деинсталляции, тем меньше шансов, что программа сможет провести данную операцию. Также будьте осторожны, чтобы при скачивании Recuva из интернета не подхватить вирус.
Итак, мы разобрали практически все возможные способы, как восстановить удаленную игру. Единственное, о чем осталось упомянуть, — это переустановка. Если у вас есть диск и при удалении вы оставили сохраненные игры, то установите их в ту же папку, и у вас будет к ним доступ.
Также хорошая новость для тех, кто покупает приложения через площадку Steam. Как восстановить удаленную игру с её помощью? Запустите приложение. Перейдите во вкладку «Библиотека» — «Игры». Теперь у вас есть два варианта.
- Если игра была удалена с компьютера правильно, то её название будет серого цвета. Нажмите правой клавишей на него и выберите «Установить игру».
- Если приложение было удалено случайно вместе с папкой, то «Стим» будет видеть его установленным (написано белым цветом). Нажмите правой клавишей на игру и выберите «Свойства». Затем зайдите во вкладку «Локальные файлы» и кликните на «Проверить целостность КЭШа». Программа автоматически найдет недостающие фрагменты и загрузит их на ваш компьютер.
Первое, что должен усвоить человек, недавно севший за компьютер, — правильно удаленную игру или приложение восстановить нельзя. Никакими способами и программами. Максимум, на что вы можете рассчитывать, — это отдельные файлы или их обрывки. Все способы, которые могут вам помочь по-настоящему, требуют либо изначальной невнимательности пользователя, либо кропотливой предварительной работы.
Итак, как восстановить удаленную игру? Многие начинающие пользователи могут путать деинсталляцию игры и её ярлыка. Допустим, вы запускаете приложение, кликнув по иконке на рабочем столе. Но если вы нажмете на неё правой кнопкой мышки и нажмете «Удалить» или перетащите в корзину, то это ни в коей мере не будет являться удалением самой игры. Поэтому и восстановить приложение в такой ситуации очень просто.
- Восстановите ярлык игры из корзины по инструкции, которую мы приведем немного ниже.
- Если корзина была очищена, то нажмите на меню кнопки «Пуск». Перейдите во «Все программы». В открывшемся списке найдите свою игру (она может оказаться в папке с названием издателя). Нажмите правой кнопкой мышки на её запускаемом файле и выберите «Отправить». Укажите «Рабочий стол (создать ярлык)».
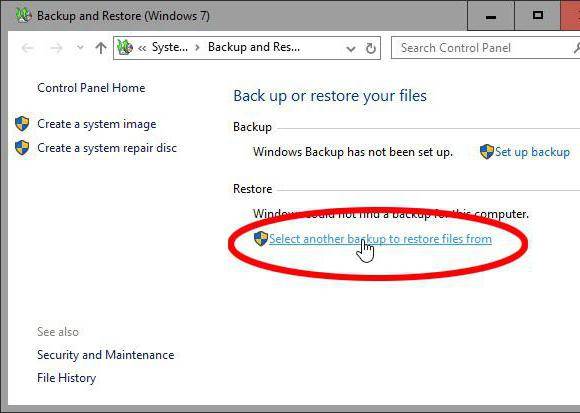
Как видите, вопрос: «Как восстановить удаленную игру?» — не является таким уж сложным, когда речь идет о небрежности или неопытности пользователя. Однако бывают ситуации и похуже.
Следующая ошибка, которую может совершить пользователь, — неправильно удалить игру. Человек берет и нажимает на папку с игрушкой, а затем клацает «Удалить». Однако полноправным удалением это не является. И файлы отправляются в корзину. Это специальная папка на рабочем столе, в которой множество файлов ждут окончательного удаления с компьютера. Как восстановить игру из корзины?
- Зайдите в корзину так же, как и в обычную папку.
- Щелкните ПКМ на нужных файлах.
- Выберите параметр «Восстановить».
В результате все данные игры отправятся обратно туда, откуда они были удалены. В такую же директорию, из которой вы их удалили.
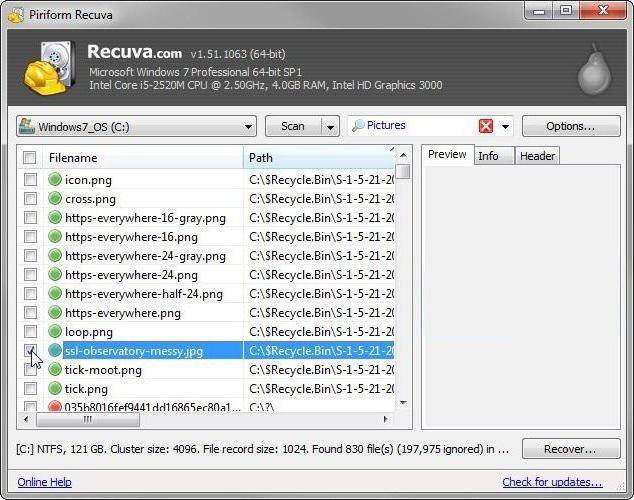
Данный метод требует от пользователя небольшой подготовки. Если игра была удалена с компьютера правильно, с помощью системной или встроенной утилиты, то вам может помочь восстановление системы до раннего состояния. Как восстановить файлы с помощью архивации?
- Зайдите в меню «Пуск».
- Выберите «Панель управления».
- Зайдите в пункт «Архивация и восстановление».
- Укажите необходимую точку, когда игра была еще на компьютере.
- Восстановите.
Это специальная программа, позволяющая восстанавливать утраченные данные. Просто укажите нужный жесткий диск и нажмите «Анализ». Программа покажет вам список игр, доступных к восстановлению, и вероятность успеха. Нажмите «Восстановить». Дождавшись окончания процесса, попробуйте запустить игру, чтобы проверить её работоспособность.
Использовать данное программное обеспечение стоит сразу после удаления игры. Чем больше времени пройдет после деинсталляции, тем меньше шансов, что программа сможет провести данную операцию. Также будьте осторожны, чтобы при скачивании Recuva из интернета не подхватить вирус.
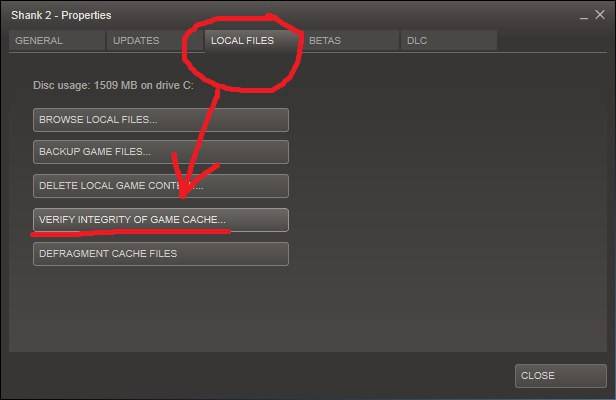
Итак, мы разобрали практически все возможные способы, как восстановить удаленную игру. Единственное, о чем осталось упомянуть, — это переустановка. Если у вас есть диск и при удалении вы оставили сохраненные игры, то установите их в ту же папку, и у вас будет к ним доступ.
Также хорошая новость для тех, кто покупает приложения через площадку Steam. Как восстановить удаленную игру с её помощью? Запустите приложение. Перейдите во вкладку «Библиотека» — «Игры». Теперь у вас есть два варианта.
- Если игра была удалена с компьютера правильно, то её название будет серого цвета. Нажмите правой клавишей на него и выберите «Установить игру».
- Если приложение было удалено случайно вместе с папкой, то «Стим» будет видеть его установленным (написано белым цветом). Нажмите правой клавишей на игру и выберите «Свойства». Затем зайдите во вкладку «Локальные файлы» и кликните на «Проверить целостность КЭШа». Программа автоматически найдет недостающие фрагменты и загрузит их на ваш компьютер.
Первое, что должен усвоить человек, недавно севший за компьютер, — правильно удаленную игру или приложение восстановить нельзя. Никакими способами и программами. Максимум, на что вы можете рассчитывать, — это отдельные файлы или их обрывки. Все способы, которые могут вам помочь по-настоящему, требуют либо изначальной невнимательности пользователя, либо кропотливой предварительной работы.
Итак, как восстановить удаленную игру? Многие начинающие пользователи могут путать деинсталляцию игры и её ярлыка. Допустим, вы запускаете приложение, кликнув по иконке на рабочем столе. Но если вы нажмете на неё правой кнопкой мышки и нажмете «Удалить» или перетащите в корзину, то это ни в коей мере не будет являться удалением самой игры. Поэтому и восстановить приложение в такой ситуации очень просто.
- Восстановите ярлык игры из корзины по инструкции, которую мы приведем немного ниже.
- Если корзина была очищена, то нажмите на меню кнопки «Пуск». Перейдите во «Все программы». В открывшемся списке найдите свою игру (она может оказаться в папке с названием издателя). Нажмите правой кнопкой мышки на её запускаемом файле и выберите «Отправить». Укажите «Рабочий стол (создать ярлык)».
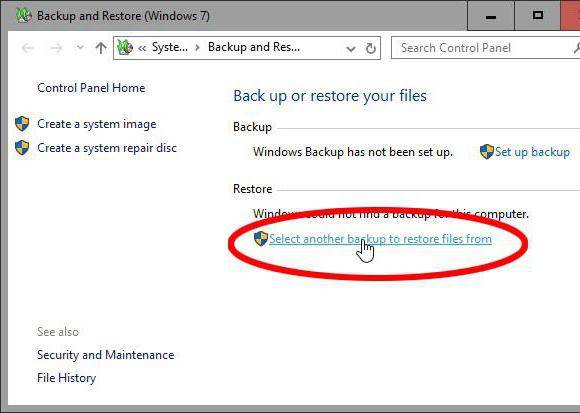
Как видите, вопрос: «Как восстановить удаленную игру?» — не является таким уж сложным, когда речь идет о небрежности или неопытности пользователя. Однако бывают ситуации и похуже.
Следующая ошибка, которую может совершить пользователь, — неправильно удалить игру. Человек берет и нажимает на папку с игрушкой, а затем клацает «Удалить». Однако полноправным удалением это не является. И файлы отправляются в корзину. Это специальная папка на рабочем столе, в которой множество файлов ждут окончательного удаления с компьютера. Как восстановить игру из корзины?
- Зайдите в корзину так же, как и в обычную папку.
- Щелкните ПКМ на нужных файлах.
- Выберите параметр «Восстановить».
В результате все данные игры отправятся обратно туда, откуда они были удалены. В такую же директорию, из которой вы их удалили.
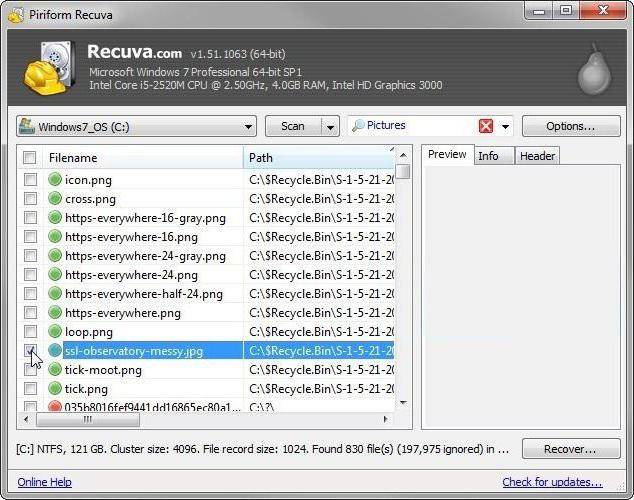
Данный метод требует от пользователя небольшой подготовки. Если игра была удалена с компьютера правильно, с помощью системной или встроенной утилиты, то вам может помочь восстановление системы до раннего состояния. Как восстановить файлы с помощью архивации?
- Зайдите в меню «Пуск».
- Выберите «Панель управления».
- Зайдите в пункт «Архивация и восстановление».
- Укажите необходимую точку, когда игра была еще на компьютере.
- Восстановите.
Это специальная программа, позволяющая восстанавливать утраченные данные. Просто укажите нужный жесткий диск и нажмите «Анализ». Программа покажет вам список игр, доступных к восстановлению, и вероятность успеха. Нажмите «Восстановить». Дождавшись окончания процесса, попробуйте запустить игру, чтобы проверить её работоспособность.
Использовать данное программное обеспечение стоит сразу после удаления игры. Чем больше времени пройдет после деинсталляции, тем меньше шансов, что программа сможет провести данную операцию. Также будьте осторожны, чтобы при скачивании Recuva из интернета не подхватить вирус.
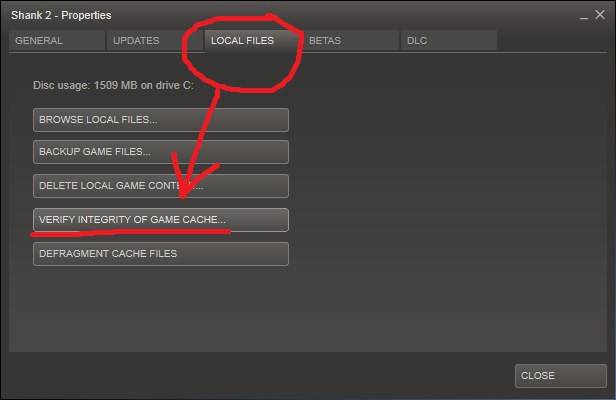
Итак, мы разобрали практически все возможные способы, как восстановить удаленную игру. Единственное, о чем осталось упомянуть, — это переустановка. Если у вас есть диск и при удалении вы оставили сохраненные игры, то установите их в ту же папку, и у вас будет к ним доступ.
Также хорошая новость для тех, кто покупает приложения через площадку Steam. Как восстановить удаленную игру с её помощью? Запустите приложение. Перейдите во вкладку «Библиотека» — «Игры». Теперь у вас есть два варианта.
- Если игра была удалена с компьютера правильно, то её название будет серого цвета. Нажмите правой клавишей на него и выберите «Установить игру».
- Если приложение было удалено случайно вместе с папкой, то «Стим» будет видеть его установленным (написано белым цветом). Нажмите правой клавишей на игру и выберите «Свойства». Затем зайдите во вкладку «Локальные файлы» и кликните на «Проверить целостность КЭШа». Программа автоматически найдет недостающие фрагменты и загрузит их на ваш компьютер.
Первое, что должен усвоить человек, недавно севший за компьютер, — правильно удаленную игру или приложение восстановить нельзя. Никакими способами и программами. Максимум, на что вы можете рассчитывать, — это отдельные файлы или их обрывки. Все способы, которые могут вам помочь по-настоящему, требуют либо изначальной невнимательности пользователя, либо кропотливой предварительной работы.
Итак, как восстановить удаленную игру? Многие начинающие пользователи могут путать деинсталляцию игры и её ярлыка. Допустим, вы запускаете приложение, кликнув по иконке на рабочем столе. Но если вы нажмете на неё правой кнопкой мышки и нажмете «Удалить» или перетащите в корзину, то это ни в коей мере не будет являться удалением самой игры. Поэтому и восстановить приложение в такой ситуации очень просто.
- Восстановите ярлык игры из корзины по инструкции, которую мы приведем немного ниже.
- Если корзина была очищена, то нажмите на меню кнопки «Пуск». Перейдите во «Все программы». В открывшемся списке найдите свою игру (она может оказаться в папке с названием издателя). Нажмите правой кнопкой мышки на её запускаемом файле и выберите «Отправить». Укажите «Рабочий стол (создать ярлык)».
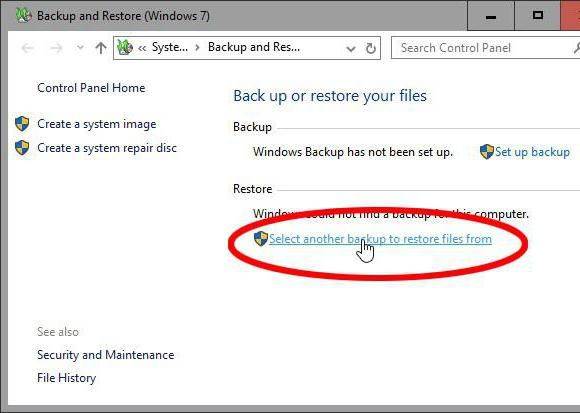
Как видите, вопрос: «Как восстановить удаленную игру?» — не является таким уж сложным, когда речь идет о небрежности или неопытности пользователя. Однако бывают ситуации и похуже.
Следующая ошибка, которую может совершить пользователь, — неправильно удалить игру. Человек берет и нажимает на папку с игрушкой, а затем клацает «Удалить». Однако полноправным удалением это не является. И файлы отправляются в корзину. Это специальная папка на рабочем столе, в которой множество файлов ждут окончательного удаления с компьютера. Как восстановить игру из корзины?
- Зайдите в корзину так же, как и в обычную папку.
- Щелкните ПКМ на нужных файлах.
- Выберите параметр «Восстановить».
В результате все данные игры отправятся обратно туда, откуда они были удалены. В такую же директорию, из которой вы их удалили.
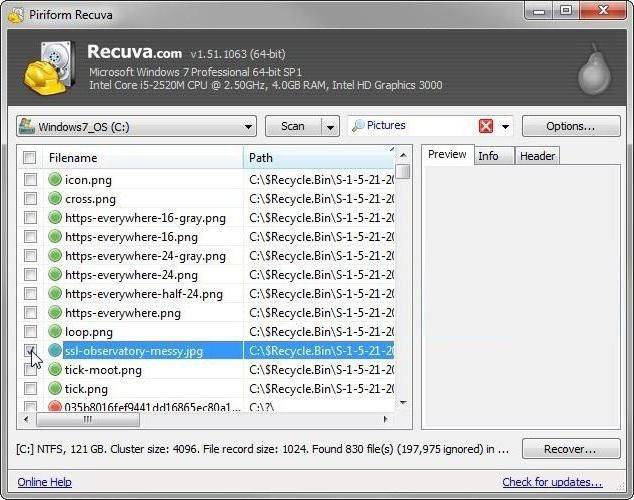
Данный метод требует от пользователя небольшой подготовки. Если игра была удалена с компьютера правильно, с помощью системной или встроенной утилиты, то вам может помочь восстановление системы до раннего состояния. Как восстановить файлы с помощью архивации?
- Зайдите в меню «Пуск».
- Выберите «Панель управления».
- Зайдите в пункт «Архивация и восстановление».
- Укажите необходимую точку, когда игра была еще на компьютере.
- Восстановите.
Это специальная программа, позволяющая восстанавливать утраченные данные. Просто укажите нужный жесткий диск и нажмите «Анализ». Программа покажет вам список игр, доступных к восстановлению, и вероятность успеха. Нажмите «Восстановить». Дождавшись окончания процесса, попробуйте запустить игру, чтобы проверить её работоспособность.
Использовать данное программное обеспечение стоит сразу после удаления игры. Чем больше времени пройдет после деинсталляции, тем меньше шансов, что программа сможет провести данную операцию. Также будьте осторожны, чтобы при скачивании Recuva из интернета не подхватить вирус.
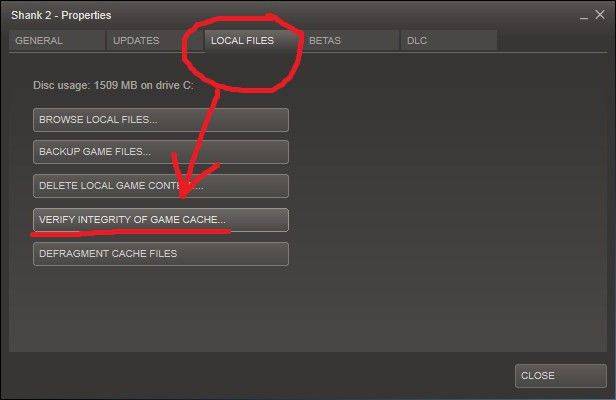
Итак, мы разобрали практически все возможные способы, как восстановить удаленную игру. Единственное, о чем осталось упомянуть, — это переустановка. Если у вас есть диск и при удалении вы оставили сохраненные игры, то установите их в ту же папку, и у вас будет к ним доступ.
Также хорошая новость для тех, кто покупает приложения через площадку Steam. Как восстановить удаленную игру с её помощью? Запустите приложение. Перейдите во вкладку «Библиотека» — «Игры». Теперь у вас есть два варианта.
- Если игра была удалена с компьютера правильно, то её название будет серого цвета. Нажмите правой клавишей на него и выберите «Установить игру».
- Если приложение было удалено случайно вместе с папкой, то «Стим» будет видеть его установленным (написано белым цветом). Нажмите правой клавишей на игру и выберите «Свойства». Затем зайдите во вкладку «Локальные файлы» и кликните на «Проверить целостность КЭШа». Программа автоматически найдет недостающие фрагменты и загрузит их на ваш компьютер.
Внимание, только СЕГОДНЯ!
Первое, что должен усвоить человек, недавно севший за компьютер, — правильно удаленную игру или приложение восстановить нельзя. Никакими способами и программами. Максимум, на что вы можете рассчитывать, — это отдельные файлы или их обрывки. Все способы, которые могут вам помочь по-настоящему, требуют либо изначальной невнимательности пользователя, либо кропотливой предварительной работы.
Итак, как восстановить удаленную игру? Многие начинающие пользователи могут путать деинсталляцию игры и её ярлыка. Допустим, вы запускаете приложение, кликнув по иконке на рабочем столе. Но если вы нажмете на неё правой кнопкой мышки и нажмете «Удалить» или перетащите в корзину, то это ни в коей мере не будет являться удалением самой игры. Поэтому и восстановить приложение в такой ситуации очень просто.
- Восстановите ярлык игры из корзины по инструкции, которую мы приведем немного ниже.
- Если корзина была очищена, то нажмите на меню кнопки «Пуск». Перейдите во «Все программы». В открывшемся списке найдите свою игру (она может оказаться в папке с названием издателя). Нажмите правой кнопкой мышки на её запускаемом файле и выберите «Отправить». Укажите «Рабочий стол (создать ярлык)».
Как видите, вопрос: «Как восстановить удаленную игру?» — не является таким уж сложным, когда речь идет о небрежности или неопытности пользователя. Однако бывают ситуации и похуже.
Следующая ошибка, которую может совершить пользователь, — неправильно удалить игру. Человек берет и нажимает на папку с игрушкой, а затем клацает «Удалить». Однако полноправным удалением это не является. И файлы отправляются в корзину. Это специальная папка на рабочем столе, в которой множество файлов ждут окончательного удаления с компьютера. Как восстановить игру из корзины?
- Зайдите в корзину так же, как и в обычную папку.
- Щелкните ПКМ на нужных файлах.
- Выберите параметр «Восстановить».
В результате все данные игры отправятся обратно туда, откуда они были удалены. В такую же директорию, из которой вы их удалили.
Данный метод требует от пользователя небольшой подготовки. Если игра была удалена с компьютера правильно, с помощью системной или встроенной утилиты, то вам может помочь восстановление системы до раннего состояния. Как восстановить файлы с помощью архивации?
- Зайдите в меню «Пуск».
- Выберите «Панель управления».
- Зайдите в пункт «Архивация и восстановление».
- Укажите необходимую точку, когда игра была еще на компьютере.
- Восстановите.
Это специальная программа, позволяющая восстанавливать утраченные данные. Просто укажите нужный жесткий диск и нажмите «Анализ». Программа покажет вам список игр, доступных к восстановлению, и вероятность успеха. Нажмите «Восстановить». Дождавшись окончания процесса, попробуйте запустить игру, чтобы проверить её работоспособность.
Использовать данное программное обеспечение стоит сразу после удаления игры. Чем больше времени пройдет после деинсталляции, тем меньше шансов, что программа сможет провести данную операцию. Также будьте осторожны, чтобы при скачивании Recuva из интернета не подхватить вирус.
Итак, мы разобрали практически все возможные способы, как восстановить удаленную игру. Единственное, о чем осталось упомянуть, — это переустановка. Если у вас есть диск и при удалении вы оставили сохраненные игры, то установите их в ту же папку, и у вас будет к ним доступ.
Также хорошая новость для тех, кто покупает приложения через площадку Steam. Как восстановить удаленную игру с её помощью? Запустите приложение. Перейдите во вкладку «Библиотека» — «Игры». Теперь у вас есть два варианта.
- Если игра была удалена с компьютера правильно, то её название будет серого цвета. Нажмите правой клавишей на него и выберите «Установить игру».
- Если приложение было удалено случайно вместе с папкой, то «Стим» будет видеть его установленным (написано белым цветом). Нажмите правой клавишей на игру и выберите «Свойства». Затем зайдите во вкладку «Локальные файлы» и кликните на «Проверить целостность КЭШа». Программа автоматически найдет недостающие фрагменты и загрузит их на ваш компьютер.
- Компьютер
- Мышка/touchpad
- Установка программ
Первым делом неудачливому пользователю персонального компьютера и заядлому игроку, жалеющему о случайном удалении своей любимой игры, нужно проверить содержимое корзины. Как правило, ее иконка так и выглядит, как мусорная корзина, и находится в правом нижнем углу монитора. Может быть такое, что удаленная игра или файлы с ней располагаются именно в ней. Если при открытии корзины «пропажа» обнаруживается именно в ней – необходимо кликнуть правой кнопкой мыши на удаленном файле и выбрать в высветившемся меню команду «Восстановить». Вуаля! Игра вернулась на место, и можно спокойно продолжать приятно проводить свое время за экстремальными гонками, карточными пасьянсами или выполнением неких опасных миссий.
Есть и другой способ, как восстановить удаленную игру. Игроману можно попытаться восстановить игру их архива. Способ довольно простой. Стоит лишь зайти в «Пуск», кнопка которого расположена в левом нижнем углу монитора, найти там панель управления, а в ней, в свою очередь – раздел «система и ее обслуживание». В данном разделе надо открыть функцию «Архивация и восстановление». Там же и будет находиться нужная пользователю команда «Восстановить мои файлы». После нажатия данной команды – нужно начать выполнять указания мастера. По завершению процесса восстановления – игра будет снова работать.
На этом способы восстановления удаленных игр не заканчиваются. Можно пойти еще одним путем восстановления удаленных файлов. Пользователю рекомендуется снова нажать на «Пуск» и затем перейти прямо в «Мой компьютер». Далее игроку нужно подумать и проявить свои поисковые способности: он должен определить папку, где была сохранена его игра, и кликнуть на ней правой кнопкой мыши, а затем в появившемся меню выбрать пункт «Восстановить прежнюю версию» и определить необходимую строчку в появившемся на экране списке. То, что нужно восстановить надо открыть двойным нажатием мышки, а затем – все элементарно – перетащить файл на рабочий стол.
Если, к сожалению, предыдущие варианты восстановления игр не оказались хорошо действующими и не помогли в «реанимации» файлов – можно перейти к «тяжелой артиллерии» — к загрузке приложения Recuva. Его, кстати, очень легко найти на просторах интернета, скачать и установить. Эта программа многофункциональна при восстановлении файлов. Стоит лишь открыть ее после установки, нажать спасательную кнопку «Анализ» на главной страничке приложения, и все эти действия повлекут за собой глубокое и тщательное сканирование диска, выбранного пользователем ПК (должен быть выбран диск, где раньше находилась игра) . Как только сканирование будет завершено – игрок должен найти игру в высветившемся на экране каталоге.
Приложение кроме имени файла также указывает и путь к его месту хранения, его размер, дату изменения и процент возможности его восстановления. Чем быстрее был проведен анализ после удаления игры – тем больше шансов ее восстановить, найти утраченный файл в «закоулках» компьютерной памяти. Если нужный файл нашелся, то следующим этапом необходимо его выделить и восстановить. Кнопка « Восстановить» — появится рядом с файлом. Затем нужно доказать, что пользователь согласен с восстановлением выбранного файла, нажав кнопку «да» или «yes» (в зависимости от того, какой язык программы был выбран при установке) . По завершению процесса игра должна быть восстановлена.
Что нужно раз и навсегда запомнить, так это то, что удаленные файлы на самом деле не удаляются, а остаются на жестком диске, вот только обычный пользователь ПК этого видеть не может. Что еще может помочь исправить ошибки по удалению? Это еще одна программа, занимающаяся реставрацией компьютерных процессов, — R-Studio. Ее так же можно без проблем найти в интернете, скачать и установить либо английскую, либо русскую версию. Данная программа работает по аналогии с программой, описанной ранее.
Таким образом, существует множество способов восстановления удаленных игр. Эти методы можно применять не только к играм, но и к другим файлам. Главное, что нужно знать: удаленный файл — не пропадает в небытие, он остается в компьютере. Все, что нужно сделать неудачливому пользователю — это отыскать его в памяти своего «железного друга».
При установке Виндовс 7 стандартные игры находятся в отключенном состоянии. В данном уроке разберемся, как задействовать встроенные игровые компоненты, ведь многие юзеры к ним очень привыкли.
Итак, приступим ко включению всеми любимых стандартных игр. Для выполнения этой процедуры необходимо выполнить перечень действий, который предоставлен ниже.
-
Переходим в меню «Пуск» и идём в «Панель управления».
В открывшейся консоли совершаем переход в «Программы» (предварительно установив в меню «Просмотр» параметр «Категория»).
Кликаем по надписи «Включение или отключение компонентов Windows».
Возникнет окошко «Компоненты Windows», в нём выставляем галочку напротив подпункта «Игры» и жмём «ОК». Также присутствует возможность выбрать определённые игры, которую Вы хотите активировать.
Ожидаем выполнения изменений.
На этом всё, проделав несколько простых действий, Вы включите стандартные игры в Виндовс 7. Данные игровые приложения будут находиться в директории «Игры» в меню «Пуск».
Веселого времяпровождения за полюбившимися играми!
Отблагодарите автора, поделитесь статьей в социальных сетях.
включал-ставил /удалял галочку стандартные игры не работают на Windows7
Аноним, проверьте, есть ли вообще в вашей сборке стандартные игры. Зайдите в папку C:\Program Files\Microsoft Games Должно быть, как на скрине.
Большое спасибо, а то я пытался скачивать с каких-то сомнительных сайтов. Оказывается все просто-Еще раз спасибо
Я скачал сборку виндовс установил работает хорошо но в ней были изначально удалены некоторые компоненты для облегчения и быстрой работы вот с ними и удалили некоторые игры в том чысле и манджог можно ли его вернуть назад
А на виндовс 10 это работает?
Анастасия, здравствуйте. К сожалению описанные в статье методы не применимы для Windows 10. Для установки стандартных игр на операционную систему Windows 10 вам придется воспользоваться специальными программами или же просто скачать их из встроенного магазина Windows.
А если отсутствует папка Microsoft Games? Что можно сделать?
Ирина, здравствуйте. В таком случае описанный в статье способ не сработает, так как восстанавливать/активировать попросту нечего. Можно скачать эти игры со сторонних источников, но это уже строго на свой страх и риск.
Максим Тютюшев: 29 июня в 22:06
Блокировка сайтов в браузере Opera Запустите Блокнот от имени администратора. И уже через интерфейс Блокнота, щелкнув по пункту меню «Файл», откройте файл hosts.
Максим Тютюшев: 29 июня в 22:03
Решение проблем с установкой обновления Windows 7 Здравствуйте, Семён. Попробуйте ещё раз. Возможно, установка некоторых обновлений не возможна без установки других обновлений. Теперь. когда часть обновлений у вас установлена, есть вероятность, что проблема решится сама собой.
Максим Тютюшев: 29 июня в 22:01
Нумерация страниц в Microsoft Excel Здравствуйте, Вадим. К сожалению, колонтитул вообще никак нельзя вставить в ячейку, так как область колонтитулов находится выше и ниже той области, где размещаются ячейки.
Игорь Берсан: 29 июня в 21:58
Audacity Здравствуйте, аноним. Для того, чтобы сохранить файл в формате «MP3», необходимо будет установить специальную библиотеку «lame_enc.dll». Более подробно вы можете ознакомиться с информацией из специальной статьи.
Подробнее: Как сохранить песню в формате mp3 в Audacity http://lumpics.ru/how-to-save-mp3-in-audacity/
Аноним: 29 июня в 21:51
Причины, по которым Steam может не устанавливаться Если в ходе установки вы указываете папку, в пути к которой содержатся русские символы или сама папка имеет эти символы в названии, то установка также может сдать сбой. В этом случае необходимо установить Steam в такую папку, путь к которой не имеет русских символов.
Аноним: 29 июня в 21:48
Audacity в мр3 не сохраняет просит что то скачать.
Максим Тютюшев: 29 июня в 21:38
Смена учетной записи в программе Skype Здравствуйте, Наталья. Вы не можете в браузере открыть главную страницу Скайпа? Тогда проверьте ваш компьютер на вирусы, а заодно узнайте, не заблокировал ли провайдер по какой-то причине Скайп. Кстати, можете попробовать зайти на Скайп через VPN.
- Как восстановить удаленную игру
- Как вернуть удаленную игру
- Как восстановить Flash плеер
- Recuva — программа для восстановления удаленных файлов
- как востановить прежнюю работу компьютера
- как восстановить удаленные файлы с корзины
- Компьютер, утилита Recovery Toolbox for RAR, доступ в интернет
Наиболее популярными архивными форматами можно назвать ZIP и RAR. Реже используются другие форматы архивов, например 7-Zip (7Z). Формат ZIP позволяет сжимать файлы с максимальной скоростью, но в результате получается довольно объемный архив. Кроме того, в отличие от формата RAR, в нем не заложена возможность восстановления.
Несмотря на популярность, формат ZIP не рекомендуется использовать для передачи файлов: при повреждении архива восстановление будет сложной задачей.
Первое, что должен усвоить человек, недавно севший за компьютер, — правильно удаленную игру или приложение восстановить нельзя. Никакими способами и программами. Максимум, на что вы можете рассчитывать, — это отдельные файлы или их обрывки. Все способы, которые могут вам помочь по-настоящему, требуют либо изначальной невнимательности пользователя, либо кропотливой предварительной работы.
Итак, как восстановить удаленную игру? Многие начинающие пользователи могут путать деинсталляцию игры и её ярлыка. Допустим, вы запускаете приложение, кликнув по иконке на рабочем столе. Но если вы нажмете на неё правой кнопкой мышки и нажмете «Удалить» или перетащите в корзину, то это ни в коей мере не будет являться удалением самой игры. Поэтому и восстановить приложение в такой ситуации очень просто.
- Восстановите ярлык игры из корзины по инструкции, которую мы приведем немного ниже.
- Если корзина была очищена, то нажмите на меню кнопки «Пуск». Перейдите во «Все программы». В открывшемся списке найдите свою игру (она может оказаться в папке с названием издателя). Нажмите правой кнопкой мышки на её запускаемом файле и выберите «Отправить». Укажите «Рабочий стол (создать ярлык)».
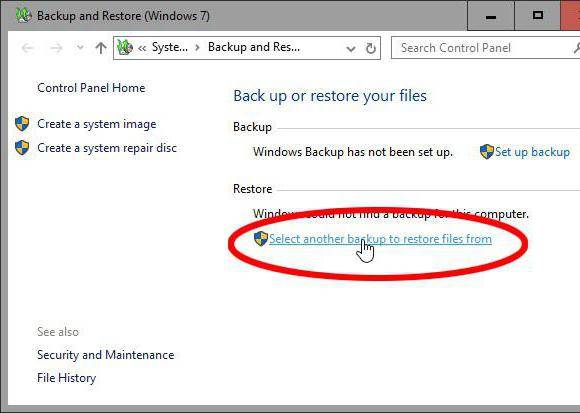
Как видите, вопрос: «Как восстановить удаленную игру?» — не является таким уж сложным, когда речь идет о небрежности или неопытности пользователя. Однако бывают ситуации и похуже.
Следующая ошибка, которую может совершить пользователь, — неправильно удалить игру. Человек берет и нажимает на папку с игрушкой, а затем клацает «Удалить». Однако полноправным удалением это не является. И файлы отправляются в корзину. Это специальная папка на рабочем столе, в которой множество файлов ждут окончательного удаления с компьютера. Как восстановить игру из корзины?
- Зайдите в корзину так же, как и в обычную папку.
- Щелкните ПКМ на нужных файлах.
- Выберите параметр «Восстановить».
В результате все данные игры отправятся обратно туда, откуда они были удалены. В такую же директорию, из которой вы их удалили.
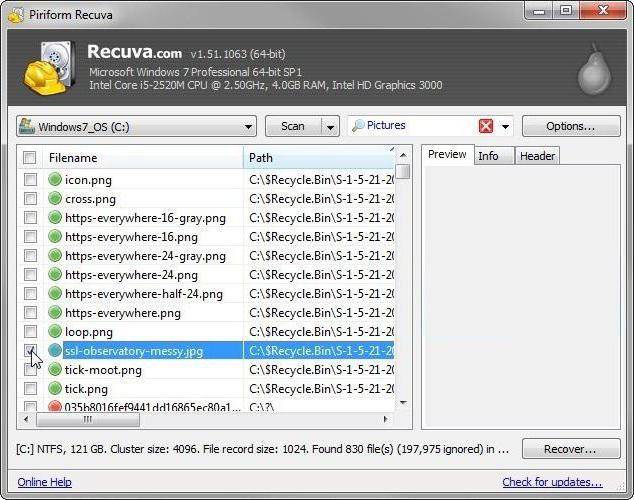
Данный метод требует от пользователя небольшой подготовки. Если игра была удалена с компьютера правильно, с помощью системной или встроенной утилиты, то вам может помочь восстановление системы до раннего состояния. Как восстановить файлы с помощью архивации?
- Зайдите в меню «Пуск».
- Выберите «Панель управления».
- Зайдите в пункт «Архивация и восстановление».
- Укажите необходимую точку, когда игра была еще на компьютере.
- Восстановите.
Это специальная программа, позволяющая восстанавливать утраченные данные. Просто укажите нужный жесткий диск и нажмите «Анализ». Программа покажет вам список игр, доступных к восстановлению, и вероятность успеха. Нажмите «Восстановить». Дождавшись окончания процесса, попробуйте запустить игру, чтобы проверить её работоспособность.
Использовать данное программное обеспечение стоит сразу после удаления игры. Чем больше времени пройдет после деинсталляции, тем меньше шансов, что программа сможет провести данную операцию. Также будьте осторожны, чтобы при скачивании Recuva из интернета не подхватить вирус.
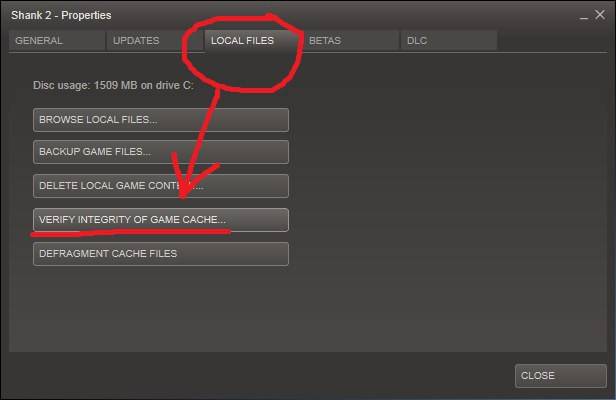
Итак, мы разобрали практически все возможные способы, как восстановить удаленную игру. Единственное, о чем осталось упомянуть, — это переустановка. Если у вас есть диск и при удалении вы оставили сохраненные игры, то установите их в ту же папку, и у вас будет к ним доступ.
Также хорошая новость для тех, кто покупает приложения через площадку Steam. Как восстановить удаленную игру с её помощью? Запустите приложение. Перейдите во вкладку «Библиотека» — «Игры». Теперь у вас есть два варианта.
- Если игра была удалена с компьютера правильно, то её название будет серого цвета. Нажмите правой клавишей на него и выберите «Установить игру».
- Если приложение было удалено случайно вместе с папкой, то «Стим» будет видеть его установленным (написано белым цветом). Нажмите правой клавишей на игру и выберите «Свойства». Затем зайдите во вкладку «Локальные файлы» и кликните на «Проверить целостность КЭШа». Программа автоматически найдет недостающие фрагменты и загрузит их на ваш компьютер.
Ни для кого не секрет, что большинство компьютерных игр затягивает так сильно, что можно целыми вечерами безвылазно проводить за компьютером. Но случаются такие ситуации, когда по разным причинам происходит удаление папки с игрой. Что же делать в такой ситуации? Как возвратить работоспособность любимой игры?
Восстановление удаленной игры на ПК, работающего на операционной системе Windows, подчиняется общим принципам восстановления удаленных папок и файлов. В большинстве случаев, удаленные файлы поддаются восстановлению встроенными в систему средствами. В остальных случаях потребуется специализированное дополнительное ПО.
Для начала проверяем корзину. Возможно, что папка с игрой находится именно там. В таком случае вам следует просто вызвать контекстное меню, щелкнув правой кнопкой мышки по папке или файлу и выбрать команду «Восстановить».
Возможна такая ситуация, когда нужный вам файл система заархивировала. Для восстановления этого файла из архива нажмите «Пуск», далее «Панель управления». Затем откройте вкладку «Система и ее обслуживание», затем «Архивация и восстановление».
Выбираем команду «Восстановить мои файлы» и выполняем рекомендации мастера.
Если описанные методы никаким образом не помогают, можно воспользоваться специальными утилитами для восстановления различных данных. Среди такого ПО хочется выделить программу под названием Recuva. Она предназначена для автоматизации и облегчения восстановления удаленных папок или файлов. Скачиваем программу и устанавливаем ее. Затем запускаем и выбираем команду «Анализ» в главном окне приложения. Далее произойдет сканирование раздела жесткого диска компьютера, выбранного в строке, расположенной рядом с кнопкой «Анализ». Как только процесс сканирования будет закончен, находим нужную игру в открывшемся диалоговом окне. Стоит обратить внимание на то, что программа Recuva не только показывает игру, но и отображает путь к месту хранения файла, дату изменений, размер и вероятность восстановления. Выбираем нужный файл или папку с игрой и нажимаем на кнопку «Восстановить». В открывшемся окне запроса системы подтверждаем выполнение выбранного действия и ждем завершение процесса восстановления. Далее запускаем и проверяем работоспособность восстановленной игры. В дальнейшем старайтесь сохранять копии игр или сохранений. Ведь можно загрузить и просто переустановить папку с файлами save.
В статье использованы материалы:
http://4u-pro.ru/tehnologii/kompyuteri/kak-vosstanovit-udalennuyu-igru-soveti
http://renbow.ru/article/270853/kak-vosstanovit-udalennuyu-igru-sovetyi
http://howtoshka.ru/kompjutery/148219-kak-vosstanovit-udalennuju-igru-sovety.html
http://sekretypk.ru/kak-vosstanovit/kak-vosstanovit-udalyonnuyu-igru-na-windows-7.html
http://monateka.com/article/137483/
http://mykomputers.ru/podklyuchenie/19413
Оставить комментарий