Иногда, по разным причинам, в том числе и вследствие
ошибок Windows, сбиваются настройки дисковода
и Автозапуска.
Случается – сбиваются настолько, что программа
форматирует даже DVD-диск с записями. Тем самым
стирает всё, что на DVD-диске уже было записано.
Так было на моём ноутбуке.
Случается, что начинается форматирование чистого DVD-диска
и не заканчивается. Прочно зависает. Так случилось у одной
из читательниц этого сайта.
В ОС Windows – есть возможность изменять настройки
Автозапуска и обновлять конфигурацию дисковода.
как изменить настройки Автозапуска
Чтобы проверить и изменить настройки:
Пуск → Панель управления → Оборудование и звук → Автозапуск.
Откроется такое окно.
И можете проверять настройки.
С помощью вертикальной линейки прокрутки (справа) – можно
прокрутить страницу вниз. Для просмотра других параметров.
Чтобы изменить настройки – нужно открыть выбор по стрелочке (справа).
Если, предположим, вам нужно изменить настройки для
чистого DVD-диска – щёлкните по стрелочке. Откроется выбор.
Когда на моём ноутбуке случился сбой в Автозапуске, то на тот
момент, в настройках Автозапуска, стоял пункт «Не выполнять
никаких действий». С запрещающим красным значком. Я изменила
на «Записать файлы на диск используя Проводник». Можно ещё
поставить «Спрашивать каждый раз».
После изменения настроек – нажмите внизу окна кнопку «Сохранить».
Если, после изменения настроек, не начинается автоматическое
форматирование диска, после того, как вы вставили чистый DVD-диск,
то нужно инициировать форматирование диска самостоятельно.
Для этого щёлкните по дисководу в папке «Компьютер», чтобы выделить.
А далее «Файл», на панели Проводника и выберите из открывшегося меню
«Форматировать».
В любом случае, форматировать чистый DVD-диск надо обязательно.
Без этого – программа не даст вам загрузить файлы на диск.
как обновить конфигурацию дисковода
Если с настройками всё в порядке или же, после изменения настроек –
проблема с дисководом осталась, то можно обновить конфигурацию
оборудования.
Путь к обновлению конфигурации – Пуск → Панель управления →
Оборудование и звук → в разделе «Устройства и принтеры» выбрать
«Диспетчер устройств».
Откроется такое окно.
Выделите «DVD и CD-ROM дисководы», в этом окне и щёлкните
кнопку «Действие» на панели. Откроется контекстное меню.
Выберите в меню функцию «Обновить конфигурацию оборудования».
После окончания обновления – перезагрузите компьютер.
Если, обновление конфигурации оборудования, сделает работу
с дисководом хуже – можно вернуться к прежнему.
Для этого в кнопке «Действие» – выберите
«Установить старое устройство».
Опубликовано 8 лет назад
How to record PS3 Gameplay with a DVR (DVD Recorder) Step 2: Recording
TOP10 БЕСПЛАТНЫХ ПРОГРАММ, которые стоит установить
How to fix unavailable DVD RW CD ROM Drive on my computer problem
Как отличить лицензионный диск с игрой от пиратского?
Мода и увлечения у каждого бывают свои, а потому иногда очень приятно найти единомышленников, оценить их коллекцию марок или же мастерство в определенной игре. Тут собраны различные видеоролики, которые посвящены тому или иному увлечению. Не важно, любите ли Вы шахматы, теннис или же собирать диких, необузданных животных под своей крышей — тут Вам удастся найти хороший видео — контент по душе.
Сейчас очень популярно как в сети, так и в реальности одно увлечение доступное по большей части только женскому полу – Мейк-ап на камеру. Обычным зрителям покажется, что в этих видеороликах девушки просто красятся и раздувают из мухи слона. Но на самом деле эти красотки демонстрируют свои художественные навыки, которые развивали годами. В таких видео Вы сможете найти советы, лайфхаки, а также подчеркнете множество полезных моментов, которые упускали в своей жизни. Фигуристые модели и их стилисты расскажут Вам, какие подбирать тени для глаз, и какое подобрать платье к Вашей прическе. Для многих женщин это стало своеобразным хобби, которому они уделяют почти всю свою жизнь.
Помимо мейк-апа многие девушки просто обожают шоппинг, а потому частенько заливают на «Youtube» свои походы в местный торговый центр, где отовариваются одеждой и начинают её обозревать и мерить. Такие девицы частенько собирают у себя дома целую коллекцию различных нарядов, а некоторые могли бы даже открыть свой магазин и несколько лет торговать одеждой — настолько у них много купленных нарядов. И вся их необъятная коллекция попадает в объектив камеры. Мне если честно непонятно зачем многие девушки смотрят подобное, но клиенты у такого контента есть и это немного странно.
Впрочем, не только девушки любят моду и стиль и отличились своими хобби, у мужчин также есть немало различных увлечений, которые могут поразить до глубины души. Кто-то коллекционирует салфетки из магазинов, кто-то любит играть в спортивные симуляторы (что само по себе дико), но есть и такие, которые занимаются целыми днями тем, что пристают к женщинам и коллекционируют их поцелуи. При этом, свои приключения они предпочитают записывать на видеокамеру, а потом выставлять ролики на всеобщее обозрение и делать из себя великих мачо.
В любом случае в нашем мире есть так много разных увлечений, занятий, дел и все они могут увлечь человека с определенным складом ума на некоторое время, а может и вовсе на всю жизнь. Их так много, что перечислять их и дальше ну попросту нет смысла. На этой страничке Вы сможете найти сотни различных видео, и они могут быть посвящены чему угодно. Ведь сколько людей — столько и увлечений. Каждый человек может выдумать для себя определенную «убивалку» времени. Порой вас даже может удивлять то на что способен человеческий мозг, если ему скучно, однако не стоит удивляться, если Ваши собственные увлечения будут для кого-то странными.
Смотрите на людей занимающихся своим любимым делом, смейтесь от глупости происходящего или же подчеркивайте для себя определенные вещи, которым Вы сможете найти применения в своей жизни. Тут по большей части собран развлекательный и информационный и стильный видео контент.
 Представьте ситуацию, когда ваш ПК лишился винчестера, а вам в это время необходимо поработать в Windows. Выйти в интернет, проверить почту или отредактировать работу. Как выходить из сложившейся ситуации, что предпринять и может ли компьютер работать без столь важного комплектующего?
Представьте ситуацию, когда ваш ПК лишился винчестера, а вам в это время необходимо поработать в Windows. Выйти в интернет, проверить почту или отредактировать работу. Как выходить из сложившейся ситуации, что предпринять и может ли компьютер работать без столь важного комплектующего?
Сегодня мы поговорим именно о том, как запустить ноутбук или компьютер без жесткого диска. Статья содержит несколько эффективных и полностью работающих способов. Они дают возможность работать с любым съемным носителем, в том числе флешкой, запускать требуемые программы и подключаться к сети Интернет.
Для того чтобы запустить ОС на ноутбуке или пк с диска нам понадобится Live CD. Это операционная система, которая загружается со съемного носителя без установки на винчестер. Для записи Live CD нам понадобится образ ОС и программа Astroburn Lite.
Давайте рассмотрим подробную инструкцию:
- Для начала необходимо скачать утилиту с официального сайта или любого другого проверенного источника и установить.
- Далее запускаем программу и сразу переходим в «Образы».
- Используя проводник, ищем образ Live CD и указываем к нему путь. Он сохранен на вашем винчестере.
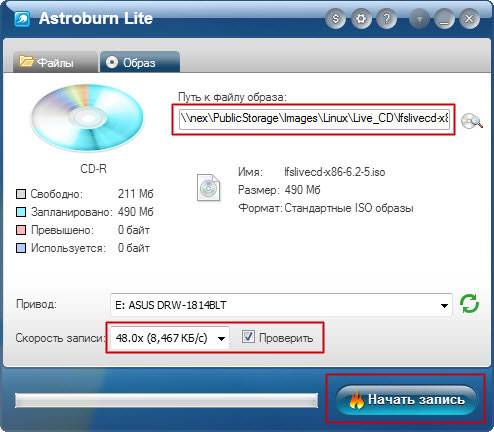
- После этого ставим CD в дисковод и выбираем скорость записи. Обязательно проверьте соответствие размера образа и объема накопителя, потому что ничего не будет и не выйдет, если не хватит свободного места. Теперь устанавливаем галочку на опции «Проверить» для контроля качества после прожига.
- И нажимаем «Начать», ждем окончания процесса.
Вот и все, остается лишь изменить некоторые настройки биоса, чтобы запустить компьютер уже без использования жесткого диска. Как это сделать, мы расскажем ниже.
Давайте рассмотрим еще один способ, как запустить компьютер с флешки. Для этого необходимо записать LiveCD непосредственно на USB накопитель. Однако есть одна небольшая проблема – низкая скорость работы, которая в полной мере зависит от шины USB. Конечно, порт 3.0 является наиболее привлекательным, однако им оснащены не все устройства. Также не забудьте проверить, поддерживает ли пк загрузку со съемных носителей.
Итак, нам понадобится накопитель с объемом от 8 Гб и замечательная программа Rufus, которая выполнит за вас всю работу. Это небольшая утилита, позволяющая максимально быстро и без каких-либо усилий создавать загрузочные флешки. Благодаря легкому и понятному интерфейсу воспользоваться ею сможет даже неопытный пользователь.
Следует придерживаться следующей инструкции:
- Скачиваем и запускаем утилиту.
- В графе «Устройство» выбираем накопитель.
- В «Схема раздела и тип …» указываем MBR с BIOS или UEFI .
- Далее выбираем образ, который требуется записать.
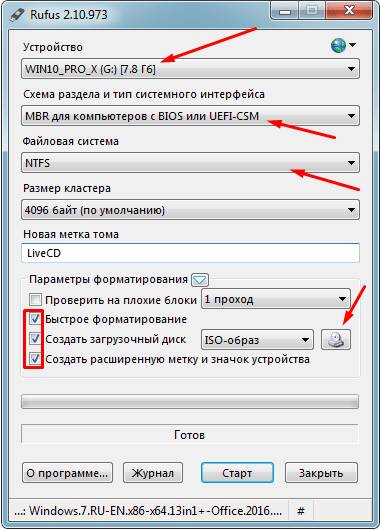
- Ставим галочки напротив:
- «Быстрое форматирование» (удалит все имеющиеся данные на флешке).
- «Создать загрузочный …».
- «Создать расширенную метку».
- И последнее – нажимаем «Старт».
На время записи влияет размер записываемого файла и пропускная способность порта.
- Live CD позволяет работать, не устанавливая на винчестер операционную систему. То есть, его можно использовать при отсутствии винчестера или когда вам не хочется тратить большое количество времени на установку ОС.
- Более того, данный вариант также практикуется при «лечении системы». Допустим, в вашей операционной системе произошел сбой, а ее переустановка именно в этот момент невозможна. В таком случае Live CD позволит вам привести комп в работоспособное состояние и, например, сохранить какие-то файлы или данные.
- Также важно упомянуть об еще одной сфере использования – работа на разных ПК. Если вам нужно поработать на другом устройстве, но вам не хочется лишать себя преимуществ и удобства своей операционной системы. В данном случае вам поможет запись на съемный накопитель. После чего его подключить к ноутбуку и начать работать в любимой ОС.
Также чтобы запустить ПК без жесткого диска, можно использовать обычную флешку. Но для этого нужно установить на нее Windows.
Разберем более подробно, как это сделать:
- Заходим в «Мой компьютер», жмем правой кнопкой по флешке и выбираем пункт «Форматировать».

- В опциях выставляем файловую систему «NTFS» и нажимаем «Начать».
- Скачиваем бесплатную программу WinNTSetup с оф. сайта и запускаем.
- В первой строке программы указываем путь к установочным файлам (если у вас установочный CD, вставьте его в дисковод и укажите его местоположение, если ISO образ, то распакуйте его в папку и также укажите).
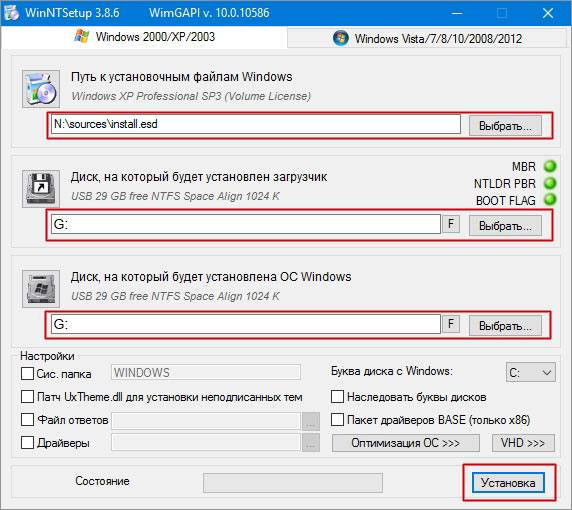
- Во второй и третьей строке выбираем USB накопитель.
- Нажимаем «Установка» и ожидаем окончания процесса.
После чего перезагружаем ПК и запускаем ОС Windows уже со съемного носителя.
Чтобы обеспечить быструю скорость работы системы, после установки рекомендуется облегчить её, а именно убрать лишние компоненты, отключить ненужные сервисы и стараться не подвергать большим нагрузкам.
Настраиваем Биос для загрузки со съемного носителя
После того, как ОС будет записана, необходимо изменить настройки биоса таким образом, чтобы ПК загружался в первую очередь с USB устройства, а только потом подгружалось все остальное. Все что нужно, это заново включить компьютер и войти в настройки Bios.
- Открыть раздел «Boot» и в опции «1st Boot Device» выбрать устройство, с которого необходимо загрузиться. В моем случае это «USB».
- Затем переходим в раздел «Exit» и сохраняем настройки «Save Changes and Exit».
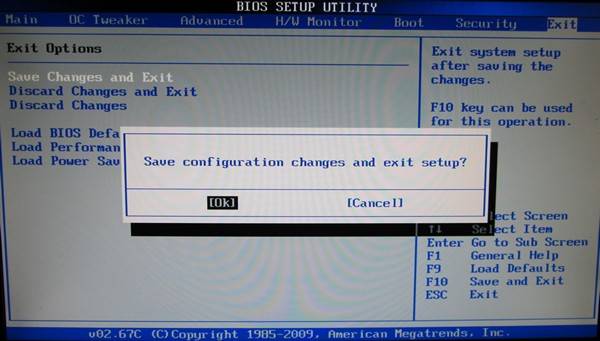
- Нажимаем «ОК» и ждем, пока комп перезагрузится.
- Во время следующего запуска мы увидим примерно такое окно:
- Выбираем нужную нам опцию.
Далее ОС запускается и начинает работать уже со съемного носителя.
Теперь вы знаете, можно ли пользоваться компьютером без жесткого диска, как это сделать и с помощью каких программ. И сможете включить свой ПК и использовать его в своих целях даже в случае неполадок или отсутствия винчестера.
Если не получилось самостоятельно устранить возникшие неполадки,
то скорее всего, проблема кроется на более техническом уровне.
Это может быть: поломка материнской платы, блока питания,
жесткого диска, видеокарты, оперативной памяти и т.д.
Важно вовремя диагностировать и устранить поломку,
чтобы предотвратить выход из строя других комплектующих.
В этом вам поможет наш специалист.
Это бесплатно и ни к чему не обязывает.
Мы перезвоним Вам в течении 30 мин.

Что делать, если DVD диск не запускается автоматически на компьютере? Видеоурок от VG-Studio об альтернативном.


Скачайте ускоритель тормозящего компьютера в 10 раз! Скачать тут: https://www.kurs-pc-dvd.ru/blog/wppage/xotite-pryamo-sejchas-uznat-o-tom-kak.

Урок 5. Установка Windows 7. Настройка загрузки с диска
Детальный урок с примерами настройки загрузок с диска и флешек: .

Сайт http://www.kurs-pc-dvd.ru/ — Компьютер для начинающих. Обучение работе на компьютере. Видеоролик исключительно.

Как войти в БИОС. Запуск с диска и установка Windows на ноутбуке LENOVO G50-70
Для входа в биос необходимо нажать на кнопку рекавери (которая находиться рядом с разъемом для зарядки).
Как открыть дисковод, если нет кнопки? Ноутбук Lenovo B50
Подробно о том, как открыть дисковод для чтения дисков на ноутбуке. 2 способа! Спасибо зрителям Nano_Canal! Если.

подписывайтесь на видео и вы изучите свои программы в windows 7 ЗДЕСЬ ВЫ УЗНАЕТЕ,КАК НАСТРОИТЬ АВТОЗАПУСК ДИСКО.
Я в VK: vk.com/learn_pc Я в OK: goo.gl/26yqm8 Я в TWITTER: twitter.com/LearnPC_YouTube Как вставить диск в дисковод ноутбука.

Как установить Windows 7 с диска на ноутбук SAMSUNG. Установка всех драйверов.
Создать загрузочную флешку или диск, и бесплатно скачать ISO Windows 7, XP, 8, можно по ссылке .
Можно ли открыть дисковод на ноутбуке без кнопки? (4k video)
Купи внешний dvd rom http://ali.pub/1xe2hi Помощь в развитии канала webmoney R365749323549 .

Как запустить операционную систему на компьютере/ноутбуке-без жёсткого диска?
ЗАРАБОТОК В ИНТЕРНЕТЕ В CASHBERY 50р(1$)Ссылка для скачивания LIVE CD .
Будем ставить операционную систему на ноутбук. Я Вам расскажу что нажимать и проведу от начала до конца.

Привет ребята. Сегодня у нас урок на тему подключения жесткого диска к компьютеру. Для передачи данных на.
долго думал пока не выяснил.

packard bell в этом видео я помогу разобраться с запуском установочного диска или USB флешки .
Ноутбук не загружается с cd dvd usb hdd ==================================== Music by free catalog youtube: Silent Partner — Stadium Job JR .

Как зайти и настроить BIOS ноутбука HP DV6 для установки WINDOWS 7, 8, 10 с флешки или диска.
Что бы установить WINDOWS 7 с флешки, надо настроить биос для загрузки с неё. http://kom-servise.ru/index.php/bios-nastrojka/31-hewlett-packar.
Как зайти и настроить BIOS ноутбука Samsung R780 для установки WINDOWS 7, 8, 10 с флешки или диска.
Что бы установить WINDOWS 7 с флешки, надо настроить биос для загрузки с неё. Создать загрузочную флешку, и беспл.
Запуск полноценной Windows 7 на ноутбуке без жесткого диска
Что даст установка SSD диска на старый компьютер/ ноутбук.
В этом видео тест, в котором показано, насколько увеличилась производительность ноутбука packard bell easynote te.
Установка Windows 7 в место навязанной Windows 8 на ноутбук Asus. А так же разблокировка БИОС. .
Как установить windows 7 windows 8 на ноутбук Asus x540s
Что нужно изменить в настройках bios биос для запуска установки операционной стстемы с внешнего носителя.
Как загрузиться с флэшки или с диска на ноутбуке Lenovo
Как загрузиться с флэшки или с диска без входа в БИОС на ноутбуке Lenovo Статья: https://it-like.ru/kak-zagruzitsya-s-fleshki-ili-s-diska/
Ноутбук самсунг не стартует Windows с флешки. Помог только диск.
Поставить смог только с диска. В чём проблема пока не разобрался. http://kom-servise.ru/index.php/bios-nastrojka/28-samsung/1305-1305 .
Как добавить в ноутбук второй жёсткий диск или DVD to HDD адаптер — Обзор
Как добавить в ноутбук второй жёсткий диск или DVD to HDD адаптер — Обзор Всё так радужно начиналось, но Китайцы.
Как зайти и настроить BIOS ноутбука ASUS X550 для установки WINDOWS 7, 8 с флешки или диска
Что бы установить WINDOWS 7 с флешки, надо настроить биос для загрузки с неё. http://kom-servise.ru/index.php/bios-nastrojka/35-asus/1244-1244.
Как вытащить (извлечь) диск из дисковода (привода) компьютера (ноутбука)
Застрял диск (CD, DVD и т.п.) в дисководе компьютера, приводе ноутбука? Или нет питания, электричества и нужно.
aspire 5742ZG Как правильно установить Windows 7 на ноутбук Acer, для начала установки нужно войти в BIOS ноутбука и настр.
Как зайти и настроить BIOS ноутбука Lenovo G505, 500 для установки WINDOWS 7, 8 с флешки или диска.
Что бы установить WINDOWS 7 с флешки, надо настроить биос для загрузки с неё. http://kom-servise.ru/index.php/bios-nastrojka/29-lenovo/1027-10.
Как зайти и настроить BIOS ноутбука ASUS X54 для установки WINDOWS 7, 8 с флешки или диска.
Что бы установить WINDOWS 7 с флешки, надо настроить биос для загрузки с неё. http://kom-servise.ru/index.php/bios-nastrojka/35-asus/1243-1243.
Как поставить второй жесткий диск, в ноутбук, в место привода оптических дисков.
В этом видео я покажу, как самому поменять привод на обычный винт HDD или ссд трансценд. http://kom-servise.ru/index.php/remont/.
Установка windows 7 на ноутбук hp,этот урок можно применять не только к ноутбукам hp.
Кешбек (скидка с покупок): https://goo.gl/wIUtM1 Как поставить второй жесткий диск в ноутбук. Как в ноутбуке поменять.
Как зайти и настроить BIOS ноутбука ASUS N53 K53 для установки WINDOWS 7 или 8 с флешки или диска.
Что бы установить WINDOWS 7 с флешки, надо настроить биос для загрузки с неё. http://kom-servise.ru/index.php/bios-nastrojka/35-asus/279-279.
Ремонт ноутбука. Замена жесткого диска. Установка операционной системы.
Восстанавливаю свой старый ноутбук.
Как снять жесткий диск с ноутбука и подключить к компьютеру
Где находится жесткий диск на ноутбуке, как его снять и как подключить жесткий диск от компьютера к ноутбук.
Как открыть диск, дискету, флешку на ноутбуке — КОМПЬЮТЕРНАЯ ПОМОЩЬ + ПОМОЩЬ ЭЛЕКТРИКА
Ноутбук — это переносной компьютер.
Ноутбук — это такой же компьютер, как и персональный. И в нем те же самые детали, только меньшего размера. Поэтому-то ноутбуки и дороже по цене.
Для того чтобы открыть диск, дискету или флешку на ноутбуке, нужно сначала их вставить.
Начнем с дискеты:
Посмотрите на ноутбук:
Если на ноутбуке есть специальный floppy дисковод, то есть устройство для дискет, то Вы сможете открыть дискету. Но на большинстве ноутбуков этот дисковод отсутствует, так как дискеты считаются устаревшими и ненадежными.
Узнать больше о дискетах можно, прочитав статью «Дискеты».
Чтобы вставить дискету, должно быть вот такое отверстие:
Если на Вашем компьютере такого отверстия нет, то следующий абзац можете пропустить.
Вставляем дискету по стрелке, которая на ней нарисована, до упора (пока не щелкнет). После того, как Вы вставили дискету, зайдите в «Мой компьютер». Он находится либо на Рабочем столе, то есть на экране, либо его можно открыть из кнопки «Пуск»:
Затем щелкните два раза левой кнопкой мыши по значку
Перед Вами откроется то, что записано на дискете (файлы и папки). Чтобы достать дискету из компьютера, нужно для начала закрыть все файлы и папки, которые Вы открыли с дискеты. Затем нажать на маленькую кнопку под отверстием, в которое вставили дискету. Дискета должна сама выскочить из ноутбука. Теперь о том, как открыть CD или DVD диск:
Либо сбоку, либо спереди на ноутбуке находится устройство для дисков. Называется оно CD или DVD дисковод.
Чтобы его открыть, нужно нажать на маленькую прямоугольную кнопку.
Когда Вы нажмете на эту кнопку, раздастся щелчок, и дисковод немного выдвинется из ноутбука. Аккуратно «помогите» ему выдвинуться до упора. Затем нужно буквально «надеть» на него диск блестящей стороной вниз и «втолкнуть» в ноутбук до знакомого щелчка. После того, как Вы вставили диск, подождите секунд 15: диск может сам открыться (так бывает с дисками, на которых записаны фильмы и музыка). Если этого не произошло, откройте значок «Мой компьютер». Он находится либо на Рабочем столе, то есть на экране, либо его можно открыть из кнопки «Пуск»:
Затем щелкните два раза левой кнопкой мыши по значку «CD-дисковод» (также может называться CD-RW, DVD, DVD-RW дисковод).
Откроется то, что записано на диске.
А теперь научимся открывать флешки на ноутбуке. Выглядит флешка вот так:
Для того чтобы открыть флешку на ноутбуке, нужно вставить ее в специальное отверстие:
Несколько таких отверстий Вы найдете или сбоку или сзади.
После того, как Вы вставите флешку в одно из отверстий, откройте «Мой компьютер» (напомню, он находится либо в «Пуске», либо на Рабочем столе).
Там должен появиться новый значок. Например, такой:
Обычно этот значок называется «Съемный диск». Щелкните по нему два раза левой кнопкой мыши. Перед Вами откроется то, что записано на флешке (файлы и папки).
Перед тем как достать флешку из ноутбука, нажмите на специальный значок справа внизу (рядом с часами) один раз левой кнопкой мыши.
Появится сообщение «Безопасное извлечение Запоминающее устройство для USB». Щелкните по нему один раз левой кнопкой мышки. Высветится сообщение «Оборудование может быть удалено». Теперь Вы можете достать флешку из компьютера.
Как посмотреть ДВД диск на компьютере или ноутбуке, как правильно вставить диск
Для считывания DVD существует множество специальных плееров.
Среди них: PowerDVD, Windows Media Player, Media Player Classic.
Для просмотра содержимого диска понадобится одна из этих программ.
Самый простой способ — воспользоваться пригрывателем, который используется многими пользователями Windows, Media Player Classic.
- Вставьте диск в дисковод зеркальной стороной вниз. Дождитесь, пока он будет считан. Добавится его расположение. Если компьютер никак не реагирует на DVD, то он, возможно, загрязнен или поврежден.

- Запустите Медиа Плеер через «Все программы».

- Кликните на ссылку «Файл». В списке выберите «Открыть файл». Выберите в возникшем окне расположение диска и укажите интересующую вас запись .
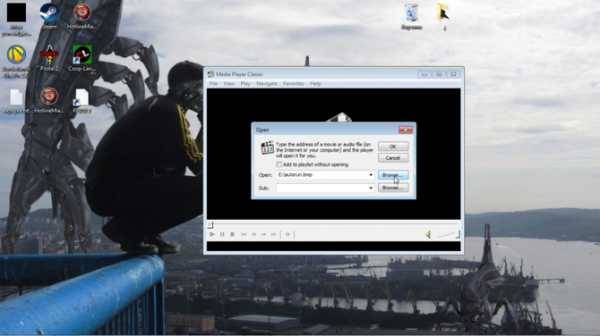
Стоит помнить, что стандартный проигрыватель иногда не распознает цифровые подписи и кодеки, поэтому приходится пользоваться и другими плеерами.
В отличие от Media Player Classic, эта программа платная. Она может читать мультимедиа любого формата, от MPEG и MP3 до ASF и WMA .
- Установите лицензионную версию и перезагрузите компьютер.
- Поместите DVD в дисковод. После того, как он считаеся, PowerDVD откроет меню, где вы сможете выбрать нужный видео- или аудиофайл.
Данная программа есть в каждом компьютере Windows, что делает ее очень удобной для считывания дисков. Манипуляции по воспроизведению точно такие же, как и для Media Player Classic, однако у данного проигрывателя есть ряд своих особенностей.
Плеер не проигрывает файлы, потому что:
- DVD был записан в другом регионе. У продуктов Mircosoft есть алгоритмы, не дающие пиратским записям запускаться.
- Стандартный проигрыватель конфликтует с другими проигрывателями. В таких случаях необходимо отказаться от использования стороннего программного обеспечения.
- Оптический привод компьютера поврежден.
- Формат файла не совместим с проигрывателем.
Загрузка с диска в ноутбуке не получается, инструкция утеряна, нажимала все кнопки на клавиатуре какие только можно, в результате запустила какой-то процесс, теперь не грузится Windows, в BIOS тоже попасть не могу, помогите, ноутбук НР.Когда эту просьбу прочитал мой знакомый, он произнёс интересную фразу:»Представляешь что будет, когда она попадёт в BIOS?» Я представил и даже стал бояться не за ноутбук, а за девушку, ведь загрузиться с диска в ноутбуке можно и без изменения настроек в BIOS.
Мы приведём два примера с ноутбуком НР и Sony VAIO. Итак первый у нас ноутбук НР.
Хочу заметить, что принцип изменения загрузочного устройства не у всех ноутбуков одинаков и если у вас есть опыт общения с устройством одного производителя, вероятнее всего вы будете испытывать трудности с ноутбуком другого производителя. Но как говориться трудностей не нужно бояться, подумайте, ведь этот компьютер ваш, неужели вам не интересно узнать как он устроен, ну а с такими вещами, как выставить загрузку с диска в вашем ноутбуке или попасть в BIOS, вы тем более должны справиться. Надеюсь наша статья вам поможет и ещё, как только нам в руки будет попадать ноутбук любого другого производителя, скришноты выбора загрузки, сразу будут добавляться в эту статью.Начнём с ноутбука НР. Один из самых крупных производителей информационных технологий в мире, позаботился о том что бы мы не испытывали проблем при работе с его устройством и выставить на нём загрузку с диска очень просто.
При включении ноутбука появляется подсказка->Нажмите ESC для загрузки стартового меню, нажимаем.
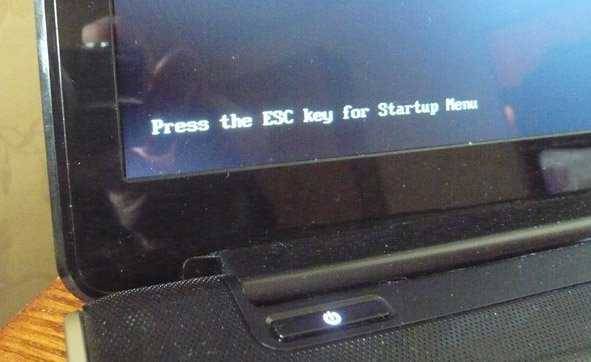
F-1 системная информацияF-2 диагностикаF-9 (изменение настроек загрузки)даст нам возможность загрузиться с диска на ноутбуке не заходя в BIOSF-10 страшный BIOSF-11 восстановление заводских параметров ноутбука
Первый и второй пункты пропускаем и так ясно, давайте нажмём F-9 Boot Device Options (изменение настроек загрузки) и посмотрим что будет, нажали
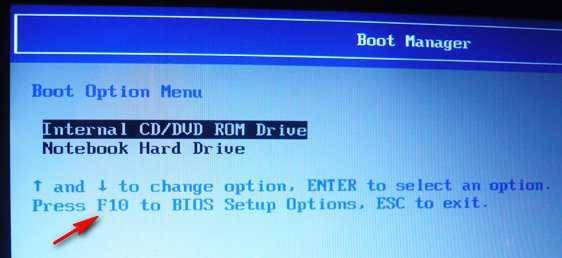 появляется вот такое окно, где нам объясняют на языке потенциального противника, что если мы боимся заходить в BIOS, то можем сменить загрузку ноутбука с диска здесь. Мы рады и с помощью клавиши F-10, мы можем изменить приоритет загрузки, кстати сейчас загрузка выставлена как раз с диска и если мы перезагрузимся, а в дисководе будет находиться DVD диск с операционной системой, начнётся её установка. Дело сделано, а теперь с самыми смелыми рассмотрим наш BIOS, выходим из данного меню и жмём ESC, происходит перезагрузка.При выборе стартового меню опять жмём ESC и далее F-10 И вот мы на вражеской территории, выбираем стрелочками на клавиатуре опцию System Configuration и жмем Enter
появляется вот такое окно, где нам объясняют на языке потенциального противника, что если мы боимся заходить в BIOS, то можем сменить загрузку ноутбука с диска здесь. Мы рады и с помощью клавиши F-10, мы можем изменить приоритет загрузки, кстати сейчас загрузка выставлена как раз с диска и если мы перезагрузимся, а в дисководе будет находиться DVD диск с операционной системой, начнётся её установка. Дело сделано, а теперь с самыми смелыми рассмотрим наш BIOS, выходим из данного меню и жмём ESC, происходит перезагрузка.При выборе стартового меню опять жмём ESC и далее F-10 И вот мы на вражеской территории, выбираем стрелочками на клавиатуре опцию System Configuration и жмем Enter 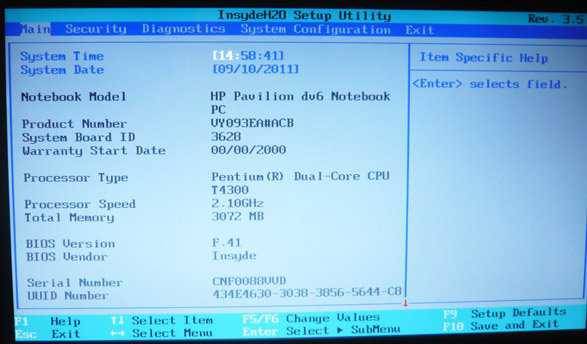 Перед нами меню данном меню, выбираем Boot Options Здесь мы разрешаем или запрещаем менять загрузку с какого-либо устройства. Объясняю, например вы видите самое последнее устройство Internal Network Adapter (загрузка по сети ) выставлено Disabled,
Перед нами меню данном меню, выбираем Boot Options Здесь мы разрешаем или запрещаем менять загрузку с какого-либо устройства. Объясняю, например вы видите самое последнее устройство Internal Network Adapter (загрузка по сети ) выставлено Disabled, 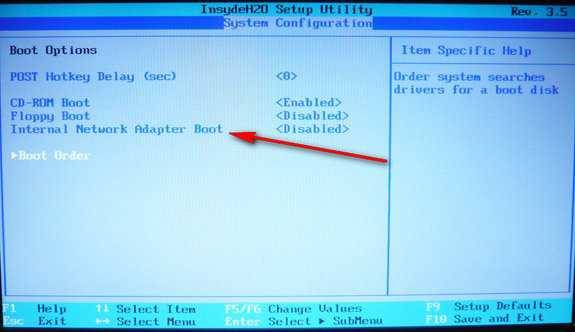 значит загрузка по сети запрещена, если мы выставим Enabled, то во первых загрузка по сети станет возможной, а во вторых, предложение загрузиться по сети появиться в самом начале, в стартовом меню. Стартовое меню появляется при загрузке ноутбука, при нажатии сначала ESC и далее F-9,где не заходя в BIOS можно изменить приоритет загрузки на дисковод, это меню будет иметь примерно такой вид.Примечание: к сожалению при написании статьи ноутбук мы уже отдали, поэтому скришнот сделан в фотошопе. Теперь возвращаемся назад и выбираем опцию Boot Order и нажимаем Enter
значит загрузка по сети запрещена, если мы выставим Enabled, то во первых загрузка по сети станет возможной, а во вторых, предложение загрузиться по сети появиться в самом начале, в стартовом меню. Стартовое меню появляется при загрузке ноутбука, при нажатии сначала ESC и далее F-9,где не заходя в BIOS можно изменить приоритет загрузки на дисковод, это меню будет иметь примерно такой вид.Примечание: к сожалению при написании статьи ноутбук мы уже отдали, поэтому скришнот сделан в фотошопе. Теперь возвращаемся назад и выбираем опцию Boot Order и нажимаем Enter 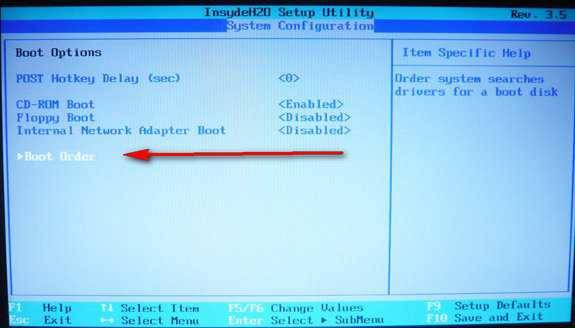 в данном меню мы видим, что загружаться ноутбуку велено с жёсткого диска, а мы можем выбрать то что душа пожелает, захотим и загрузимся с флэшки, кстати загрузка с USB устройства чуть ниже. Кстати вы забыли, что мы на территории врага, поэтому быстро изменяем загрузку с винчестера на дисковод, передвигаемся с помощью клавиатуры к нашему CD/DVD ROMу, далее с помощью клавиши F-6, как указано в правой части окна BIOS выдвигаем CD/DVD ROM на первую позицию.
в данном меню мы видим, что загружаться ноутбуку велено с жёсткого диска, а мы можем выбрать то что душа пожелает, захотим и загрузимся с флэшки, кстати загрузка с USB устройства чуть ниже. Кстати вы забыли, что мы на территории врага, поэтому быстро изменяем загрузку с винчестера на дисковод, передвигаемся с помощью клавиатуры к нашему CD/DVD ROMу, далее с помощью клавиши F-6, как указано в правой части окна BIOS выдвигаем CD/DVD ROM на первую позицию. 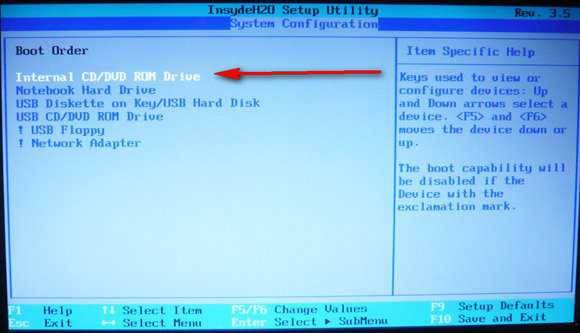 Далее ESC, выходим из данного меню, потом ещё раз ESC и двигаемся к опции Exit, нажимаем Enter, нас спрашивают, сохранить внесённые изменения, мы соглашаемся Yes. Происходит перезагрузка и если в дисководе имеется диск с Windows, начнётся процесс инсталляции. Настала очередь ноутбука Sony VAIO. При включении ноутбука тоже появляется подсказка нажать F12 , но обозначает это загрузку по сети, инстукции к материнской плате у нас нет, что бы попасть в BIOS в основном нужно при загрузке нажимать F2 или Delete, реже , еще реже , нажимаем F2 и заходим BIOS
Далее ESC, выходим из данного меню, потом ещё раз ESC и двигаемся к опции Exit, нажимаем Enter, нас спрашивают, сохранить внесённые изменения, мы соглашаемся Yes. Происходит перезагрузка и если в дисководе имеется диск с Windows, начнётся процесс инсталляции. Настала очередь ноутбука Sony VAIO. При включении ноутбука тоже появляется подсказка нажать F12 , но обозначает это загрузку по сети, инстукции к материнской плате у нас нет, что бы попасть в BIOS в основном нужно при загрузке нажимать F2 или Delete, реже , еще реже , нажимаем F2 и заходим BIOS 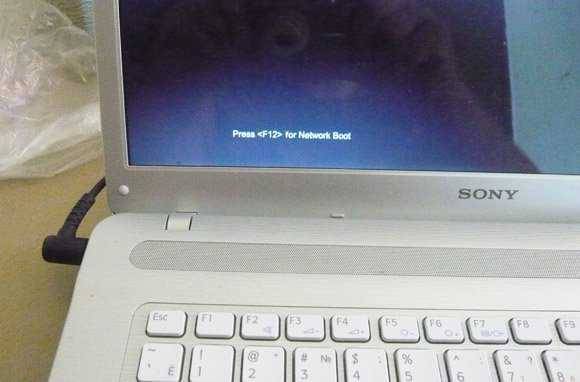 Выбираем с помощью стрелок на клавиатуре вкладку Boot, отвечающую за изменение загрузочного устройства и нажимаем Enter На вкладке Boot, мы видим, что первым загрузочным устройством выставлена флешка, выделяем её с помощью клавиатуры и жмём Enter В открывшемся меню выбираем наш дисковод Internal Optical Disc Drive
Выбираем с помощью стрелок на клавиатуре вкладку Boot, отвечающую за изменение загрузочного устройства и нажимаем Enter На вкладке Boot, мы видим, что первым загрузочным устройством выставлена флешка, выделяем её с помощью клавиатуры и жмём Enter В открывшемся меню выбираем наш дисковод Internal Optical Disc Drive 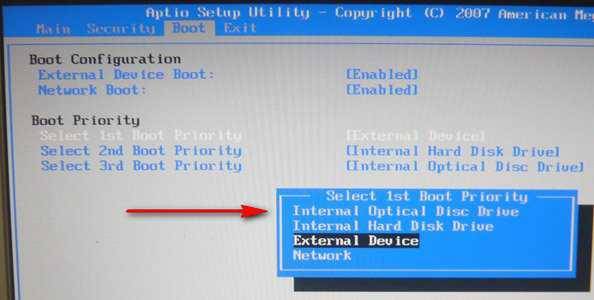 Сейчас первым загрузочным устройством выставлен дисковод
Сейчас первым загрузочным устройством выставлен дисковод
Для того чтобы запустить ноутбук с диска, необходимо изменить очередность загрузки устройств. По умолчанию на рабочем ноутбуке стоит следующая очередность: жесткий диск, дисковод DVD, флеш-накопители и так далее. На компакт-диске может находиться как программа-установщик операционной системы, так и полноценная мобильная версия операционной системы, чтобы в случае отказа ОС ноутбука можно было ее починить или сохранить важные данные перед переустановкой ОС.
Для включения загрузки с компакт-диска необходимо зайти в BIOS, нажав после включения и до загрузки операционной системы кнопку «Delete» (Del) или «F2». На некоторых ноутбуках встречаются и другие кнопки входа в BIOS, но они настолько редки, что скорее являются исключением из правил.
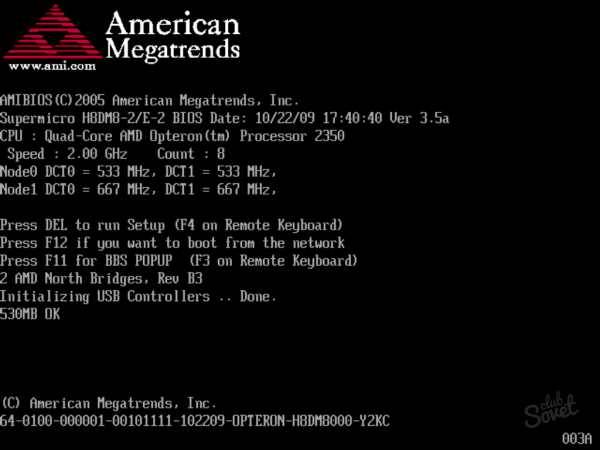
В BIOS выберите вкладку «Boot» или «Boot menu». Если же подобных вкладок нет — во вкладке «Advanced» необходимо искать строку «Boot» или «Boot priority». Во вкладке или в строке «Boot» следует выставить очередность загрузки так, чтобы на 1 месте был дисковод.
После этого нужно нажать F10 и Enter, либо же выбрать в последней вкладке Save settings and reboot, сохранив тем самым новые настройки очередности загрузки.
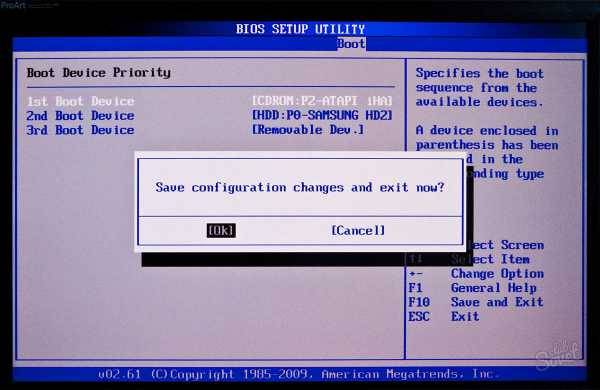
Вставьте в дисковод загрузочный диск, теперь загрузка с компакт-диска будет произведена автоматически. После проведения всех операций, для которых необходима загрузка с диска, стоит еще раз зайти в BIOS и выставить первой загрузку с жесткого диска. Сделать это нужно для более быстрой загрузки операционной системы.
Если первой в очереди стоит загрузка с диска DVD, то при каждом включении ноутбука сначала опрашивается дисковод, а уже после того как компьютер понимает, что в дисководе нет диска или диск не загрузочный, происходит загрузка с жесткого диска. При этом время загрузки операционной системы увеличивается.
Про BIOS (Базовую систему Ввода/Вывода) каждый пользователь вспоминает только тогда, когда нужна переустановка операционной системы с диска. Комбинация клавиш, вызывающая стартовое меню с необходимыми опциями, у каждого ноутбука зависит от модели материнской платы портативного компьютера. При загрузке система выдает подсказку определенной комбинации, например, у ноутбуков компании HP — это кнопка «Esc» — «Press the Esc key for Startup Menu».
Один из самых крупных производителей информационных технологий в мире Hewlett-Packard позаботился не только о беспроблемном входе в стартовое меню для переустановки параметров загрузки, но и разработал два варианта изменения настройки: без вхождения в BIOS и непосредственно в среде БИОСа. Выбрать необходимый пункт можно в стартовом меню:
- «F-1» — системная информация,
- «F-2» — диагностика системы,
- «F-9» — изменение настроек загрузки,
- «F-10» — БИОС,
- «F-11» — восстановление заводских параметров ноутбука.
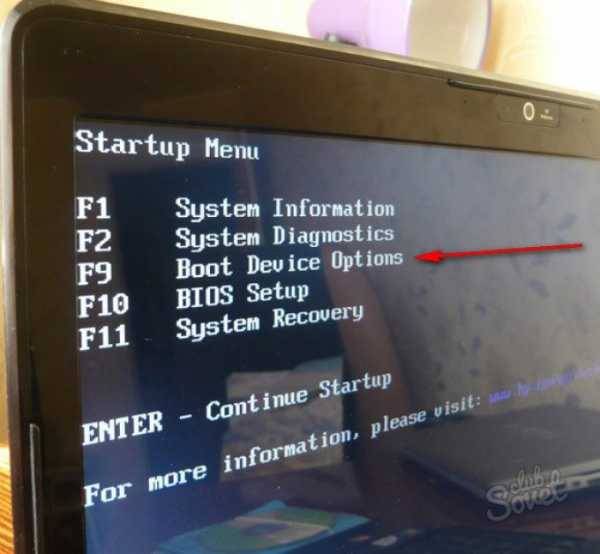
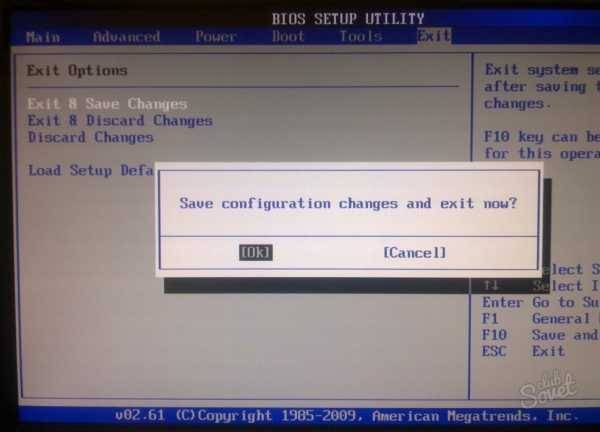
Если в обоих случаях при изменении параметров загрузка не производится с выбранного CD/DVD диска, то необходимо убедиться в том, что диск мультизагрузочный, в отсутствии дефектов и повреждений диска. Для создания мультизагрузочного диска с операционной системой, например Windows XP, можно использовать программу Nero Express 6.
После перезагрузки ноутбука HP загрузка операционной системы будет производиться из дисковода. После установки системы нужно будет еще раз зайти в BIOS и возвратить настройки загрузки с жесткого диска.
Восстановить жесткий диск ноутбука часто можно даже в случае тяжелых его повреждений. Исключение составляют лишь такие дефекты, как нештатная работа двигателя или блока головок, то есть чисто механическая неисправность устройства. Далее расскажем, как самостоятельно вылечить HDD и устранить нарушения в работе, связанные со сбоем файловой системы или появлением дефектов на рабочей поверхности диска.
Одна из распространенных неисправностей, которую жесткий диск может получить в любой момент — сбой файловой системы. Он обнаруживает себя невозможностью открыть раздел, появлением сообщения о том, что накопитель не отформатирован и необходимо провести этот процесс. Если открыть свойства винчестера, обнаружится, что информации якобы на нем не содержится.
Жесткий диск в случае сбоя файловой системы в большинстве случаев можно легко лечить при помощи стандартной утилиты CHKDSK. Работа с ней возможна прямо из операционной среды:
- В папке «Этот компьютер» выберите системный раздел и кликните по нему правой кнопкой.
- В появившемся окошке откройте вкладку «Сервис».
- Здесь доступна утилита, проверяющая жесткий диск на наличие ошибок. Нажмите «Проверить» и установите нужные параметры, чтобы программа смогла вылечить все найденные ошибки в автоматическом режиме.
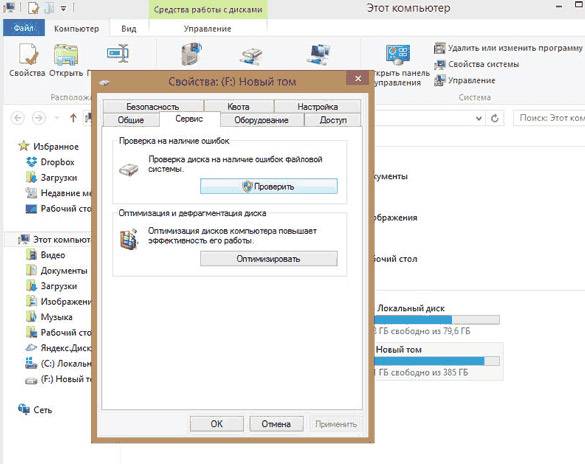
Еще проще то же приложение запустить прямо из командной строки. Делается это следующим образом:
- Откройте утилиту команды «Выполнить» (Win + R) и введите строчку cmd.
- В окошке командной строки Запишите chkdsk c: /f. Литера «c» здесь обозначает системный раздел. Если он в вашем случае обозначается по-другому, измените команду соответствующим образом.
Проверка системного раздела утилитой возможна только после перезагрузки системы, о чем программа вас предварительно уведомит.
Как восстановить логический раздел HDD и все его данные
Логические разделы лучше лечить сторонними приложениями, одно из которых — RS Partition Recovery. Основное окно здесь разделено на части:
- слева представлены все физические накопители и логические разделы системы;
- в центральной части указаны размеры накопителей, также представлена информация о их заполнении;
- справа отображаются непосредственно выбранные файлы, причем здесь видны даже скрытые данные.
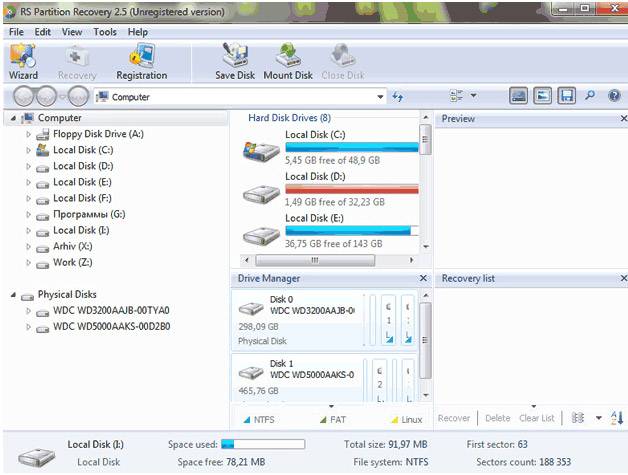
Восстановление информации с диска при помощи RS Partition Recovery производится в следующей последовательности:
- Откройте мастер, осуществляющий восстановление, для чего кликните по кнопке «Wizard» или «Мастер».
- В открывшемся окне укажите физический накопитель или раздел, который требуется восстановить.
- Кликните «Далее», после чего приложение предложит указать тип анализа выбранного раздела. Отметьте быстрое сканирование или полный анализ.
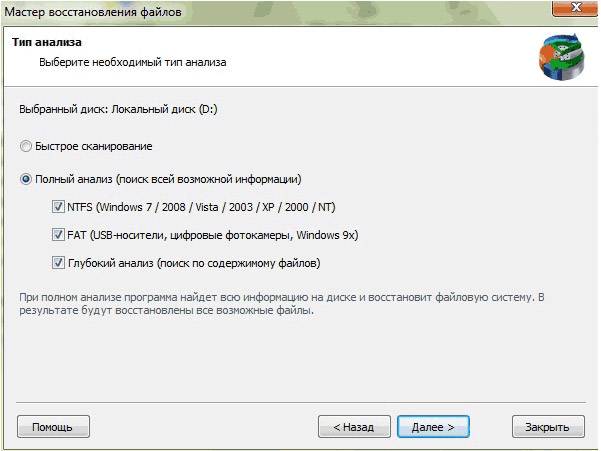
Отмечайте сразу последний пункт, не снимая галочек напротив находящихся ниже строчек. В этом случае будет обрабатываться следующая информация:
- Определятся все файлы, созданные в NTFS, т. е. информация, управляемая посредством Windows.
- Также будут определяться данные системы FAT. Этот тип форматирования обычен для съемных носителей, однако и жесткий диск ноутбука может содержать такие файлы. С этой системой, например, работает Linux.
- Последний пункт глубокого анализа будет распознавать все файлы вне зависимости от файловой системы.
Восстановление данных диска или раздела рекомендуется производить, задействуя сразу три этих фильтра, чтобы никакая информация не пропала. Останется лишь запустить анализ и восстановить найденные данные. Попутно можно будет вылечить логический раздел, любая информация в дальнейшем на него записывается без ограничений.
Как избавиться от сбойных секторов на HDD ноутбука
При постоянных сбоях в работе и зависаниях лэптопа есть вероятность того, что жесткий диск имеет большое количество поврежденных секторов. Избавиться от них можно с помощью утилиты Victoria. Хотя это приложение работает из-под загруженной операционной системы, лечить бэд-сектора диска в этом режиме обычно невозможно. Из-под Windows винчестер можно лишь протестировать, но избавиться от сбойных секторов получается лишь в DOS-режиме.
Бесплатный ISO-образ утилиты можно получить прямо на официальном сайте. После создания загрузочного диска начинайте восстановление HDD:
- Запустите Victoria с созданного загрузочного диска. Не забудьте отключить Secure Boot, если в вашем лэптопе используется новый BIOS UEFI.
- После появления меню выбора подождите пару секунд, после чего вы будете перенаправлены меню вариантов загрузки, где выберите пункт, отмеченный вторым номером.
- В следующем окне укажите системе загрузить Victoria в варианте для мобильных компьютеров.
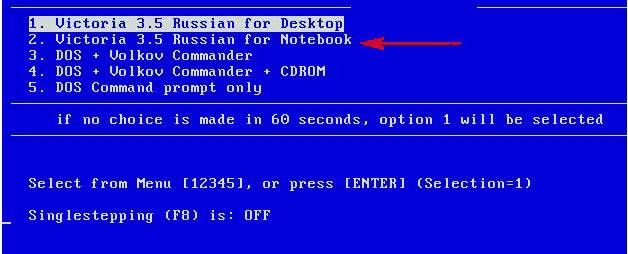
- В открывшемся окне приложения нажмите «P», чтобы выбрать жесткий диск, с которым предстоит работать.
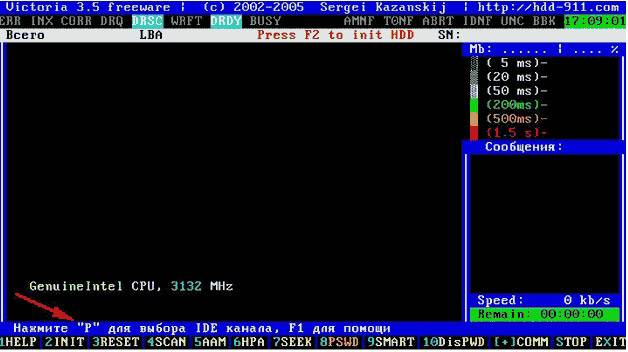
- В окошке выбора порта HDD кликните по последнему пункту Ext. PCI ATA/SATA.
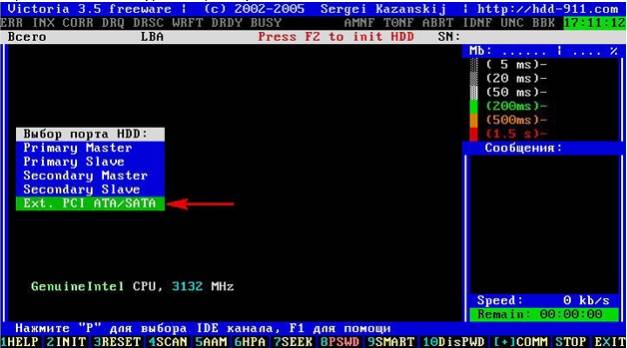
- Отметьте накопитель, нажмите Enter, затем F9. В открывшемся окне самоанализа можно будет увидеть состояние диска. В 5-й строчке указывается число блоков, которые были переназначены на имеющиеся еще резервные сектора. Количество последних ограничено — когда они заканчиваются, информация в бэд-секторах начинает теряться. Выделенная красным цветом цифра свидетельствует, что жесткий диск состояние имеет плохое – его нужно лечить.
- Нажмите F4, в открывшемся меню оставьте три начальных пункта без изменений. Четвертый пункт «Ignore Bad Blocks» можно также не менять, если требуется просто протестировать состояние диска. Для лечения сбойных секторов этот пункт нужно заменить на BB=Advanced Remap.
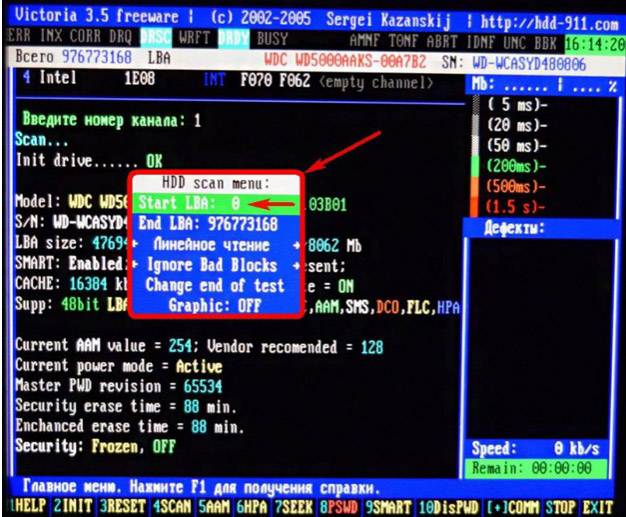
В последнем случае программа будет пытаться производить запись в Bad-блоки. Если это удастся, сектор будет вычеркнут из числа сбойных, что означает успешное его лечение. Если же запись не удастся, поврежденный сектор будет окончательно заменен резервным.
Если ваш CD/BD/DVD привод не читает диски, не спешите бежать за новым! Дисководы по многим причинам могут начать «выделываться». Возможно, проблема совсем не в приводе. А если виноват дисковод, то есть способы вернуть его к жизни. В этой статье я расскажу всё что знаю об этой проблеме, а в конце статьи поведаю как прочитать поцарапанные диски!
В первую очередь надо определиться в характере неисправности. DVD привод может не читать вообще все диски, или только некоторые. Проверьте это. Если некоторые диски всё же читаются, значит проблема в «железе». Как её решить я расскажу ниже.
Если компьютер или ноутбук вообще не видит диски, при этом слышно, что привод их опознал и раскрутил, то проблема скорее всего программная. Но если дисковод несколько раз пробует раскрутить диск, но прекращает попытки, либо вообще даже не пытается крутиться, или кряхтит, скрипит, тогда дело всё-таки в оборудовании.
Первым делом мы попробуем вернуть дисководу былую прыть с помощью снятия программных ограничений. При сбоях в работе операционной системы привод может не опознавать никаких дисков, сразу выдавать ошибки. Кстати, с записью дисков могут быть те же проблемы, а могут и не быть.
Вспомните, какие программы вы устанавливали в последнее время, какие игры устанавливали ваши дети? Частой причиной проблемы являются менеджеры виртуальных дисков, такие как Alcohol 120% и Daemon Tools. Игры могут устанавливать виртуальные диски для своих нужд, а они могут конфликтовать друг с другом. В некоторых случаях неприятность проявляется после установки программы для записи дисков Nero.
Чтобы убедиться что проблема именно в этом, совет простой – удалить подобные программы и посмотреть на результат. Но удаление может не принести результата, если не откатиться до более раннего состояния системы, когда всё ещё работало. Если всё заработало, то копаем проблему в этом направлении: пробуем другие аналоги программ, другие версии, оставляем только то, что необходимо. В случае с «алкоголем» попробуйте в настройках программы убрать галочку «Вынудить другие программы определять диски как CD-ROM или DVD-ROM».
Второй причиной сбоя может быть ошибка драйверов. Для решения проблемы нам понадобится «Диспетчер устройств». Чтобы зайти в «Диспетчер устройств», откройте «Панель управления -> Система» или нажмите горячие клавиши «Win + Pause» и слева выберите «Диспетчер устройств».
После удаления вышеупомянутого софта, в Диспетчере устройств всё ещё могут присутствовать виртуальные приводы в разделе «DVD и CD-ROM дисководы». Удалите их через меню правой кнопки мышки, перезагрузитесь и посмотрите на результат.

Следующее что можно сделать:
- Пройдите в меню «Вид» и выберите «Показывать скрытые устройства»
- В дереве устройств найдите драйвер «SPTD» в ветке «Драйверы несамонастраеваемых устройств»
- Удалите драйвер и перезагрузитесь
Это всё наследство от виртуальных дисководов. Если не помогло, то идём в раздел «IDE ATA/ATAPI контроллеры». Среди двух или четырёх каналов контроллера надо найти тот, к которому подключен ДВД-привод. Эти четыре канала могут называться по-разному, например «Первичный канал IDE» и «Вторичный канал IDE», или «ATA Channel 0» и «ATA Channel 1», как у меня на картинке. Открываем каждый по очереди и смотрим на «Тип устройства».
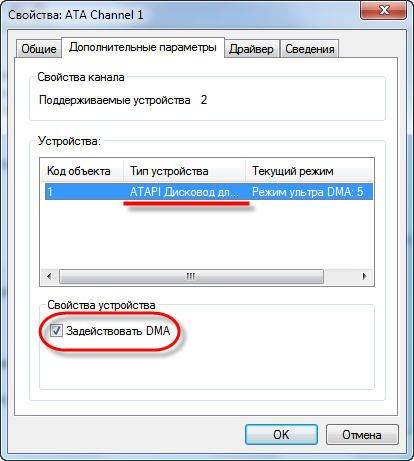
Нам нужно найти канал с типом устройства «ATAPI дисковод для компакт дисков» или типа того. Далее:
- Смотрим на галочку «Задействовать DMA». Снимаем если есть, или ставим если её нет
- Перезагружаемся, смотрим на результат
- Если заработало с отключённой опцией, то устанавливаем галочку снова, перезагружаемся и проверяем
- Оставляем рабочий вариант, но крайне желательно чтобы функция «Задействовать DMA» была включена.
В некоторый случаях это единственный способ заставить работать DVD-ROM в Windows 7/10. Контроллер «SATA AHCI» к этому случаю не относится.
Ещё одна лазейка вправить мозги приводу – это поменять в настройках регион. Для этого в Диспетчере устройств открываем свой привод и на вкладке «Регион DVD» смотрим текущий регион. Если написано «Текущий регион: Не выбрано», то ничего не трогаем. А если выбран какой-то «левый», то пробуем поменять на свой. Количество попыток смены региона всего 5! При полном отчаянии можно попробовать сменить регион из состояния «Не выбрано» на какой-нибудь другой. Но обратно сбросить можно только перепрошивкой.
Чтобы наверняка исключить программную проблему, вам понадобится любой загрузочный диск. Это может быть диск установки любой версии Windows, или «спасательный диск», не суть важно. Ваша задача — просто загрузиться с самозагрузочного диска. Если загрузка проходит успешно, но при этом в вашей Windows этот же диск не читается, то можно уверенно говорить о системных проблемах в операционной системе.
Попробуем восстановить систему к рабочим параметрам. Запустите от администратора командную строку (cmd.exe) и выполните по очереди две команды:
dism /online /cleanup-image /restorehealth
Команды выполняются довольно долго, после окончания работы нужно перезагрузиться. Они проверяют системные файлы, и в случае отклонения от исходных вариантов, они автоматически восстанавливаются из хранилища. В процессе восстановления, возможно, будет запрошен установочный диск с Windows или флешка.
В первую очередь советую заменить шлейф на заведомо рабочий и поменять штекер питания на другой. На этом весь ремонт может закончиться.
За время работы DVD привод собирает в себе пыль, которая частично садится на головку лазера. Из за пыли привод может плохо читать диски, или не открывать их вовсе. Хорошо бы разобрать дисковод и ОЧЕНЬ ОСТОРОЖНО почистить глазок лазера от пыли с помощью ушной палочки, слегка смоченной в воде или в отчищенном бензине.
Но не все могут разобрать устройство для чтения дисков. В этом случае могут помочь специальные чистящие диски, т.е. компакт-диски с приклеенными щёточками. Когда привод пытается опознать диск, он его крутит и щёточки смахивают пыль с головки лазера.
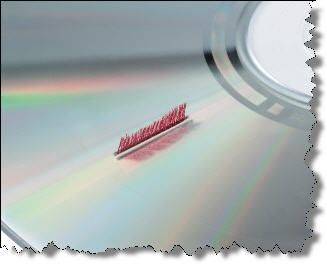
Из-за излишне жёстких щёточек бывали случаи повреждения головки лазера. Щёточки должны быть гибкими и идти в комплекте со смазкой.
Ещё можно ОСТОРОЖНО продуть внутренности привода через открытый лоток с помощью баллончика со сжатым воздухом, как вариант.
Иногда помогает обновление прошивки (firmware) дисковода. Новую прошивку надо искать на сайте производителя и чётко следовать инструкции по её установке.
Умирающий лазер – обычное дело. Из-за подсевшего лазера могут плохо читаться CD диски, но при этом отлично читаться DVD и наоборот, т.к для каждого типа дисков есть свой лазер. Вероятно, дисковод отработал своё, если ничего из вышеперечисленного не помогло. Не парьтесь и купите новый, благо сегодня они стоят недорого.
Когда с приводом всё в порядке, но есть поцарапанный диск, который очень нужно прочитать, то попробуйте шлифануть диск мягкой тканью. Шлифовать обязательно от центра к краям! Этим мы зашлифуем самые опасные – продольные царапины, т.к. они совпадают с дорожками. Я как то пробовал специальное приспособление для зачистки дисков, но не почувствовал никакой пользы, лучше своими руками
В статье использованы материалы:
http://fulud.ru/nastroyka_diskovoda.html
http://imperiya.by/video/erIyBE5ebVx/kak-zapustit-disk-na-kompyutere.html
http://onoutbukax.ru/tri-sposoba-zapustit-noutbuk-bez-zhestkogo-diska/
http://2018.magpro.club/topic/%D0%BA%D0%B0%D0%BA-%D0%B7%D0%B0%D0%BF%D1%83%D1%81%D1%82%D0%B8%D1%82%D1%8C-%D0%B4%D0%B8%D1%81%D0%BA-%D0%BD%D0%B0-%D0%BD%D0%BE%D1%83%D1%82%D0%B1%D1%83%D0%BA%D0%B5
http://htfi.ru/po/kak_zapustit_disk_na_noutbuke.html
http://lookfornotebook.ru/kak-vosstanovit-zhestkiy-disk-na-noutbuke/
Оставить комментарий