Настройка программы Connectify и создание беспроводной сети
![]() Беспроводная домашняя сеть позволяет решить практически любые проблемы с доступом интернет с нескольких устройство одновременно. Единственный её недостаток – необходимость приобретения маршрутизатора. Однако теперь можно обойтись и без роутера, назначив его функции обычному Wi-Fi адаптеру. Как это сделать? Достаточно лишь знать, как настроить Connectify Hotspot.
Беспроводная домашняя сеть позволяет решить практически любые проблемы с доступом интернет с нескольких устройство одновременно. Единственный её недостаток – необходимость приобретения маршрутизатора. Однако теперь можно обойтись и без роутера, назначив его функции обычному Wi-Fi адаптеру. Как это сделать? Достаточно лишь знать, как настроить Connectify Hotspot.
Зайдите на сайт www.connectify.me и нажмите кнопку «Download».В следующем окне вам будет предложено приобрести версию Pro. Здесь же указаны её отличия от бесплатной версии. Если не хотите платить деньги за программу, нажмите «Continue to Download». Файл установки начнет загружаться на компьютер.
Никаких функциональных ограничений, которые могут помешать создать сеть, в бесплатной версии не предусмотрено.
Найдите установщик и запустите его. Согласитесь с условиями соглашения, нажав «I Agree».
![]()
После завершения инсталляции мастер установки предложит вам перезапустить системы. Выберите пункт «Reboot now» и подождите, пока компьютер перезагрузится.
После запуска системы появится окно приветствия, где вам нужно нажать кнопку «Continue». Затем нажмите «Try Connectify Lite», чтобы начать использовать бесплатную версию утилиты.
![]()
Если вы знаете, как раздать wifi с ноутбука, или уже настраивали mypublicwifi, то без труда разберетесь со всеми функциями программы Connectify Hotspot. Но во избежание недоразумений разберем последовательно процесс создания беспроводной сети с помощью этой утилиты.
В системном трее должен появиться значок программы. Нажмите на него, чтобы открыть настройки. Главное окно программы выглядит следующим образом:
![]()
Теперь разберемся, какие пункты необходимо заполнить.
- «Hotspot Name» – это имя вашей сети. Придумайте любое название, но старайтесь не использовать личные данные: фамилию,
- «Password» – пароль для доступа в сеть. Это поле становится активным только после выбора значения «Wi-Fi Ad-Hoc, Encrypted (WEP)» в строке «Sharing Mode». Впоследствии вы можете изменить пароль на wifi, если он стал известен нежелательным лицам.
- «Internet to Share» – выберите из списка сетевую плату, к которой подключен кабель провайдера.
- «Share Over» – выберите Wi-Fi адаптер, через который будет раздаваться интернет.
- «Sharing Mode» – режим работы адаптера. «Wi-Fi Ad-Hoc, Open» – без пароля, «Wi-Fi Ad-Hoc, Encrypted (WEP)» – с паролем.
- «Allow Internet Acsess» – запрет доступа к сети. Этой функцией можно воспользоваться только в платной версии программы.
- «Allow Local Network Acsess» – запрет доступа к локальной сети. Также возможен только для версии Pro.
После указания всех необходимых данных нажмите кнопку «Start Hotspot». Теперь вы сможете подключиться к созданной сети с других устройств.
Чтобы проверить, работает ли созданная беспроводная сеть, обновите на устройстве список доступных подключений. В нем должно появиться название вашей сети. Если в настройках вы указали пароль, то его необходимо будет ввести, чтобы получить доступ к сети.
В программе Connectify Hotspot есть удобная функция контроля над клиентами, подключенными к сети в данный момент. Вы можете посмотреть количество подключенных устройств и их MAC-адрес на вкладке «Clients».
![]()
Connectify — специальная программа, которая способна превратить ваш компьютер или ноутбук в виртуальный роутер. Это значит, что вы сможете раздавать Wi-Fi сигнал для других своих устройств — планшетов, смартфонов и прочих. Но для того, чтобы реализовать подобный план, необходимо правильно настроить Connectify. Именно о настройке данной программы мы и расскажем вам сегодня во всех подробностях.
Детальная инструкция по конфигурированию Connectify
Для полноценной настройки программы вам понадобится стабильный доступ к сети интернет. Это может быть как Wi-Fi сигнал, так и подключение посредством провода. Всю информацию мы разделим для вашего удобства на две части. В первой из них мы поговорим о глобальных параметрах софта, а во второй — покажем на примере, как создать точку доступа. Давайте же приступим.
Рекомендуем сперва проделать изложенные ниже действия. Это позволит скорректировать работу приложения наиболее удобным для вас образом. Иными словами, вы сможете настроить его под свои нужды и предпочтения.
-
Запускаем Connectify. По умолчанию в трее будет находиться соответствующий значок. Для вызова окна программы достаточно кликнуть по нему один раз левой кнопкой мыши. Если таковой отсутствует, то вам необходимо запустить софт из папки, куда он был инсталлирован.
После того, как приложение запустится, вы увидите следующую картину.
![]()
Как мы уже говорили ранее, сперва настроим работу самого софта. В этом нам помогут четыре вкладки в самом верху окна.
![]()
![]()
Параметры запуска
Нажав на эту строку, вы вызовите отдельное окно. В нем вы можете указать, должна ли запускаться программа сразу при включении системы или ей не стоит предпринимать никаких действий вовсе. Для этого нужно поставить галочки напротив тех строк, которые вам предпочтительнее. Помните, что число загружаемых служб и программ влияет на скорость запуска вашей системы. ![]()
Отобразить
В этом подпункте вы можете убрать появление всплывающих сообщений и рекламы. Появляющихся уведомлений у софта на самом деле достаточно, поэтому знать о такой функции вам стоит. Отключение рекламы в бесплатной версии приложения будет не доступно. Поэтому вам придется либо обзавестись платным вариантом программы, либо время от времени закрывать надоедливую рекламу.
Параметры преобразования сетевых адресов
В данной вкладке вы сможете настроить механизм сети, набор сетевых протоколов и так далее. Если вы не в курсе, что делают данные настройки — лучше оставить все без изменений. Выставленные по умолчанию значения и так позволят вам полноценно использовать софт. ![]()
Расширенные настройки
Тут находятся параметры, которые отвечают за дополнительные настройки адаптера и спящий режим компьютера/ноутбука. Советуем убрать обе галочки с данных пунктов. Пункт про «Wi-Fi Direct» также лучше не трогать, если вы не собираетесь заниматься настройкой протоколов для подключения двух устройств напрямую без маршрутизатора. ![]()
Языки
Это самый очевидный и понятный раздел. В нем вы можете выбрать тот язык, на котором хотите видеть всю информацию в приложении.
Раздел «Инструменты», второй из четырех, содержит в себе всего две вкладки — «Активировать лицензию» и «Сетевые соединения». По сути это даже нельзя отнести к настройкам. В первом случае вы окажетесь на странице покупки платных версий софта, а во втором — откроется список сетевых адаптеров, которые имеются на вашем компьютере или ноутбуке.
![]()
Открыв раздел «Справка», вы сможете узнать подробности о приложении, посмотреть инструкцию, создать отчет о работе и проверить обновления. Причем автоматическое обновление программы доступно только для обладателей платной версии. Остальным же придется делать это вручную. Поэтому если вы довольствуетесь бесплатной Connectify, то рекомендуем периодически заглядывать в данный раздел и делать проверку.
![]()
Последняя кнопка «Обновить сейчас» предназначена для тех, кто желает приобрести платный продукт. Вдруг вы не видели ранее рекламы и не знаете как это сделать. В таком случае данный пункт именно для вас.
![]()
На этом предварительный процесс настройки программы будет завершен. Можно приступать ко второму этапу.
В приложении предусмотрено создание трех видов подключения — «Wi-Fi Hotspot», «Проводной маршрутизатор» и «Повторитель сигнала». ![]()
Причем для тех, у кого бесплатная версия Connectify, будет доступен лишь первый вариант. К счастью, именно он и необходим для того, чтобы вы могли раздавать интернет посредством Wi-Fi остальным своим устройствам. Данный раздел будет открыт автоматически при запуске приложения. Вам остается лишь указать параметры для настройки точки доступа.
-
В первом пункте «Общий доступ к Интернету» требуется выбрать подключение, с помощью которого ваш ноутбук или компьютер выходит во всемирную сеть. Это может быть как Wi-Fi сигнал, так и Ethernet-подключение. Если вы сомневаетесь в правильности выбора, нажмите кнопку «Помогите подобрать». Эти действия позволят программе выбрать наиболее подходящий вариант за вас.
![]()
В разделе «Доступ к сети» вам следует оставить параметр «В режиме маршрутизатора». Именно он необходим для того, чтобы другие устройства имели доступ к интернету.
![]()
Следующим шагом будет выбор имени для вашей точки доступа. В бесплатной версии вы не сможете удалить строку Connectify-. Можно лишь дописать туда свое окончание через дефис. Зато вы можете использовать в названии смайлики. Для этого достаточно нажать на кнопку с изображением одного из них. Полностью сменить имя сети на произвольное можно в платных вариантах софта.
![]()
Последним полем в данном окне является «Пароль». Как следует из названия, тут вам необходимо прописать код доступа, с помощью которого другие устройства смогут подключаться к интернету.
![]()
Остается раздел «Брандмауэр». В данной области два из трех параметров будут недоступны в бесплатной версии приложения. Это параметры, которые позволяют регулировать доступ пользователей к локальной сети и интернету. А вот последний пункт «Блокирование рекламы» очень даже доступен. Включите данный параметр. Это позволит избежать навязчивой рекламы производителя на всех подключенных устройствах.
![]()
Когда все настройки выставлены, можно приступить к запуску точки доступа. Для этого необходимо нажать соответствующую кнопку в нижней области окна программы.
![]()
Если все пройдет без ошибок, вы увидите уведомление о том, что Hotspot успешно создан. В результате несколько изменится верхняя область окна. В нем вы сможете увидеть статус подключения, количество устройств, использующих сеть и пароль. Также тут появится вкладка «Клиенты».
![]()
В данной вкладке вы можете увидеть подробности о всех устройствах, которые подключены к точке доступа в настоящий момент, или пользовались ей до этого. Кроме того, тут же будет отображена информация о защитных параметрах вашей сети.
![]()
По сути, это все что вам необходимо сделать для того, чтобы начать пользоваться собственной точкой доступа. Остается лишь на других устройствах запустить поиск доступных сетей и выбрать название вашей точки доступа из списка. Оборвать все соединения можно либо выключив компьютер/ноутбук, либо просто нажав на кнопку «Остановите точку доступа Hotspot» в нижней части окна.
![]()
Некоторые пользователи сталкиваются с ситуацией, когда после перезагрузки компьютера и повторного запуска Connectify пропадает возможность изменить данные. Окно запущенной программы выглядит следующим образом.
![]()
Напомним, что узнать обо всех программах, которые являются альтернативой Connectify можно из нашей отдельной статьи. Информация, содержащаяся в ней, будет вам полезна, если по каким-то причинам упоминаемая тут программа вам не подходит.
Отблагодарите автора, поделитесь статьей в социальных сетях.
Как настроить Connectify для раздачи Интернета через Wi-Fi подключенный к ПК?
Инструкция по настройке Connectify
и подключению беспроводных клиентов:
1. Загружайте программу и запускайте установочный файл, никаких настроек в процессе установки нет, поэтому не будем на ней останавливаться.
Разве что после установки программы придется перезагружать компьютер.
В первом открывшемся окне после перезагрузки ПК выбираем Continue – Try Connectify Lite .
2. Открываем настройки программы кликнув по иконке беспроводной сети в правом нижнем углу экрана.
- Hotspot Name — имя нашей беспроводной сети.
- Internet to Share — выбираем из сетевую плату, через которую ваш ПК подключен к сети Интернет,
- Share Over — здесь указывается Wi-Fi адаптер, к которому будут подключаться другие устройства.
- Sharing Mode — выбор режимов работы Wi-Fi адаптера.
- Allow Local Network Acess — включить/выключить доступ из беспроводной к локальной сети. Работает также в платной версии.
- Password — указываем пароль для подключения к беспроводной сети. (В поле Sharing Mode — выбираем режимWEP ).
а) Режим без пароля — Wi-Fi Ad-Hoc, Open
б) Режим с паролем — Encrypted (WEP)
(Используем данный режим для защиты сети от случайных подключений). - Allow Internet Acсess — включить/выключить доступ к интернет. Работает в платной версииPro.
- Allow Local Network Acсess — включить/выключить доступ из беспроводной к локальной сети. Работает также в платной версии.
Теперь нажимаем кнопку » Start Hotspot” и значок программы изменится на серую иконку, значит компьютер готов к подключению.
3. Включите в ноутбуке либо другом устройстве Wi-Fi сеть и дождитесь появления списка доступных сетей, из которого выберите свою сеть (название сети вводилось в поле Hotspot Name) после выбирайте кнопку «Подключение».
Откроется окно для ввода пароля подключения к сети, введите его (пароль вводился вами ранее в поле Password)
Теперь если Интернет есть на вашем ПК и вы все выполнили по инструкции — он появится на других устройствах, подключенных к сети.
Список подключенных устройств доступен во вкладке Clients.
Как настроить Connectify для раздачи Wi-Fi на все устройства?
Хотите пользоваться интернетом на всех устройствах, которые есть в доме/квартире, но при этом нет желания тратиться на приобретение роутера? Решение есть – вам необходимо настроить функцию маршрутизатора на компьютере, к которому подключен интернет-кабель.
Существует множество утилит для раздачи интернета, но мы рекомендуем воспользоваться проверенной и наиболее простой утилитой, которая так и называется – Connectify. Качаем ее с официального сайта, перейдя по ссылке, и нажимаем на вкладку Download.
Сайт предложит вам купить полную версию или скачать бесплатный аналог. В бесплатной Connectify присутствуют все необходимые функции для создания полноценной Wi-Fi сети, поэтому нет смысла тратить деньги на версию для домашнего использования. После завершения загрузки запускаем инсталляционный файл, изучаем соглашение и жмем кнопку «Далее» (I Agree).
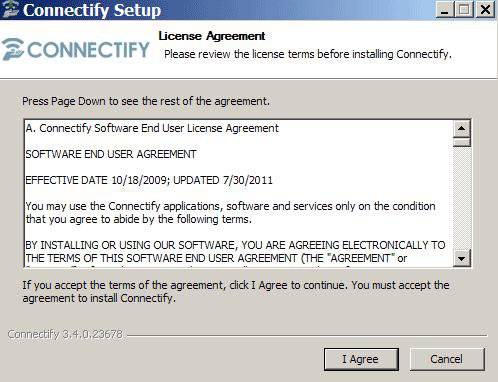
На официальном сайте нет русскоязычной версии Connectify, но можно поискать ее на просторах интернета. Ожидаем завершения установки и перезагружаем компьютер – программа сама предложит нам сделать этот шаг.
После включения компьютера появится ярлык Connectify. Запускаем программу и действуем по следующей инструкции:
- В окне приветствия нам необходимо нажать на кнопку «Продолжить» (Continue). Программа снова предложит нам приобрести версию Pro. Нажимаем «Продолжить работу в бесплатной версии» (Lite) и переходим дальше.
- Первые настройки будут внесены автоматически, нам же нужно изменить их таким образом, чтобы пользоваться беспроводной сетью было удобно и безопасно. Откройте системный трей и кликните мышкой на иконку Connectify. На скриншоте ниже показано, какое меню нам нужно:
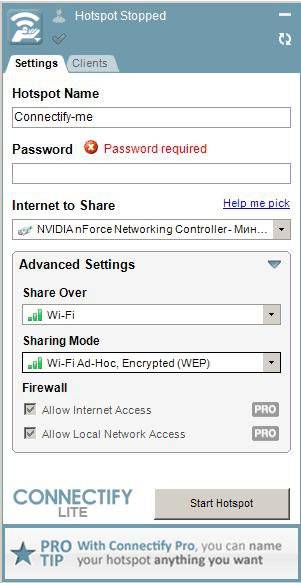
Готово, сеть Wi-Fi создана, теперь к ней можно подключиться с любого устройства при помощи заданного пароля.
Создать точку доступа можно и без использования сторонних программ. Такая функция есть в последних Windows – от «семерки» и до «десятки». Мы выбрали программу Connectify по той причине, что с ней проще и быстрее работать. Если вы хотите воспользоваться стандартной службой, то зайдите в «Параметры сети» и выберете раздел «Создать новое подключение».
Полезные статьи по теме:
На этом видео подробно рассказывается, как пользоваться программой Connectify. Вы сможете сравнить свой результат с примером на видео. Также всего можно поставить видео на паузу и рассмотреть конкретный шаг инструкции, если остались какие-то вопросы.
Connectify — настраиваем Wi-Fi адаптер точкой доступа
Часто пользователи, у которых есть Wi-Fi адаптер, хотят подключить к нему по Wi-Fi ноутбук, планшет или смартфон, чтобы раздать на них интернет. Чтобы передать интернет, Wi-Fi адаптер должен поддерживать режим Ad-Hoc. Такие Wi-Fi адаптеры умеют работать в режиме Wi-Fi точки доступа.
Настройку Wi-Fi адаптера в режиме Wi-Fi точки доступа можно настроить штатными средствами операционной системы, но в большинстве случаев для обычного пользователя это довольно сложный процесс. Поэтому мы предлагаем выполнить настройку более простым путем — с помощью бесплатной программы Connectify.
Эта статья расскажет, как с помощью программы Connectify легко настроить Wi-Fi адаптер точкой доступа, чтобы раздать интернет по Wi-Fi на ноутбук, планшет или смартфон.
Сначала скачаем программу Connectify с сайта www.connectify.me и нажмите Download.
На следующей странице вы увидите, чем отличается программа Connectify Lite (бесплатная версия) от Connectify Pro (платная версия). Опускаемся вниз страницы и нажимаем зеленую кнопку Download Now, чтобы скачать бесплатную версию программы Connectify.
После скачивания выполняем установку программы Connectify. Нажимаем кнопку I Agree и ждем завершения установки.
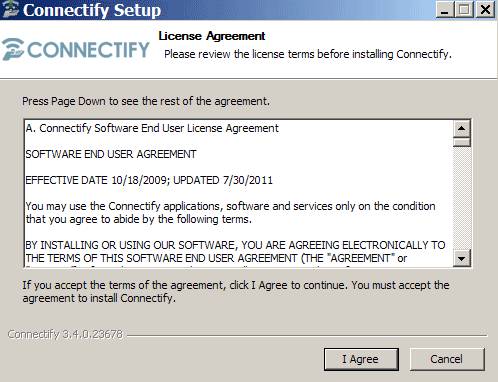
После установки программа попросит перезагрузить компьютер. Нажимаем кнопку Finish и перезагружаемся.
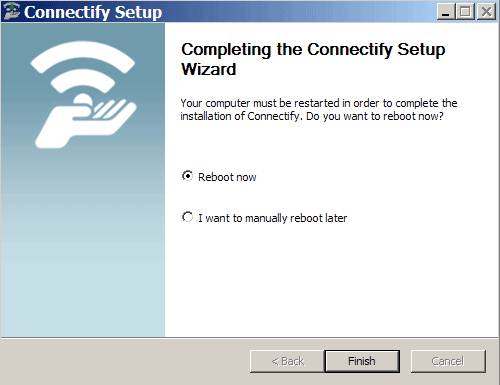
После перезагрузки появятся сообщения о том, как настраивать Connectify. Нажимаем кнопку Continue и в последнем окне жмем кнопку Try Connectify Lite, чтобы использовать бесплатную версию программы.
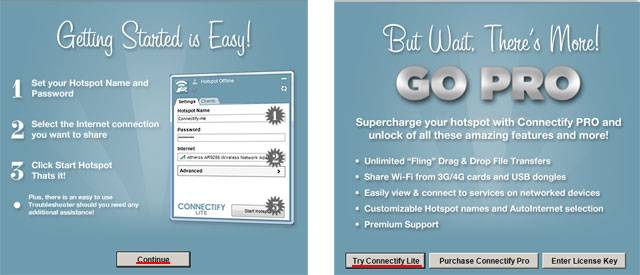
В правом нижем углу экрана кликните на значке программы Connectify, чтобы открыть ее настройки.
- Hotspot Name — указываем название Wi-Fi точки доступа;
- Password — указываем пароль для доступа Wi-Fi к точке доступа. Длина пароля должна быть 5, 10 или 26 символов. Это поле активно, только если в списке Sharing Mode выбрано Wi-Fi Ad-Hoc, Encrypted (WEP);
- Internet to Share — выбираем из списка сетевую плату, которая подключена к провайдеру и на нее приходит интернет;
- Share Over — выбираем Wi-Fi адаптер, который будет раздавать интернет;
- Sharing Mode — режим работы Wi-Fi адаптера.
Wi-Fi Ad-Hoc, Open — Wi-Fi точка доступа в режиме Ad-Hoc без пароля.
Wi-Fi Ad-Hoc, Encrypted (WEP) — Wi-Fi точка доступа в режиме Ad-Hoc с паролем для доступа; - Allow Internet Acsess — разрешить/запретить доступ к интернету. Запретить можно только в платной версии программы Connectify;
- Allow Local Network Acsess — разрешить/запретить доступ к локальной сети. Запретить можно только в платной версии программы Connectify;
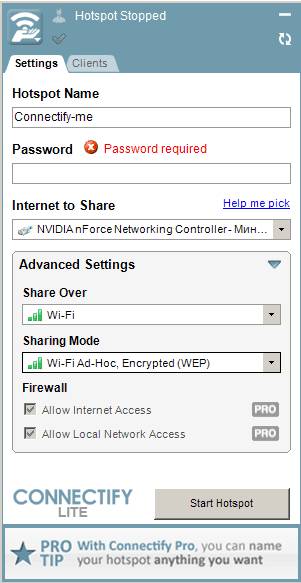
После настройки параметров Wi-Fi точки доступа, нажмите кнопку Start Hotspot. В трее должен изменится значок программы на такой . Теперь вы можете подключиться Wi-Fi к точке доступа на базе Wi-Fi адаптера с помощью ноутбука, планшета, телевизора с Wi-Fi или смартфона.
Откройте в нижнем правом углу монитора значок управления беспроводными сетями и обновите его. В списке беспроводных сетей появится Wi-Fi точка доступа Connectify. Выберем эту точки и жмем кнопку Подключение.

Если в настройках Connectify в поле Password вы указали пароль для доступа к Wi-Fi точке, то появится окно, в котором нужно ввести пароль.

Теперь на ноутбуке можно пользоваться интернетом.
После подключения к Wi-Fi точке доступа на компьютере с установленной программой Connectify в трее должен измениться значок на такой .
Чтобы посмотреть, кто подключен к Wi-Fi точке доступа, в программе Connectify откройте вкладку Clients. На вкладке видно, сколько подключено по Wi-Fi клиентов и их MAC адреса.
Доступ к Wi-Fi стараются обеспечить практически все уважающие себя заведения, в том числе кафе, рестораны, отели и т. д. Дома многие пользователи также предпочитают избавиться от проводов и кабелей. Настроить беспроводной интернет можно несколькими способами. Так, для этой цели предназначен маррутизатор. Кроме того, можно вручную настроить сетевой адаптер, который имеется во многих моделях ноутбуков. Но самым простым и удобным способом является установка такой программы, как Connectify.
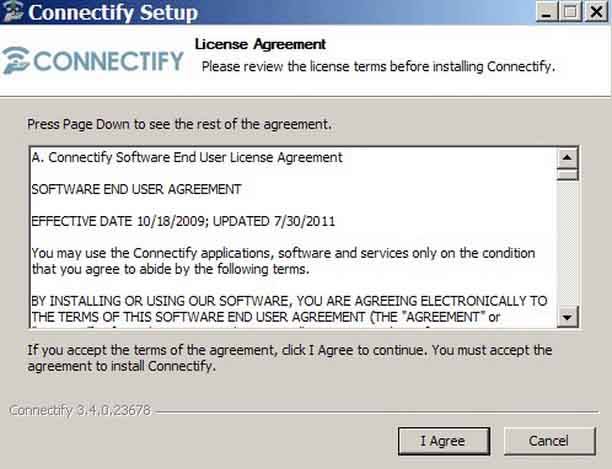
Перед тем, как настроить программу Connectify Hotspot, как и другие версии этой чудо-утилиты, следует скачать ее на свой компьютер. Сразу следует отметить, что использование программы невозможно, если на ноутбуке нет встроенного адаптера. Однако, практически все современные модели оснащены этим устройством.
Итак, скачиваем и устанавливаем программу на компьютер. Сделать последнее довольно просто, достаточно пользоваться подсказками, которые будет давать Мастер установки. Следующий этап – перезагрузка компьютера и открытие основного окна утилиты. Здесь понадобится ввести нужные настройки. В строке Hotspot Name указываем имя точки Wi-Fi. После этого необходимо ввести пароль. Это повысит безопасность беспроводного соединения и не даст подключиться к сети другим устройствам, которые не имеют к вам никакого отношения.
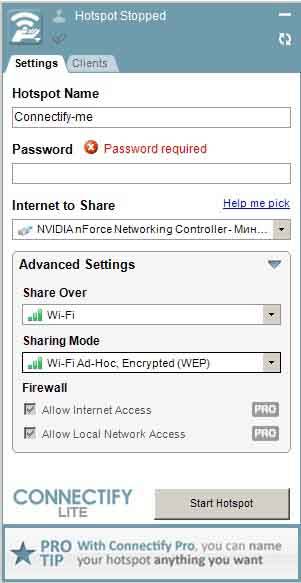
В строке Internet to Share будет находиться список сетевых карт. Нужно выбрать ту из них, которая подключена к интернету. В Share Over отмечаем адаптер, который будет служить раздатчиком и точкой доступа к сети. Строка Sharing Mode предусматривает возможность пользователю выбрать режим, в которой будет работать адаптер. Их разработчики программы предусмотрели два. Во-первых, Encrypted, для которого потребуется ввести пароль. Во-вторых, Open, в котором режим Ad-Hoc не будет требовать пароль.
После того как нужные настройки введены, понадобится кликнуть на кнопку Start Hotspot. Если все сделано верно, то по значку программы можно будет определить, что она стала активной. Теперь пробуем подключиться к Wi-Fi со смартфона или ноутбука. Если вы правильно настроили утилиту, то у вас это должно получиться без проблем.
Итак, мы рассмотрели, как настроить программу Connectify Me и другие версии утилиты. Как видите, это не слишком сложно. Причем, возможности, которые предлагают разработчики утилиты, довольно широкие, от того она становится все более популярной среди тех, кто предпочитает пользоваться беспроводным интернетом.
SMARTRONIX.RU — техподдержка, компьютерная техническая поддержка и помощь по компьютеру онлайн бесплатно | СМАРТРОНИКС.РУ
 Портал smartronix.ru приветствует всех, кто решил настроить ноутбук, как точку WiFi доступа. Как сделать wifi на ноутбуке? В этой статье, мы будем использовать программу для ноутбука, позволяющую превратить компьютер с Wi-Fi модулем в роутер с ограниченным радиусом действия.
Портал smartronix.ru приветствует всех, кто решил настроить ноутбук, как точку WiFi доступа. Как сделать wifi на ноутбуке? В этой статье, мы будем использовать программу для ноутбука, позволяющую превратить компьютер с Wi-Fi модулем в роутер с ограниченным радиусом действия.
Программа Connectify (http://www.connectify.me) — это платная программа для ноутбука или компьютера с WiFi модулем, которая разработана для того, чтобы раздавать приходящий интернет на ноутбук, для всех устройств, умеющих принимать Wi-Fi сигнал. Как настроить Connectify, и как этой программой пользоваться? Давайте разберёмся в особенностях настройки!
Если Вы в первый раз на нашем сайте, и смутно представляете, для чего нужна Connectify, да и сама технология Wi-Fi, советуем обратить внимание на следующие статьи:
- Как раздать WiFi с ноутбука — ещё один способ сделать из ноутбука точку доступа.
- Настройка WiFi в Windows 7 и Windows XP — если у Вас есть роутер и ноутбук, то публикация должна пригодиться.
- Подключение WiFi на ноутбуке и других гаджетах — подробная инструкция.
- Подключение Wi-Fi роутера — пошаговая инструкция.
- Настройка пароля на Wi-Fi роутере — инструкция и пояснения настроек безопасности.
- Ноутбук не видит WiFi сеть — с чего начать искать проблему.
Тем, кто решил скачать Connectify не с официального сайта, советуем проверить скачанную программу или архив с ней на вирусы онлайн, по ссылке рассказано, как это сделать. Перейдём к настройке Connectify.

Нажимаем на значок программы и попадаем в главное меню настройки программы.
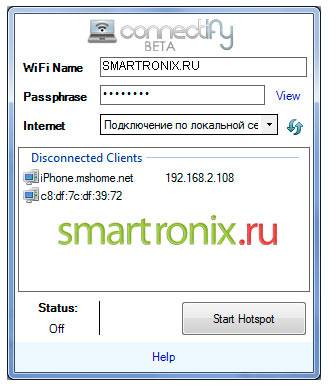
Остановимся на доступных характеристиках подробнее:
- WiFi Name — имя точки доступа, может быть любым.
- Passphrase — пароль, необходимый для доступа к создаваемой Wi-Fi точке.
- Internet — выпадающее меню, в котором нужно указать, какое интернет соединение будет использоваться для раздачи.
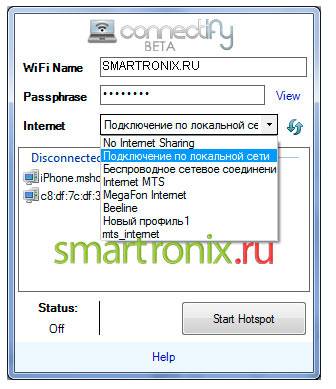
Как видно на картинке, выбрать можно то интернет соединение, которое будет доступно участникам сети.
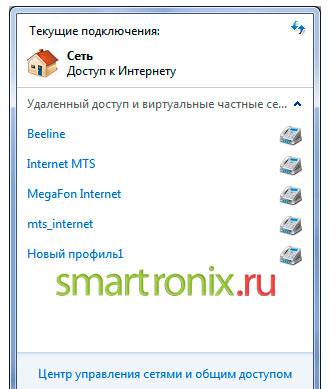
Узнаем, как пользоваться Connectify. После настройки имени сети, пароля и типа интернет соединения, нам нужно включить само беспроводное сетевое соединение. Если у Вас не работает Connectify, возможно причина в отключенном соединении программы.

Итак, сеть включили, программу настроили. Нажимаем «Start Hotspot» в меню программы. После нажатия, значок в трее поменяется.
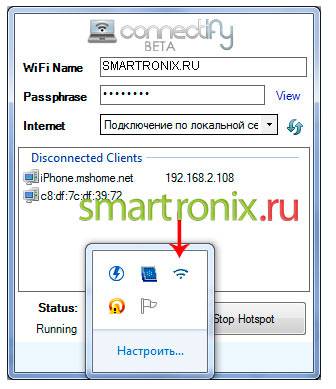
А в самой программе появиться статус точки доступа и тип шифрования.
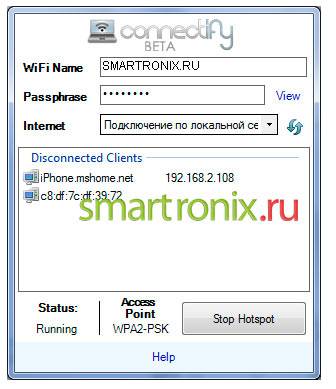
Теперь, если перейти на вкладку с активными подключениями, на неё будет видно созданную Connectify точку доступа.
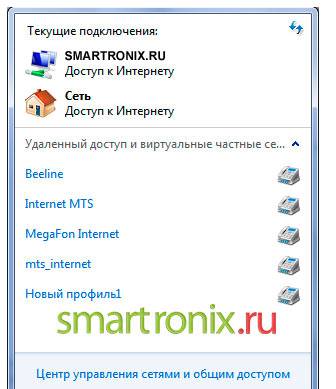
При подключении устройств к нашей точке доступа, в программе будут отображаться «Connected Clients».
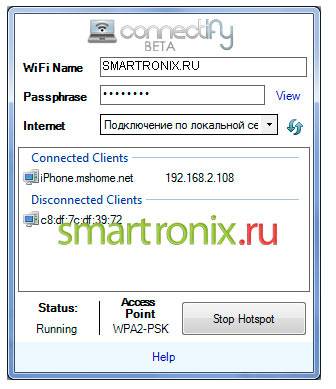
Также, при подключении любого устройства, значок программы в трее Windows поменяется, добавится человечек.
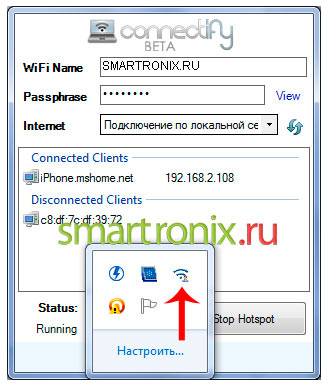
Как видите, сделать ноутбук точкой WiFi доступа просто. На этом, мы заканчиваем нашу статью. Надеемся, теперь Вы поняли, как пользоваться Connectify, и разобрались, как сделать wifi на ноутбуке. Заходите на smartronix.ru, мы делаем наши статьи для Вас!
Сеть wi-fi между пк и андроид смартом настроил и подключил, как написано у вас с помощью connectify. Соединение установлено, сигнал отличный, трафик идет, а ничего не загружается. Мучаюсь месяц никто пока ничего дельного не посоветовал. В чем причина? Инет на витой паре ПК с модулем wi-fi go от asus. Юрий.
Не спорю, покупкой роутера её можно решить, но зачем его покупать, когда, возможно, у вас уже есть все необходимое, чтобы создать собственную точку доступа? Так было и в моей ситуации, и я только недавно узнал об этом. Итак, представляю Вашему вниманию программу Connectify, которая позволить «расшарить» любой ваш интернет для доступа его другим устройствам. В этой статье как раз пойдёт разговор о том как настроить Connectify.
На самом деле Wi-Fi адаптеры могут работать в двух направлениях: либо принимать интернет, либо же раздавать существующий. Только для того нужно специальное программное обеспечение, которое как бы натолкнёт адаптер, например Вашего ноутбука, на мысль, что «мол раздавай, люди требуют».
Как Вы уже поняли эта программа годится для расшаривания любого интернета, будь то модем, Интернет по витой паре или оптический кабель, а может быть и 3G-модем. Не важно, если у Вас есть Интернет, который требуется размножить, Wi-Fi-адаптер (встроенный или внешний), программа Connectify и Windows 7 (как оговаривалось выше). Машиной может быть не только ноутбук, но и нетбук, и Ваш персональный ПК и т.п.
Программа Connectify, которой посвящена наша сегодняшняя статья, доступна как в платном, так и в бесплатном варианте. Расплатой за бесплатность является некоторое ограничение функционала. Внимательно просмотрите эту таблицу, чтобы избежать возможных вопросов в дальнейшем:
После перезагрузки Connectify запустится автоматически, а на экране будет отображена информация об основных возможностях приложения, а также предложение купить Pro-версию, либо начать работу с Lite-вариантом.
Для полноценного использования Connectify необходим компьютер с ОС Windows 7, как это упоминалось в начале. СтоимостьPro-версии составляет около 950 рублей. Дистрибутив приложения, размером чуть более 6 Мб, можно загрузить с официального сайта.
Программа абсолютно бесплатная. Скачать свежую версию Вы можете с официального сайта программы, перейдя по ссылке http://www.connectify.me
перейдя в раздел (1) HOTSPOTи щёлкнув кнопку (2) Download
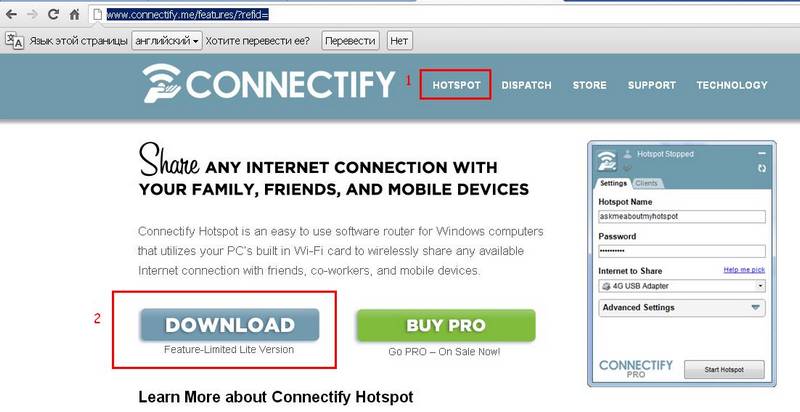
С установкой проблем возникнуть не должно: она элементарная и не требует лишь стандартных действий. После установки, советую перезагрузить ноутбук/компьютер. Далее перейдём непосредственно к самому вопросу как настроить программуConnectify.
Теперь, после перезагрузки машины, в трее будет «висеть» значок программы Connectify с перечеркнутым кружком, что означает отсутствия активной точки доступа:

Нажмите на значок и вы увидите главное окно программы:
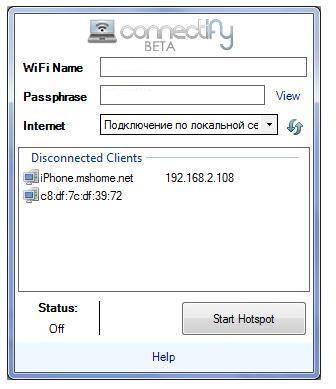
Все очень просто:
WiFi Name — это имя создаваемой точки доступа
Passphrase — пароль к создаваемой точке доступа
Internet — здесь мы остановимся подробнее т.к. этот пункт достаточно важный: в поле Internet, Вы выбираете какой интернет вы собираетесь «расшаривать»:
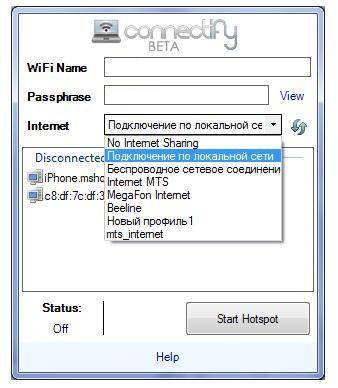
На выбор у вас будут все доступные подключения. К примеру, если Вы хотите поделиться 3G-интернетом, то выбирайте соответствующее подключение. В моем случае такими служат: Internet MTS, MegaFon Internet, Beeline, Новый профиль 1, mts_internet.
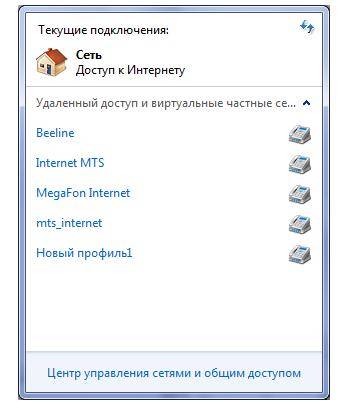
Если Вы хотите поделиться оптоволоконным, ADSL-интернетом или витой парой, то выбирайте «Подключение по локальной сети»
Далее нам обязательно нужно включить «Беспроводное сетевое соединение» и «Беспроводное сетевое соединение 2» (оно создалось автоматически при установке Connectify), а также сам Wi-Fi. Обычно кнопка включения сети Wi-Fi находится на корпусе ноутбука. Думаю, Вы не глупый человек и найдёте, как Вам включить Wi-Fi Вашей машины:
После выполнения этих действий, вы можете нажать на «Start Hotspot»
Настройка на Вашем компьютере готова. В трее Вы увидите значок Wi-Fi соединения:
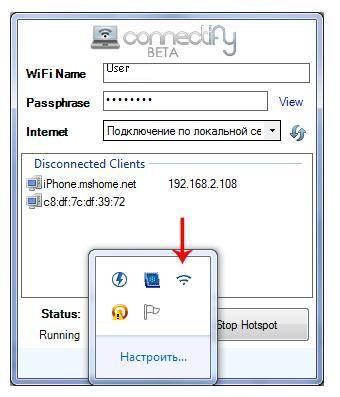
А в окне программы отобразится статус «Status» и тип соединения «Access Point» (Точка доступа):
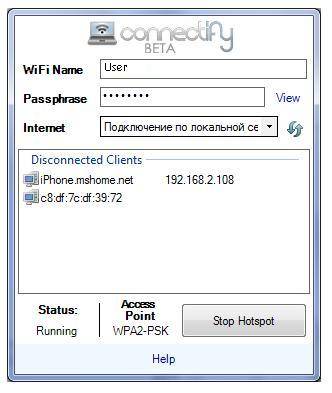
Также во вкладке с подключениями будут отображаться два активных «Текущих подключения»: выбранный Вами интернет (Сеть) для раздачи и ваша точка доступа (User):
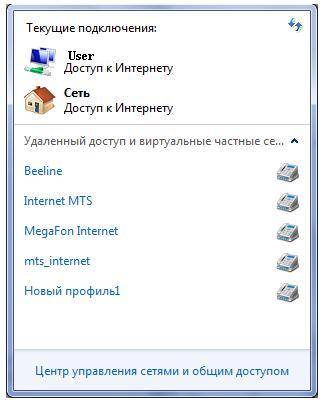
Можете подключать устройства и пользоваться интернетом. При подключении, устройство отображается отдельно в графе «Connected Clients» (там же и IP-адрес), а около значка с фай-ваем в трее вы увидите изображение человечка:
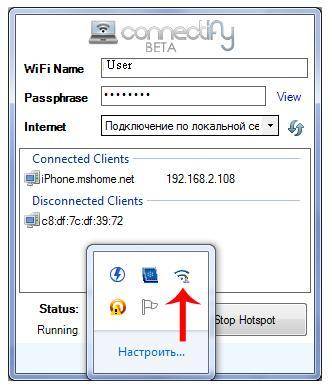
Тут много говорить не придется. Покажу наглядные изображения
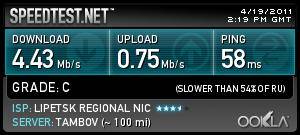
Тест скорости интернета на компьютере (ADSL)
В качестве подключаемого устройства мы использовали iPhone. Как видите, он без проблем нашел нашу точку доступа и успешно к ней подключился
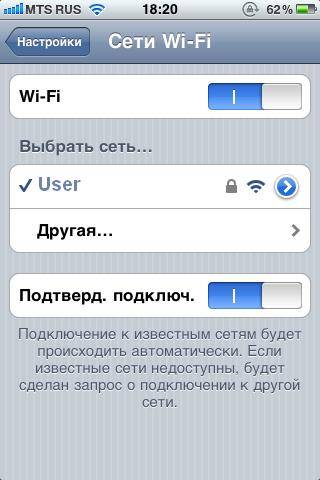
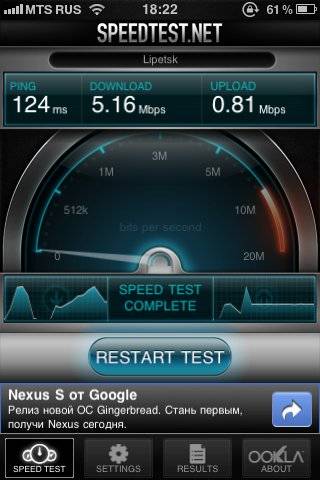
Первое, с чем Вы можете столкнуться, это падающее соединение. Для решения пройдите в «Панель управления\Сеть и Интернет\Центр управления сетями и общим доступом\Изменение параметров адаптера. Зайдите в свойства «Беспроводное сетевое соединение 2» и далее «Настроить» около вашего Wi-Fi адаптера. После на вкладке «Управление электропитанием» необходимо снять галочку напротив «Разрешить отключение устройства для экономии энергии».
Второе, с чем Вы можете столкнуться, это ошибка создания точки доступа. Причин может быть много, но Вы можете проверить следующие, основные моменты: выключите брандмауэр Windows через «Панель управления\Все элементы панели управления\Брандмауэр Windows». Если есть сторонние брандмауэры, то советую Вам их тоже на время отключить т.к. они могут блокировать соединение.
Третье — это отсутствие какого-либо подключения в списке доступных для «расшаривания». В таком случае, советую Вам скачать более раннюю версию программы, так как в более новых версиях программы могут дописывать различные мелочи, но и упускать что-то в тоже самое время, и наоборот, какие-то навороты программы делают её просто менее работоспособной.
Ну и как заключение: Connectify — замечательная программа, которая наверняка Вам пригодится. Возможно Вам будет проще купить wifi роутер и раздавать интернет через него, но так дешевле будет, если у Вас оптоволоконный или ADSL-интернет, а вот, к примеру, 3G-роутер уже стоит достаточно дорого по сравнению с обычным. Чтобы его не покупать, будет достаточно иметь USB-модем. Также есть версия программы Connectify для устройств, под управлением операционной системы Android.Не знаю как ей точно пользоваться, просто привёл как данные, кому будет интересно, наверняка найдёт нужную ему информацию, ведь наткнулись же на мою статью.
Думаю плюсов у этой программы предостаточно, а именно, что источником можно использовать любое Интернет-соединение и требуется минимум дополнительного железа (Wi-Fi адаптер, если его у Вас нет). К самому большому минусу я бы отнес отсутствие поддержки операционных систем линейки Windows, кроме семёрки, как оговаривалось в начале статьи. Также
отсутствие поддержки систем Macintosh и Linux, но думаю пока это не беда, т.к. пользователю пока проще и понятнее Windows, да и мир весь современный, как ни крути пользуется Windows, ибо львиная доля программного обеспечения пишется под Windows.
Ну и не забывайте самое главное: Ваша машина, которая раздает Интернет должны быть обязательна включена, чтобы все подключающиеся устройства видели интернет.
Connectify — превращение Wi-Fi адаптера ноутбука в точку доступа
Часто пользователи домашних компьютеров и ноутбуков подключены к сети интернет через локальную сеть или модем. Но в современном мире у каждого есть кроме компьютера или ноутбука еще и другие устройства (планшет, смартфон), нуждающиеся в подключении к интернету. Одним из вариантов подключения нескольких устройств есть приобретение Wi-Fi роутера и подключение через него всех ваших устройств. Второй способ, если у вас есть встроенный или отдельный (например, USB-) Wi-Fi адаптер, можно программно организовать виртуальную точку доступа и подключить к ней все свои устройства. Для этого вам понадобится маленькая по размеру, но мощная по функциональности программа – Connectify.
Приложение работает на Windows 7 и 8+. Для нормальной работы вашей будущей точки доступа адаптер должен поддерживать Virtual Wi-Fi. В любом случае перед установкой программы рекомендую обновить драйвер вашего Wi-Fi адаптера до последней версии.
Хотя и программа имеет простой и понятный интерфейс, ее настройка не всегда может пройти гладко, но давайте обо всем по порядку.
В первую очередь устанавливаем приложение на компьютер. При первом запуске следует сделать некоторые настройки, а именно: придумать имя вашей будущей точке доступа и ввести в поле «Hotspot Name», придумать пароль (8 – 63 символа) и ввести в поле «Password», выбрать сетевой интерфейс (сетевую плату, модем), через который вы получаете доступ в интернет, из списка «Internet to Share». Секцию «Advanced Settings» можно не трогать, если вы планируете раздавать интернет только по Wi-Fi.
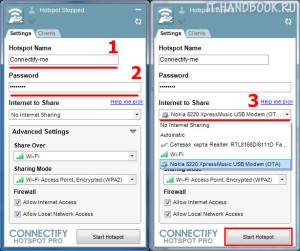
Нажмите на кнопку «Start Hotspot» и сетевая плата Wi-Fi вашего компьютера превратится в беспроводную точку доступа.
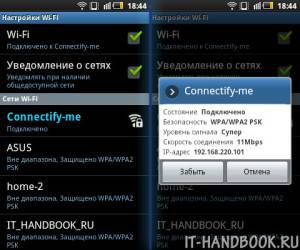
Если и вам не повезло, делаем следующее: нажимаем в трее на значок сети, кликаем по ссылке «Центр управления сетями и общим доступом» внизу. В открывшемся окне в меню слева выбираем опцию «Изменение параметров адаптера». В окне с доступными в системе сетевыми устройствами выбираем то, через которое получаем доступ в интернет. Кликаем по нему правой клавишей мышки и выбираем «Свойства».

Переходим на вкладку «Доступ» ставим галочку на опции «Разрешить другим пользователям сети использовать подключение к Интернету этого компьютера» соглашаемся с предупреждениями и из выпадающего списка выбираем виртуальный адаптер, созданный программой Connectify (обычно это «Беспроводное сетевое соединение 2»).
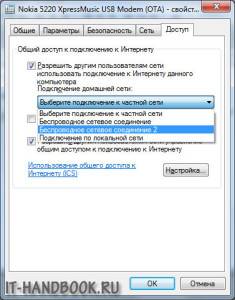
Сохраняем настройки и переподключаемся к интернету на компьютере нажав напротив сетевого подключения к интернет «Отключение/Подключение».
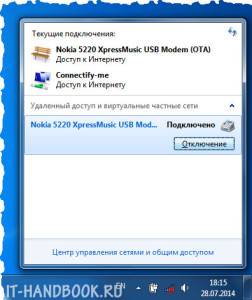
Но и это еще не все! Интернет может лагать и периодически пропадать. Для решения этой проблемы делаем следующее: в том же окне с сетевыми адаптерами заходим в свойства виртуального адаптера программы Connectify.

В открывшемся диалоговом окне нажимаем на кнопку «Настроить».
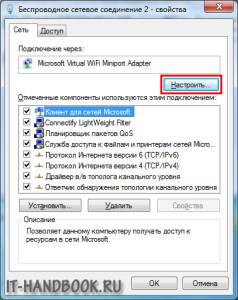
Переходим на вкладку «Управление электропитанием» и снимаем галочку «Разрешить отключение этого устройства для экономии энергии».
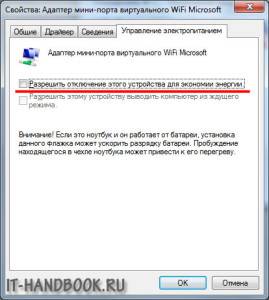
На этом можно считать, что мы настроили виртуальную точку доступа. Могут еще быть проблемы, связанные с блокированием программы «Connectify» разными файерволами антивирусов (Kasperskiy, Norton), включая встроенный в Windows Брандмауэр. В таком случае следует добавить программу в исключения или, как вариант, временно отключить фаервол.
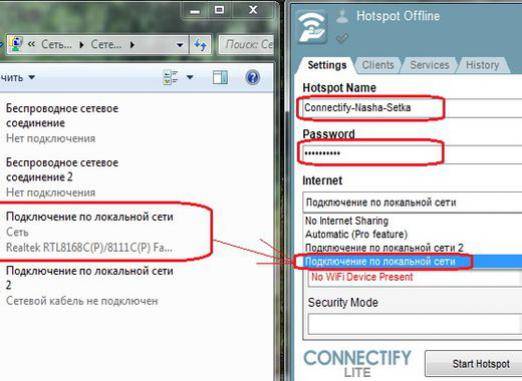
Интернет уже давно стал неотъемлемой частью нашей жизни. С течением лет мы можем наблюдать воочию, как беспроводные технологии постепенно замещают проводные и кабельные технологии.
Речь пойдет о беспроводной интернет-технологии Wi-Fi. Сегодня тяжело представить себе общественное место без общедоступного Wi-Fi. Многие устанавливают себе Wi-Fi роутеры для домашнего использования, ведь это очень удобно.
Тем, кому еще не посчастливилось стать обладателем такого роутера, не стоит отчаиваться. Ведь большинство современных устройств (персональные компьютеры, ноутбуки, смартфоны и планшеты) уже имеют встроенную технологию. Владельцы таких устройств и все ещё кабельного интернета могут запросто создать у себя дома точку доступа Wi-Fi.
Существует масса программ, способных превратить ваше устройство в Wi-Fi роутер. Наиболее удобной среди них является Connectify.
Программа была разработана в США для операционных систем Windows 7, 8, XP. Она бесплатна для пользователей. Хотя есть и платная версия этого софта, которая предлагает более обширный спектр возможностей.
Утилита очень проста и понятна в использовании. Более того, настроить её можно легко и быстро.
Итак, для создания точки Wi-Fi нам понадобится ноутбук и несколько минут времени.
- Скачиваем программу. Её легко найти в интернете по названию, так же называется и сайт-поставщик. Обзаводимся утилитой с помощью любого загрузчика.
- Запускаем файл форматом .exe, принимаем условия лицензионного соглашения нажатием на кнопку «I Agree» — Я согласен (-на).
- Следуем далее и дожидаемся окончания процесса установки.
- По завершении установки видим в окне мастера два параметра на выбор: «Reboot now» (перезагрузить сейчас) и «I want to manually reboot later» (я хочу перезагрузить вручную позже). Выбираем необходимый параметр. Поскольку нам еще нужно идти дальше по инструкции, выбираем первую опцию.
- Программа установлена. Дожидаемся перезагрузки ноутбука.
- После перезагрузки всплывают автоматические подсказки с основными возможностями программы, нажимаем «Continue» (продолжить) и в следующем окне «Try Connectify Lite» (испробовать Connectify Lite).
Также это меню позволяет купить версию Pro или ввести лицензионный ключ. Если такового у вас нет, следуйте далее по инструкции. Приставка Lite означает, что вы будете пользоваться «легкой» версией с базовым набором предоставляемых возможностей, которые для нас бесплатны.
Название подключения и пароль всегда можно изменить, если есть подозрения, что кто-то несанкционированно использует наше подключение, или просто хочется изменить эти параметры.
- Обратим внимание на трей (правый нижний угол экрана). Там появился значок только что установленной программы.
- Нажимаем на значок, и появляется окно программы.
- Выполняем настройку утилиты:
- в поле «Wi-Fi name» указываем название точки доступа (любую комбинацию букв или цифр или какое-то слово). Это название будет отображаться при поиске доступных точек Wi-Fi на других устройствах.
- в поле «Password» вводим пароль, которым хотим защитить нашу сеть.
- «Internet to Share» — в этом поле выбираем провайдера, который предоставляет интернет на ноутбук (название сетевой платы, например).
- Переходим к дополнительным настройкам («Advanced settings»):
- в поле «Share Over» выбираем «Wi-Fi».
- в поле «Sharing Mode» обязательно выбираем «Wi-Fi Ad-Hoc, Encrypted (WEP)». В таком случае наш пароль будет действовать, и точка доступа будет защищена от нежелательных подключений.
- поле «Firewall» недоступно в упрощенной версии программы – это дополнительная защита нашей сети.
Нажимая «Start Hotspot», мы можем проследить, что точка доступа активна (значок в трее изменился). Все, точка готова к использованию любым нашим устройством.
Также стоит отметить, что каждый раз при запуске программы нет необходимости вносить все данные из пункта 4 инструкции заново. Они сохраняются и могут быть отредактированы.
Для того чтобы создать подключение wi-fi без роутера, можно воспользоваться и таким способом:
- Пуск – Панель управления – Сеть и Интернет – Центр управления сетями и общим доступом – Настройка нового подключения или сети.
- Выбираем пункт «Настройка беспроводной сети Компьютер-Компьютер».
- Вводим имя сети, ключ и задаем параметры.
- Кликаем «Далее» и «Готово».
Теперь вы знаете, как настроить Connectify Hotspot на своем ПК и раздавать Wi-Fi без роутера.
В статье использованы материалы:
http://mysettings.ru/komputer-i-notebook/programmy-i-servisy/kak-nastroit-connectify.html
http://lumpics.ru/how-to-configure-connectify/
http://masterservis24.ru/191-nastroyka-connectify-hotspot.html
http://www.technotrade.com.ua/Articles/connectify_ap.php
http://userologia.ru/ustanovka-i-nastrojka-programmy-connectify-v-windows-7.html
http://smartronix.ru/nastrojka-connectify-kak-nastroit-programmu-dlya-wifi-noutbuka-conectify
http://27sysday.ru/programmy-dlya-sistemnyx-administratorov/kak-nastroit-connectify
А у меня после этой проги была такая проблема http://bezprovodoff.com/wi-fi/problemi/wifi-podklyuchen-a-interneta-net.html, благо легко решается. Но в любом случает, коннектифай топ.