Единственный безопасный способ обновления драйверов в Windows
Драйверы – это программное обеспечение, благодаря которому Windows взаимодействует с комплектующими компьютера и подключенными устройствами. Драйверы выпускаются производителями устройств и периодически нуждаются в обновлении.

Нужно ли обновлять драйверы?
В целом мы не рекомендуем обновлять драйверы, если для этого нет веских причин. Например, встроенный кардридер вполне может работать с изначально установленной на компьютер версией драйвера. Даже если производитель с тех пор выпустил обновление, никакой разницы вы, скорее всего, не заметите. Вовсе не обязательно иметь самые свежие драйверы для всех компонентов системы.
Но в некоторых случаях замена драйверов объективно полезна. В частности, геймерам стоит всегда устанавливать самые свежие драйверы видеокарт, чтобы гарантировать максимальное быстродействие и минимум ошибок в современных играх. Также обновление драйвера может помочь, если текущая версия работает некорректно.
Если возникает необходимость обновить драйверы, не стоит полагаться на разнообразные программы по их обновлению. Не устаем повторять: драйверы следует скачивать непосредственно с сайта производителя или через Центр обновления Windows.
Обновление драйверов через Центр обновления Windows
В Windows 10 Центр обновления скачивает и устанавливает самые свежие драйверы автоматически. В Windows 7 и 8 драйверы тоже распространяются через Центр обновления, но в Windows 10 действует более жесткий подход. Обновление происходит автоматически, и даже если вы попытаетесь установить нужные драйверы самостоятельно, Windows их перезапишет самой свежей версией.
Это автоматическое решение из серии «настроил и забыл». Никакие специальные программы для обновления драйверов не нужны, поскольку эта функция уже встроена в Windows.
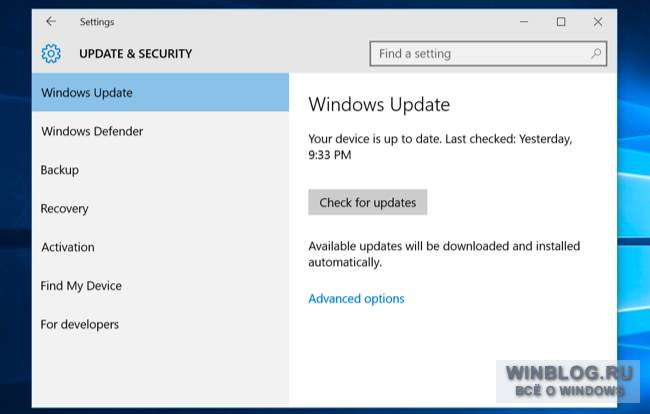
В Windows 7, 8 и 8.1 драйверы появляются в Центре обновления как необязательные обновления. Если вы хотите установить самые свежие драйверы, для начала откройте Центр обновления, проверьте, нет ли обновлений и установите все новые драйверы. Они распространяются через серверы Microsoft, поэтому должны работать стабильно.
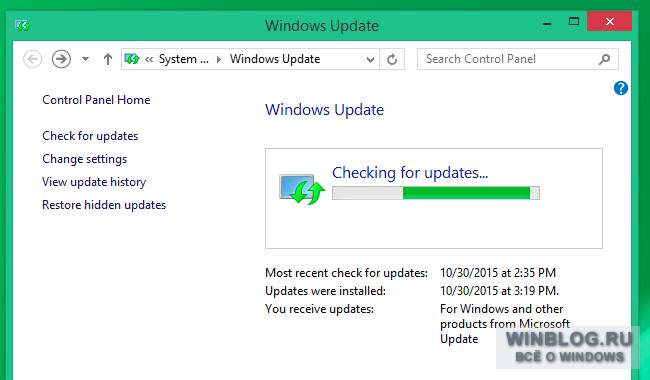
Обновление драйверов видеокарты
Для обновления драйверов видеокарты можно использовать прилагающуюся к ним панель управления. У NVIDIA, AMD и даже Intel есть такие панели управления, которые могут автоматически проверять обновления и устанавливать самые свежие драйверы.
Просто откройте приложение NVIDIA GeForce Experience, AMD Catalyst Control Center (который скоро переименуют в Radeon Software Crimson) или Intel Graphics Control Panel – смотря что у вас установлено. Часто значки этих приложений есть в системном лотке, а кроме того, их можно найти поиском в меню «Пуск».
Ну а можно просто отправиться на сайт NVIDIA, AMD или Intel, скачать оттуда самый свежий драйвер для своей видеокарты и установить его.
Даже в Windows 10 это не помешает, особенно если вы любите играть в современные игры. Windows 10 не обновляет драйверы видеокарт NVIDIA или AMD автоматически при выпуске каждой новой версии, поскольку они актуальны главным образом для геймеров.

Обновление с сайта производителя
Любые другие драйверы ищите непосредственно на сайте производителя. Если у вас ноутбук или готовый компьютер, откройте сайт производителя и найдите там страницу загрузки драйверов для вашей конкретной модели. Обычно на такой странице приводятся все драйверы для данного компьютера или ноутбука и обновляются по мере выхода свежих версий. Часто для каждого драйвера указывается дата выпуска.
Тут же можно найти обновления BIOS и UEFI, но мы не рекомендуем их устанавливать без веской причины.
Если вы собирали компьютер самостоятельно, ищите драйверы на сайтах производителей каждого конкретного компонента. Например, обновления драйверов для материнской платы нужно искать на сайте производителя материнской платы и т. п.
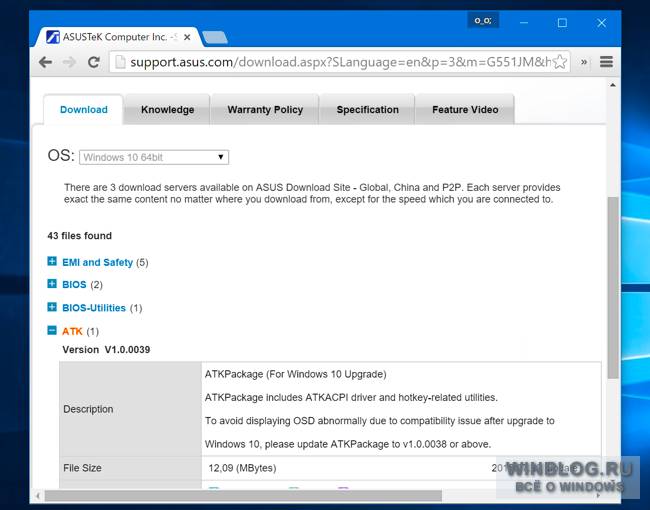
Отрадно, что делать это вовсе не обязательно. Windows, и в особенности Windows 10, автоматически поддерживает драйверы в актуальном состоянии.
Геймерам, конечно, нужны самые свежие драйверы видеокарт, но достаточно один раз установить обновление, и в дальнейшем сопутствующее программное обеспечение будет само оповещать о выходе новых версий драйверов.
Другие обновления можно найти на сайте производителя. Но обычно это не обязательно и можно не тратить на это время, если только у вас нет на то особых причин. Windows сама неплохо справляется с обновлением драйверов.
Как безопасно обновить драйвера оборудования в Windows
Читайте о том, когда нужно обновлять драйвер того или иного устройства и как это правильно сделать. Если вы решили обновить драйвера вашего ПК, то лучшим из способов это будет получение драйверов от Центра обновления Windows или веб-сайта разработчика вашего устройства.

Драйвера представляют собой программное обеспечение, которое Windows использует для связи с оборудованием вашего компьютера. Их создают разработчики устройств, и получить их можно на официальном сайте разработчика. Они отправляют их в Microsoft для тестирования и подписания, так что их получение так же возможно через Центр обновления Windows. С современными ОС можно не беспокоиться об их обновлении, но иногда может понадобиться последняя версия, если вдруг что-то работает неправильно. Существует множество сторонних утилит для обновления драйверов, к примеру, DriverPack Solution, но мы не рекомендуем их использовать.
В общем, не рекомендуется обновлять драйвера, если нет на то никаких причин. Те, которые уже установлены на компьютере, вероятно, работают хорошо. Даже если есть более новая версия, при установке разницы не будет заметно. Не нужно зацикливаться на том, чтобы на вашем компьютере были установлены новейшие драйвера для каждого из компонентов ПК.
Существуют действительно веские причины чтобы обновить драйвера. В частности, геймеры поддерживают свои графические драйверы как можно более актуальными, для обеспечения лучшей графической производительности и уменьшения количества ошибок в современных играх. В других случаях может потребоваться последняя версия, если оборудование выбивает ошибку и блокирует запуск системы.
Если было принято решение обновить, не используйте для этого утилиту обновления драйверов. Лучше обратитесь на официальный сайт разработчика. Или же с помощью Центра обновления Windows.
Как обновить драйвера оборудования с помощью Центра обновления Windows
На Windows 10, Центр обновления, автоматически загружает и устанавливает драйвера последней версии. Windows 7, 8 и 8,1 также обновляют драйвера через Центр обновления, но 10-ка это делает агрессивнее, и при его отключении могут возникнуть некоторые трудности. Как отключить автоматическое обновление Windows 10 можете посмотреть у нас на канале в Ютубе
Даже если вы устанавливаете свои собственные драйвера, ОС может автоматически перезаписать их, когда доступна новая версия. Используя Центр обновления, можно забыть о таком процессе как поиск и обновление драйверов, он сделает это за вас. Посмотреть последние обновленные драйвера можно перейдя в Меню / Настройки / Обновление и безопасность / Центр обновления Windows.
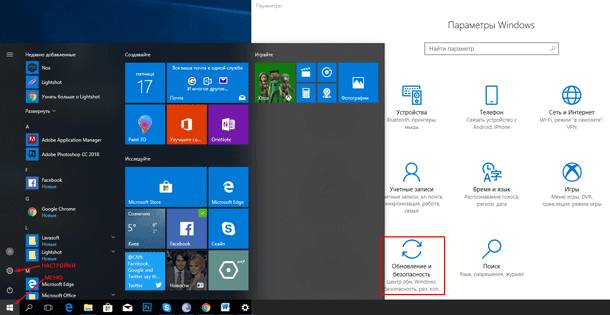
Нажмите Посмотреть журнал установленных обновлений
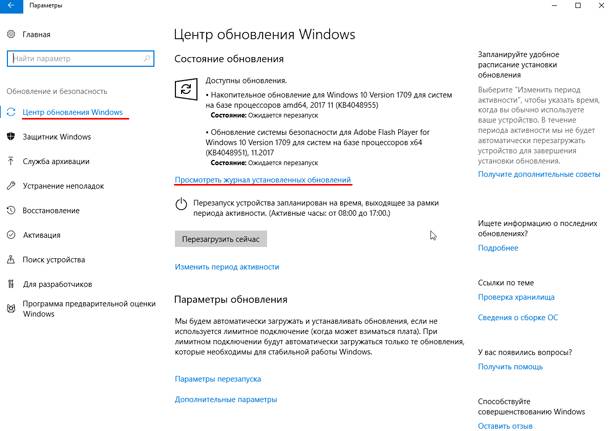
Откроется окно где можно посмотреть все обновления или удалить их.
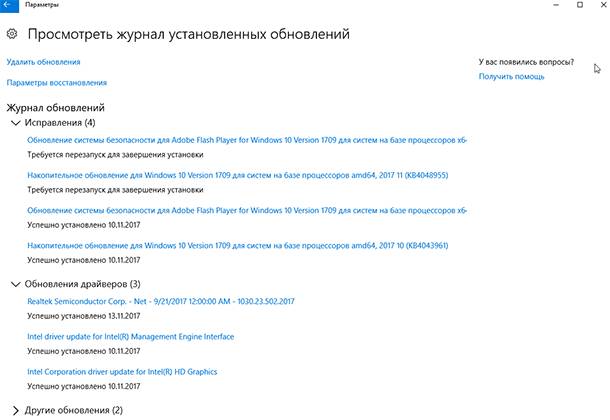
Единственные драйвера которые Windows 10 может плохо обновлять, это графические.
Для проверки и обновления графических драйверов можно использовать утилиту, которая устанавливается вместе с драйверами. NVIDIA, AMD, а так же Intel предоставляют такие, они автоматически проверят и загрузят последние обновления драйверов графики. Просто откройте приложение NVIDIA GeForce, AMD Radeon или графическую панель управления Intel — в зависимости от того, что установлено на вашем компьютере. Они часто находиться в системном трее, или их можно найти с помощью быстрого поиска в меню «Пуск». ОС не будет автоматически обновлять графические драйверы каждый раз, когда NVIDIA или AMD выпустят новую версию. По этому людям, играющим в компьютерные игры, нужно позаботиться об этом самим.
Обновление драйверов с официального сайта производителя
Перейдя на сайт разработчика, ищите страницу загрузки драйверов определенной модели оборудования. В большинстве случаев это веб-страница с длинным списком драйверов, которые вы можете скачать. По дате, можно сориентироваться какие из них более свежие.
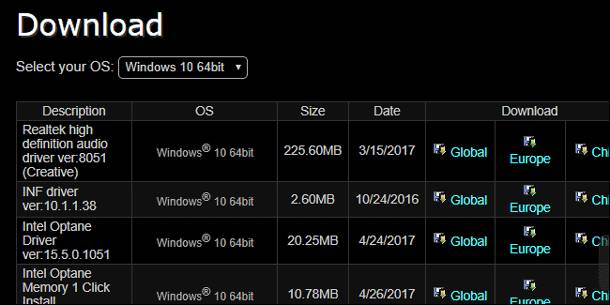
Здесь вы так же можете найти обновления прошивки BIOS и UEFI, но устанавливать их не рекомендуется, без действительно веских для этого оснований. Как обновить BIOS вы можете посмотреть на видео нашего канала в Youtube
Остаётся только найти, скачать и установить драйвер.
- Что нового в Fall Creators Update для Windows 10, выход в октябре 2017Ниже я расскажу о нововведениях, которые сделают Windows 10 лучше во многих отношениях. А также о функциях, которые так и не появятся в этом обновлении, хотя они были объявлены компанией «Microsoft». Обновление «Fall Creators» (версия 1709) для Windo.
- Какой срок службы твердотельного накопителя (SSD диска)?Читайте исследования авторитетных источников о сроке службы SSD дисков. Действительно ли их ресурс так краток и какие факторы на него влияют. Когда впервые произошло крупномасштабное наступление твердотельных флэш-накопителей (SSD дисков) в качест.
- Процесс “Узел службы…” (svchost.exe) грузит процессор ПК – можно ли удалитьЧитайте за что отвечает процесс «svchost.exe» и что будет если его отключить. Если вы загляните в Диспетчер задач, то обратите внимание на множество запущенных процессов с одинаковыми названиями «Служба узла» или «Узел службы». Некоторые из этих проц.
- Процесс “Client Server Runtime Process” (csrss.exe): что это и можно ли удалить?Читайте за что отвечает процесс «csrss.exe» и что будет если его отключить. На компьютере с установленной ОС Windows, откройте «Диспетчер задач» на вкладке «Подробности» и вы обязательно найдёте один или несколько процессов подсистемы клиент/серве.
- Процесс “Windows Logon Application” (winlogon.exe): что это и можно ли отключить?Читайте за что отвечает процесс «winlogon.exe» и что будет если его отключить. Процесс «winlogon.exe» является важной частью операционной системы Windows. Этот процесс всегда работает в фоновом режиме в Windows, и он отвечает за некоторые важные с.
Надежное возвращение удаленных данных.
Универсальная программа для восстановления данных с жесткого диска, карты памяти или USB флешки.
Просмотр истории браузеров и сохраненных паролей.
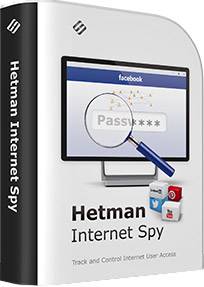
Сканирует файлы браузеров и отображает информацию о проведенном в Интернете времени.
Восстановление удаленных офисных документов.
Безопасное восстановление документов, электронных таблиц, презентаций в пошаговом режиме.
В наши дни прогресс компьютерной техники происходит настолько быстро, что компьютеры морально устаревают гораздо быстрее своего физического износа. Поэтому с течением времени производительность компьютера уже не может обеспечить работу современного программного обеспечения. И, наконец, встает вопрос: как быть дальше — покупать новый компьютер, или же, заменяя основные комплектующие старого, попытаться повысить его производительность до более-менее современного уровня.
Вначале следует правильно определить «слабое звено» системы, возможно его замена и станет тем решением, которое при минимальных затратах поднимет скорость работы компьютера до вполне приемлемого уровня. При этом удастся избежать основательного обновления компьютера с заменой нескольких комплектующих, или даже всего системного блока в целом.
Возможность апгрейда (обновления) ПК обычно рассматривается в варианте замены центрального процессора (CPU), ведь на нем лежит ответственность по анализу и обработке данных. Более того от этого небольшого, но очень важного устройства во многом зависит скорость обработки информации и производительность всей системы. CPU содержит многие миллионы транзисторов и в виде небольшой съемной микросхемы крепится в разъеме материнской платы компьютера. Этот разъем на материнской плате для установки CPU называется сокетом.
Прежде чем решиться на замену процессора, надо в деталях разобраться в основных его характеристиках, по которым затем определить – какой выбрать процессор. В сокете материнской платы можно разместить только конкретный тип процессора. Поэтому, планируя обновление компьютерного железа заменой CPU, надо иметь это в виду в первую очередь. Основные модификации процессоров, которые поддерживает материнская плата, обычно находятся в инструкции к ней.
В настоящее время мировой рынок процессоров формируют две основные компании — Intel и AMD. Для примера сопоставим сокеты CPU наиболее распространенных сегодня марок процессоров.
Это процессорные сокеты Intel: LGA 775 (для моделей: Celeron, Pentium, Core 2 Duo), а также LGA 1156, 1356 (для моделей Core i3, i5, i7).



Процессорные сокеты AMD: AM2, AM3, FM (для моделей Athlon 64, Athlon x2, Phenom , Phenom II и Fx).


Выбирая процессор для замены необходимо обратить особое внимание на характеристики, в большей степени, влияющие на производительность CPU (число ядер, тактовую частоту, размеры кэша всех уровней и частота шины FSB). Рассмотрим данные характеристики более подробно.
По количеству ядер сегодня различают процессоры с 2-мя и до 8-ми ядер. Конечно, чем больше ядер, тем производительность CPU выше по сравнению с одноядерным при прочих одинаковых параметрах.
От тактовой частоты зависит скорость выполнения процессором операций вычислений. Она измеряется в герцах (Гц). Чем выше тактовая частота, тем выше мощность и производительность CPU. В среднем ее величины для ЦП настольных ПК сегодня колеблются в диапазоне от 2 до 4 ГГц. Для ноутбуков и нетбуков используются менее мощные мобильные CPU с тактовой частотой от 1.2 ГГц.
Системная шина (FSB) служит интерфейсом связывающим процессор и северный мост. От повышения частоты системной шины, зависит быстродействие обмена данными, которые передаются в процессор и обратно из него. Системная шина служит каналом, связывающим процессор со всеми остальными комплектующими узлами компьютера: видеопроцессором, устройствами материнской платы, оперативной памятью и другими. Скорость передачи информации по системной шине определяется ее частотой, измеряющейся в мегагерцах (МГц). Причем чем выше эта частота, тем быстрее данные поступают к процессору и возвращаются от него. Следовательно, является предпочтительным приобретать CPU с поддержкой наивысшей частоты. Например, 1333 МГц и более.
При выборе нового процессора нужно учитывать, поддерживает ли он в полной мере тип установленной оперативной памяти DDR2 или DDR3. Важно, чтобы и материнской платой поддерживалась максимальная тактовая частота оперативной памяти, если установлена память DDR2 – 1066 МГц, а системная плата, поддерживает только частоту памяти 800 МГц, то обращение к оперативной памяти будет проводиться на частоте системной платы.
Кэш ЦП, предназначен для временного хранения основных программных данных. Потому чем он объемнее, тем меньше приходится ждать, пока данные для анализа поступят из более медленной оперативной памяти, тем ощутимее повышается производительность. Таким образом, кэш расширяет собственную «оперативную память» процессора, что способствует быстрой обработке данных, уменьшая частоту обращений CPU к системной памяти компьютера. Объемы кэша на всех уровнях измеряются в килобайтах и мегабайтах. Разумеется, чем больше объем, тем большее количество информации сможет в нем разместиться. И конечно, тем быстрее она будет обработана процессором. Поэтому выбирая новый процессор, поинтересуйтесь объемами его кэша на всех уровнях.
Цены моделей процессоров от Intel и AMD существенно различаются, общеизвестно, что стоимость процессоров AMD при почти одинаковой производительности с Intel, значительно ниже.
Добавим, что в погоне за частотой и объемами процессорного кэша, не надо забывать о тех задачах, которые будет выполнять обновленный компьютер и об общей стоимости модернизации. Для работы с офисными приложениями и Интернет вполне достаточна мощность недорогого Celeron D от Intel. Но если планируется работа с графикой и видео, либо современными динамичными компьютерными играми, лучше выбирать более мощный процессор с трехуровневым кэшем, а по ценам лучше смотрится продукция AMD.
Мы ранее уже делали сопоставление марок современных процессоров с сокетами на материнских платах, предназначенных для их установки. Касаясь обновления процессоров AMD, следует отметить, что процессоры для сокета AM3 могут не работать с сокетом AM2, а с AM2+ вполне совместимы.
В каждом отдельном случае до приобретения нового CPU лучше уточнить на сайте производителя поддерживает ли ваша материнская плата выбранный вами процессор. Не редки случаи, когда для нормальной работы материнской платы с новым процессором требуется обновление (прошивка) BIOS материнской платы.
Немаловажным является при обновлении или замене подбирать модель CPU, учитывая общую конфигурацию компьютера. Например, располагая слабой видеокартой и небольшим объемом оперативной памяти, прирост производительности не будет достигнут, даже если будет установлен наиболее мощный процессор для данной конфигурации. Ведь высокая скорость обработки данных обеспечивается всеми без исключения компонентами компьютера. Поэтому следует подумать, имеет ли смысл покупка дорогого процессора, или целесообразнее просто заменить старый компьютер на более современный и новый.
После того как все нюансы подбора процессора для обновления соблюдены, можно приступать к его замене. Вначале следует отключить питание системного блока, снять обе крышки и произвести полную очистку внутренности системного блока от пыли, лучше с помощью достаточно мощного пылесоса.
Необходимо заранее озаботиться вопросом установки системы охлаждения процессора, включающей радиатор и вентилятор. Новые современные процессоры обычно продаются компьютерными магазинами в стандартной BOX-комплектации, включающей сам процессор и заводскую систему охлаждения (вентилятор плюс радиатор). Такая система наиболее оптимальна, так как рассчитана производителями на параметры максимального охлаждения нагретой поверхности процессора.

Есть варианты приобретения процессора без системы охлаждения в так называемой ОЕМ-комплектации. Стоимость приобретения ОЕМ-процессора уменьшается на 300-400 рублей, но хлопот с заменой больше. Для последнего варианта станет необходимым приобретение нового комплекта системы охлаждения и термопасты, что может обойтись дороже стандартного бокс-варианта.
При этом покупка нового вентилятора необходима, даже в том случае если старый вентилятор проработал не более года. Еще один плюс — в стандартной комплектации на поверхность радиатора, прилегающей к процессору, обычно наносится термопаста от производителя, что важно для дальнейшей безопасной эксплуатации устройства.
После полной очистки готовим процессорное гнездо для разборки, вынимаем штекер питания центрального вентилятора, а также видеокарту и шлейфы (если они затрудняют процесс разборки). Далее, не прилагая усилий, из креплений сокета освобождаем зажимы радиатора системы охлаждения и снимаем кулер полностью.
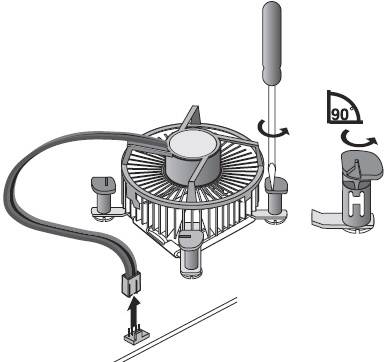
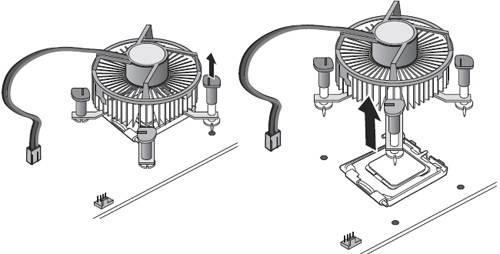
Вынимаем процессор из сокета, отодвинув вначале прижимные планки или рычажок.
Очищаем сокет от пыли, также лучше продувкой или мягкой кисточкой (фланелью), затем производим установку нового процессора. Снимаем защитную упаковку с нового процессора.
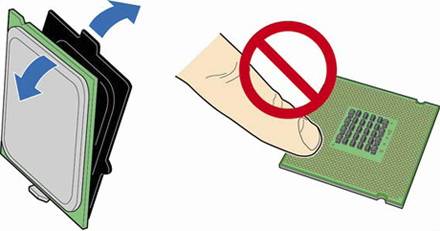
Обязательным условием установки является совмещение указателей B на процессоре и меток C процессорном разъеме.
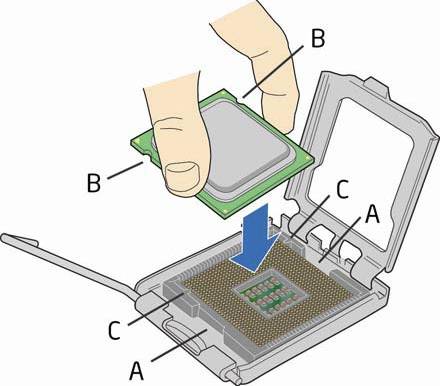
Несоблюдение данного условия для процессоров АМД может обернуться повреждением ножек и полным крахом устройства. После установки процессора в сокет обязательно закройте замки гнезда.
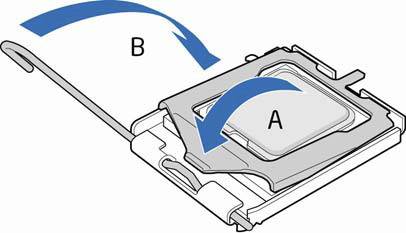
Далее проверяем наличие слоя термопасты на поверхности радиатора системы охлаждения, в случае отсутствия наносим ее тонким слоем на обозначенном месте соприкосновения с процессором.
После надежной установки и крепления процессора в сокете прижимными планками, можно приступать к установке системы охлаждения.
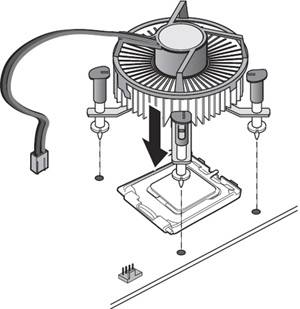
После установки нового процессора и всех ранее вынутых комплектующих на место, проверьте правильность подключения, закройте системный блок и включите его. Проверьте настройки BIOS, правильность загрузи системы и все… Пользуйтесь!
Узнайте, нужны ли драйвера для нового компьютера и нужно ли их устанавливать на процессор, материнскую плату и видеокарту? Советы от IT-экспертов по установке и обновлению драйверов.
Ответ:
Начинающие пользователи часто спрашивают, нужно ли устанавливать драйвера на Windows 7, что они вообще собой представляют? Прежде всего, это специальные программы. Такие же, как видеопроигрыватели, на которых мы смотрим фильмы, игры. Только драйвер работает автономно, его наличия или отсутствия можно вовсе не заметить.
На видеокарту драйвер нужно устанавливать обязательно. Иначе в полной мере воспользоваться её возможностями не получится. Сама по себе она работать не сможет. На материнскую плату свой драйвер тоже требуется, как и на монитор, процессор. Драйвера помогут не только наладить функционирование всех устройств, но и организовать грамотное управление программами.
Найти такую программу легко, обычно диск с ней прилагается к самому устройству. Заранее позаботиться об их сохранении лучше и в том случае, когда система переустанавливается. Иначе закончить установку быстро не получится, тем более, если не будет постоянного соединения с интернетом. Драйвера должны присутствовать у всех внешних устройств, подключённых к компьютеру.
Если соответствующего диска нет, то найти программу можно в интернете. Для наиболее популярных устройств в Microsoft сами создают драйвера универсального типа. Благодаря этому операционная система даже после переустановки автоматически распознаёт большую часть устройств. Но лучше всё-таки пользоваться разработками, которые предлагает производитель.
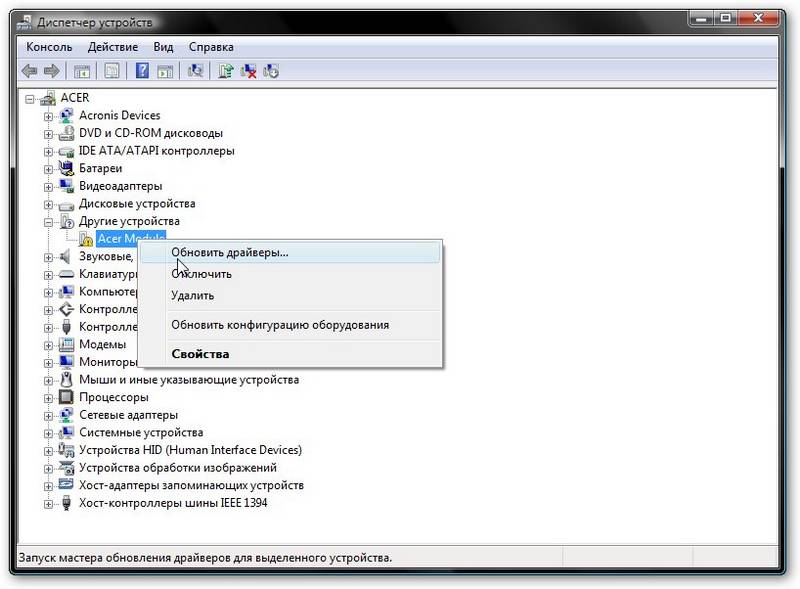
О том, нужно ли обновлять драйвера, стоит задуматься только в том случае, если с каким-либо устройством возникают проблемы. На видеокарту, процессор и материнскую плату – не имеет значение, о каком именно компоненте компьютерной сборки идёт речь.
Наличие дополнительных сценариев или исправлений для конкретного устройства – главное требование, гарантирующее более стабильную, качественную работу компьютера. Сначала нужно убедиться, действительно ли стоит искать новые решения.
Не надо пытаться чинить то, что и так работало нормально. Если перестараться, то драйвера могут и испортить работу. Или добавить новых ошибок. Потому необходимо игнорировать сообщения об обновлениях, если никакой насущной необходимости нет.
Такое обновление стоит сделать тем людям, которые готовы на всё, чтобы хоть немного улучшить работу компьютера, пусть даже улучшение будет незначительным. Обновления обычно доступно для скачивания на официальном сайте у производителей. Вероятность улучшения работоспособности небольшая, но она всегда присутствует.
Аппаратные драйверы – это программное обеспечение, которое используется системой Windows для связи с аппаратными средствами вашего компьютера. Компании, производящие девайсы, как правило, создают для них и драйверы, соответственно приобрести последние можно у прямого поставщика.
Производители также предоставляют драйверы на тестирование в компанию Microsoft, поэтому многие из них вы можете получить при помощи Центра обновления Windows. Как правило, вам не стоит волноваться и думать об обновлении драйверов, но иногда установка последней версии может стать необходимостью – например, если что-то в работе компьютера вышло из строя. И как бы заманчиво не выглядела перспектива использовать специальные утилиты для обновления драйверов, мы все-таки не советуем вам этого делать.
Действительно ли вам стоит обновлять драйверы
В общем-то, мы бы не рекомендовали вам обновлять аппаратные драйверы, если у вас нет на это веской причины. Так, к примеру, встроенный драйвер для чтения SD-карт, наверняка, и так будет достаточно неплохо работать, даже если вы установите более новую версию – вряд ли заметите существенную разницу. Поэтому не стоит бездумно пытаться каждый раз установить самую последнюю версию для каждого компонента вашего компьютера.
Однако существуют веские причины для своевременного обновления драйверов. Так, к примеру, геймеры, обычно стараются использовать наиболее современные драйверы, потому что они обеспечивают максимальную производительность графического процессора и способны уберечь пользователя от каких-либо багов, встречающихся в современных видеоиграх. Кроме того, вам может понадобиться установка последней версии какого-либо драйвера, поскольку используемый вами в данный момент не отвечает.
Если вы все же решили обновить свои «дрова», то постарайтесь обойтись без использования специализированных утилит для загрузки и установки. Это настолько важная информация, что мы готовы повторять её снова и снова: не стоит выбирать ненадежные источники, переходите сразу на сайт производителя вашего оборудования или же позвольте Центру обновления Windows сделать всю работу за вас.
Обновления аппаратных драйверов с помощью Центра обновления Windows
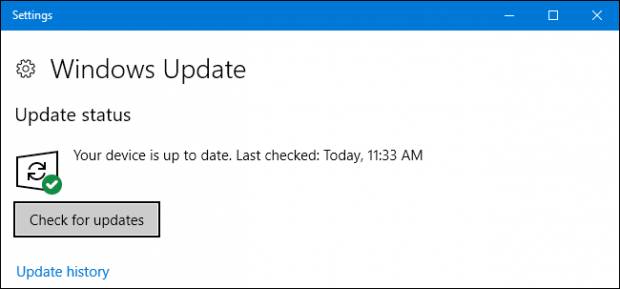
1%5CAppData%5CLocal%5CTemp%5Cmsohtmlclip1%5C01%5Cclip_image001.jpg» />Если предположить, что вы пользуетесь операционной системой Windows 10, то Центр обновления Windows автоматически загружает и устанавливает последнюю версию программного обеспечения на ваш девайс. Да, в системах Windows 7 и 8 при помощи Центра обновлений также могут устанавливаться какие-то новинки, но именно в Windows 10 компания Microsoft начала проводить настолько агрессивную политику касательно автоматической установки обновлений.
Даже если вы установите свои собственные аппаратные «дрова», то в какой-то момент может выйти новая версия существующего драйвера и Windows автоматически заменит старый вариант на новую версию. Хотя, Windows достаточно неплохо справляется с графическими драйверами – особенно если у вас есть сервисная программа от прямого производителя, которая также следит за выходящими обновлениями и своевременно их устанавливает.
Если вы все же пользуетесь Windows 10, то в таком случае использование Центра обновления Windows – это крайне удобное решение из разряда «один раз установил и забыл». У вас нет необходимости скачивать какую-то стороннюю утилиту для обновления драйверов, потому что в системе Windows уже есть подобная, автоматически встроенная программа.
В Windows 7, 8 и 8.1 апгрейд драйверов появляется в Центре обновлений в качестве опциональной функции. Если же вы хотите установить новую версию драйвера, тогда перейдите в Центр обновления Windows, проверьте, доступны ли на данный момент какие-либо обновления, и установите интересующие вас варианты.
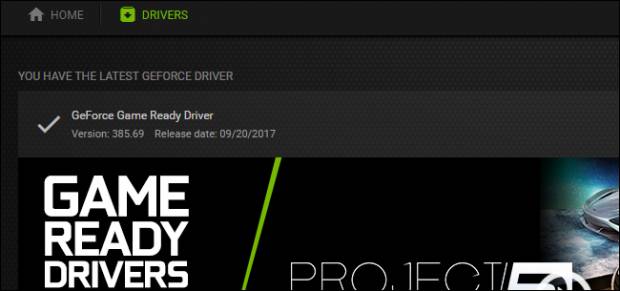
1%5CAppData%5CLocal%5CTemp%5Cmsohtmlclip1%5C01%5Cclip_image002.jpg» />Что касается графических драйверов, то вы можете проверить доступные обновления при помощи панели управления, встроенной в сам драйвер. Такими панелями, автоматически следящими и устанавливающими доступные обновления, обеспечены графические драйверы от NVIDIA, AMD и даже Intel.
Просто откройте то приложение, которое установлено на вашем компьютере: GeForce Experience от NVIDIA, Radeon Software Crimson Edition от AMD или Панель управления графической системой Intel. Уведомление о появившихся обновлениях обычно появляется на панели оповещения.
Также можно просто напрямую посетить сайт поставщика графических драйверов – перейдите на сайт NVIDIA, AMD или Intel, скачайте загрузочный пакет с последней версией необходимого вам драйвера и установите его на компьютере.
Даже если вы используете Windows 10, возможно, вам захочется проделать подобное (особенно, если вы геймер). Windows 10 не будет обновлять графические драйверы каждый раз после выпуска новой версии от NVIDIA или AMD, потому что в подобных обновлениях нуждаются только люди, увлеченно играющие в компьютерные игры.
Используйте сайт официального производителя
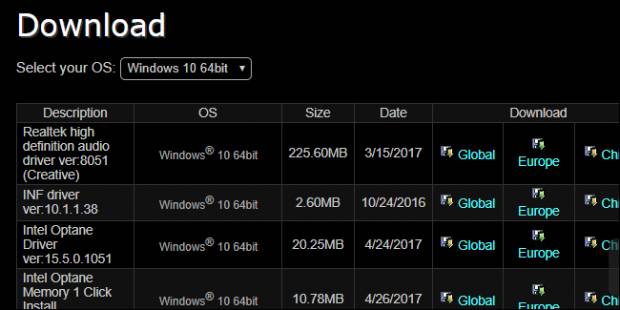
1%5CAppData%5CLocal%5CTemp%5Cmsohtmlclip1%5C01%5Cclip_image003.jpg» />Для установки других драйверов, переходите сразу на сайт официального производителя аппаратного обеспечения и находите те драйверы, которые подходят для модели вашего компьютера или ноутбука. Как правило, производители публикуют целую страницу, на которой длинным списком перечислены доступные драйверы со ссылками на их скачивание. Новые версии «дров» также появляются в подобных списках, как только становятся доступными, так что самую последнюю версию можно легко отследить по дате ее добавления.
Там же можно найти обновления для встроенного программного обеспечения BIOS и UEFI, но мы настойчиво советуем использовать его только в том случае, если у вас есть действительно веские причины для их скачивания.
Подводя итог, отметим, что вам не нужно ломать голову над поиском и скачиванием обновлений. Windows – а, в особенности, Windows 10 – следит за тем, чтобы драйверы на вашем компьютере отвечали современным требованиям, и автоматически обновляет их в случае необходимости.
Если же вы геймер, то вам, наверняка, понадобятся самые последние версии графических драйверов. Для этого достаточно лишь раз скачать и установить необходимый драйвер, впоследствии вам регулярно будут приходить уведомления о появлении новой версии драйвера, так что вы не забудете вовремя обновить программу.
Что касается всех остальных драйверов – можно просто иногда заходить на сайт официального производителя и проверять, не появились ли новые версии. Хотя среднестатистическому пользователю подобное не требуется – Windows внимательно следит за выходящими обновлениями и достаточно своевременно их устанавливает.
Как правильно обновить драйвер видеокарты Nvidia, Ati, Intel?
 Этот урок будет полезен в первую очередь тем, кто не знает как обновить драйвер видеокарты Nvidia, ATi (AMD) либо Intel. И я сегодня постараюсь ответить на некоторые вопросы связанные с драйверами их обновлением и т.д. и т.п.
Этот урок будет полезен в первую очередь тем, кто не знает как обновить драйвер видеокарты Nvidia, ATi (AMD) либо Intel. И я сегодня постараюсь ответить на некоторые вопросы связанные с драйверами их обновлением и т.д. и т.п.
Таким вопросом задаются многие, из любопытства или тому есть причина более веская, но тем не менее люди есть, которые задаются подобными вопросами. Обновлять драйвера видеокарты, конечно не обязательно, но вот некоторые программы и игры порой просят последнюю версию драйвера и вот тогда то и необходимо его обновить до последней версии, если же видеокарта совсем уж никчемная, тогда ее можно заменить на более усовершенствованную, современную, вот например здесь можно заказать замену видео карты , специалисты все за вас сделают, а главное все качественно.
Нужно ли удалять старый драйвер перед установкой нового?
И такой вопрос тоже достаточно часто можно услышать,. В принципе, удалять старый драйвер не нужно, потому что новый драйвер хорошо «ложится» поверх старых, как бы, получается обновление, поэтому не нужно удалять старый драйвер, единственное, что можно здесь выделить, то драйвер обязательно должен быть от официального разработчика и с цифровой подписью WHQL, что обозначает о полной совместимости с операционной системой Windows, если конечно у вас не Linux или Mac, для тех же просто качать желательно с оф. сайта.
Тут все просто, ниже я объясню как найти правильно драйвер видеокарты, а далее после того как скачали, просто запустить только что скачанный драйвер и установить, в установке проблем быть не должно, так как она не отличается от установки обычных программ, так же с отдельными вопросами поможет сам «мастер установки» (обычные подсказки в ходе установки)
Но прежде чем обновлять драйвер, нам нужно узнать какая видеокарта установлена на компьютере, как узнать какая видеокарта установлена на компьютере? Способов достаточно, но мы воспользуемся одним из самых простых, запускаем контекстное меню «Выполнить» (Win+R), набираем там:
и нажимаем «ОК». Откроется окно, нам нужно перейти на вкладку «Экран».

Здесь мы можем подробно изучить видеокарту, так же можно посмотреть установленную версию драйвера на компьютере, а так же подпись WHQL, о котором я говорил выше, где должно быть написано «Да», то есть должно подтверждать, что драйвер прошел все тесты на совместимость. Так, слева смотрим «Устройство», вот это и есть наша видеокарта, нам, чтобы найти нужный драйвер достаточно двух строчек, это «изготовитель» и «тип микросхем», ну и еще конечно нужно знать операционную систему и разрядность (32, 64). Подробности видеокарты узнали, далее читайте нужный вам пункт по производителю вашей видеокарты: Nvidia, ATi(Amd), либо intel.

Здесь все просто, переходим на официальный русский сайт компании: http://www.nvidia.ru/Download/index.aspx?lang=ru и выбираете по своим критериям если у вас ноутбук, а видеокарта, например, GeForce 8200M G, то соответственно выбираете тип продукта: GeForce , серия продуктов: 8200M Series Notebooks, а семейство продуктов: GeForce 8200MG, выбираете операционную систему, язык и нажимаете «Поиск».

Все, выйдет описание, полное, и кнопка «загрузить сейчас», нажимаете и готово.
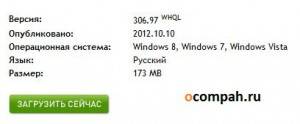
Как обновить драйвер видеокарты ATI (AMD)?

Здесь немного сложней по сравнению с Nvidia, потому как нету поддержки русского языка, странно, ладно не так все на самом деле и сложно просто переходим по адресу: Выбираем тип системы компьютер или ноутбук, выбираем серию продукта, например Radeon HD Series, и конечная модель видеокарты, например 9800 Series, выбираете операционную систему и нажимаете зеленую кнопку «Displey Results».
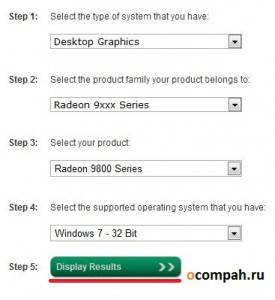
Далее вас перекидывает на выбор драйвера, выбираете самый последний, т.е. самый первый по списку и нажимаете кнопку загрузка, «Download».
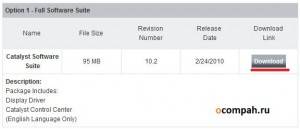

Здесь, тоже все достаточно просто, переходите на сайт: В столбике «Поиск по категориям» выбираете свой видеоадаптер, например, в «семейство продукции» выбираем «графические адаптеры», в «серии продукции»: «видеоадаптеры для настольных ПК», а в названии, например, «процессоры с графическим решением» и нажимаем «Поиск».
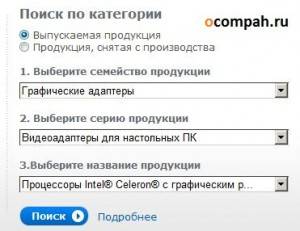
Далее выбираем нужный драйвер, для нужного видеоадаптера, просто нажав на «подробнее» или прямо на название и далее нажимаем «Загрузить».
Ну вот, собственно и все с обновлением драйвера видеокарты Nvidia, Ati(Amd), Intel разобрались. Если возникнут вопросы по данной теме, обращайтесь.
У меня проблемка с драйвером на видео карту!Скачала игру,а она дико тормозит,при выходе из игры у меня появляется окно: Видеодрайвер не отвечал,но был успешно обновлён. А ничего так и не меняется.Подскажите что сделать. Пожалуйста!
Здравствуйте. Если у Вас ошибка «видеодрайвер перестал отвечать» выходит только во время игры, то возможно это перегрев самой видеокарты, еще может быть это — «кривые» драйвера, т.е. просто по этой схеме, как я объяснил в этом посте, выше, обновляете драйвера на видеокарту. Если же выходит ошибка во время простых задач , т.е. при офисной работе то причину нужно искать в другом, в том ч ем конфликтует видеокарта.
Да,это окно всплывает только после выхода из игры.По данной ссылке нет необходимого мне драйвера!Может подскажите где можно найти GeForce GT 220M
Помогите пишет нету драйверов для видео карты хотя драйвер 2010 года и в
интернете есть кучу новых драйверов что делать
Когда именно это пишет и как насчет обновления?
григ,помогите пожалуйста,драйвера, называющегося так же как мой в списке INTEL нету, что делать?
ну нету и нету, если хотите обновить так загрузите другой под ваше железо, или в чем конкретно проблема?
Про нетбук если нет диска с дравами, а у производителей сейчас такой трент)) Я пытался сам найти дрова, затратно по времени и на сайтах производителя не всегда найдешь..Нашел простой выход для себя скачать ДрайверМакс он сам подбирает дрова и делает это довольно качественно даже умудрялся ошибиться. Выбранные мною не работали должным образом, а его работают на ура..минус платная система бесплатно можно скачать 2 драйвера в день, прога обладает бекапом в следующий раз просто будет восстановить.
У меня такая проблема, когда пытаюсь обновить драйвер видеоадаптера с официального сайта, мне пишет: «На вашем компьютере установлен драйвер производителя компьютера. Программа Intel® Driver Update Utility не может обновить этот драйвер. Установка стандартного драйвера Intel вместо драйвера производителя может вызвать технические проблемы»
Обновил дрова (до 12.4 agp notfix 2012 года) на видюхе radeon hd3850 agp, встали как родные и работают, винда 7 sp1 ни каких ошибок не выдает, НО catalist control center не открывается, как быть.
Здравствуйте!Сделал все ка показали…После установки пишет такое….не удается загрузить программу из за ее несовместимости с аппаратным или програмным обеспечением на вашем компьютере.Что делать.
Добрый вечер. Скорее всего вы загружаете не подходящий драйвер для графической карты. Назовите, пожалуйста, вашу видеокарту. И да, кстати, у вас ноутбук или стационарный ПК?
Radeon Graphics HD6650M!У меня ноутбук.
Ну все ясно, вам нужно скачать драйвера с официального сайта производителя ноутбука. Там ничего сложного нет, но если что будет не ясно, обращайтесь.
Кирилл, если конкретно проблема с этим драйвером. Делайте так, идите на форум — [форум неработает] и оставьте сообщение (можете в любой ветке видеокарта, драйвера, windows) с подробным описанием проблемы (пишете что да как и конфигурацию своего ноутбука, в вашем случае — модель ноутбука, видеокарта, ОС). Постараемся решить вашу проблему.
У меня видеокарта Mobile Intel® 4 Series Express Chipset Family на 256 mb. После установки Windows 7 и установки драйверов пишет что используется только 64 mb. Из за этого игры подвисают. На ХР все было нормально. Драйвера скачивал и с официального сайта Intel и с помощью разных програм. Ничего не помогает. Подскажите что делать, пожалуйста.
Здравствуйте. У меня такая проблема скачал на офиц. сайте обновление драйвера видео карты NVIDIA. Установил ее после этого не одна игра не грузится. Пишет ошибку не установлен Direct, карта не отвечает минимальным системным требованиям, аппаратное ускорение обработки графики отключено и тд. В диспетчере уст-ств не отображается название видео карты (вид,модель). Подскажите пожалуйста что делать?
здравствуйте у меня на ноотбуке LENOVOG500 время от времени пропадает звук перезагружу появляется через какое то время снова пропадает под скажите пожалуйста что делать и винду переустанавливал несколько раз и драйвера не помогло
free cell phone number lookup by name You can certainly see your becdeabddddbgake
Добрый вечер помогите пожалуйста у меня рябит комп и когда входишь в интернет вообще не видно что написано все белое. Написали на одном сайте поменяйте провод поменяли но все так же что делать
Добрый вечер помогите пожалуйста у меня рябит экран на компьютере а когда заходишь в интернет вообще не чего не видно все белым белом подскажите что делать пожалуйста
Здравствуйте,у меня вот какая проблема,у меня после переустановки ОС пропал звук,а через наушники идёт звук. Хотя когда только установил винду и ещё не устанавливал драйвера и программы звук есть,но по чему то стоит значек наушников,а не динамик,а после установки драйверов наоборот остается значек динамика,а значек наушника пропадает.В настройках звука вроде всё правильно,зелёная галочка стоит на значке динамик.В показать отключенные устройства тоже стоит галочка,а вот значка наушников нет.Что делать,помогите пожалуйста.
В наши дни прогресс компьютерной техники происходит настолько быстро, что компьютеры морально устаревают гораздо быстрее своего физического износа. Поэтому с течением времени производительность компьютера уже не может обеспечить работу современного программного обеспечения. И, наконец, встает вопрос: как быть дальше — покупать новый компьютер, или же, заменяя основные комплектующие старого, попытаться повысить его производительность до более-менее современного уровня.
Вначале следует правильно определить «слабое звено» системы, возможно его замена и станет тем решением, которое при минимальных затратах поднимет скорость работы компьютера до вполне приемлемого уровня. При этом удастся избежать основательного обновления компьютера с заменой нескольких комплектующих, или даже всего системного блока в целом.
Возможность апгрейда (обновления) ПК обычно рассматривается в варианте замены центрального процессора (CPU), ведь на нем лежит ответственность по анализу и обработке данных. Более того от этого небольшого, но очень важного устройства во многом зависит скорость обработки информации и производительность всей системы. CPU содержит многие миллионы транзисторов и в виде небольшой съемной микросхемы крепится в разъеме материнской платы компьютера. Этот разъем на материнской плате для установки CPU называется сокетом.
Прежде чем решиться на замену процессора, надо в деталях разобраться в основных его характеристиках, по которым затем определить – какой выбрать процессор. В сокете материнской платы можно разместить только конкретный тип процессора. Поэтому, планируя обновление компьютерного железа заменой CPU, надо иметь это в виду в первую очередь. Основные модификации процессоров, которые поддерживает материнская плата, обычно находятся в инструкции к ней.
В настоящее время мировой рынок процессоров формируют две основные компании — Intel и AMD. Для примера сопоставим сокеты CPU наиболее распространенных сегодня марок процессоров.
Это процессорные сокеты Intel: LGA 775 (для моделей: Celeron, Pentium, Core 2 Duo), а также LGA 1156, 1356 (для моделей Core i3, i5, i7).



Процессорные сокеты AMD: AM2, AM3, FM (для моделей Athlon 64, Athlon x2, Phenom , Phenom II и Fx).


Выбирая процессор для замены необходимо обратить особое внимание на характеристики, в большей степени, влияющие на производительность CPU (число ядер, тактовую частоту, размеры кэша всех уровней и частота шины FSB). Рассмотрим данные характеристики более подробно.
По количеству ядер сегодня различают процессоры с 2-мя и до 8-ми ядер. Конечно, чем больше ядер, тем производительность CPU выше по сравнению с одноядерным при прочих одинаковых параметрах.
От тактовой частоты зависит скорость выполнения процессором операций вычислений. Она измеряется в герцах (Гц). Чем выше тактовая частота, тем выше мощность и производительность CPU. В среднем ее величины для ЦП настольных ПК сегодня колеблются в диапазоне от 2 до 4 ГГц. Для ноутбуков и нетбуков используются менее мощные мобильные CPU с тактовой частотой от 1.2 ГГц.
Системная шина (FSB) служит интерфейсом связывающим процессор и северный мост. От повышения частоты системной шины, зависит быстродействие обмена данными, которые передаются в процессор и обратно из него. Системная шина служит каналом, связывающим процессор со всеми остальными комплектующими узлами компьютера: видеопроцессором, устройствами материнской платы, оперативной памятью и другими. Скорость передачи информации по системной шине определяется ее частотой, измеряющейся в мегагерцах (МГц). Причем чем выше эта частота, тем быстрее данные поступают к процессору и возвращаются от него. Следовательно, является предпочтительным приобретать CPU с поддержкой наивысшей частоты. Например, 1333 МГц и более.
При выборе нового процессора нужно учитывать, поддерживает ли он в полной мере тип установленной оперативной памяти DDR2 или DDR3. Важно, чтобы и материнской платой поддерживалась максимальная тактовая частота оперативной памяти, если установлена память DDR2 – 1066 МГц, а системная плата, поддерживает только частоту памяти 800 МГц, то обращение к оперативной памяти будет проводиться на частоте системной платы.
Кэш ЦП, предназначен для временного хранения основных программных данных. Потому чем он объемнее, тем меньше приходится ждать, пока данные для анализа поступят из более медленной оперативной памяти, тем ощутимее повышается производительность. Таким образом, кэш расширяет собственную «оперативную память» процессора, что способствует быстрой обработке данных, уменьшая частоту обращений CPU к системной памяти компьютера. Объемы кэша на всех уровнях измеряются в килобайтах и мегабайтах. Разумеется, чем больше объем, тем большее количество информации сможет в нем разместиться. И конечно, тем быстрее она будет обработана процессором. Поэтому выбирая новый процессор, поинтересуйтесь объемами его кэша на всех уровнях.
Цены моделей процессоров от Intel и AMD существенно различаются, общеизвестно, что стоимость процессоров AMD при почти одинаковой производительности с Intel, значительно ниже.
Добавим, что в погоне за частотой и объемами процессорного кэша, не надо забывать о тех задачах, которые будет выполнять обновленный компьютер и об общей стоимости модернизации. Для работы с офисными приложениями и Интернет вполне достаточна мощность недорогого Celeron D от Intel. Но если планируется работа с графикой и видео, либо современными динамичными компьютерными играми, лучше выбирать более мощный процессор с трехуровневым кэшем, а по ценам лучше смотрится продукция AMD.
Мы ранее уже делали сопоставление марок современных процессоров с сокетами на материнских платах, предназначенных для их установки. Касаясь обновления процессоров AMD, следует отметить, что процессоры для сокета AM3 могут не работать с сокетом AM2, а с AM2+ вполне совместимы.
В каждом отдельном случае до приобретения нового CPU лучше уточнить на сайте производителя поддерживает ли ваша материнская плата выбранный вами процессор. Не редки случаи, когда для нормальной работы материнской платы с новым процессором требуется обновление (прошивка) BIOS материнской платы.
Немаловажным является при обновлении или замене подбирать модель CPU, учитывая общую конфигурацию компьютера. Например, располагая слабой видеокартой и небольшим объемом оперативной памяти, прирост производительности не будет достигнут, даже если будет установлен наиболее мощный процессор для данной конфигурации. Ведь высокая скорость обработки данных обеспечивается всеми без исключения компонентами компьютера. Поэтому следует подумать, имеет ли смысл покупка дорогого процессора, или целесообразнее просто заменить старый компьютер на более современный и новый.
После того как все нюансы подбора процессора для обновления соблюдены, можно приступать к его замене. Вначале следует отключить питание системного блока, снять обе крышки и произвести полную очистку внутренности системного блока от пыли, лучше с помощью достаточно мощного пылесоса.
Необходимо заранее озаботиться вопросом установки системы охлаждения процессора, включающей радиатор и вентилятор. Новые современные процессоры обычно продаются компьютерными магазинами в стандартной BOX-комплектации, включающей сам процессор и заводскую систему охлаждения (вентилятор плюс радиатор). Такая система наиболее оптимальна, так как рассчитана производителями на параметры максимального охлаждения нагретой поверхности процессора.

Есть варианты приобретения процессора без системы охлаждения в так называемой ОЕМ-комплектации. Стоимость приобретения ОЕМ-процессора уменьшается на 300-400 рублей, но хлопот с заменой больше. Для последнего варианта станет необходимым приобретение нового комплекта системы охлаждения и термопасты, что может обойтись дороже стандартного бокс-варианта.
При этом покупка нового вентилятора необходима, даже в том случае если старый вентилятор проработал не более года. Еще один плюс — в стандартной комплектации на поверхность радиатора, прилегающей к процессору, обычно наносится термопаста от производителя, что важно для дальнейшей безопасной эксплуатации устройства.
После полной очистки готовим процессорное гнездо для разборки, вынимаем штекер питания центрального вентилятора, а также видеокарту и шлейфы (если они затрудняют процесс разборки). Далее, не прилагая усилий, из креплений сокета освобождаем зажимы радиатора системы охлаждения и снимаем кулер полностью.
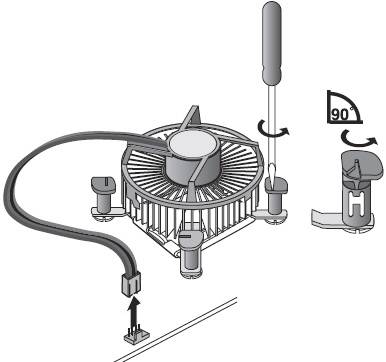
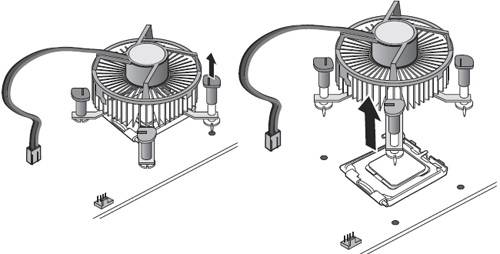
Вынимаем процессор из сокета, отодвинув вначале прижимные планки или рычажок.
Очищаем сокет от пыли, также лучше продувкой или мягкой кисточкой (фланелью), затем производим установку нового процессора. Снимаем защитную упаковку с нового процессора.
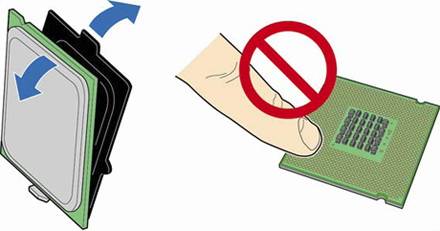
Обязательным условием установки является совмещение указателей B на процессоре и меток C процессорном разъеме.
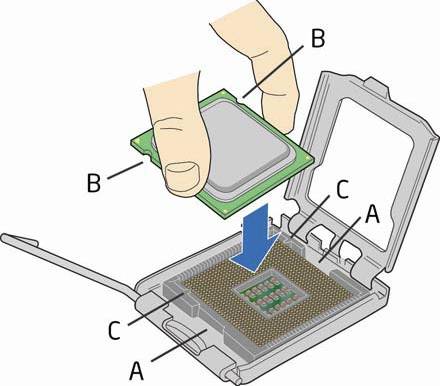
Несоблюдение данного условия для процессоров АМД может обернуться повреждением ножек и полным крахом устройства. После установки процессора в сокет обязательно закройте замки гнезда.
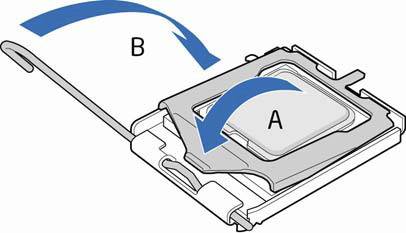
Далее проверяем наличие слоя термопасты на поверхности радиатора системы охлаждения, в случае отсутствия наносим ее тонким слоем на обозначенном месте соприкосновения с процессором.
После надежной установки и крепления процессора в сокете прижимными планками, можно приступать к установке системы охлаждения.
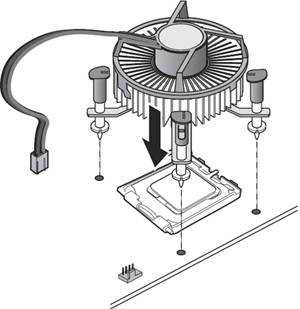
После установки нового процессора и всех ранее вынутых комплектующих на место, проверьте правильность подключения, закройте системный блок и включите его. Проверьте настройки BIOS, правильность загрузи системы и все… Пользуйтесь!
В статье использованы материалы:
http://www.winblog.ru/admin/1147770263-24111501.html
http://hetmanrecovery.com/ru/recovery_news/how-to-safely-update-the-hardware-drivers-in-windows.htm
http://ddriver.ru/kms_catalog%20stat%20cat_id-8%20nums-298.html
http://www.all-answers.ru/index/it/nuzhno-li-ustanavlivat-draivera
http://www.kv.by/post/1052840-kak-bezopasno-obnovit-drayvera-v-sisteme-windows
http://ocompah.ru/kak-pravilno-obnovit-drajver-videokarty-nvidia-ati.html
http://ddriver.ru/kms_catalog%20stat%20cat_id-8%20nums-298.html
Оставить комментарий