Изредка сталкиваюсь с жалобами пользователей на то, что привод CD/DVD стал очень медленно записывать диски. Иногда время записи диска доходит до часа-полутора вместо положенных 5-10 минут! Причем ситуация одинаковая при попытках записи любыми программами (начиная с Nero,ImgBurn или Astroburn и заканчивая стандартным мастером записи компакт-дисков) и на любые диски.
Самыми распространенными причинами возникновения такой ситуации являются дешевые некачественные диски, на которые ранее что-то пробовали записать или прочитать. Дело в том, что Windows (точнее драйвер Atapi.sys) обладает возможностью самостоятельно выбирать один из нескольких скоростных режимов работы с дисководом. Так, при появлении большого количества ошибок чтения/записи «винда» автоматически переводит скорость подключения к дисководу с самого быстрого режима обмена данными DMA на медленный, но более надёжный PIO
Бороться с этим несложно.
Для этого необходимо открыть «Диспетчер устройств» перейдя в меню «Пуск» —> «Панель управления«—>»Система» —> закладка «Оборудование» —> щелкнуть по кнопке «Диспетчер устройств«.
Или, если на рабочем столе имеется значок «Мой компьютер» — нажмите по нему правой кнопкой и в появившемся меню щелкните левой кнопкой мышки по пункту «Свойства«. Ну а потом опять же закладка «Оборудование» и нажмите на ней кнопку «Диспетчер устройств«
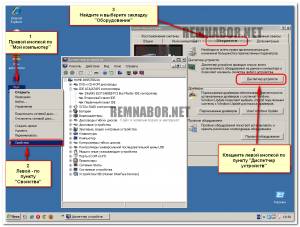 Откройте ‘Диспетчер устройств’
Откройте ‘Диспетчер устройств’
Потом найдите в списке пункт IDE ATA/ATAPI контроллеры и раскройте список контроллеров щелчком мышки по плюсику слева от него.
Там должно быть минимум два пункта:
- Первичный канал IDE
- Вторичный канал IDE
 А теперь — свойства первичного и вторичного каналов IDE контроллера
А теперь — свойства первичного и вторичного каналов IDE контроллера
В свойствах обоих каналов нам важна закладка «Дополнительные параметры«
Так вот. Везде, где в поле «Текущий режим передачи» написано «Режим ультра DMA ***» или «PIO» выставьте в поле «Режим передачи» вариант «DMA, если доступно«.
После проверки обоих каналов позакрывайте все открытые окна кнопками «Ок» и перезагрузите компьютер.
Если не помогло.
Если случилось так, что это не помогло — не надо отчаиваться!
Сделайте всё так, как описано выше, Но при щелчке правой кнопкой по пунктам «Первичный, Вторичный канал IDE» выбирайте не пункт «Свойства», а «Удалить«!
 Удаление канала
Удаление канала
На вопрос о том, уверены ли Вы — смело жмите «Да«.
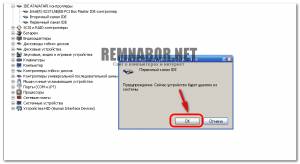 Подтвердите удаление
Подтвердите удаление
Эти действия приведут к тому, что после перезагрузки система заново определит характеристики обоих каналов и адекватно оценит скорость подключения к устройству.
На крайний случай я порекомендовал бы поменять шлейф (широкий кабель) от материнской платы к приводу DVD.
Кстати, в Windows 7 еще можно попробовать «Отключить«, а не «Удалить» каналы без DMA
Как включить режим Ultra DMA, выключить PIO. Hardware Interrupts грузит систему
Компьютер сильно тормозит, работать вообще не возможно. При этом индикатор доступа к HDD постоянно мигает, диспетчер задач показывает загрузку ЦП, а движения никакого? Если включить сторонний диспетчер, например Process Explorer то видно, что процесс Hardware Interrupts грузит систему на 50% и больше. Скорее всего ваш жесткий диск перешел в режим PIO. Это значит, что при чтении с диска после 6-и ошибок истечения времени ожидания Windows переводит скорость подключения контроллера IDE/ATAPI (HDD) с быстрого режима UDMA на медленный PIO и все начинает тормозить. Как обратно включить режим Ultra DMA? Как включить режим Ultra DMA
1. Чтобы узнать, в каком режиме винт, заходим в диспетчер устройств — IDE/ATAPI контроллеры — первичный(вторичный) канал и в дополнительных параметрах смотрим режим передачи — если PIO, то это он все тормозит и процесс Hardware Interrupts загружает процессор (у меня было 40-50%). Пробуем поставить режим «DMA если доступно» (причем это проделать во всех первичных и вторичных каналах) и перезагрузить систему. Немного поработать и проверить опять режим IDE/ATAPI контроллера. Если опять стоит режим PIO, то проверить шлейф винчестера и питание. Если не помогло, то решение простое — поменять винчестер или вариант 2:
2. Отключить контроль ошибок.
Заходим в реестр(меню Пуск-выполнить-regedit), далее в раздел
HKEY_LOCAL_MACHINE\SYSTEM\CurrentControlSet\Control\Class\<4D36E96A-E325-11CE-BFC1-08002BE10318>.
В подразделах 0001 и 0002 делаем так:
1. В меню правка Создать, параметр DWORD.
2. Введите строку ResetErrorCountersOnSuccess и нажмите клавишу ВВОД.
3. 2 раза щелкнуть по созданому параметру и ввести значение 1. Нажать Ок.
В этих же разделах проверить
Далее, проверьте, чтобы в этих же разделах параметры MasterDeviceTimingModeAllowed и SlaveDeviceTimingModeAllowed у вас имели значеие ffffffff (в шестнадцатиричной системе). И соответствующему параметру MasterDeviceTimingMode или SlaveDeviceTimingMode присвойте одно из значений:
0x10010 — соответствует режиму UDMA Mode 5 (ATA100).
0x8010 — UDMA Mode 4 (ATA66).
0x2010 — UDMA Mode 2 (ATA33).
0x0410 — Multi-Word DMA Mode 2
Перезагрузите систему. Вот и все! По идее, у вас должен всегда стоять режим Ultra DMA.
Но, если вы точно не знаете, в каком режиме должен работать винт и если вы всё сделали правильно, но после перезагрузки ничего не поменялось (маловероятно, но вдруг…), то
В этом случае, сначала удалите из списка устройств IDE-контроллер, и перезагрузитесь. Windows заново найдёт и переустановит драйвер IDE-контроллера, при этом все устройства встанут в нужные DMA-режимы (MasterDeviceTimingMode и SlaveDeviceTimingMode сами примут нужное значение).
После этого лезте в реестр и проделайте все шаги, кроме изменения параметров MasterDeviceTimingMode и SlaveDeviceTimingMode, и перезагрузитесь ещё раз. Теперь все точно должно заработать.
Теперь о процессе Hardware Interrupts — процесс прерываний самого железа. Когда плохой винчестер, то он постоянно сообщает об ошибках чтения, вот и получаются эти прерывания. Процессор начинает заниматься исправлением этих ошибок, а не вашей задачей и начинаются тормоза.
Такое возможно и не только через винчестер. Можно в БИОСе попробовать поменять номера прерываний, но это отдельная история.
Объясняю на пальцах. Средний видишь?
Если жёсткий диск стал внезапно тормозить. Самопроизвольное включение режима PIO и как с ним бороться
Винчестер подключается к материнской плате кабелем. Этот кабель, по сути, соединяет электронику винчестера с контроллером дисков на материнской плате. Тип кабеля (IDE, SATA, . ) не имеет значения. Да, у каждого типа кабеля есть свои физические ограничения по передаче данных, но это указывает лишь на то, под какой поток данных затачивалось «железо» на его концах.
Дисковый контроллер умеет работать с дисками в нескольких разных режимах. Электроника винчестера, в свою очередь, тоже поддерживает разные режимы работы с дисковым контроллером. Наборы режимов диска/контроллера могут несовпадать и, чаще всего, именно так и бывает.
По умолчанию, операционной системой выбирается наиболее скоростной режим работы из тех, что одновременно поддерживает и контроллер, и диск.
Для многих понятнее игровые аналогии, поэтому воспользуюсь одной из них.
Все знают, что 3D бывает программное (Software Rendering) и аппаратное (Direct3D, OpenGL).
В программном 3D каждый кадр высчитывается процессором, а видеокарта отвечает только за вывод полученной картинки на экран. Трёхмерные просчёты используют дикое количество математики, что сильно нагружает процессор, выдавая при этом достаточно посредственный результат. Почему так происходит? Дело в том, что Центральный Процессор (ЦП) — он универсальный, то есть, приспособлен под вычисления абсолютно разного рода. Трёхмерные вычисления представляют собой лишь узкий класс задач, которые способен выполнять ЦП. И получается, что универсальный ЦП работает с графикой неоптимально.
В случае аппаратного 3D процессор накидывает в видеокарту примитивы (текстуры, модели и т.д.) и даёт команды на их обработку, а построение сцены и красивые эффекты делает уже сама карта — с помощью своего, графического спецпроцессора (GPU, ГП), заточенного как раз под такие задачи. Вычисления на нём идут заметно быстрее, при этом центральный процессор не нагружается.
Так вот, PIO — это типа программного 3D: вся работа с диском осуществляется через ЦП. Очень медленно и ресурсоёмко.
А DMA — аппаратная обработка данных, использующая всевозможные «ускорители». Лишь бы они поддерживались контроллером и самим диском.
Винда работает с дисками в режиме DMA. Ну, как правило.
При определённых условиях (например, если произошло несколько специфических ошибок чтения-записи) винда переключает режим работы с диском в PIO. Сразу, намертво и без возможности реабилитации.
После этого заставить систему работать с диском в режиме DMA стандартными способами нельзя.
Про нестандартные — чуть ниже.
Симптомы того, что винда переключила работу с винчестером в режим PIO
- Система начала жутко тормозить на дисковых операциях. Скорость работы с диском упала в 2-3 раза.
- При дисковых операциях стал непомерно грузиться процессор. В «Диспетчере задач Windows» процесс «Система» (или процесс «Interrupts» в утилите «Process Explorer») занимает 80-90% процессорного времени.
- Резкость и внезапность происходящего. Ещё вчера / 5 минут назад система работала как обычно, а тут — на тебе.
В современных реалиях, когда жёсткие диски являются самыми медленными устройствами компьютера, «узким местом», тормозящим работу программ — даже двукратное падение их скорости может стать катастрофическим.
Убеждаемся, что винда переключила работу с винчестером в режим PIO
Открываем «Диспетчер устройств» в «Консоли управления» компьютером.
ПКМ на «Мой компьютер» (на рабочем столе или в панели «Пуск», не имеет значения) → «Управление».
Раскрываем в дереве ветку контроллера диска («IDE ATA/ATAPI контроллеры») и находим канал, к которому подключен наш винт.
Давим ПКМ → «Свойства» (или просто делаем двойной клик левой кнопкой мыши)
Если «Режим передачи» установлен в «DMA, если доступно», а по факту винчестер работает в режиме PIO (см. картинку ниже), то всё плохо, и это наш случай.
Для исправления ошибки достаточно удалить инвалидное устройство и установить его заново. Сделать это можно из того же «Диспетчера устройств».
Или лезем в реестр.
В реестре («Пуск» → «Выполнить» → regedit ) надо зайти в ветку по адресу:
0000 — настройки самого контроллера.
0001 — настройки первичного канала (Primary IDE Chanell).
0002 — настройки вторичного канала (Secondary IDE Chanell).
MasterDeviceTimingModeAllowed
— максимальный по скорости режим, в котором разрешено работать основному (Master) устройству в канале. По сути, значение ключа представляет собой бинарную маску. Ограничивает выбор «Режимов передачи» из диалогового окна.
MasterDeviceTimingMode
— текущий режим работы основного устройства в канале. Соответствует параметру «Текущий режим передачи» диалогового окна.
Те же самые ключи, начинающиеся со Slave , а не Master действуют для подчинённого устройства в канале:
Если в диалоговом окне «Тип устройства» был выбран вручную, соответствующие настройки хранятся в ключах с префиксом User:
- UserMasterDeviceTimingModeAllowed
- UserMasterDeviceTimingMode
- UserSlaveDeviceTimingModeAllowed
- UserSlaveDeviceTimingMode
Значение любого ключа [. ]DeviceTimingModeAllowed должно быть равно 0xffffffff . Это означает, что выбранное устройство может работать в любом режиме передачи данных, без ограничений.
Если значение ключа равно 0x00000001f (HEX 1f), то устройство может работать только в режиме PIO.
Меняем значение нужного [. ]DeviceTimingModeAllowed на » ffffffff » и перезагружаемся.
Коды режимов работы:
0х0000001f — PIO
0x00000410 — Multi-Word DMA Mode 2 и PIO 4.
0x00002010 — UDMA Mode 2 (ATA33).
0x00008010 — UDMA Mode 4 (ATA66). Для включения можно использовать маску » 0x0000ffff »
0x00010010 — UDMA Mode 5 (ATA100). Для включения можно использовать маску » 0x000fffff «
Версии ATA/ATAPI (. 4,5,6. ) — это версии ATA/ATAPI спецификации утверждаемые комитетом X3T13. А PIO (Programmed Input-Output) и DMA/UDMA — это режимы передачи данных. Одно с другим никак не связано. Режимы PIO подразумевают обязательное задействование CPU при передаче данных — при чтении данных с носителя, CPU их читает из порта контроллера (команда IN процессора), при записи — CPU пишет в порт (команда OUT). При DMA (UDMA) режимах CPU только инициализирует пересылку (а предварительно еще и контроллер DMA) — всю остальную работу выполняют контроллер DMA (Direct Memory Access) и контроллер IDE (в режиме Bus Master). Понятно что последний вариант выгоднее — меньше загрузка процессора — поэтому PIO режимы после 1995 года никто больше не развивал, и в утвержденных ATA/ATAPI спецификациях (мне все равно, кто чего предлагал на заседаниях X3T13) PIO-5 никогда не было. А UltraDMA 44 — это UltraDMA 3 — этот режим существует, просто им почти никто не пользуется (так как его поддержка есть везде, где есть UDMA 4 — 66). Кстати ATA/ATAPI-6 еще не утвержден, этот документ существует в предварительной версии, так называемый working draft, и возможно еще будет меняться (но вряд-ли туда добавят PIO-5). Последний из утвержденных — версии 5. И UDMA66 появилось при ATA-4, а UDMA100 — при ATA-5. В спецификациях есть рекомендации по применению режимов передачи данных, а вовсе не обязательные требования их поддержки. Есть винты соответствующие ATA-5, но поддерживающие только UDMA66 (например Quantum Fireball+ LM). А еще есть CD-ROM’ы с поддержкой UDMA33 и с соответствием ATAPI-4 и 5. Начиная с версии 4, спецификации ATA и ATAPI объединили в один документ.
Это происходит если XP обнаруживает что устройство не стабильно работает в выбранном для него режиме. Определяется это по количеству ошибок чтения, получаемых с привода. Обычно это означает что привод находится в плохом состоянии, и про правде ему надо бы на покой. Но выбрасывать вроде бы работающий привод жалко, поэтому такие устройства можно встретить в машинах наших читателей. Хотя, благодаря механизмам контроля ошибок, многие такие приводы могут работать долго, счастливо и беспроблемно, не смотря на мнение XP о них. Единственное, что портит кровь их владельцам, это постоянные тормоза системы, из за PIO режима. У меня нет полной уверенности, как работает и чем управляется система контроля ошибок в XP, поэтому я не могу гарантировать что этот совет сработает во всех случаях. Но попробовать можно.
Для отключения режима отслеживания ошибок можно попробовать выставить в 0 ключ ErrorControl расположенный по адресу HKEY_LOCAL_MACHINE\SYSTEM\CurrentControlSet\Services\Cdfs\
Для винчестеров данная рекомендация не работает, не помогает от вылетов в PIO.
Открыть окно «Диспетчер устройств»
Вариант I:
1. Щёлкнуть правой кнопкой мыши по иконке «Мой компьютер».
2. В выпадающем меню выбрать пункт «Управление» левой кнопкой мыши.
3. Откроется окно «Управление компьютером», где в списке слева нужно левой кнопкой мыши выделить (нажать один раз) «Диспетчер устройств», после чего «Диспетчер устройств» будет доступен в правой части этого окна.
Вариант II:
1. На рабочем столе слева внизу один раз нажать на кнопку «Пуск» после чего в выпадающем меню зайти в «Панель управления».
2. В открывшемся окне (или меню) «Панель управления» два раза щёлкнуть левой кнопкой мыши (или щёлкнуть один раз) по иконке «Система».
3. В открывшемся окне «Свойства системы» выбрать закладку «Оборудование».
4. В окне «Свойства системы» на закладке «Оборудование» нажать на кнопку «Диспетчер устройств».
Проверить режимы работы IDE-каналов
1. В окне «Диспетчер устройств» открыть пункт «IDE ATA/ATAPI Controller» (Нажать на кнопку «+» напротив пункта «IDE ATA/ATAPI Controller» или дважды щёлкнуть по этому пункту.
2. Правой кнопкой мыши один раз щёлкнуть на пункт «Первичный канал IDE» и в выпадающем меню левой кнопкой мыши один раз щёлкнуть пункт «Свойства».
3. В открывшемся окне «Свойства: Первичный канал IDE» выбрать закладку «Дополнительные параметры».
4. На закладке «Дополнительные параметры» в областях «Устройство 0» и «Устройство 1» в строке «Режим передачи:» должно быть установлено «DMA, если доступно». Если в строке «Режим передачи:» установлено «Только PIO», то нужно установить «DMA, если доступно» (выбрать из выпадающего списка справа) и нажать кнопку «OK».
5. Повторить пункты 2) — 4) для «IDE ATA/ATAPI Controller» «Вторичный канал IDE» в окне «Диспетчер устройств».
6. После выполненных операций необходимо обязательно перезагрузить Windows. После перезагрузки, проверить режимы работы IDE-каналов. Если после проделанных операций в строке «Режим передачи:» будет по-прежнему установлено «Только PIO», значит на Вашем компьютере установлены некорректные драйвера материнской платы. В таком случае необходимо установить «родные» драйвера материнской платы, после чего включить режим DMA.
При проблемах с производительностью жёсткого диска, нужно во первых очистить винчестер от мусора, затем провести дефрагментацию и в самом конце проверить жёсткий диск на ошибки , так же ваш «винт» может тормозить из-за сбойных секторов (бэд-блоков), так же читайте наши статьи: Что такое сбойные сектора и как их убрать с помощью программы HDDScan.
Принесли компьютер и жалуются на низкое быстродействие, пытались переустановить операционную систему, не помогает, комплектующие не прошлого века, работать должен на твёрдую четвёрку, только вот одно но…
На первое, что бы я обратил внимание, это правильное подсоединение перемычек на жёстких дисках, но про это у нас есть отдельная статья «Перемычки на жестком диске», можете ознакомиться, у нас же оказалась проблема в другом.
Иногда два устройства IDE подключаются не совсем правильно, например к одному разъёму IDE на материнской плате с помощью шлейфа подключают жёсткий диск как устройство Мастер и CD/DVD как устройство (Slave).
Многие могут сказать что правильно, ведь винчестер главнее, да это так, но дисковод почти всегда работает медленнее чем жёсткий диск, а подключены они одним шлейфом. Значит контроллер IDE переключает оба устройства в более медленный режим дисковода, в нашем случае было именно так. Если вы имеете дело со старенькой конфигурацией, всегда лучше подключать жёсткий диск отдельно от дисковода, на отдельный шлейф.
Тоже самое применимо и к двум жёстким дискам подключенным к одному шлейфу, они оба должны поддерживать самый быстрый режим передачи данных. Если один винчестер более медленный и работает в режиме Ultra ATA/100, то другой более быстрый, предназначенный для работы в режиме Ultra ATA/133, будет работать на скорости медленного Ultra ATA/100.
Запускаю компьютер, идём в диспетчер устройств, далее IDE ATA/ATAPI контроллеры, выбираем пункт Первичный канал IDE, щёлкаем по каждому каналу два раза левой кнопкой мыши и заходим во вкладку Дополнительные параметры. Вижу, дисковод вместе с жёстким диском работают в режиме РIО, не больше не меньше, вот так бывает, конечно будет тормозить жёсткий диск .

Пришлось докупать дополнительно шлейф IDE и подключать к материнской плате каждое устройство отдельно. Пришлось так же менять дисковод, не совсем старый, но видимо не исправный, он работал только в режиме РIО, даже на другом компьютере, ничего мы с ним так и не сделали. Кстати интересный пример приведён в нашей статье PIO и DMA
PIO (Programmable Input/Output) – довольно устаревший режим работы устройств, при работе он задействует центральный процессор, несомненно это снижает производительность.
DMA (Direct Memory Access) –режим при котором жёсткий диск или дисковод напрямую обращается к оперативной памяти, что конечно в разы увеличивает производительность работы.
- Конечно режим DMA использовать предпочтительнее, но иногда при частых ошибках чтения с жёсткого диска, Windows XP переключает режим DMA в PIO. И встаёт вопрос, как включить режим DMA? В первую очередь попробуем выставить в пункте « Режим передачи » режим « DMA, если доступно » далее «ОК» и перезагружаемся. Компьютер загрузился, идём в Диспетчер устройств и видим Режим передачи, везде стоит DMA, значит у нас всё получилось, если нет, пробуем ещё способ.
- Нужно переустановить драйвера на материнскую плату, это тоже иногда помогает.
- Вы должны использовать 80-ти жильный шлейф для подключения данного устройства, так же попробуйте поменять шлейф IDE или подключите жёсткий диск к другому разъёму на материнской плате, предварительно осмотрев его на предмет погнутых контактов.
- Для возвращения режима DMA можно использовать реестр, нужно отключить систему контроля ошибок и вручную выставить режим DMA, но этот метод лучше использовать в последнюю очередь, можете почитать у нас в статье PIO и DMA, а сейчас попробуем сначала пункт№5.
- Удаляем Первичный и Вторичный каналы IDE, наводим на них мышь, щёлкаем правой кнопкой мыши и выбираем удалить, вновь перезагружаемся, операционная система должна найти контроллеры и перевести в Режим передачи DMA.
Другие идентичные названия опции: IDE Channel 0 Master, Primary Master.
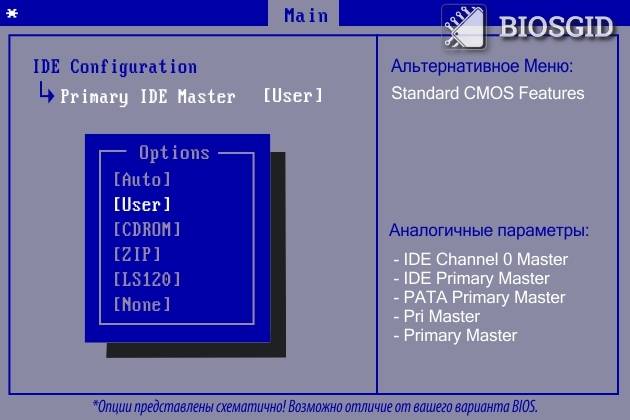
В BIOS существует несколько опций, предназначенных для настройки параметров жестких дисков и других внутренних накопителей(приводов). Опция Primary IDE Master (Основной накопитель на первичном канале IDE) является одной из наиболее часто используемых подобного рода.
Как правило, до появления интерфейса SATA, материнские платы большинства персональных компьютеров поддерживали лишь приводы интерфейса IDE. Обычно пользователь мог установить не более 4 накопителей – жестких дисков или дисководов CD/DVD. Два из них могут быть расположены на первичном канале IDE (Primary), а два других – на вторичном канале (Secondary). В каждой из этих двух пар накопителей один накопитель является главным (Master), а второй – подчиненным (Slave). Таким образом, всего в BIOS, как правило, имеются четыре опции для настройки накопителей:
- Primary IDE Master
- Primary IDE Slave
- Secondary IDE Master
- Secondary IDE Slave
Каждый канал IDE представляет собой разъем, к которому подсоединяется кабель данных IDE, который, в свою очередь, имеет три разъема. Один из них предназначен для подключения к разъему IDE на материнской плате, два других – для подключения накопителей. Выбор того, к какой категории будет относиться привод – к категории Master или Slave, определяется исключительно установкой перемычек на накопителях, которая должна осуществляться в соответствии с приложенной инструкцией к накопителю.
В параметре можно увидеть ряд подчиненных опций, которые могут определять тип привода, его характеристики, емкость и некоторые рабочие параметры.
Самой важной из этих опций является опция Type (Тип). Как правило, она может принимать следующие значения:
- Auto – типа привода определяется автоматически
- User – пользователь может установить тип привод вручную
- CDROM – накопитель является CD/DVD-дисководом
- ZIP – накопитель является устройством типа Iomega ZIP
- LS-120 – накопитель является устройством типа LS-120
- None – данное устройство не используется
Также в данной опции иногда можно выбрать заранее определенный тип накопителя, обозначенный каким-либо номером, например, от 0 до 50.
Если пользователь выберет значение User, то ему придется самому указать характеристики жесткого диска, такие, как количество головок, цилиндров и секторов.
Часто встречаются также следующие дополнительные опции:
- LBA Mode (Режим LBA)
- IDE HDD Block Mode или Multi-Sector Transfers (Режим блочной записи)
- Programmed I/O Modes (Программируемые режимы ввода-вывода)
Как правило, после подключения накопителя и загрузки компьютера BIOS автоматически выбирает для него значение опции Type, равное Auto. Это означает, что BIOS автоматически определяет все значения параметров привода, и ручная настройка для него не требуется.
Подавляющее большинство приводов IDE поддерживают автоматическую настройку. Исключение могут составлять лишь очень старые накопители, изредка встречающиеся в древних компьютерах, для которых может потребоваться ручная установка количества головок, цилиндров и секторов.
Некоторых пояснений требует опция LBA Mode. Эта опция предназначена для включения режима адресации, использующегося в жестких дисках объемом более 504 МБ. Если вы используете жесткий диск меньшего объема, то вы должны отключить данную опцию. Для остальных параметров лучше всего оставить значения по умолчанию.
Полезный блог для начинающих пользователей компьютера и не только..
Как восстановить производительность системы, режимы PIO и DMA

Привет всем читателям блога. В этой статье поговорим о том, как восстановить производительность системы. Часто у пользователей возникает проблема очень медленной работы компьютера, особенно при записи и при чтении дисков, либо просто необоснованные «тормоза» системы при работе или загрузке. Почему система зависает читайте здесь
Причин возникновения этого может быть великое множество, сегодня предлагаю рассмотреть довольно распространенную – это неверный режим работы CD/DVD — ROM’а или жестких дисков, т. е. поговорим о PIO и DMA. Как проверить жесткий диск на ошибки и устранить их читайте здесь
В чем суть и разница PIO и DMA.
PIO и DMA — это два режима работы жестких дисков, в общем случае любого привода.
PIO (Programmable Input/Output) — уже устаревший режим, для работы ему необходимо
задействовать центральный процессор, что приводит к значительной потери производительности.
DMA (Direct MemoryAccess) — современный метод, который минует процессор и
обращается напрямую к оперативной памяти, это позволяет значительно увеличить производительность и избавиться от надоедливых «тормозов».
Режим DMA в различных вариантах уже давно используется в операционных системах Windows 7, 8, а также в 10, однако в Windows XP, часто случается ситуация в которой DMA автоматически переключается в PIO и уже вывести его обратно обычными методами не получится. Из-за чего возникает эта ситуация?
В Windows XP внедрен механизм контроля ошибок, если при чтении с жесткого диска или другого привода слишком часто возникают ошибки, то система автоматически переходит в более медленный режим, где их процент меньше. Однако, Windows XP может перевести в такой режим и нормально работающее устройство.
Как устранить ошибки Windows читайте здесь
И так, проверим режимы работы всех приводов, чтобы система не тормозила..
1. Запускаем консоль «Управление компьютером» – правой кнопкой на «Мой компьютер»

в выпадающем меню выбираем пункт «Диспетчер устройств», либо через
Панель управления. Или Пуск — Выполнить — devmgmt.msc
2. Выбираем «Диспетчер устройств», выбираем IDE ATA/ATAPI контроллеры,

откроется несколько строчек с контроллерами – нас интересуют:
Первичный и Вторичный каналы IDE → заходим поочередно в свойства этих каналов (правой кнопкой на канале, строка «Свойства»), в закладку «Дополнительные параметры»,
здесь выделены две группы «Устройство 0» и «Устройство 1», в каждой есть строки
«Режим передачи» – в ней должно быть выбрано «DMA, если доступно», далее строка «Текущий режим передачи», должно быть что-то типа «Режим ультра DMA:4,
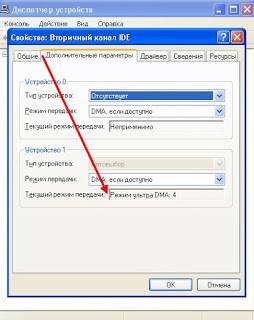
если здесь стоит «Режим PIO», то это как раз наш случай и мы будем его исправлять.
Если везде стоит режим ультра DMA, то у Вас все в порядке и дальнейшие действия можно не продолжать.
3. Для начала попробуем исправить вручную – в каждой строке «Режим передачи» ставим «DMA, если доступно», жмем «ОК» и перезагружаем компьютер. После включения вновь
смотрим режимы работы каналов, если везде стоит DMA, то все в порядке, если остался PIO, то продолжаем дальше.
4. Вновь найдите Первичный и Вторичный каналы IDE и удалите их (правой кнопкой на каждом канале, в списке выбираем «Удалить»). Не бойтесь, все будет нормально работать.
Снова перезагрузите компьютер – Windows XP найдет контроллеры и переведет их в быстрый режим работы, т.е в DMA. Проверьте результат, везде должен стоять режим DMA.
5. Если все перечисленное не помогло и у Вас опять высвечивается «Режим PIO», тогда необходимо будет переставить драйвера для материнской платы – перегрузиться
и вновь проверить результат.
6. Ну и последний пункт, если после всех страданий режим PIO так и не пропал, тогда придется подредактировать в реестре. Хочу отметить – производите какие-либо операции с
реестром очень осторожно и внимательно, любое неправильное действие может привести к полной неработоспособности Вашей системы. Лучше всего сделать заранее копию реестра.
Как настроить Windows XP с помощью реестра читайте здесь
Для начала попробуйте отключить систему контроля ошибок.
Для этого в ветке реестра:
HKEY_LOCAL_MACHINE\SYSTEM\CurrentControlSet\Services\Cdfs\,
создайте ключ ErrorControl и установите его значение равным 0.
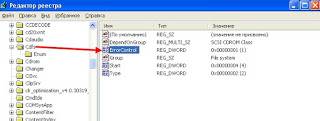
После этого перегрузитесь и выполните пункт №4.
Действуем дальше: открываем следующую ветку:
HKEY_LOCAL_MACHINE\SYSTEM\CurrentControlSet\Control\Class\
Все они входят в состав южного моста чипсета, а параметры для их настройки обычно находятся в разделе Integrated Peripherals. Количество доступных в этом разделе параметров зависит от количества тех или иных периферийных устройств в конкретной модели системной платы.
Обычно в Integrated Peripherals есть параметры, которые отключают многие периферийные устройства, и если операционная система Windows не находит какое-нибудь из них, следует проверить, не отсоединено ли оно с помощью BIOS.
Можно также принудительно отключать неиспользуемые устройства, освобождая таким образом часть ресурсов системы, и изменять параметры некоторых устройств.
В разделе Integrated Peripherals все параметры могут быть в виде длинного списка, или же разделены на несколько категорий. В версиях BIOS с горизонтальной строкой меню (платы производства Intel, ASUS, ASRock) ищите подраздел с таким названием в меню Advanced.
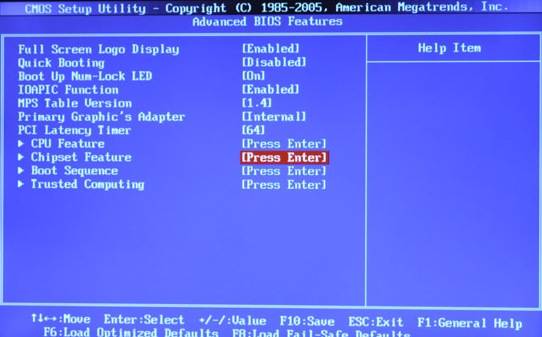
Настройка режимов IDE-контроллера в Windows
Параметр управляет первым IDE-каналом. После его отключения станут недоступными настройки режимов PIO и UDMA, а также параметры накопителей в разделе Standard CMOS Features.
1. Enabled (On) — первый IDE-канал включен;
2. Disabled (Off) — первый IDE-канал отключен и не использует системных ресурсов; это можно сделать, если нет накопителей, подсоединенных к данному каналу.
Параметр аналогичен предыдущему, но включает или отключает второй IDE- канал.
Параметр управляет IDE-каналом аналогично OnChip IDE Channel 0/1, но имеет другие значения:
1. Primary — включен только первый IDE-канал;
2. Secondary — включен только второй IDE-канал;
3. Both — включены оба IDE-канала;
4. Disabled — оба IDE-канала отключены.
Подобных параметров обычно четыре — по одному на каждый из накопителей, которые могут быть подключены к первому или второму IDE-каналу. С их помощью можно выбрать один из режимов программного ввода/вывода (PIO), который будет использоваться данным устройством. Режим PIO сегодня довольно медленный и используется очень старыми жесткими дисками или приводами для CD-ROM. Современные IDE-устройства работают в более быстром режиме UDMA, который будет рассмотрен далее.
1. Auto — нужный режим устанавливается автоматически; это значение по умолчанию, и рекомендуется выбирать его;
2. Mode 0-4 — принудительная установка одного из вариантов PIO: режим Mode 0 самый медленный и соответствует скорости передачи данных 3,3 Мбит/с, а в самом быстром Mode А максимальная скорость 16,6 Мбит/с.
Указывать режим PIO вручную нужно, только когда устройство не поддерживает UDMА и BIOS не может корректно его настроить при значении Auto. Если выбрать слишком медленный режим PIO, не используются все возможности подключаемого устройства, если слишком быстрый — могут появляться ошибки при передаче данных.
Эти параметры разрешают или запрещают использовать режим UDMA (UltraDMA) для каждого IDE-устройства. Он более быстрый, чем PIO, и имеет несколько вариантов реализации, различающихся максимальной скоростью: UDMA 33, UDMA 66, UDMA 100, UDMA 133. Чтобы применять UDMA 66 и выше, необходим специальный 80-жильный шлейф, а для UDMA 33 и всех режимов PIO подойдет любой шлейф.
1. Auto — режим UDMA разрешен; быстродействие будет выбрано автоматически в зависимости от максимальных скоростей контроллера и накопителя; если же обмен данными в режиме UDMA невозможен, система автоматически перейдет в режим PIO;
2. Disabled — режим UDMA запрещен, при этом данные между контроллером и накопителем будут обмениваться только в режиме PIO. Это значение можно устанавливать, если есть проблемы с подключением устаревших IDE-устройств.
Современные операционные системы могут сами управлять такими режимами. Например, чтобы узнать текущий режим работы IDE-устройств в Windows ХР/Vista/7, откройте Диспетчер устройств, в списке устройств раскройте узел IDE ATA/ATAPI контроллеры, дважды щелкните на значке первичного или вторичного канала IDE и перейдите на вкладку Дополнительные параметры. Здесь вы можете узнать, какой режим обмена данными используется устройствами в данный момент, а также изменить режим работы с UDMA на PIO или наоборот.
Параметр разрешает или запрещает использовать режим прямого доступа к памяти (DMA) для всех жестких дисков IDE.
1. Enabled (On) — режим DMA разрешен;
2. Disabled (Off) — режим DMA не используется.
Параметр управляет блочным режимом работы IDE-контроллера, при котором скорость обмена данными увеличивается за счет передачи сразу нескольких секторов с данными. Все современные жесткие диски поддерживают блочный режим, поэтому его лучше оставить включенным.
1. Enabled (On) — блочный режим включен, оптимальный размер блока будет подобран автоматически;
2. Disabled (Off) — блочный режим отключен.
Этот параметр разрешает или запрещает выполнять упреждающую выборку данных IDE-контроллером.
1. Enabled (On) — режим упреждающей выборки включен, что повышает скорость обмена данными; устанавливается по умолчанию;
2. Disabled (Off) — упреждающая выборка не используется; этот вариант можно попробовать, если в работе жесткого диска возникают ошибки.
С помощью этого параметра можно повысить производительность жесткого диска, более эффективно используя кэш-память в накопителе. Он также сокращает временные задержки между отдельными циклами чтения или записи.
1. Enabled (On) — режим Burst Mode включен;
2. Disabled (Off) — Burst Mode не используется.
С помощью этого параметра, встречающегося в некоторых версиях BIOS, можно указать тип используемого шлейфа для каналов IDE1 или IDE2.
1. Auto — тип кабеля автоматически определяется BIOS;
2. АТА66/100 — используется 80-жильный кабель, позволяющий работать в режиме АТА66/100;
3. АТАЗЗ — используется 40-жильный кабель с максимально допустимым режимом АТАЗЗ.
1. Откройте «Диспетчер устройств» (Device Manager).
Это можно сделать, нажав правой кнопкой мышки на «Мой компьютер» (My Computer), выбрать закладку «Дисковые устройства» (Hardware), и нажать кнопку выбрать «IDE» (Select Device Manager).
2. Откройте раздел «IDE ATA/ATAPI контроллер (IDE ATA/ATAPI Controllers)» и дважды кликните на «Первичный IDE канал» (Primary IDE Channel).
3. Открыв закладку «Дополнительные параметры» (Advanced Settings), проверьте установку «Устройство 1» (Device 1).
Вполне возможно, что Ваша текущая установка — «PIO».
4. Установите «DMA», если доступно (DMA if available).
5. По окончании всех действий перегрузите компьютер.
Если Вы имеете устройство на вторичном IDE канале, повторите те же шаги для «Вторичный IDE канал» (Secondary IDE Channel).
«Лаборатория Касперского» предупреждает о том, что в России наблюдается масштабная кампания по заражению Android-устройств опасной вредоносной программой под названием Asacub.
Названый зловред — это троян, главной задачей которого является кража данных банковских карт жертвы.
Кроме того, Asacub может выполнять ряд других функций.
В частности, программа способна отправлять злоумышленникам информацию о заражённом устройстве и список контактов, звонить на определённые номера, отправлять SMS-сообщения с указанным текстом на указанный номер, закрывать определённые приложения и пр.
Схема распространения зловреда выглядит следующим образом.
Пользователь получает SMS со знакомого номера с тем или иным текстом и предложением перейти по указанной ссылке.
При переходе на такой сайт открывается страница загрузки трояна с инструкциями по его установке.
В настоящее время количество российских пользователей Android, которым приходят сообщения от зловреда, достигает 40 тыс. в сутки.
Некоторые пользователи Windows 10 сообщают, что система обновлений предлагает им один и тот же накопительный сентябрьский апдейт, но с двумя отдельными записями в истории обновлений. Речь идёт о KB4457128.
По словам пользователей, это обновление содержит управления для защиты от процессорной уязвимости Spectre.
Оно загружается, устанавливается, просил перезагрузку системы, а после этого снова предлагается к загрузке.
Справедливости ради отметим, что это обновление можно установить ещё раз или игнорировать.
Разницы не будет.
Но это не единственная проблема с обновлениями.
Во вторник, 11 сентября, вышло обновление стека обслуживания системы (Servicing Stack Update, SSU) для версии Windows 10 (1803).
И в этот день пользователи столкнулись с рядом проблем.
После включения устройства их встретило сообщение: «Ошибка. Не удалось установить SSU перед LCU.
Выключите ваш компьютер и включите снова».
SSU необходим для установки других обновлений ОС.
Также в него входит служба Component-based servicing (CBS), которая является ключевой для элементов развёртывания Windows. А LCU (Latest Cumulative Update — последнее кумулятивное обновление) должен был установить все апдейты, но из-за ошибки SSU этого не происходило.
Наконец, Microsoft ухитрилась попортить кровь тестерам.
В среду, 12 сентября, Microsoft выпустила версию Windows 10 19H1 (18237) для участников внутренней программы тестирования Skip Ahead.
Во время установки появилась ошибка 0x800700e, также выросло потребление оперативной памяти.
Оказалось, что обновление рассылалось в зашифрованном виде.
А вот проблему с ОЗУ пока не решили.
Компьютер сильно тормозит, работать вообще не возможно. При этом индикатор доступа к HDD постоянно мигает, диспетчер задач показывает загрузку ЦП, а движения никакого? Если включить сторонний диспетчер, например Process Explorer то видно, что процесс Hardware Interrupts грузит систему на 50% и больше. Скорее всего ваш жесткий диск перешел в режим PIO. Это значит, что при чтении с диска после 6-и ошибок истечения времени ожидания Windows переводит скорость подключения контроллера IDE/ATAPI (HDD) с быстрого режима UDMA на медленный PIO и все начинает тормозить. Как обратно включить режим Ultra DMA?
Как включить режим Ultra DMA
1. Чтобы узнать, в каком режиме винт, заходим в диспетчер устройств — IDE/ATAPI контроллеры — первичный(вторичный) канал и в дополнительных параметрах смотрим режим передачи — если PIO, то это он все тормозит и процесс Hardware Interrupts загружает процессор (у меня было 40-50%). Пробуем поставить режим «DMA если доступно» (причем это проделать во всех первичных и вторичных каналах) и перезагрузить систему. Немного поработать и проверить опять режим IDE/ATAPI контроллера. Если опять стоит режим PIO, то проверить шлейф винчестера и питание. Если не помогло, то решение простое — поменять винчестер или вариант 2:
2. Отключить контроль ошибок.
Заходим в реестр(меню Пуск-выполнить-regedit), далее в раздел
В подразделах 0001 и 0002 делаем так:
1. В меню правка Создать, параметр DWORD.
2. Введите строку ResetErrorCountersOnSuccess и нажмите клавишу ВВОД.
3. 2 раза щелкнуть по созданому параметру и ввести значение 1. Нажать Ок.
В этих же разделах проверить
Далее, проверьте, чтобы в этих же разделах параметры MasterDeviceTimingModeAllowed и SlaveDeviceTimingModeAllowed у вас имели значеие ffffffff (в шестнадцатиричной системе). И соответствующему параметру MasterDeviceTimingMode или SlaveDeviceTimingMode присвойте одно из значений:
0×10010 — соответствует режиму UDMA Mode 5 (ATA100).
0×8010 — UDMA Mode 4 (ATA66).
0×2010 — UDMA Mode 2 (ATA33).
0×0410 — Multi-Word DMA Mode 2
Перезагрузите систему. Вот и все! По идее, у вас должен всегда стоять режим Ultra DMA.
Но, если вы точно не знаете, в каком режиме должен работать винт и если вы всё сделали правильно, но после перезагрузки ничего не поменялось (маловероятно, но вдруг…), то в этом случае, сначала удалите из списка устройств IDE-контроллер, и перезагрузитесь. Windows заново найдёт и переустановит драйвер IDE-контроллера, при этом все устройства встанут в нужные DMA-режимы (MasterDeviceTimingMode и SlaveDeviceTimingMode сами примут нужное значение).
После этого лезте в реестр и проделайте все шаги, кроме изменения параметров MasterDeviceTimingMode и SlaveDeviceTimingMode, и перезагрузитесь ещё раз. Теперь все точно должно заработать.
В статье использованы материалы:
http://www.remnabor.net/medlenno-zapisyvayutsya-diski
http://userpk.ru/problem_windows/ultradma/
http://www.it-simple.ru/?p=6123
http://remontcompa.ru/print:page,1,131-tormozit-zhestkiy-disk.html
http://biosgid.ru/parametry-bios-setup/zagruzka-i-bezopasnost/primary-ide-master.html
http://jumabai.blogspot.com/2015/08/pio-dma.html
http://dammlab.com/bios/parametri_bios/kontroller-ide.html
Оставить комментарий