Наушник не работает: диагностика поломки, способы ремонта
Меломаны часто сталкиваются с проблемой выхода из строя одного наушника. Механические повреждения чаще присущи китайским изделиям. Фирменные наушники могут просто отказать из-за несоответствия драйверов. В любом случае не стоит сразу выбрасывать гарнитуру. Сейчас мы рассмотрим, как починить наушники, если один не работает, и методы выявления причины поломки.

Наушники – довольно хрупкая гарнитура. Не стоит при отказе одного динамика сразу приступать к разборке. Чтобы отремонтировать изделие надо выявить причину поломки.
Если гарнитура не попала в воду, огонь или под сильный удар, проблему ищут в трех местах:
- Несоответствие драйверов на ноутбуке, компьютере и другом электронном устройстве. По этой причине может не работать один или два динамика, а также искажаться звук.
- Обрыв провода. Такое случается в местах частых перегибов или от резкого рывка. В дешевых китайских моделях некачественный провод «сыпется» без уважительных причин.
- На мембране динамика появилась трещина. Эту причину рассматривают первую, если наушники уронили на пол или ударили твердым предметом.
Когда причина поломки будет выявлена, приступают к ее устранению.
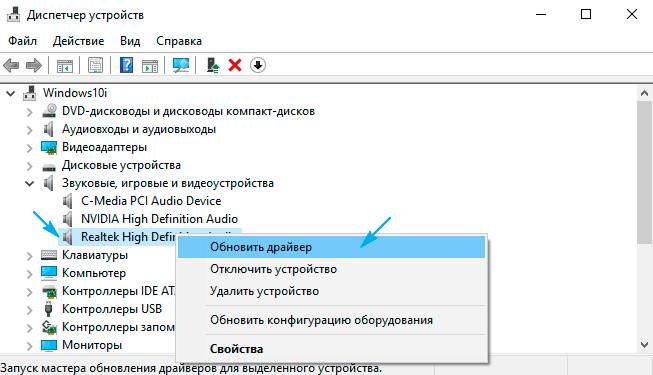
В каждом электронном устройстве установлен звуковой драйвер. Если программное обеспечение устарело, «слетело» или повреждено вмешательством пользователя, то звук в наушник не поступает. Простой способ выявления проблем с драйверами – это иметь под рукой другое исправное устройство. Подключили к ноутбуку рабочие наушники, а звука нет. Значит, надо переустановить звуковой драйвер:
В случае с компьютером или ноутбуком сначала проверяют родной звуковой драйвер установленной системы Windows – Realtek. В настройках программы много ползунков, передвижением которых изменяют громкость, звуковые входы и выходы, каналы. Встречаются ситуации, что по непонятным причинам один из ползунков переключается самостоятельно. Результатом является работа одного канала или полное отсутствие выхода звука. Проблема решается передвижением ползунков до появления в наушниках звучания.
Вторая проблема связана с некорректной работой родных драйверов наушников. Со временем ПО устаревает и требует обновления. Драйвер может просто «слететь». Для решения проблемы заходят на сайт производителя гарнитуры. Из списка выбирают драйвер модели, после чего скачивают установочный файл ПО. Непосвященным надо знать, что звуковой драйвер один, и он отвечает за работу обоих наушников, а не каждого динамика в отдельности. Скаченный драйвер устанавливают в систему как обычную программу. Для активации выполняют перезагрузку.
Если восстановление драйверов не принесло успеха, значит, в наушниках механическое повреждение.

Частой причиной отказа одного наушника является обрыв провода. Медная жила «сыпется» в местах частых перегибов. Этот участок нужно найти и отремонтировать.
При диагностике провода тщательно прощупывают вход кабеля штекер, к динамикам и разветвление на перемычке. Здесь чаще всего возникает перегиб провода и получается обрыв.
Если провод посыпался непосредственно возле наушника или штекера, то проблемный участок просто отрезают. Чтобы кабель припаять, придется добраться до динамика. Наушник разбирают и от его контактов отпаивают отрезанный кусок с посыпавшимся проводом. Конец исправного кабеля зачищают, медную жилу лудят оловом с флюсом, после чего припаивают к контактам динамика. Аналогичные действия выполняют со штекером.
Способ разборки наушника зависит от его конструкции:
- Фирменная гарнитура соединена шурупами, часто скрытыми под декоративными крышками. Их просто нужно найти и выкрутить.
- Компьютерная гарнитура обычно собирается на защелках.
- Корпус наушников капелек склеен. Место соединения разрезают ножом. Корпус можно слегка прижат пассатижами. От надавливания место склейки лопнет.
Штекер лучше купить разборной. Старый элемент можно только выковырять из резиновой оболочки. После пайки проводов штекер вклеивают в резиновое гнездо эпоксидной смолой.
Если поврежденный участок оказался посередине провода, место разрыва разрезают ножом и приступают к восстановлению кабеля:

Первую зачищают верхнюю изоляцию – оплетку. Освобождают три жилы длиной 3–5 см, чтобы удобно было выполнить пайку. Медный провод тоже имеет покрытие разного цвета. Перепутать их невозможно. Все три жилы нужно спаять в соответствии цветов, но сначала на концах снимают изоляцию длиной 5 мм. Зачищенные концы проводов прогревают паяльником и лудят оловом с флюсом.

Когда все концы проводов будут готовы к пайке, на кабель надевают термоусадочную трубку. Аналогичные трубки только меньшего диаметра насаживают на каждую жилу. Провода укладывают на доску для твердого упора и паяльником спаивают в соответствии цветов изоляции.
На место пайки каждой жилы надвигают термоусадочную трубку, прогревают зажигалкой, после чего обжимают пальцами. Чтобы соединение не разорвалось, его усиливают суровой ниткой, обвязав вместе все три жилы.

Теперь осталось навести красоту. Надетую на кабель толстую термоусадочную трубку надвигают на бандаж с суровой ниткой, прогревают зажигалкой и обжимают.
Провод отремонтирован. Можно подключать наушники и наслаждаться музыкой.

Отсутствие звука в наушнике может быть вызвано нарушением мембраны. Этот элемент в виде тонкой пластинки стоит на динамике. Вариантов неисправности две:
1. Деформация мембраны. Элемент аккуратно пальцами выгибают, придав изначальную форму.
2. Мембрана лопнула. Вариантов ремонта нет. Покупают новый динамик или полностью наушники.
Мембрана может издавать плохой звук, если сеточка наушника забилась ушной серой. Такая проблема характерна для гарнитуры закрытого исполнения – затычек. Грязь вымывают спиртом, но наушник придется разобрать, чтобы грязная жидкость не попала на динамик.
Реанимировать разумно фирменную гарнитуру. Одноразовые китайские наушники редко поддаются ремонту. Если провод посыпался или вышел из строя динамик, то проще купить новое изделие.
Включены наушники не работает звук. Почему наушники не работают
К сожалению, в продаже все еще нет устройств, отправляющих звуки, закодированные в электрический сигнал, непосредственно в мозг. Поэтому этот сигнал отправляется воспроизводящим устройством в динамики наушников , которые создают колебания воздуха, улавливаемые мембраной в ухе слушателя и в дальнейшем преобразуемые в сигналы нервных окончаний. Если один из наушников вдруг перестает сотрясать воздух в ухе слушателя, то причин этому может быть несколько и часть из них можно устранить довольно легко.
Другой причиной может быть неправильное функционирование в устройстве, к которому подключен наушник, специальной программы («драйвера»), обеспечивающей его совместную работу с системами этого устройства. Чаще всего неприятность этого рода случается при подключении наушников к компьютерам. Устранить ее можно только установкой подходящего драйвера — обычно в комплекте приобретенных наушников или устройства, к которому они подключаются, есть диск с нужным программным обеспечением. Если его нет, то придется поискать драйвер в интернете.
Обе приведенные выше причины устраняются без «хирургического вмешательства», так как сам «пациент» (наушники) не имеет каких-либо повреждений. Если же заставить работать и второй динамик устройства перечисленными методами не удалось, то, вероятно, такие повреждения все же есть. Осмотрите соединительный шнур от наушников — возможно, где-то он частично поврежден и контакт проводка одного из каналов нарушен. Чаще всего это происходит вблизи от соединительного штекера и от динамиков наушников. Разумеется, наушники с таким повреждением придется поменять, но в качестве временной меры можно заменить поврежденную часть, если в вашем распоряжении есть ненужное устройство с аналогичным соединительным кабелем. В этом случае просто отрежьте поврежденную часть, зачистите и скрутите проводки старого и нового соединительных шнуров и обмотайте изолентой (скотчем, клеящимся стикером, и т.д.) место соединения хотя бы одного из двух проводков.
Иногда, в самый неподходящий момент, наушники перестают функционировать. Как быть в такой ситуации? Можно ли что-нибудь сделать или нужно идти в магазин за новыми? Вначале лучше попытаться выяснить, почему наушники не работают, а потом прибегать к крайним мерам.
Если ваши наушники перестали функционировать, то возможно причина кроется в отсутствие подходящего аудио драйвера. Подобная ситуация может возникнуть, если в компьютере была переустановлена операционная система. Выходом из этой ситуации будет самостоятельное определение, или с помощью специальной программы, необходимых драйверов, и последующий поиск их в интернете. Как правило, наушники заработают сразу после их установки. Также выход из строя наушников можно списать на разрыв кабеля. Это может случиться, если с ними неаккуратно обращались, резко дергали за шнур, швыряли. При этом место разрыва не всегда заметно, вот почему сразу установить причину исчезновения звука не представляется возможным.
Проверить наушники можно, подключив их к любому другому устройству, возможно, на панели вашего компьютера расшатались гнезда, и в результате чего вы не слышите звук в наушниках. Например, можно подключить их к задней панели, и если звук в гарнитуре появится, то причина таиться в гнездах. Если же этого не произошло, то следует поменять поврежденный шнур.
Иногда на новых наушниках не работает микрофон, в большинстве случаев причина таиться в его низкой чувствительности. Поэтому работу микрофона нужно проверить на другом компьютере. Если на другом ПК он функционирует нормально, то следует исправить настройки микшера.
Часто бывает, что микрофон наушников не передает голос по Скайпу. В этом случае необходимо проверить настройки самого скайпа, поскольку он может использовать в качестве микрофона совершенно другое устройство. Для устранения этой проблемы достаточно в настройках выбрать звук микрофона.
А вообще во избежание неожиданных поломок наушников, не следует давать маленьким детям играть с ними, поскольку запутанные проводки могут сломаться, также как и микрофон. Также нужно и самому обращаться с наушниками как можно бережнее, тогда проблемы с поломками обойдут вас стороной. Ну а если они и возникнут, то теперь вы знаете причины, почему наушники не работают, и легко сможете устранить неполадки.
Итак, если наушники работают от другого носителя, значит проблема с источником звука. Наиболее распространенные причины это:

Когда звук есть, но он частичный или с помехами, проблема однозначно с гарнитурой . Так, может работать только левый или только правый наушник. Воспроизведение может осуществляться с нарушенным разложением каналов, или присутствует посторонний шум и треск. Все эти факторы обычно вызваны следующими моментами:
- шнур часто путается, поэтому присутствует большая вероятность его повреждения;
- засорилась сетка вкладышей;
- поврежден или сильно расшатался разъем, потому нет контакта с мобильником.
Если отсутствуют механические повреждения, причиной неработающих наушников может быть брак в аксессуаре.


Если наушники на айфоне совсем не работают, причина может быть легко устранима.
- Сбой в операционной системе. Это происходит, когда ПО не может определить момент подключения гарнитуры. Спасти ситуацию может перепрошивка оболочки мобильного устройства. Иногда достаточно сбросить настройки на заводские.
- Повреждение гнезда . В связи с частым использованием, разъем может расшататься, что препятствует полноценному контакту портативного устройства с источником. Это легко решаемая проблема: наушники можно отремонтировать в сервисном центре.
Сайт, где вы сможете найти решения большинства проблем связанных с компьютерами, смартфонами и не только!
Что делать, если на Android устройстве не работают наушники

Причин может быть немало, например, неисправна сама гарнитура, поломан разъем или сбой в прошивке.
Начнем с самого банального. Такое рано или поздно случается с любыми наушниками. Вы постоянно таскаете их с собой, сматываете-разматываете и в итоге наступает их поломка. Чаще всего происходит так, что сломались наушники возле штекера.

Но провод мог поломаться в любом месте просто под оболочкой этого не видно. Сломались наушники, как починить? При желании и навыках его можно припаять. То есть, отрезать там, где порвано, зачистить провода и очень аккуратно спаять. Затем залить, к пример, чем-то типа полиамидного стержня. Я покупаю такой в радио-маркете.
Подобная процедура требует навыков пайки. Так что не стоит браться, если у вас таковых нет.
Если не работает отверстие для наушников, возможно оно просто загрязнилось. Возьмите что-то тонкое, наподобие зубочистки, намотайте ваты, мокните в спирт и прочистите разъем, если не пролезет, берите что-то по тоньше.
Либо же нужно разбирать устройство и менять, либо чинить разъем. Тут снова потребуются определенные навыки.

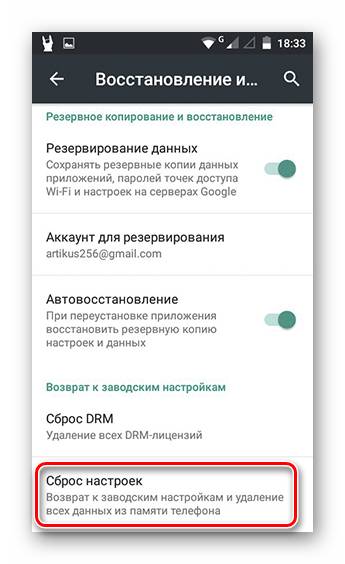
Или же перепрошивать его. Инструкции на свой аппарат можно найти в интернете.
Но если вы в этом ничего не смыслите, несите в сервисный центр, там перепрошьют либо заменять разъем, если проблема, конечно, в нем.
Вот и все способы решения данной проблемы. Если дело в наушника, а это можно проверить, подключив другие, то идите в магазин за новыми.

Иногда, в самый неподходящий момент, наушники перестают функционировать. Как быть в такой ситуации? Можно ли что-нибудь сделать или нужно идти в магазин за новыми? Вначале лучше попытаться выяснить, почему наушники не работают, а потом прибегать к крайним мерам.
Если ваши наушники перестали функционировать, то возможно причина кроется в отсутствие подходящего аудио драйвера. Подобная ситуация может возникнуть, если в компьютере была переустановлена операционная система. Выходом из этой ситуации будет самостоятельное определение, или с помощью специальной программы, необходимых драйверов, и последующий поиск их в интернете. Как правило, наушники заработают сразу после их установки. Также выход из строя наушников можно списать на разрыв кабеля. Это может случиться, если с ними неаккуратно обращались, резко дергали за шнур, швыряли. При этом место разрыва не всегда заметно, вот почему сразу установить причину исчезновения звука не представляется возможным.
Проверить наушники можно, подключив их к любому другому устройству, возможно, на панели вашего компьютера расшатались гнезда, и в результате чего вы не слышите звук в наушниках. Например, можно подключить их к задней панели, и если звук в гарнитуре появится, то причина таиться в гнездах. Если же этого не произошло, то следует поменять поврежденный шнур.
Иногда на новых наушниках не работает микрофон, в большинстве случаев причина таиться в его низкой чувствительности. Поэтому работу микрофона нужно проверить на другом компьютере. Если на другом ПК он функционирует нормально, то следует исправить настройки микшера.
Часто бывает, что микрофон наушников не передает голос по Скайпу. В этом случае необходимо проверить настройки самого скайпа, поскольку он может использовать в качестве микрофона совершенно другое устройство. Для устранения этой проблемы достаточно в настройках выбрать звук микрофона.
А вообще во избежание неожиданных поломок наушников, не следует давать маленьким детям играть с ними, поскольку запутанные проводки могут сломаться, также как и микрофон. Также нужно и самому обращаться с наушниками как можно бережнее, тогда проблемы с поломками обойдут вас стороной. Ну а если они и возникнут, то теперь вы знаете причины, почему наушники не работают, и легко сможете устранить неполадки.

Наушники могут не работать на компьютере по разным причинам. Возможно, что вы столкнулись с этой проблемой после обновления Windows 10, или переустановки другой версии Windows. Если у вас не работают наушники на компьютере, попробуйте выполнить следующие действия.
Решение 1: Выберите наушники в качестве устройства по умолчанию
Возможно, что компьютер не определяет ваши наушники автоматически, когда вы подключаете их в соответствующее гнездо, поэтому они не работают. В этом случае вам необходимо вручную выбрать наушники в качестве устройства по умолчанию.
1. Одновременно нажмите Win + X (клавиша с логотипом Windows и клавиша X).
2. В появившемся меню выберите «Панель управления».
3. В правом верхнем углу выберите «Просмотр: Категория», после чего нажмите «Оборудование и звук».
4. Нажмите «Звук».
5. Выберите свои наушники, и нажмите кнопку «По умолчанию» в нижней части окна.
6. На некоторых компьютерах нет устройства под названием «Наушники». Тогда выберите «Динамики/ наушники», и нажмите «По умолчанию».
7. Нажмите кнопку «ОК».
Если это решение не помогло ответить на ваш вопрос – почему не работают наушники на компьютере – тогда используйте следующий метод.
Также наушники могут не работать на компьютере из-за проблем с аудио драйверами.
В Диспетчере устройств вы можете увидеть желтую метку рядом с аудиоустройством, как показано ниже. Это означает, что у данного устройства возникла проблема с драйверами.
Обновить аудио драйверы на компьютере можно несколькими способами. Самый быстрый и простой – это просто удалить устройств с желтой меткой, перезагрузить компьютер, и новые драйверы будут установлены автоматически.
Также вы можете скачать последние драйверы для вашего компьютер на официальном сайте производителя. Вы должны знать модель вашего ПК и версию операционной системы.
Обычно эти два решения помогают в ситуациях, когда не работают наушники на компьютере. Если ваши наушники все еще не работают, тогда попробуйте следующие два способа.
Измените настройки в Realtek HD Audio Manager (если у вас звуковая карта Realtek и установлен Realtek HD Audio Manager)
1. Откройте Realtek HD Audio Manager.
2. Щелкните на значок маленькой папки в верхнем правом углу.
3. Установите флажок «Отключить обнаружение разъема передней панели».
4. Нажмите кнопку «ОК».
Удалите аудиоустройство IDT (если у вас установлен IDT)
1. Перейдите в диспетчер устройств.
2. Выберите «Панель управления» во всплывающем меню.
3. Выберите «Просмотр: Крупные значки» и перейдите в «Программы и компоненты».
4. Удалите IDT Audio из списка программ.
5. Перезагрузите компьютер.
Готово! Теперь вы знаете почему не работают наушники на компьютере, и как исправить эту проблему.

Наушники могут не работать по массе причин. Если при подключении к любому устройству пропадает звук в одном из динамиков, или же есть неполадки со звучанием, тогда грешить можно только на обрыв провода. Чаще всего провода ломаются у штекера. Если наушники не очень дорогие, их легче поменять на новые. Хорошие же наушники обычно перепаивают. А вот если обрыв провода случился возле динамика, то устранить проблему вряд ли удастся.
Но как быть с наушниками, которые не работают на компьютере? Чаще всего проблемы возникают, если вставить наушники на переднюю панель, в то время как на задней панели никаких неполадок нет. Здесь уже приходится грешить не на сами наушники, а на настройки звуковой карты. Обратите внимание, что подобные случаи характерны для звуковых карт Realtek.
Чтобы подключить переднюю панель, зайдите в диспетчер Realtek HD через Панель управления. Если в Панели управления он не отображается, тогда найти его можно в папке C:\Program Files\Realtek\Audio\HDA. Вам необходим файл RtHDVCpl.exe. Запустите этот файл, чтобы зайти в главное окно диспетчера. Если такого файла нет, тогда обновите драйвера аудиокарты с официального сайта Realtek.
Перейдите во вкладку «Динамики» и щелкните мышкой на изображении желтой папки в правом верхнем углу окна. Вы вызовете этим действием окно «Параметры разъема», где можно проверить, включены ли гнезда на передней панели, или нет. Если напротив пункта «Отключить определение гнезд передней панели» не стоит галочка, ее необходимо поставить, после чего сохраните изменения. Передняя звуковая панель должна работать.
Рассмотрим другую проблему, которая встречается при подключении наушников с микрофоном к передней панели. Если вы уверены, что передняя панель подключена и работает, тогда причина отсутствия звука может скрываться в том, что в настройках аудио выбраны не те устройства по умолчанию.
В настройках свойств аудио перейдите на вкладку «Запись» и посмотрите, какие устройства выставлены по умолчанию. Если устройством по умолчанию является микрофон, тогда смените его на микрофон и наушники. Щелкните по нему правой кнопкой мыши и выберите пункт «Использовать по умолчанию». Если необходимого устройства нет, тогда по пустому полю окна щелкните мышкой и выберите пункты «Показать отключенные устройства» и «Показать отсоединенные устройства». После изменения настроек наушники должны заработать.
Часто перестает работать передняя панель после переустановки Windows. Причина тому, обычно, работа передней панели по устаревшему стандарту AC’97, а задней — по стандарту HD Audio. После установки системы все панели начинают работать по стандарту HD Audio. Чтобы передняя панель снова заработала, необходимо сменить стандарт HD Audio на AC’97, что можно сделать в BIOS.
После перезагрузки компьютера войдите в BIOS и перейдите во вкладку Advanced. Далее ищите пункт Onboard Devices Configuration. Выберите этот пункт и найдите опцию Front Panel Type. Как вариант эта опция может называться Legacy Front Panel Audio, Front Panel Support Type, High Definition Front Panel Audio. По умолчанию опция находится в положении HD Audio, которое вам необходимо сменить на AC97. После сохранения изменений и загрузки Windows передняя панель начнет работать.
В некоторых случаях процесс переключения стандарта передней панели усложняется тем, что в меню Advanced нет пункта Onboard Devices Configuration. Советуем вам поискать его в меню Chipset, так как иногда необходимый пункт находится здесь.
Если переключение передней панели на стандарт AC’97 так и не дало результатов, остается только посоветовать вам переустановить драйвера. Довольно часто они «слетают» или же «криво» становятся. Обязательно скачивайте новейшие драйвера с официального сайта производителя вашей аудиокарты, чтобы в дальнейшем избежать различных проблем, связанных с установкой.
Наушники, как и любая акустическая техника, не застрахованы от поломок. Разные наушники имеют разную устойчивость перед неполадками – покупая недорогие вкладыши, вы практически гарантированно получите хотя бы наполовину неработоспособное устройство спустя год-два использования – как правило, у таких наушников ломается штекер и один из каналов перестает функционировать. Может случиться и так, что наушники перестанут работать сразу после выхода из магазина.
Дорогие Hi-Fi наушники делаются из более качественных материалов, собираются более внимательно и, соответственно, имеют гораздо больший запас мощности. Кроме того, накладные наушники обычно живут дольше вставных – это связано и с домашней сферой использования, когда на штекер практически не оказывается механическое воздействие, и с большей прочностью кабеля и динамиков.
Как правило, дольше живет техника популярных брендов в сравнении с безымянными китайскими наушниками. Так, например, покупая настоящие EarPods для своего iPhone или iPod, вы можете быть уверены, что наушники прослужат долго, ничуть не теряя в качестве.
Однако даже лучшие наушники рано или поздно сломаются. Что делать в таком случае? Если дешевое устройство не жалко выкинуть и купить новое, то с дорогой техникой ситуация иная. К счастью, ее не так сложно починить своими руками. Во всяком случае, хуже уже точно не будет – наушники ведь уже не работают.
- могли сломаться динамики;
- проблема с кабелем – разрыв, протершаяся изоляция;
- неполадки со штекером – самая распространенная проблема, из-за которой сигнал не проходит из источника звука в наушники.
Диагностировать сломанные наушники придется в несколько этапов:
- Подключите наушники к любому подходящему источнику звука, запустите музыкальный файл и сгибайте кабель в разных местах. Если в один момент звук появится, значит проблема в проводе.
- Пошевелите штекер – проблема может быть в том, что в этом месте просто отходят контакты. Помочь может как шевеление штекера в гнезде – вдавливание, ослабление или кручение, так и движения провода относительно штекера. Если звук появляется, придется паять мини-джек.
- Возьмите другие наушники. Во-первых, это поможет исключить поломку конкретного источника звука. Во-вторых, можно отключить провода от сломавшихся наушников, если это возможно, и подключить к рабочим – так станет понятно, что не работают динамики.
- Если провода у наушников не отсоединяются, можно проверить устройство мультиметром.
Мультиметр – это специальное устройство для проверки электроники, позволяющее легко определить большинство поломок. Купить его можно в любом магазине радиотехники, стоит мультиметр довольно дешево.
Прежде чем приступать к работе, устройство необходимо правильно настроить на проверку электропроводности. Для этого понадобится канцелярский нож, чтобы вскрыть изоляцию проводов. Делается настройка следующим образом:
- мультиметр устанавливается на проверку электропроводности посредством круглого рычага на корпусе – какая из отметок соответствует необходимому режиму, можно узнать из руководства пользователя;
- черный щуп вставляется в отверстие с пометкой COM;
- красный щуп вставляется в гнездо, помеченное соответствующим значком или буквам мА.
В процессе проверки мультиметр будет пищать, если ток проходит по проводу без проблем. Возьмите острый канцелярский нож для того, чтобы делать надрезы на изоляции – делать это нужно осторожно, чтобы не повредить медные жилы. Проверка осуществляется в следующем порядке:
После того, как причина поломки будет обнаружена, можно приступать к ремонту. В зависимости от места неисправности ремонт будет иметь разную сложность – если кабель и штекер можно без проблем починить самостоятельно, то с динамиком все не так просто.
В первую очередь, необходимо локализовать место поломки провода, по которому идет сигнал от источника звука к динамикам. Проще всего сделать это при помощи мультиметра или визуально – если кабель был поврежден механически, все весьма очевидно. Если мультиметра нет, а с виду кабель цел, найти место поломки можно, перегибая провод на разных участках. Там, где после перегиба появится звук, и будет находиться поломка.
Если звук появится, когда вы начнете гнуть кабель в месте его соединения со штекером, чинить придется сам штекер.
Если поломка находится на самом кабеле, починить его можно, просто разрезав и восстановив целостность проводки. Сделать это можно и по наитию – операция довольно простая, но чтобы результат получился аккуратным и более-менее долговечным, необходимо следовать инструкции:
- Счистите изоляцию провода в месте поломки. Сделать это можно специальными кусачками или обычным канцелярским ножом. Под оплеткой можно будет найти три провода – два изолированных, передающих акустический сигнал, и оголенный – заземление.
- Разрежьте провод пополам и снимите изоляцию с концов примерно на полтора сантиметра. Необходимо сделать это таким образом, чтобы края проводов имели одинаковую длину.
- Оголенные провода одинакового цвета скручиваются любым удобным способом – спирально или линейно. В любом случае получится надежное соединение, но во втором случае оно будет менее громоздким. Впрочем, для его выполнения нужен опыт.
- Скрутку желательно дополнительно укрепить пайкой – на соединение капается немного припоя при помощи паяльника. При этом расплавится прозрачная защита проводов – пары вдыхать не стоит.
- Провода изолируются изоляционной лентой по отдельности. Если каналы и заземление будут контактировать, звук будет постоянно наполняться помехами и искажениями.
- Сверху наматывается еще один слой изоленты или же надевается термоусадочная лента, которая затем нагревается феном и плотно утягивается, облегая скрутку. Результат получается весьма аккуратным.
Учитывайте, что медные провода, используемые в наушниках, очень тонкие, поэтому работать с ними придется очень аккуратно, чтобы не повредить еще сильнее.
В некоторых случаях старый штекер можно просто открутить от наушников. Но делать это незачем – проблема все равно кроется, скорее всего, не в самом штекере, а в кабеле в непосредственной близости от него. Поэтому надежнее будет отрезать старый мини-джек, захватив пару сантиметров кабеля.
Новый штекер, конечно, не имеет своего куска провода, который можно было бы скрутить так же, как в случае с поломкой кабеля. Однако у него есть контакты, к которой и присоединяются старые провода. Чтобы это стало возможным, необходимо оголить обрезанный провод и продеть его через оболочку нового штекера, чтобы в дальнейшем можно было его собрать.
У основания штекера вы найдете два контакта для стерефонических наушников и три – для гарнитуры. К ним и должны быть присоединены провода. Делается это следующим образом:
- оголенные провода скручиваются;
- заземление подключается к гильзе – длинной полоске металла;
- каналы подключаются к коротким контактам в любом порядке – работать все будет и в случае ошибки, просто каналы поменяются местами;
- провода припаиваются к контактам;
- корпус штекера собирается.
Если наушники не начали работать, вероятно, нарушена изоляция проводов – придется снова разобрать штекер и проверить, не соприкасаются ли медные жилы друг с другом.
Таким образом, починить перетершийся или порванный кабель, а также заменить штекер наушников весьма просто. Для этого не нужны особые навыки – лишь аккуратность, паяльник и немного времени.
Другие статьи раздела Наушники: устранение неполадок

Различные поломки наушников – весьма распространенная проблема, особенно если это устройство используется активно, а не для прослушивания музыки дома. Чаще всего ломаются вставные наушники – вкладыши. 3077
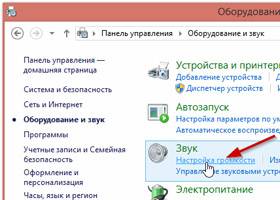
Наушники – это весьма простые устройства, и, как правило, они надежно защищены от различных искажений звука. Но, как и любые другие акустические устройства, под действием различных факторов они могут. 16997

Наушники незаменимы во множестве ситуаций – они применяются в домашних условиях, когда необходимо соблюдать тишину при прослушивании музыки или более четко воспринимать звуковую информацию, и вне. 22191
Телевизор – это одно из тех устройств, которые, как правило, требуют наиболее качественной. 29806
Программное обеспечение, которое занимается управлением звуковой картой, нужно обновлять после. 23794
Наушники незаменимы во множестве ситуаций – они применяются в домашних условиях, когда необходимо. 22191
Чтобы воспроизвести любимые мелодии, человеку нужны не только сами музыкальные файлы и устройство. 19358
Наушники – это полезное во множестве ситуаций устройство, которое, при должном качестве, вполне. 17252
На сегодняшнем рынке акустической техники представлено множество звуковых систем – они могут быть. 17043
Наушники – это весьма простые устройства, и, как правило, они надежно защищены от различных. 16997
В наше время ни одна хоть сколько-нибудь качественная звуковая система не обходится без хорошего. 15589
Что делать, если наушники не воспроизводят звук на ноутбуке
Ужасно неприятно, когда нужная вещь выходит из строя — нарушается привычный уклад повседневной жизни: по плану отдых и прослушивание любимой музыки, но тут обнаруживается, что не работают наушники на ноутбуке. А между тем, в любой ситуации нет ничего непоправимого. Вместо побега в магазин за новой гарнитурой можно сесть и спокойно выяснить, в чем же причина. Возможно, устранение проблемы не займет много времени.
Без спешки, шаг за шагом, нужно проверить все проблемные места, от которых зависит корректная работа головных мониторов — может дело не в них. Чтобы наушники работали, нужна отлаженная поддержка всей системы.
Первым делом следует осмотреть, куда подключена гарнитура. Может быть, что штекер всунут не в то гнездо. Это особенно актуально, если подключение произведено на задней панели системного блока. Там предусмотрено целых три разъема, и вполне возможно использование не того, который нужен.

Далее нужно проверить, насколько плотно штекер сидит в гнезде — возможно он не до конца вошел в разъем. Необходимо вытащить его и заново включить. Правильная установка джека в гнездо сопровождается легким щелчком.
Вполне возможно, что компьютер не видит наушников. Если гарнитура используется на ПК впервые, то необходимо установить программное обеспечение, чтобы «познакомить» систему с новым девайсом. Если же ПО уже стоит, то оно может быть устаревшим либо дать сбой. Тогда поможет обновление. В некоторых случаях лучше полностью переустановить всю программу, предварительно удалив прежнюю.
Иногда ноутбук не находит нужное устройство при установке bluetooth -соединения с беспроводными девайсами. Это может происходить по причине отсутствия необходимого драйвера.
Когда нет звука при подключении гарнитуры к компьютеру, это может быть вызвано неисправным гнездом для наушников. Но часто бывают случаи, когда работающий разъем просто отключен. Тогда устранить проблему сможет активация входа для гарнитуры на передней панели.
Совет! Перед проведением каких-либо действий с переустановкой ПО или поиском нужного драйвера, следует проверить уровень громкости на компьютере — он может стоять на нуле.
Проблема неработающих наушников может объясняться браком в изделии, или поломкой аксессуара. Часто от перетираний и перегибов случаются обрывы шнура. Критичными местами проводных девайсов являются соединения провода со штекером и с мембраной. В этом случае гарнитура выдает плохой звук с шипением и треском. Если в головных мониторах пропал звук, причина также может заключаться в выходе из строя одного или сразу двух динамиков.
Когда при подключении к компьютеру наушники «молчат», а динамики работают, то требуется провести простую проверку: нужно подключить другую рабочую гарнитуру. В случае «молчания» проверочных наушников, нужно продолжать искать на программном уровне. Если же звук появился, то дальше следует проверять непосредственно сами наушники. Есть еще способ проверить, если головные мониторы не подключаются к ПК. Можно попробовать подсоединить их к другому компьютеру (ноутбуку) — так тоже будет видно, в каком устройстве проблема.

Зачастую забывается о том, что компьютер может быть атакован злоумышленниками с помощью вирусов. Троянские программы могут изменить многие настройки, а иногда и отключить их. Вирусы запросто могут заблокировать действия любого программного обеспечения. Не часто, но это может быть причиной того, что наушники не воспроизводят звук.
Важно! Как правило, трояны не позволяют вмешиваться в их действия, и бороться с ними возможно только с помощью специальных антивирусных программ.
Чтобы подозрения переросли в уверенность, необходимо проверить все по очереди.
Гарнитуру с микрофоном можно проверить прямо на компьютере тремя способами.
- Воспользовавшись средствами Windows. Нужно пройти по пути «Пуск» → «Панель управления» → «Оборудование и Звук» → «Запись» → «Микрофон» → «Прослушать». Затем сделать пробную запись и наблюдать за шкалой чувствительности. Норма будет отмечена появлением зеленого цвета. Тогда как при неисправности гарнитуры окрас останется серым. Так проверяется только девайс. Даже если зеленый цвет показал, что с ним все в порядке, все равно требуется его правильная настройка.
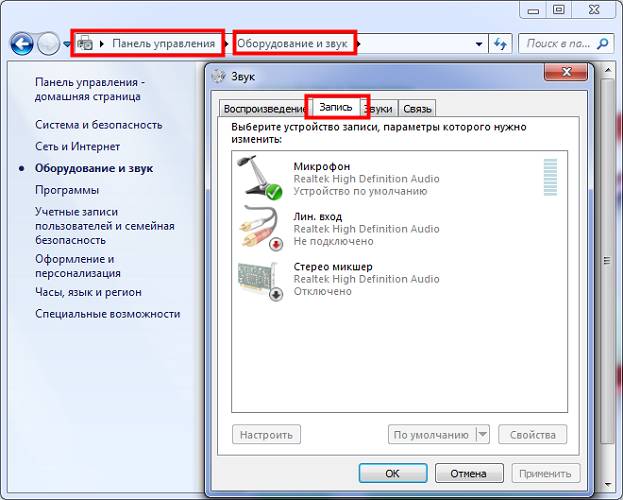
- При помощи записи звука. Выбирается путь «Пуск» → «Стандартные программы» → «Запись звука» → «Начать запись». Записывается свой голос, затем сохраняется звуковой файл. Если запись прослушивается нормально, без искажений, то гарнитура исправна.
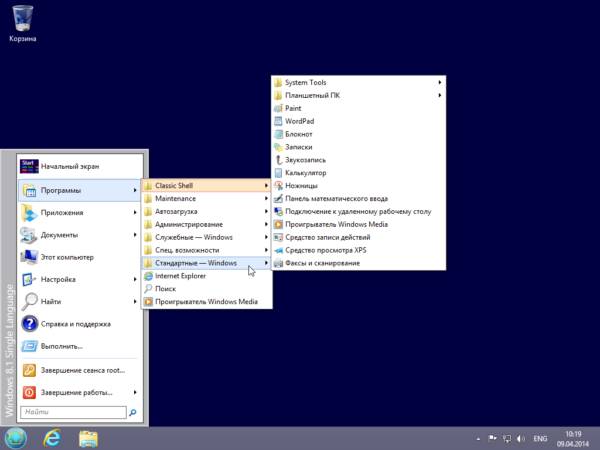
- С помощью Skype. Нужно делать пробную запись разговора с любым из своих контактов или обратиться в онлайн проверку, нажав на «Echo/Sound Test Service».
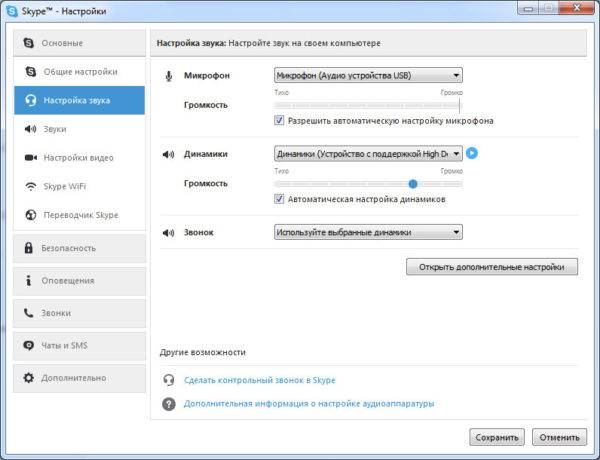
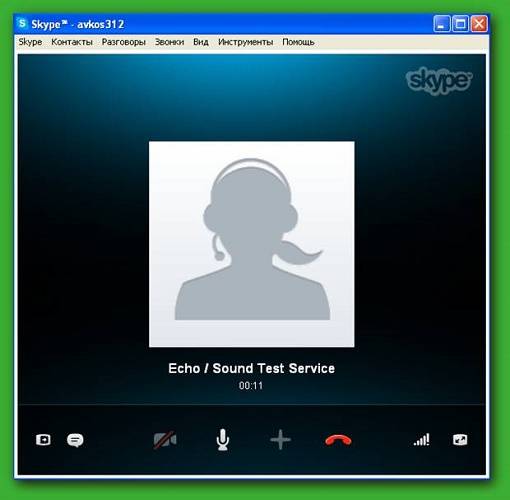
Бывает ситуация, когда система не видит колонки и наушники. В этом могут быть виноваты драйвера на звуковой карте. Поправить положение можно двумя способами.
-
Обновить автоматически. Для этого следует пройти по пути «Пуск» → «Панель управления» → «Диспетчер устройств». Затем найти строку «Звуковые устройства» и развернуть ее. Кликнуть на своей карте ПКМ и нажать на «Обновить драйвера».
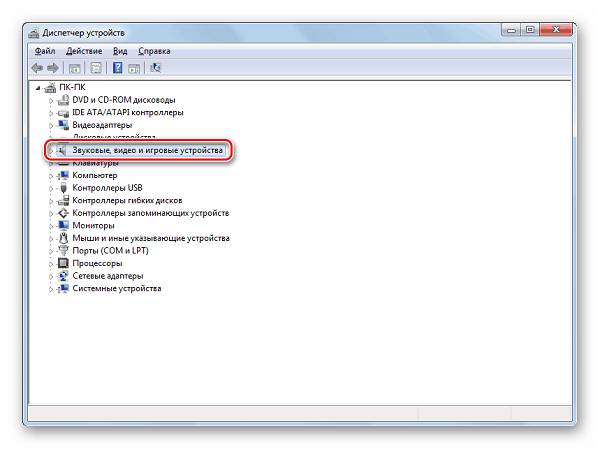
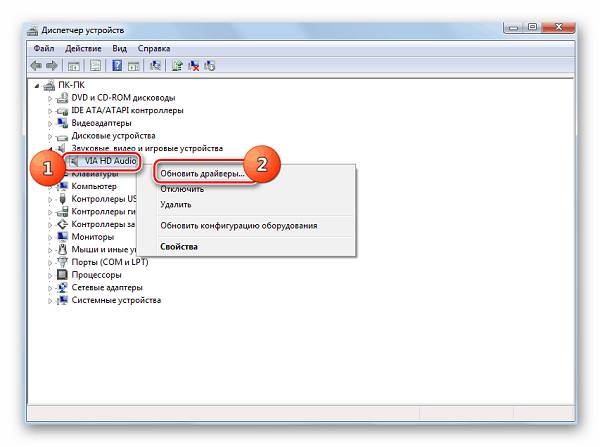
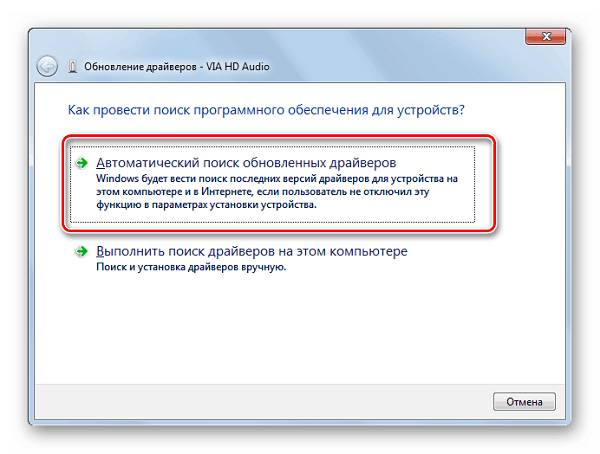
Часто звук не идет по причине того, что в настройках не включаются нужные функции. Для устранения проблемы необходимо внести изменения на системном уровне.
В Windows 7 производится клик ПКМ на значке громкости, который находится в правом нижнем углу (трее), и ищется «Устройства воспроизведения». Если во вкладке «Воспроизведение» видны только динамики, то нужно кликнуть ПКМ на свободном месте и выбрать «Показать отключенные устройства». После появления значка «Наушники» необходимо их включить, предварительно щелкнув по ним ПКМ. Галочка в зеленом кружочке оповестит, что гаджет подключен.
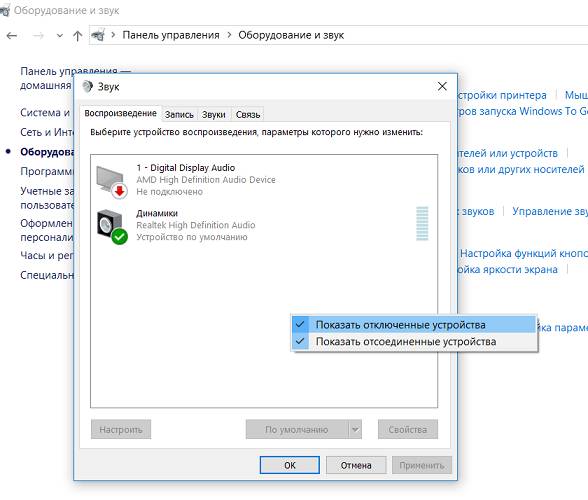
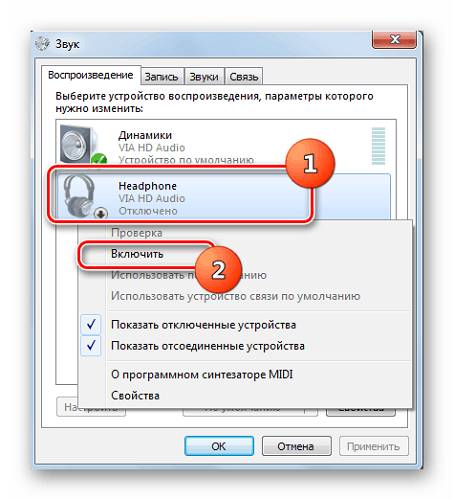
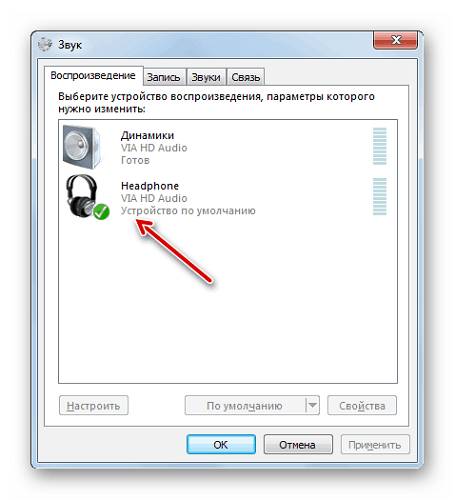
Для совершения подобной операции в Windows 10 нужно пройти: «Панель управления» → «Диспетчер Realtek HD». В главном окне можно увидеть все гаджеты, которые подключены в переднюю и заднюю панель. Здесь же можно отрегулировать баланс у наушников, изменить громкость и даже включить объемное звучание.
Важно! Если ноутбук перестал видеть подключенный гаджет, то необходимо войти в настройки, кликнув по шестеренке, и переставить отметки во вкладке «Параметры разъема».
В версии Windows ХР, которой уже почти перестали пользоваться, можно только отрегулировать уровень громкости. Это также актуально для 7 и 10 версий. Нужно открыть «Микшер громкости» и произвести требуемые настройки. В этом окне также можно активировать наушники, если они выключены. После включения нужно не забыть поднять ползунок громкости до предела.
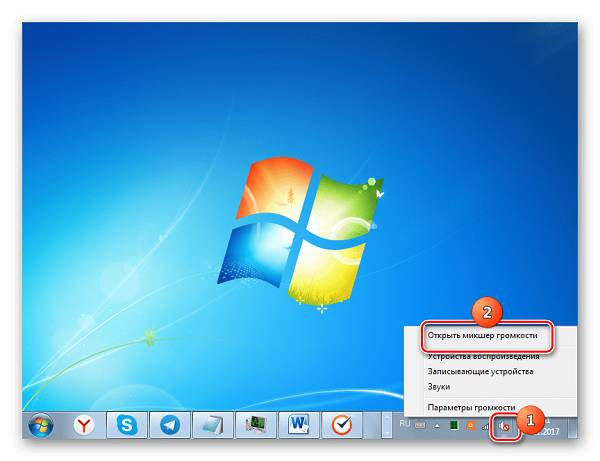
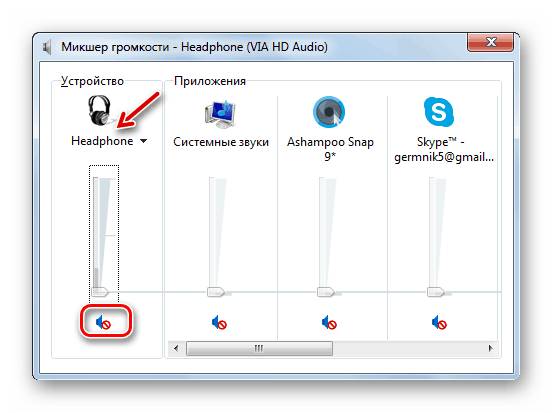
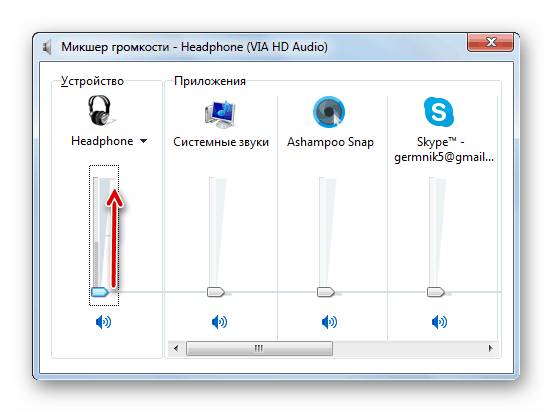
Windows версии 8.1, по умолчанию устанавливаемая на такие ноутбуки, как Hp, Lenovo g500, Dell, Acer, Toshiba и Asus, грешит одной загвоздкой — если вставить в устройство наушники, звук может пропасть. При этом переустановка драйверов не решает проблемы. Выходом из положения является перезагрузка системы.
В том, что не играет музыка в наушниках, может быть виноват разъем. Бывает, что в него попадает и накапливается разный мусор. Необходимо очистить его от грязи с помощью зубочистки.

Если это не помогло, то для проверки нужно подключить в разъем другие рабочие наушники. Если и они «молчат», то требуется демонтировать разъем для полной профилактики: перепайки всех контактов устройства. После аккуратной сборки по завершении ремонта разъема нужно проверить его на работоспособность.
Когда есть подозрения на вирусы, нужно для уверенности проверить ноутбук любой антивирусной программой. Если на устройстве нет необходимой утилиты, то можно купить ее или скачать в интернете бесплатные пробные версии. После получения антивирусника, необходимо установить его на лэптоп и далее выполнить проверку.
Совет! При неготовности устанавливать на свой ноутбук нежелательный софт, можно воспользоваться утилитами, не требующими установки. Например, лечение от Dr.Web – CureIt. Ее нужно скачать с официального сайта производителя и просканировать свой компьютер на вирусы. Утилита полностью бесплатная, но очень действенная.
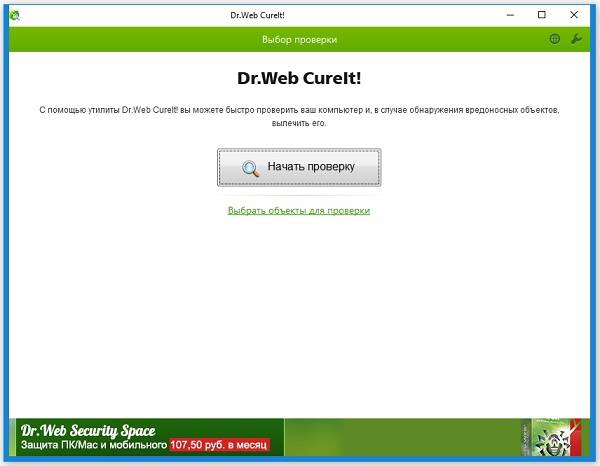
При обнаружении опасного софта необходимо выполнить рекомендации антивирусной программы.
В ситуации, когда все вышеприведенные действия не принесли положительных результатов, необходимо провести более углубленную проверку. Для это потребуется разобрать ноутбук и протестировать аудиовыход. Чтобы выполнить подобные действия самостоятельно, необходимо обладать определенными знаниями, иметь опыт работы в этой области и даже располагать специфическими инструментами. Поэтому лучше обратиться к специалистам.
В случае, когда наушники не воспроизводят звук, а диагностика уже проведена и найдена причина, необходимо приступить к ремонтным работам.
Если было замечено, что проблемы с наушниками начались после установки какого-либо программного обеспечения, то виновато, скорее всего, оно: в нем мог находиться вирус. Такое может произойти при установке драйвера, который требуют bluetooth наушники. Или любого другого софта.
Есть способ, который вернет прежнюю работоспособность ноутбуку — это откат системы на предыдущую точку восстановления. Компьютер автоматически создает такие точки через определенные промежутки времени. Алгоритм необходимых действий:
- одновременно следует нажать клавиши Win + R для выполнения входа в программу «Выполнить»;
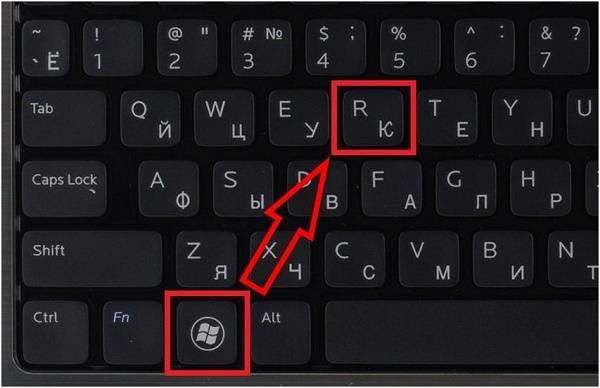
- вписать в строку команду: systempropertiesprotection;
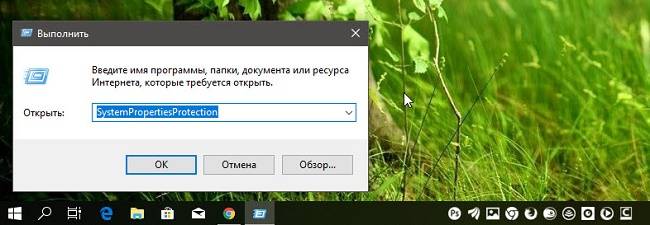
- в окне «Свойства системы» перейти на вкладку «Защита системы»;
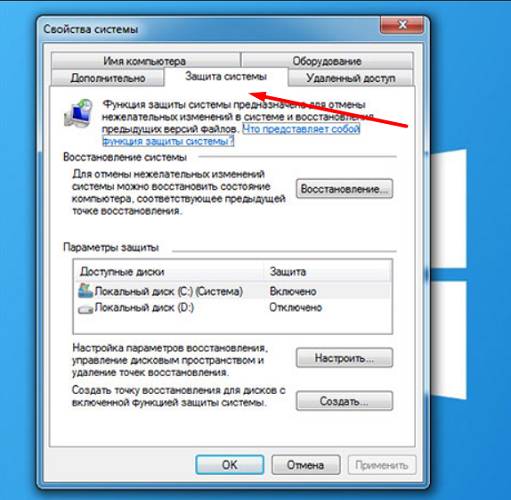
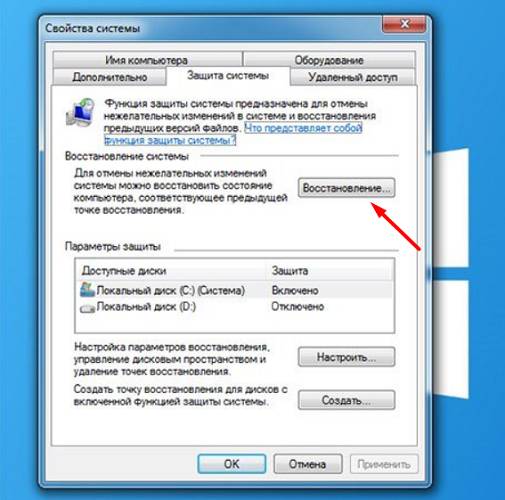
- в новом окне будет предложено выбрать нужную точку, после чего нужно выполнить все действия, согласно инструкции.
В результате этих манипуляций система откатится назад, когда еще не было никаких проблем.
Ремонт такой сложной техники лучше доверить мастеру. Но в домашних условиях можно выполнить некоторые действия самостоятельно. Причиной того, что пропадает звук, может быть:
- элементарный засор мусором;
- скопление конденсата;
- обрыв провода.
Для устранения этих неполадок требуется разобрать устройство. Далее, при помощи ватного тампона, смоченного в спирте, вычищается грязь. Внутренности просушиваются от влаги феном. Если есть необходимость, пропаиваются контакты. При этом следует помнить, что мембрана очень чувствительная, поэтому нужна особая аккуратность.
Совет! Микрофон боится высоких температур, а значит перепаивать провода следует очень быстро.
Когда в наушниках плохо слышно музыку, может быть виновата мембрана. В основном это выражается в том, что звук идет с дребезжанием и треском. Самостоятельный ремонт сводится к следующим действиям:
- наушник вскрывается;
- смятая мембрана разравнивается;
- мусор из нее аккуратно удаляется;
- сеточка на корпусе промывается при помощи перекиси водорода.

Важно! При сильном повреждении мембраны нужно обращаться в сервисный центр. Но часто стоимость ремонта экономически не оправдывается. Поэтому лучше сразу приобрести новую гарнитуру.
Проблема, когда подключение наушников идет с передней панели системника и при этом отсутствует звук, уже рассматривалась выше. Дело может быть в отключенном гнезде. Проблема решается активацией разъема в настройках системы. Но загвоздка еще может быть в том, что это гнездо просто не подключено к материнской плате. Для решения этой проблемы необходимо вскрыть системник и произвести подключение переднего разъема к материнке.
Когда нужно подключить беспроводные наушники к ноутбуку, выполняются следующие действия:
- активируется функция Bluetooth на лэптопе;
- включается гарнитура.
- проводится поиск доступных устройств с ноутбука.
- при обнаружении нужной гарнитуры вводится 0000 или 1111 в поле кода доступа.
При подключении проводных наушников к ноутбуку, имеющему один вход, можно воспользоваться специальным переходником. Гнездо для наушников имеет зеленый цвет, для микрофона – розовый. Можно использовать внешнюю звуковую карту и подключатся к ней. Но это будет дороже раза в четыре, чем использование обычного переходника.
Совет! Хорошим решением будет использование устройств с USB разъемами. Этот способ позволяет поднять качество звучания на должную высоту, но требует установки специальных драйверов.
Если нет звука в наушниках, то не стоит их сразу выкидывать. При внимательном рассмотрении проблемы можно справиться с ней в короткие сроки, не прибегая к помощи профессионалов.
В статье использованы материалы:
http://topnaushniki.ru/sovety/naushnik-ne-rabotaet
http://phocs.ru/headphones-are-not-working-sound-why-headphones-do-not-work/
http://kompukter.ru/headphones-on-the-android-are-not-working-what-should-i-do/
http://elhow.ru/kompjutery/vneshnie-pereferijnye-ustrojstva/pochemu-naushniki-ne-rabotajut
http://4aynikam.ru/publ/pochemu-ne-rabotayut-naushniki-na-kompyutere/32-1-0-838
http://anydaylife.com/post/4442
http://zvukoved.net/naushniki/chto-delat-esli-ne-rabotayut-naushniki
http://hitech-online.ru/audio-video-foto/naushniki/ne-rabotayut-na-noutbuke.html
Оставить комментарий