FAQStorage.ru — собрание авторских FAQ, инструкций и баз знаний.
- Нравится
- Не нравится
Alex_Nevada 05 июл 2017
Как подключить проектор к ТВ
Для того чтобы подключить проектор к ТВ вам потребуется:
Для начала необходимо убедиться, что на обоих устройствах (на проекторе и ТВ) присутствуют разъемы для передачи видеосигнала. Это могут быть каналы передачи типа RCA, HDMI, VGA и др. Если на ТВ и проекторе отсутствуют одинаковые разъемы – приобретите специальный переходник.
Осуществите подключение аппарата к TV с помощью соответствующего кабеля. Качество картинки будет зависеть, прежде всего, от формата данных. Так, наивысшее качество передачи сигнала предусмотрено в формате HDMI.

Чаще всего, современные TV для передачи данных используют каналы VGA и HDMI. Старые модели поддерживают канал RCA (тюльпан).
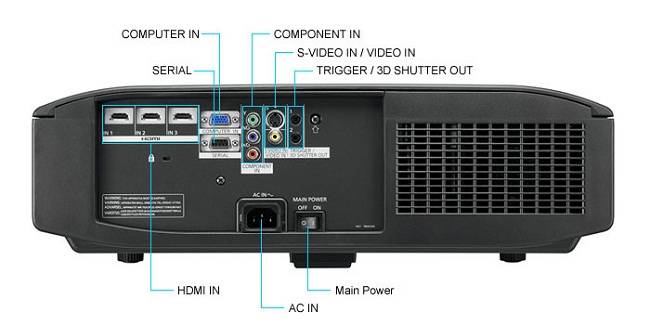
Далее, необходимо произвести настройку передачи видеосигнала. Откройте системное меню вашего ТВ и выберите в качестве типа подключения соответствующий формат передачи данных, с помощью которого вы синхронизировали работу технических средств. В случае необходимости, определите параметр синхронной работы. Для телевизора предпочтительнее использовать опцию «Расширить экран».
Беспроводное подключение к ТВ
Современные модели предусматривают беспроводную синхронизацию с мультимедиа аппаратурой. Для этих целей в комплекте новых аппаратов идут специальные HDMI-аппараты, которые отвечают за передачу мультимедийной информации с одного устройства на другое.
- Включите оборудование и убедитесь в том, что у вас имеется пара специальных HDMI-передатчиков. Без них невозможно осуществить беспроводную синхронизацию.
- Вставьте HDMI-передатчики в соответствующие разъемы на корпусе оборудования.
- Осуществите подключение передатчиков с USB-разъемом телевизора или другого устройства, от которого они смогут получать питание.
- Настройте параметры передачи в соответствии с инструкцией по эксплуатации.
Преимущества и недостатки беспроводной синхронизации
У этого метода существует свой ряд положительных качеств и недостатков. К недостаткам можно отнести:
- высокую цену на беспроводное оборудование;
- небольшую задержку при передаче сигнала.
Высокая цена является, пожалуй, единственным существенным минусом данного вида оборудования. Помимо этого, процесс ремонта, в связи с более сложным техническим устройством, также обойдется в большую сумму.
Задержка сигнала в 0,1 сек. практически незаметна и не является критерием, по которому стоит осуществлять свой выбор.
Среди очевидных преимуществ данного способа подключения можно выделить:
- отсутствие проводов;
- возможность подключения с любым типом устройств;
- качество передаваемой картинки.
Удобство в использовании является несомненным плюсом данного метода. Большое расстояние передачи данных (около 10м) позволяет расположить приемник и передатчик в разных комнатах. Возможность подключения любых устройств, обладающих HDMI-разъемом, позволяет одинаково легко подключаться как к компьютеру и ноутбуку, так и к TV.
Для того чтобы было проще использовать проектор со всем разнообразием ТВ приставок многие проекторы оснащаются разъемом HDMI, и имеют возможность беспроводного подключения по WI-FI и Bluetooth. Давайте разберемся более подробно.
ИСПОЛЬЗОВАНИЕ ПРОЕКТОРА И ТВ-ПРИСТАВКИ СПУТНИКОВОГО ТЕЛЕВИДЕНЬЯ
Для того чтобы было проще использовать проектор со всем разнообразием ТВ приставок многие проекторы оснащаются разъемом HDMI, и имеют возможность беспроводного подключения по WI-FI и Bluetooth. Давайте разберемся более подробно.
ПОДКЛЮЧЕНИЕ ПРОЕКТОРА К РЕСИВЕРУ СПУТНИКОВОГО ТЕЛЕВИДЕНЬЯ
Для подключения ресивера к проектору, так же как и к обычному телевизору, используется кабель HDMI. Такое соединение позволяет передавать цифровые видеоданные в высоком разрешении. За счет этого обеспечивается более качественная и четкая картинка. Кроме того отпадает необходимость в использовании отдельных проводов для звука.
Закрепив проектор на стене (или потолке) и подключив к ТВ-ресиверу, вы готовы к просмотру ваших любимых телепередач.
Проектор, в отличии от телевизора, создает естественное и волшебное ощущение реальности.
Теперь смело можно наслаждаться репертуаром телевизионных каналов или с помощью встроенного медиаплеера просматривать лучшие фильмы с онлайн-кинотеатров.
Конечно современные телевизоры имеют огромные диагонали, однако проекция во всю стену впечатляет! Возникает полное ощущение, что ты в кинотеатре, или лично присутствуешь на матче любимой команды. А благодаря использованию LED-лампы срок службы проектора увеличился до 25 лет.
Теперь при просмотре матча или любимого сериала нет необходимости держать при себе несколько пультов управления. Больше нет необходимости судорожно вспоминать какой отвечает за необходимое действие. Для переключения каналов и настройки громкости используется пульт управления ресивера. А пульт от проектора нам нужен лишь для включения и выключения проекции.
Мы подобрали для вас три наиболее популярные модели на замену телевизора для дома:
Мы дарим скидку для всех обладателей ТВ-приставок:
Сообщите код: LED5489 менеджеру и он рассчитает для вас скидку.

Принцип работы проектора заключается в том, что свет от лампы формирует картинку на экране, проходя через определенные элементы. В зависимости от того, какие это элементы, проекторы делятся на LCD (жидкокристаллические) и DLP (микрозеркальные). Оба типа проекторов имеют свои достоинства и недостатки. Преимуществами LCD-проекторов являются щадящее влияние на зрение и компактность. Из недостатков можно упомянуть недостаточно насыщенный черный цвет. Главным достоинством DLP-проекторов является более высокое качество изображения, а недостаток заключается в том, что глаза сильно устают при долгом просмотре.
Рассмотрим основные характеристики проекторов, на которые необходимо в первую очередь обратить внимание при покупке.
Во-первых, базовое графическое разрешение. Оно указывает на число точек по горизонтали и вертикали и бывает, как и у мониторов, от 800х600 до 1600х1200. Чем выше разрешение, тем лучше качество изображения. Для проектора, используемого в домашних условиях, достаточно будет разрешения 800х600.
Во-вторых, яркость. Безусловно, чем ярче проектор, тем лучше для восприятия. Но для домашнего использования будет вполне достаточно 1000 люмен.
В-третьих, контрастность. Чем ниже показатель контрастности, тем больше вероятность того, что темные сцены в фильме могут быть просто не видны. Поэтому оптимальным является показатель контрастности от 1000:1 и до 2000:1.
Помимо основных, при покупке проектора стоит учесть и некоторые второстепенные характеристики:
- Геометрическая коррекция изображения. Эта функция помогает откорректировать изображение относительно центральной оси экрана.
- Срок службы лампы. Сейчас в проекторы помещают долговечные лампы, рассчитанные на 2000-4000 часов. Но учтите, что замена лампы будет стоить вам недешево.
- Средства управления проектором. В комплекте имеется пульт дистанционного управления. В настоящее время все больше проекторов имеют компьютерное управление.
- Совместимость с видеостандартами.
И напоследок: чтобы выбрать проектор «под себя», советуем вам непосредственно перед покупкой дополнительно проконсультироваться с продавцом.

Характеристики проектора изображений
- Яркость. Модели с яркостью менее 1000 люменов могут использоваться только в затемненных помещениях. Проекторы 2000-3000 подойдут в том числе для конференц-залов и аудиторий, создают отчетливое изображение и при свете дня. Проекторы изображений на 3000-12000 люменов считаются профессиональными, используются в концертных залах, клубах и кинотеатрах.
- Технология. Модели, в которых изображение формируется с помощью LCD — оптимальное сочетание цены и качества. Лучшие проекторы изображений оборудованы DLP-технологией, обеспечивающей вдвое большую контрастность. Существуют также модели на LcoS, они считаются более надежными, так как дают однородное изображение.
- Размеры. Наряду с переносными приборами весом 2-3 кг существуют портативные 3-5 кг и стационарные весом более 10 кг, они требуют специальной установки.
- Предназначение. Для демонстрации изображений и презентаций проектор должен обладать матрицей, оптимизированной под различные разрешения. Чтобы создать домашний кинотеатр, нужна модель с матрицей, поддерживающей соответствующие видеоформаты: 480p, 570p, 720p, 1080i, 1080p и т. д.
Лучшие модели проекторов изображений
Проектор Aser Large Venue дает очень четкое и качественное изображение, совмещает все современные технологии — это идеальный вариант для демонстрации презентаций или изображений в больших залах. Для мгновенного проецирования широкоформатного изображения используется система SmartFormat, а после завершения презентации или видео он автоматически отключается от сети.
Проектор Epson EH-TW6600 позволяет создать свой домашний кинотеатр с 3D-видео. Возможность конвертировать 2Dв 3D, масштабирование в соотношении 1,6, разрешение Full HD, яркость 2500 люменов — все это позволяет назвать его одним из лучших в своем классе.
Еще один 3D проектор от Epson EH-TW5200 с цветовой яркостью 2000 люменов и разрешением видео 1080р является более доступным по цене. При этом он также дает возможность просматривать 3D видео, правда, без конвертации.
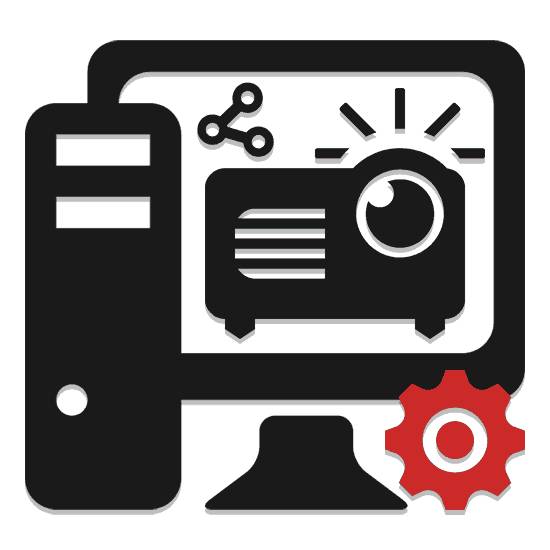
Как монитор или телевизор, в качестве дополнительного средства вывода видеосигнала с компьютера можно использовать проектор. Далее мы расскажем обо всех наиболее важных нюансах касательно упомянутого процесса.
Представленное в данной статьи руководство подойдет для подключения проектора как к ПК, так и к ноутбуку. Но учтите, далеко не все устройства по умолчанию оборудованы необходимыми видеовходами и выходами.
Процесс подключения проектора не должен вызвать у каких-либо сложностей, достаточно просто следовать представленной нами инструкции. При этом не забывайте, что предварительно оба устройства необходимо отключить от высоковольтной сети.
- На корпусе проектора и вашего компьютера найдите один из следующих разъемов:
- VGA;
- HDMI;
- DVI.
В идеале на обоих устройствах должен присутствовать один и тот же тип разъема.
Примечание: Наиболее оптимальным является HDMI, так как гарантирует высокое качество видеосигнала.
Некоторые модели могут по умолчанию использоваться без проводов, работая через WiFi.

В магазине электроники приобретите кабель, имеющий с двух сторон одинаковые коннекторы.

Если на проекторе и ПК присутствует лишь одна разновидность разъема, вам придется обзавестись подходящим переходником.

Подключите один из коннекторов приобретенного кабеля на задней стенке проектора в блоке «Computer IN» или «HDMI IN».

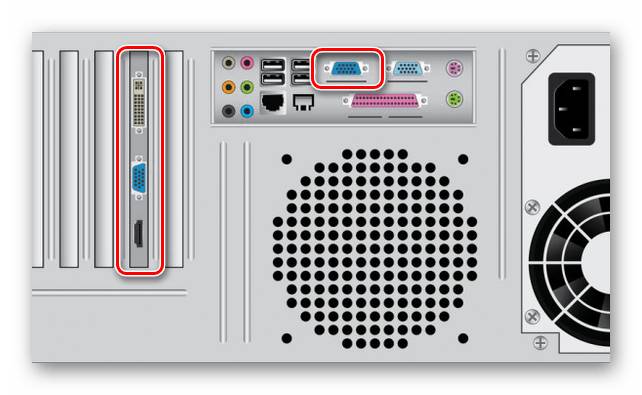
Завершив подключение провода, включите питание на обоих устройствах, после чего можно будет переходить к их настройке.
В случае подключения компьютера к проектору необходимо не только правильно соединить оборудование, но и настроить его для дальнейшего использования. В некоторых случаях настройка осуществляется автоматически, достаточно одного лишь их включения.
Проектор
-
Как сказано выше, обычно проекторы автоматически настраиваются на передачу видеосигнала. Узнать об успешном подключении вы сможете, если проектор после включения начал отображать изображение с компьютера.

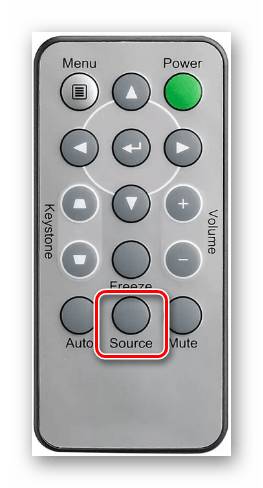
Иногда на ПДУ проектора может быть несколько кнопок, соответствующих тому или иному интерфейсу подключения.
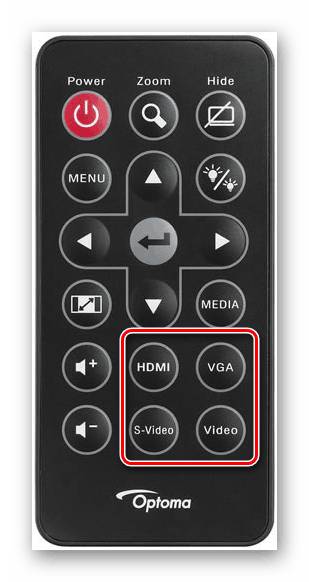
Существуют также проекторы и с собственным меню для настройки, устанавливать параметры в котором следует исходя из инструкции в комплекте.
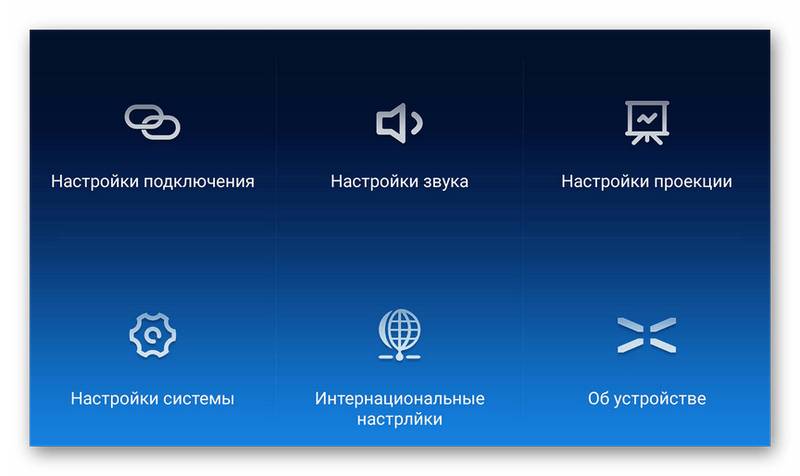
Разрешение экрана
-
Изучите технические характеристики используемого проектора, что, в частности, касается поддерживаемого разрешения экрана.
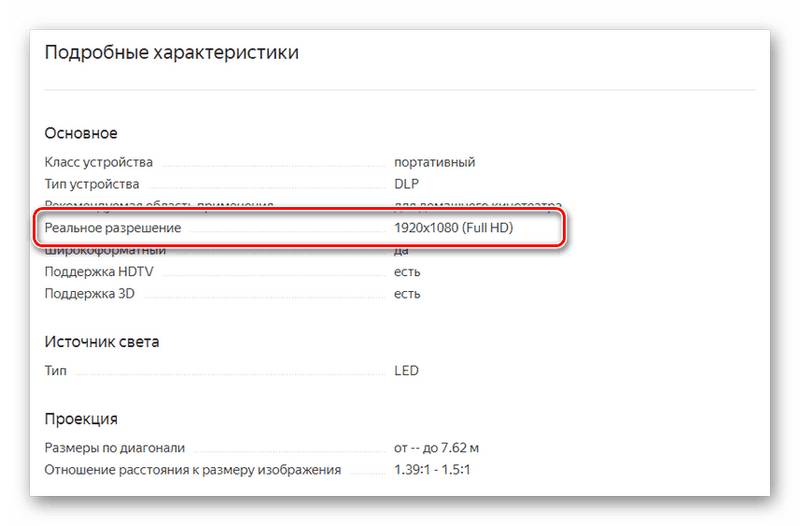
На рабочем столе кликните правой кнопкой мыши и выберите пункт «Разрешение экрана».
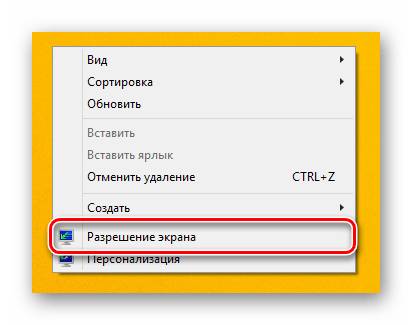
Через список «Дисплей» выберите модель проектора.
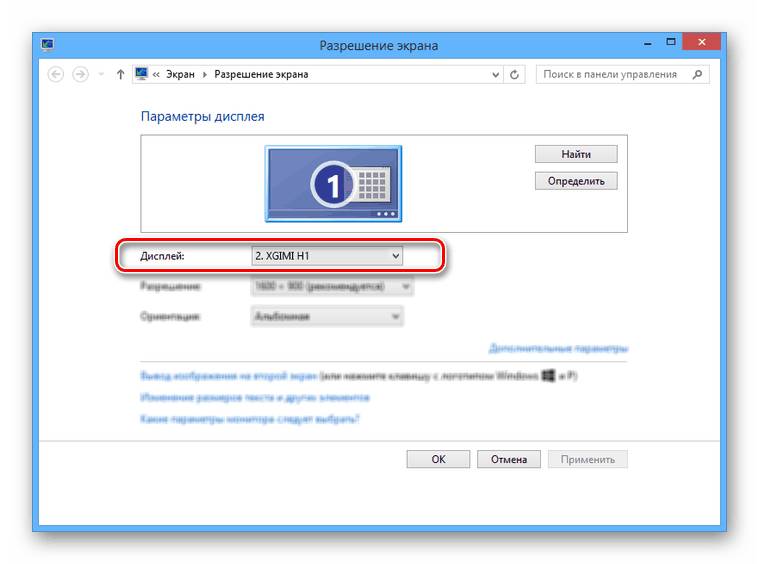
В настройках графики измените значение в соответствии с требованиями подключенного оборудования.
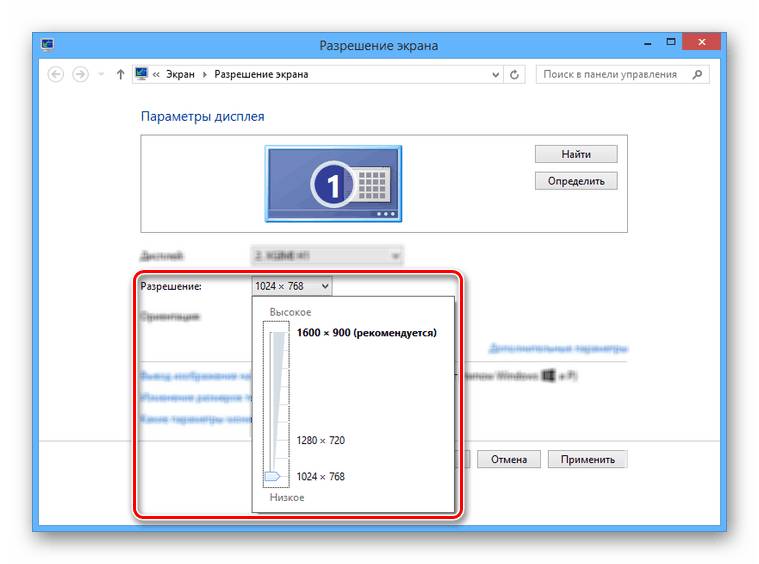
На Windows 10 требуется выполнить несколько дополнительных шагов.
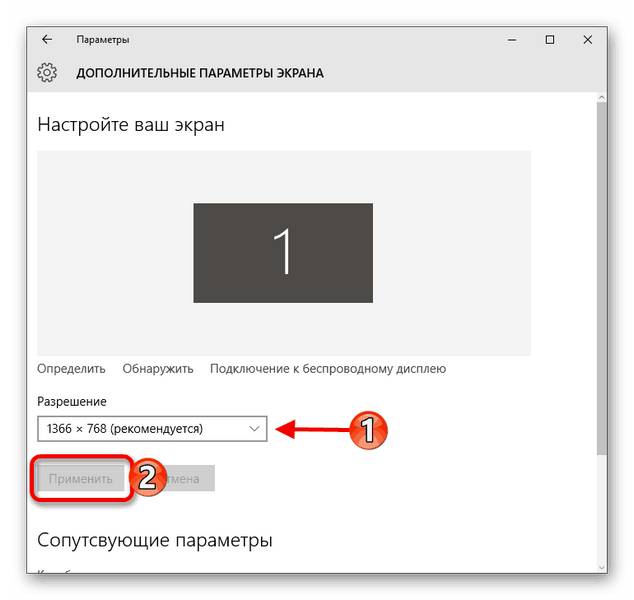
Режим отображения
-
Чтобы изменить принцип работы проектора, на клавиатуре нажмите сочетание клавиш «Win+P».
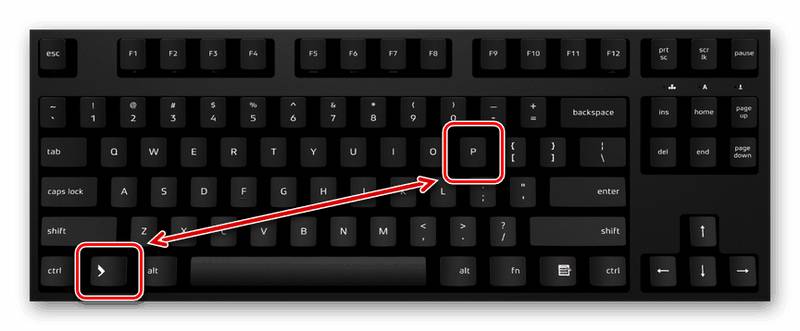
Сочетание клавиш является универсальным для версий ОС Windows выше седьмой.
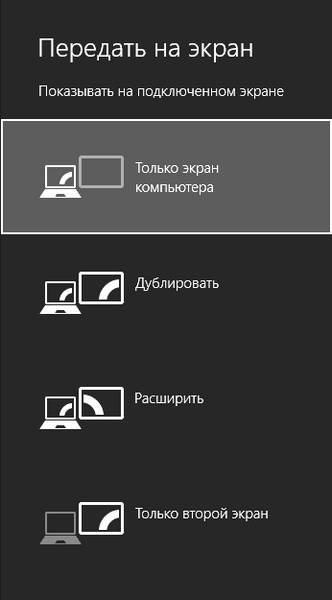

В Windows 10 наименование пунктов слегка отличается от таковых в предыдущих версиях.
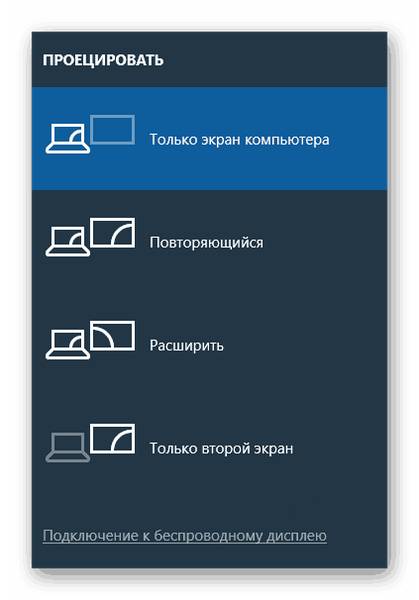
Если вами используется ноутбук, на клавиатуре будет дополнительная кнопка (Fn), позволяющая мгновенно переключить режим отображения.
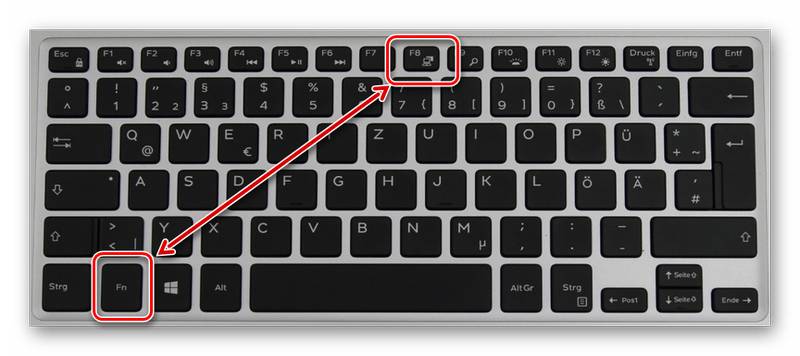
Выполнив эти действия, можно легко добиться положительного результата, успешно подключив и настроив проектор.
Отдельные программы могут требовать индивидуальных настроек проектора, но встречается подобное довольно редко.
Отблагодарите автора, поделитесь статьей в социальных сетях.

ТВ-приставка и проектор — альтернатива кабельному телевидению
Маркетологи утверждают, что большинство даже в условиях кризиса не готово расстаться с любимыми ТВ-передачами и другим подобным контентом. Однако для еще большей независимости от интернет-провайдеров и их расценок, лучше обзавестись дополнительным оборудованием. О паре интересных девайсов из этой категории мы расскажем сегодня.
MRX TВ-бокс отлично подходит для использования в домашних условиях благодаря 2 ГБ оперативной и 16 ГБ встроенной памяти, которую можно расширить до 32 ГБ и на которой можно хранить все скачанные фильмы и игры. И даже не нужно подключать дополнительный носитель в виде флешки или HDD, хотя такая возможность тут, разумеется, присутствует (в наличии два USB-порта).


ТВ-бокс обладает высокой скоростью передачи данных, которая достигается за счет процессора Amlogic S905, который уже успел неплохо зарекомендовать себя в качестве надежного чипа во многих других ТВ-приставках, а двухканальный Wi-Fi (2.4 и 5.8 ГГц) обеспечивает стабильную передачу видеопотока. Управлять всем этим счастьем можно с помощью инфракрасного пульта дистанционного управления.
Вот полный список технических характеристик ТВ-приставки MRX:
- четырехъядерный процессор Amlogic S905 (ядра Cortex-A53, 64-bit)
- графика Mali-450
- оперативная память 2 ГБ
- основная память 16 ГБ + Micro SD до 32 ГБ
- ОС Android 5.1 (64-битная)
- поддержка 4K или ULTRA HD (разрешение до 3840 х 2160 до 60 кадр/с)
- интерфейсы: Micro USB, 2 разъема USB 2.0, RJ45, АV, SPDIF, порт питания DC, Micro SD, HDMI
- габариты: 114 x 114 x 25 мм
- вес 400 г
- видео: MOV, MPEG1, MPEG2, H.265, H.264, AVI, MKV, MPG, MP4, WMV, RM, ISO MPEG-4, VC-1, DAT, MPEG, AVS
- аудио: WMA, RM, AAC, MP3, OGG, FLAC
- фото: JPEG, GIF, BMP, PNG, TIFF

Поставляется ТВ-приставка в черном цвете. В комплект входит стандартный набор из зарядного устройства, инструкции и HDMI–кабеля. Купить девайс можно за $65.68, воспользовавшись купоном GBMRX, тем самым, экономя 5 баксов, в нынешних условиях это 400-500 рублей, а это немало!
ADAYO P2 – это проектор, который может работать в паре со смартфоном, ноутбуком или планшетом. Он очень компактный и весит всего 140 грамм, так что отлично подойдет для путешествий или поездок. Подключаются девайсы друг к другу беспроводным путем или кабелем, однако в таком случае стоит обзавестись адаптером MHL (HDMI-кабель есть в комплекте). Последний — это относительно новый интерфейс, который объединяет возможности и HDMI и Micro USB.

С помощью данного проектора можно легко смотреть любимые фильмы и фото, играть в видео-игры и все это на большом экране и в высоком качестве благодаря яркости в 1000 люмен и контрастности 1000:1. Девайс поддерживает такие беспроводные технологии, как Miracast, Airplay (для устройств от Apple) и DLNA.
Технические характеристики мини-проектора ADAYO P2:
- родное разрешение 854 х 480
- яркость 1000 люмен
- контрастность 1000: 1
- расстояние проекции 0.3-3 м
- размер получаемого изображения 10 — 80 дюймов
- тип лампы LED
- питание 100-240 В
- литиевая батарея емкостью 3400 мАч
- напряжение аккумулятора 3,7 В
- интерфейс: Micro USB, Mini HDMI
- габариты: 112 x 78 x 30 мм
- вес 140 г

Любой проектор, пусть даже с такими скромными габаритами, должен иметь подставку, засчет которой можно настраивать проекцию под нужным углом. С этой целью ADAYO P2 комплектуется специальным триподом, который надежно удерживает девайс и может настраивать угол проекции.

Доступен только черный цвет гаджета с золотыми каемками. Купить этот портативный проектор можно за $195.99 на сайте интернет-магазина.
Здравствуйте, уважаемые посетители блога «Проекторщик». Ко мне поступает очень много писем с различными вопросами. И один из самых популярных — «как подключить проектор без проводов». Особенно часто этот вопрос относится к домашнему кинотеатру. Это и понятно. Ведь не все заранее прокладывают необходимые кабели «на будущее» при ремонте, когда проектора еще нет. Сегодня решений для реализации этой задачи на рынке достаточно много. Но с подобной той, что я хочу описать сегодня, я еще не сталкивался .
Один из крупнейших производителей проекторв в мире — компания Coretronic. Этот вендор создает «фонарики» для очень многих именитых и не очень брендов. Марка, под которой они создают проекторы для себя — Optoma. И именно под этим брендом недавно было анонсировано новое устройство — беспроводна система для передачи потокового видео в формате 1080p 2D/3D с источника HDMI-сигнала, Optoma WHD200.

WHD200 способен передавать FullHD 3D видео с источника совместимого с форматом HDMI 1.4a на расстояние до 20 метров в посещении! Как и в прошлый раз (да и как обычно, в принципе) система представляет из себя два устройства: передатчик, подключаемый к плееру/приставке/ПК кабелем HDMI, и приемник, подключаемый к проектору аналогичным шнурком. Причем кабель от источника идёт в комплекте.
Одной из фишек, выделяющих новинку на фоне конкурентов является его способности не только к беспроводной, но и проводной коммутации. Т.е. в дополнение к беспроводной связи с проектором, можно подключить еще одно устройство по кабелю. Причем источников, подключенных к передатчику может быть сразу два. Зачем это нужно? Представьте, что у вас есть зал, в котором установлен проектор и телевизор. Игровая приставка и 3D-плеер установлены под ТВ. Чтобы не тянуть кабель к проектору подключаем его по радиоканалу, а ТВ проводом. Теперь можно играть при свете на телевизоре, а выключив свет и выдвинув перед ТВ экран, смотреть кино. И всё это без нагромождения устройств и проводов, просто нажав на кнопку пульта ДУ.

Задержка при беспроводном подключении составляет менее 1 мс.
- Потоковое видео Full HD без проводов (HDMI 1.4a 3D)
- Дальность приёма 20 м (в помещении)
- Простая настройка, автоматическое определение устройств (Plug-n-Play)
К сожалению, цену на Optoma WHD200 мне пока не назвали.
Уже купили проектор, а при установке возникли проблемы? Читайте как установить проектор здесь и здесь.
Подпишись на новости тут или через форму справа вверху и узнай о других новинках и обзорах.
Мультимедийный проектор – это устройство, проецирующее изображение от источника (ноутбук, компьютер) на отдельный экран или интерактивную доску. Этот тип техники в основном используется в учебных классах (конференц-залах и подобных местах) для показа презентаций или иного мультимедийного контента. Подключить проектор к ноутбуку или к компьютеру очень просто, а сам процесс занимает всего несколько минут. Популярностью пользуются видеопроекторы таких фирм, как Benq, Asus, Acer, Optoma, Sony, Epson, Vivitek и т.д. О способах и особенностях их подключения к ПК, а также настройке изображения и пойдет речь в данном материале.
Подсоединить проектор к источнику сигнала можно двумя способами: посредством кабеля и без такового. То есть — путем проводного и беспроводного соединения.
Обычно проектор к источнику изображения подключается кабелем VGA-VGA. Если нет VGA разъема на одном из устройств, но есть DVI, то потребуется дополнительно приобрести переходник VGA-DVI. Но следует отметить, что это незначительно ухудшит качество передаваемого сигнала.

Подключить проектор к ПК можно через HDMI-кабель, если оба устройства имеют такой выход. Подобное подсоединение обеспечит передачу изображения на большой экран в самом высоком качестве. Для этого нужно выбранным проводом соединить устройства, затем по очереди включить их, первым – видеопроектор. После того, как источник сигнала заработает, на двух экранах появится передаваемый контент.

Беспроводное подключение проектора к ноутбуку осуществляется через Wi-Fi. Для этого следует подсоединить Wi-Fi антенны (по виду схожие с флэшкой) через USB разъемы к обоим устройствам. Светящиеся зеленые индикаторы сообщат об успешной установке соединения.

Но для синхронизации устройств могут потребоваться дополнительные драйвера, которые обычно прилагаются к проецирующему устройству на CD. В противном случае их придется скачать и установить отдельно и желательно с официальной страницы фирмы-производителя проектора. Однако для ПК, работающих на ОС Windows 7, необходимое ПО для поддержки Wi-Fi-подключения предустановлено разработчиками.
Совет! При покупке проектора нужно учитывать, что не вся техника, поддерживающая Wi-Fi, будет транслировать видео и изображения. В ряде случаев этот протокол используется только для управления устройством. Такой нюанс следует выяснить у продавца или на официальном сайте производителя при выборе модели.
Выбирая подключение без проводов, нужно учитывать, что соединение через кабель стабильнее и надежнее.
Подключение видеопроектора к ноутбуку или к системному блоку ПК выполняется схожим образом, но есть и отличия. Обычно на ноутбуке для подсоединения внешних экранов есть два выхода – VGA и HDMI. Если на проекторе также присутствуют оба выхода, лучше выбрать второй, чтобы обеспечить более высокое качество передаваемого мультимедийного контента.
Подключение к системному блоку компьютера зависит от выходов на видеокарте. Как правило, их два – DVI и VGA. В этом случае, могут потребоваться дополнительные переходники DVI-VGA. При наличии выходов HDMI на двух устройствах подсоединение рекомендуется проводить через них.
Важно! В случае с компьютером основная сложность состоит в том, что один из видеовыходов занят подключенным монитором, поэтому подсоединять проектор нужно так, чтобы не отключить основной экран.
При работе с ноутбуком такой проблемы не будет.
После подключения проектора к компьютеру в ряде случаев может потребоваться дополнительная настройка изображения.
Если проектор подсоединен к источнику, оба устройства включены, но нет сигнала, необходимо настроить его передачу на внешний экран. При использовании ноутбука, на клавиатуре нужно последовательно нажать FN> и клавишу перехода между экранами: на Lenovo и Dell — это F3, Acer – F6, Asus – F8. На клавиатуре других производителей найти нужную кнопку можно по условному обозначению в виде двух экранов.
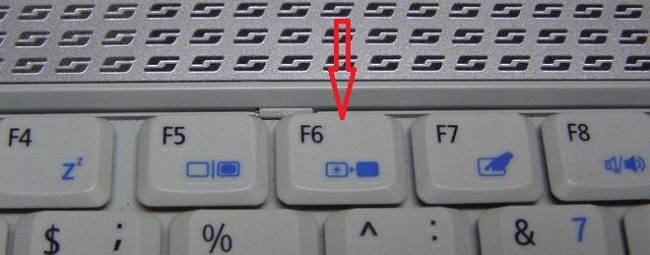
После нажатия указанных клавиш на ноутбуке под управлением ОС Windows 10 пользователь может назначить один из четырех вариантов вывода изображения:
- экран компьютера;
- повторяющийся;
- расширить;
- второй экран.
Первый пункт предполагает отображение видеоматериала полностью на основной монитор. Второй вариант подразумевает дублирование картинки на двух экранах. Выбор третьего пункта позволит два экрана объединить в один: левая часть рабочего стола будет показана на ноутбуке, а правая – выведена через проектор. Четвертый способ означает, что все изображение будет переведено на второй монитор (в нашем случае – проектор).
На заметку! На разных версиях Windows названия могут меняться. На 8 они такие же, как на 10, а на Windows 7 вместо «Повторяющегося экрана» будет «Дублировать».
При подключении проектора к системному блоку компьютера вместо функциональных кнопок можно использовать «горячие» клавиши — комбинацию «Windows» + «P». Однако на Windows XP такое сочетание кнопок не работает. При данной ОС для выбора экрана нужно открыть «Свойства» кликом правой кнопкой мыши по рабочему столу, перейти в «Параметры», нажать на второй экран и установить галочку рядом со строкой «Расширить рабочий стол на этот монитор». Затем следует выбрать разрешение, поддерживаемое проектором, и сохранить изменения.
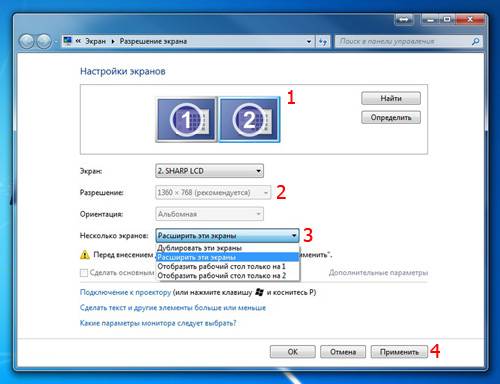
Как правило, показ презентаций проводится через программу Power Point, входящую в пакет приложений Microsoft Office. С ее помощью также можно настроить вывод изображения на дополнительный экран. Для этого необходимо открыть «Показ слайдов» и перейти во вкладку «Настройка презентации». В поле «Несколько мониторов» нужно выбрать подключенное оборудование. Теперь презентация будет транслироваться через дополнительный экран, при этом на основном можно заниматься решением иных задач.
Совет! Если выбрать пункт «Использовать режим докладчика», то на экране появятся дополнительные элементы: переход к предыдущему и следующему слайду, время, заметки, кнопки завершения презентации и отключения изображения.
Если после вывода мультимедийного контента на дополнительный экран пользователь обнаружил, что картинка смазана либо выглядит мутно, значит на компьютере установлено неверное разрешение. В этом случае потребуется выполнить настройку изображения, которая зависит от версии установленной на ПК ОС.
- На Windows 7 в контекстном меню, которое открывается при помощи клика по рабочему столу, необходимо выбрать «Разрешение экрана». Здесь следует внести нужные изменения и подтвердить их.
- Для Windows 8 и 10 после клика по рабочему столу правой клавишей мышки нужно открыть «Параметры экрана».
Важно! Разрешение изображения, транслируемого на большой экран, должно соответствовать значениям, указанным в инструкции по эксплуатации проектора.
Если после подсоединения видеопроектора к источнику сигнала изображение на внешнем экране отсутствует, причины могут быть следующие.
- Проектор не подключается к ПК или ноутбуку из-за плохого соединения провода с разъемом. Для устранения проблемы необходимо проверить контакты или заново подключить технику.
- На проекторе неправильно выбран вход, поэтому устройство не видит источник сигнала. Решение – выбрать верный вход с помощью пульта или кнопки на корпусе видеопроектора.

- Мультимедийный контент не отображается проектором, потому что в режимах картинки установлен только ПК (ноутбук). В этом случае с помощью «горячих» или функциональных клавиш следует выбрать дублирование или расширение.
Итак, подсоединить проектор к компьютеру или ноутбуку очень просто. Достаточно выполнить соединение устройств посредством кабеля либо Wi-Fi-антенн, включить их в сеть и, при необходимости, выполнить настройку изображения. Если все сделать правильно, то проблемы с передачей изображения исключены.
Это часто задаваемый вопрос, особенно когда подобная операция выполняется своими руками. Все действия по подключению проектора необходимо совершать в правильной последовательности, не путая гнёзда, провода и аппаратуру.
 Качественный проектор способен обеспечить полное погружение в то действие, которое происходит на экране. Проектирование домашнего кинотеатра можно провести самостоятельно и своими руками выполнить подключение. От объёмного изображения и звука, а также большой картинки, просмотр фильма превращается в фантастическое приключение. При этом экономится время, которое необходимо потрать на поход в кино, дома его можно провести с большей пользой.
Качественный проектор способен обеспечить полное погружение в то действие, которое происходит на экране. Проектирование домашнего кинотеатра можно провести самостоятельно и своими руками выполнить подключение. От объёмного изображения и звука, а также большой картинки, просмотр фильма превращается в фантастическое приключение. При этом экономится время, которое необходимо потрать на поход в кино, дома его можно провести с большей пользой.
Основные преимущества проектора:
- Создание изображения любого размера, а также возможность его корректировки.
- Проектор и экран легко можно перенести в любое подходящее место.
- Качество изображения, передаваемого через проектор, гораздо выше, чем картинка на экране телевизора. При просмотре такого изображения на зрение действует гораздо меньшая нагрузка.
Как быстро и правильно подключить проектор к домашнему кинотеатру
 На проектор изображение будет передаваться посредством DVD-плеера или компьютера. В случае использования компьютера подходит как ноутбук, так и стационарный вариант. Главное, чтобы на компьютере и на проекторе присутствовали необходимые разъёмы. На современных моделях проекторов изначально устанавливается большое количество разъёмов, которые подойдут не только к компьютеру или DVD-плееру, но также к смартфону или планшету.
На проектор изображение будет передаваться посредством DVD-плеера или компьютера. В случае использования компьютера подходит как ноутбук, так и стационарный вариант. Главное, чтобы на компьютере и на проекторе присутствовали необходимые разъёмы. На современных моделях проекторов изначально устанавливается большое количество разъёмов, которые подойдут не только к компьютеру или DVD-плееру, но также к смартфону или планшету.
Стандартной ситуацией является та, когда к проектору необходимо приобрести кабель HDMI, а к компьютеру – DVI. Такой кабель можно купить различной длины, поэтому перед покупкой надо точно определиться с расположением компьютера и проектора. Для подключения к DVD-плееру потребуется композитный кабель или несколько компонентных видеокабелей.
Для некоторых отдельных фирм компьютеров, например, Apple, может потребоваться покупка дополнительного адаптера. Для правильного подключения проектора разъёмы необходимо устанавливать на свои штатные места. Если разъём на проекторе отсутствует, то необходимо приобрести переходник на HDMI кабель.
При подключении проектора к ноутбуку порядок действий остаётся неизменным, только процесс дальнейшей настройки становится проще. Зажимая клавишу Fn и соответствующую клавишу из верхнего ряда F1, F2, F3…..F12 можно выбрать требуемый режим роботы. Таких режимов всего 3:
- Изображение выводится только через проектор, экран ноутбука при этом отключён.
- Изображение выводится не только через проектор, но и остаётся на мониторе.
- Изображение только на ноутбуке. Проектор при этом может показывать серый фон.
Современные модели проекторов оснащаются модулями WiFi, которые позволяют подключить ноутбук без использования кабелей. Качество изображения остаётся на должном уровне.
При создании современных проекторов, изготовители стараются достичь минимально компактных размеров. При этом могут быть использованы разъёмы, через которые будут передаваться различные по своей структуре сигналы. Наличие подобных разъёмов создают трудности при подключении даже при работе специализированных мастеров. Исправить это можно путём перепайки разъёма самого проектора. В чем Вам поможет Компания В Кино Дома. Чтобы избежать подобной проблемы, следует приобретать проектор или с беспроводным подключением, или с разъёмом HDMI.
Мультимедийный проектор – это устройство, проецирующее изображение от источника (ноутбук, компьютер) на отдельный экран или интерактивную доску. Этот тип техники в основном используется в учебных классах (конференц-залах и подобных местах) для показа презентаций или иного мультимедийного контента. Подключить проектор к ноутбуку или к компьютеру очень просто, а сам процесс занимает всего несколько минут. Популярностью пользуются видеопроекторы таких фирм, как Benq, Asus, Acer, Optoma, Sony, Epson, Vivitek и т.д. О способах и особенностях их подключения к ПК, а также настройке изображения и пойдет речь в данном материале.
Подсоединить проектор к источнику сигнала можно двумя способами: посредством кабеля и без такового. То есть — путем проводного и беспроводного соединения.
Обычно проектор к источнику изображения подключается кабелем VGA-VGA. Если нет VGA разъема на одном из устройств, но есть DVI, то потребуется дополнительно приобрести переходник VGA-DVI. Но следует отметить, что это незначительно ухудшит качество передаваемого сигнала.

Подключить проектор к ПК можно через HDMI-кабель, если оба устройства имеют такой выход. Подобное подсоединение обеспечит передачу изображения на большой экран в самом высоком качестве. Для этого нужно выбранным проводом соединить устройства, затем по очереди включить их, первым – видеопроектор. После того, как источник сигнала заработает, на двух экранах появится передаваемый контент.

Беспроводное подключение проектора к ноутбуку осуществляется через Wi-Fi. Для этого следует подсоединить Wi-Fi антенны (по виду схожие с флэшкой) через USB разъемы к обоим устройствам. Светящиеся зеленые индикаторы сообщат об успешной установке соединения.

Но для синхронизации устройств могут потребоваться дополнительные драйвера, которые обычно прилагаются к проецирующему устройству на CD. В противном случае их придется скачать и установить отдельно и желательно с официальной страницы фирмы-производителя проектора. Однако для ПК, работающих на ОС Windows 7, необходимое ПО для поддержки Wi-Fi-подключения предустановлено разработчиками.
Совет! При покупке проектора нужно учитывать, что не вся техника, поддерживающая Wi-Fi, будет транслировать видео и изображения. В ряде случаев этот протокол используется только для управления устройством. Такой нюанс следует выяснить у продавца или на официальном сайте производителя при выборе модели.
Выбирая подключение без проводов, нужно учитывать, что соединение через кабель стабильнее и надежнее.
Подключение видеопроектора к ноутбуку или к системному блоку ПК выполняется схожим образом, но есть и отличия. Обычно на ноутбуке для подсоединения внешних экранов есть два выхода – VGA и HDMI. Если на проекторе также присутствуют оба выхода, лучше выбрать второй, чтобы обеспечить более высокое качество передаваемого мультимедийного контента.
Подключение к системному блоку компьютера зависит от выходов на видеокарте. Как правило, их два – DVI и VGA. В этом случае, могут потребоваться дополнительные переходники DVI-VGA. При наличии выходов HDMI на двух устройствах подсоединение рекомендуется проводить через них.
Важно! В случае с компьютером основная сложность состоит в том, что один из видеовыходов занят подключенным монитором, поэтому подсоединять проектор нужно так, чтобы не отключить основной экран.
При работе с ноутбуком такой проблемы не будет.
После подключения проектора к компьютеру в ряде случаев может потребоваться дополнительная настройка изображения.
Если проектор подсоединен к источнику, оба устройства включены, но нет сигнала, необходимо настроить его передачу на внешний экран. При использовании ноутбука, на клавиатуре нужно последовательно нажать FN> и клавишу перехода между экранами: на Lenovo и Dell — это F3, Acer – F6, Asus – F8. На клавиатуре других производителей найти нужную кнопку можно по условному обозначению в виде двух экранов.
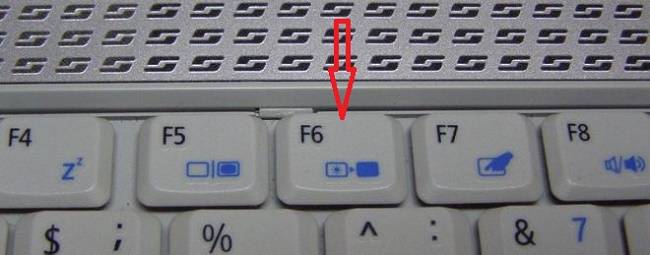
После нажатия указанных клавиш на ноутбуке под управлением ОС Windows 10 пользователь может назначить один из четырех вариантов вывода изображения:
- экран компьютера;
- повторяющийся;
- расширить;
- второй экран.
Первый пункт предполагает отображение видеоматериала полностью на основной монитор. Второй вариант подразумевает дублирование картинки на двух экранах. Выбор третьего пункта позволит два экрана объединить в один: левая часть рабочего стола будет показана на ноутбуке, а правая – выведена через проектор. Четвертый способ означает, что все изображение будет переведено на второй монитор (в нашем случае – проектор).
На заметку! На разных версиях Windows названия могут меняться. На 8 они такие же, как на 10, а на Windows 7 вместо «Повторяющегося экрана» будет «Дублировать».
При подключении проектора к системному блоку компьютера вместо функциональных кнопок можно использовать «горячие» клавиши — комбинацию «Windows» + «P». Однако на Windows XP такое сочетание кнопок не работает. При данной ОС для выбора экрана нужно открыть «Свойства» кликом правой кнопкой мыши по рабочему столу, перейти в «Параметры», нажать на второй экран и установить галочку рядом со строкой «Расширить рабочий стол на этот монитор». Затем следует выбрать разрешение, поддерживаемое проектором, и сохранить изменения.
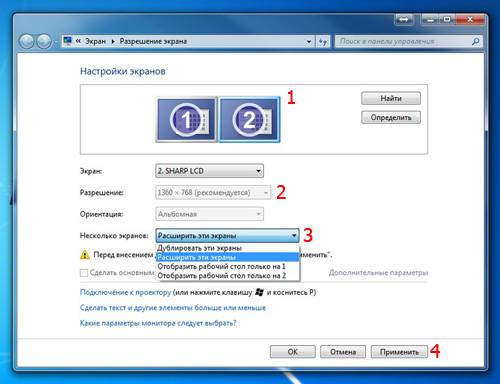
Как правило, показ презентаций проводится через программу Power Point, входящую в пакет приложений Microsoft Office. С ее помощью также можно настроить вывод изображения на дополнительный экран. Для этого необходимо открыть «Показ слайдов» и перейти во вкладку «Настройка презентации». В поле «Несколько мониторов» нужно выбрать подключенное оборудование. Теперь презентация будет транслироваться через дополнительный экран, при этом на основном можно заниматься решением иных задач.
Совет! Если выбрать пункт «Использовать режим докладчика», то на экране появятся дополнительные элементы: переход к предыдущему и следующему слайду, время, заметки, кнопки завершения презентации и отключения изображения.
Если после вывода мультимедийного контента на дополнительный экран пользователь обнаружил, что картинка смазана либо выглядит мутно, значит на компьютере установлено неверное разрешение. В этом случае потребуется выполнить настройку изображения, которая зависит от версии установленной на ПК ОС.
- На Windows 7 в контекстном меню, которое открывается при помощи клика по рабочему столу, необходимо выбрать «Разрешение экрана». Здесь следует внести нужные изменения и подтвердить их.
- Для Windows 8 и 10 после клика по рабочему столу правой клавишей мышки нужно открыть «Параметры экрана».
Важно! Разрешение изображения, транслируемого на большой экран, должно соответствовать значениям, указанным в инструкции по эксплуатации проектора.
Если после подсоединения видеопроектора к источнику сигнала изображение на внешнем экране отсутствует, причины могут быть следующие.
- Проектор не подключается к ПК или ноутбуку из-за плохого соединения провода с разъемом. Для устранения проблемы необходимо проверить контакты или заново подключить технику.
- На проекторе неправильно выбран вход, поэтому устройство не видит источник сигнала. Решение – выбрать верный вход с помощью пульта или кнопки на корпусе видеопроектора.

- Мультимедийный контент не отображается проектором, потому что в режимах картинки установлен только ПК (ноутбук). В этом случае с помощью «горячих» или функциональных клавиш следует выбрать дублирование или расширение.
Итак, подсоединить проектор к компьютеру или ноутбуку очень просто. Достаточно выполнить соединение устройств посредством кабеля либо Wi-Fi-антенн, включить их в сеть и, при необходимости, выполнить настройку изображения. Если все сделать правильно, то проблемы с передачей изображения исключены.
Подключаем дополнительный монитор, телевизор или проектор к компьютеру
Иногда требуется подключить дополнительные устройства для вывода изображения. Такие как второй монитор, телевизор или проектор. Как же подключить правильно, какие кабели нужно использовать и как настроить отображение?
Для начала разберемся с видами кабелей для подключения внешних устройств:
1. DVI кабель (также полное название англ. Digital Visual Interface — цифровой видеоинтерфейс):
Используется в большинстве современных видеокарт и мониторов, передает цифровой видеосигнал. Хорош для подключения монитора и проектора.
2. D Sub кабель (полное название D-subminiature) также известный как VGA кабель:
Используется для подключения мониторов, проекторов и телевизоров. Передает аналоговый видеосигнал. Не рекомендуется, так как качество аналогового видеосигнала хуже. Но, часто на проекторах присутствует только такой разъем, так что работать с ним приходится.
3. DisplayPort — перспективный кабель, для подключения аудио и видео устройств. Не сильно распространен.
 DisplayPort кабель
DisplayPort кабель
Есть также mini DisplayPort — этот разъем может присутствовать на ноутбуках для экономии места. Кабель может передавать аудио и видео сигнал одновременно. На MacBook для подключения внешнего монитора или проектора используется только он.
4. HDMI кабель (англ. High-Definition Multimedia Interface — мультимедийный интерфейс высокой четкости):
Также есть mini версия этого кабеля, используемая на видеокамерах. Кабель позволяет передать цифровой аудио и видео сигнал. Очень популярный сейчас и на всех современных устройствах он присутствует.
Для того, чтобы подключить внешнее видеоустройство к компьютеру, вам надо убедиться, какой тип разъема на нем установлен (обычно название подписано рядом с разъемом). Далее узнайте какие разъемы есть на выходе вашего компьютера или ноутбука. Подберите в соответствии с условиями нужный кабель. Соедините компьютер и внешнее видеоустройство. Помните, что лучше не подключать «на горячую», т.е. оба устройства (например телевизор и компьютер) должны быть выключены перед подключением кабеля. Иначе вы можете испортить порт выидеовыхода.
При подключении телевизора, лучше использовать цифровые кабели высокой четкости, например HDMI, это очень удобно, так как видео и аудио сигнал передаются по нему одновременно. То есть, подключив телевизор таким образом, у вас будет транслироваться и звук и картинка на телевизоре. Вы сможете смотреть фильмы и использовать ваш большой телевизор как монитор. Если вы используете другие кабели, то для передачи звука могут понадобиться дополнительные кабели. Также нужно прочитать инструкцию к вашему компьютеру (или видеокарте), есть ли у разъема HDMI вашего компьютера поддержка передачи звука (особенно это касается видеокарт nVidia до 5-го поколения).
Как же настроить Windows для отображения картинки на внешнем устройстве? После подключения устройства к компьютеру вам нужно зайти в свойства экрана.
В Windows XP нужно нажать правой клавишей мыши по рабочему столу и выбрать в меню пункт «Свойства» и потом выбрать вкладку «Настройка экрана», где можно выбрать экран (он будет под номером 2) и поставить галочку напротив пункта «Расширить рабочий стол на этот экран» (более подробная инструкция ЗДЕСЬ). При этом для просмотра на втором экране вам нужно будет перетаскивать программы на расширенный рабочий стол К сожалению, в Windows XP не поддерживается режим клонирования или дублирования рабочего стола (если только это не поддерживается программным обеспечением вашей видеокарты).
В Windows 7 дублирование картинки происходит автоматически при подключении устройства. Для выбора режима отображения вам нужно нажать сочетание клавиш Win+P. Поддерживается несколько режимов:
Режимы отображения на внешнем экране
При этом надо помнить, что при клонировании Рабочего стола, разрешение на обоих экранах будет выставлено по наименьшему поддерживаемому. Т.е. если ваш проектор или телевизор поддерживает максимальное разрешение 1366×768, а ваш монитор 1920×1024, то разрешение на обоих устройствах будет 1366×768. Так что не удивляйтесь изменению картинки на основном мониторе. При режиме расширения Рабочего стола ничего меняться не будет. Но видеоплеер придется перетаскивать через правую часть экрана на второй экран и разворачивать во весь экран там.
Важно! При подключении телевизора не забудьте выбрать источник сигнала. Если подключили кабелем HDMI, то на пульте нажмите Source — HDMI (их может быть несколько, поэтому выберите тот, к которому подключили кабель). Примеры: HDMI, HDMI Side (на боковой панели разъемов), HDMI1, HDMI2 и т.д. Если этого не сделать, то изображения не будет.
приобрел ранее монитор ViewSonic 22-дюймовый качеством доволен,
не обратил внимания на разъем (VGA), хотя можно было взять с DVI,
что теперь поделаешь?
Механизм таков: прежде чем сигнал попадет с видеокарты на дисплей, сначала будет переведен из цифрового в аналоговый в видеокарте, затем в цифровой в мониторе — двойная работа !
компьютер с монитором соединен проводом vga а с телевизором hdmi нет звука на колонках с компьютера.на телевизор звук идёт через hdmi. Подскажите пожалуйста как сделать чтоб звук был везде.
монитор на вывод звука вообще никак не играет, если видеокарта не слишком старая и в спецификации ее порта HDMI есть передача звука (в nvidia видеокартах до 5xx серии не было вывода звука через него, с AMD/ATI картами все ок), то при подключении телевизора по HDMI звук будет только на телевизоре. Сейчас покопаюсь, как сделать дополнительный параллельный вывод звука на колонки ПК.
В статье использованы материалы:
http://faqstorage.ru/topic/24110-podkliuchenie-proektora-k-televizoru/
http://ledunix.com/news/podklyuchaem_proektor_k_tv_pristavke/
http://www.kakprosto.ru/kak-79761-kak-podklyuchit-proektor-k-televizoru
http://lumpics.ru/how-to-connect-the-projector-to-a-computer/
http://superg.ru/tv-box-and-dlp-projector-are-good-alternative-for-cable-television/
http://projectorman.ru/optoma-whd200
http://hitech-online.ru/audio-video-foto/proektor/kak-podklyuchit-k-noutbuku.html
http://vkinodoma.ru/kak-podkluchit-proektor-k-domashnemu-kinoteatru
http://hitech-online.ru/audio-video-foto/proektor/kak-podklyuchit-k-noutbuku.html
Оставить комментарий