
Привет всем! Уж как надоела это реклама в браузерах, все хотят заработать… И причем она сейчас на столько везде, что может появится у самого безобидного пользователя. И сегодня я покажу как отключить рекламу в браузере.
Реклама в браузере очень мешает при просмотре интернет — страниц, она также является виновницей низкой скорости при загрузке страниц. Помимо этого — в таких рекламных баннерах часто прячутся вирусы, которые способны вывести из строя любой компьютер. И к сожалению, даже продвинутый антивирус может не уловить эту угрозу.
Чтобы отключить навсегда рекламу в браузере нам потребуется:
• доступ к интернету;
Вы можете использовать уже встроенные возможности вашего браузера, чтобы убрать рекламу в интернете. Для этого нужно запретить на своем компьютере загрузку изображений. Сделать это можно довольно легко и просто в настройках самой программы. К примеру, в браузере Internet Explorer нужно нажать в меню «Сервис» -> «Свойства обозревателя». Потом в открывшемся окошке нужно выбрать вкладку под названием «Дополнительно».
Вам нужны настройки «Мультимедиа». Там нужно снять галочки около мест «показывать изображение», «воспроизводить звук, анимацию». Произведите необходимое изменение. Как только вы отключите эти настройки, все сайты которые вы будите просматривать не будут отображать изображение, звуки или видео. Благодаря этому информация на странице будет загружаться быстрее.
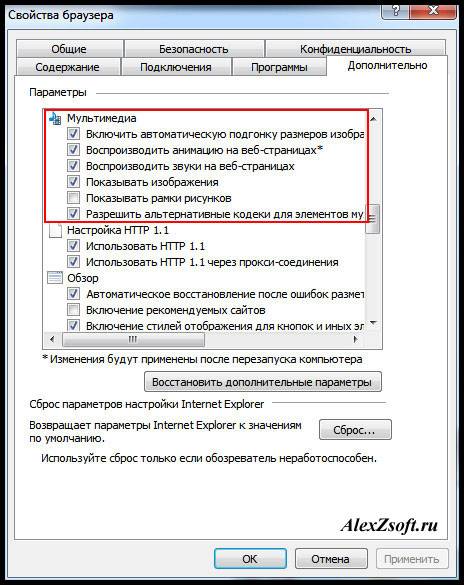
В другом браузере в настройках ищите пункт изображения. Например у меня в опере выглядит так:
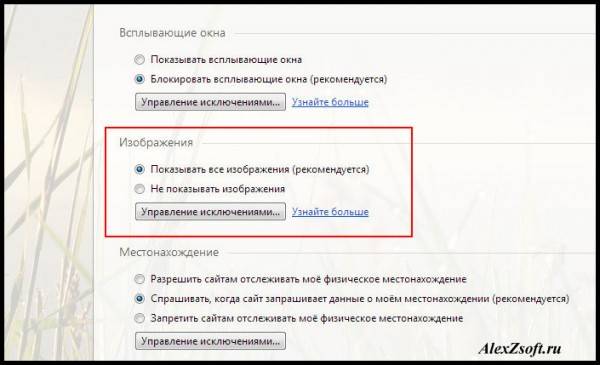
Однако если вы отключите эти функции, то вы не сможете увидеть нужные вам изображения и видео. Если вам не подходит данный метод, то вы всегда можете убрать рекламу при помощи плагинов. Нам понадобится плагин Adblock plus. Эта надстройка заключает в себе все возможные разновидности рекламы: текстовая, баннерная, всплывающая, видео ролики. Этот плагин обладает некоторым рядом настроек, которые могут отключить ненужную рекламу, но при этом он оставляет полезные блоки. Вы сможете, например, добавить любые сайты в белый и черный списки. При блокировки всплывающего сообщения будет появляться соответствующий значок в адресной строке. Отключение рекламы ускорит значительно скорость доступа к интернету.
На официальном сайте, этого плагина просто нажмите скачать. Сайт сам определяет какой у вас браузер. Скачивайте и устанавливайте, дальше плагин сделает все за вас!
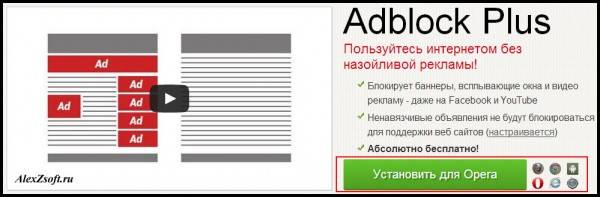
3 Способ. Программа для отключения рекламы в браузере
Так же существует программа для отключения рекламы в браузере и к сожалению бесплатной версии нет. Я даже пробовал искать ломаную, но нету и все. В принципе она стоит не дорого, 199 р. в год! Я установил пробную версию и увидел, что реально программа круто работает. Интерфейс её выглядит так:
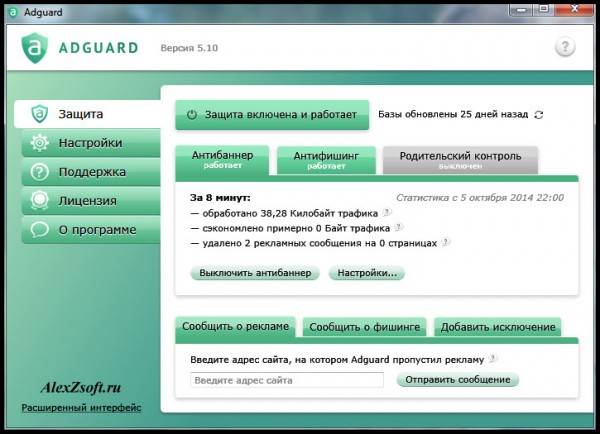
После её установки я полез сразу на свой сайт и увидел что рекламу реально она заблокировала. Вы можете наблюдать на моем сайте контекстную рекламу и баннерную… Зарабатывать тоже ведь надо) После запуска, баннеров не стало:
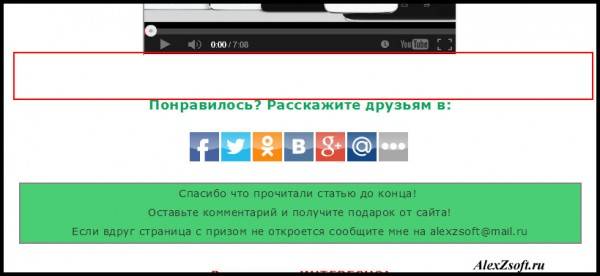
Вот такие 3 способа помогают отключить рекламу в браузере.
В браузере постоянно появляется баннер – как исправить
Периодически у пользователей возникают проблемы с рекламой в браузере. Как правило, рекламные баннеры перекрывают практически всю страницу, перемещаются при прокрутке, а также перекидывают на другие сайты при попытке их закрыть.
Все эти вредоносные программы появляются на компьютере благодаря неосмотрительным действиям самого пользователя. Как правило, это происходит из-за того, что файлы скачиваются из ненадежных источников, а потом запускаются на компьютере. Это могут быть программы, картинки или разные архивы.
Антивирусы не всегда могут их выловить, ведь они не являются вирусами в полном смысле. К тому же, многие пользователи отключают антивирусы, чтобы они «не тормозили систему», или потому что так написано в инструкции по установке приложения.
Для очистки можно сначала использовать одну из точек восстановления системы из того времени, когда реклама еще не мешалась. Если таких точек восстановления нет или способ не помог, то можно провести сброс и читку самого браузера.
- Для Хрома и Яндекса нужно зайти в настройки, затем показать дополнительные настройки, после чего выбрать Очистить историю. Здесь нужно выбрать кэш и настройки, а лучше вообще все, кроме, разве что, паролей.
- В Фаерфоксе нужно нажать «Справку», потом перейти в раздел для решения проблем и выбрать «Сбросить Firefox».
- Для Оперы придется удалить папку в системных файлах. Для этого сначала нужно настроить вид так, чтобы можно было просматривать скрытые папки, затем найти на системном диске папку пользователи, там выбрать своего, а дальше зайти в Application Data\Opera, и полностью очистить.
- Для очистки стандартного браузера нужно зайти в панель управления, затем в «Свойства браузера (обозревателя)», а здесь нажать «Сброс».
- Следует просмотреть все установленные приложения и удалить все неизвестные и ненужные. Хорошим вариантом будет удаление всех расширений и последующая установка из официальных источников.
Также следует очистить файл hosts от всех посторонних записей. Еще можно зайти в настройки соединения и проверить нет ли там каких-то посторонних записей в разделе днс серверов.
Первым делом следует сохранить все настройки, а также произвести экспорт закладок из используемого браузера. Затем, нужно провести стандартное удаление через панель управления или же найти деинсталлятор в папке обозревателя и самостоятельного его запустить.
Затем следует перезагрузить компьютер, а во время загрузки системы нажать f8 и выбрать безопасный режим. Теперь нужно вновь перейти в «Панель управления» и найти и выбрать в ней «Свойства обозревателя», здесь следует поставить определение параметров в автоматический режим и отказаться от использования прокси сервера. Следует произвести сброс обозревателя, сделать это можно здесь же, в дополнительных настройках.
Дальше следует зайти в автозагрузку и убрать из нее все незнакомые программы, а также утилиты со странными названиями, неплохо просмотреть так же и службы, но с их отключением надо быть осторожнее.
Дальше нужно скачать приложения AVZ, выбрать его и запустить. После чего нужно выбрать «Восстановление системы» и отметить те же пункты, что и на изображении.
После всех проделанных действий нужно снова перезапустить компьютер, после чего скачать браузер с официальной страницы и установить его.
Еще хорошей идеей будет воспользоваться разнообразными приложениями для борьбы с рекламщиками, такими как Malwarebytes Anti-Malware Free, AdwCleaner. Они могут обнаружить и удалить источник угрозы, но полная чистка в безопасном режиме может принести лучший результат.
Как убрать баннер с рабочего стола компьютера — самый рабочий способ
Привет читатели! Сегодня не будет никаких постов о создании, ведении и продвижении блога. Не будет никаких обзоров сервисов и способов заработка.
Дело в том, что со мной лично произошла очень не приятная ситуация, мой компьютер поразил баннер вымогатель, и я несколько дней ломал голову, как убрать баннер с рабочего стола компьютера и после долгих мучений проблема была решена.
Я никогда не знал про такой хитрый способ, целью которого является навредить пользователям, заблокировав систему рекламным баннером. А владельцу компьютера останется только заплатить определенную сумму, чтобы система была восстановлена.
Но давайте обо всем по порядку. Как все начиналось?
Решил я скачать одно интересное и необходимое приложение. Однако оно было платным, и я решил найти его бесплатным методом. Забил в поиск название этого приложения, добавив в конце слово «Бесплатно» и что вы думаете, очень много нашлось сайтов, которые якобы позволяли скачать его бесплатно.
Однако открывая сайт за сайтом, моя антивирусная система постоянно ругалась, блокируя такие ресурсы, о чем свидетельствовало сообщение моей антивирусной программы.
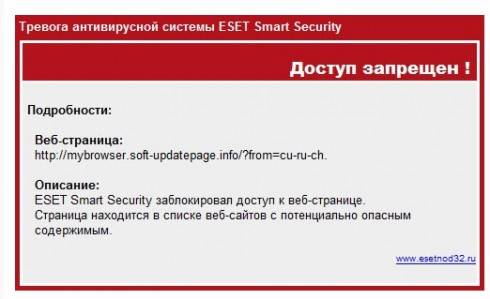
Такие сомнительные сайты могут не только установить на ваш компьютер рекламный баннер вымогатель, но и вредоносный код. Насколько плачевными могут быть последствия, если у вас на компьютере поселится вредоносный код, я писал в статье «Защита блога от взлома».
Вот тогда я и сделал огромную ошибку, о которой вскоре очень сильно пожалел. Я отключил антивирусную программу, зашел на сайт скачал нужное для меня приложение и запустил.
В итоге после перезагрузки компьютера на рабочем столе автоматически появляется рекламный баннер вымогатель, следующего содержания:
Самое интересное, что убрать подобный баннер с рабочего стола не так-то просто. Он полностью блокирует доступ к Windows, даже через безопасный режим.
Поэтому многие отчаявшиеся люди идут в банкомат переводят деньги злоумышленникам или отправляют смс сообщение на соответствующий номер. Лично меня такой расклад абсолютно не устраивал.
Во-первых , я не согласен платить деньги плохим дядям, тем самым развивая их бизнес еще больше.
Во-вторых , где гарантия, что вообще кто-то пришлет код, а даже если и пришлет, то операционная система все равно останется зараженная вредоносным вирусом.
В третьих , даже если бы я и захотел это сделать, учитывая тот факт, что я живу в Беларуси, а мне нужно было пополнить счет абонента БИЛАЙН, сотовой связи РФ.
О том, как мне удалось убрать баннер, вымогающий деньги с рабочего стола компьютера, вы узнаете, если внимательно прочитаете статью до конца.
В сети все чаще и чаще стали появляться вредоносные программы, которые заражают компьютер вирусами, троянами и другими опасными для ОС Windows приложениями.
В итоге после перезагрузки компьютера вы видите вместо привычного рабочего стола операционной системы рекламный баннер, который требует заплатить деньги, чтобы вы получили доступ к файлам компьютера.
Все что нужно сделать для разблокировки системы это ввести код, который знают злоумышленники. Но для этого сначала нужно пополнить их счет или отправить смс сообщение.
Многих людей такой баннер на весь экран монитора приводит в ужас. Дело в том, что эта троянская программа (Trojan.Winlock), блокирует полный доступ к компьютеру, флешки не читаются, программы не работают, диспетчер задач не вызывается. В некоторых ситуациях нет возможности зайти в ОС, даже через безопасный режим.
Если вы попали в такую ситуацию не нужно подвергаться панике и ни в коем случае НЕ ВЗДУМАЙТЕ ОТПРАВИТЬ ЗЛОУМЫШЛЕННИКАМ СМС ИЛИ ПЕРЕВЕСТИ ДЕНЬГИ .
Далее я вам расскажу, как удалить рекламный баннер вымогатель с компьютера используя простое решение, а самое главное абсолютно бесплатно.
Пути заражения компьютера вредоносными программами
Путь №1 . Пиратские программы. Захотели вы сэкономить денежку и чтобы не покупать лицензионную программу решили прибегнуть к пиратской версии.
Для этого только останется воспользоваться специальными кряками, патчами и др. утилитами, которые и заражают компьютер рекламным баннером злоумышленников в момент активации.
Путь №2 . Добровольная загрузка вредоносной программы. Все мы заходим в сеть интернет с определенной целью. Кому-то нужно книгу скачать, кому-то программу или приложение, а некоторые и вовсе за поиском реферата.
Вы скачиваете необходимый вам материал, в котором уже находится вредоносное обеспечение (ПО) и устанавливает его на компьютер.
Путь №3 . Обновление или установка Flash Player. Работая в интернете, при посещении определенного сайта моет выскочить сообщение, что необходимо установить или обновить Flash Player.
Все знают, что сейчас без Flash Player не получится посмотреть любимое видео в социальных сетях или послушать музыка и многое другое. Поэтому соглашаешься с установкой и после перезагрузки системы остается только удивляться почему экран компьютера блокируется.
Путь №4 . Через ОС Windows. Любая операционная система не совершенна и тоже имеет в себе некоторые уязвимые места. Чтобы избежать попадания на компьютер вредоносных программ следите за тем, чтобы у вас всегда были установлены все обновления системы безопасности ОС.
Многие пользователи и вовсе отключают проверку обновлений системы безопасности, чтобы облегчить себе жизнь и не подтверждать действия с операционной системой несколько раз.
Сейчас я вам расскажу об одном способе, который помог мне убрать баннер блокирующий рабочий стол Windows. У меня все получилось, надеюсь в такой ситуации мой метод и вам пригодится.
Конечно, можно долго не мучаясь переустановить ОС Windows и все дела, но меня такой выход окончательно не устраивал, так как было очень много несохраненных данных на системном диске, что не позволило мне потерять все мои труды. Да и не хотелось переустанавливать ОС систему, тратить на ровном месте в пустую несколько часов своего драгоценного времени.
1. Перезагружаем компьютер и нажимаем клавишу «F8», для того чтобы войти в систему из безопасного режима. Стрелочками, перемещаясь, выберите «Безопасный режим с поддержкой командной строки»

2. В некоторых случаях «Безопасный режим» может не запускаться, поэтому необходимо скачать на флешку, только убедитесь что она не защищена от записи, либо записать на диск Live CD, в составе которого присутствует редактор реестра.
И проделываете в нем, все ниже перечисленные операции. Мне повезло и на установочном диске, с которого я обычно переустанавливаю систему, присутствовала загрузочная ОС.
3. После того, как вам удалось попасть на рабочий стол компьютера, открываем «Пуск» — «Найти программы и файлы» вводим команду вызова консоли реестра «regedit».
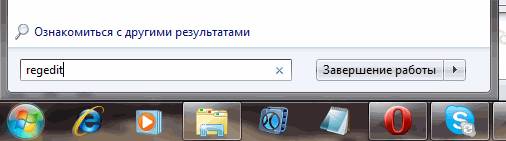
4. После запуска реестра, нам нужно проверить все разделы, в которых может быть записан вирус (рекламный баннер).
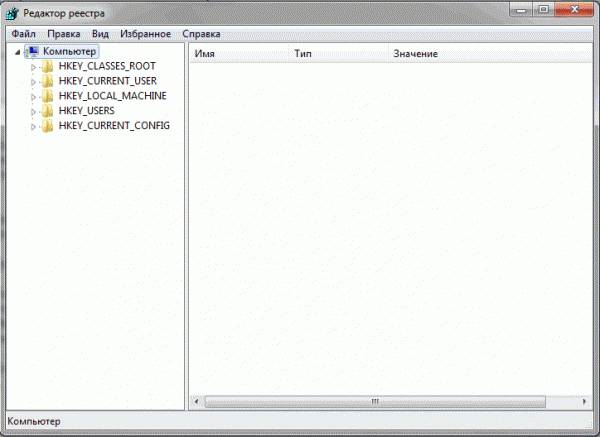
5. Теперь пройдите по следующей ветке:
Внимательно посмотрите на такие параметры:
Shell — здесь должно быть прописано только «explorer.exe»;
Userinit — оставьте только «C:\Windows\system32\userinit.exe,»;
Чтобы изменять эти параметры нажмите правую кнопку мыши и выберете, в появившемся окне, «Изменить».
6. Закрываем реестр, перезагружаем систему и радуемся результату. Если вы все сделали правильно, рекламный баннер на рабочем столе должен пропасть.
Для закрепления материала предлагаю посмотреть видео по теме статьи.
Также будет очень полезно ознакомиться с популярными записями:
Не забываем подписываться на обновление страниц блога, чтобы быть в курсе всех событий. Всем пока!
Глобальная паутина Интернет — самая высоко посещаемая рекламная площадка в мире. И всё бы хорошо, если бы рекламные блоки размещалась в разумных пределах. Но как всегда, в погоне за прибылью, веб-мастера превышают все разумные пределы, перегружая сайты и порталы сверх меры. В итоге, чтобы получить нужную информацию, иногда приходится сначала перелопатить кучу лишнего мусора и закрыть несколько всплывающих окон. Ко всему этому добавилась и ещё одна беда — рекламные баннеры, всплывающие во всевозможных местах, да ещё и со звуковым сопровождением. Уже через час такого горе-серфинга это уже начинает бесить. Знакомая картина?
Ко всему прочему надо отметить ещё и рекламные модули, которые появляются в системе после установки приложений и добавляют на страницы, открытые в браузере, свои рекламные баннеры. На эту нечисть обычные способы борьбы не действуют и долгое время приходится копаться в системе чтобы всё это выковырять. Так, один мой знакомый после установки Windows умудрился буквально за 15 минут забить систему Adware-модулями. При этом установленный антивирус даже не пискнул. Как же со всем этим бороться? Я приведу свою методику, которая не раз помогала удалить баннеры из браузеров и избавиться от рекламных вирусов.
Убираем выплывающие окна и баннеры со страниц в браузере:
Для борьбы с обычной рекламой принято использовать специальные расширения, которые просто блокируют загрузку и работу рекламного кода. Классическим решением является модуль AdBlock (Адблок). Он появился уже весьма давно: начал свой путь ещё как плагин к Firefox, а позже перекочевал и на другие браузеры. К сожалению, это не пошло на пользу — сейчас многие баннеры умеют обходить его ограничения. Поэтому лучше ставить более продвинутого приемника — расширение Adblock Plus. Установка проста — в браузере открываем «Дополнительные настройки» и заходим в раздел управления расширениями:
Таким образом попадаем в интернет-магазин. В строке поиска вводим название — «Adblock Plus». Искомый модуль должен появиться в результатах поиска:
Нажимаем кнопку «Бесплатно», затем — «Добавить» и устанавливаем выбранный модуль.
После этого в правом верхнем углу появится значок, отображающий текущее состояние работы расширения и количество заблокированных объявлений, баннеров и всплывающих окон.
Так же, можно попробовать ещё одно, набирающее популярность, решение — Adguard Антибаннер. Он ест меньше ресурсов, чуть более быстрый и даже умеет блокировать видеорекламу на YouTube. Устанавливается он так же, через магазин приложений:
Работа модуля отражается с помощью значка после адресной строки:
Он отображает количество заблокированных баннеров рекламных, всплывающих окон и объявлений. Отмечу, что за время тестирования плагин показал себя очень неплохо, не пропустив ни единого объявления или всплывающего окна.
Теперь поговорим о паразитной рекламе, которую называют Adware. Это программный модуль, который проникает на ваш компьютер подобно вирусу — окольными путями вместе с полезными программами либо обманным путём, маскируясь, порой, даже под антивирусные программы. Самое интересное, что Ваш антивирус может их и не распознать, так как просто не считает это вредоносным программным обеспечением. А в результате, вы получаете кучу рекламных баннеров и всплывающих окон в дополнение к тому, что уже есть на сайте.
Бороться с этой чумой можно и нужно. Для этого необходим свой набор инструментов. Некоторые специалисты советуют выковыривать заразу вручную, через редактор реестра regedit. Не спорю, способ отличный, но дико трудоёмкий и морально устаревший. Сейчас все эти операции может быстро и просто выполнить специализированные утилиты. В своей практике я использую сканер для проверки системы и модуль для защиты в реальном времени.
На роль первого отлично подходит программа AdwCleaner, которая прошерстит реестр, автозагрузку, временные файлы браузера и ещё много чего, в том числе и ярлыки веб-браузеров, которые так любят изменять разработчики AdWare-софта. Скачать её можно совершенно бесплатно отсюда и за работу денег она не потребует. Запускаем, нажимаем кнопку Сканировать и ждём результата:
Теперь надо поставить резидентную защиту. На эту роль отлично подходят Malwarebytes AntiMalware и SpyHunter4. Правда тут есть одна маленькая проблемка — они требуют денежку за использование. Конечно можно официального сайта скачать бесплатную версию Free Edition и запускать её вручную каждый раз после включения компьютера. Но проще скачать вылеченную от жадности версию с какого-нибудь крупного торрент-трекера. Так что, думаю это не будет проблемой.
Скачиваем, устанавливаем и запускаем:
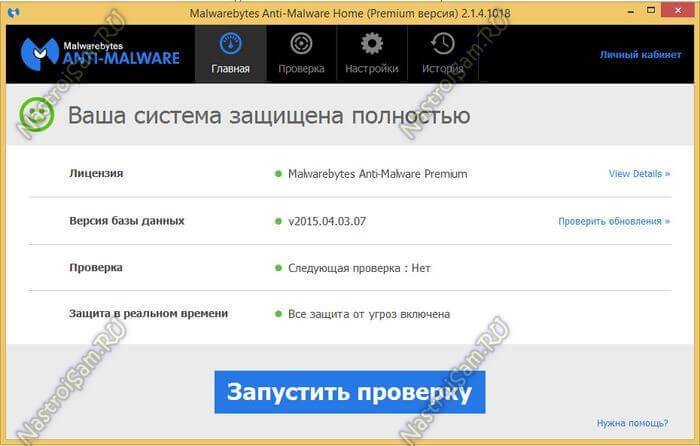
Теперь в системном лотке будет висеть иконка программы, а при обнаружении AdWare, Вы будете заранее предупреждены всплывающим окно и сможете сразу избавиться от рекламных модулей. Кстати, сканер у приложения тоже отличный, хоть и менее функциональный, нежели чем у AdwSCleaner.
Добрый день. Добавлю ешё пару моментов:
1. CCleaner — раздел автозапуск. Показывает автозапуск системы, запускаемые расширения для всех браузеров и запланированные задачи. Лишним посмотреть это никогда не будет.
2. Universal Virus Sniffer — Программа предназначена для облегчения процесса обнаружения и уничтожения неизвестных вирусов, руткитов и буткитов.
3. Открыть свойства ярлыков всех браузеров и посмотреть, чтобы там в параметрах запуска ярлык ссылался на exe файл и не было ни какого адреса сайта.
Добрый день, XasaH. Спасибо, за очень познавательный сайт.
По теме, хотел бы добавить, что есть ещё одна прекрасная рекламорезка (теперь бесплатная) — Ad Muncher/
И да, у Вас похоже опечатка — AdwCleaner, а не AdwScanner.
Сергей- совершенно верно, опечатался. Спасибо, поправлю.
Всем привет, связка работы из расширения AdBlock и программы Ad Muncher справляются со своей задачей на отлично, всем советую.
Доброго времени, XasaH. Последнее время часто сталкиваюсь с заразой, которая прячет ярлыки браузеров, ставя им атрибуты «скрытый» и «системный», а подменяет их ярлыками, у которых в свойствах прописан какой нибудь сайт или путь к *.bat. Сама зараза убирается легко AntiMalware Bytes, батники удаляются вручную — местоположение в ярлыках. Сами ярлыки удаляются тоже, а с родных снимается атрибут «скрытый».
Да, сталкивался с такой пакостью. Приходится заново ярлыки переделывать.
Спасибо за статью и весь сайт.
открыл для себя AdwCleaner, отличная программа
В AD Block что для браузера Хром создал свои правила (они не сложные, но как оказалось весьма эффективные). Теперь баннеров вообще не вижу. И даже с удивлением узнал (как то у сестры через Оперу без плагинов по инету прогулялся) что на youtube перед роликом который хочешь посмотреть теперь реклама есть.
Для сравнения Radikal.ru:
images.netbynet.ru/img.php?7b4c2773208ae18d01072d87ff8ae88b.jpg (Chrome с AD Block и моими правками)
images.netbynet.ru/img.php?e338189853abadb0109f023c95abad1b.jpg (Чистый IE в Win 8.1. Pro).
«Opera AC» — это еще один браузер который умеет блокировать рекламу, плюс очень много полезный вещей встроено. Я сам теперь только им пользуюсь когда хожу по незнакомым сайтам.
Было бы неплохо если бы вы его протестировали и рассказали об этом браузере пользователям.
Здравствуйте,столкнулся с такой проблемой как рекламные баннеры они были везде и в социальных сетях и на youtube даже в самом google chrome перепробовал много чего и ваш способ и он не помог! Помогла программа ccleaner. Если разрешат могу кинуть ссылку ,мучился очень долго около месяца вот программа помогла пропала вся реклама вот ссылка
Как убрать рекламные и вирусные баннеры в браузере
Социологами-статистами установлено, что человек за 65 лет своей жизни просматривает около 2 млн. видеороликов с рекламой. Интересно, а сколько просмотрит рекламных баннеров пользователь интернета за этот же период времени? Если, допустим, он начал посещать веб-сайты с 95-97 гг. прошлого столетья. Наверняка больше двух миллионов. Да и ещё в несколько раз.
Анимация gif, строгие деловые информеры, красочные флеш-ролики, интерактивные фреймы — всё это инструменты интернет-рекламы. Окаймляя и обволакивая собой полезный контент на виртуальных страничках, они пестрят, мерцают, красуются и зазывают пользователя ознакомиться с тем или иным коммерческим предложением. Сайты и реклама — коммерческий симбиоз, одно целое. И, увы, от этого никуда не деться.
Однако многие из вышеперечисленных рекламных продуктов серьёзно докучают пользователю своим присутствием в браузере, вне зависимости от тематики сайта. В особенности, если речь идёт о всплывающих баннерах с неприличными фото. Более того, изображения и интерактивные заставки с объявлениями и приглашениями купить чего-либо существенно замедляют загрузку веб-страницы. Одним словом, вместо благ сетевых технологий получается сплошной дискомфорт.
Итак, давайте разберёмся, какие бывают баннеры и как от них избавиться. Отделим зерна от плевел — полезный контент от ненужной рекламы.
Вирусный баннер в интернет-обозревателе — это «предложение», от которого пользователю весьма сложно отказаться. Он является итогом деятельности специальных троянов и шпионского ПО, инфицировавших операционную систему. Его присутствие в браузере постоянно и вездесуще. То есть его нельзя нейтрализовать, закрыв какую-либо веб-страницу.
Наиболее распространены следующие разновидности вирусных баннеров:
Но это всё, безусловно, уловки. Конечно же, лучше удалить из браузера всякое «графическое непотребство», чем отдавать кому-либо свои кровные, причём не понятно, за что.
Благо, способов уничтожения информера-вымогателя достаточно много. И большинство из них бесплатные. Рассмотрим наиболее эффективные.
Примечание. Для реализации нижеперечисленных решений рекомендуется задействовать другой неинфицированный компьютер. Обратитесь за помощью к соседям, друзьям. Сбор необходимой информации, скачивание и подготовка утилит не займёт много времени.
Подбор кодов
Совет! Дополнительно можно воспользоваться функцией поиска кода по изображению блокировщика. Для её активации кликните по ссылке «по изображениям» под полем ввода на веб-странице сервиса Dr. Web.
Утилиты
WindowsUnlocker — антивирусный инструмент от лаборатории Касперского. Позволяет убрать баннеры-блокеры из браузеров и системы за считанные минуты. Распространяется бесплатно. Скачать инсталлятор WindowsUnlocker можно на офсайте компании Kaspersky — support.kaspersky.ru/viruses/sms.
AntiWinLocker — универсальное средство от SMS-вымогателей, блокирующих не только браузеры, но и всю операционную систему. Чтобы воспользоваться AntiWinLocker, выполните следующие действия:
1. Зайдите на офсайт утилиты — antiwinlocker.ru/download.html.
2. Скачайте инсталлятор AntiWinLocker (первый в списке).
3. Чтобы «вылечить» браузеры и компьютер, запустите его от имени администратора (для Windows 7/8).
Также можно создать загрузочный диск. Без запуска ОС шансы нейтрализовать зловреда-вымогателя повышаются в разы. А иногда, в особо тяжёлых случаях инфицирования машины, целесообразно применять лишь только этот метод.
- На странице загрузок скачайте образ диска AntiWinLockerLiveCD в формате .iso (вторая ссылка во втором блоке).
- Создайте загрузочный CD-диск при помощи программы, записывающей диски (например, ImgBurn).
- Перед записью обязательно выберите функцию «Записать образ на диск». В противном случае, если просто записать скачанный файл .iso, диск запускаться не будет.
- Вставьте подготовленный диск с утилитой в CD-привод.
- Перезапустите систему и в момент загрузки удерживайте клавишу «F8».
- В меню выберите загрузку с DVD-диска.
Внимание! Активация загрузочного меню может выполняться другой клавишей. Предварительно ознакомьтесь с техпаспортом вашего ПК и описанием BIOS (набора надстроечных микропрограмм).
После этих действий, если загрузочный диск был создан и записан правильно, на дисплее появится меню AntiWinLocker LiveCD. Удалите вирусы и снова запустите ОС в обычном режиме.
Маскируется под доверенные системные приложения и браузерные расширения. Внедряет свои скрипты, отображающие рекламные блоки, на веб-страницу, открытую пользователем в интернет-бразуере. То есть добавляет (интегрирует) свою собственную рекламу на посещаемые сайты. Нередко из-за такого программного вмешательства пользование ресурсом становится невозможным. Баннеры, вживлённые зловредом, закрывают меню, кнопки, текст и другую полезную информацию.
Если у вас на страницах тут и там «вылезает» реклама модуля adware, попробуйте его удалить при помощи утилиты AdwCleaner. Эта крохотная программка скрупулёзно проверяет реестр, автозагрузку, браузеры, включая и их ярлыки, на наличие настроек шпионского и вредоносного ПО. Способна вылечить компьютер, когда другие антивирусы бессильны.
Чтобы удалить баннеры в браузере, добавленные adware, сделайте следующее:
- Откройте сайт — toolslib.net/downloads/viewdownload/1-adwcleaner/ (Официальная страница загрузок. Именно на этом ресурсе всегда можно скачать свежую версию утилиты.)
- Нажмите кнопку «Download Now».
- Запустите скачанный установщик от имени администратора.
- Для проверки системного раздела нажмите «Scan», для очистки — «Cleaning».
- Перезагрузите Windows.
К сожалению, случается и так, что задействования программных средств, специализирующихся на нейтрализации вирусов какой-то отдельной категории, бывает недостаточно. После проверки и лечения системы баннеры из браузеров не исчезают.
Верный выход из таких проблематичных ситуаций — наращивание антивирусного потенциала. Дополнительно выполните сканирование системы одной из нижеприведённых утилит. Они детектируют и нейтрализуют зловредов, но не защищают ПК в реальном времени. Хотя при этом программно не конфликтуют с основным антивирусом, установленным в Windows.
Malwarebytes Anti-Malware Free — профессиональный «охотник» за модулями adware и spyware, руткитами, червями и прочей цифровой нечистью. Молниеносно выполняет проверку ПК. Способна распознавать самые хитрые маскировки вирусных надстроек. Легко настраивается, имеет понятное управление. Скачать бесплатно Anti-Malware Free можно по адресу — malwarebytes.org/downloads/.
Kaspersky Virus Removal Tool — выполняет комплексную проверку, обладает настройками детектирования. Сканирует все элементы Windows, загрузочные сектора и указанные пользователем дисковые разделы.
Kaspersky Rescue Disk — загрузочный диск с набором лечащих утилит (включая и WindowsUnlocker, удаляющую баннеры-вымогатели). Скачайте образ .iso Rescue Disk на странице support.kaspersky.ru/viruses/utility . Затем создайте и запишите загрузочный диск в ImgBurn или Nero (см. запись AntiWinLockerLiveCD).
Dr.Web CureIt! — эффективный инструмент для лечения системы (в том числе и для удаления вирусных баннеров из браузеров). Постоянно обновляется. Распознаёт угрозы и вирусы, недавно появившиеся в сети.
Избавиться от рекламных излишеств на веб-страницах отлично помогают специальные браузерные аддоны. Они легко устанавливаются и практически не нуждаются в настройках. К тому же, отчасти повышают безопасность веб-сёрфинга.
Вот так выглядит страница без блокировки рекламы:
А вот так с блокировкой (подключенными аддонами):
К наиболее популярным и эффективным расширениям, блокирующим рекламу, относятся следующие:
AdBlock и Adblock Plus. Реализованы для все популярных браузеров — Firefox, Google Chrome, Internet Explorer. Кроме рекламы, эффективно блокируют различные программные механизмы слежения за поведением пользователя на сайте и вредоносное ПО. Оснащены белым и чёрными списками, в которых указано, какие баннеры блокировать, а какие нет. При желании пользователь их может дополнить и отредактировать.
Adguard Антибаннер — кроссбраузерный антибаннер. Фильтрует практически все виды рекламы, включая и баннеры в соцсетях.
В последнее время в интернете появилась прямо какая то напасть с этими баннерами, СМС, вирусами-вымогателями и тд. Уже даже смахивает на эпидемию, учитывая скорость распространения и изменение данных вредителей. Ещё совсем недавно были лишь простенькие порно-баннеры в недобраузере Internet Explorer, которые безобидно транслировали различные анимации с оголенными частями тела и часто занимали добрую часть монитора. Затем были просто удаляемые баннеры на рабочем столе, работу пользователя они не блокировали, а вот денег требовали усердно. Вслед за браузером IE «сиськотрясами» стали красоваться и такие обозреватели как Opera, Mozilla и т.д. Теперь развитие баннеров-вымогателей вышло на совершенно новый уровень!
Если ранее убрать рекламный баннер можно было отправив СМС на короткий номер, то на сегодняшний день изобретатели этих чудо-баннеров совсем обнаглели. Нашли способ заставить бедолагу пользователя пойти и закинуть деньги им на счёт прямо через терминал, и код разблокировки баннера получить напечатанным на чеке. Прямо таки бизнес на широкую ногу поставлен! Но если немного поразмыслить, становится понятно, что никакой терминал оплаты не может вам дать код. Так как чтобы разместить свою копку в терминале нужно заключить договор по которому злоумышленника легко смогут найти.
К сожалению неопытных и доверчивых людей в нашем мире очень много, которые как говорится не в теме и без сомнений несут свои кровные и суют в терминал. Пополняя кошелек мошенника в надежде решить свою проблему. Мало того, были случаи когда доверчивые юзеры поймав баннер-вымогатель относили деньги в терминал больше 5 раз в надежде найти код на чеке.
Запомните! Платить мошенникам нельзя ни в коем случае! Вы просто потеряете деньги не получив ничего в замен!
Проблема как была так и останется. В этом разделе нашего сайта мы будем рассказывать и показывать как как избавляться от этой заразы!
Первым делом стоит выяснить причину проблемы. Нужно понять с чем вы имеете дело:
1. Вирус завелся в браузере (программа через которую вы заходите в интернет);
2. На рабочем столе (работу не блокирует, но висит поверх окон и просит денег);
3. Или полностью блокирует ПК (кроме баннера ничего не видно и сделать ничего не дает.
Исходя из проблемы нужно найти её решение в одноимённой статье в разделе: Удаление баннеров.
Сегодня мы рассмотрим первый вид баннеров и приступим к решению самой распространенной проблемы – как удалить баннер в браузере!
Что делать когда рекламный баннер, модуль или информер, появился в окне браузера? Первым делом нужно выяснить название вашего браузера. Основными программами для просмотра сайтов являются: Mozilla Firefox, Opera, Chrome, Яндекс браузер и Internet Explorer. Название вашего браузера находится под ярлыком (иконкой) на которую вы жмете когда хотите зайти на какой то сайт.
Когда название вашего браузера вы выяснили можно приступать к удалению баннера.
В каждом браузере это делается по разному. Для этого вам и нужно было узнать его название.
Итак, если у вас баннер в браузере Mozilla Firefox:
Открываем браузер Mozilla кликнув мышкой по его ярлыку. Находим пункт меню «ДОПОЛНЕНИЯ». Либо «Инструменты» а затем «Дополнения». Дале нажимаем на пункт «РАСШИРЕНИЯ» видим различные расширения для браузера и удаляем все незнакомые вам пункты или те которые вызывают у вас подозрения. Испортить или поломать ничего тут нельзя, так что смелее. Любое расширение можно всегда установить заново. Главное удалить то которое установилось само.
Также полезно будет установить расширение для Firefox под названием Web Of Trust (WOT). Введите его название в поиске в этом разделе где вы удаляли расширения и установите.
Устанавливать любые дополнения и расширения для браузера нужно только через этот раздел, а не с каких то сомнительных сайтов.
После установки расширение Web Of Trust будет предупреждать вас о потенциально опасных сайтах когда вы попытаетесь на них зайти. Рейтинг таких сайтов составляют сами пользователи своими отзывами. Поэтому достоверность данного инструмента очень высокая. И он поможет вам избежать многих неприятностей.
Баннер в браузере Internet Explorer:
Запускаем браузер и находим меню «СЕРВИС», нажимаем «СВОЙСТВА ОБОЗРЕВАТЕЛЯ», далее нам нужна вкладка «ДОПОЛНИТЕЛЬНО», зайдя в неё находим на жмем пункт «СБРОС». Этим вы восстановите браузер до первоначального состояния после чего сделайте перезагрузку компьютера.
Если проблема не решена есть второй способ:
Запускаем браузер IE и находим меню «СЕРВИС», находим пункт «НАДСТРОЙКИ». Далее нам предстоит довольно трудоемкий процесс, нужно поочередно отключить все надстройки одну за одной. После каждой нужно перезагрузится. Отключаем до тех пор пока баннер не пропадет. Перед отключением следующей надстройки включаем предыдущую. Задача найти виновника.
Баннер в браузере Opera:
В запущенном браузере заходим в «МЕНЮ» — «НАСТРОЙКИ» — «ОБЩИЕ НАСТРОЙКИ» — «РАСШИРЕННЫЕ», на вкладке РАСШИРЕННЫЕ нажимаем сперва «СОДЕРЖИМОЕ» (находится слева в столбце), после чего справа увидите пункт «НАСТРОИТЬ javascript», кликаем по нему. В открывшемся окне удаляем всё написанное в графе «ПАПКА ПОЛЬЗОВАТЕЛЬСКИХ ФАЙЛОВ javascript» (чтобы в этом поле ничего не осталось). Жмем «ОК» не забудьте в первом окне также кликнуть кнопку «ОК». Следует запомнить путь, который был указан в поле чтобы зайти и удалить эту заразу по данному пути, следует искать файлы с расширением «.js».
Если там есть слова: «C:WINDOWS USCRIPT», значит нужно удалить всю эту папку в папке «WINDOWS» на диске «C».
Ввиду новых событий в мире вредоносных баннеров стоит внести некоторые дополнения к данной статье. Советуем добавить в закладки ссылку на эту статью. Она будет периодически дополнятся.
Появился новый баннер в браузере который во всех перечисленных браузерах находится с с левой стороны. Зачастую он выглядит как четыре картинки с различным, часто не приличным содержимым. Как от этой нечисти избавиться?
Для удаления в браузере Google – Chrome иYandex браузер потребуетс удалить сам браузер. При удалении браузер спросит удалять ли личные данные. Жмите «ДА». Теперь скачайте браузер с официального сайта и установить заново. В 99% случаев баннер пропадет.
Для более простого и эффективного удаления баннеров есть ряд полезных программ:
AdwCleaner — анализируем систему и показывает лог в текстовом виде где указывает наименование вируса который у вас поселился. Ещё AdwCleaner удаляет баннерную надстройку. Скачать AdwCleaner можно тут.
Более универсальная программа называется CCleaner. Очищает компьютер более масштабно. Способна сама очистить кеш всех браузеров, не нужные временные файлы и другой мусор. Скачать CCleaner.
Самая мощна и эффективная программа для очистки компьютера от мусора но не от вирусов — Auslogics BoostSpeed. О ней уже была статья на нашем сайте. В ней же можно скачать Auslogics BoostSpeed.
Удалить трояны и другое вредоносное ПО может вам помочь программа Malwarebytes Anti-Malware. Это одна из лучших программ для быстрого сканирования и удаления вирусов. У неё есть бесплатная версия которой вам вполне хватит чтобы решить множество проблем. Скачать Malwarebytes Anti-Malware с официального сайта.
И последняя программа HijackThis. Как и AdwCleaner эта программа анализирует и выдает лог файл. В котором прописаны все косяки которые нужно исправить. Скачать HijackThis.
Вот пример лога HijackThis который нужно профиксить:
O17 — HKLM\System\CCS\Services\Tcpip\..\
O17 — HKLM\System\CCS\Services\Tcpip\..\
R1 — HKCU\Software\Microsoft\Windows\CurrentVersion\Internet Settings,ProxyOverride = *.local
Также часто лог может иметь такой вид:
O1 — Hosts: 217.73.58.60 userapi.com
O1 — Hosts: 217.73.58.60 st0.userapi.com
O1 — Hosts: 217.73.58.60 st1.userapi.com
O1 — Hosts: 217.73.58.60 st2.userapi.com
O1 — Hosts: 217.73.58.60 st3.userapi.com
O1 — Hosts: 217.73.58.60 stg.odnоklassniki.ru
O1 — Hosts: 217.73.58.60 cdn.connect.mаil.ru
O1 — Hosts: 217.73.58.60 img0.imgsmail.ru
O1 — Hosts: 217.73.58.60 img1.imgsmail.ru
O1 — Hosts: 217.73.58.60 img2.imgsmail.ru
O1 — Hosts: 217.73.58.60 img3.imgsmail.ru
O1 — Hosts: 217.73.58.60 img4.imgsmail.ru
O1 — Hosts: 217.73.58.60 img5.imgsmail.ru
O1 — Hosts: 217.73.58.60 img6.imgsmail.ru
O1 — Hosts: 217.73.58.60 img7.imgsmail.ru
O1 — Hosts: 217.73.58.60 st4.userapi.com
O1 — Hosts: 217.73.58.60 st5.userapi.com
O1 — Hosts: 217.73.58.60 st9.userapi.com
R0 — HKCU\Software\Microsoft\Internet Explorer\Main,Start Page = dosssearch.ru
O2 — BHO: Спут ник@Mail.Ru — <8984B388-A5BB-4DF7-B274-77B879E179DB>- (no file)
O17 — HKLM\System\CCS\Services\Tcpip\..\<737AD37D-E521-4CB1-B844-40D6A7FFF2C9>: NameServer = 5.199.140.178
Как самостоятельно отключить рекламу в браузере Яндекс?

Многие сайты стараются получить дополнительный заработок от размещения рекламных блоков. Пользователи не всегда остаются в восторге от появления большого количества баннеров на интересующих их страницах, из-за чего ищут варианты их удаления. Некоторые задаются вопросом, как самостоятельно удалить рекламу в браузере Яндекс, который в последнее время начал активно набирать популярность в российском сегменте интернета. В данной статье мы расскажем, как избавиться от баннеров на страницах в сети.
Перед началом принятия мер по борьбе с рекламой нужно ознакомиться с самыми популярными решениями. Рассмотрим самые популярные способы:
- В настройках браузера.
- Установив расширение.
- Используя специальные программы.
Каждый из вышеперечисленных методов позволит избавиться от рекламы и заниматься серфингом интернета без сторонних баннеров. Некоторые способы имеют ряд преимуществ и недостатков, с которыми следует ознакомиться более подробно.
к меню ↑
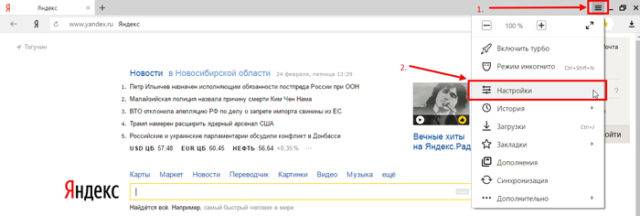
Многие пользователи задаются вопросом, как убрать рекламу в Яндекс-браузере при помощи настроек самой программы. Придерживаясь инструкций можно самостоятельно избавиться от баннеров и блоков. Далее рассмотрим последовательность действий:
- Откройте меню, расположенное в правом верхнем углу страницы браузера (подобное расположение кнопки типично для большинства браузеров).
- Далее выберите вкладку «Настройки».
- В открывшемся окне перейдите на «Дополнения».
- В перечне расширений найдите вкладку «Безопасность» и выберите «Блокировка флеш-данных» и «Антишок».
- Активация данных расширений будет блокировать большую часть рекламы.
Иногда подобные настройки приводят к тому, что в браузере перестают работать видео и флеш-анимация. Возможно, вам придется переустановить проигрыватель, что решит проблему.
к меню ↑
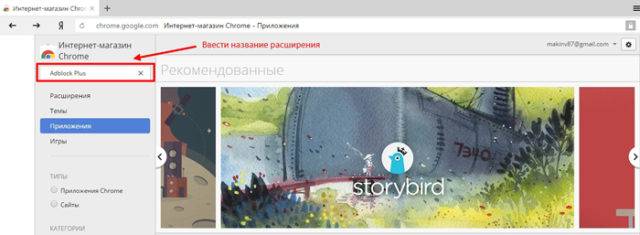
В каждом браузере в магазине расширений имеется большое количество утилит, которые блокируют все рекламные блоки. Самым популярным из них является Adblock Plus. Для того чтобы скачать его и установить, вам придется выполнить ряд манипуляций:
- Зайдите в магазин контента Google.
- На открывшейся странице поиска введите название плагина (в нашем случае Adblock Plus).
- Обнаружив в списке необходимое расширение, нажмите на кнопку «Установить».
- После установки перезагрузите все открытые вкладки. Они загрузятся уже без рекламных блоков.
При работе с внешними расширениями в настройках браузера лучше отключить «Блокировку флеш-баннеров и видео».
к меню ↑
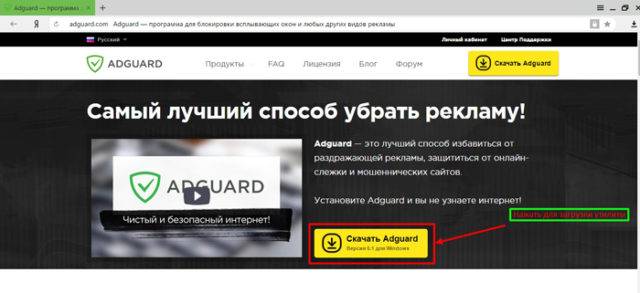
Если вы задались вопросом, как отключить всплывающую рекламу в Яндексе при помощи сторонних программ, вам придется найти надежный и проверенный софт. Некоторые приложения сами могут содержать вирусы, ввиду чего при поиске софта нужно быть максимально внимательными. Утилиту Adguard можно использовать и в качестве внешней программы. Скачивать ее рекомендуется только на официальном сайте разработчика. На странице просто кликните на значок скачать, после чего начнется загрузка. Далее вам придется следовать определенной инструкции:
- После скачивания установите программу.
- Для начала сканирования и изменения настроек браузера в автономном режиме нажмите соответствующую кнопку на интерфейсе (может меняться в зависимости от версии программы).
- По завершению процесса рекомендуется не удалять программу для проведения повторного сканирования.
Еще одним популярным приложением для блокировки рекламы является Malwarebytes Antimalware. Она относится к антивирусному ПО, но может выключать баннеры и блоки на страницах в сети. На сайте разработчиков доступны платная и бесплатная версия программы. Для начала работы вам нужно просто установить софт. По завершению процесса блокировка рекламы включится автоматически.
к меню ↑
Реклама в социальных сетях вызывает недовольство почти всех пользователей. Программы таргетирования и выбора целевой аудитории для той или иной кампании часто делают ошибки, ввиду чего система может предлагать вам абсолютно бесполезные вещи. Для того чтобы отключить рекламу в социальных сетях, можно воспользоваться антивирусным ПО или встроенными в браузер утилитами.
Часто рекламу в социальных сетях может подсовывать сам браузер. При установке обновления он «подкидывает» на страницу новые баннеры, которые, как правило, не имеют ничего общего с потребностями пользователя. Для ликвидации таких блоков можно попробовать отключить все расширения последовательно. Так вы сможете определить, какая утилита является причиной появления рекламы. При обнаружении вредоносного расширения и его удалении нажмите на «Сообщить о нарушении».
к меню ↑
3 Как убрать всплывающую рекламу в Яндекс Браузере
Иногда в браузерах реклама появляется даже при активированных Adguard и Adblock Plus. В данном случае вам придется провести более сложные манипуляции. Появление всплывающей рекламы говорит о присутствии вируса в системе. Вам, вероятнее всего придется переустановить ОС. Если такой возможности нет, просканируйте компьютер антивирусом. После удаления обнаруженных вредоносных файлов всплывающая реклама в браузерах должна пропасть.
Для блокировки всплывающей рекламы также можно воспользоваться утилитой Malwarebytes Antimalware, описанной ранее.
к меню ↑
Перед тем, как переустанавливать операционную систему или предпринимать еще более радикальные методы, попробуйте воспользоваться предложенными выше способами удаления рекламы. Расширения или внешние программы не только избавят вас от назойливых баннеров, но и позволят страницам грузиться быстрее даже при слабой скорости интернета.
к меню ↑
«Если вы видите всплывающую рекламу сомнительного характера, поверьте компьютер на вирусы. Также можно применить «антибаннеры». AdwCleaner поможет удалить палении инструментов в браузере и нежелательные плагины. После ее установки компьютер и браузер в частности начнут работать быстрее», — пишет пользователь интернета Алексей.
В каком-то довольно старом исследовании, проведенном, кажется, в США, говорилось о том, что во время «рекламных пауз» на телевидении резко возрастает нагрузка на канализацию. То есть реклама, тот самый двигатель торговли, многих людей совершенно не интересует.
Совсем другое дело — в Интернете, где большое количество сайтов представляет собой одну большую «рекламную паузу». Иногда из-за обилия рекламных картинок и роликов трудно понять, где ты находишься и зачем вообще пришел на эту страницу. А отказаться от мелькающей и пестрящей рекламы нельзя. Остается только искать нужный текст среди мельтешащих изображений.
При этом рекламные баннеры (так называются изображения на интернет-сайтах, содержащие рекламу чего-либо) и ролики (часто вместо статичной картинки реклама представляет собой небольшое видео) не только отвлекают внимание посетителей, но и создают серьезную нагрузку на компьютер. И если обычный баннер с призывом куда-то пойти или что-то купить не заставляет процессор перегреваться, то анимированная реклама — это практически всегда гарантированные «тормоза» компьютера, только если он у вас не сверхмощный.
Зачем нужна реклама?
Для интернет-сайтов, как и для телевидения и прочих средств массовой информации, реклама — это способ заработка. Однако далеко не все способны организовать грамотный подход к делу. Именно поэтому хороший фильм по телевизору порой прерывается на рекламу каждые пятнадцать минут, причем сама реклама длится около десяти минут, а многие сайты просто-таки завалены рекламой по самую, что называется, маковку.
Конечно, существуют и приличные сайты (их, к счастью, очень и очень много), где реклама не бросается в глаза и не пытается отхватить под себя, любимую, часть экрана. Но все-таки они пока еще не в большинстве, поэтому продвинутые Интернет-пользователи устанавливают на свои компьютеры так называемые баннерорезки — программы, которые отключают рекламу в браузере, если не всю, то почти всю.
Режем без жалости
Итак, что представляет собой баннерорезка? Это программа-фильтр, которая сканирует открываемую в браузере страницу, ища в ней рекламу и просто отключая баннеры и ролики. После того как вы установите такую программу и запустите ее, многие интернет-сайты начнут выглядеть слегка непривычно: вместо рекламы там будут или белые поля, или аккуратные пустые рамочки.
Каковы плюсы и минусы использования баннерорезок? Плюсы более чем очевидны. Во-первых, на загрузку страницы тратится меньше времени, ведь браузеру не нужно скачивать лишнюю информацию. Поэтому, если вы сидите на медленном (или недешевом) Интернете, возможность отказаться от загрузки ненужных данных дорогого стоит. А во-вторых, ваш компьютер не будет «тормозить», поскольку процессор не занят ненужными вычислениями, которые возникают обязательно, если в одном из окон браузера открыта анимированная реклама.
Минусы у такого подхода, конечно, тоже есть, и главный из них — это непривычный (правда, только поначалу) вид страниц, которые практически полностью будут избавлены от рекламы. При этом пострадают все без исключения сайты, где вашабаннерорезка сможет найти рекламу.
Если вы твердо решили пойти по пути избавления от рекламы, то нужно учитывать, какой браузер вы используете. Если у вас установлен InternetExplorer (он немного потерял популярность за последнее время, однако по-прежнему является весьма востребованным), то я рискну дать ссылку на сайт под названием LifeHacker, где вы сможете найти весьма толковое описание процесса, доступное даже новичкам. Просто оно довольно объемное и содержит несколько веб-ссылок, поэтому мне не хотелось бы приводить его здесь целиком.
Пользователи браузера Chrome могут отправиться в каталог расширений, расположенный по адресу chrome.google.com/webstore, и установить расширение под названием AdBlock или AdBlockPlus. Отыскать их проще всего через строку поиска, введя туда соответствующее название. Лично я предпочитаю AdBlockPlus — просто так сложилось исторически. Кликнув по синей кнопке «Установить», вы сохраняете и запускаете расширение, которое установится и включится автоматически, сразу начав блокировать рекламу на всех сайтах, которые вы открываете. Управлять им можно, войдя в меню «Настройка и управление — Инструменты — Расширения». В списке расширений, отыскав AdBlockPlus, вы можете отключить его, просто убрав галочку напротив пункта «Включено», или удалив, кликнув по картинке с изображением мусорной корзины. А в разделе «Настройки» можно создать «белый список» — перечень сайтов, где реклама блокироваться не будет.
Те, кто выбрал для просмотра сайтов браузер Firefox, должны поступить практически так же, как и пользователи Chrome: отправиться на страницу с расширениями (addons.mozilla.org) и вбить в поиск точно такие же запросы — «AdBlock» или «AdBlockPlus». Открыв страницу с расширением, просто нажмите «Добавить в Firefox», и оно установится и активируется автоматически. После этого вы можете открыть меню «Инструменты — Дополнения» или просто нажать кнопки Ctrl-Shift-A. В запустившемся списке расширений вы увидите картинку AdBlockPlus и кнопки управления — «Настройки», «Отключить» и «Удалить». Никаких дополнительных действий от вас не потребуется, но лучше знать, где находятся все эти расширения, чтобы иметь возможность избавиться от них. Так же, как и в Chrome, можно составлять перечень сайтов, где реклама отображаться будет.
Вот таким нехитрым способом можно «подчистить» посещаемые сайты от рекламы. Правда, стоит помнить, что для владельцев интернет-ресурсов реклама — способ заработка. Поэтому часть из них определенно стоит внести в «белый список».
Баннер — статичная картинка или анимированный ролик в Сети, который рекламирует товар, услугу или какой-то интернет-сайт.
Рекламный фильтр («баннерорезка») — специальное расширение для InternetExplorer, Chrome или Firefox, которое аккуратно «вырезает» баннеры из сайта.
В статье использованы материалы:
http://alexzsoft.ru/3-sposoba-otklyuchit-reklamu-v-lyubom-brauzere.html
http://composs.ru/ubrat-banner-v-brauzere/
http://seoslim.ru/interesno/kak-ubrat-reklamnyj-banner-s-rabochego-stola-kompyutera.html
http://nastroisam.ru/kak-ubrat-banner-browser/
http://izbavsa.ru/tehnika/kak-ubrat-reklamnye-virusnye-bannery-brauzere
http://xn—-8sb2aijhq.com/88-kak-udalit-reklamnye-bannery-v-brauzere.html
http://entercomputers.ru/drugoe/kak-samostoyatelno-otklyuchit-reklamu-v-brauzere-yandeks.html
http://www.inf74.ru/document/kak-ubrat-nenuzhnyie-reklamnyie-banneryi/
Оставить комментарий