
Видеокарта – одно из важнейших устройств, во многом определяющее производительность компьютера. Работа игр, программ и всего, что связанно с графикой зависит от нее.
При покупке нового компьютера или просто замене графического адаптера не лишним будет проверить его работоспособность. Это нужно не только для оценки его возможностей, но и для выявления признаков неисправностей, которые могут привести к серьезной поломке.
Убедиться, что с графическим адаптером Вашего компьютера все в порядке, можно следующими способами:
- визуальная проверка;
- проверка характеристик;
- проведение стресс-теста;
- проверка средствами Windows.
Проверка программными средствами подразумевает проведение стресс-теста видеокарты, в ходе которого измеряются ее показатели в условиях повышенной нагрузки. Проанализировав эти данные, можно определить пониженную работоспособность видеоадаптера.
На заметку! Тестирование рекомендуется проводить после замены видеокарты или системы охлаждения, а также перед установкой тяжелых игр.
То, что видеоадаптер стал хуже работать, можно заметить, не прибегая к программному тестированию:
- начали тормозить или вообще не запускаются игры (графика воспроизводится прерывисто, а особо тяжелые игры вообще превращаются в слайдшоу);
- возникают проблемы с воспроизведением видео;
- выскакивают ошибки;
- на экране могут появляться артефакты в виде цветных полос или пикселей;
- в целом падает качество графики, компьютер подтормаживает.
В худшем случае на экране вообще ничего не отображается.
Часто неполадки возникают вследствие смежных проблем: неисправность самого монитора, повреждение кабеля или разъема, неработающие драйвера и т.д. Если Вы уверенны, что с этим все в порядке, возможно, действительно начал барахлить сам видеоадаптер.
Получить исчерпывающую информацию о параметрах видеокарты можно с помощью программы AIDA64. В ней нужно открыть раздел «Отображение» и выбрать «Графический процессор».
Кстати, в этом же окне можно найти ссылку на скачивание подходящих для Вашего устройства драйверов.
Начнем с «Теста GPGU»:
-
Откройте меню «Сервис» и выберите «Тест GPGU».
Оставьте галочку на нужной видеокарте и нажмите «Start Benchmark».
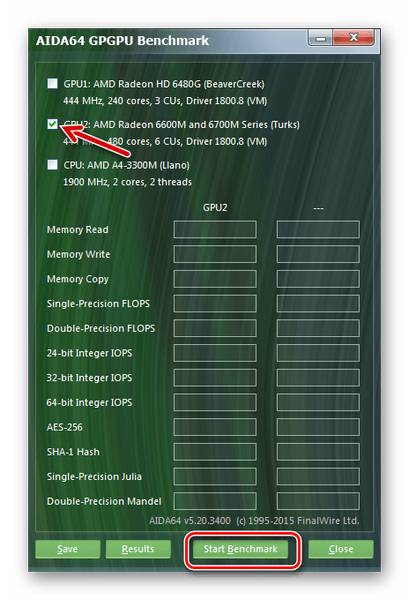
Это способ подразумевает использование тестовых программ, которые дают повышенную нагрузку на видеокарту. Лучше всего для этих целей подходит FurMark. Данный софт не много весит и содержит необходимый минимум параметров тестирования.
- В окне программы можно будет увидеть название Вашей видеокарты и ее текущую температуру. Проверка запускается нажатием кнопки «GPU stress test».
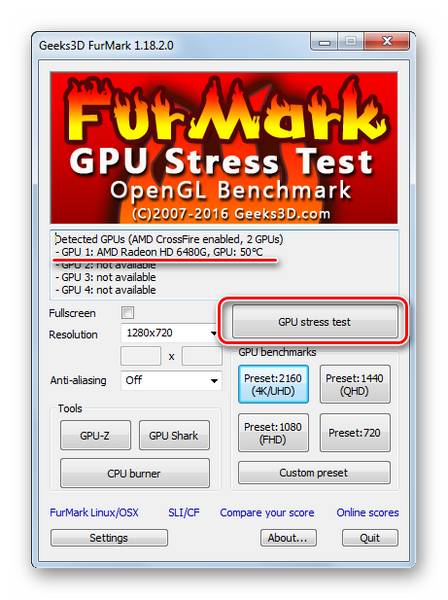
Обратите внимание, что выставленные по умолчанию настройки вполне подходят для корректного тестирования. - Далее выскочит предупреждение, в котором говорится, что программа даст очень большую нагрузку на видеоадаптер, и возможен риск перегрева. Нажмите «GO».
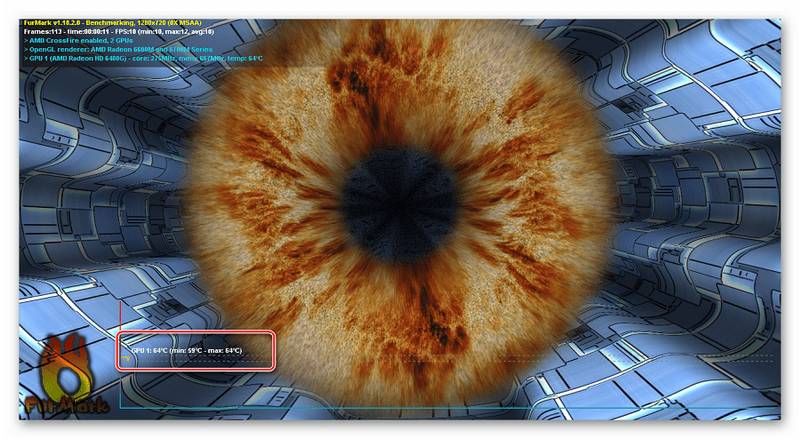
По качеству воспроизведения можно судить о работоспособности видеокарты. Большие задержки и появление дефектов – явный признак того, что она работает некорректно или просто устарела. Если тест проходит без серьезных лагов – это признак исправности графического адаптера.
Такой тест обычно проводят 10-20 минут.
Кстати, мощность своей видеокарты можно сравнить с другими. Для этого намите на одну из кнопок в блоке «GPU benchmarks». На каждой кнопке отмечено разрешение, в котором будет проводиться тестирование, но можно использовать «Custom preset» и проверка запустится согласно Вашим установкам.
Тест длится на протяжении минуты. В конце появится отчет, где красным отмечено, сколько баллов набрал ваш видеоадаптер. Можно перейти по ссылке «Compare your score» и на сайте программы посмотреть, сколько баллов набирают другие устройства. 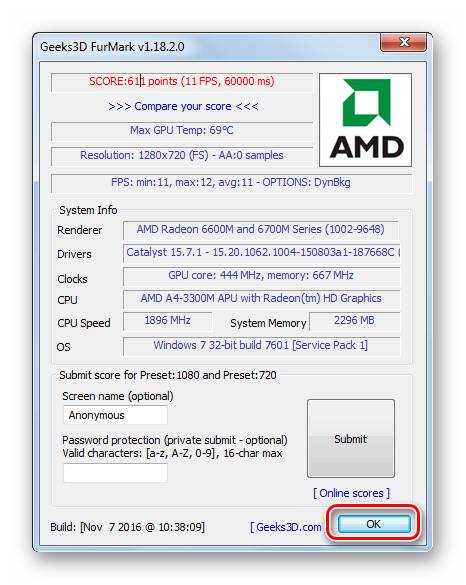
Когда наблюдаются явные неполадки даже без проведения стресс-теста, то можно проверить состояние видеокарты через DxDiag.
- Используйте сочетание клавиш «WIN» + «R» для вызова окна «Выполнить».
- В текстовое поле введите dxdiag и нажмите «ОК».
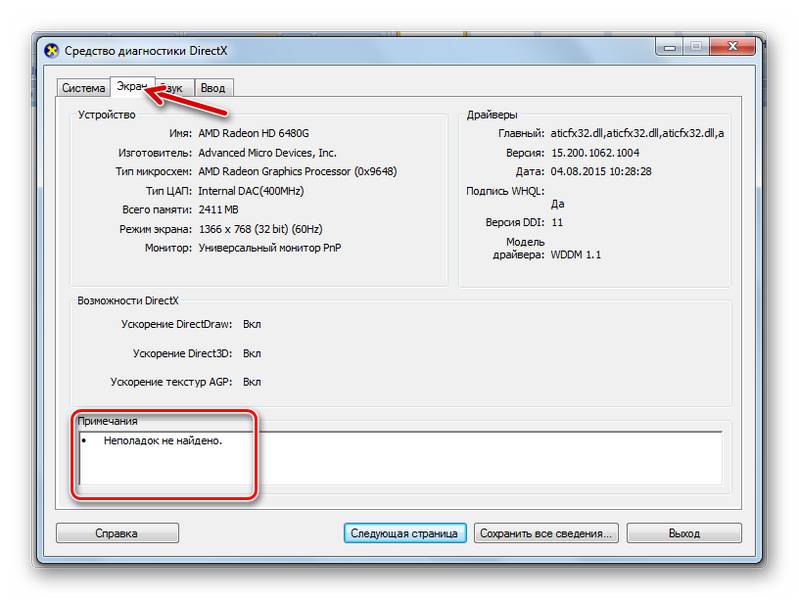
Некоторые производители в свое время предлагали онлайн-проверку видеоадаптеров, например, тест NVIDIA. Правда тестировалось скорее не производительность, а соответствие параметров железа той или ной игре. То есть, Вы просто проверите, работает ли устройство при запуске, к примеру, Fifa или NFS. Но ведь видеокарта используется не только в играх.
Сейчас нормальных сервисов для проверки видеокарты в Интернете нет, поэтому лучше использовать вышеописанные утилиты.
Лаги в играх и изменения в графике вполне могут быть признаком снижения работоспособности видеокарты. При желании можно провести стресс-тест. Если во время тестирования воспроизводимая графика отображается корректно и не зависает, а температура остается в пределах 80-90 градусов, то можете считать свой графический адаптер вполне работоспособным.
Отблагодарите автора, поделитесь статьей в социальных сетях.
Проверить видеокарту на ошибки можно несколькими способами. Во-первых, используя встроенный в Windows инструмент проверки графической карты, а во-вторых c использованием специальных программ стресс-тестов.
Если вам приходится сталкиваться с проблемами при работе на компьютере с графическими приложениями, например, графическими редакторами, или при игре в игры, где видеокарта, как известно является наиважнейшим элементом, то вам непременно приходила в голову мысль о том, что все сбои происходят из-за видеокарты. И скорее всего вы задавались вопросом – как проверить видеокарту на ошибки. Сегодня мы расскажем о том, как это можно сделать в домашних условиях не прибегая к помощи специалистов.
В ряде случаев неисправность видеокарты можно выявить визуально, просто осмотрев ее, однако чаще всего визуальный осмотр не выявляет никаких видимых неисправностей и тогда приходится прибегать к использованию дополнительного программного обеспечения для проверки видеокарты на ошибки. В этой статье речь пойдет об одной из бесплатных программ, которая поможет вам быстро разобраться с возникающей проблемой.
В нашей, в частности моей практике, наиболее часто проблемы с видеокартой возникают из-за ее перегрева при работе, или при неправильной работе драйвера видео адаптера. Предположим вы недавно меняли настройки графической карты, используя для этого какой-либо оверлокерский софт, в таком случае причина нестабильной работы видеокарты очевидна – где-то вы переборщили, или наоборот. Кроме того, если видеокарта начала работать нестабильно после использования специального софта для ее настройки, то скорее всего понять это можно по шуму вентилятора. Если же вы не выполняли не каких настроек графического адаптера, то возможно причиной сбоев является драйвер, чтобы убедиться в этом, а возможно и устранить неисправность, попробуйте переустановить драйвер видеокарты, предварительно скачав его с сайта разработчика карты. После установки или обновления драйвера обязательно перезагрузите свой ПК.
В случае, когда вышеописанные варианты устранения проблем с графической картой не помогли, и она продолжает работать нестабильно, то тогда видеокарте необходима проверка на ошибки. Чтобы выполнить проверку видеокарты на ошибки выполните следующие действия.
- Нажмите у себя на клавиатуре сочетание клавиш “Win+R”. В открывшемся окне “Выполнить” введите команду “dxdiag” и щелкните по клавише “Enter”.
- На вашем экране появится сообщение утилиты “Средство диагностики DirectX”, где вам будет предложено выполнить проверку цифровой подписи у используемых драйверов.
 Щелкните по “Да”, если данная проверка вам нужна, в противном случае кликните по “Нет”. В открывшемся диалоговом окне программы перейдите во вкладку “Экран”.
Щелкните по “Да”, если данная проверка вам нужна, в противном случае кликните по “Нет”. В открывшемся диалоговом окне программы перейдите во вкладку “Экран”.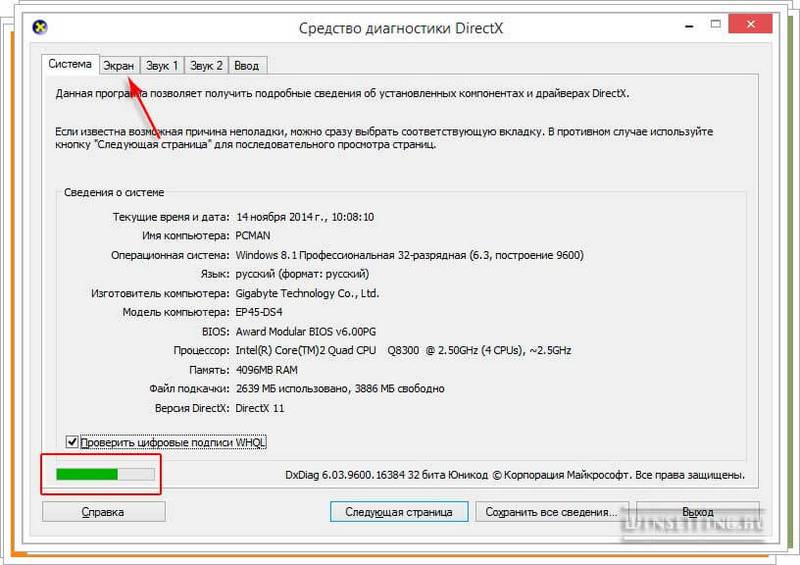
- Если во вкладке “Экран”, в низу, в поле “Примечание” вы увидите список ошибок, это будет говорить о том, что их необходимо устранить, чтобы видеокарта работала без сбоев. При этом не стоит забывать один важный момент: в этом поле ошибок может и не быть!
Учитывайте тот момент, что проверка видеокарты на ошибки выполнялась без нагрузки. Поэтому мы рекомендуем проверить работу видеокарты под нагрузкой, благо для этого существует отличный и самое главное бесплатный бенчмарк для графической платы FurMark, скачать который вы можете с нашего сайта или с сайта разработчика программы.
После установки новой видеокарты или сборки нового компьютера необходимо протестировать видеокарту. Это позволит на раннем этапе обнаружить возможную не исправность и при необходимости поменять видеокарту на другую. В данной статье мы расскажем о том, как протестировать видеокарту и рассмотрим программное обеспечение, которое нам будет необходимо.
Для того чтобы проверить видеокарту на возможные неисправности ее нужно протестировать под высокой нагрузкой. Другими словами нужно провести стресс тестирование видеокарты. Во время стресс тестирования видеокарты необходимо контролировать температуру графического чипа и следить за экраном компьютера, на случай возникновения проблем с картинкой (мигание, цветные точки, полоски и т.д.)
Как правило, 15 минут достаточно для того чтобы протестировать видеокарту. Если в течение этого времени температура видеокарты осталась в пределах нормы (это 70-80 градусов Цельсия), на экране не появились искажения и компьютер не перезагрузился, то, скорее всего с вашей видеокартой все в порядке.
Если температура значительно превышает 80 градусов, то, скорее всего у вас проблемы с охлаждением. Если видеокарта новая, то следует рассмотреть вариант ее возвращения в магазин. Для старых видеокарт нужно позаботиться о лучшем охлаждении. Первое, что необходимо сделать, это очистить радиатор от накопившейся в нем пыли. Также можно улучшить циркуляцию воздуха в системном блоке путем установки дополнительных кулеров. При наличии должного опыта можете заменить термопасту на графическом процессоре видеокарты.
Если перегрева нет, но вы заметили проблемы с изображением, то это может означать неисправность видеокарты или слишком сильный разгон. А внезапные перезагрузки компьютера во время тестирования, в большинстве случаев, говорят о слишком слабом блоке питания.
Программы для тестирования видеокарты:
OCCT (или OverClock Checking Tool) – программа, разработанная для проверки компьютера на стабильность работы. С помощью данной программы можно нагрузить процессор, оперативную память, блок питания и видеокарту.
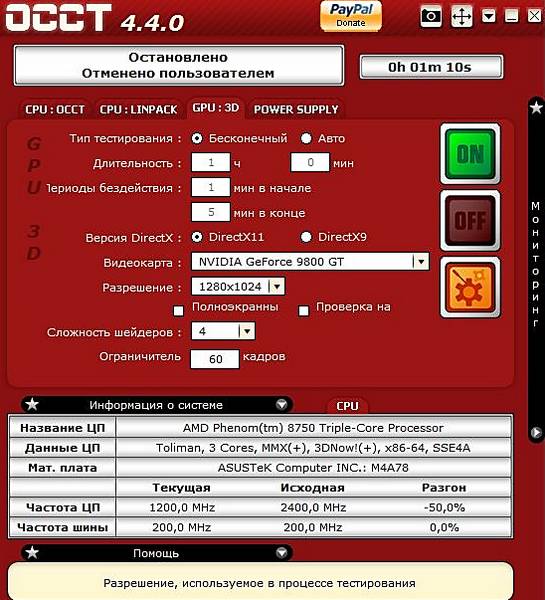
Интерфейс программы OCCT включает в себя такие вкладки:
Для того чтобы протестировать видеокарту, перейдите на вкладку «GPU: 3D». Здесь можно указать время тестирования, разрешение, сложность шейдоров и другие настройки. После того как программа настроена нужно нажать на кнопку «ON» для того чтобы запустить тестирование видеокарты.
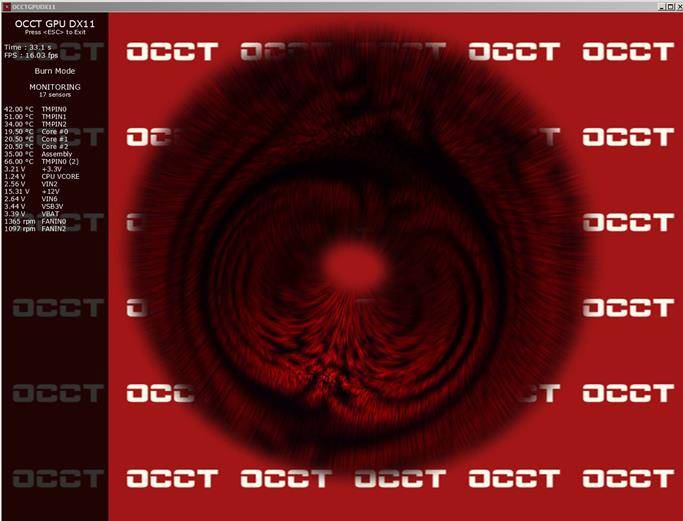
После нажатия на кнопку «ON» начнется тестирование видеокарты. В левой части окна вы сможете наблюдать за температурой компонентов компьютера.
FurMark – очень популярная программа для тестирования видеокарт под высокой нагрузкой. Одной из особенностей FurMark является то, что она идет в комплекте с утилитой GPU-Z. Для того чтобы открыть GPU-Z достаточно нажать на соответствующую кнопку в интерфейсе FurMark.

Программа позволяет пользователю изменять некоторые настройки. Например, вы можете указать разрешение, которое будет использоваться при тестировании видеокарты, а также включить или выключить антиалиасинг. Для того чтобы протестировать видеокарту с помощью данной программы нужно нажать на кнопку «Burn-in test».

В процессе тестирования нужно следить за температурой, для этого запустите GPU-Z и перейдите на кладку «Sensors».
MSI Afterburner + MSI Kombustor – программы для разгона и тестирования видеокарты от компании MSI. Но, не смотря на то, что эти программы разработаны компанией MSI, вы можете использовать их для тестирования видеокарт любых производителей. Нужно отметить, что программы MSI Afterburner и MSI Kombustor распространяются одним архивом, но устанавливать их нужно отдельно.
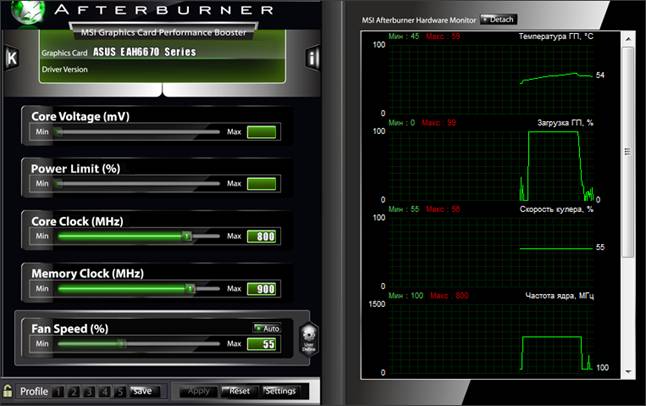
Интерфейс MSI Afterburner состоит из двух частей:
- Левая часть интерфейса – настройки разгона видеокарты. Если вы хотите только протестировать видеокарту, то здесь лучше ничего не трогать. В крайнем случае, под настройками есть кнопка «RESET», с помощью еоторой можно сбросить все настройки к стандартным.
- Правая часть интерфейса – графики с температурой видеокарты, скоростью вращения кулера видеокарты, тактовой частотой графического чипа, частотой памяти и загрузкой памяти.
Для того начать тестирование видеокарты нажмите на кнопку «К» в верхнем левом углу программы. После этого запустится программа MSI Kombustor. Если программа MSI Kombustor не установлена, то кнопка «К» будет не активна.

В процессе работы программы MSI Kombustor следите за температурой и другими показателями видеокарты с помощью программы MSI Afterburner (правая часть интерфейса).
Тест видеокарты на ошибки. Как проверить видеокарту на ошибки, артефакты и совместимость?
После приобретения нового компьютера либо новой видеокарты рекомендуется проверить её на работоспособность, чтобы хорошо понимать её возможности и качество работы при различной нагрузке . Как проверить видеокарту на работоспособность? Ответы на этот и другие возникающие по этой теме вопросы — далее.
Температура нагрева видеокарты не должна превышать 80 градусов
С чего начать? Начать следует с выбора утилиты, с помощью которой и будет проводиться тестирование. Сейчас таких программ существует множество, и скачать их не составит труда. Среди самых популярных можно выделить:
Сначаларазберём весь процесс тестирования на примере FurMark. Эта утилита отлично справляется с поставленной задачей , при этом позволяет тестировать видеокарты разных производителей как на стационарных компьютерах, так и на ноутбуках.
Теперь перейдём непосредственно к тестированию. После того как вы скачаете и установите FurMark, вам откроется окно программы. В нём будет отображаться список всех обнаруженных на ПК видеокарт с их названиями (на ноутбуках зачастую устанавливаются две видеокарты: одна маломощная — для простых задач, вторая — производительная, для игр или других требовательных к графике программ). Вы сразу можете начать тест, нажав кнопку «Burn-in test». Утилита предупредит вас о том, что в процессе тестирования ваша видеокарта будет подвержена сильной нагрузке, в результате чего ноутбук будет сильно нагреваться. В некоторых случаях ПК может перезагрузиться или изображение на экране начнёт искажаться. После этого запустится тестирование . Весь процесс может занять от десяти до двадцати минут. Рекомендуется отключить все посторонние программы.
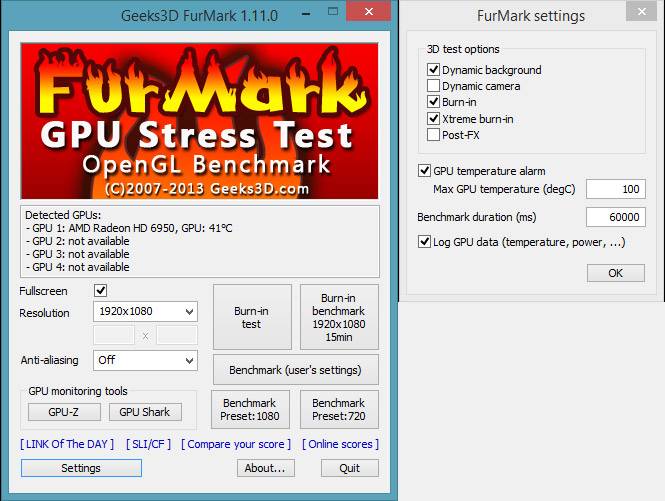
В том случае, если с вашей видеокартой действительно что-то не так, вы сразу можете заметить это по резко возрастающей температуре или появлению искажений на экране. Вообще, температура нагрева графического процессора не должна превышать уровень в 80 градусов по Цельсию. Для разных моделей предельная температура также будет разной. Эту информацию вы можете найти на странице сайта производителя. Правильно — когда линия на графике температур сначала резко пойдёт вверх, а достигнув пика, выровняется и пойдёт прямо. Перегрев графического процессора может означать не только то, что он работает некорректно, также проблема может быть в неисправности систем охлаждения . Обратите внимание, что на протяжении всего теста экран не должен мигать. Плохо, если появляются сообщения об ошибках в работе видеодрайвера.
Следующая программа, которая позволит проверить на работоспособность видеокарту вашего ноутбука — ATITool. Хороша она тем, что может нагрузить ваш графический процессор сильнее других утилит. Если вы решили устроить действительно серьёзную проверку — эта утилита подойдёт вам лучше других, она так же, как и FurMark, работает со всеми производителями. В окне программы можно увидеть параметры частоты, памяти и температуры. Справа находятся два ползунка «Core» и «Memory». Работают они только для видеокарт ATI, если у вас видеокарта, например, Nvidia, то пользоваться ползунками не получится. Но страшного в этом ничего нет, произвести тестирование вы всё равно сможете. Чтобы запустить тест, нажмите на «Show 3D view». Весь процесс отнимет десять, максимум пятнадцать минут. За это время вы, как и в предыдущем случае, получите всю информацию о температурном режиме работы и частоте.
В этой программе есть режим «3D Rendering». В этом режиме открывается такое же окно, как и в обычном тесте (ворсистый куб), только в этом случае на нём могут появляться жёлтые вкрапления. Такие вкрапления свидетельствуют о перегреве. Чем их больше, тем хуже. В этой же утилите имеется возможность протестировать GPU на наличие всевозможных ошибок. В таком режиме может появиться ещё больше вкраплений, однако внимание следует обращать на найденные программой ошибки.
Как видите, тестировать видеокарту на работоспособность достаточно просто. Всё что нужно — это специальная программа и немного терпения.
Оставляйте своё мнение о том, были ли полезна эта статья и пусть вам попадаются только качественные видеокарты.
Покупка бывших в использовании комплектующих для компьютера сопряжена с определенным риском. Проблема в том, что определить исправность или других комплектующих по их внешнему виду абсолютно невозможно.
Поэтому проверить комплектующие нужно исключительно в работе. В данном материале мы рассмотрим несколько методов проверки бывшей в использовании видеокарты на исправность.
Одним из наиболее распространенных симптомов проблем с видеокартой являются . Поэтому если вам нужно проверить видеокарту на исправность, то первое, что стоит сделать, это просто подключить ее к компьютеру, установить драйверы и понаблюдать за ее работой. Внимательно изучите изображение, которое выводит видеокарта. Если видеокарта неисправна, то на экране будут появляться мигающие точки, полоски и другие артефакты. Если ничего такого не наблюдается, то попробуйте открыть несколько разных картинок с однородным фоном, на котором мелкие помехи будут лучше заметны.
Если без нагрузки видеокарта работает нормально, то попробуйте запустить какую-нибудь игру. Возможно артефакты изображения появятся под нагрузкой.
Нужно отметить, артефакты изображения могут также появляться из-за проблем с кабелем, плохого подключения или неисправного монитора. Поэтому перед тем как делать какие-то выводы по поводу исправности или исправности видеокарты нужно исключить все остальные причины.
Если артефактов нет, то можно провести более детальную проверку видеокарты в компьютерных играх. Для этого нужно установить программу MSI Afterburner. С помощью данной программы можно выводить информацию о работе видеокарты на экран прямо во время игры.
Для этого откройте настройки программы MSI Afterburner и перейдите на вкладку «Мониторинг». Здесь нужно включить отображение температуры ГП (графического процессора) на экране. Это делается путем выделения соответствующего пункта в списке графиков и установки отметки напротив функции «Показывать в Оверлейном Экраном режиме». Также можно включить отображение частоты кадров, загрузки ГП, скорости кулера и частоты ядра.
После настройки MSI Afterburner можно запускать игру. Теперь в левом верхнем углу экрана будут выводится нужная информация.
Поиграйте некоторое время и понаблюдайте за температурой и остальными показателями. Температура должна подняться до 60-80 градусов Цельсия и держаться примерно на одном уровне. Если температура поднимется выше, то это может означать, что у видеокарты проблемы с охлаждением.
Если и в играх видеокарта выглядит исправной, то можно провести проверку при помощи стрес-теста. Такая проверка позволит создать для видеокарты предельную нагрузку. Такую, с которой она даже в играх, не сталкивается.
Для проведения стрес-тестов создано большое количество разных программ. Одной из наиболее популярных является бесплатная программа FurMark. Пользоваться FurMark очень просто. Все что вам нужно сделать, это скачать ее , установить на свой компьютер и запустить тестирование нажатием на кнопку «GPU Stress Test».
После запуска стрес-теста появится окно с движущимся изображением, а также график температуры видеокарты. Понаблюдайте за работой видеокарты в стрес-тесте. Во время тестирования на экране не должно появляться никаких артефактов, а температура должна подняться до уровня 70-80 градусов Цельсия и остановится на этом уровне.
Если температура превысит 80 градусов Цельсия, то стрес-тест нужно прервать, иначе это может привести к повреждению видеокарты. Если же в течении 5-7 минут тестирования видеокарта продолжает стабильно работать и не перегревается, то, скорее всего, с ней все нормально, и она полностью исправна.
Видеокарта в компьютере отвечает за производительность в играх, программах и, собственно, везде, где требуется работа с графикой и/или видео. Некоторые устройства комплектуются сразу двумя и более графическими адаптерами для увеличения производительности и на случай выхода из строя одного из них. Если основная видеокарта перестанет работать, то изображение либо не будет выводиться вообще, либо будет со множеством артефактов.
Поломка может возникнуть в ходе механических повреждений, перегузки системы охлаждения. Чтобы этого избежать рекомендуется проводить тестирование железа сразу после замены видеокарты, системы охлаждения и перед установкой тяжёлых игр и программ.
В интернете нет сервисов для проверки работы графической карты на конкретном компьютере, которые бы давали максимально точные результаты. Сайты, предоставляющие данную услугу, в лучшем случае покажут некорректный результат, а в худшем нарушат работоспособность системы и железа. Поэтому для тестирования аппаратного обеспечения ПК рекомендуется использовать специальные утилиты, которые распространяются бесплатно и имеют хорошую репутацию.
Ранее на сайте компании NVIDIA была функция проверки годности железа для той или иной игры, но на данный момент она убрана. С её помощью можно было получить более-менее точный прогноз касательно того, как будет идти игра на определённых настройках. Однако, производился общий анализ составляющих ПК, а не только видеокарты. Аналогичная функция есть в Steam.
Чтобы получить точную информацию о состоянии видеокарты воспользуйтесь специальными утилитами. Рассмотрим самые популярные из них.
Данная программа весит всего 5,6 Мб и быстро устанавливается. С официального сайта можно скачать архив с инструкцией по установке и настройке. Установка стандартная и не занимает много времени. К сожалению, интерфейс программы полностью на английском языке, что может вызывать определённые затруднения при тестировании железа.
Во время теста обязательно следите за температурным показателем в левом нижнем углу. Если температура стала выше 80 градусов и не опускается, то немедленно прерывайте тест.
Многофункциональное и лёгкое приложение для разгона, мониторинга и настройки видеокарт, производства NVIDIA и ATI. Интерфейс полностью на английском языке, поэтому производить сложные манипуляции с графическим адаптером будет сложно. Главным преимуществом программы является возможность сразу корректировать частоту ядра и памяти карты и смотреть как это сказывается на производительности.
Утилита от MSI, разработанная специально для тестирования игровых видеокарт. Она оказывает сильную нагрузку на видеоадаптер, а также позволяет выбрать объект для рендеринга, в то время как в других программах есть только стандартные кубы и кольца.
В главном окне программы показывается основная информация о видеокартах и результаты тестирования. Выберите нужные параметры тестирования в строке «3D test» . В данном случае параметры оставлены по умолчанию. Чтобы начать нажмите «Start stress test» .
Открывается окно с выбранным объектом. Любой предмет, который генерирует программа, состоит из мелких и детально проработанных ворсинок. В ходе рендеринга и анимации не должно возникать подвисаний и проблем с отображением. Не забывайте обращать внимание на показатели температуры и FPS. Если температура более 80 градусов, то желательно прервать тестирование. Оптимальное значение FPS составляет от 30.
Для достоверного теста видеокарты подходит только специализированное ПО, никакие онлайн-сервисы не покажут корректный результат. Если в ходе тестирования обнаружились какие-либо проблемы, то это повод задуматься перед установкой тяжёлых игр и графических программ, а в некоторых случаях и о замене видеоадаптера.
Проверить видеокарту на ошибки можно несколькими способами. Во-первых, используя встроенный в Windows инструмент проверки графической карты, а во-вторых c использованием специальных программ стресс-тестов.
Если вам приходится сталкиваться с проблемами при работе на компьютере с графическими приложениями, например, графическими редакторами, или при игре в игры, где видеокарта, как известно является наиважнейшим элементом, то вам непременно приходила в голову мысль о том, что все сбои происходят из-за видеокарты. И скорее всего вы задавались вопросом – как проверить видеокарту на ошибки. Сегодня мы расскажем о том, как это можно сделать в домашних условиях не прибегая к помощи специалистов.
В ряде случаев неисправность видеокарты можно выявить визуально, просто осмотрев ее, однако чаще всего визуальный осмотр не выявляет никаких видимых неисправностей и тогда приходится прибегать к использованию дополнительного программного обеспечения для проверки видеокарты на ошибки. В этой статье речь пойдет об одной из бесплатных программ, которая поможет вам быстро разобраться с возникающей проблемой.
В нашей, в частности моей практике, наиболее часто проблемы с видеокартой возникают из-за ее перегрева при работе, или при неправильной работе драйвера видео адаптера. Предположим вы недавно меняли настройки графической карты, используя для этого какой-либо оверлокерский софт, в таком случае причина нестабильной работы видеокарты очевидна – где-то вы переборщили, или наоборот. Кроме того, если видеокарта начала работать нестабильно после использования специального софта для ее настройки, то скорее всего понять это можно по шуму вентилятора. Если же вы не выполняли не каких настроек графического адаптера, то возможно причиной сбоев является драйвер, чтобы убедиться в этом, а возможно и устранить неисправность, попробуйте переустановить драйвер видеокарты, предварительно скачав его с сайта разработчика карты. После установки или обновления драйвера обязательно перезагрузите свой ПК.
В случае, когда вышеописанные варианты устранения проблем с графической картой не помогли, и она продолжает работать нестабильно, то тогда видеокарте необходима проверка на ошибки. Чтобы выполнить проверку видеокарты на ошибки выполните следующие действия.
Учитывайте тот момент, что проверка видеокарты на ошибки выполнялась без нагрузки. Поэтому мы рекомендуем проверить работу видеокарты под нагрузкой, благо для этого существует отличный и самое главное бесплатный бенчмарк для графической платы FurMark, скачать который вы можете с нашего сайта или с сайта разработчика программы.
Видеокарта — это один из наиболее важных узлов в системном блоке, который помогает центральному процессору выводить на монитор изображение. Данная деталь оснащается собственной оперативной памятью, которая отличается высокой скоростью и графическим процессором. Последний специально сконструирован для быстрого создания 3D-эффектов. Однако, как и любой другой механизм, она может внезапно прийти в неисправность. В таких случаях возникает вопрос, как проверить видеокарту на компьютере. Кроме этого, нужно выяснить ее производительность и ряд иных немаловажных аспектов. Как проверить, как работает видеокарта? Ответ на этот вопрос в статье.
Перед тем как проверить работоспособность видеокарты (nvidia в том числе), необходимо выяснить, что именно нам нужно извлечь из тестирования данной детали. Зачастую программы диагностики вычисляют следующие моменты:
- Стабильность работы видеопроцессора.
- Режим функционирования видеокарты.
- Неизменность действия видеопамяти.
Данный аспект является ключевым для создания нормальных условий функционирования всей системы. Именно по нему можно определить исправность и работоспособность всей видеокарты. А то, какой видеопроцессор установлен в вашем ноутбуке или же системном блоке, можно увидеть на стикере, который наклеивается непосредственно на поверхность самой детали. Кроме этого, модель данного элемента пишется на коробке, гарантийном листе и в документах, которые к нему прилагаются.
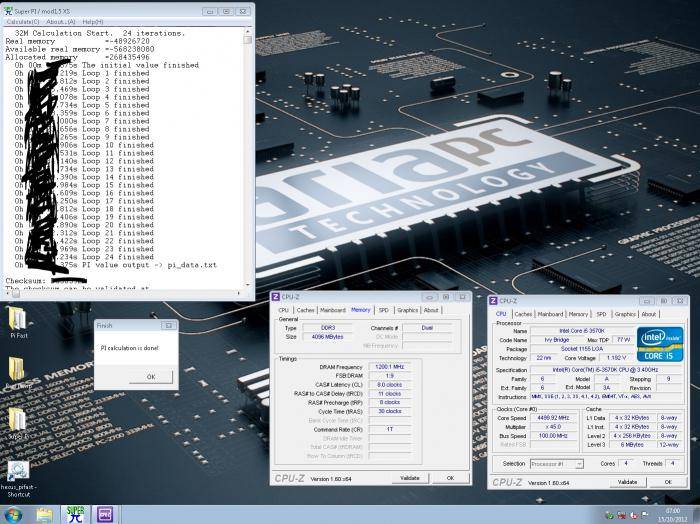 Такие характеристики, как тип процессора и его производительность, влияют практически на всю работу компьютера. Это может быть как повышенное энергопотребление, так и стабильность и производительность игр, установленных на ПК. Иногда после покупки новой видеокарты возникает потребность в замене блока питания. Если требования к игре будут слишком большие, нагрузка на процессор будет существенно возрастать. Соответственно, будет нарушен температурный режим системного блока.
Такие характеристики, как тип процессора и его производительность, влияют практически на всю работу компьютера. Это может быть как повышенное энергопотребление, так и стабильность и производительность игр, установленных на ПК. Иногда после покупки новой видеокарты возникает потребность в замене блока питания. Если требования к игре будут слишком большие, нагрузка на процессор будет существенно возрастать. Соответственно, будет нарушен температурный режим системного блока.
Стабильность работы видеокарты зависит прежде всего от объема ее памяти. Чем больше данное значение, тем производительнее будет ПК. Особенно важно это при работе с мониторами высоких разрешений. Поэтому следует проверить видеокарту на работоспособность.
Данная характеристика является определяющим фактором, который влияет на устройства, то есть на долговечность. Также «срок жизни» видеокарты зависит от стабильности питания, температуры и запыленности помещения, в котором расположен блок. Еще один интересный момент: если периодически не чистить детали блока от пыли, то рано или поздно одна из них непременно выйдет из строя. Помимо этого, жизнь видеокарты зависит от степени нагрузки и времени непрерывного использования ПК или ноутбука.
Итак, мы определились со всеми основными моментами, влияющими на работу видеокарты и выяснили, что именно нам нужно диагностировать. Остался вопрос «как?».
Проверить видеокарту на работоспособность можно несколькими утилитами, мы покажем это на примере двух, наиболее популярных из них. Это ОССТ и ATITool.
Как проверить работу видеокарты при помощи программы ОССТ?
Это одна из самых популярных программ, которая позволяет быстро определить работоспособность и производительность данной детали ПК. Программа ОССТ бесплатна, поэтому если от вас требуют ввести какой-либо код и отправить СМС-сообщение на неизвестный номер, знайте — это уловки мошенников. После скачивания данного ПО необходимо запустить ЕХЕ-инсталлятор и установить «прогу» на свой компьютер. Стоит отметить, что интернет во время установки данной программы должен быть включен. Также вместе с ОССТ на ваш компьютер установится и новейшая версия DiretX.
Перед тем как проверить видеокарту на работоспособность, из закладок программы необходимо выбрать GPU: 3D. Все остальные опции лучше оставить так, как они были ранее. Кроме этого, рекомендуется заменить некоторые поля в опциях. Здесь нужно отметить галочкой опцию «Проверка на…». У кого стоит английская версия, эта строчка именуется как Error Check. Но отметим сразу, что пользовать версией с русификатором гораздо удобнее, так как интерфейс программы на русском более понятный и знакомый. Некоторые выставляют полноэкранный режим тестирования. В принципе последняя опция не влияет на скорость проверки работоспособности видеокарты, а лишь развернет ее на полный экран. Переводить ОССТ на полноэкранный режим тестирования или нет — дело принципа.
После выставления всех необходимых значений жмем на зеленую кнопку «ОК» и ждем, пока программа проверит видеокарту на производительность.
Что же касается определения температуры детали, ее в ОССТ сразу можно и не определить, так как встроенный алгоритм работы с сенсорами и датчиками в «прогу» не позволяет это сделать до определенного момента. Чтобы узнать температуру нагрева, нужно подождать несколько минут — и тогда значения на экране сами появятся.
Тестировать видеокарту долго не нужно. Достаточно «помучить» ее 4-5 минут, больше не надо. Под сильной нагрузкой видеокарта очень нагревается, а, как мы уже отметили выше, большой нагрев не самым лучшим образом влияет на долговечность данной детали. Основная цель тестирования заключается в сравнении динамики температуры проверяемого элемента под разными нагрузками с определенными отрезками времени. То, как работает видеокарта под нагрузкой, можно увидеть почти сразу после нажатия кнопки «ОК». При этом «выжимать все соки» из нее не следует, так как это лишь навредит детали в системном блоке.
Когда происходит тестирование видеокарты, обращайте внимание на показатели, особенно на ERRORS. Его значения во время работы программы ОССТ должны быть равны нулю. Если же эта цифра отклоняется в ту или иную сторону, значит, видеокарта работает с перебоями.
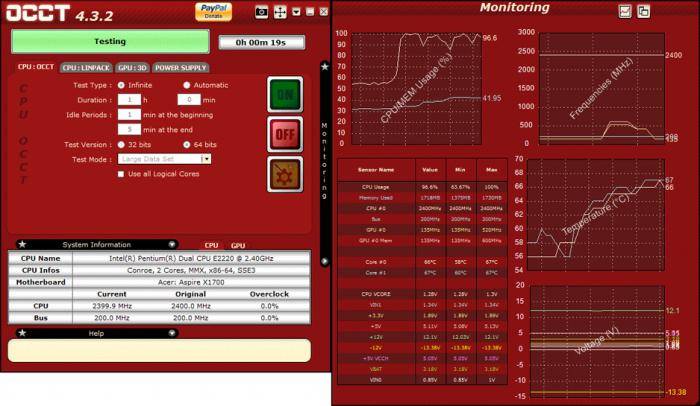
Благодаря программе ОСССТ можно за считанные минуты продиагностировать состояние данного элемента. В частности, видеокарта проверяется на сбои ядра и памяти.
Ошибки ядра могут проявляться в возникновении синего экрана BSOD на мониторе или же Последний «симптом» чаше всего наблюдается при ошибке в работе драйверов. Поэтому первое, что нужно сделать в таком случае, это переустановить «дрова», а лучше заново установить Windows на ПК. Кстати, подобные процессы нужно делать не реже, чем раз в 6-12 месяцев.
Можно ли сделать скриншот программы по время диагностики?
Когда ОССТ тестирует видеокарту, она сама периодически делает скриншоты и сохраняет их в папку, которая сразу же открывается после прекращения тестирования. Поэтому ежесекундно нажимать «ПринтСкрин» и входить в Paint у вас нет необходимости.
Если на скриншоте вы увидели, что нагрев тестируемой детали составляет 85 и более градусов Цельсия, это, несомненно, говорит о том, что она работает с перебоями. И если не предпринять определенных мер, то видеокарта попросту сгорит под таким напряжением. Такими мерами является комплекс процедур, который заключается в очистке детали от пыли и самостоятельном замере термопасты. Если же это ноутбук, своими руками вы вряд ли это сделаете — придется обращаться к специалистам.
Как проверить видеокарту на работоспособность при помощи утилиты ATITool?
Это не менее популярная программа, которая позволяет определить работоспособность видеокарты на стационарных компьютерах и ноутбуке. Так же как и ОССТ, данная утилита является абсолютно бесплатной, что делает ее весьма востребованной на территории России и за ее пределами.
Перед скачиванием и установкой программы ATITool следует обязательно обновить драйвера, после чего можно смело переходить к диагностике. Как проверить память видеокарты и ее работоспособность при помощи данной утилиты?
После установки ATITool жмем на кнопочку Show 3D view. После этого перед нашими глазами появится необычный волосатый куб. Имеются здесь также и ползунки, но менять их значение не стоит. Все, что вам нужно после нажатия кнопки Show 3D view, — ждать, пока программа продиагностирует видеокарту на работоспособность. По времени это примерно 5-10 минут. Как и в предыдущем случае, во время тестирования нужно обращать внимание на температуру нагрева оборудования. Как проверить видеокарту на работоспособность так, чтобы она не сгорела? Если значение превысило уровень свыше 85 градусов, сразу выключайте прогу — и все.
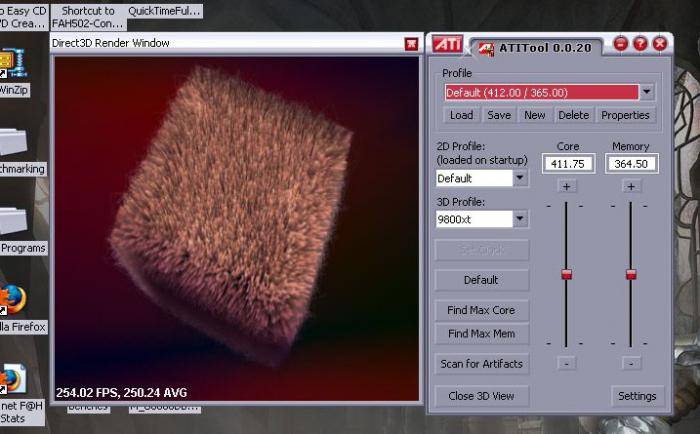 Также недопустимо, чтобы на экране появлялись желтые точки в окне рендеренга. Если это так, ваша видеокарта находится под риском выхода из строя.
Также недопустимо, чтобы на экране появлялись желтые точки в окне рендеренга. Если это так, ваша видеокарта находится под риском выхода из строя.
Итак, мы узнали, как проверить производительность видеокарты и что делать при повышенном ее нагреве.
Тест видеокарты на ошибки. Как проверить видеокарту на ошибки, артефакты и совместимость?
После приобретения нового компьютера либо новой видеокарты рекомендуется проверить её на работоспособность, чтобы хорошо понимать её возможности и качество работы при различной нагрузке . Как проверить видеокарту на работоспособность? Ответы на этот и другие возникающие по этой теме вопросы — далее.
Температура нагрева видеокарты не должна превышать 80 градусов
С чего начать? Начать следует с выбора утилиты, с помощью которой и будет проводиться тестирование. Сейчас таких программ существует множество, и скачать их не составит труда. Среди самых популярных можно выделить:
Сначаларазберём весь процесс тестирования на примере FurMark. Эта утилита отлично справляется с поставленной задачей , при этом позволяет тестировать видеокарты разных производителей как на стационарных компьютерах, так и на ноутбуках.
Теперь перейдём непосредственно к тестированию. После того как вы скачаете и установите FurMark, вам откроется окно программы. В нём будет отображаться список всех обнаруженных на ПК видеокарт с их названиями (на ноутбуках зачастую устанавливаются две видеокарты: одна маломощная — для простых задач, вторая — производительная, для игр или других требовательных к графике программ). Вы сразу можете начать тест, нажав кнопку «Burn-in test». Утилита предупредит вас о том, что в процессе тестирования ваша видеокарта будет подвержена сильной нагрузке, в результате чего ноутбук будет сильно нагреваться. В некоторых случаях ПК может перезагрузиться или изображение на экране начнёт искажаться. После этого запустится тестирование . Весь процесс может занять от десяти до двадцати минут. Рекомендуется отключить все посторонние программы.
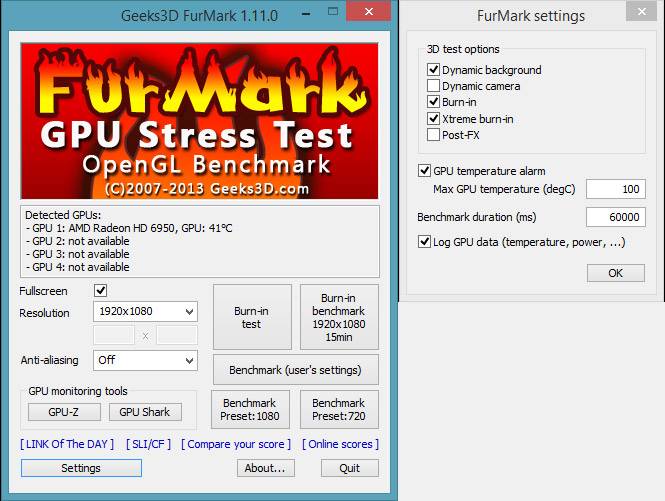
В том случае, если с вашей видеокартой действительно что-то не так, вы сразу можете заметить это по резко возрастающей температуре или появлению искажений на экране. Вообще, температура нагрева графического процессора не должна превышать уровень в 80 градусов по Цельсию. Для разных моделей предельная температура также будет разной. Эту информацию вы можете найти на странице сайта производителя. Правильно — когда линия на графике температур сначала резко пойдёт вверх, а достигнув пика, выровняется и пойдёт прямо. Перегрев графического процессора может означать не только то, что он работает некорректно, также проблема может быть в неисправности систем охлаждения . Обратите внимание, что на протяжении всего теста экран не должен мигать. Плохо, если появляются сообщения об ошибках в работе видеодрайвера.
Следующая программа, которая позволит проверить на работоспособность видеокарту вашего ноутбука — ATITool. Хороша она тем, что может нагрузить ваш графический процессор сильнее других утилит. Если вы решили устроить действительно серьёзную проверку — эта утилита подойдёт вам лучше других, она так же, как и FurMark, работает со всеми производителями. В окне программы можно увидеть параметры частоты, памяти и температуры. Справа находятся два ползунка «Core» и «Memory». Работают они только для видеокарт ATI, если у вас видеокарта, например, Nvidia, то пользоваться ползунками не получится. Но страшного в этом ничего нет, произвести тестирование вы всё равно сможете. Чтобы запустить тест, нажмите на «Show 3D view». Весь процесс отнимет десять, максимум пятнадцать минут. За это время вы, как и в предыдущем случае, получите всю информацию о температурном режиме работы и частоте.
В этой программе есть режим «3D Rendering». В этом режиме открывается такое же окно, как и в обычном тесте (ворсистый куб), только в этом случае на нём могут появляться жёлтые вкрапления. Такие вкрапления свидетельствуют о перегреве. Чем их больше, тем хуже. В этой же утилите имеется возможность протестировать GPU на наличие всевозможных ошибок. В таком режиме может появиться ещё больше вкраплений, однако внимание следует обращать на найденные программой ошибки.
Как видите, тестировать видеокарту на работоспособность достаточно просто. Всё что нужно — это специальная программа и немного терпения.
Оставляйте своё мнение о том, были ли полезна эта статья и пусть вам попадаются только качественные видеокарты.
Покупка бывших в использовании комплектующих для компьютера сопряжена с определенным риском. Проблема в том, что определить исправность или других комплектующих по их внешнему виду абсолютно невозможно.
Поэтому проверить комплектующие нужно исключительно в работе. В данном материале мы рассмотрим несколько методов проверки бывшей в использовании видеокарты на исправность.
Одним из наиболее распространенных симптомов проблем с видеокартой являются . Поэтому если вам нужно проверить видеокарту на исправность, то первое, что стоит сделать, это просто подключить ее к компьютеру, установить драйверы и понаблюдать за ее работой. Внимательно изучите изображение, которое выводит видеокарта. Если видеокарта неисправна, то на экране будут появляться мигающие точки, полоски и другие артефакты. Если ничего такого не наблюдается, то попробуйте открыть несколько разных картинок с однородным фоном, на котором мелкие помехи будут лучше заметны.
Если без нагрузки видеокарта работает нормально, то попробуйте запустить какую-нибудь игру. Возможно артефакты изображения появятся под нагрузкой.
Нужно отметить, артефакты изображения могут также появляться из-за проблем с кабелем, плохого подключения или неисправного монитора. Поэтому перед тем как делать какие-то выводы по поводу исправности или исправности видеокарты нужно исключить все остальные причины.
Если артефактов нет, то можно провести более детальную проверку видеокарты в компьютерных играх. Для этого нужно установить программу MSI Afterburner. С помощью данной программы можно выводить информацию о работе видеокарты на экран прямо во время игры.
Для этого откройте настройки программы MSI Afterburner и перейдите на вкладку «Мониторинг». Здесь нужно включить отображение температуры ГП (графического процессора) на экране. Это делается путем выделения соответствующего пункта в списке графиков и установки отметки напротив функции «Показывать в Оверлейном Экраном режиме». Также можно включить отображение частоты кадров, загрузки ГП, скорости кулера и частоты ядра.
После настройки MSI Afterburner можно запускать игру. Теперь в левом верхнем углу экрана будут выводится нужная информация.
Поиграйте некоторое время и понаблюдайте за температурой и остальными показателями. Температура должна подняться до 60-80 градусов Цельсия и держаться примерно на одном уровне. Если температура поднимется выше, то это может означать, что у видеокарты проблемы с охлаждением.
Если и в играх видеокарта выглядит исправной, то можно провести проверку при помощи стрес-теста. Такая проверка позволит создать для видеокарты предельную нагрузку. Такую, с которой она даже в играх, не сталкивается.
Для проведения стрес-тестов создано большое количество разных программ. Одной из наиболее популярных является бесплатная программа FurMark. Пользоваться FurMark очень просто. Все что вам нужно сделать, это скачать ее , установить на свой компьютер и запустить тестирование нажатием на кнопку «GPU Stress Test».
После запуска стрес-теста появится окно с движущимся изображением, а также график температуры видеокарты. Понаблюдайте за работой видеокарты в стрес-тесте. Во время тестирования на экране не должно появляться никаких артефактов, а температура должна подняться до уровня 70-80 градусов Цельсия и остановится на этом уровне.

Если температура превысит 80 градусов Цельсия, то стрес-тест нужно прервать, иначе это может привести к повреждению видеокарты. Если же в течении 5-7 минут тестирования видеокарта продолжает стабильно работать и не перегревается, то, скорее всего, с ней все нормально, и она полностью исправна.
Видеокарта в компьютере отвечает за производительность в играх, программах и, собственно, везде, где требуется работа с графикой и/или видео. Некоторые устройства комплектуются сразу двумя и более графическими адаптерами для увеличения производительности и на случай выхода из строя одного из них. Если основная видеокарта перестанет работать, то изображение либо не будет выводиться вообще, либо будет со множеством артефактов.
Поломка может возникнуть в ходе механических повреждений, перегузки системы охлаждения. Чтобы этого избежать рекомендуется проводить тестирование железа сразу после замены видеокарты, системы охлаждения и перед установкой тяжёлых игр и программ.
В интернете нет сервисов для проверки работы графической карты на конкретном компьютере, которые бы давали максимально точные результаты. Сайты, предоставляющие данную услугу, в лучшем случае покажут некорректный результат, а в худшем нарушат работоспособность системы и железа. Поэтому для тестирования аппаратного обеспечения ПК рекомендуется использовать специальные утилиты, которые распространяются бесплатно и имеют хорошую репутацию.
Ранее на сайте компании NVIDIA была функция проверки годности железа для той или иной игры, но на данный момент она убрана. С её помощью можно было получить более-менее точный прогноз касательно того, как будет идти игра на определённых настройках. Однако, производился общий анализ составляющих ПК, а не только видеокарты. Аналогичная функция есть в Steam.
Чтобы получить точную информацию о состоянии видеокарты воспользуйтесь специальными утилитами. Рассмотрим самые популярные из них.
Данная программа весит всего 5,6 Мб и быстро устанавливается. С официального сайта можно скачать архив с инструкцией по установке и настройке. Установка стандартная и не занимает много времени. К сожалению, интерфейс программы полностью на английском языке, что может вызывать определённые затруднения при тестировании железа.
Во время теста обязательно следите за температурным показателем в левом нижнем углу. Если температура стала выше 80 градусов и не опускается, то немедленно прерывайте тест.
Многофункциональное и лёгкое приложение для разгона, мониторинга и настройки видеокарт, производства NVIDIA и ATI. Интерфейс полностью на английском языке, поэтому производить сложные манипуляции с графическим адаптером будет сложно. Главным преимуществом программы является возможность сразу корректировать частоту ядра и памяти карты и смотреть как это сказывается на производительности.
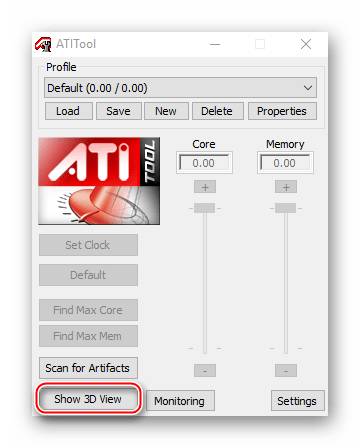
Утилита от MSI, разработанная специально для тестирования игровых видеокарт. Она оказывает сильную нагрузку на видеоадаптер, а также позволяет выбрать объект для рендеринга, в то время как в других программах есть только стандартные кубы и кольца.
В главном окне программы показывается основная информация о видеокартах и результаты тестирования. Выберите нужные параметры тестирования в строке «3D test» . В данном случае параметры оставлены по умолчанию. Чтобы начать нажмите «Start stress test» .
Открывается окно с выбранным объектом. Любой предмет, который генерирует программа, состоит из мелких и детально проработанных ворсинок. В ходе рендеринга и анимации не должно возникать подвисаний и проблем с отображением. Не забывайте обращать внимание на показатели температуры и FPS. Если температура более 80 градусов, то желательно прервать тестирование. Оптимальное значение FPS составляет от 30.
Для достоверного теста видеокарты подходит только специализированное ПО, никакие онлайн-сервисы не покажут корректный результат. Если в ходе тестирования обнаружились какие-либо проблемы, то это повод задуматься перед установкой тяжёлых игр и графических программ, а в некоторых случаях и о замене видеоадаптера.
Проверить видеокарту на ошибки можно несколькими способами. Во-первых, используя встроенный в Windows инструмент проверки графической карты, а во-вторых c использованием специальных программ стресс-тестов.
Если вам приходится сталкиваться с проблемами при работе на компьютере с графическими приложениями, например, графическими редакторами, или при игре в игры, где видеокарта, как известно является наиважнейшим элементом, то вам непременно приходила в голову мысль о том, что все сбои происходят из-за видеокарты. И скорее всего вы задавались вопросом – как проверить видеокарту на ошибки. Сегодня мы расскажем о том, как это можно сделать в домашних условиях не прибегая к помощи специалистов.
В ряде случаев неисправность видеокарты можно выявить визуально, просто осмотрев ее, однако чаще всего визуальный осмотр не выявляет никаких видимых неисправностей и тогда приходится прибегать к использованию дополнительного программного обеспечения для проверки видеокарты на ошибки. В этой статье речь пойдет об одной из бесплатных программ, которая поможет вам быстро разобраться с возникающей проблемой.
В нашей, в частности моей практике, наиболее часто проблемы с видеокартой возникают из-за ее перегрева при работе, или при неправильной работе драйвера видео адаптера. Предположим вы недавно меняли настройки графической карты, используя для этого какой-либо оверлокерский софт, в таком случае причина нестабильной работы видеокарты очевидна – где-то вы переборщили, или наоборот. Кроме того, если видеокарта начала работать нестабильно после использования специального софта для ее настройки, то скорее всего понять это можно по шуму вентилятора. Если же вы не выполняли не каких настроек графического адаптера, то возможно причиной сбоев является драйвер, чтобы убедиться в этом, а возможно и устранить неисправность, попробуйте переустановить драйвер видеокарты, предварительно скачав его с сайта разработчика карты. После установки или обновления драйвера обязательно перезагрузите свой ПК.
В случае, когда вышеописанные варианты устранения проблем с графической картой не помогли, и она продолжает работать нестабильно, то тогда видеокарте необходима проверка на ошибки. Чтобы выполнить проверку видеокарты на ошибки выполните следующие действия.
Учитывайте тот момент, что проверка видеокарты на ошибки выполнялась без нагрузки. Поэтому мы рекомендуем проверить работу видеокарты под нагрузкой, благо для этого существует отличный и самое главное бесплатный бенчмарк для графической платы FurMark, скачать который вы можете с нашего сайта или с сайта разработчика программы.
Видеокарта — это один из наиболее важных узлов в системном блоке, который помогает центральному процессору выводить на монитор изображение. Данная деталь оснащается собственной оперативной памятью, которая отличается высокой скоростью и графическим процессором. Последний специально сконструирован для быстрого создания 3D-эффектов. Однако, как и любой другой механизм, она может внезапно прийти в неисправность. В таких случаях возникает вопрос, как проверить видеокарту на компьютере. Кроме этого, нужно выяснить ее производительность и ряд иных немаловажных аспектов. Как проверить, как работает видеокарта? Ответ на этот вопрос в статье.
Перед тем как проверить работоспособность видеокарты (nvidia в том числе), необходимо выяснить, что именно нам нужно извлечь из тестирования данной детали. Зачастую программы диагностики вычисляют следующие моменты:
- Стабильность работы видеопроцессора.
- Режим функционирования видеокарты.
- Неизменность действия видеопамяти.
Данный аспект является ключевым для создания нормальных условий функционирования всей системы. Именно по нему можно определить исправность и работоспособность всей видеокарты. А то, какой видеопроцессор установлен в вашем ноутбуке или же системном блоке, можно увидеть на стикере, который наклеивается непосредственно на поверхность самой детали. Кроме этого, модель данного элемента пишется на коробке, гарантийном листе и в документах, которые к нему прилагаются.
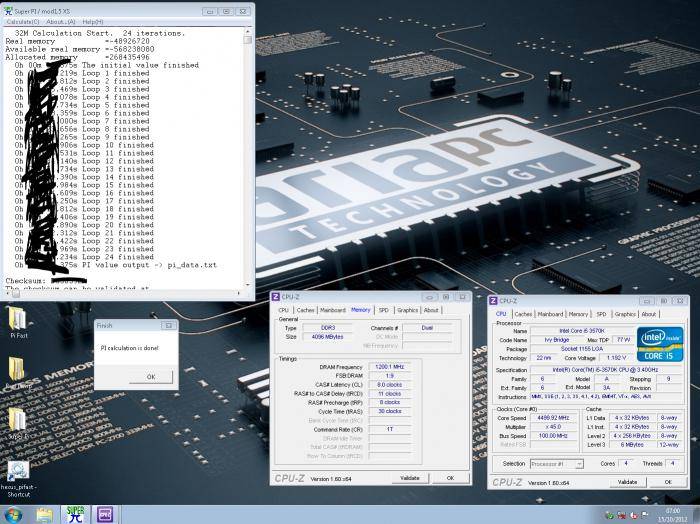 Такие характеристики, как тип процессора и его производительность, влияют практически на всю работу компьютера. Это может быть как повышенное энергопотребление, так и стабильность и производительность игр, установленных на ПК. Иногда после покупки новой видеокарты возникает потребность в замене блока питания. Если требования к игре будут слишком большие, нагрузка на процессор будет существенно возрастать. Соответственно, будет нарушен температурный режим системного блока.
Такие характеристики, как тип процессора и его производительность, влияют практически на всю работу компьютера. Это может быть как повышенное энергопотребление, так и стабильность и производительность игр, установленных на ПК. Иногда после покупки новой видеокарты возникает потребность в замене блока питания. Если требования к игре будут слишком большие, нагрузка на процессор будет существенно возрастать. Соответственно, будет нарушен температурный режим системного блока.
Стабильность работы видеокарты зависит прежде всего от объема ее памяти. Чем больше данное значение, тем производительнее будет ПК. Особенно важно это при работе с мониторами высоких разрешений. Поэтому следует проверить видеокарту на работоспособность.
Данная характеристика является определяющим фактором, который влияет на устройства, то есть на долговечность. Также «срок жизни» видеокарты зависит от стабильности питания, температуры и запыленности помещения, в котором расположен блок. Еще один интересный момент: если периодически не чистить детали блока от пыли, то рано или поздно одна из них непременно выйдет из строя. Помимо этого, жизнь видеокарты зависит от степени нагрузки и времени непрерывного использования ПК или ноутбука.
Итак, мы определились со всеми основными моментами, влияющими на работу видеокарты и выяснили, что именно нам нужно диагностировать. Остался вопрос «как?».
Проверить видеокарту на работоспособность можно несколькими утилитами, мы покажем это на примере двух, наиболее популярных из них. Это ОССТ и ATITool.
Как проверить работу видеокарты при помощи программы ОССТ?
Это одна из самых популярных программ, которая позволяет быстро определить работоспособность и производительность данной детали ПК. Программа ОССТ бесплатна, поэтому если от вас требуют ввести какой-либо код и отправить СМС-сообщение на неизвестный номер, знайте — это уловки мошенников. После скачивания данного ПО необходимо запустить ЕХЕ-инсталлятор и установить «прогу» на свой компьютер. Стоит отметить, что интернет во время установки данной программы должен быть включен. Также вместе с ОССТ на ваш компьютер установится и новейшая версия DiretX.
Перед тем как проверить видеокарту на работоспособность, из закладок программы необходимо выбрать GPU: 3D. Все остальные опции лучше оставить так, как они были ранее. Кроме этого, рекомендуется заменить некоторые поля в опциях. Здесь нужно отметить галочкой опцию «Проверка на…». У кого стоит английская версия, эта строчка именуется как Error Check. Но отметим сразу, что пользовать версией с русификатором гораздо удобнее, так как интерфейс программы на русском более понятный и знакомый. Некоторые выставляют полноэкранный режим тестирования. В принципе последняя опция не влияет на скорость проверки работоспособности видеокарты, а лишь развернет ее на полный экран. Переводить ОССТ на полноэкранный режим тестирования или нет — дело принципа.
После выставления всех необходимых значений жмем на зеленую кнопку «ОК» и ждем, пока программа проверит видеокарту на производительность.
Что же касается определения температуры детали, ее в ОССТ сразу можно и не определить, так как встроенный алгоритм работы с сенсорами и датчиками в «прогу» не позволяет это сделать до определенного момента. Чтобы узнать температуру нагрева, нужно подождать несколько минут — и тогда значения на экране сами появятся.
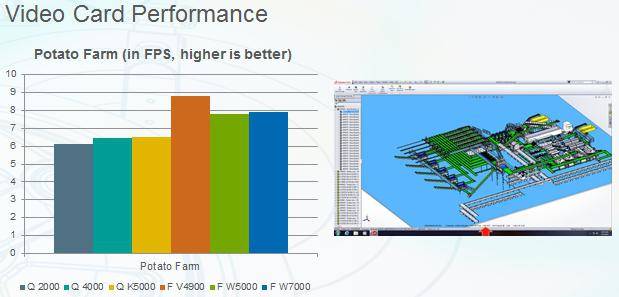
Тестировать видеокарту долго не нужно. Достаточно «помучить» ее 4-5 минут, больше не надо. Под сильной нагрузкой видеокарта очень нагревается, а, как мы уже отметили выше, большой нагрев не самым лучшим образом влияет на долговечность данной детали. Основная цель тестирования заключается в сравнении динамики температуры проверяемого элемента под разными нагрузками с определенными отрезками времени. То, как работает видеокарта под нагрузкой, можно увидеть почти сразу после нажатия кнопки «ОК». При этом «выжимать все соки» из нее не следует, так как это лишь навредит детали в системном блоке.
Когда происходит тестирование видеокарты, обращайте внимание на показатели, особенно на ERRORS. Его значения во время работы программы ОССТ должны быть равны нулю. Если же эта цифра отклоняется в ту или иную сторону, значит, видеокарта работает с перебоями.
Благодаря программе ОСССТ можно за считанные минуты продиагностировать состояние данного элемента. В частности, видеокарта проверяется на сбои ядра и памяти.
Ошибки ядра могут проявляться в возникновении синего экрана BSOD на мониторе или же Последний «симптом» чаше всего наблюдается при ошибке в работе драйверов. Поэтому первое, что нужно сделать в таком случае, это переустановить «дрова», а лучше заново установить Windows на ПК. Кстати, подобные процессы нужно делать не реже, чем раз в 6-12 месяцев.
Можно ли сделать скриншот программы по время диагностики?
Когда ОССТ тестирует видеокарту, она сама периодически делает скриншоты и сохраняет их в папку, которая сразу же открывается после прекращения тестирования. Поэтому ежесекундно нажимать «ПринтСкрин» и входить в Paint у вас нет необходимости.
Если на скриншоте вы увидели, что нагрев тестируемой детали составляет 85 и более градусов Цельсия, это, несомненно, говорит о том, что она работает с перебоями. И если не предпринять определенных мер, то видеокарта попросту сгорит под таким напряжением. Такими мерами является комплекс процедур, который заключается в очистке детали от пыли и самостоятельном замере термопасты. Если же это ноутбук, своими руками вы вряд ли это сделаете — придется обращаться к специалистам.
Как проверить видеокарту на работоспособность при помощи утилиты ATITool?
Это не менее популярная программа, которая позволяет определить работоспособность видеокарты на стационарных компьютерах и ноутбуке. Так же как и ОССТ, данная утилита является абсолютно бесплатной, что делает ее весьма востребованной на территории России и за ее пределами.
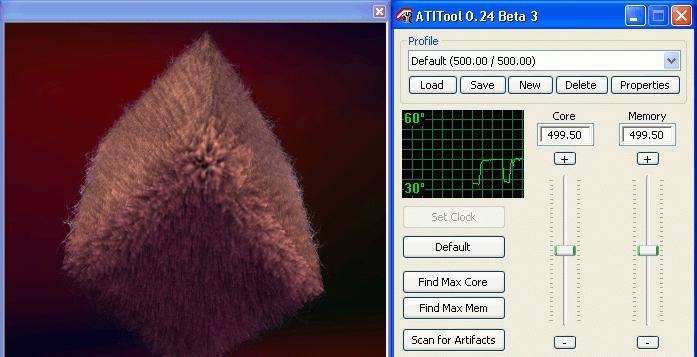 Перед скачиванием и установкой программы ATITool следует обязательно обновить драйвера, после чего можно смело переходить к диагностике. Как проверить память видеокарты и ее работоспособность при помощи данной утилиты?
Перед скачиванием и установкой программы ATITool следует обязательно обновить драйвера, после чего можно смело переходить к диагностике. Как проверить память видеокарты и ее работоспособность при помощи данной утилиты?
После установки ATITool жмем на кнопочку Show 3D view. После этого перед нашими глазами появится необычный волосатый куб. Имеются здесь также и ползунки, но менять их значение не стоит. Все, что вам нужно после нажатия кнопки Show 3D view, — ждать, пока программа продиагностирует видеокарту на работоспособность. По времени это примерно 5-10 минут. Как и в предыдущем случае, во время тестирования нужно обращать внимание на температуру нагрева оборудования. Как проверить видеокарту на работоспособность так, чтобы она не сгорела? Если значение превысило уровень свыше 85 градусов, сразу выключайте прогу — и все.
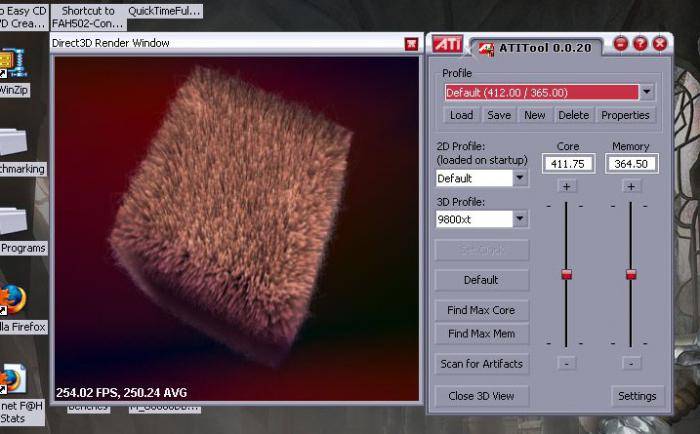 Также недопустимо, чтобы на экране появлялись желтые точки в окне рендеренга. Если это так, ваша видеокарта находится под риском выхода из строя.
Также недопустимо, чтобы на экране появлялись желтые точки в окне рендеренга. Если это так, ваша видеокарта находится под риском выхода из строя.
Итак, мы узнали, как проверить производительность видеокарты и что делать при повышенном ее нагреве.
В статье использованы материалы:
http://lumpics.ru/check-videocard-for-operability/
http://winsetting.ru/kak-proverit-videokartu-na-oshibki.html
Оставить комментарий