Универсальная учетка Gmail – настройка почтового клиента на ПК и смартфонах
Впрочем, почтовый сервис Gmail и сам по себе достаточно продвинутый. Письма сортируются автоматически, потому о мешанине в ящике можно будет забыть; оповещения о важных сообщениях приходят мгновенно; интеграция с Google Календарем позволит не забыть о мероприятиях и встречах. Функциональность также можно расширить различными дополнениями. Главное – правильно настроить Gmail.
Gmail сам по себе обладает весьма неплохим веб-приложением (браузерной версией), одновременно функциональным и красивым – в интерфейсе нет ничего лишнего, а все важные кнопки бросаются в глаза. Впрочем, оно мало подходит для работы офлайн, поскольку требует постоянного подключения к интернету и не кэширует данные писем.
Если требуется пользоваться почтой на Gmail без подключения к интернету, рекомендуется использовать соответствующие клиенты: например, Thunderbird или Outlook (ну, либо любой другой по желанию пользователя).
Еще одно немаловажное преимущество почты от Google – настроить Gmail в офлайн-клиенте очень и очень просто. Этот сервис входит в тройку наиболее крупных и востребованных в мире. Потому многие программы имеют уже предустановленные настройки сбора писем с Gmail, и пользователю достаточно просто указать свой адрес электронной почты и пароль. В число таких клиентов входит, например, Mozilla Thunderbird.
Впрочем, некоторые клиенты, такие как Microsoft Outlook, не имеют предустановленных настроек сбора почты с Gmail.
Важно! Для работы всех почтовых клиентов необходимо сначала включить протокол IMAP в сервисе! Сделать это можно настройках аккаунта. Откройте веб-интерфейс почты, нажмите кнопку «Настройки», там выберите пункт «Настройки», откройте вкладку «Пересылка и POP/IMAP», внизу страницы поставьте радиокнопку «Включить IMAP» и нажмите «Сохранить изменения».
После этого можно приступить к настройке почтового клиента.
На самом деле, большинство современных почтовых клиентов, в том числе и MS Outlook версии старше 2007 или Apple Mail, потребуют только указания протокола (IMAP), адреса электронной почты и пароля. В противном же случае можно использовать следующие настройки:
- Сервер входящей почты IMAP:
- Требуется SSL;
- Адрес сервера – imap.gmail.com;
Эти настройки следует указать или ввести в соответствующих окнах мастера добавления почтового ящика в клиенте. Впрочем, намного проще скачать свежую версию соответствующей программы (Outlook, Thunderbird, любой другой), не требующую этих «танцев с бубном».
Только владельцы аккаунта на Gmail смогут воспользоваться всеми возможностями операционной системы Android, начиная от установки приложений из Play Маркета и заканчивая мгновенными уведомлениями о новых письмах.
Как настроить Gmail на Android? Сделать это намного проще, чем в компьютерных почтовых клиентах! Для этого достаточно открыть приложение Настройки, там выбрать пункт Аккаунты – Добавить, выбрать Google, затем «Существующий» и ввести свои логин (адрес) и пароль. После этого приложение Gmail начнет работать и может использоваться как полноценный почтовый клиент.
Сторонние почтовые клиенты, загруженные из Play Маркета, также поддерживают быструю настройку Gmail. В них тоже достаточно ввести свой логин и пароль.
Для работы сторонних почтовых клиентов на Android также необходимо включить протокол IMAP в настройках аккаунта Google.
Проблема в том, что обычные параметры настройки почтового клиента не совсем то, что нужно для работы с GMail. Однако для нас не важно, почему так сделано у них, а важно, что надо сделать у нас, чтобы все заработало. В принципе основных отличий в настройке только две: первая — в настройке протокола POP для приема почты, вторая — в настройке протокола SMTP для отправки почты. Ну и еще один нюанс, о котором речь пойдет ниже.
Предположим, что вы уже умеете настраивать тот почтовый клиент, которым вы привыкли пользоваться, но для обычных вариантов настроек. Для того чтобы настроить клиент для приема почты с учетной записи на GMail, прежде всего необходимо выполнить некоторые действия, используя веб-интерфейс GMail.
Настройка в веб-интерфейсе gmail.com
- Зайдите в ваш почтовый ящик на сайте GMail.
- Нажмите ссылку «Настройки» в правом верхнем углу сайта.
- Перейдите на вкладку «Пересылка и POP».
- Выберите опцию «Включить POP только для всех писем, поступающих с этого момента».
- Не забудьте сохранить изменения, для этого необходимо нажать кнопку «Сохранить изменения».
С настройками в веб-интерфейсе покончено. Учтите, что, если вы их не сделаете, принять или отправить почту при помощи почтового клиента у вас никак не получится.
Вы, конечно, можете выбрать опцию «Включить POP для всех писем (даже для тех, которые загружены)», однако следует помнить, что при выборе этой опции вы будете принимать даже те письма, которые находятся в папке «Отправленные».
Ну и не следует забывать о том, что вы можете в любой момент отключить возможность приема писем по протоколу POP, а в нужный момент снова включить. Для отключения необходимо будет просто выбрать опцию «Выключить POP».
Настройка почтового клиента
Теперь вам необходимо настроить почтовый клиент. Тут можно поступать по-разному. Первый способ заключается в том, что при создании новой учетной записи в почтовом клиенте вы учитываете всю специфику сразу и ставите все необходимые параметры по мере создания учетной записи. Второй способ — это создать учетную запись как обычно, а после создания изменить ее или перенастроить таким образом, чтобы все заработало, то есть обычные (стандартные) параметры поменять на специфические.
Мы предположили, что вы умеете создавать учетные записи в почтовом клиенте, поэтому в примерах будем делать акцент на втором способе. Тем более что в любом популярном почтовом клиенте существует мастер создания учетных записей для обычных почтовых сервисов. Более того, на сайте GMail имеются достаточно подробные описания создания учетных записей для большинства почтовых клиентов, и, соответственно, затруднений при этом возникать не должно, но они почему-то возникают.
Имя пользователя
Первая и самая распространенная ошибка — это имя пользователя, которое вы вводите при настройке учетной записи. Дело в том, что если, используя веб-интерфейс GMail, вы вводите имя пользователя (login), которое вы придумали во время регистрации, то для настройки почтового клиента вы должны использовать имя пользователя и сразу же за ним @gmail.com. То есть если ваш логин для входа в почту, например, vpupkin, то при настройке почтового клиента он должен быть vpupkin@gmail.com. Итак, с именем пользователя разобрались, теперь посмотрим, что же еще такого есть необычного в настройках почтового клиента.
Настройка сервера входящей почты POP
В любом случае необходимо будет вводить адрес сервера входящей почты. Имя не отличается особыми приметами и является вполне обычным: pop.gmail.com. Отличие от стандартной ситуации в том, что вам необходимо будет в качестве номера порта указать 995 и указать, что используется защищенное подключение. В разных почтовых клиентах эта опция может называться по-разному, но в любом случае необходимо будет найти, как именно эта опция устанавливается конкретно в вашем почтовом клиенте. Несколько вариантов будут рассмотрены в примерах.
Если вам никак не удается правильно настроить защищенное подключение (а это можно будет понять, если на стадии соединения с сервером почтовый клиент будет выдавать ошибку подключения) и вы не смогли найти на сайте информацию о том, как настроить именно вашу программу, то у вас есть два варианта развития событий. Первый, самый простой, — это отказаться от использования почтового клиента вообще либо поменять его на другой почтовый клиент. Второй вариант, который посложнее, — это попробовать различные варианты указания типа защищенного подключения, благо их не так уж и много, два, может, три, наверняка, больше пяти не будет.
Настройка сервера исходящей почты SMTP
Ситуация аналогична с предыдущим вариантом, только в качестве сервера исходящей почты вам необходимо будет указать smtp.gmail.com. Ну и, естественно, в качестве порта надо будет указать порт 465 или 587. Как и в случае с настройкой сервера входящей почты, необходимо будет указать, что используется защищенное соединение. Обычно это TLS, но может также называться SSL. Если не будет получаться с первого раза, попробуйте поискать информацию о настройке вашего почтового клиента на сайте GMail, ну а если и там не найдете, тогда попробуйте поменять комбинацию порта и типа защищенного соединения.
Если ваш почтовый клиент требует ввода логина и пароля для настройки SMTP, то он должен быть точно таким же, как и для POP. Не забудьте про особенность, о которой писалось выше.
Несколько примеров
В принципе теперь все проблемы по настройке должны быть решены и все должно работать. Однако наглядность всегда лучше словесного описания, поэтому мы рассмотрим три наиболее популярных почтовых клиента: это The Bat!, Outlook Express и Thunderbird.
В этом клиенте все настройки учетной записи находятся на экране свойств учетной записи («Свойства почтового ящика» или Account Properties). Правильные настройки должны быть такими, как показано на картинке, естественно, с вашими логином и паролем.
Тут имеется еще один скользкий момент. Напротив поля для ввода имени SMTP-сервера имеется кнопка Authentication, если ее нажать, то появится следующий экран:
У вас должна стоять галочка напротив Perform SMTP Authentication (RFC 2554), должен быть выбран вариант Same user/password as for Mail Retrieval, и ни в коем случае не должно быть галочки напротив Require secure authentication, иначе у вас не будет работать отправка почты с этого почтового клиента.
Outlook Express, Outlook 2002
Настраивать этот почтовый клиент проще простого. А все потому, что на сайте gmail.com имеется средство автоматической настройки программ Outlook Express и Outlook 2002 для Windows. Все, что вам нужно будет сделать, — это один раз ввести в определенном текстовом поле ваш электронный адрес и в другом текстовом поле — имя и отчество.
Однако если по каким-либо причинам вы хотите настроить этот почтовый клиент вручную, тут также нет никаких особенных сложностей и вы всегда можете найти подробную инструкцию на сайте GMail.
Если вы настроили учетную запись как обычную, тогда необходимо будет попасть на экран свойств учетной записи и сделать дополнительные настройки на вкладке Advanced («Дополнительно») — такие, как показано на картинке:
И на вкладке Servers («Серверы»):
Опять же, предположим, что вы создали учетную запись так, как обычно вы ее создавали. Теперь вам необходимо внести некоторые изменения в нее. Для этого на экране Server Settings («Настройка сервера») настройте параметры POP-сервера. Устанавливаем порт 995 и тип безопасного соединения SSL.
После этого выберите экран Outgoing Server (SMTP) («Сервер исходящих сообщений SMTP»), затем выделите учетную запись и нажмите Edit. В появившемся экране необходимо поменять порт на 587, поставить галочку напротив Use name and password («Использовать имя и пароль»), ввести имя пользователя и в качестве типа соединения выбрать TLS.
To set up your Thunderbird client to work with Gmail:
- Enable IMAP in Gmail
- Sign in to Gmail.
- Click the gear icon in the upper-right and select Gmail settings at the top of any Gmail page.
- Click Forwarding and POP/IMAP
- Select Enable IMAP .
- Configure your IMAP client and click Save Changes .
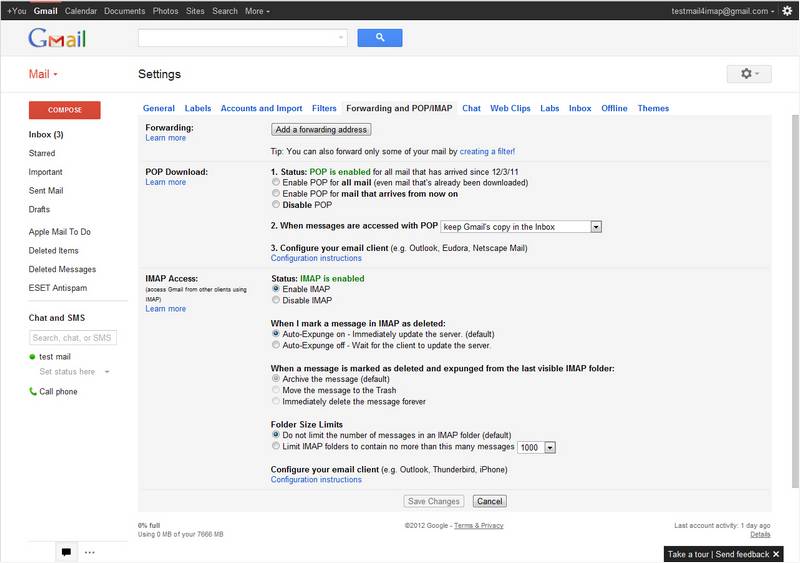
- Open Thunderbird and type your name, Email address and password
- Click Continue
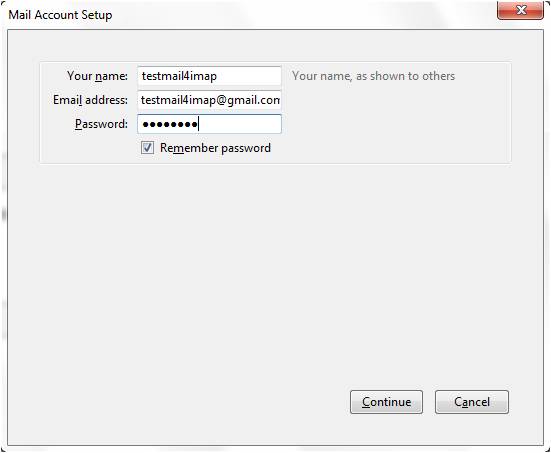
- Tick the check box on IMAP (remote folders) and click on Manual config
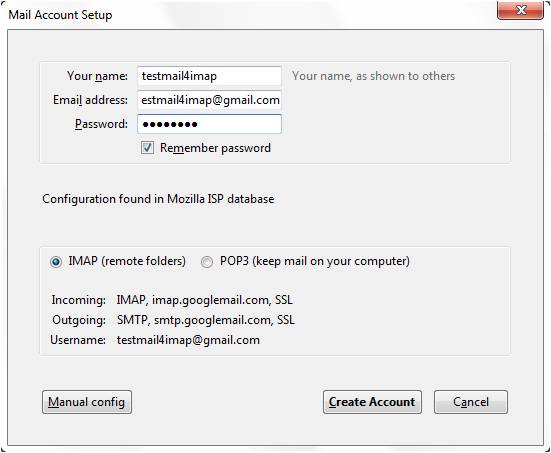
Now we need to manually enter in our settings similar to the following. Under the Server hostname section verify the following.
- Incoming : imap.gmail.com / Port : Either 993 (ssl) or 143 (very infrequently 585 (ssl))
- Outgoing : smtp.gmail.com / Port : Either 25 or 465 (ssl) (very infrequently 2525)
- Click Re-test
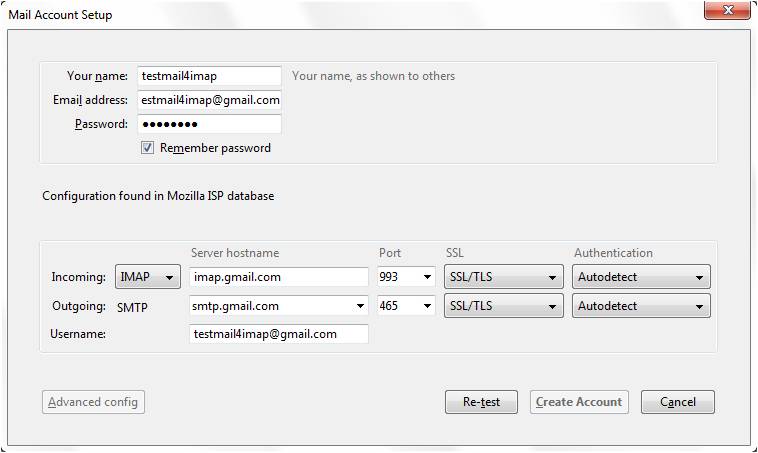
- If you’ve entered everything in correctly, task will be completed successfully and you can click on Create Account
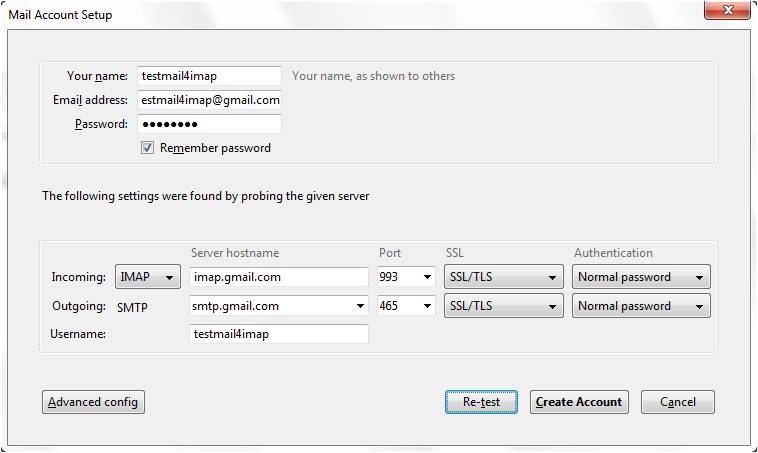
- Now you can check your gmail from Thunderbird clicking on Read messages
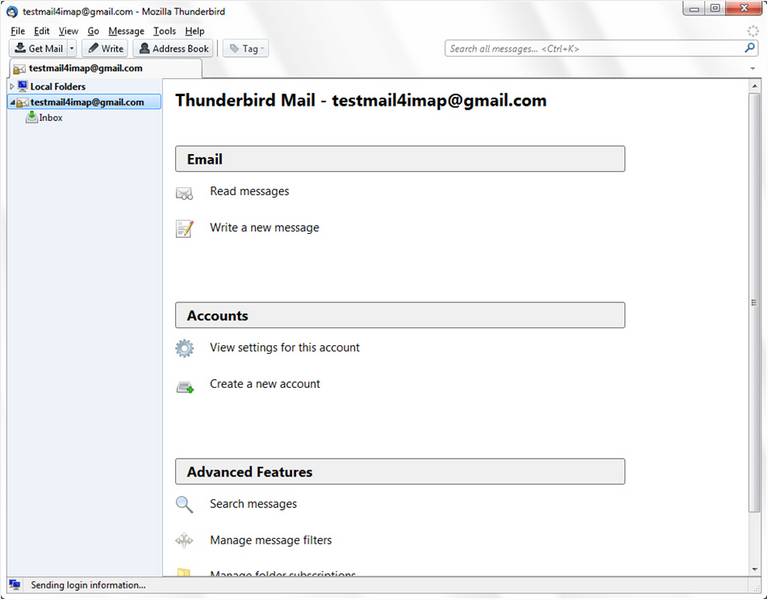
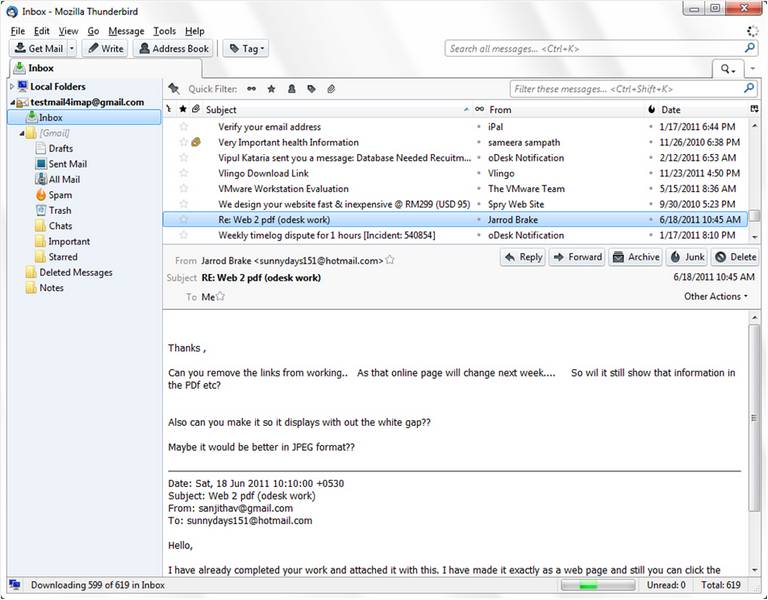
Скачал, установил, а как настроить не понимаю.. Помогите разобраться, пожалуйста!
Mozilla Thunderbird один из лучших почтовых клиентов на сегодняшний день, а уступает он только The Bat! (только из-за того, что нет возомжности сделать нормальный бекапа, а в остальном даже лучше и функциональнее). Еще один плюс этой почтовой программы в том, что она кроссплатформенная.
Для того чтобы начать настраивать Mozilla Thunderbird, нужно иметь уже зарегистрированный ящик на одном из mail серверов (gmail, yandex почта, mail.ru и др.). Запускаем почтовый клиент и на главном экране будет надпись Электронная почта. Нажмем на нее и в открывшемся окне выберем кнопку Пропустить это и использовать мою существующую почту , если у вас ее нет то программа предложит ее создать.
Итак, начнем настройку почтового клиента на прием электронной почты. Для этого в окне вводим данные от вашей учетной записи на одном из e-mail серверов. В моем случае будет mail.ru. Так же тут вам предложат создать новую . Вводим все необходимые данные и жмем Продолжить . В следующем окне настройки вам предложат выбрать сервер IMAP либо POP3, ваш выбор будет зависеть от ваших желаний. Т.е. если вам нужна безопасность вы выберете IMAP, если к безопасности минимальные требования, то выбираем POP3. Выбрав сервер можно нажать кнопку Готово и начать пользоваться почтовым клиентом. Все настройки серверов программа введет автоматически. Если вы знаете более тонкие настройки вашего сервера – нажмем кнопку Настройка вручную . Откроется окно с более детальной настройкой сервера входящей и исходящей почты. Чтобы узнать порты или какая аутентификация на вашем сервере, в моем случае mail.ru, зайдем на сайт и в разделе Помощь выберем нужный сервер: либо IMAP, либо POP3. Т.к. почтовая программа Mozilla Thunderbird идет в интернет и проверяет настройки, то у вас они будут верными. После того как вы провели ряд манипуляций с настройками, можно нажать кнопку Протестировать , после чего будет проведен тест на работоспособность ваших настроек, если все верно введено, то почтовый клиент получит всю почту с вашей учетной записи и скачает на ваш ПК, если нет, то выдаст ошибку. Если все прошло без ошибок, нажимаем кнопку Готово и смотрим какую почту получил клиент. Вы захотели сделать более детальные настройки? Для этого нажимаем правой кнопкой мыши по Локальные папки и выбираем пункт Параметры .
Откроется окно с детальными настройками учетной записи. Сможете изменить имя вашей учетной записи. Тут вы сможете менять:
- Параметры вашего сервера, которые вводили в визарде настройки. В этом пункте вы их можете менять более детально.
- Копии и Папки – меняете настройки для хранения писем локально.
- Составление и адресация. В этом пункте вы настраиваете в каком виде будет получать письмо ваш собеседник и выбрать сервер или LDAP файл с адресами ваших собеседников.
- Анти-спам фильтр. Настройки защиты от спам рассылок.
- Дисковое пространство – экономия места на диске. Произведите настройки на свое усмотрение, но так как на данный момент у большинства людей нет проблем с дисковым пространством, то можно пропустить этот пункт.
- Уведомление о прочтении. Тут вы выбираете нужные настройки и в зависимости от выбора к вам после отправки письма будет приходить информационные письма, о том, что адресат отрыл и прочел письмо или получил его, но не прочел.
- Защиту. Для домашних условий этот пункт не нужен, а вот если вы корпоративный пользователь и в вашей сети повышенная безопасность, то ваш системный администратор должен выдать сертификат для вашей рабочей станции.
Вот собственно и все настройки почтового клиента Mozilla Thunderbird. В статье убедились в наличии большого разнообразия настроек почтового клиента. Также в нем можно создавать не одни почтовый ящик, а несколько, тем самым вы оптимизируете просмотр почты с разных почтовых серверов в одной программе.
Сегодня практически у каждого пользователя Интернета есть свой почтовый ящик, и поэтому для удобства многие используют программы «Почтовые клиенты», одним из которых и является Mozilla Thunderbird.
Mozilla Thunderbird — бесплатная, кроссплатформенная, свободно распространяемая программа для работы с электронной почтой и группами новостей. Здесь мы с Вами настроим эту программу чтобы она у нас забирала почту с таких сервисов как: yandex.ru, mail.ru и другие, ведь принцип один.
Итак, приступим, для начала скачайте саму программу и начинайте устанавливать ее, в конце процесса установки у Вас спросят «запустить программу» поставьте галочку (или просто не убирайте) и жмите готово. И при первом запуске программы вам предложат настроить первую учетную запись почты, Вы вводите «Ваше имя», «сам адрес электронной почты» и «пароль от этой электронной почты» и жмете «Продолжить». Далее программа сама проанализирует Ваш адрес электронной почты и выдаст Вам те настройки, которые есть в самой программе для этого почтового сервиса (обычно правильные). Можете посмотреть на картинку ниже.
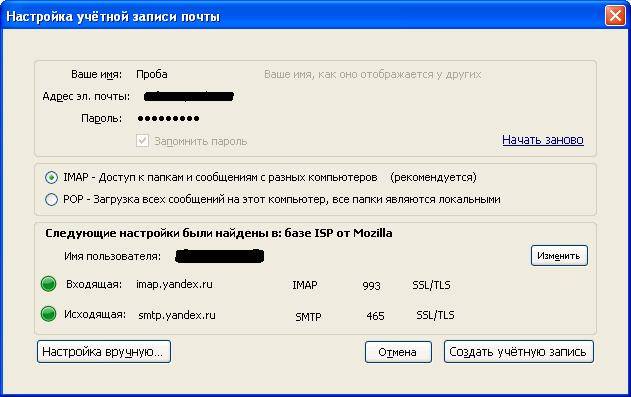
Но если Вас что-то не устроит, то можно изменить самим настройки с помощью кнопки «изменить» и в появившемся окне прописать сервера для получения и отправки почты, а также порты. Ниже приведен список самых популярных почтовых серверов:
Yandex.ru:
Входящие – Pop3.yandex.ru или imap. yandex.ru
Исходящие — smtp.yandex.ru
Mail.ru:
Входящие — pop3.mail.ru
Исходящие — smtp.mail.ru
Google.ru (gmail.com):
Входящие — pop.gmail.com
Исходящие — smtp.gmail.com
Если вдруг Вы хотите настроить несколько почтовых ящиков, то просто в программе нажмите в меню «Инструменты->Параметры учетной записи», в появившемся окне снизу увидите «Действия для учетной записи» и нажимайте на «Добавить учетную запись почты» и действуете по тому же принципу как описано выше.
Если Вы поняли весь смысл настройки почтового клиента, то Вы сможете настроить практически любую почтовую программу не только Mozilla Thunderbird.
В статье использованы материалы:
http://mobidrom.ru/universalnaya-uchetka-gmail-nastrojka-pochtovogo-klienta-na-pk-i-smartfonax/
http://hostinfo.ru/articles/events/978
http://pop2imap.com/thunderbird-gmail.php
http://softcatalog.info/ru/vopros/kak-nastroit-mozilla-thunderbird
http://info-comp.ru/softprodobes/109—mozilla-thunderbird.html
Оставить комментарий