Как установить игру на жесткий диск PS 2 по сети
Tutorial created by ubergeek 42
В этом мануале рассказывается как установить игру на жесткий диск с помощью сетевого соединения между приставкой и компьютером.
Для начала скачайте и распакуйте Hdl _ dumb / hdl _ dump server 0.8.6, например отсюда
Теперь нужно настроить сеть. Есть два вида организации сети PS 2 роутер ( маршрутизатор ) PC или PS 2 PC .
Если используется роутер
Если вы используете роутер , то нажмите на кнопку «Пуск», затем «выполнить» и наберите в строке « cmd ».
Вы увидите командную строку ( черное экран) . Наберите в строке « ipconfig / all » и вы должны получить что-то типа этого:
Для следующего шага, вам нужно знать маску подсети, шлюз по умолчанию и IP -адрес.
После того, как мы получили эту информацию, откройте блокнот . Возьмите IP -адрес вашего компьютера, который указан выше и наберите его, но измените последнюю цифру . ( в примере использовано число 41). Это будет IP -адрес PS 2. Затем через пробел укажите маску подсети и шлюз по умолчанию.
Теперь сохраните этот файл под именем » IPCONFIG . DAT «.
Если используется кроссоверный кабель (прямое соединение)
Если у вас нет роутера или вы предпочитаете соединить напрямую PS 2 и компьютер , то тогда вам понадобится кроссоверный кабель. Нажмите «Пуск», выберите «Панель управления», затем «Сетевые подключения». Теперь правой кнопкой мышки кликните на сетевом подключении и выберите «Свойства».
Выберите внизу настройки TCP / IP и кликните на «Свойства».
Поставьте точку на «Использовать следующий IP -адрес :» и введите следующее.
IP -адрес: 192.168.0.1
Маска подсети : 255.255.255.0
Основной шлюз : оставьте пустым
Нажмите ОК для сохранения настроек.
Если вы используете этот метод, то вам не понадобится файл IPCONFIG . DAT , так что можете пропустить шаг по его созданию.
Загрузите ULaunchElf , запустите « filebrowser » и выберите mc 0:/
Теперь нажмите R 1 и выберите » New Dir «. С помощью экранной клавиатуры наберите имя папки » SYS — CONF » и нажмите ОК.
Нажмите «треугольник» и выберите mass :/
Нажмите «треугольник» и затем выберите mc 0:/, войдите в папку SYS — CONF , нажмите R 1 и выберите « Paste ».
Вы должны увидеть это :
Запустите на компьютере « hdl _ dump ».
В строке » Networking server , at » введите IP -адрес PS 2, который был первым числом в файле IPCONFIG . DAT . Затем нажмите на « Attach ».
Нажмите » Browse and Delete «, чтобы увидеть содержимое жесткого диска или » Install games » для установки новой игры на жесткий диск.
Установка возможна как напрямую с привода, так и из ISO образа. В примере показана установка с привода. Установите тип носителя и введите имя игры. Значения « Compatibility » в квадратиках, если они неизвестны, можно пока оставить пустыми. Большинство игр работает на параметрах по умолчанию, посмотреть точные параметры для любой игры можно здесь. Теперь нажмите » Install «.
Появится шкала прогресса. Делать больше ничего не нужно. Только ждать окончания процесса установки. В примере установка игры размером 445 МБ будет длиться около 7,5 минут .
После этого, для подтверждения успешной установки , выберите » Browse and delete » и вы увидите список установленных игр .( в примере это игра » Unreal Tournament «)
PlayStation (PS) – любимая во всем мире линейка консолей. Sony Computer Entertainment не перестает радовать своих фанатов, выпуская с каждым разом более мощную и производительную приставку. Улучшается графика, увеличивается мощность, каждая новая выпущенная игра похожа на шедевр. Однако есть люди, которые не гонятся за свежими новинками – их сердце навсегда привязано к стареньким игрушкам. К ним относятся пользователи PS2. По современным меркам это уже устаревшая консоль, однако, люди продолжают ей пользоваться. Новое – не всегда лучшее, и порой в погоне за графикой мы упускаем из виду самое главное – идею и сюжет.

Старенькие игрушки обладали этим в достатке, так как в то время игрока нельзя было заманить на сочную картинку, ввиду технических возможностей того времени. По этой причине приходилось придумывать что-то действительно стоящее, что способно затянуть с головой. Именно по этим причинам у ПС2, вышедшей в далеком 2000 году, до сих пор остается столько фанатов. В этой статье мы поговорим о том, как подключить ПС два к компьютеру или ноутбуку.
- 1 Подключение при помощи сети
- 1.1 Установка FMCB
- 2 Подключение к ноутбуку
- 3 Подключение PS2 к монитору
Начнем мы с подключения консоли к компьютеру посредством сети. В данном типе подключения жесткий диск ПК (персонального компьютера) будет использоваться в качестве хранилища для игр. Хотелось бы обратить ваше внимание на то, что если Вы обладатель PS2 версии fat, то для использования беспроводного подключения придется приобрести network adapter.
На компьютере необходимо сделать всего две вещи – получить статический IP-адрес и создать папку с открытым доступом.
Для того чтобы узнать статический IP-адрес, необходимо перейти в «Центр управления сетями и общим доступом», затем «Изменение параметров адаптера».
Щёлкните ПКМ (правой кнопкой мыши) по подключению и из контекстного меню выберите пункт «Состояние». В открывшемся окне вы увидите кнопку с названием «Сведения» – кликните по ней.

Подключение по локальной сети в Windows 7
Отобразится сводка параметров вашего подключения, найдите строчку «Шлюз по умолчанию». Комбинацию этих цифр необходимо запомнить, а ещё лучше выписать. Снова перейдите в окно «Сетевые подключения» и щелкните ПКМ по соединению, в этот раз щёлкните по пункту меню «Свойства». Затем найдите пункт с названием «Протокол Интернета версии 4 (TCP/IPv4)», выберите его и кликните по кнопке «Свойства».
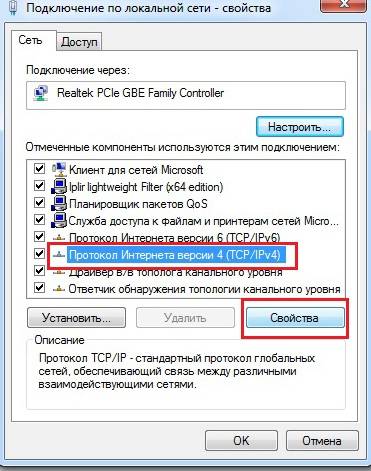
Протокол интернета версии 4 в Windows 7
Нажмите на «Использовать следующий IP-адрес» и внесите вручную ту комбинацию, которую запоминали ранее. Последнее число может быть любым, главное, чтобы вы его запомнили – это адрес Вашего компьютера. Маска подсети появится автоматически и останется заполнить «Основной шлюз» — это снова число, которое вы запоминали, и «Предпочитаемый DNS сервер» — та же самая комбинация чисел. Сохраняете изменения и выходите. Эти действия были необходимы для создания статического адреса компьютера.
Теперь снова переходите в «Центр управления сетями и общим доступом» и кликаете по «Изменить дополнительные параметры общего доступа». В открывшемся окне разворачиваем пункт «Все сети», тут необходимо поставить галочку напротив «Включить общий доступ», чтобы пользователи могли просматривать и сохранять файлы в общих папках и «Отключить общий доступ с парольной защитой».
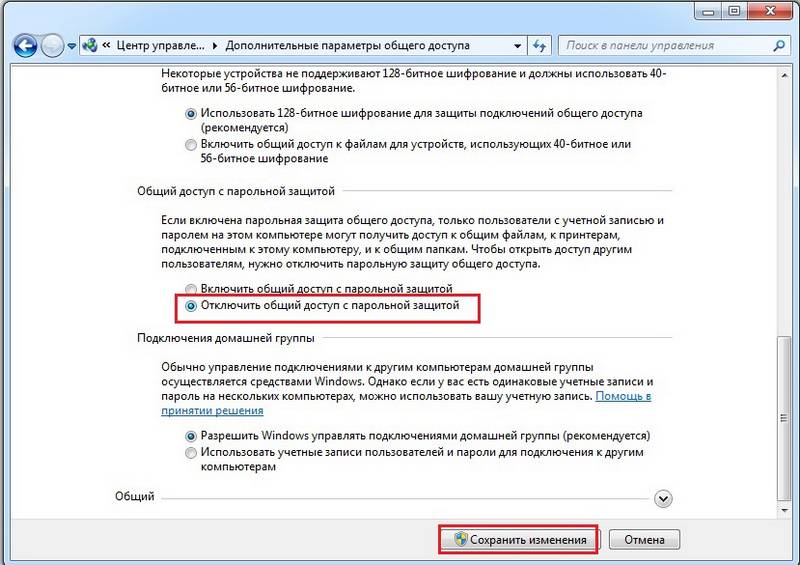
Дополнительные параметры общего доступа в Windows 7
Переходим в раскрывающееся меню «Сетевое обнаружение» и там ставим флажок напротив «Включить автоматическую настройку на сетевых устройствах». Последнее, где осталось поставить галочки – это «Сетевое обнаружение», поставьте их напротив «Включить сетевое обнаружение» и «Включить общий доступ к файлам и принтерам».
После настройки параметров компьютера перейдите на жесткий диск, на котором будут храниться игры. Создайте в корне папку PS, внутри этой папки создайте ещё две папки CD и DVD. В каталог DVD будете помещать все образы игр, в которые хотите поиграть. Важно, чтобы игры были в формате iso, так как мы имитируем загрузку игры с дисковода. Теперь папку PS необходимо сделать сетевой – только после этого её увидит сама консоль. Сделать это нетрудно. Щелкаем ПКМ по папке, переходим во вкладку «Доступ», затем кликаем по кнопке «Расширенная настройка».
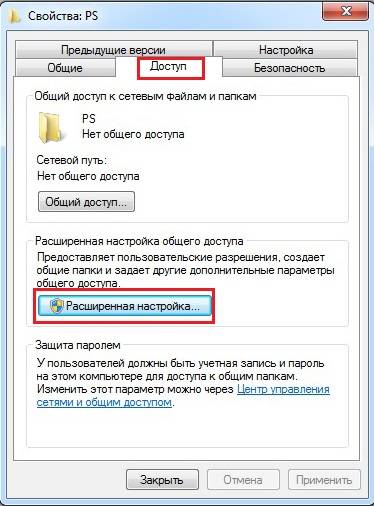
Настройки доступа к папке в Windows 7
В открывшемся окне ставим галочку напротив «Открыть общий доступ к этой папке».

После этого ранее недоступные в этом окне настройки станут активными, и вам необходимо щёлкнуть по кнопке «Разрешения». В группах будет «Все», а вы просто поставите все галочки ниже под колонкой «Разрешить». Применяете все настройки.
Разрешения для группы в Windows 7
На этом настройки компьютера завершены, и последнее, что останется сделать – это подключить саму ПС2. Просто соедините консоль с роутером посредством сетевого кабеля.
Настройка компьютера позади, теперь самое сложное – подготовка консоли. Необходимо на «соньку» установить FMCB (FreeMCBoot) – это метод запуска приложений напрямую с карты памяти, в виде самостоятельного загрузчика. Есть два варианта – простой и сложный. Простой в данном случае – это найти человека с чипованной консолью и попросить его записать утилиту на ваш накопитель. Второй способ – это сделать самостоятельно, посредством компьютера. Мы не пойдем по пути наименьшего сопротивления и расскажем вам, как установить FMCB самостоятельно.
Вам понадобится PlayStation Memory Card Transfer Adapter, приобрести его не составит труда, и покупка не сильно ударит по карману. Подобный адаптер поможет вам записать FMCB на карту памяти для PS2.

PlayStation Memory Card Transfer Adapter
Первое, что нужно сделать – это подключить его к компьютеру при помощи miniusb-кабеля. Следующим шагом будет установка драйверов. Инструкция изложена на простом английском, плюс приложены все необходимые файлы для установки. Если в двух словах, то скачиваете с этого ресурса драйверы и просто, поочередно запуская, устанавливаете на компьютер. Как правило, на старых системах (WindowsXP/Vista/7) установка проходит без каких-либо проблем, но на новых ОС возникают сложности. Причина в том, что подобные адаптеры уже очень давно сняты с производства, так как изначальное их предназначение было в переносе сохранений игр с ПС2 на ПС3. Sony, спустя какое-то время, убрали эту возможность, и девайс оказался попросту не нужен. Новые системы оснащены алгоритмом проверки надёжности устанавливаемых драйверов, именно они и проверяют наличие подписи производителя. Очевидно, что у старого девайся её нет – для того чтобы установить эти драйверы, отключите проверку подписи.
После установки драйвера карточку необходимо отформатировать. Для этого зайдите в скачанную ранее папку и запустите файл с названием mc-format.bat. Дождитесь окончания процедуры. Затем запустите full-install.bat. Процесс установки займет какое-то время. Как только он закончится, извлеките карту памяти PS2 из адаптера и вставьте её в консоль. Включите консоль, и через несколько секунд вы увидите установленный FSMB.
После того как вы успешно запустили FSMB, останется с его помощью показать консоли IP-адрес. Для этого перейдите в OPL, затем в Networkconfig. Вы увидите меню следующего вида:
Обращаем ваше внимание на то, что тип IP-адреса статичный. Сам IP-адрес отличается от адреса компьютера, тем временем как IP-адрес роутера и сервера идентичны установленным на компьютере. Ниже в типе адреса должен стоять IP, а сам адрес – это статический адрес вашего компьютера. Share – это название папки на компьютере, которую мы создавали ранее. Нажимаем ОК и переходим в Setting. Там выставляем следующий параметр:
Нажимаете SaveChange для того, чтобы сохранить изменения.
Готово! Теперь можете перейти в GameList, там выбрать ваш жесткий диск, на котором папка с играми. Теперь у вас есть возможность играть на ПС2 при помощи компьютера в любую скачанную игру без диска или usb-флешки.
Ноутбук – это тот же компьютер, соответственно, повторив описанные выше действия, вы получите тот же результат.
За неимением телевизора для игры на консоли PS2 подойдет и обычный монитор от компьютера. Для этого достаточно приобрести специальный переходник, коих огромное количество. Стоимость подобных переходников невысока и не сильно ударит по карману.
На этом наша статья подходит к концу. Надеемся, что достаточно полно раскрыли тему подключения PS2 к компьютеру или ноутбуку.
Play Station Vita (PSV) — это целый развлекательный комплекс в кармане. Музыка, фотографии,
Подключение винчестера к компьютеру или ноутбуку
Пожалуй, многие из нас попадали в ситуацию, когда операционная система компьютера перестала
Подключение модема к компьютеру или ноутбуку
Компьютер теряет свою функциональность, если на нём отсутствует доступ к интернету. Если у
‘ width=’8′ height=’8’ /> PS2 не может увидить сеть и комп PS2
Маньяк
Группа: Пользователи
Сообщений: 254
Регистрация: 06 мар. 2009
Пользователь №: 30 846
Побывал двумя разными способами.
1.Комп+Свитч+PS2.Свитч не управляемый,кабель делал прямой.Линка на свитче горит только от кабеля ПК,от кабеля PS2 в вкл/выкл не горит.
Подробно от компа сетевой карты кабель воткнут в свитч в первый порт,от ПС2 сетевой во второй порт.
С вариантом объединения так 3 ПК все получалось еще в свитч был воткнут интернет,все работало.С ПС2 даже на уровне ПК-Свитч-PS2 тупо не коннект
Естественно ни чего не пингуется
2.ПК+PS2 Кроссовер ни чего опть же не горит на сетевой карте компа и ПС2 естевтенно не пингуется.ПК-ПК в сети с этим кабелем дург друга видят.
3.Был кабель от провайдера тоже самое линка нет,ни чего не пингуется.
Есть правда одно но используется не 8 жильная,а 4 жильная витая пара.Но по стандарту 100мбит/с 4 жилы тока и используются 1,2,3,6
Может PS2 привереда и ей обязательно нужно 8 жил.
Еще подозреваю что чип Модбо вырубает сетевую карту,есть подозрение что это его хорошая копия,хотя настройки сохраняет.
Или третье сетевая всегда стоит в офф. и включается только во время запуска онлайн игр(не знаю как там у сони) и на нее тока в это время питание подоется.
Еще может ли сетевая карта отвалится.
Версия 79008 PS2
Есть ли клавиатура и мышь для Playstation 2?
Можно ли подключить к Playstation 2 клавиатуру и мышь для компьютера (PC)?
Да, для Playstation 2 есть специальная клавиатура и мышь (оптическая). Но можно также подключить и клавиатуру, и мышь для PC. Естественно последние должны подключаться к USB разъёму (через переходник типа PS/2->USB скорее всего ничего работать не будет). Проблемы также могут быть при использовании беспроводных устройств, хотя это не значит, что все они не будут работать. Подключать можно практически любую клавиатуру и мышь, так как все они являются стандартизированными устройствами класса «human input device» (HID). Проверка идентификационного кода производителя (USB Vendor ID) обычно отсутствует, но надежней всё же пользоваться устройствами от Logitech, так как эта компания делает многие аксессуары для приставки, продаваемые впоследствии в качестве официальных.
Все ли игры поддерживают мышь и/или клавиатуру?
Эти устройства поддерживаются лишь в ограниченном количестве игр и программ. Если игра сама/программа не поддерживает USB-клавиатуру или USB-мышь, то это устройство с ней работать не будет.
А как быть, если игра не поддерживает USB мышь и клавиатуру, но хочется играть на мышке?
Для этой цели некоторое время назад появился переходник SmartJoy Frag. Он позволяет подключать клавиатуру и мышь с разъёмов PS/2 (предназначенные для ПК) к приставке в разъём для DualShock 2 вместо стандартного джойстика, соотвественно, работать мышь и клавиатура будет в любой игре вместо стандартного контроллера вне зависимости от наличия поддержки этих устройств в игре.
Клавиатура нужна только в играх жанра FPS?
Нет, она также используется и некоторыми другими играми для ввода информации, например при настройке профиля игрока (имя и т.п.) или для чата в OnLine режиме.
Можно ли использовать USB мышь в играх для первой Playstation?
Нет. USB устройства можно использовать только с играми и программами, рассчитанными на Playstation 2.
Можно ли к Playstation 2 подключить руль?
К Playstation 2 можно подключить руль через разъём USB. Однако играми поддерживаются не все модели рулей. Наиболее совместимыми являются рули производства Logitech, так как эта компания производит несколько моделей рулей специально для PlayStation 2 и предоставляет разработчикам инструментарий для реализации поддержки USB рулей в играх. Впрочем поддерживаются и некоторые модели рулей от других производителей, так как руль это тоже достаточно стандартнное устройство класса «human input device» (HID).
Что можно подключить к USB разъёмам Playstation 2?
Формально в USB разъём PlayStation 2 можно подключить любое USB устройство, но на практике имеет смысл подключать только те устройства, которые поддерживаются существующими играми или программами. Драйвера для поддерживаемых устройств находятся на диске с игрой/программой, поэтому пытаться подключить что-то другое в большинстве случаев бессмысленно, можно лишь использовать совместимые аналогичные устройства. Среди того, что часто используется можно выделить такие устройства как мышка, клавиатура и руль. Изредка поддерживаются USB-джойстики (например, Flight Stick в Ace Combat), но это скорее исключение, так как производители игр предпочитают оптимизировать управление на стандартный джойстик DualShock 2. Помимо этих устройств можно также подключать камеру (обычно это EyeToy), headset (гарнитура — наушник с микрофоном), Link-кабель (не iLink, кабель USB USB для соединения приставки с PC), Flash-память (для переноса сохранений на PC и сохранения скриншотов в Gran Turismo 4), Zip Drive (Iomega USB Zip100), сетевую карту (USB Ethernet), USB Modem и PlayStation Portable, а также пистолеты (LightGun) и некоторые модели принтеров (производства Epson).
Помимо вышеперечисленных, довольно таки широко используемых USB устройств, некоторыми играми (например, Sing Star и Rez) используются довольно специфические, порой даже экслюзивные, устройства.
Подключение USB устройств к приставке под управлением операционной системы Playstation 2 Linux (Linux Kit) — отдельная тема.
Зачем к Playstation 2 подключают USB headset (наушник и микрофон)?
Это устройство чаше всего используется для «живого» общения в сетевых играх, но может использоваться и для других целей. Так одни игры (например, LifeLine и Socom) умеют распознавать голосовые команды игрока, а другие игры (например, Manhunt и Sly 2) используют наушник как ещё один канал передачи звука для создания лучшей атмосферы.
Зачем нужно к PlayStation 2 подключать PlayStation Portable (PSP)?
Подключать PSP к PlayStation 2 имеет смысл в двух случаях: во-первых её можно использовать для сохранения информации вместо USB flash-памяти; во-вторых некоторые игры для PS2 умеют взаимодействовать с определёнными играми для PSP.
Какую камеру можно подключить Playstation 2?
Некоторые игры для Playstation 2 поддерживают специальную камеру EyeToy. О ней можно прочитать ниже. До появления камеры EyeToy была выпущена игра Police 24/7, которая поддерживает некоторые модели web-камер от Logitech, однако с EyeToy эта игра, к сожалению, не совместима.
• распиновка PS/2
• нестандартные цвета проводов в шнурах мышей и клавиатур PS/2
• переходник для подключения USB-устройства к порту PS/2
⚠ для подключения PS/2-устройства к USB придётся купить преобразователь
Самое главное, что нужно знать о клавиатурах и мышах — нельзя просто отрезать PS/2 и заменить этот штекер на USB. Без специального преобразователя PS/2 to USB работать не будет. Нужен именно преобразователь, а не переходник за 150 рублей!

О нестандартных распиновках мышиных и клавиатурных шнуров USB читайте в статье « Нестандартные цвета USB в шнурах мышей и клавиатур »
Если у вашей клавиатуры или мыши оторвался шнур, читайте «Советы по ремонту». Если у вашего устройства нестандартная цветовая маркировка проводов, есть шанс, что здесь ↓ вы получите нужную информацию.
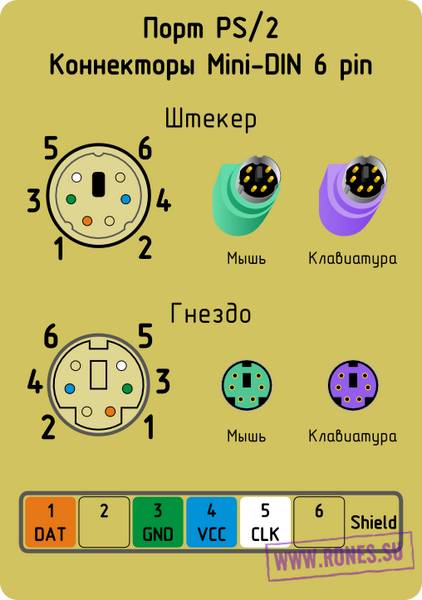
Распиновка порта PS/2:
- +DAT (Data) Данные
- обычно не используется
- GND (Ground) Земля, общий
- VCC (+5 V) Питание 5 VDC, 275 mA
- +CLK (Clock) Тактовый сигнал
- обычно не используется
Обратите внимание! Мыши и клавиатуры подключаются к порту PS/2 только при выключенном компьютере . В отличие от USB, порт PS/2 не поддерживает «горячее подключение».
Порт PS/2 для подключения мышей и клав к ПК уходит в прошлое, уступая место USB. Тем не менее, олдфаги не спешат отказываться от стареньких, но таких привычных клавиатур и мышей, даже если начались проблемы с проводом.
Многие пользователи желают заменить у клавиатуры или мыши штекер PS/2 на USB. Повторюсь: без специального преобразователя устройство PS/2 по USB работать не будет , и простой перепайкой штекера тут не отделаешься. Зато обратное преобразование работает безо всяких адаптеров — можно отрезать штекер от USB-мыши и припаять PS/2.
Интернет полон вопросов, связанных с ремонтом и распиновками старых мышей и клавиатур. А с распиновкой PS/2 (точнее, с цветами проводов PS/2) творится полнейший беспредел. Наши жёлтые трудолюбивые друзья сочиняют шнуры кто во что горазд. Вот, полюбуйтесь — в таблицах ниже собраны некоторые сочетания цветов PS/2:
Мыши. Цвета проводов в шнуре PS/2
Инструкция по настройке PCSX2 – эмулятора SONY PlayStation 2. Установка, настройка, запуск.
Как известно, PCSX2 – эмулятор, позволяющий запускать игры для Sony PlayStation 2 на компьютере. Однако перед использованием эмулятор нуждается в настройке.
PCSX2 – очень гибкий эмулятор со множеством вариантов настроек. Фактически, каждая игра нуждается в определенном к себе подходе и подбору уникальных настроек. Совместимость различных игр с эмулятором тоже разная. Некоторые игры идут очень хорошо, некоторые пока совершенно недоступны для игры. В этой статье будет приведен вариант настройки PCSX2, который подойдет для нормальной работы большинства игр от Sony PlayStation 2.
2. Распаковываем эмулятор.
Примечание. Для этого действия вам потребуется архиватор. Если у вас на компьютере не установлена архивирующая программа, то предварительно скачайте и установите один из бесплатных архиваторов (например, 7-zip).
3. Папку Pcsx2-r**** (где **** — номер версии релиза) следует разместить в каталоге, ВАЖНО! не содержащем символов кириллицы. То есть путь к папке, где будет размещаться эмулятор, может выглядеть так:
Пример правильного размещения: C:PCSX2 или D:PCSX2
Пример неправильного размещения: C:эмулятор
Я поступлю следующим образом. В корне локального диска D создаю папку PCSX2 , в нее перемещаю папку Pcsx2-r**** . Также в папке PCSX2 создам папку Games , где буду размещать образы игр для Sony PlayStation 2. Файлы образов тоже лучше хранить в папках, названия которых не содержат русских букв.
Кроме того для работы эмулятора необходимо, чтобы в системе были установлены следующие компоненты:
Открываем папку Pcsx2-r**** и запускаем файл pcsx2 .
В выпадающем списке языков выбираем Russian и нажимаем Применить . Затем нажимаем Далее .
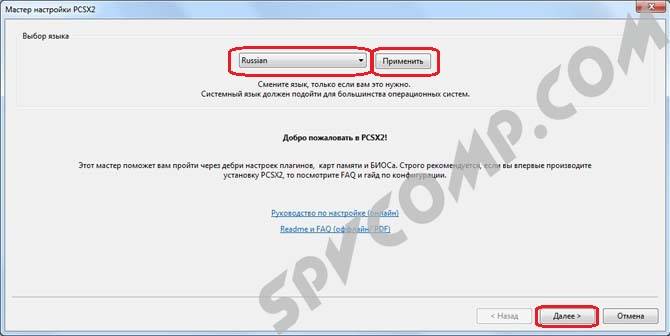
Ожидаем, пока будут загружены плагины, затем откроется меню выбора плагинов.
Пожалуйста, убедитесь, что все строки заполнены, как на рисунке. Внимание! Цифры версий плагинов могут быть другими в зависимости от версии релиза эмулятора. Главное, чтобы совпадали названия плагинов. Плагин CDVD выбираем Linuz Iso CDVD – для того, чтобы запускать игры из образов. Нажимаем Далее .
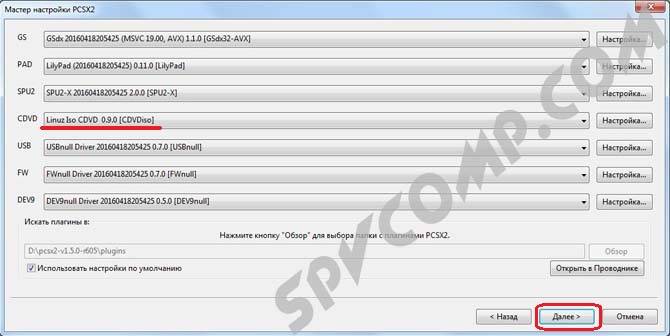
В следующем окне нужно выбрать BIOS. Рекомендуется использовать биос Japan v01.00 . Выбираем его и нажимаем Завершить .
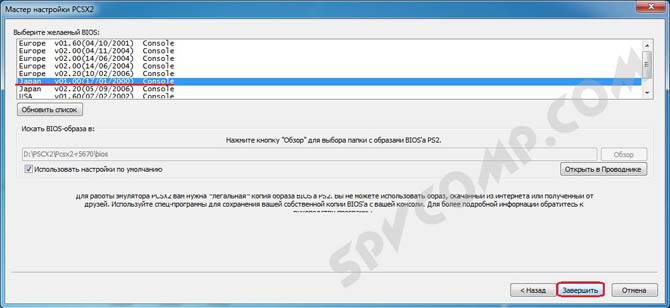
Наконец, перед нами открывается главное окно эмулятора и окно PCSX2 Program Log . Последнее можно закрыть, оно нам сейчас не понадобиться. Осталось рассказать вам о еще некоторых настройках.
Нажимаем Настройка – Настройка эмуляции .

В первых трех вкладках оставим значения по умолчанию. На вкладке GS-окно (видео) можно произвести настройки для игрового экрана. Выставите удобное вам разрешение. Можно задать автоматическое открытие игрового окна на полный экран, скрытие курсора мыши и т.д. Я выставлю разрешение 1024*768.
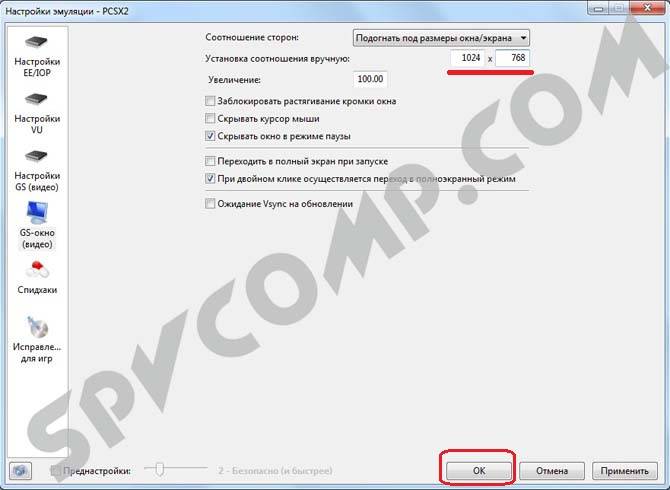
Переходим на вкладку Спидхаки . Благодаря спидхакам можно ускорить эмуляцию игры. Если у вашего компьютера достаточно мощный центральный процессор, можете вообще снять галочку Включить спидхаки . Все и так будет комфортно работать.
Если ваш компьютер недостаточно мощный, оставляйте галку. В случае, если игры тормозят, можете установить значения ползунков EE Cyclerate и VU Cycle Stealing в крайнее правое положение. Это максимально увеличит скорость работы, однако могут появиться некоторые глюки со звуком и другие баги. В этом случае следует подбирать значения ползунков так, чтобы глюки исчезли.
Для выхода и сохранения настроек нажимаем ОК .
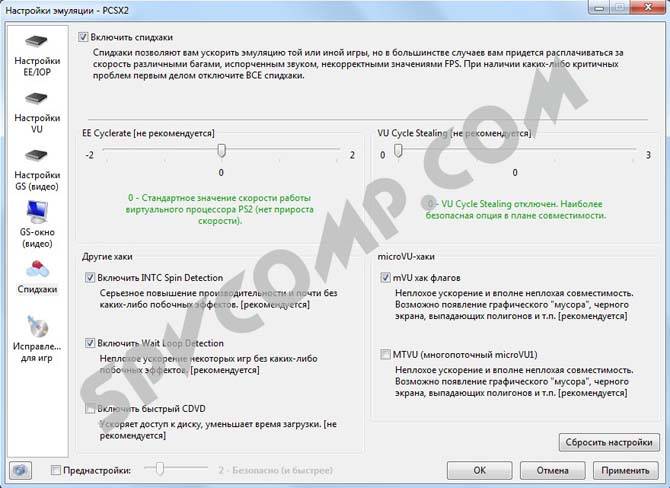
Перейдем к настройкам видео. Переходим в меню Настройка – Видео (GS) – Настройки плагина .

Открывается окно настроек видео. Здесь выставляем следующие значения:
Renderer: Direct3D9 (Hardware) — для операционной системы Windows XP
Direct3D10 (Hardware) — для операционных систем Windows 7 / Vista
Direct3D11 (Hardware) — для операционных систем Windows 8
Interlacing (F5): Blend bff (slight blur, 1/2 fps)
Original PS2 resolution: снимаем галочку Native
Custom resolution: выставляем значения 1260 – 1260
Примечание. Установка галочки Enable HW Hacks активирует настройки, указанные в Configure… . Установка различных значений в окне, открывающемся по кнопке Configure… может помочь избавиться от графических багов и глюков в играх. Но здесь к каждой игре требуется индивидуальный подход.
Для сохранения настроек нажимаем ОК .
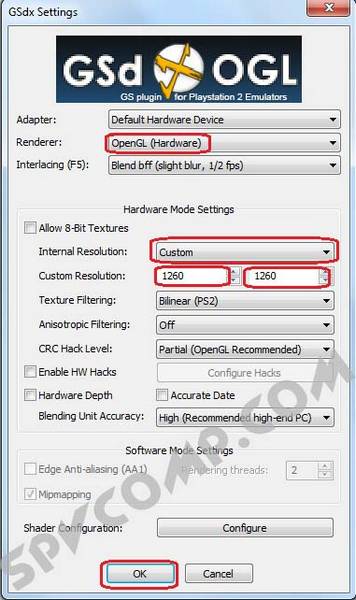
Для настройки клавиш управления заходим в меню Настройка – Джойстики (PAD) – Настройки плагина…

В открывшемся окне переходим на вкладку Pad 1 . Здесь выставляем значения клавиш на клавиатуре, которые будут соответствовать кнопкам джойстика приставки. (Кстати, при желании можно приобрести реальный джойстик, который подключается к компьютеру по USB). На вкладке Pad2 можно настроить кнопки для второго пользователя.
Чтобы назначить клавишу для крестика, нажимаем мышкой кнопку Cross , затем на клавиатуре нужную клавишу. Запись соответствия появиться в левой колонке. Аналогично и с другими кнопками.
Cross – крест, Square – квадрат, Triangle – треугольник, Circle – круг.
D-Pad – стрелочки, Left и Right Analog Stick — соответственно левый и правый аналоговые.
На рисунке мой пример настроек. Для сохранения значений нажимаем Применить , затем ОК .
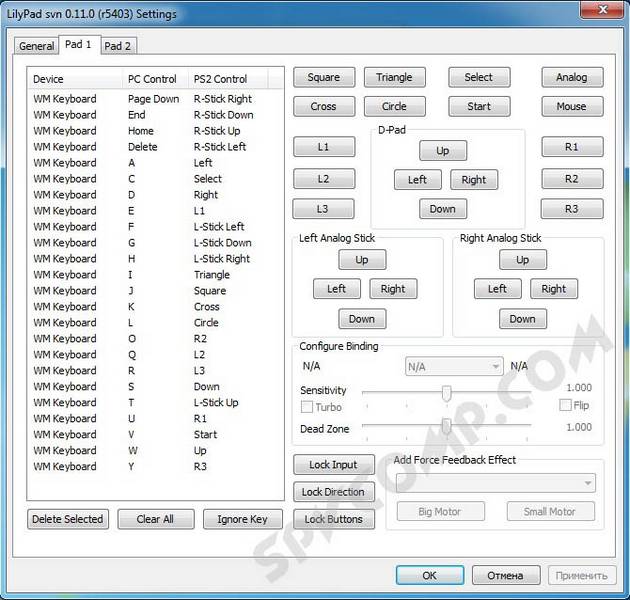
Осталось указать настройки для запуска образов игр. Будем использовать плагин.
Нажимаем CDVD и устанавливаем Использовать плагин .

Для запуска игры нажимаем Запуск – Запустить CD/DVD (быстро) .

Выбираем образ игры, перейдя в папку, где вы расположили свои образы. У меня это D:PCSX2Games
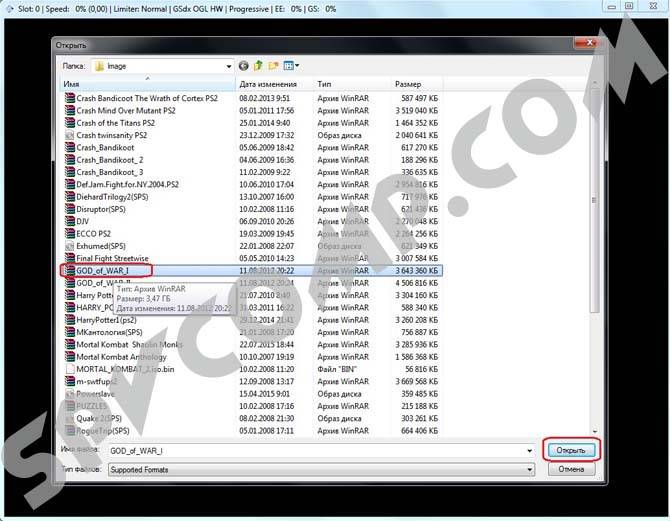
Оцените статью. Вам не сложно, а автору приятно
Как пользоваться PS2: подключение к телевизору, начало работы
Опубликовал Редактор ВП, 05.05.2018 . Отправлено в Статьи и новости

Для многих знакомство с консольными играми и индустрией в целом началось далеко не с PS4 или Xbox One, а намного раньше. Каждый геймер время от времени вспоминает вечера, проведенные за игрой на PlayStation 2.
Tekken 5, Need for Speed: Underground, Quake 3 Arena и многие другие популярные хиты, вышедшие на PS2, знакомы нескольким поколениям игроков.
То время, которые принято вспоминать с ностальгией, уже не вернуть, но можно заново прочувствовать хотя бы малую часть тех эмоций, которые мы испытывали тогда — снять PS2 с полки и дать ей шанс вновь порадовать нас прекрасными играми 2000-х годов.
Первый вопрос, который может прервать вас на пути к удовольствию – как подключить PS2 к телевизору. Конечно, никто не говорит, что вы могли забыть, как вставить цветные «тюльпаны» в соответствующие разъемы на телевизоре, ведь в этом нет ничего сложного. Другое дело, если у вас более новый экземпляр, предназначенный для устройств с HDMI-кабелем или другим относительно новым выходом.

В интернете можно заказать подходящий кабель или переходник, который поможет подключить PS2 к монитору компьютера. Правда, если на нем будет только DVI-порт, звук выводиться не будет.
4 типа кабелей, которые помогут решить проблему с подключением к новому телевизору:
- Композитный / Стерео AV;
- Компонентный / YCbCr;
- S-Video;
- RF (Коаксиальный кабель).
Выберите место, где приставка будет лучше всего себя «чувствовать». Не стоит устанавливать ее в закрытые пространства, близко к стенам или на другие электронные устройства. Если на столе мало места, поставьте консоль вертикально.
С местом определились? Подключите кабель питания к PS2 и вставьте его в розетку.
Первое, что нужно сделать перед запуском приставки – подключить геймпад DualShock 2. Если он сломан или потерялся, вы всегда можете купить подходящий неоригинальный аналог, заказав его в интернете. Благо, ресурсов, продающих периферию к старым консолям – достаточно.
В наших мастерских производится чиповка PS2 . Вы можете смело довериться многолетнему опыту наших специалистов. Звоните и записывайтесь!
Многие спрашивают, подойдет ли джойстик от PS3 к PS2. К сожалению – нет. У этих контроллеров разные порты подключения, впрочем, как и функции, поэтому, если геймпада от PlayStation 2 у вас нет, придется его купить. К слову, контроллеры от PS One подходят для PS2.
Следующим шагом будет подключение карты памяти для «Сони Плейстейшен 2».
Карта памяти PS2 записывает все ваши игровые сохранения. Без нее придется начинать игру с самого начала при каждом запуске диска.
Настало время запустить PS2. Как только вы нажмете на кнопку питания – консоль запустится, и вы услышите тот самый знаменитый звук запуска системы. Конечно, по эпичности он не сравнится с появлением логотипа PS1, но все же.
Вставить диск так же просто, как и играть на «Сони Плейстейшен 2». Нажатием кнопки Eject, вы откроете крышку над оптическим приводом, после чего нужно вставить диск.
Далее выберите версию игры и язык. На этом все — можно играть.
Как подключить джойстик к компьютеру через usb, xbox 360 и ps2 (ps3)
В данной статье вы ознакомитесь с информацией, где узнаете, как подключить джойстик к компьютеру, что существенно улучшит ваше впечатление от прохождения той или иной игры. Абсолютно все пользователи персональных компьютеров любят время от времени поиграть в различные игрушки.
Кто-то предпочитает раскладывать пасьянс, хотя многие очень любят различные игровые жанры в стиле гонок или бродилок.Конечно-же, джойстик не потребуется для игры в карты, но для более серьезных, особенно для спортивных симуляторов, гонок или бродилок он будет очень кстати, и от такого устройства вы не сможете отказаться.

Джойстик подключается к компьютеру довольно просто, через USB порт, который можно найти спереди или сзади системного блока. Далее нужно установить драйвера, чтобы система смогла распознать устройство для полной функциональности. Как правило, необходимые программки идут в комплекте вместе с джойстиком.
Далее необходимо удостоверится, поддерживает ли интересующая вас игра управление джойстиком.

Для этого, после подключения гаджета и удачной установки драйверов, запустите игру в и главном меню выберете вкладку «Настройки».
Затем перейдите в «Управление» и выберете режим игры с джойстиком. После этого проблем возникнуть не должно, а все ключевые кнопки можно настроить в том же меню. Но если игра не поддерживает управление с помощью джойстика, нужно подыскать другую, даже ради проверки работоспособности гаджета.

Так же, необходимую проверку можно осуществить, войдя в меню «Пуск — Панель управления». Далее найдите пункт «Игровые устройства», где статус джойстика должен быть подтвержден галочкой или надписью «ОК». Если данный статус отсутствует, выберете «Свойства» — «Проверить». В этом случае должна выполнится проверка совместимости и работоспособности джойстика, что исправит все ошибки, после чего устройство должно завибрировать или замигать с помощью индикаторов.
Кроме USB-порта существует иной способ подключения, который называется Game-порт. В этом случае, в момент проверки работоспособности гаджета, может появится надпись «Не подсоединен». Причиной этого может стать неисправность программного обеспечения Windows или самого устройства.
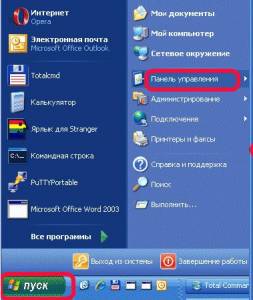
Однако это всего лишь моменты, а для полноценной работы устройства через Game-порт убедитесь, что оно подключено надежно и в одном экземпляре, после чего зайдите в «Панель управления — Игровые устройства — Джойстик для Game-порта». Если Вы увидите наличие последнего пункта, это говори о том, что устройство полностью работоспособно и готово к использованию. В противном случае Вам необходимо обратится в магазин, где Вы покупали новый аксессуар.
Как правило, все джойстики, подключаемые через USB-порт, автоматически фиксируются операционной системой. После включения игры, проверьте в меню, видит ли она джойстик. Если нет, нажмите на «Мой компьютер» правой кнопкой мыши и зайдите в «Свойства — Диспетчер устройств». Если в появившемся списке Вы не увидите модель уже подключенного джойстика, то его, скорее всего, нужно включить с помощью кнопки, которая находится на нем.
Посмотрите видео о том, как подключить джойстик к компьютеру usb, xbox 360 и ps2 (ps3).
Исходя из всего вышесказанного, можно сделать вывод, что проще всего подключать джойстики через USB-порт, и при этом не забывать установить необходимые драйвера для полной работоспособности. Как правило, если Вы все сделаете как надо, проблем быть не должно.
Инструкция по настройке PCSX2 – эмулятора SONY PlayStation 2. Установка, настройка, запуск.
Как известно, PCSX2 – эмулятор, позволяющий запускать игры для Sony PlayStation 2 на компьютере. Однако перед использованием эмулятор нуждается в настройке.
PCSX2 – очень гибкий эмулятор со множеством вариантов настроек. Фактически, каждая игра нуждается в определенном к себе подходе и подбору уникальных настроек. Совместимость различных игр с эмулятором тоже разная. Некоторые игры идут очень хорошо, некоторые пока совершенно недоступны для игры. В этой статье будет приведен вариант настройки PCSX2, который подойдет для нормальной работы большинства игр от Sony PlayStation 2.
2. Распаковываем эмулятор.
Примечание. Для этого действия вам потребуется архиватор. Если у вас на компьютере не установлена архивирующая программа, то предварительно скачайте и установите один из бесплатных архиваторов (например, 7-zip).
3. Папку Pcsx2-r**** (где **** — номер версии релиза) следует разместить в каталоге, ВАЖНО! не содержащем символов кириллицы. То есть путь к папке, где будет размещаться эмулятор, может выглядеть так:
Пример правильного размещения: C:PCSX2 или D:PCSX2
Пример неправильного размещения: C:эмулятор
Я поступлю следующим образом. В корне локального диска D создаю папку PCSX2 , в нее перемещаю папку Pcsx2-r**** . Также в папке PCSX2 создам папку Games , где буду размещать образы игр для Sony PlayStation 2. Файлы образов тоже лучше хранить в папках, названия которых не содержат русских букв.
Кроме того для работы эмулятора необходимо, чтобы в системе были установлены следующие компоненты:
Открываем папку Pcsx2-r**** и запускаем файл pcsx2 .
В выпадающем списке языков выбираем Russian и нажимаем Применить . Затем нажимаем Далее .
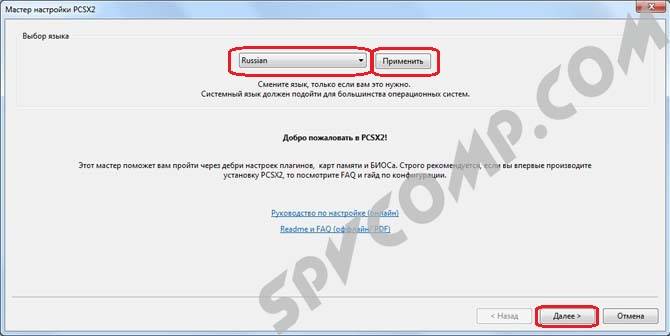
Ожидаем, пока будут загружены плагины, затем откроется меню выбора плагинов.
Пожалуйста, убедитесь, что все строки заполнены, как на рисунке. Внимание! Цифры версий плагинов могут быть другими в зависимости от версии релиза эмулятора. Главное, чтобы совпадали названия плагинов. Плагин CDVD выбираем Linuz Iso CDVD – для того, чтобы запускать игры из образов. Нажимаем Далее .
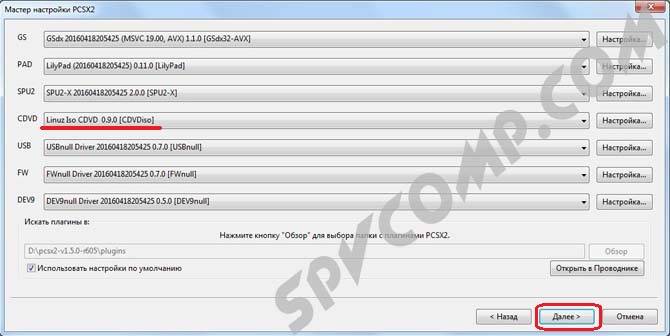
В следующем окне нужно выбрать BIOS. Рекомендуется использовать биос Japan v01.00 . Выбираем его и нажимаем Завершить .
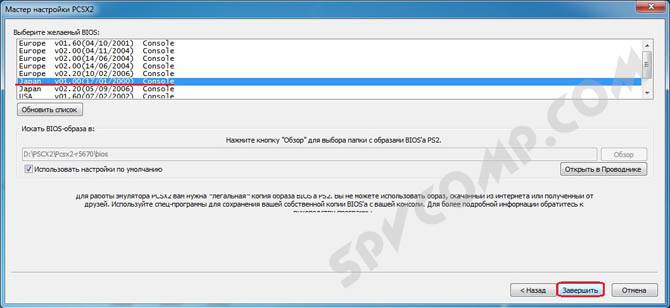
Наконец, перед нами открывается главное окно эмулятора и окно PCSX2 Program Log . Последнее можно закрыть, оно нам сейчас не понадобиться. Осталось рассказать вам о еще некоторых настройках.
Нажимаем Настройка – Настройка эмуляции .

В первых трех вкладках оставим значения по умолчанию. На вкладке GS-окно (видео) можно произвести настройки для игрового экрана. Выставите удобное вам разрешение. Можно задать автоматическое открытие игрового окна на полный экран, скрытие курсора мыши и т.д. Я выставлю разрешение 1024*768.
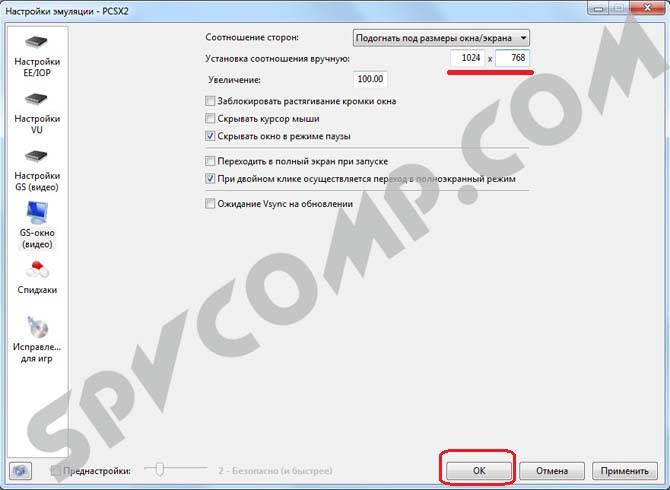
Переходим на вкладку Спидхаки . Благодаря спидхакам можно ускорить эмуляцию игры. Если у вашего компьютера достаточно мощный центральный процессор, можете вообще снять галочку Включить спидхаки . Все и так будет комфортно работать.
Если ваш компьютер недостаточно мощный, оставляйте галку. В случае, если игры тормозят, можете установить значения ползунков EE Cyclerate и VU Cycle Stealing в крайнее правое положение. Это максимально увеличит скорость работы, однако могут появиться некоторые глюки со звуком и другие баги. В этом случае следует подбирать значения ползунков так, чтобы глюки исчезли.
Для выхода и сохранения настроек нажимаем ОК .
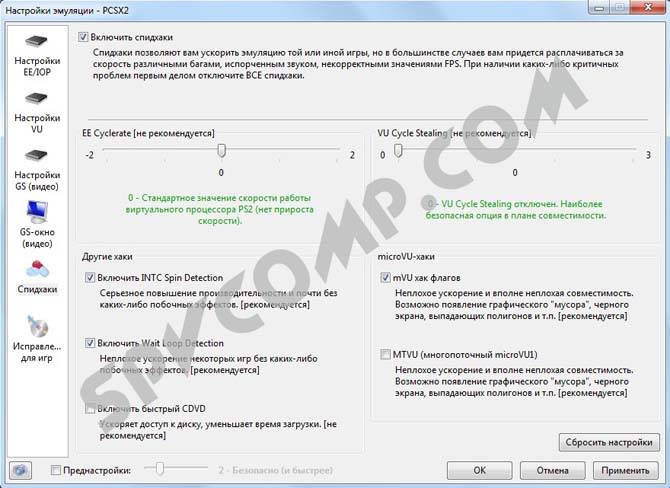
Перейдем к настройкам видео. Переходим в меню Настройка – Видео (GS) – Настройки плагина .

Открывается окно настроек видео. Здесь выставляем следующие значения:
Renderer: Direct3D9 (Hardware) — для операционной системы Windows XP
Direct3D10 (Hardware) — для операционных систем Windows 7 / Vista
Direct3D11 (Hardware) — для операционных систем Windows 8
Interlacing (F5): Blend bff (slight blur, 1/2 fps)
Original PS2 resolution: снимаем галочку Native
Custom resolution: выставляем значения 1260 – 1260
Примечание. Установка галочки Enable HW Hacks активирует настройки, указанные в Configure… . Установка различных значений в окне, открывающемся по кнопке Configure… может помочь избавиться от графических багов и глюков в играх. Но здесь к каждой игре требуется индивидуальный подход.
Для сохранения настроек нажимаем ОК .
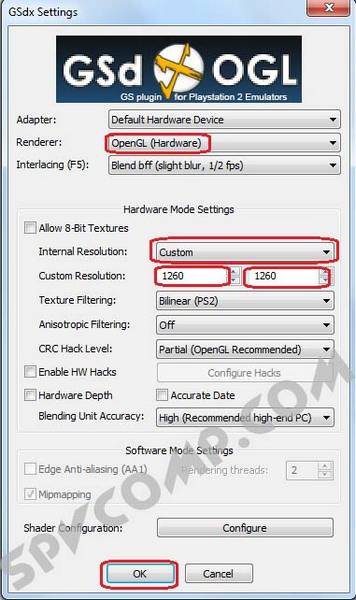
Для настройки клавиш управления заходим в меню Настройка – Джойстики (PAD) – Настройки плагина…

В открывшемся окне переходим на вкладку Pad 1 . Здесь выставляем значения клавиш на клавиатуре, которые будут соответствовать кнопкам джойстика приставки. (Кстати, при желании можно приобрести реальный джойстик, который подключается к компьютеру по USB). На вкладке Pad2 можно настроить кнопки для второго пользователя.
Чтобы назначить клавишу для крестика, нажимаем мышкой кнопку Cross , затем на клавиатуре нужную клавишу. Запись соответствия появиться в левой колонке. Аналогично и с другими кнопками.
Cross – крест, Square – квадрат, Triangle – треугольник, Circle – круг.
D-Pad – стрелочки, Left и Right Analog Stick — соответственно левый и правый аналоговые.
На рисунке мой пример настроек. Для сохранения значений нажимаем Применить , затем ОК .
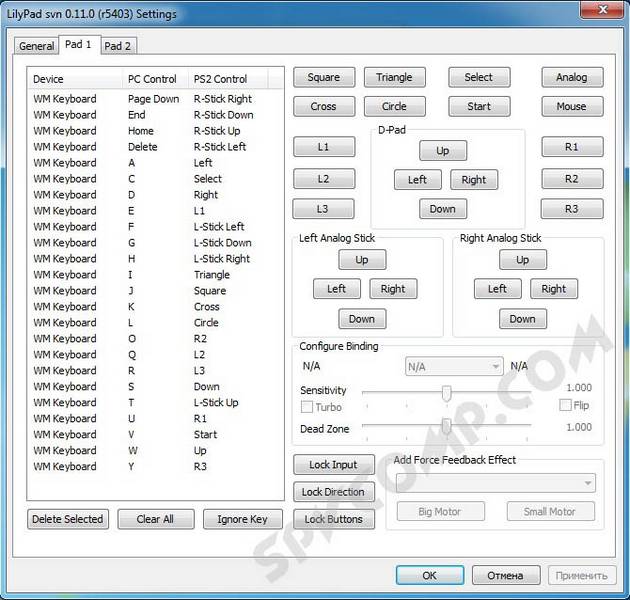
Осталось указать настройки для запуска образов игр. Будем использовать плагин.
Нажимаем CDVD и устанавливаем Использовать плагин .

Для запуска игры нажимаем Запуск – Запустить CD/DVD (быстро) .

Выбираем образ игры, перейдя в папку, где вы расположили свои образы. У меня это D:PCSX2Games
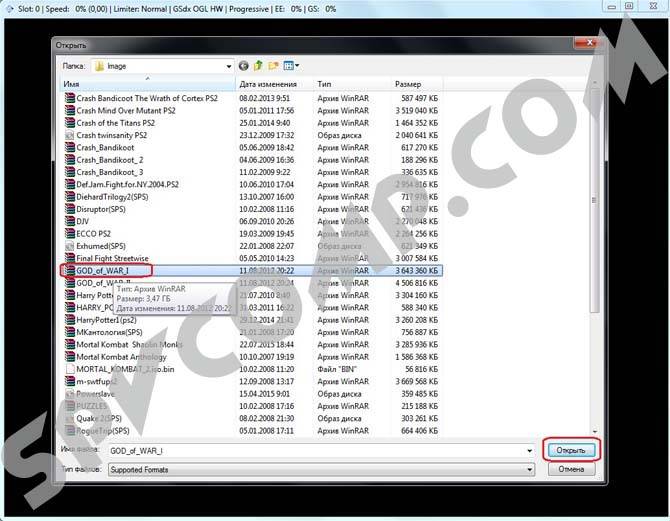
Оцените статью. Вам не сложно, а автору приятно
Геймпад PS2 для PC, эмуляция PS2 и прочее
19 сен 2013 09:14:30
Сразу напишу, что написанный ниже текст ориентирован на тех, у кого проблема с финансами. Если у вас есть работа, то вряд ли вам будет интересно читать о том, как сэкономить тысячу рублей на геймпаде (наверняка он и так уже есть).
Написать я решил от безмерной радости и того извращения, что представляет из себя управление в Castlevania: Lords of Shadow, если играть на клавиатуре. Чтоб текст не был похож на кашу, разобью его на вопросы, на которые собираюсь ответить.
1) Возможно ли мне приобрести хороший геймпад и при этом не выходит за пределы 400-500 рублей?
2) Что нужно сделать, чтоб пк видел dualshock 2?
3) Что там с эмуляцией PS2 игр на пк?
1) Возможно ли мне приобрести хороший геймпад и при этом не выходит за пределы 400-500 рублей?
Да, сочетание экономии и удобства возможно. Я уже писал в чате об этом, но, думаю, стоит рассказать об этом в блоге. Если у вас есть геймпад от PS2 (dualshock 2), то вам ещё меньше придётся тратиться. Если же его у вас нет, то его можно за бесценок приобрести — я свой в телемаксе брал за 320 рублей (тем временем, его китайская подделка продавалась за 399р.). «Но его невозможно подключить к компьютеру!». Ошибаетесь, друзья. Если вы живёте в Мск или Спб, то, скорее всего, сможете взять «Controller Adapter Converter» в магазинах вконтакта, но я не смог его нигде найти, так что пришлось обращаться за помощью к интернет-магазинам. Идеальным вариантом для меня стало это предложение. Пришло через полтора-два месяца.
2) Что нужно сделать, чтоб пк видел dualshock 2?
Ничего :). Адаптер не требует никаких драйвером и сразу распознаётся системой (win7 x64). Если игра не видит его, то попробуйте воткнуть дуалшок в другой вход адаптера — у меня, например, кастлвания и эмулятор pcsx2 работают с разными входами. И не забудьте нажать на кнопку «adapter», если хотите стиками управлять.
Также некоторые игры не видят геймпад и необходимо поставить эмулятор боксовского геймпада. Я использовал программу XBOX 360 Controller Emulator и эта проблема решилась (она у меня с кастлванией была).
3) Что там с эмуляцией PS2 игр на пк?
Большинство игр запускаются без проблем. Я, например, уже 13 часов в .hack//Infection пробегал и никаких багов, глюков и ошибок замечено не было. Есть отличный сайт с настройками и прочей информацией об эмуляторах, на котором можно проверить, эмулируется ли нужная вам игра. Стационарный ПК, кстати, сегодня можно обновить меньше чем за 10к и весь новодел будет запускаться на максимальных, как и игры на эмуляторе (у меня AMD Athlon II X4 640, GTX 550ti, 8гб озу и нареканий к эмуляции нет).
Вроде написал всё что хотел :). Если будут какие-то вопросы, то с радостью отвечу. Удачи!
В статье использованы материалы:
http://www.computer-services.ru/podklyuchit-playstation-2—k-kompyuteru-a.html
http://gbx.ru/?showtopic=60434
http://ps2-faq.com/faq/multimedia.htm
http://rones.su/techno/mshi-i-klaviatur-ps2.html
http://spvcomp.com/stat/nastrojka_pcsx2_emulator_playstation2_instrukcija.php
http://proshivka.pro/kak-polzovatsya-ps2-podklyuchenie-k-televizoru-nachalo-raboty/
http://kompiklava.ru/kak-podklyuchit-dzhojstik-k-kompyuteru-cherez-usb-xbox-360-i-ps2-ps3.html
http://spvcomp.com/stat/nastrojka_pcsx2_emulator_playstation2_instrukcija.php
Оставить комментарий