
- Компьютер, диск с игрой или виртуальный образ диска, программа.
Мотивы создателей и продавцов игр вполне понятны: для них гораздо выгоднее, если все ваши друзья купят по собственной копии диска, чем если вы будете давать им всем свой диск поиграть. Однако о правах пользователя игры создатели такой защиты не подумали. Ведь от постоянного использования диск быстро покроется царапинами, а это может привести к его преждевременному выходу из строя, что сделает запуск игры и вовсе невозможным. Кроме того, диск игры не позволит в процессе виртуальных битв или гонок насладиться аудиодиском с любимыми мелодиями.
Именно поэтому у многих пользователей, вполне легально купивших игру, возникает желание играть без диска.
Сделать это можно несколькими способами.
- Использовать эмулятор диска. Таких программ существует несколько, наиболее популярными является Alcohol и Daemon Tools. Принцип действия подобного программного обеспечения достаточно прост. Прежде всего, разумеется, программу нужно установить. Этот процесс несложен, просто загрузите дистрибутив программы с соответствующего сайта, установите программу и запустите ее. Затем установите в привод диск игры, и сделайте его образ с помощью установленной программы. Этот образ можно смонтировать, после чего он будет виден операционной системе как еще один DVD-привод, в который установлен диск с игрой. Реальный диск при этом можно убрать из реального привода. Привод освободился для использования, диск можно спрятать в футляр и убрать в надежное место, где он не будет случайно сломан, поцарапан или залит кофе, а игра будет пребывать в полной уверенности, что диск установлен в привод.
- Второй способ потребует поиска так называемого NoCD или NoDVD-патча. Это небольшая программа, которая объяснит вашей игре, установленной на компьютере, что компакт-диск для работы ей искать не нужно. Для каждой игры такой патч специфичен, поэтому в каждом случае вам придется искать его отдельно. Плюсом этого подхода является отсутствие необходимости установки дополнительного программного обеспечения. Ведь в ряде случаев играть без диска хочется, а мощности системы едва хватает на саму игру, не говоря уж о различных эмуляторах.
Для запуска игры The Sims 3 необходимо наличие в приводе лицензионного диска. Если вы не являетесь его счастливым обладателем или просто хотите защитить диск от физического износа, проверку наличия диска можно обойти разными способами.
1. С помощью виртуальных дисков
Виртуальный диск (или образ диска) – это файл, который является точной копией CD/DVD-диска. Чтобы «обмануть» ваш компьютер и заставить его думать, что у него в приводе есть диск, необходимо воспользоваться программой, добавляющей в компьютер виртуальный CD/DVD привод, в который затем будет монтироваться образ диска.
Наиболее распространенная программа — эмулятор CD/DVD привода — DAEMON Tools Lite.
Для запуска игры без диска:
скачайте образ диска для запускающего аддона (или базовой игры, если у вас не установлено аддонов и каталогов):
извлеките файлы из архива в любое удобное для вас место на вашем компьютере;
запустите программу Daemon Tools (или любой другой эмулятор на ваш выбор);
смонтируйте образ диска из папки (файл с названием NS-Sims3xxxx_DC-poseden.mds) в виртуальный привод. Инструкцию по работе с Daemon Tools можно прочитать здесь;
запустите игру The Sims 3.
Монтировать виртуальный диск необходимо каждый раз после включения компьютера перед запуском игры.
Используя образ диска вы не заменяете оригинальные файлы игры (как если бы устанавливали No-DVD/Сrack/кряк), которые понадобятся вам при последующих обновлениях.
Мини-образ соответствующего аддона (каталога или базовой игры) подходит для любых их версий, т.е.например, если вы обновили игру с версии 6.0 до 6.1, вы продолжаете использовать все тот же образ диска аддона «В Сумерках», какой использовали до обновления.
2. С помощью No-DVD
No-DVD (Сrack или кряк) – это .exe и взломанный файл TSLHost.dll, который позволяет запустить игру без оригинального диска в приводе.
Перед установкой No-DVD сохраните оригинальные файлы TS3хххх.exe и TSLHost.dll из папки Game/Bin базовой игры / запускающего аддона (в любое удобное для вас место), так как они потребуются при последующих обновлениях игры.
Скачайте No-DVD. Версия No-DVD должна соответствовать текущей версии игры (версия игры указана в лаунчере в нижем левом углу).
Замените оригинальные файлы в корневой папке Game\Bin на файлы из архива с No-DVD.
Если версия базовой игры меньше 1.22:
— No-DVD необходим для версии последнего установленного аддона или каталога (версия указана в лаунчере). Устанавливается в корневую папку Game/Bin последнего (запускающего) аддона или каталога.
Если версия базовой игры 1.22 и выше:
— No-DVD необходим для версии базовой игры. Устанавливается в корневую папку Game/Bin базовой игры.
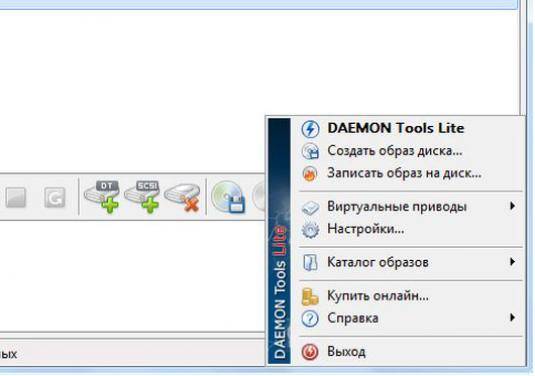
Иной раз не хочется покупать диск с любимой игрой или нужной программой. Потому что есть хороший способ играть в игры или пользоваться программами с помощью эмуляторов. Эмулятор — это программное обеспечение, которое позволяет создавать в операционной системе виртуальные приводы.
Итак, основная функция эмуляторов — это создание виртуальных приводов. Помимо этого, большинство современных программ, поддерживают такие функции, как:
- создание образов дисков, жестких дисков и других носителей информации;
- использование образов различных дисков;
- редактирование форматов образов;
- запись образов на чистые CD/DVD/Blu-ray диски.
Чтобы создать образ диска, нужно воспользоваться эмуляторами, которые можно скачать перейдя по ссылкам ниже. Данные эмуляторы достаточно надежны, удобны и весьма популярны.
Данная программа имеет широкий перечень таких возможностей, как создание на компьютере образ диска с различными данными, играми, ПО. Вы будете пользоваться всем этим, будто диск находится в реальном, а не виртуальном приводе для дисков. В этой программе вы сможете работать с различными форматами образов, а также запускать до 31 образа одновременно. Еще одним несомненным плюсом является то, что даже новичок сможет пользоваться этой программой. Интерфейс весьма прост и понятен, также есть специальный мастер, который создаст образ диска, чтобы играть в игры без реального CD.
Многим геймерам бывают полезны Патчи «No-CD», которые позволяют играть в игры на ПК без дисков. Не стоит их путать с обычными патчами, которые просто обновляют текущие версии игр до новых версий. Иными словами, патчи обновляют игры. Скачать различные патчи «No-CD», вы сможете перейдя по ссылке — http://www.uaplay.com/files/nocd/. Стоит заметить, что к каждой игре требуется индивидуальный патч «No-CD».
Чтобы играть в игры без дисков, вам также может быть полезна информация в статьях:
Если у вас после установления игра нормально запускалась. Но после того как вы вытянули диск из cd-dvd дисковода, игрушка перестала запускаться. Ничего страшного, в этой проблемы есть решение. Все что вам необходимо — это завиртуалить диск (сделать виртуалку) с необходимой игрой. Для осуществления этой процедуры скачайте, одолжите у знакомых или может у вас уже есть, программа Alcohol 120%. Конечно, что вам нужно установить упомянутую выше виртуалку. После того как вы заинсталлируете программу Alcohol 120% и перезагрузите компьютер, у вас появится еще один виртуальный cd/dvd дисковод. Запускаете программу Alcohol 120%. Диск из игрой уже должен быть вставлен. Я для примера вставил диск с программой Nero (завиртуалить можно любой диск). Нажимаете на надпись «создание образов».
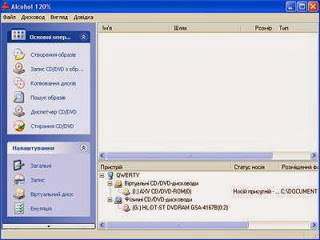
Теперь нажимаете на кнопку дальше.

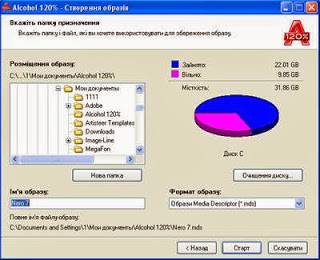
Все процесс создания образа пошел.

После создания завиртуаленого диска (диск у вас автоматически вылезет сам) а программа выдаст звук об успешном завершении создания образа.

В дальнейшем пойдет речь о загрузке (вставление) только что созданного виртуального образа.
Как видите из скриншота. Нажимаете на созданном образе в программе Alcohol 120% правой кнопкой мыши, выбираете смонтировать на устройство и выбираете привод который у вас создался в результате установления виртуалки Alcohol 120%.
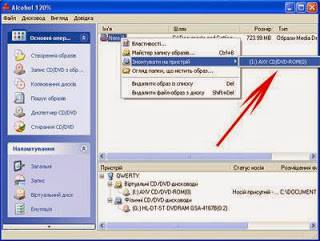
Вот и все. В моем случае открылась программа Nero, поскольку я ее виртуалив для примера.Теперь можете запускать вашу игру и радоваться жизни.
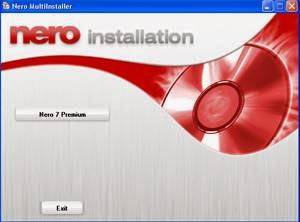
Зайдя в мой компьютер вы увидите виртуальный диск с вашей игрой. Все выглядит так, будто вы и не вынимали диск. Приятного вам отдыха за любимой игрой.
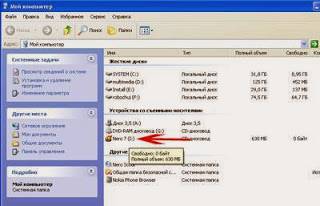
Для того, чтобы вынуть виртуальный диск достаточно войти в мой компьютер и нажав правой кнопкой мыши выбрать пункт меню извлечь.
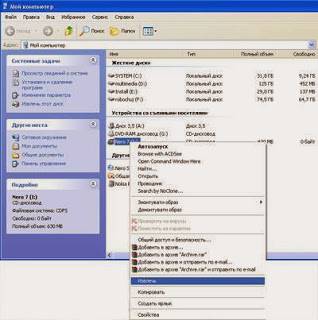
Такая необходимость возникает, когда вам необходимо вставить другой виртуальный диск. Для того, чтобы вставить другой виртуальный диск (конечно если вы его уже завиртуалили) открываете программу Alcohol 120% и просто перетягиваете созданный образ на белую рабочую поверхность программы или просто нажимаете меню-открыть. И читая выше выполняете соответствующие пункты по вставлению виртуалки.
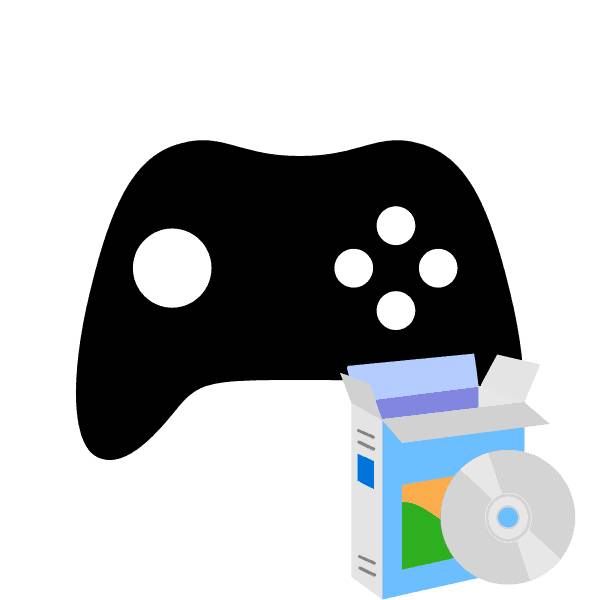
Сейчас все еще большой популярностью пользуются диски с компьютерными играми. Они приобретаются в специальных магазинах или заказываются через интернет. Установка их на ПК не является чем-то сложным, однако часто вызывает вопросы у неопытных пользователей. В этой статье мы пошагово разберем процесс инсталляции и постараемся объяснить каждое действие, чтобы вы без проблем установили любую игру.
Инсталлятор каждой игры имеет собственный уникальный интерфейс, однако манипуляции, выполняемые в нем, практически ничем не отличаются. Поэтому мы возьмем за пример Need For Speed: Underground, а вы, исходя из нашей инструкции, инсталлируйте свою игру. Давайте приступим к первому шагу.
Данный шаг не является обязательным, однако некоторые производители просят отключать антивирус перед началом инсталляции видеоигры. Мы не можем рекомендовать делать этого, однако если вы хотите, обратите внимание на статью по ссылке ниже. В ней развернуто написано, как деактивируются популярные антивирусные программы.
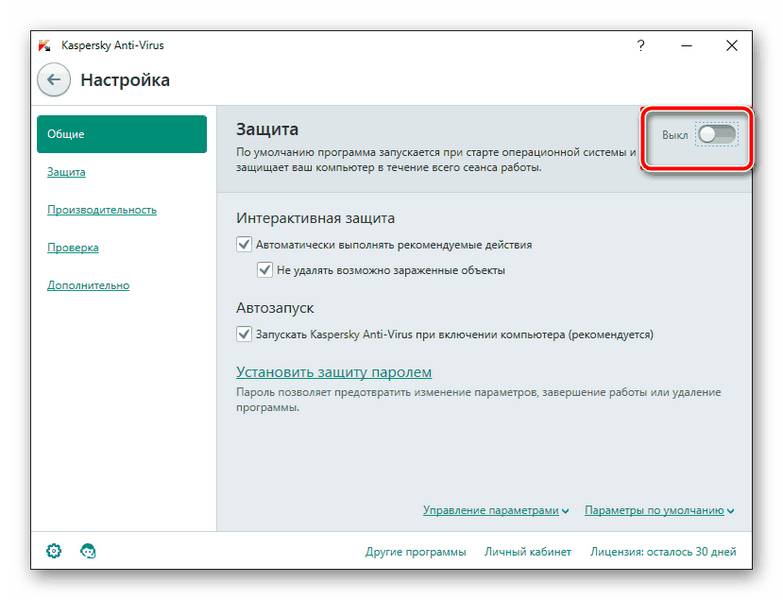
Теперь можно приступать непосредственно к самому процессу установки. Для этого вам понадобится только сам диск с игрой и рабочий дисковод на компьютере и ноутбуке. Распакуйте упаковку, убедитесь, что CD или DVD не имеет внешних повреждений, включите ПК и выполните следующее:
- Откройте дисковод и вставьте туда диск.
- Дождитесь, пока он будет загружен и отобразится в операционной системе.
- Обычно диск отображается в окне автозапуска, отсюда вы можете сразу же кликнуть на «Выполнить Setup.exe», чтобы открыть инсталлятор.
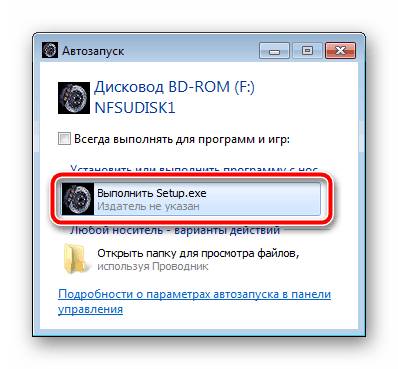
Однако в некоторых случаях автозапуск не появляется. Тогда перейдите в «Мой компьютер» и отыщите необходимый съемный носитель. Кликните по нему левой кнопкой мыши, чтобы запустить.
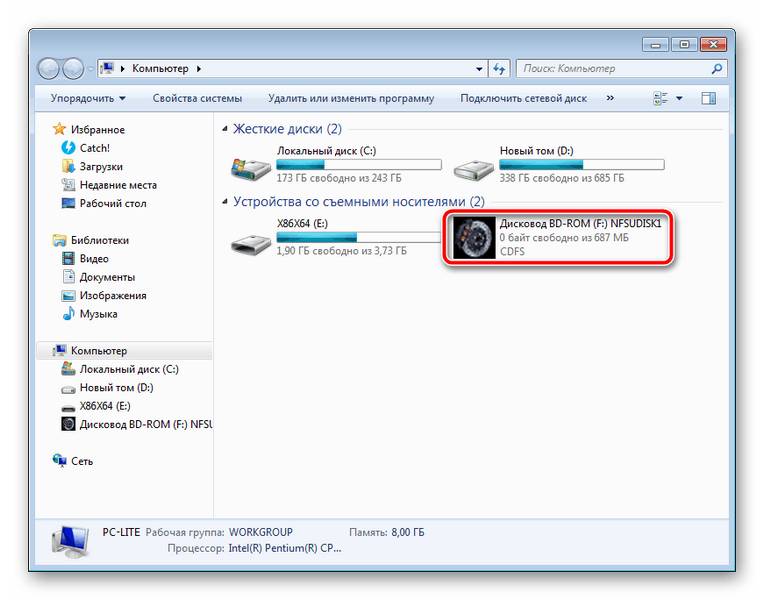
Иногда вместо старта установщика открывается корневая папка с видеоигрой. Здесь вам следует отыскать файл «Setup» или «Install» и запустить его.
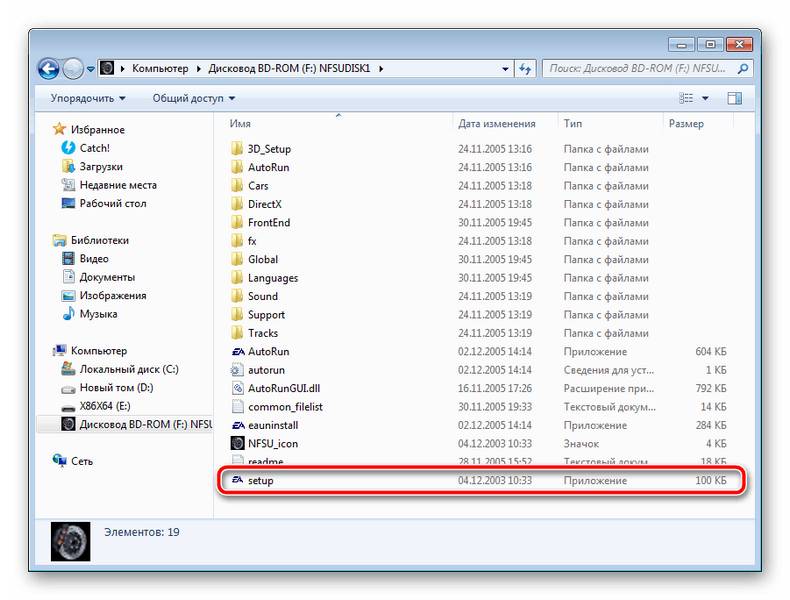
Чаще всего открывается окно с главным меню, где присутствует важная информация, функция запуска и установки. Нажмите на соответствующую кнопку, чтобы перейти к инсталляции.
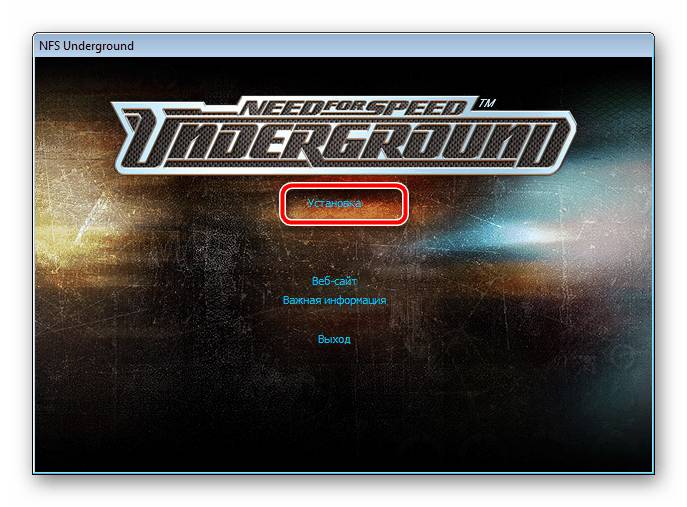
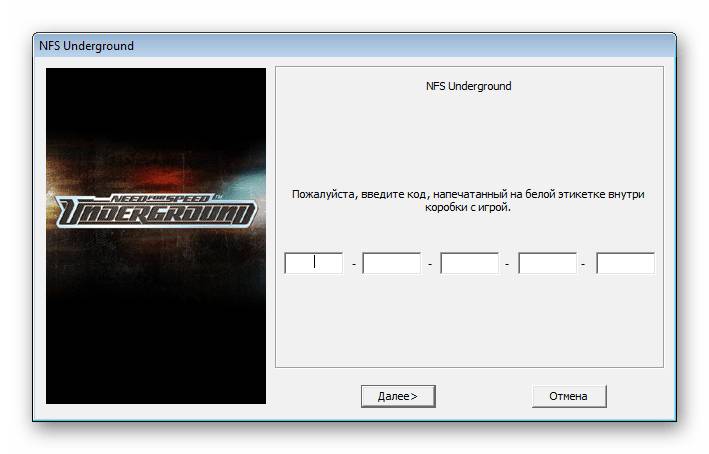
Укажите тип пользователя, к которому вы относитесь, чтобы назначить автоматическую настройку параметров или выполнить это самостоятельно.
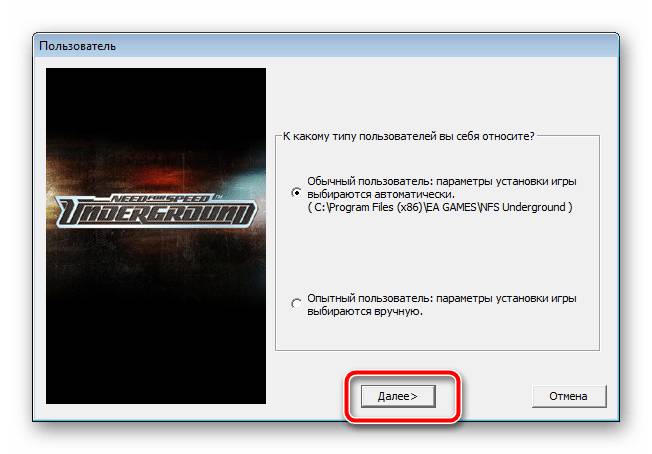
Если вы перешли к ручной конфигурации, следует указать тип установки. Каждый вариант отличается определенными параметрами. Ознакомьтесь с ними и выберите приемлемый. Кроме этого укажите место сохранения файлов на одном из разделов жесткого диска.
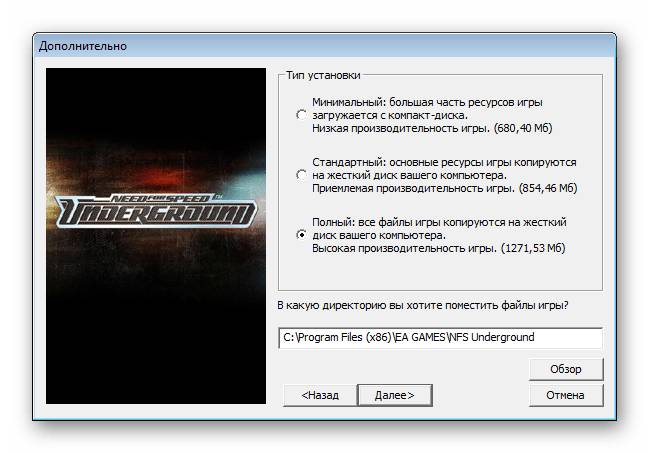
Теперь осталось подождать, пока игра будет установлена. Во время этого процесса не вытаскивайте диск, не выключайте и не перезагружайте компьютер.
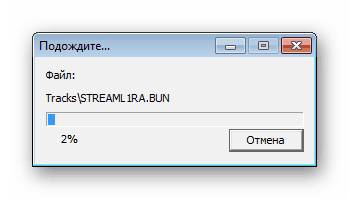
Приложения, имеющие большой размер, часто хранятся на нескольких DVD. В таком случае сначала используйте первый, дождитесь окончания инсталляции и, не выключая установщик, вставьте второй диск, после чего распаковка файлов продолжится автоматически.
Для корректной работы игры на компьютере должны быть установлены дополнительные компоненты, к ним относятся – DirectX, .NET Framework и Microsoft Visual C++. Обычно они устанавливаются самостоятельно вместе с игрой, однако происходит это не всегда. Поэтому рекомендуем выполнить это вручную. Сначала проверьте директорию игры на наличие необходимых компонентов. Сделать это можно следующим образом:
-
Откройте «Мой компьютер», нажмите правой кнопкой мыши на диске и выберите пункт «Открыть».
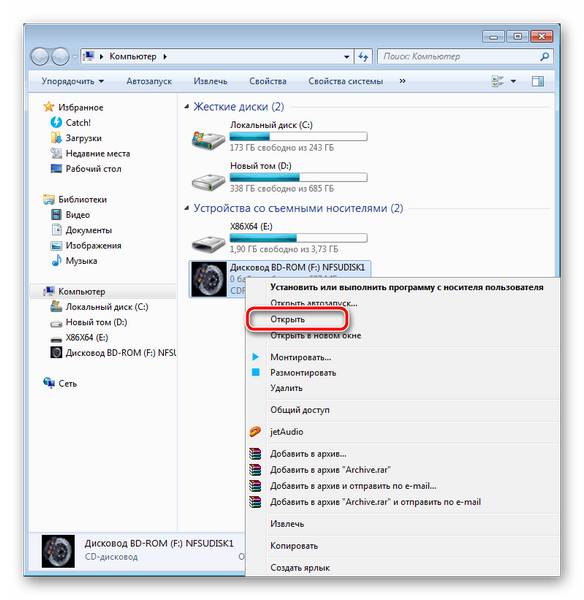
Отыщите папки DirectX, .NET Framework и Visual C++. Стоит заметить, что некоторые из перечисленных компонентов могут отсутствовать, поскольку не требуются для игры.
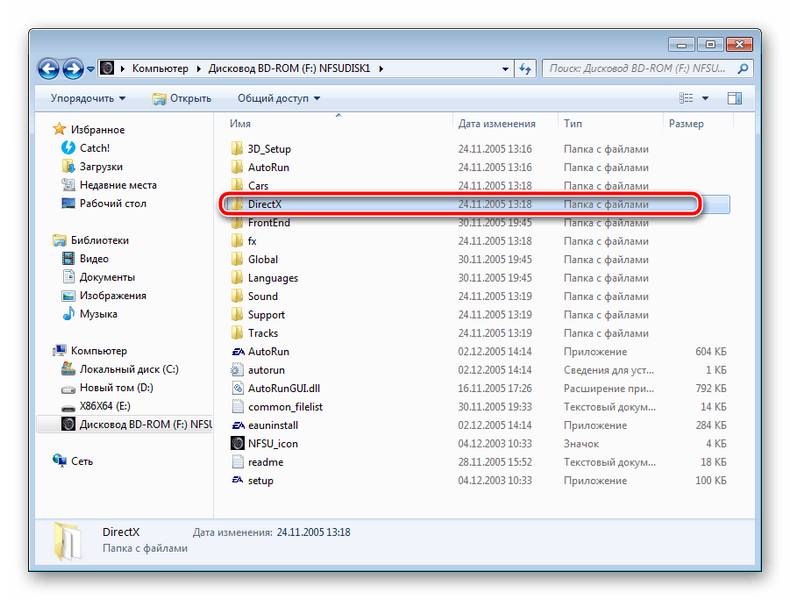
В директории найдите исполняемый файл, запустите его и следуйте инструкциям, отобразившимся в окне.
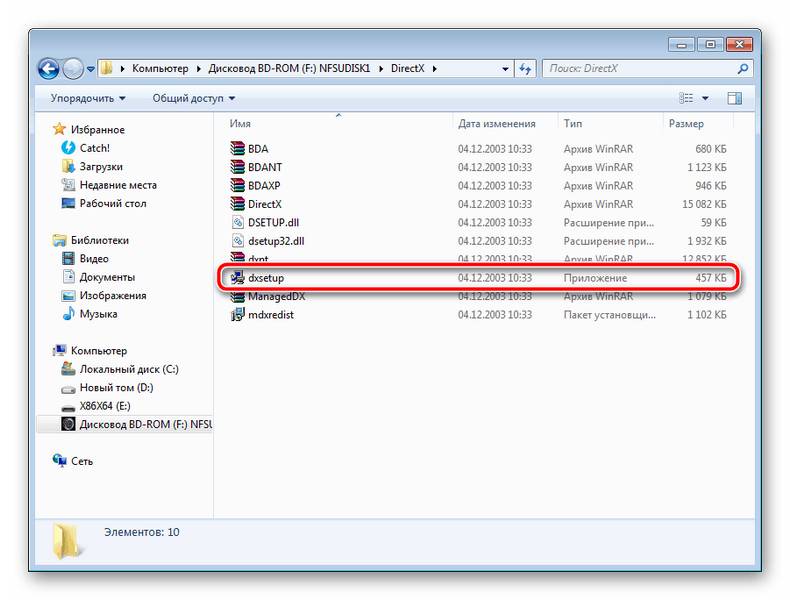
Если же на диске не имеется встроенных файлов компонентов и игра не запускается, рекомендуем скачать все необходимое из интернета. Детальные инструкции на эту тему вы найдете в других наших статьях по ссылкам ниже.
Подробнее: Как установить DirectX, .NET Framework и Microsoft Visual C++ на компьютер.
При возникновении иных проблем с запуском советуем ознакомиться с другим нашим материалом ниже, чтобы найти подходящее решение.
Сегодня мы постарались максимально развернуто и понятно описать весь процесс инсталляции игры, разделив его на три шага. Надеемся, что наше руководство помогло вам, установка прошла успешно и игра функционирует нормально.
Отблагодарите автора, поделитесь статьей в социальных сетях.
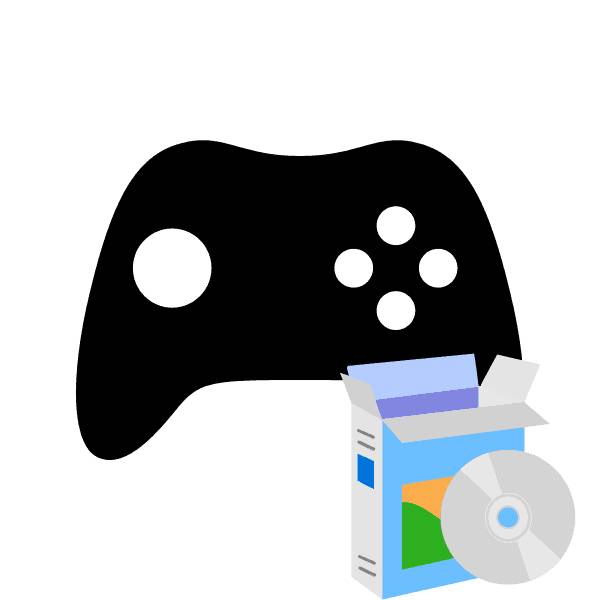
Сейчас все еще большой популярностью пользуются диски с компьютерными играми. Они приобретаются в специальных магазинах или заказываются через интернет. Установка их на ПК не является чем-то сложным, однако часто вызывает вопросы у неопытных пользователей. В этой статье мы пошагово разберем процесс инсталляции и постараемся объяснить каждое действие, чтобы вы без проблем установили любую игру.
Инсталлятор каждой игры имеет собственный уникальный интерфейс, однако манипуляции, выполняемые в нем, практически ничем не отличаются. Поэтому мы возьмем за пример Need For Speed: Underground, а вы, исходя из нашей инструкции, инсталлируйте свою игру. Давайте приступим к первому шагу.
Данный шаг не является обязательным, однако некоторые производители просят отключать антивирус перед началом инсталляции видеоигры. Мы не можем рекомендовать делать этого, однако если вы хотите, обратите внимание на статью по ссылке ниже. В ней развернуто написано, как деактивируются популярные антивирусные программы.
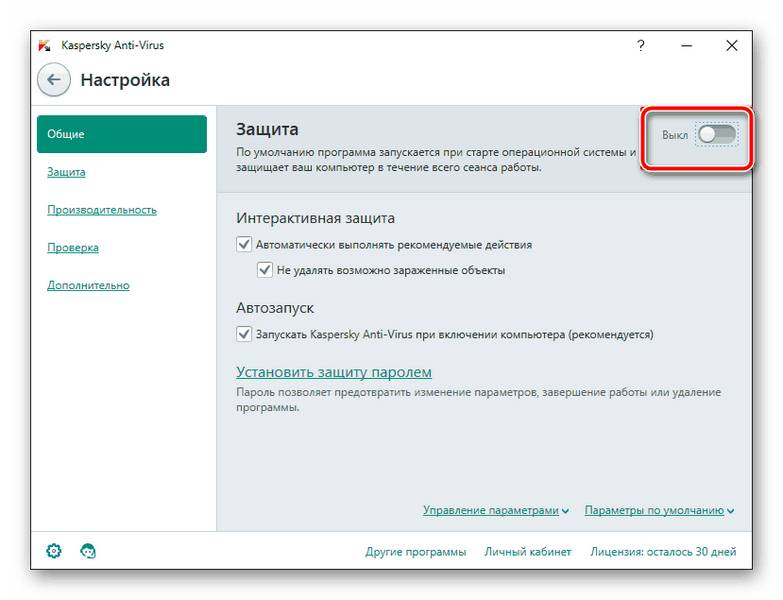
Теперь можно приступать непосредственно к самому процессу установки. Для этого вам понадобится только сам диск с игрой и рабочий дисковод на компьютере и ноутбуке. Распакуйте упаковку, убедитесь, что CD или DVD не имеет внешних повреждений, включите ПК и выполните следующее:
- Откройте дисковод и вставьте туда диск.
- Дождитесь, пока он будет загружен и отобразится в операционной системе.
- Обычно диск отображается в окне автозапуска, отсюда вы можете сразу же кликнуть на «Выполнить Setup.exe», чтобы открыть инсталлятор.
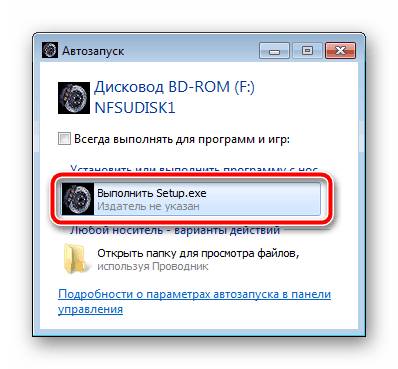
Однако в некоторых случаях автозапуск не появляется. Тогда перейдите в «Мой компьютер» и отыщите необходимый съемный носитель. Кликните по нему левой кнопкой мыши, чтобы запустить.
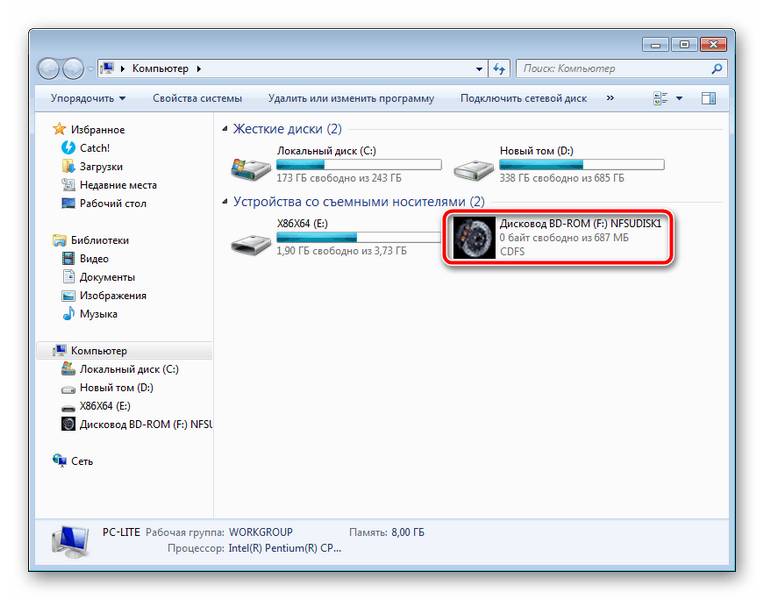
Иногда вместо старта установщика открывается корневая папка с видеоигрой. Здесь вам следует отыскать файл «Setup» или «Install» и запустить его.
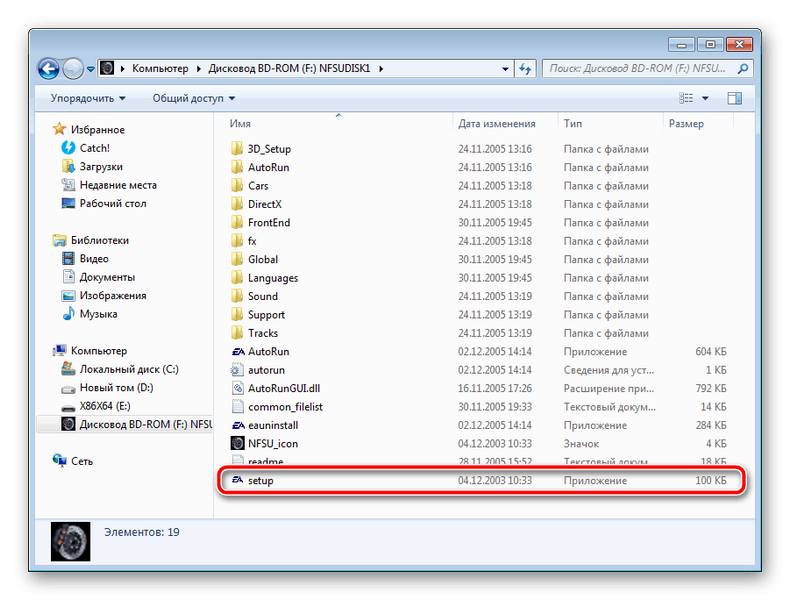
Чаще всего открывается окно с главным меню, где присутствует важная информация, функция запуска и установки. Нажмите на соответствующую кнопку, чтобы перейти к инсталляции.
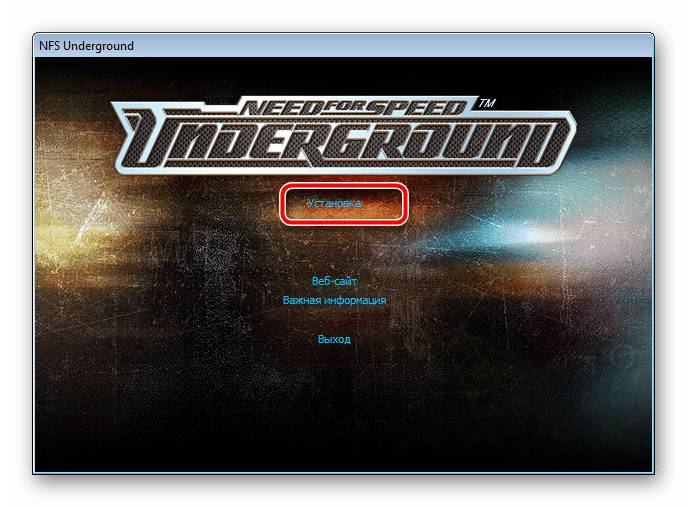
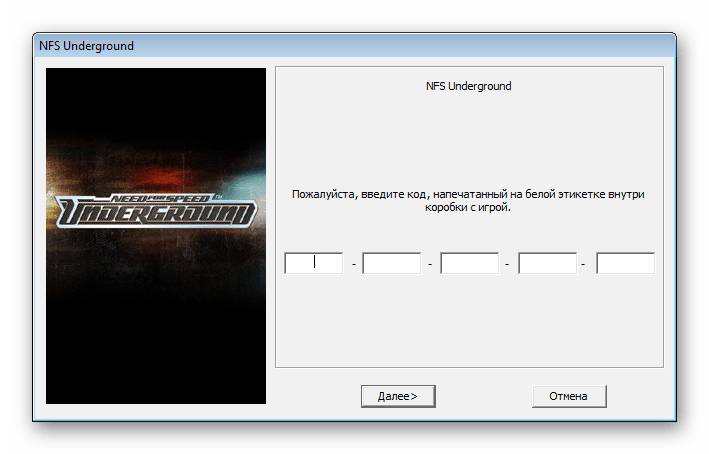
Укажите тип пользователя, к которому вы относитесь, чтобы назначить автоматическую настройку параметров или выполнить это самостоятельно.
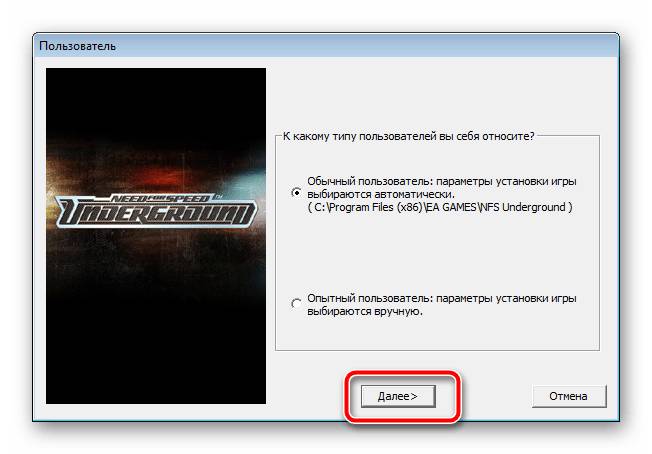
Если вы перешли к ручной конфигурации, следует указать тип установки. Каждый вариант отличается определенными параметрами. Ознакомьтесь с ними и выберите приемлемый. Кроме этого укажите место сохранения файлов на одном из разделов жесткого диска.
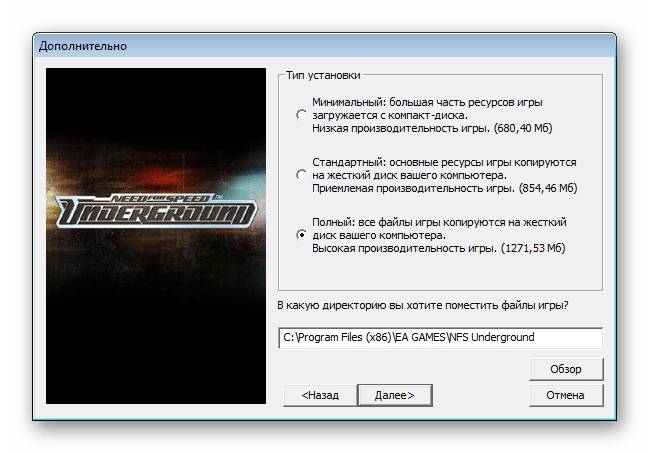
Теперь осталось подождать, пока игра будет установлена. Во время этого процесса не вытаскивайте диск, не выключайте и не перезагружайте компьютер.
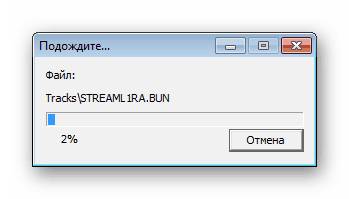
Приложения, имеющие большой размер, часто хранятся на нескольких DVD. В таком случае сначала используйте первый, дождитесь окончания инсталляции и, не выключая установщик, вставьте второй диск, после чего распаковка файлов продолжится автоматически.
Для корректной работы игры на компьютере должны быть установлены дополнительные компоненты, к ним относятся – DirectX, .NET Framework и Microsoft Visual C++. Обычно они устанавливаются самостоятельно вместе с игрой, однако происходит это не всегда. Поэтому рекомендуем выполнить это вручную. Сначала проверьте директорию игры на наличие необходимых компонентов. Сделать это можно следующим образом:
-
Откройте «Мой компьютер», нажмите правой кнопкой мыши на диске и выберите пункт «Открыть».
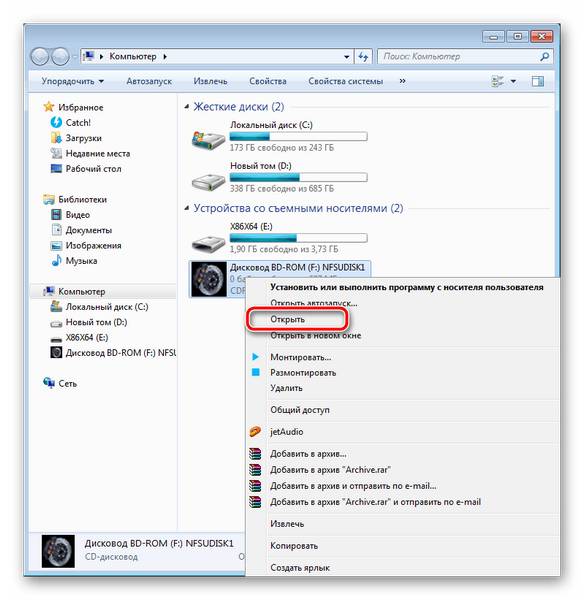
Отыщите папки DirectX, .NET Framework и Visual C++. Стоит заметить, что некоторые из перечисленных компонентов могут отсутствовать, поскольку не требуются для игры.
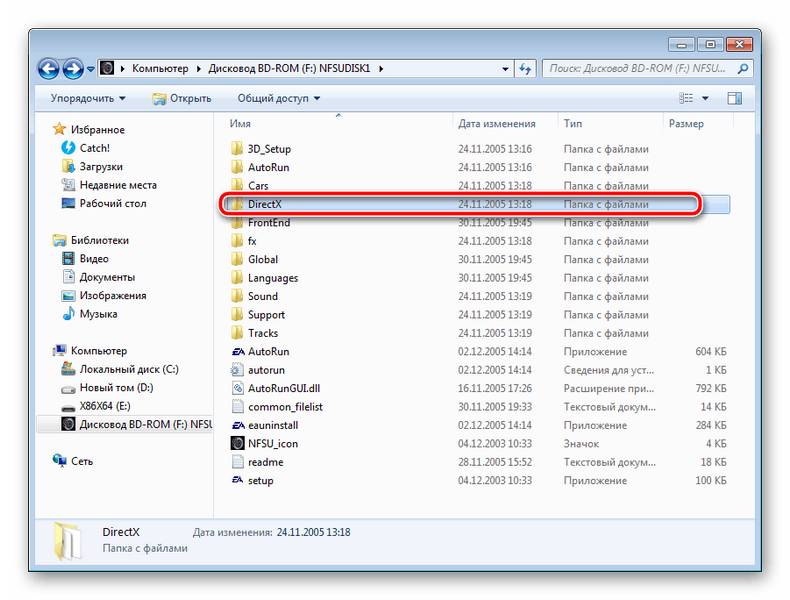
В директории найдите исполняемый файл, запустите его и следуйте инструкциям, отобразившимся в окне.
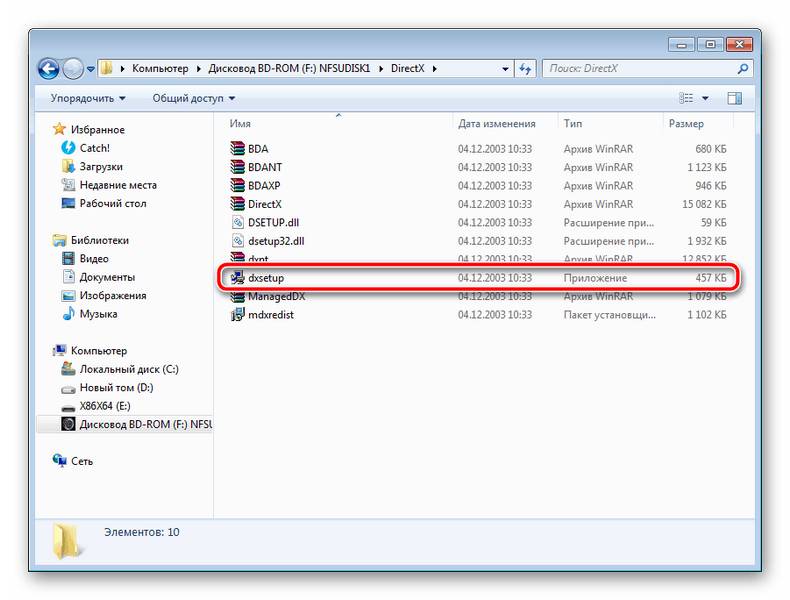
Если же на диске не имеется встроенных файлов компонентов и игра не запускается, рекомендуем скачать все необходимое из интернета. Детальные инструкции на эту тему вы найдете в других наших статьях по ссылкам ниже.
Подробнее: Как установить DirectX, .NET Framework и Microsoft Visual C++ на компьютер.
При возникновении иных проблем с запуском советуем ознакомиться с другим нашим материалом ниже, чтобы найти подходящее решение.
Сегодня мы постарались максимально развернуто и понятно описать весь процесс инсталляции игры, разделив его на три шага. Надеемся, что наше руководство помогло вам, установка прошла успешно и игра функционирует нормально.
Отблагодарите автора, поделитесь статьей в социальных сетях.
Вопросы Сварочные принадлежности — как выбрать правильно?
Вопросы В чем заключается суть науки как вида человеческой деятельности?
Вопросы Как выбрать проектор для офисных презентаций?
Вопросы Реально ли сохранить потенцию на долгие годы?
Как запустить игру без диска?
Поделиться «Как запустить игру без диска?»
«Разработчики игр, действительно очень часто привязывают игру к диску, таким образом, пока диск в дисководе, вы можете играть, если диска нет, играть вы соответственно не сможете.
Привязка игры к диску может преследовать две цели: экономить место на жестком диске, оставляя часть ресурсов на компакт диске, и сделать невозможной передачу игры другим людям. То есть одним диском одновременно может пользоваться один пользователь.
Что касается экономии места на жестком диске, то такие случаи были довольно частыми на заре развития компьютерных игр, объем современных жестких дисков, позволяет без проблем устанавливать, игры десятками.
Что касается ограничения использования продукта, то здесь используются, разные способы, попробуем рассмотреть основные.
Самый простой способ, обойти привязку к диску, скачать из интернета, no cd, или no DVD. Это сразу снимает проблему, но иногда игры могут глючить, из-за нарушения программного кода.
Другой способ, заключается в установке драйверов защиты, например система star forge, можно скачать специальный как бы антидрайвер, который так и называется, антистарфорж. Тут важно чтобы антидрайвер точнее его версия совпадала с версией драйвера, которым защищена игра. И однажды из-за такого антидрайвера у меня полетела система.
Еще один способ, это создание образа диска, и монтирование его скажем утилитой Daemon Tools.
Среди минусов, этого способа, лишнее место занимаемое образом на жестком диске, и кроме того, некоторые системы защиты распознают образы. Образ диска можно создать в программе нэро, если в диалоге записи, снять флажок с пункта запись, и поставить флажок на пункт эмуляция. После этого указываем, куда сохранить файл образа, и ждем завершения процесса.
Вот основные способы, обхода привязки к диску, но помните прогресс не стоит на месте.
Эта инструкция призвана помочь Вам установить и запустить практически любую игру самостоятельно.
Предназначена она для тех, кто хочет расти над собой, и получить дополнительные технические знания.
В этой статье описаны только общие советы по запуску игр.
Все остальные, часные проблемы каждой игры разобраны в FAQ по этой игре, и обязательны к прочтению.
Все FAQ по нашим играм можно найти тут: http://buka.ru/cgi-bin/show_more.pl?option=Techsupport
Если Вам не хочется обременять себя не нужной технической информацией, просто позвоните нам, или закажите услугу платной технической поддержки, с выездом на дом. Заявки можно направлять по адресу: 911@buka.ru (Москва и Московская Область).
Первым, с чего начинается игра, после покупки, доставки её домой и распаковки является установка её на компьютер.
В нормальном случае это должно происходить так:
Вставьте диск в DVD(CD)-ROM своего компьютера. Подождите 10 — 15 секунд.
На экране должно появится меню с предложением установить или запустить, или удалить игру. Оно называется окно автозапуска.
Выбирете установку и следуйте инструкциям на экране.
Возможно, у компьютера выключена функция автозапуска.
Щелкните на иконку «Компьютер» в меню пуск и откройте содержимое диска. Найдите файл autorun.exe или setup.exe и запустите его.
Проверьте правильность вставки диска, диск должен быть вставлен картинкой вверх.
Чтобы убедиться в том, что диск с дефектом, или, наоборот, с ним все в порядке, и проблема в CD-ROM, имеет смысл провести установку игры на другом компьютере.
Если у вас есть антивирус, отключите его.
Убедитесь в том, что CD с игрой не поврежден, не испачкан и не поцарапан. Извлеките компакт-диск из дисковода. Протрите его куском мягкой ткани и повторно вставьте в дисковод.
Если вы считаете, что проблема именно в диске, и появилась она не по вашей вине, т.е. диск был таким до покупки, вы можете поменять его в магазине или у нас в офисе. Наши контакты можно найти здесь: http://www.buka.ru/cgi-bin/show_more.pl?option=Show_contacts
Второй этап после установки игры на компьютер это — запуск. Запуск игры это то, что происходит после того, как вы щёлкаете по ярлыку игры на рабочем столе, в главном меню или из автозапуска диска. Обычно в данном случае запускается сама игра, но не всегда всё происходит так гладко.
Первой ошибкой, с которой вы можете столкнуться — это проверка диска.
Если у вас появляются ошибки: «Original Disc could not be found or authenticated», «Emulation detected error», «Wrong disc inserted» или «General protection fault» и кнопкой OK — то скорее всего диск защищён системой SecuROM.
Если появлятся ошибки: «Диск не индифицирован, втавьте лицензионный диск», «Зафиксировна попытка использования эмулирующих программ» — то скорее всего диск защищён системой StarForce.
Обычным решением таких проблем является отключения антивирусных программ, удаление программ эмуляции диска (Daemon tools, Alcohol 120%). Обязательно проверьте вставлен ли в DVD-ROM диск с игрой. Для системы защиты StarForce иногда помогает установка обновления драйверов — http://www.star-force.com/support/sfdrvup.zip
Если игра установилась на ваш компьютер, то с диском все в порядке. Ошибки при запуске или в ее процессе всегда связаны с конфигурацией и настройками компьтера.
Прежде всего, необходимо убедиться, что ваш компьютер соответствует системным требованиям игры (написаны на обратной стороне коробки с игрой). Информацию о конфигурации вашего компьютера можно получить при помощи утилиты DxDiag.
Привет друзья! Думал, что бы это такое полезное написать сегодня в блог и придумал :). Буду писать сегодня о том, как с помощью программы DAEMON Tools Lite установить игру с .iso образа. Думаю такая информация будет полезная очень многим. Когда мы покупаем игры в магазине, то проблем с установкой у нас не возникает, запустили диск, установили и играем.

Но все мы немножко грешим :), и качаем игры с интернета, через торренты и т. д. Тем самым мы экономим деньги, да и в магазин идти не нужно, но как правило все нормальные игры, я имею введу большие, выложены в интернете в формате .iso. Такие файлы являются образами дисков, в нашем случае с игрой.
Поэтому, что бы установить игру скачанную в формате .iso, нам нужно этот образ записать на диск, а затем уже с диска установить саму игру. Много действий, правда? Нужен чистый диск, к тому же игра может не поместится на диск, нужно записывать и все такое. Поэтому все это решается одной популярной программой DAEMON Tools Lite.
Она бесплатная, и если рассказывать о ней в нескольких словах, то она создает виртуальный CD/DVD привод, и монтирует в него наш .iso образ с игрой. Получается как будто мы вставили в привод диск с игрой. Ну а если вы привыкли все записывать на обычные диски, то почитайте создание меню для dvd и продолжаете записывать скачанные игры на CD/DVD диски.
Сейчас я подробно напишу как установить DAEMON Tools Lite и с ее помощью установить игру с .iso образа.
Для начала нам нужно установить программу, а затем с ее помощью установим игру.
Скачиваем DAEMON Tools Lite, можно например отсюда http://www.softportal.com/get-10-daemon-tools.html.
Запускаем скачанный нами установочный файл с программой.
Отменяем установку компонентов от Mail.ru, они нам не нужны и нажимаем на “Начать установку” .
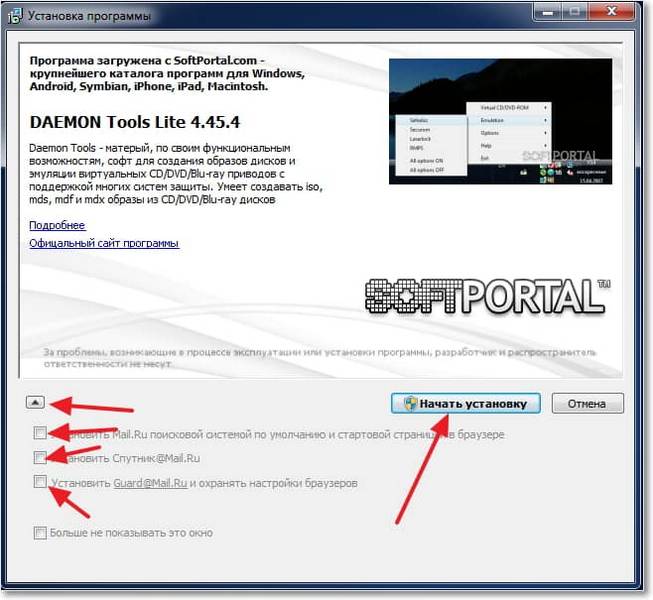
Выбираем язык и нажимаем “Далее” .
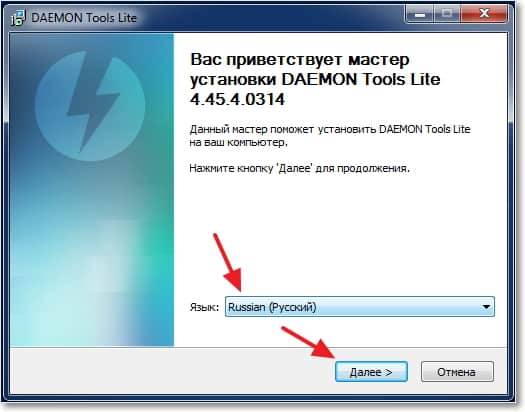 Принимаем лицензию.
Принимаем лицензию.
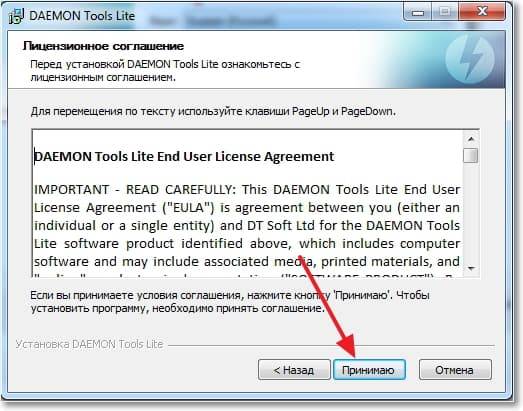
Выделяем пункт “Бесплатная лицензия” и нажимаем “Далее” .
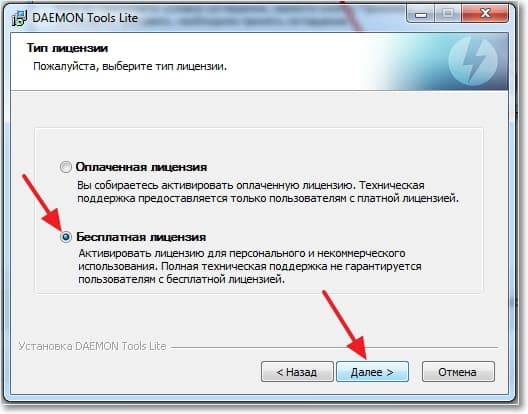
Отмечаем или отменяем нужные нам настройки и продолжаем установку.
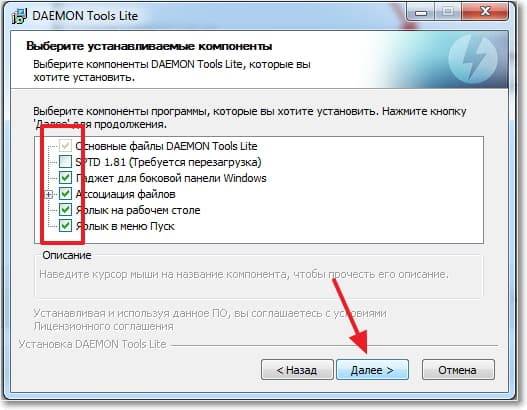
Выберите один из вариантов, на ваше усмотрение и нажмите “Далее” .
Как запустить игру без диска, используя программу Daemon Tools Lite?
Наверняка многие заядлые игроки сталкивались с играми, которые не могут быть запущены без лицензионного диска в приводе. В наше время, когда использование самих дисков постепенно превращается в анахронизм, такое поведение программ и игр вызывает недоумение. Ведь игру-то вы честно купили, так почему разработчики заставляют вас испытывать лишнюю головную боль?
Итак, будем разбираться с тем, как запустить игру без диска. Сразу оговоримся: мы будем делать одну копию диска, предназначенную только для нашего личного пользования. Сперва разберемся с тем, как вообще создаются образы, и сделаем это на примере общеизвестной программы Daemon Tools Lite.
Сам образ будем создавать, используя для этого формат ISO, так как именно его понимает каждая программа для установки игр на компьютер. Кстати, именно этот формат наиболее распространен и в сети: скачивая образ, вы практически со 100% вероятностью качаете его в формате ISO. Запускаем нашего «Демона», а в открывшемся окне кликаем по кнопке «Создать образ». Так как каждая кнопка снабжена всплывающей подсказкой, найти ее вам будет несложно.
Разумеется, «вредный» диск с игрой уже должен мирно лежать в приводе. Нажав на кнопку, попадаем в следующее окно. В поле «выходного файла образа» лучше прописать другой путь, так как новичку потом может быть сложно разыскать заботливо созданный им образ. Предположим, что у вас два логических диска под именами «С» и «D». Нажав на кнопку с многоточием, показываем программе новый путь сохранения образа, выбрав диск «D». «Обзываем» его каким-нибудь запоминающимся именем, после чего в выпадающем списке выбираем «ISO». Все! Мы почти пришли к тому, как запустить игру без диска.
Дальше нам остается только нажать на кнопку запуска и медитировать, наблюдая за прогрессом сохранения файла. Создание образа закончено, но что же нам делать дальше? Ведь мы все еще не знаем, как запустить игру без диска! На самом деле ничего сложного нет.
В главном окне программы уже будет виден созданный нами образ. Нажмите на него правой клавишей мыши, после чего в контекстном меню выберите пункт «Монтировать». Впрочем, если вы сделаете двойной щелчок на образе левой клавишей мыши, получится то же самое. Все! Образ оказался смонтирован на виртуальный привод, откроется автоматический запуск программы установки или запуска игры (если она уже была установлена у вас на компьютер).
Если вы думали, что запустить игру без диска сложно, то мы надеемся на то, что вы уже убедились в обратном. Но нужно упомянуть и о некоторых нюансах, которые нужно учитывать.
Первое. Всегда используйте только самую новую версию «Демона». Программы защиты дисков становятся все более изощренными, обходить их могут только новые программы эмуляции дисков.
Второе. Никогда не скачивайте программу с сомнительных сайтов. Не ведитесь на обещания получить полную версию. Да, наполнят ее под завязку, но будут там трояны, вирусы и черви. Не разводите зоопарк на своем компьютере, используйте только официальные сайты разработчиков.
Что ж, вот мы и разобрались с тем, как запустить игру без диска. Успехов!
В статье использованы материалы:
http://www.kakprosto.ru/kak-12643-kak-zapuskat-igru-bez-diska
http://www.jaswindows.ru/2013/12/blog-post_9585.html
http://lumpics.ru/how-to-install-the-game-from-cd-to-computer/
http://lumpics.ru/how-to-install-the-game-from-cd-to-computer/
http://questione.ru/a/kak-zapustit-igru-bez-diska
http://buka.ru/cgi-bin/tech_support.pl?option=Techsup_full_article&id=13
http://f1comp.ru/prgrammy/daemon-tools-lite-kak-ustanovit-igru-s-iso-obraza/
http://worldfb.ru/article/59206/kak-zapustit-igru-bez-diska-ispolzuya-programmu-daemon-tools-lite
Оставить комментарий