При работе с различными программами и сервисами последние могут затребовать от пользователя ввода кода параметра под названием «HWID». Где искать указанный параметр пользователь не знает, а сайты в Рунете часто идентифицируют HWID как MAC-адрес сетевой карты пользовательского ПК. Давайте разберём, что такое HWID, и как узнать HWID вашего компьютера.
 Разбираем, как определить HWID ПК
Разбираем, как определить HWID ПК
Прежде всего давайте разберёмся, что такое «HWID». Под «HWID» (акроним от «Hardware Identification» — аппаратная идентификация) обычно понимают три основных значения:
- Код активации ОС Виндовс. После первой инсталляции ОС Виндовс система генерирует специальный код, в котором содержится информация об аппаратных компонентах пользовательского ПК. Каждые десять дней и при каждой перезагрузке ПК система генерирует новый HWID, который сравнивается с первоначальным HWID с целью убедиться, что система работает на одном и том же ПК. Если номера HWID существенно отличаются, то ОС Виндовс будет деактивирована до тех пор, пока Майкрософт вновь не реактивирует данную ОС;
- Код идентификации отдельного компонента ПК (Hardware ID). Обычно создаётся поставщиком комплектующих (вендором) для идентификации своего оборудования. Данный код можно найти в Диспетчере устройств, в свойствах конкретного оборудования (вкладка «Сведения» — «ИД оборудования»);
- МАC-адрес сетевой карты пользовательского ПК. Под HWID здесь понимают идентификатор оборудования Ethernet (МАС-адрес). Данная трактовка наиболее распространена в Рунете.
После того, как мы выяснили что значит HWID, разберёмся теперь, как определить HWID компьютера.
 Под «HWID» часто понимается «Hardware ID»
Под «HWID» часто понимается «Hardware ID»
Учитывая вышеотмеченные трактовки, узнать HWID ПК можно следующим образом:
Обычно данный код недоступен для обычного пользователя, а инструментарий для его просмотра и разбора компания Майкрософт не предоставляет. В некоторых продвинутых ПК от «Compaq» данный код можно встретить в БИОСе машины, но таковые компьютеры в пределах Ex-USSR распространены мало.
В других же случаях можно воспользоваться различными хакерскими утилитами (уровня «HWID Changer»), позволяющими просматривать и изменить HWID вашего PC.
- Для определения кода идентификации компонента перейдите в Диспетчер устройств (нажмите Win+R, введите devmgmt.msc и нажмите ввод).
- В открывшемся перечне компонентов найдите нужный конкретный компонент, наведите на него курсор, щёлкните ПКМ, выберите «Свойства».
- В открывшемся окне выберите вкладку «Сведения», и в опции «Свойство» выберите «ИД оборудования».
- Каждый из полученных кодов (обычно их там 3-4) и будет HWID данного оборудования (выбирайте наиболее длинный).
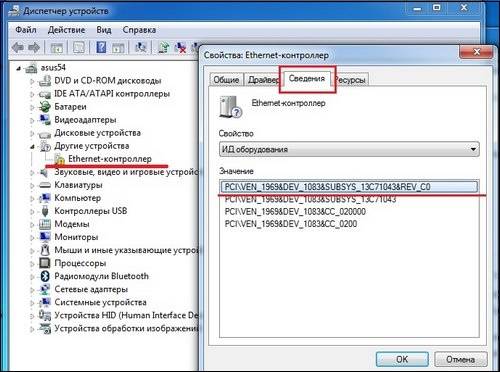 ИД оборудования
ИД оборудования
Узнать HWID PC в этом случае можно двумя стандартными способами:
- С помощью Диспетчера Устройств. Переходим в Диспетчер устройств как уже было описано выше, находим в перечне устройств «Сетевые адаптеры», и кликаем на данной вкладке для открытия перечня субкомпонентов. Находим здесь нашу сетевую карту, жмём на ней ПКМ, выбираем «Свойства». В открывшемся окне переходим во вкладку «Дополнительно», и находим в перечне строчку «Сетевой адрес». Справа должен отобразиться адрес вашей сетевой карты;
- С помощью командной строки. Жмём Win+R, вводим там cmd и нажимаем ввод. В открывшемся окне командной строки вводим:
и жмём ввод. В выведенном списке параметров в разделе «адаптер Ethernet» найдите строку «физический адрес». Указанные здесь значения и будут МАC-адресом вашей сетевой карты.
Как видим, термин «HWID» имеет несколько распространённых интерпретаций, основной из которых является код ПК при первой установке ОС Виндовс. В зависимости от конкретной интерпретации используйте соответствующий способ, позволяющий узнать HWID компьютера на вашем ПК.
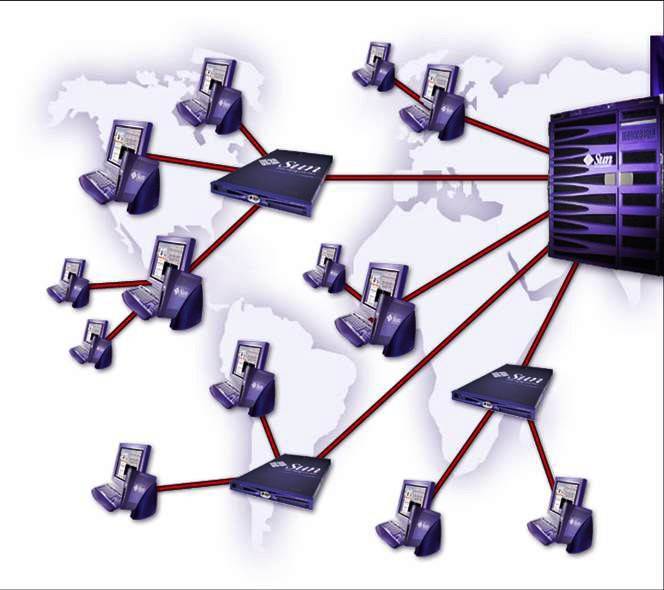
MAC-адрес – это записанный в шестнадцатеричном виде буквенно-цифровой код, который присваивается любой единице сетевого оборудования производителем. Поскольку каждый МАС-адрес уникален, его удобно использовать для идентификации компьютера в сети. Хранится этот шифр в микросхеме ПЗУ, встроенной в сетевое устройство.
Диапазоны адресов распределяются между производителями интернациональной ассоциацией IEEE (Институт инженеров по электротехнике и электронике). По трем первым байтам MAC-адреса можно узнать фирму-производитель, остальные разряды определяют персональный серийный номер, присвоенный данному сетевому устройству. Длина MAC-адреса составляет 48 бит, что позволяет использовать 2 в 48-й степени комбинаций цифр и букв. Это гарантирует уникальность кода для каждого устройства.
Обычно MAC-адрес указан на наклейке на сетевом устройстве, но узнать его можно и стандартными средствами операционной системы. На компьютерах под управлением любой версии Windows нажмите клавиши Win+R и введите команду cmd в строку «Открыть». В командном окне наберите ipconfig /all. Появится список всех сетевых устройств, установленных на компьютере, с описанием каждого из них. В строке «Описание» содержится название оборудования, в строке «Физический адрес» — его MAC-адрес. Например, если вы подключаетесь к интернету через Wi-Fi, то в разделе Ethernet adapter увидите MAC-адрес сетевой карты, а в разделе «Адаптер беспроводной локальной сети» — MAC-адрес Wi-Fi адаптера.
Иногда требуется изменить МАС-адрес, например, в том случае, если к нему привязаны услуги провайдера, а вы поменяли ноутбук или сетевую карту. С помощью клавиш Win+R вызывайте окно диалога «Открыть» и введите команду ncpa.cpl. Откроется окно «Сетевые подключения». Щелкните правой кнопкой по значку нужного соединения и выбирайте пункт «Свойства». Рядом с названием сетевого устройства нажмите «Настроить» и перейдите во вкладку «Дополнительно». В списке слева найдите параметр «Сетевой адрес» и введите нужное значение MAC-адреса в строку «Значение» справа. Нажмите ОК для подтверждения. Не забудьте проверить с помощью команды ipconfig /all, изменился ли MAC-адрес.
Можно открыть окно сетевых подключений с помощью панели задач. Если у вас установлена Windows XP, щелкните дважды по значку «Сетевые подключения», если Windows 7, в панели управления откройте раздел «Сеть и интернет» и щелкните по значку «Центр управления сетями». В новом разделе перейдите по ссылке «Изменение параметров адаптера» и в окне «Состояние» нажмите кнопку «Свойства». В новом окне нажмите «Настроить» и действуйте, как описано выше.
Как узнать MAC адрес компьютера? С таким вопросом сталкиваются многие пользователи проводного интернета. Необходимость узнать MAC адрес компьютера может возникнуть при настройке роутера или других действиях связанных с локальной сетью.
В данной статье мы рассмотрим несколько способов, которые позволяет быстро узнать MAC адрес вашего компьютера. Но, перед тем как приступать к основной части статьи нужно сделать одно важное замечание. MAC адрес бывает не у компьютера, а у сетевой карты. Другими словами у компьютера может быть несколько MAC адресов, если у него несколько сетевых карт. Например, на компьютере может быть сетевая карта Ethernet и модуль WiFi. В этом случае у сетевой карты и модуля WiFi будут разные MAC адреса.
Вы можете узнать MAC адрес компьютера, посмотрев информацию о сетевом подключении
Самый простой способ узнать MAC компьютера, это посмотреть информацию о сетевом подключении. Для этого кликните по иконке сетевого подключения на панели задач и нажмите на ссылку «Центр управления сетями и общим доступом».

Также вы можете открыть «Центр управления сетями и общим доступом» и через Панель управления, для этого нужно кликнуть по ссылке «Просмотр состояния сети и задач».
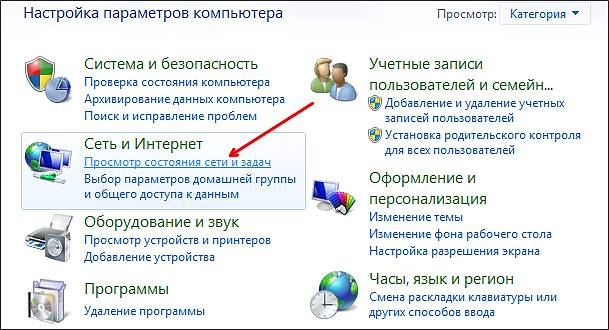
После того как вы откроете окно «Центр управления сетями и общим доступом» вам нужно кликнуть по ссылке «Подключение по локальной сети».

А в открывшемся окне нажать на кнопку «Сведения».
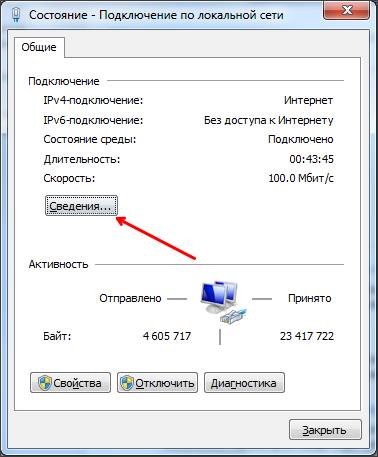
После этого перед вами откроется окно с информацией о данном сетевом подключении.
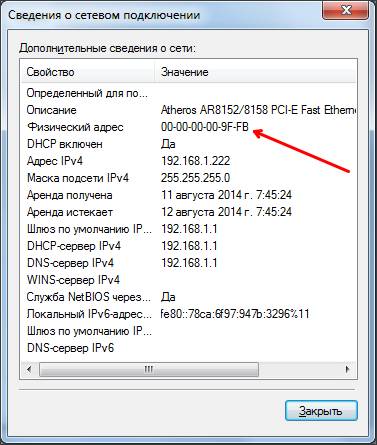
Здесь вы сможете узнать MAC компьютера, а также IP адрес и другие данные о конфигурации локальной сети.
Как узнать MAC адрес при помощи команды GETMAC
Если указанный выше способ кажется вам слишком сложным то, вы можете воспользоваться командной строкой. Откройте командную строку и введите команду GETMAC. После этого система отобразит список сетевых карт с их MAC адресами.

Данный способ позволяет очень быстро узнать MAC адрес компьютера.
Вы можете узнать MAC адрес компьютера с помощью команды IPCONFIG /ALL
Кроме GETMAC вы можете использовать команду IPCONFIG /ALL. Откройте командную строку и введите в нее команду IPCONFIG /ALL. После ввода данной команды вы увидите подробную информацию обо всех подключениях на вашем компьютере.
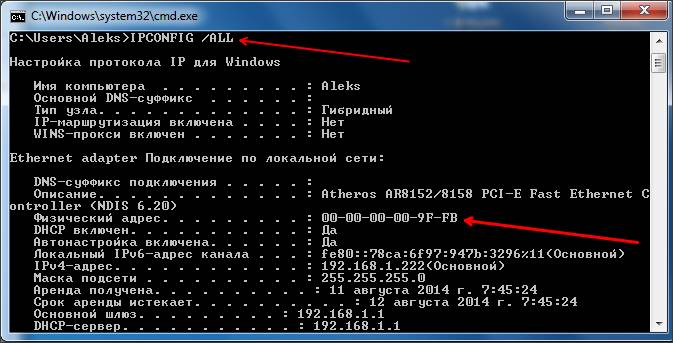
Для того чтобы узнать MAC адрес найдите нужное вам подключение и посмотрите физический адрес. Физический адрес это и есть ваш MAC адрес.
Используя IPCONFIG /ALL нужно быть внимательным, поскольку данная команда выводит информацию сразу обо всех подключениях, у каждого из которых есть свой MAC адрес. Для того чтобы не запутаться легче всего ориентироваться на название сетевой карты, оно указано в поле «Описание».
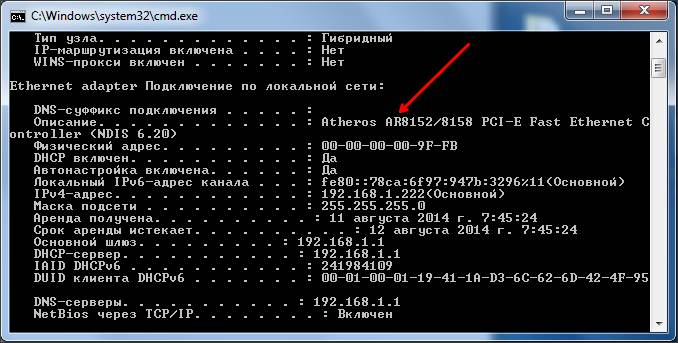
Кстати, команда IPCONFIG /ALL есть во всех популярных операционных системах. Единственное отличие это написание самой команды:
Данная статья поможет разобраться в том, как узнать MAC-адрес компьютера или любого другого сетевого устройства, работающего под управлением различных операционных систем (Windows, Linux, Android и другие).
MAC-адрес — это уникальный идентификатор сетевой карты (интерфейса) или беспроводного адаптера. MAC также называют физическим адресом (Hardware Address) компьютера, ноутбука, роутера, смартфона, другими словами — любого устройства, работающего, в частности, в сетях Ethernet. Именно стандартом Ethernet предусмотрено использование уникального значения MAC-адреса, состоящего из шести байт информации, для каждого сетевого устройства.
Интересный факт. Уникальность физических адресов достигается за счет обращения производителей сетевых карт к контролирующему органу, именуемому IEEE Registration Authority, который, свою очередь, выделяет им пул адресов (больше 16 миллионов значений) для назначения новым устройствам.
По мере использования полученного диапазона, производитель может обратиться в IEEE повторно, так сказать, за «добавкой».
В широковещательных сетях (например таких, как Ethernet) физический адрес дает возможность определить каждый узел (компьютер) сети и доставлять данные исключительно ему. Именно MAC-адреса формируют некую основу сетей на канальном уровне – составляющей модели OSI.
Процесс определения физического адреса для разных типов устройств и операционных систем немного отличается, но все равно остается довольно простым занятием.
Самый легкий способ узнать MAC-адрес компьютера — найти соответствующую информацию на коробке вашего ноутбука/роутера/смартфона (нужное подчеркнуть!) и так далее.
Но, если этот способ не для вас, а коробка была успешно выброшена, или вариант с походом к антресолям — это вовсе не вариант, пожалуйста, продолжайте чтение этой статьи.

Для того, чтобы узнать MAC-адрес компьютера в Windows, можно воспользоваться тремя основными способами. Ни один из них не требует установки дополнительных программ или утилит, позволяя обойтись лишь внутренними возможностями «окон».
Командная строка Windows – обязательный инструмент для каждого пользователя из разряда «уверенных». Использование CMD (от англ. command prompt) в определении физического адреса устройства является универсальным и подходит для любой версии популярной операционной системы Microsoft (будь то проверенные временем Windows 7 или Windows 8, новенькая Windows 10 или старая добрая Windows XP).
Для того, чтобы открыть командную строку, необходимо воспользоваться одним из многочисленных вариантов. Мы выделим из них два наиболее удобных:
- Одновременно нажмите клавишу Win (кнопка с «окнами» в нижнем левом углу клавиатуры) и клавишу X (икс), после чего появится контекстное меню, в котором следует кликнуть по пункту «Командная строка»
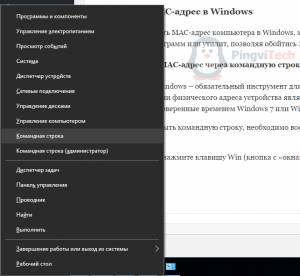
- Одновременно нажмите клавишу Win и клавишу R, после чего появится окно «Выполнить». Введите слово cmd в поле и нажмите ОК.
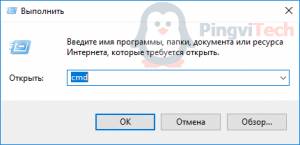 После доступа к командной строке можно опять же поступить двумя способами, точнее — воспользоваться двумя командами:
После доступа к командной строке можно опять же поступить двумя способами, точнее — воспользоваться двумя командами:
- ipconfig /all — покажет детальную информацию обо всех физических и виртуальных сетевых устройствах, используемых в компьютере. В моем случае система определила сразу два MAC-адреса: физический адрес стандартного Ethernet-порта (для сетевого кабеля) и Wi-Fi адаптера, который используется для доступа к сети (не люблю я все эти кабели, знаете ли!). Обратите внимание, что, помимо информации о MAC-адресе, для Wi-Fi адаптера присутствуют другие сетевые данные (IP-адрес, адрес шлюза, DNS серверы и так далее).
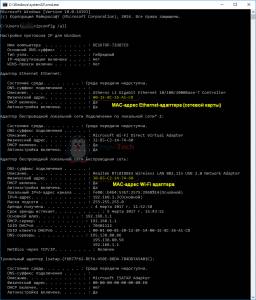
- getmac — покажет информацию о MAC-адресе для всех физических устройств компьютера. По моему скромному мнению является предпочтительной, потому что не усложняет жизнь пользователю лишней информацией.
Используя дополнительные атрибуты для команды getmac ( /v или /fo list ) вы получите информацию в развернутом виде.
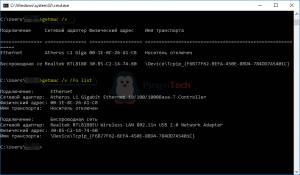
Что ж, теперь вы знаете, как узнать MAC-адрес компьютера через командную строку!
Для получения доступа к сведениям об операционной системе необходимо воспользоваться уже известным вам инструментом «Выполнить» (комбинация клавиш Win + R), после чего ввести в поле msinfo32 как показано на рисунке и нажать «ОК».

В левой части появившегося окна развернуть пункт «Компоненты» (нажатием «плюсика» или двойным щелчком), выбрать «Сеть», далее «Адаптер», и в правой части окна отыскать графу «MAC-адрес».
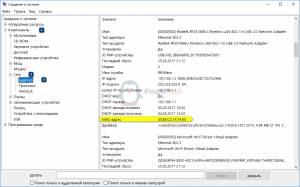
Вуаля! Просто, не правда ли?
Способ 3. Определяем MAC-адрес в сетевых подключениях
Для доступа к списку сетевых подключений воспользуемся все той же комбинацией Win + R (команда ncpa.cpl):
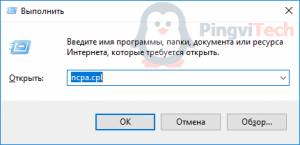
В открывшемся окне находим наше активное сетевое подключение и открываем его свойства (правый клик по иконке):

Затем наводим курсор мыши название используемого адаптера и получаем его MAC-адрес в виде всплывающего текста!
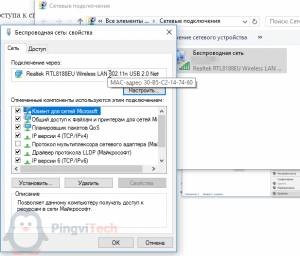
Для того, чтобы узнать MAC-адрес сетевого интерфейса в операционной системе семейства Linux воспользуйтесь командой ifconfig (или sudo ifconfig ) в вашем любимом терминале. Искомый результат будет находиться рядом со словом HWaddr:
В ОС Linux вопрос определения физического адреса также можно решить с помощью команды ip (или sudo ip ):
Счастливые обладатели Apple могут воспользоваться терминалом (команда ifconfig ) для того, чтобы узнать физический адрес компьютера:
Или же, не углубляясь в тонкости системы, перейти в «Системные настройки», затем «Сеть», после чего обратиться к расширенным настройкам и выбрать интересующий адаптер: Ethernet (проводной) или AirPort (Wi-Fi). MAC-адрес проводного интерфейса будет расположен во вкладке «Оборудование», беспроводного — в графе AirPort ID.
Для этого заходим в «Настройки», далее в меню управления беспроводными сетями «WLAN», переходим в «Расширенные настройки», в самом низу видим искомый MAC. Ура!
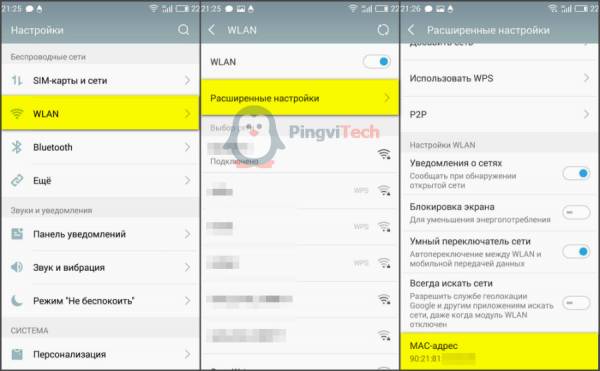
Для просмотра MAC-адреса на iPhone / iPad / iPod Touch зайдите в «Настройки», далее «Основные», затем «Об этом устройстве», в поле «Адрес Wi-Fi» указан физический адрес беспроводного модуля.
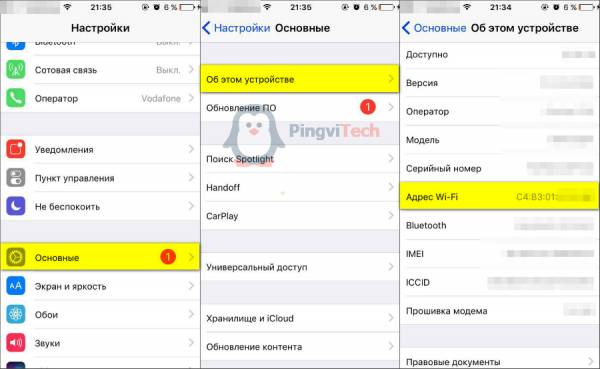
Этот раздел расскажет вам о том, как узнать MAC-адрес удаленного компьютера. Важное условие: устройство с искомым MAC-адресом должно находиться в той же подсети, что и ваш компьютер (это может быть домашняя сеть или, например, сеть предприятия). Вам также должен быть известен его IP-адрес. Ниже приведены два способа того, как узнать MAC-адрес в сети: для OC Windows и Linux.
Для того, чтобы узнать MAC-адрес компьютера по IP, можно воспользоваться ARP — встроенной утилитой Windows, представляющей собой программную реализацию сетевого протокола определения адреса (Address Resolution Protocol). Другими словами — ARP позволяет узнать физический адрес устройства по его известному адресу IP.
Для того, чтобы определить MAC-адрес удаленного компьютера (или любого другого сетевого устройства) необходимо выполнить следующую последовательность действий:
- Открываем «Командную строку» одним из известных вам способов.
- В строке пишем команду ping [адрес удаленного устройства] . Например, я хочу определить MAC-адрес маршрутизатора в своей домашней сети, тогда команда будет иметь вид: ping 192.168.1.1 .
- После того, как «пинг» окончен, воспользуемся командой arp -a . Результат выполнения команды покажет физический адрес удаленного роутера.

Повторим последовательность аналогичную предыдущему подразделу, но уже в терминале вашего Linux дистрибутива. В результате чего вы получите что-то вроде:
Пользователь может идентифицировать производителя своей «сетевухи» по трем старшим (первым слева) байтам. Для этого нужно вставить MAC-адрес своего устройства на специальном сервисе (например, здесь) и нажать клавишу Submit (Подтвердить).
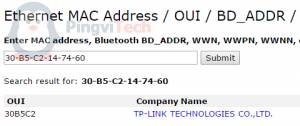
Надеюсь, вы нашли данную статью интересной и, что самое главное, доступной и полезной. Мы рады, что теперь вы знаете, где и, конечно же, как узнать MAC-адрес своего или любого другого устройства в сети. Теперь вы стали еще на один шаг ближе к полному освоению компьютера!
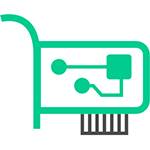 Прежде всего о том, что такое MAC (МАК) адрес — это уникальный физический идентификатор сетевого устройства, записываемый в него еще на стадии производства. Любая сетевая карта, Wi-Fi адаптер и роутер и просто маршрутизатор — все они имеют MAC адрес, как правило, 48-разрядный. Также может быть полезным: Как изменить MAC-адрес. Инструкция поможет узнать MAC-адрес в Windows 10, 8, Windows 7 и XP несколькими способами, также ниже вы найдете видео руководство.
Прежде всего о том, что такое MAC (МАК) адрес — это уникальный физический идентификатор сетевого устройства, записываемый в него еще на стадии производства. Любая сетевая карта, Wi-Fi адаптер и роутер и просто маршрутизатор — все они имеют MAC адрес, как правило, 48-разрядный. Также может быть полезным: Как изменить MAC-адрес. Инструкция поможет узнать MAC-адрес в Windows 10, 8, Windows 7 и XP несколькими способами, также ниже вы найдете видео руководство.
Для нужен MAC адрес? В общем случае — для правильно работы сети, а для обычного пользователя он может понадобиться, например, для того, чтобы настроить роутер. Не так давно я пробовал помочь с настройкой роутера одному из своих читателей из Украины, и это по какой-то причине ни в какую не получалось. Позже оказалось, что провайдер использует привязку по MAC адресу (чего я раньше никогда не встречал) — то есть выход в Интернет возможен только с того устройства, MAC-адрес которого известен провайдеру.
Как узнать MAC адрес в Windows через командную строку
Около недели назад я писал статью о 5 полезных сетевых командах Windows, одна из них поможет нам узнать и пресловутый MAC адрес сетевой карты компьютера. Вот что нужно сделать:
- Нажмите клавиши Win+R на клавиатуре (Windows XP, 7, 8 и 8.1) и введите команду cmd, откроется командная строка.
- В командной строке введите ipconfig /all и нажмите Enter.
- В результате отобразится список всех сетевых устройств вашего компьютера (не только реальных, но и виртуальных, таковые тоже могут наличествовать). В поле «Физический адрес» вы и увидите требуемый адрес (для каждого устройства свой — то есть для Wi-Fi адаптера он один, для сетевой карты компьютера — другой).

Вышеописанный способ — описан в любой статье на эту тему и даже в Википедии. А вот еще одна команда, которая работает во всех современных версиях операционной системы Windows, начиная с XP, почему-то не описана почти нигде, к тому же у некоторых не работает ipconfig /all.
Быстрее и в более удобном представлении вы можете получить информацию о MAC-адресе с помощью команды:
Ее так же нужно будет ввести в командную строку, а результат будет выглядеть следующим образом:
Возможно, данный способ узнать MAC-адрес ноутбука или компьютера (а точнее его сетевой карты или Wi-Fi адаптера) окажется даже проще, чем предыдущий для начинающих пользователей. Работает он для Windows 10, 8, 7 и Windows XP.
Потребуется выполнить три простых шага:
- Нажмите клавиши Win+R на клавиатуре и введите msinfo32, намите Enter.
- В открывшемся окне «Сведения о системе» перейдите к пункту «Сеть» — «Адаптер».
- В правой части окна вы увидите сведения обо всех сетевых адаптерах компьютера, включая их MAC-адрес.
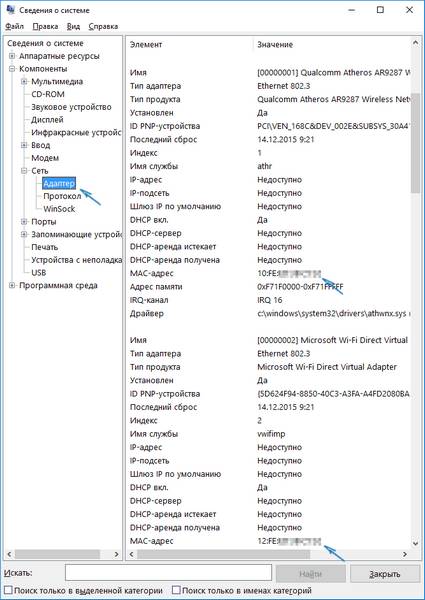
Как видите, всё просто и наглядно.
Еще один простой способ узнать MAC адрес компьютера или, точнее, его сетевой карты или Wi-Fi адаптера в Windows — зайти в список подключений, открыть свойства нужного и посмотреть. Вот как это можно сделать (один из вариантов, так как в список подключений можно попасть более привычными, но менее быстрыми путями).
- Нажмите клавиши Win+R и введите команду ncpa.cpl — это откроет список подключений компьютера.
- Кликните правой клавишей мыши по нужному подключению (нужное — то, которое использует сетевой адаптер, MAC-адрес которого нужно узнать) и нажмите «Свойства».
- В верхней части окна свойств подключения имеется поле «Подключение через», в котором указано название сетевого адаптера. Если к нему подвести указатель мыши и задержать его на некоторое время, то появится всплывающее окно с MAC-адресом этого адаптера.
Думаю, указанных двух (или даже трех) способов определить свой MAC адрес будет достаточно пользователям Windows.
Заодно подготовил видео, в котором пошагово показаны способы просмотра мак-адреса в ОС Windows. Если же вас интересует эта же информация для Linux и OS X, вы можете найти ее ниже.
Не все пользуются Windows, а потому на всякий случай сообщаю, как узнать MAC-адрес на компьютерах и ноутбуках с Mac OS X или Linux.
Для Linux в терминале используйте команду:
В Mac OS X можно использовать команду ifconfig, либо зайти в «Системные настройки» — «Сеть». Затем, откройте расширенные настройки и выберите либо Ethernet, либо AirPort, в зависимости от того, какой MAC-адрес вам нужен. Для Ethernet MAC-адрес будет на вкладке «Оборудование», для AirPort — см. AirPort ID, это и есть нужный адрес.

С вами снова команда блога Whoer.net. Сегодня мы простым языком объясним понятие MAC-адрес и поясним, как этот адрес можно посмотреть.
В наших предыдущих статьях, в основном, говорилось об IP-адресе, который, с известной степенью упрощения, является номером устройства в сети Интернет. Без подключения к Глобальной сети роль такого идентификатора выполняет Мак (MAC) адрес. В отличие от IP, который может изменяться всякий раз при новом Интернет-подключении, Мак-адрес для каждого устройства является уникальным. Не случайно его называют аппаратным адресом.
Также Мак-адрес отличается от IP тем, что при сёрфинге в Интернете используется не напрямую, а лишь присутствует в логах данных. Аппаратный адрес в первую очередь нужен для первичной настройки сетевых подключений и для увеличения компьютерной безопасности.
Итак, как найти МАК адрес компьютера?
Компьютеры, ноутбуки и прочие девайсы работают под управлением множества операционных систем, но сегодня мы рассмотрим только семейство ОС Windows. Вариантов, как узнать МАК адрес компьютера Windows, существует достаточного много, но начнем мы с самого простого.
Откройте «Панель задач», нажав кнопку «Пуск», потом щелкните по меню «Панель управления», перейдите в «Центр управления сетями» и в меню ссылок нажмите мышкой на пункт с названием «Изменение параметров адаптера». Физических или виртуальных сетевых карт на устройстве может быть несколько, поэтому найдите ту карту, подключение к которой активно в данный момент.
На скриншоте активным является подключением через карту Realtek.
По активному соединению кликните правой кнопкой, выберите пункт «Состояние», затем в новом окне щёлкните меню «Сведения».
Найдите строчку «Физический адрес». Именно так в ОС Windows 7 называется MAC-адрес.
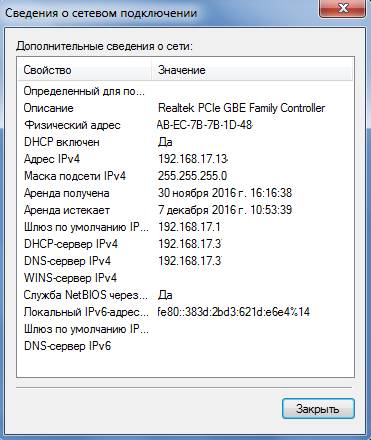
Операционная система Виндовс 10 обладает абсолютно новым интерфейсом, который для некоторых пользователей может оказаться не слишком привычным или очевидным. Названия некоторых пунктов меню здесь сильно поменялись по сравнению с предыдущими версиями системы, поэтому мы расскажем и об этой ОС, показав нашим читателям простой способ, как узнать МАК адрес Windows 10.
Щёлкните левой кнопкой мыши по значку сетевого подключения, который расположен в правом нижнем углу рядом с часами, и нажмите на пункт «Сетевые параметры». В появшемся окне кликните по меню «Настройка параметров адаптера».
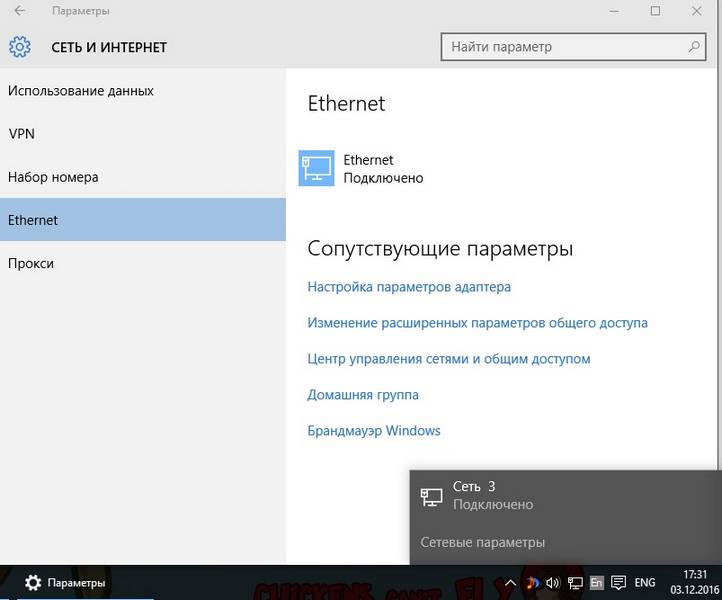
Откроется папка с активным сетевым соединением, по иконке которого следует кликнуть правой кнопкой мыши, выбрав пункт с названием «Состояние». В пункте «Сведения» Вы найдете искомый аппаратный адрес.
Еще несколько способов узнать, где МАК адрес компьютера
В независимости от того, какая у пользователя установлена ОС Windows – хоть старенькая XP, хоть серверная версия, – посмотреть МАК адрес Виндовс вполне возможно, не задействуя никаких кнопок интерфейса системы.
Зажмите на клавиатуре кнопку WIN и, не отпуская ее, нажмите на букву R. В появившемся окошке наберите на английском cmd и подтвердите ввод нажатием Enter. В интерфейсе командной строки наберите на английском языке слово GETMAC, и через некоторое время программа выдаст Вам список МАК-адресов компьютера.

В этом же окне можно ввести команду ipconfig /all, чтобы помимо MAC-адреса посмотреть и IP-адрес устройства.
На этом статья закончена. Надеемся, что приведенная выше информация поможет нашим читателям понять, как узнать МАК адрес ПК.
4 способа узнать MAC-адрес на компьютере с Windows 7, 8.1 и 10
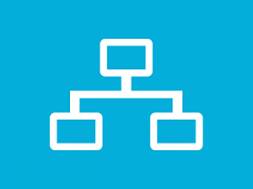
4 способа узнать MAC-адрес на компьютере с Windows 7, 8.1 и 10




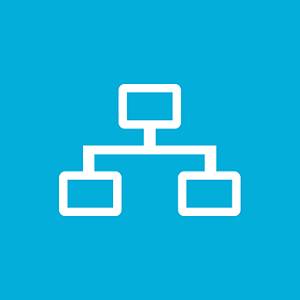 Бывают случаи, когда вам нужно узнать MAC-адрес вашего компьютера c Windows. Чтобы помочь вам с этим, мы расскажем о 4 способах, которые вы можете использовать, чтобы получить эту информацию. Некоторые из них быстрые, в то время как другие требуют немного больше действий. Прочтите это руководство, а затем выберите способ, который подходит вам больше остальных.
Бывают случаи, когда вам нужно узнать MAC-адрес вашего компьютера c Windows. Чтобы помочь вам с этим, мы расскажем о 4 способах, которые вы можете использовать, чтобы получить эту информацию. Некоторые из них быстрые, в то время как другие требуют немного больше действий. Прочтите это руководство, а затем выберите способ, который подходит вам больше остальных.
Getmac является инструментом командной строки, который покажет вам MAC-адреса всех включенных сетевых соединений на вашей машине. Чтобы узнать MAC-адрес выключенного сетевого адаптера, используя Getmac, сначала необходимо включить этот сетевой адаптер.
Чтобы воспользоваться Getmac, запустите командную строку. Один из способов сделать это заключается в использовании диалога «Выполнить» – просто нажмите + R на клавиатуре, а затем введите cmd и нажмите Enter, чтобы открыть командную строку.
В командной строке введите команду getmac и нажмите Enter. MAC-адреса ваших активных сетевых адаптеров отобразятся в столбце «Физический адрес».
Команда ipconfig предназначена для просмотра подробной информации о сетевых подключениях и сетевых адаптерах, установленных в системе. Чтобы запустить эту команду, сначала откройте командную строку. Один из способов, как это сделать, мы упомянули выше.
В окне командной строки введите команду ipconfig /all и нажмите Enter. Команда отобразит все текущие TCP/IP сетевые подключения и подробную техническую информацию о каждом из них. Чтобы среди всей этой информации найти MAC-адрес вашего сетевого адаптера, найдите имя этого сетевого адаптера и обратите внимание на поле «Физический адрес», как показано на скриншоте ниже.
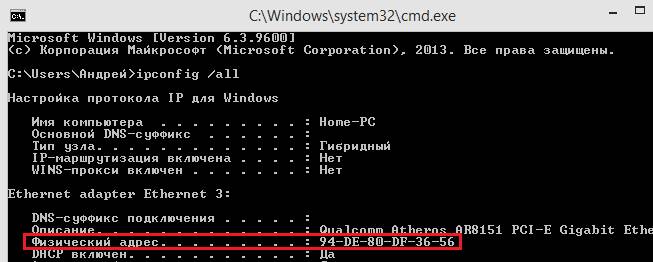
Используйте «Центр управления сетями и общим доступом»
Еще один способ узнать MAC-адрес является более дружелюбным. Речь идет о центре управления сетями. Очевидно, в первую очередь вам следует открыть этот самый центр. Для этого щелкните правой кнопкой мыши на иконке сетевого подключения в области уведомлений и выберите «Центр управления сетями и общим доступом».
В открывшемся окне перейдите к разделу «Просмотр активных сетей». Там вы увидите имя каждого активного соединения. Найдите строку с именем «Подключения». Эта строка будет иметь значение Ethernet, если вы используете проводное соединение, или Wi-Fi с указанием имени сети, если вы используете беспроводное подключение. Нажмите на ссылку рядом с соединением, как показано на скриншоте ниже.
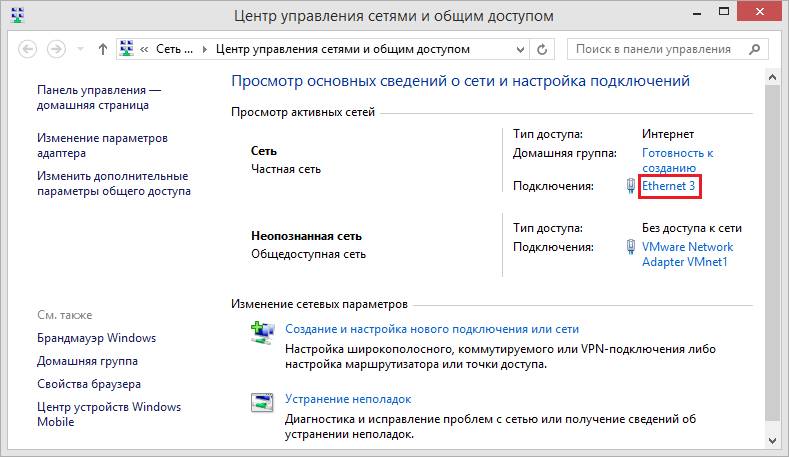
На экране появится окно состояния сетевого адаптера. Нажмите на кнопку «Сведения», чтобы открыть окно «Сведения о сетевом подключении».
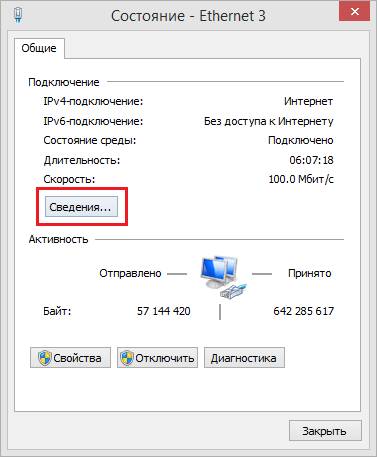
Здесь вы увидите расширенную информацию о текущем сетевом подключении, в том числе IP-адрес, адрес сервера DHCP, адрес DNS-сервера и многое другое.
MAC-адрес отображается в строке «Физический адрес».
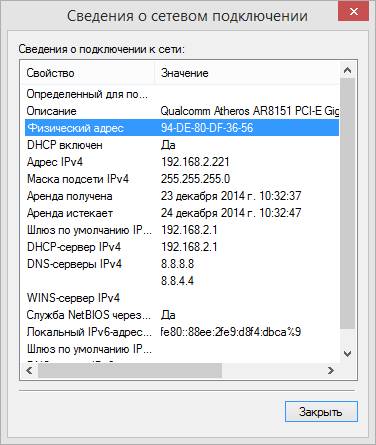
Наконец, последний способ нахождения MAC-адреса заключается в использовании команды Get-NetAdapter в Windows PowerShell.
Для тех, кто не знает, как открыть PowerShell: нажмите + R, введите команду powershell в окне диалога «Выполнить» и нажмите Enter.
После запуска Windows PowerShell введите Get-NetAdapter и нажмите Enter.
Эта команда покажет основные сведения о каждом из сетевых адаптеров. В частности, в колонке «MacAddress» вы увидите MAC-адрес.
Периодически могут появляться такие ситуации, в которых бывает необходимо узнать MAC адрес собственного персонального компьютера. Иначе он называется адрес сетевой карты либо же просто МАК адрес. Данная процедура может быть необходима в ситуациях, когда требуется перенести данный адрес на другой компьютер либо же настроить роутер. Особенно это актуально, когда провайдер в подключении к Интернету обязательно требует МАК адрес.
Операцию с MAC адресом можно осуществить несколькими методами:
- Вручную с помощью средств системы Windows 7.
- При помощи утилит для изменения физического адреса.
Ручные методы для определения MAC адреса наиболее просты и не требуют дополнительной загрузки и установки различных программ. Найти этот самый адрес тоже не трудно – обычно он состоит из шести пар записанных в шестнадцатиричной системе счисления цифр, расположенных через двоеточие.
Чтобы долго не мучиться с поисками различных папок и подпапок, можно воспользоваться Командной строкой. Для этого достаточно нажать комбинацию Windows+R, а затем в появившемся окошечке «Выполнить» вписать одну из этих команд:
- ipconfig /all
- getmac
Любая из них выведет МАК адрес, однако с небольшими различиями. В первом случае появится список всех адресов компьютера под управлением Windows. Этой командой можно посмотреть много чего, однако в данной ситуации нам нужно узнать только одно значение.
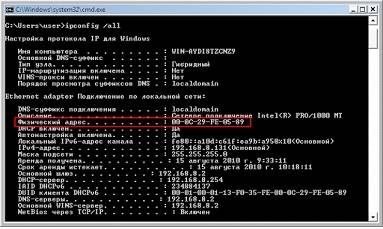
Во втором же – одинокий МАК адрес компьютера без лишних подробностей.
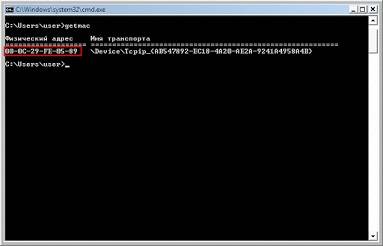
Следующий метод нахождения МАС, уже с привычным интерфейсом. Для просмотра необходимых данных следует сначала открыть Панель управления при помощи команды control в Командную строку (Win+R).

Затем из этого окна нужно проследовать в ярко заметное «Сеть и интернет», где отыскать пункт, который, как правило, всегда располагается в начале списка, а именно «Центр управления сетями и общим доступом».
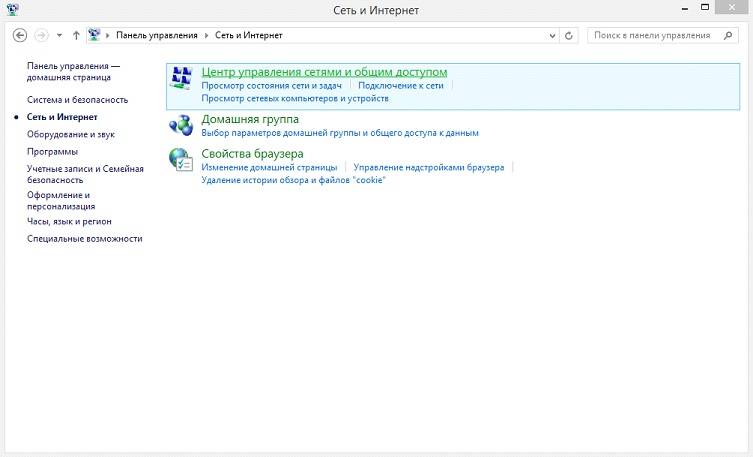
В столбике различных функций, расположенном около левой границы окна, нужно отыскать надпись, гласящую «Изменение параметров адаптера». Появится список подключений. Чтобы узнать МАК адрес компьютера – надо нажать на активное локальное подключение правой клавишей мышки и выбрать в появившемся меню пункт «Состояние». А затем в новом окне – на «Сведения».
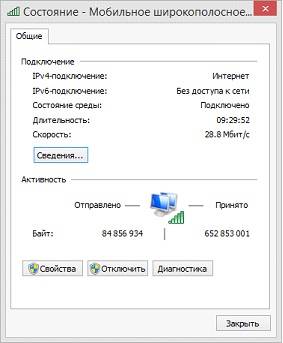
В следующем окошке можно будет посмотреть искомый нами физический (ещё одно название) адрес компьютера.
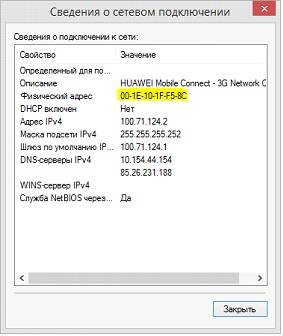
Если вам не хочется копаться в Панели управления Windows или Командной строке, можно поступить куда как проще – скачать программу под названием Ryll MAC Editor. Она доступна для Windows любой версии и практически ничего не весит.
Её необходимо просто установить и открыть, а затем выбрать нужное устройство в самом верхнем выпадающем списке. Больше ничего не требуется – адрес компьютера будет указан в самом окошке программы под названием Physical Address (MAC).
Кстати, при помощи этой программки можно легко поменять физический адрес. Для этого чуть ниже имеется строка, куда нужно будет вбить новое значение, а затем нажать на кнопку Update MAC.
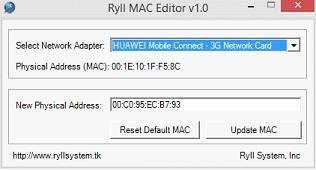
Если всё совсем печально, или компьютер находится в нерабочем состоянии, всегда можно просто разобрать его, извлечь сетевую карту и узнать физический адрес на ней, просто его прочитав. Обычно он находится на маленькой бумажке, приклеенной к плате.
Что такое MAC адрес ?
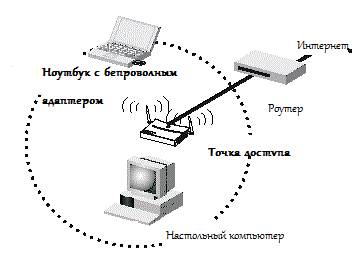 Работая в локальной или глобальной сети для идентификации вашего в ней компьютера последний идентифицирует себя с помощью двух величин. Это адреса IP и MAC. Если о первом вы уже имеете представление (это адрес сетевой), то о втором поговорим сейчас. MAC адрес (физический адрес) – это информация об установленном оборудовании, с помощью которого вы выходите в сеть (физический адрес). Обычно он привязан именно к оборудованию, которое доступ к сети и обеспечивает. Речь идёт о сетевой карте, если кабель провайдера соединён непосредственно к компьютеру, или о модеме\роутере. Эти три устройства имеют присвоенный производителем идентификатор, который является уникальным. Это своего рода паспорт вашего роутера или модема. Если говорить простыми понятиями, то с помощью IP адреса вы связываетесь с удалёнными серверами, которые в сети должны вас увидеть, то MAC адрес роутера переводит поступающую информацию на язык, понятный другим программам вашего компьютера.
Работая в локальной или глобальной сети для идентификации вашего в ней компьютера последний идентифицирует себя с помощью двух величин. Это адреса IP и MAC. Если о первом вы уже имеете представление (это адрес сетевой), то о втором поговорим сейчас. MAC адрес (физический адрес) – это информация об установленном оборудовании, с помощью которого вы выходите в сеть (физический адрес). Обычно он привязан именно к оборудованию, которое доступ к сети и обеспечивает. Речь идёт о сетевой карте, если кабель провайдера соединён непосредственно к компьютеру, или о модеме\роутере. Эти три устройства имеют присвоенный производителем идентификатор, который является уникальным. Это своего рода паспорт вашего роутера или модема. Если говорить простыми понятиями, то с помощью IP адреса вы связываетесь с удалёнными серверами, которые в сети должны вас увидеть, то MAC адрес роутера переводит поступающую информацию на язык, понятный другим программам вашего компьютера.
MAC адрес — (Media Access Control address) — установленный производителем аппаратный адрес устройства, присоединённого к сетевой среде, необходимый для системы управления доступом к ней. Большинство сетевых протоколов канального уровня используют одну из систем глобально уникальной нумерации, которые находятся под контролем комитета IEEE RAC (Registration Authority Committee): EUI-48 и EUI-64. Наиболее распространены адреса типа EUI-48 (МАС-48), принятые в сетях Ethernet , Token Ring , FDDI и др. 48-битовый формат определяет адресное пространство размером 248 (или 281 474 976 710 656) адресов. B EUI-48 адрес записывается как последовательность из 12 шестнадцатеричных цифр, первые шесть из которых (organizational identifier, OI) обозначают производителя, а оставшиеся цифры — специальный номер, позволяющий однозначно определять устройство в локальной сети, т. е. после инсталляции сетевой карты (NIC) в компьютер её МАС адрес становится уникальным идентификатором компьютера по сети .
Несмотря на похожие названия, адреса IP и MAC не имеют ничего общего, однако работая в связке. MAC адрес состоит из шести наборов буквенно-цифровых значений, разделённых двоеточием, и имеет вид что-то типа 00:0с:86:5s:9d:45:26. В этом обозначении сокрыта информация о производителе оборудования. И это первые три октета адреса. Программы диагностики (типа PC Wizard) именно так и определяют принадлежность оборудования, установленного на вашем компьютере. Теоретически MAC адрес при работе в сети, в отличие от IP собрата, остаётся неизменным. Так что для сетевых администраторов, определяющих отправителя и получателя данных в сети, он имеет более важное значение, нежели динамический IP. В беспроводных сетях правильно настроенная в роутере функция фильтрации MAC адресов выполняет защитную функцию отсева нежелательных компьютеров, предотвращая незаконное подключение к сети. IP адрес, напомню, можно подменить, не выходя из интернета, а со сменой адреса MAC у потенциального взломщика могут возникнуть проблемы уже на этапе подключения к текущему провайдеру.
Просто. Пуск — Найти программы и файлы — cmd
наберём команду ipconfig /all

Нажимаем кнопку Enter и в списке всех имеющихся адаптеров компьютера, увидите для каждого краткую характеристику, включающую и физический адрес устройства, то есть MAC адрес :
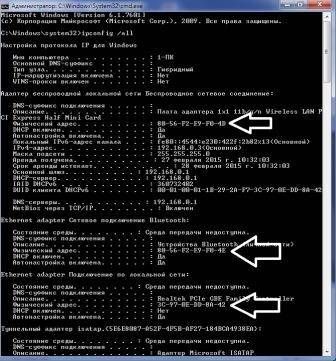
Как всегда, вопрос имеет две составляющие. Сети есть локальные и глобальная. Так вот, в первых типах сетей- быстро и легко. Во второй — практически никак. Для вычленения mac адресов в своей сети достаточно набрать команду в терминале cmd Windows
И консоль команд выведет информацию о всех связках MAC-IP устройств, которые ей известны в этой сети:
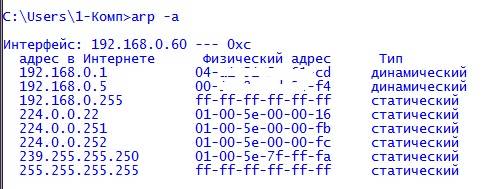
Как узнать производителя по MAC адресу ?
В сети подобных сервисов всё больше. Хотя бы вот этот: http://wintelguy.com/ . Сайт забугорный, но со строкой ввода адреса вы не промахнётесь. Ресурс чертовски полезный, здесь вы найдёте «отслеживатель» электронной почты по шапке письма и много ещё полезного. Вот русскоязычный ресурс:
напоминает предыдущий, но не так богат функционалом. А вам и не нужно более…
Описываю вариант как изменить MAC адрес для ОС Windows. Как это сделать в Kali Linux, читайте в статье Как изменить MAC-адрес в Линукс ?
Однажды я столкнулся с ситуацией, когда пользователю пришлось установить сетевую карту взамен вышедшей из строя интегрированной. Пароль от роутера был забыт, но, хотя это и не проблема, копаться в настройках не хотелось. Вот тут и пригодилась возможность сменить MAC адрес карты на прежний.
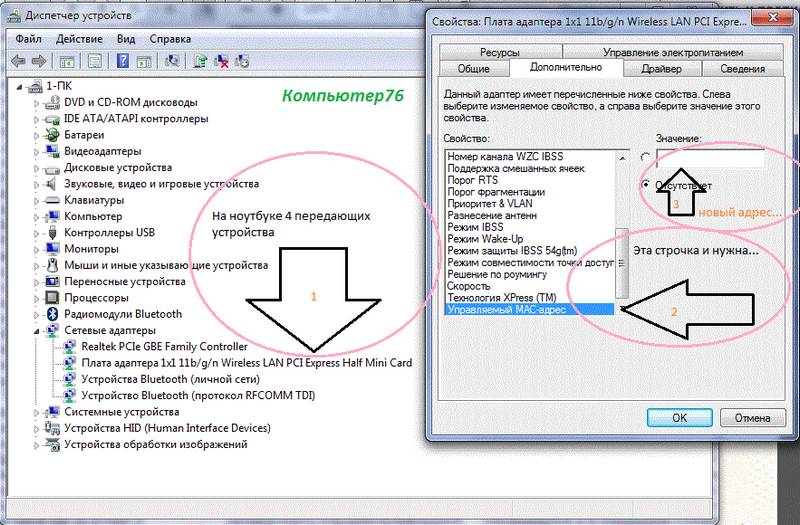
Мой компьютер — Свойства правой мышкой — Диспетчер устройств в левой части окна. В списке устройств выберите пункт Сетевые адаптеры . У меня на рисунке их 4. Выбирайте правой мышкой любой — Свойства. Пройдите до вкладке Дополнительно и найдите пункт Управляемый MAC адрес , как на фото. Активируйте поле Значение и вносите адрес какой требуется.
Что такое mac адрес? Можно ли отследить и как это сделать ?
Нередко задаётся правомерный вопрос: «Если MAC адрес остаётся неизменным, то можно ли отследить украденное или утерянное оборудование, вдруг появившееся в сети?»
Так в чём же дело? И почему смена MAC адреса правомерна для сети, которая без проблем «проглотит» эту смену ?
-
Производитель с самого начала не гарантирует уникальность MAC адреса , а потому сразу несколько одинаковых устройств могут появиться в сети, а значит…
в большинстве сетевых интерфейсов MAC адрес меняется программно.
Но проблема не в этом. MAC адрес обозначает какое из установленного оборудования должно получить данные из сети. А как данные передаются в интернете? Взгляните на рисунок, он всё объяснит:
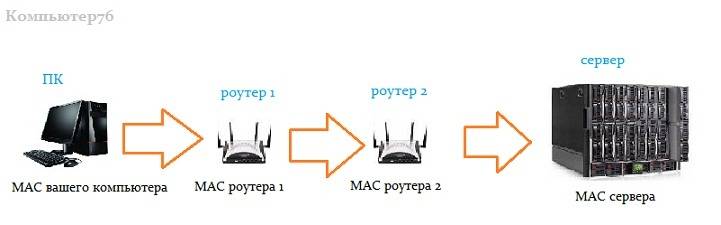
Вот эта цепочка, которую данные проходят до требуемого сайта. В ней — минимум задействованных устройств (обычно это: роутер ваш, провайдера, принимающей стороны…), однако вы уже можете подсчитать, сколько раз в этой цепочке ваш MAC адрес успел потеряться… Так что, конечному серверу в итоге ничего не скажет комбинация символов вашего транслирующего устройства. Однако информация о нём передаваться всё-таки будет, и потому возможность сменить MAC адрес я описал сразу. Злободневно эта проблема будет стоять для тех, кто будет «работать» компьютеры жертв напрямую.
Однако. Не стоит полагаться на тот факт, что ваши следы затеряются. Следы (именно) вашего пребывания на сайте легко «срисовать» с помощью многочисленных инструментов. Это и Java скрипт, и CSS. Небольшой скрипт возвращает сведения о связке mac-ip адреса, через CSS я узнаю какова диагональ монитора (всё, конечно, зависит от браузера). Протоколы, кэш браузера — всё с удовольствием о вас расскажет. Но это тема другой статьи.
Для многих ответ очевиден, но из-за многочисленных нюансов программного обеспечения оборудования даже такие простые вопросы иногда могут вызывать затруднения у некоторых пользователей.
Ниже приведены способы выяснения МАС-адресов для разных устройств и в различных операционных системах. 
МАС представляет собой комбинацию из 12-ти символов, в число которых входят цифры, начиная от нуля до 9-ти и 6 следующих латинских букв: A, B C D E F.
Фактически МАС-адрес является уникальным идентификатором сетевого оборудования на физическом уровне.
Он присваивается оборудованию уже на этапе производства. Например, все сетевые карты ПК, Wi-Fi модули, роутеры и т.п., обладают своим неповторимым МАС.
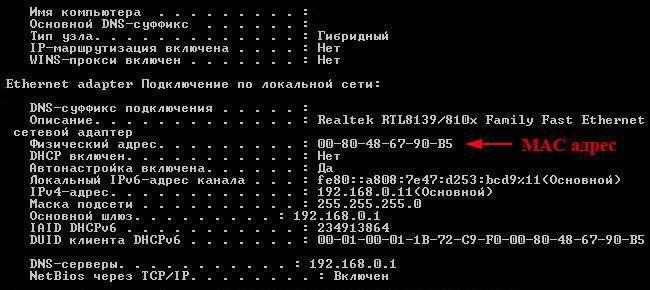 Из вышеописанного становится понятно, что компьютер не имеет МАС, а обладает им его комплектующий элемент, к примеру, сетевая карта, таким образом, в случае, когда в ПК установлено несколько таких карт, и МАС-адресов будет столько же.
Из вышеописанного становится понятно, что компьютер не имеет МАС, а обладает им его комплектующий элемент, к примеру, сетевая карта, таким образом, в случае, когда в ПК установлено несколько таких карт, и МАС-адресов будет столько же.
Необходимо отметить, важный нюанс – специалисты нередко МАС именуют, как физический адрес. Эта привычка изначально была приобретена из английского наименования: «Hardware Address» (HA).
«HA» состоит из 6 Byte, для каждого сетевого оборудования. За их уникальность ответственна «IEEE Registration Authority». Эта организация назначает МАС новым устройствам.
Производители сетевого оборудования, такие как «Cisco», запрашивают в «IEEE Registration Authority» диапазон адресов и затем на стадии производства присваивают их конкретным устройствам.
Процедура выяснения MAC проста, но отличается для различного вида оборудования и программного обеспечения (ОС).
МАС всегда прописан на упаковке оборудования (ПК, нетбука, маршрутизатора, смартфона и т.д.), но если коробка утеряна либо доставать ее с верхней полки антресоли трудоемкая задача, то ниже описаны инструкции о том, как посмотреть MAC адрес программными способами.
Необходимо выполнить такие последовательные действия:
- Клацнуть в трее значок «Сетевое подключение» и затем кликнуть «Центр управления сетями» (ЦУС);

- Если нужного ярлычка пользователь не нашел в трее, то ЦУС легко запускается через меню «Панели управления». Ссылка на ЦУС располагается в подразделе «Просмотра состояния сети и задач» раздела «Сеть и интернет»;
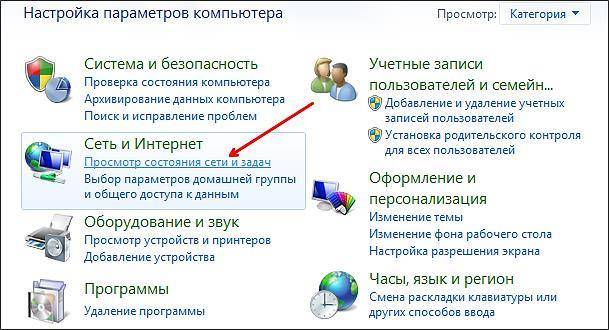
- Далее в ЦУС клацнуть «Подключение по локальной сети»;

- Затем щелкнуть виртуальную кнопку «Сведения» в закладке «Общие»;
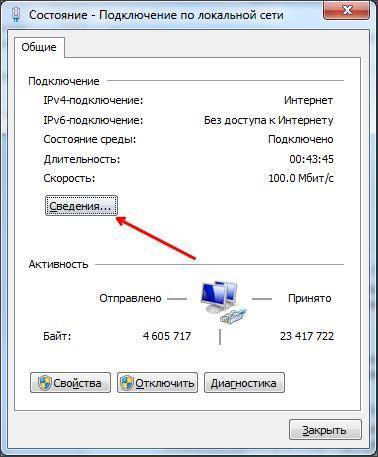
- Готово. В отобразившемся меню кроме МАС пользователь может ознакомиться и многими другими сетевыми параметрами.
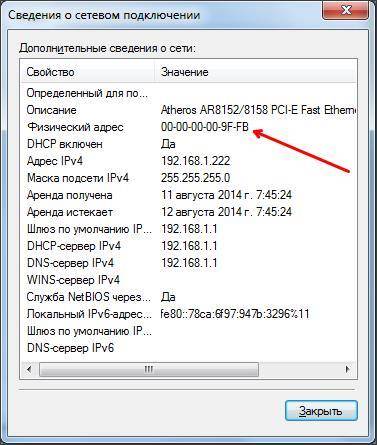
С целью определить МАС этого популярного прибора владельцу понадобится взглянуть на нижнюю крышку устройства. На крышку всегда наклеивается наклейка, на которой напечатан МАС маршрутизатора или роутера.
В случае, когда перевернуть аппарат у пользователя отсутствует возможность либо этикетка со временем выцвела и нечитабельна, придется войти в web-конфигуратор роутера.
Последовательность действий, чтобы узнать МАС через web-конфигуратор, например, маршрутизатора «d-link»:
- В ПК, который подключен к роутеру, запустить один из установленных интернет-обозревателей (подойдет любой, но чтобы гарантировать полную работоспособность всех вкладок конфигуратора, рекомендуется использовать установленный по умолчанию в Windows — «Эксплорер», либо «Хром»);
- Напечатать в качестве адреса, к примеру, «192.168.1.1» (он указан в сопроводительной документации к прибору и на наклейке нижней крышки);
- Затем в появившемся меню напечатать код доступа и имя (они указаны в сопроводительной документации к прибору и на наклейке нижней крышки);
- Открыть закладку «Status»;
- Перейти в раздел «Device Info»;
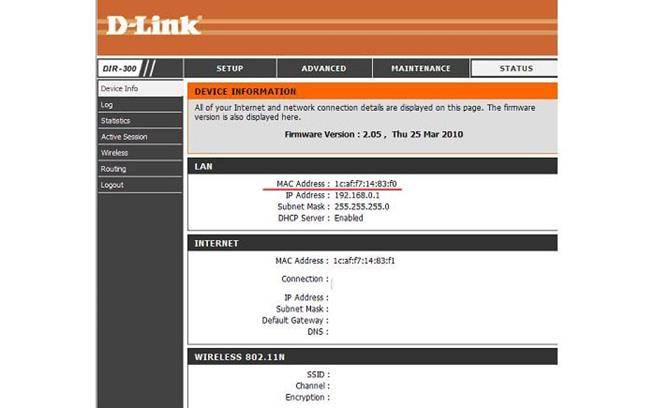
- Готово. В открытом разделе можно посмотреть МАС устройства.
Владельцам роутеров от компании «tp-link», узнать МАС через web-интерфейс немного легче, так как его местоположение непосредственно в закладке «Статус».
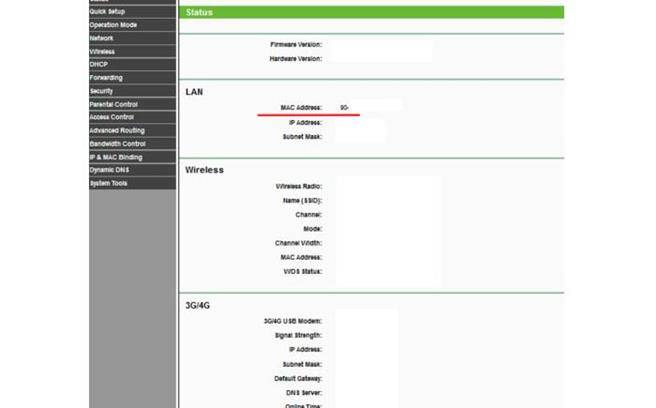 Принцип действий для выяснения МАС роутеров других моделей, к примеру, «Zyxel» и «Asus», идентичен вышеописанному, поэтому даже у новичков на определение физического адреса не уйдет более нескольких минут.
Принцип действий для выяснения МАС роутеров других моделей, к примеру, «Zyxel» и «Asus», идентичен вышеописанному, поэтому даже у новичков на определение физического адреса не уйдет более нескольких минут.
Например, в смартфонах от Самсунг и в их планшетных компьютерах потребуется исполнить такие последовательные шаги:
- Войти в меню настроек;
- Перейти во вкладку «Об устройстве»;
- Тапнуть «Состояние»;
- Готово. В появившейся на дисплее мобильного гаджета информации, будет содержаться МАС устройства.
В Айфоне нужно выполнить следующее:
- Войти в меню настроек;
- Перейти во вкладку «Основные»;
- Тапнуть «Об этом устройстве»;
- Готово.
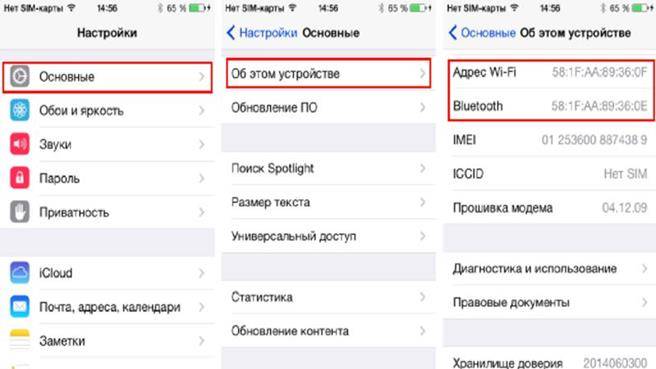
Если в компьютере установлено какое-нибудь сетевое оборудование (Wi-Fi-адаптер, дополнительная сетевая карта и т.д), то его МАС выясняется несколькими простыми действиями:
- В ПК щелкнуть «Win» и, не отпуская ее, клацнуть букву «R» на клавиатуре;
- Напечатать «ncpa.cpl»;
- Щелкнуть «Ввод»;
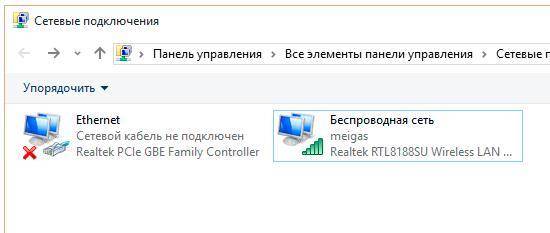
- В отобразившемся окошке появится сетевое оборудование и у каждого из них есть свой индивидуальный МАС. Потребуется, только вызвав контекстное меню, клацнуть «Свойства»;
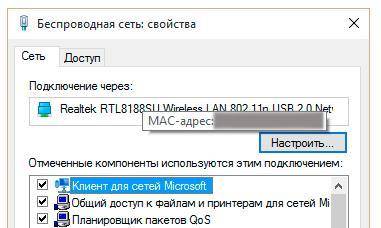
- Далее навести мышку на строчку с наименование оборудования, и дождаться отображения МАС-адреса.
При необходимости определения МАС приставки «PlayStation 3» (игровой консоли), последовательность действий будет состоять из таких этапов:
- Войти в «Меню»;
- Затем перейти во вкладку «Настройки»;
- Далее открыть закладку «Настройки системы»;
- Посмотреть раздел «Сведения», здесь рядом с IP написан МАС-адрес устройства.
Счастливые обладатели приставок «Wii», узнают точный МАС консоли, исполнив последовательные шаги:
- Открыть «Настройки»;
- После этого перейти в раздел «Интернет»;
- Далее, войдя в раздел, клацнуть пункт «Информация о консоли»;
- Готово.
Владельцы «Xbox» могут воспользоваться следующим алгоритмом действий:
- Открыть раздел «Параметры системы»;
- Далее перейти в подраздел «Настройка сети»;
- Затем войти в закладку «Конфигурацию сети»;
- Во вкладке «Доп. настройка» найти и клацнуть «Дополнительные»;
- Готово. В графе «Альтернативный МАС» находится искомый идентификационный код.
Не имеет значения, какое оборудование и под какой операционной системой работает сетевое устройство, любое из них имеет физический адрес, который можно посмотреть средствами самой ОС либо посредством специальных утилит.
Конечно, в зависимости от разновидностей ОС отличаются и действия пользователя по извлечению этой информации. Ниже представлены методики определения МАС в самых популярных сегодня системах.
Какая бы Windows не была установлена в компьютере, новенькая ОС с индексом «10» или старенькие «ХР», «Семерка», «8» или «8.1», МАС быстро узнается через встроенную консоль.
Чтобы определить МАС через командную строку (КС), достаточно произвести следующие шаги:
- Клацнуть на клавиатуре клавишу «Windows» и, удерживая ее в нажатом состоянии, щелкнуть по кнопке с буквой «R» (главное, не отпускать клавишу «Windows» при этом);
- Появится меню, в котором следует напечатать «cmd»;
- Щелкнуть «Ввод»;
- В отобразившейся КС напечатать «ipconfig /all»;
- Вновь щелкнуть «Ввод»;
- Готово. В окне КС можно ознакомиться с МАС-адресами всех установленных в ПК карт, в том числе и виртуальных.

Если в КС не сработала вышеуказанная команда, то потребуется использовать «getmac /v /fo list». Она тоже успешно выводит информацию о МАС.
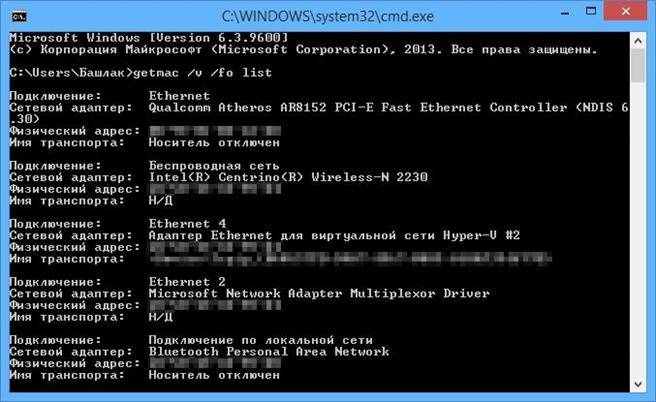
В «Ubuntu» МАС-адрес быстро выясняется посредством специальной команды. Необходимо открыть терминал, одновременно щелкнув три кнопки: Ctrl, Alt и Tab.
Далее в терминале использовать команду «ifconfig», необходимо отметить, что в ПК на «MAC ОС» эта команда тоже отлично вправляется с выводом на экран информации о физическом адресе сетевого устройства.
Итак, в ПК на «Linux», в терминале требуется выполнить следующую команду: «ifconfig -a | grep HWaddr».
Владельцы Macbook тоже могут применить «ifconfig», но если не пугает более долгий путь, то есть возможность воспользоваться следующим алгоритмом действий:
- Сначала открыть «Системные настройки»;
- Потом перейти в раздел «Сеть»;
- Далее войти в закладку расширенных настроек, где в графе Ethernet открыть подраздел «Оборудование». Он и содержит искомую информацию о МАС-адресе;
- Если требуется определить МАС для AirPort, то на третьем этапе этой инструкции потребуется просто посмотреть на содержимое графы AirPort ID, в котором и прописан адрес.
Наиболее просто задача решается в девайсах на Android:
- Открыть «Настройки»;
- Тапнуть строчку «Об устройстве»;
- Далее, перейдя в раздел «Дополнительной информации», посмотреть искомые сведения.
Существуют разные команды для вывода искомой информации о МАС-адресе, например, в Windows специалисты часто применяют «GETMAC». Достаточно в КС исполнить эту команду и на дисплее появятся нужные сведения.
 В ОС «FreeBSD» с данной задачей отлично справляется команда: «ifconfig|grep ether». В устройствах на «Solaris» потребуется использовать: «ifconfig –a», а в «QNX4» и «QNX6», соответственно «netinfo –l» и «ifconfig или nicinfo». Пользователям «HP-UX» поможет «/usr/sbin/lanscan».
В ОС «FreeBSD» с данной задачей отлично справляется команда: «ifconfig|grep ether». В устройствах на «Solaris» потребуется использовать: «ifconfig –a», а в «QNX4» и «QNX6», соответственно «netinfo –l» и «ifconfig или nicinfo». Пользователям «HP-UX» поможет «/usr/sbin/lanscan».
В статье использованы материалы:
http://easywebscripts.net/useful/kak-uznat-hwid-kompyutera.php
http://www.kakprosto.ru/kak-818348-chto-takoe-mac-adres
http://pingvitech.com/rukovodstva/kak-uznat-mac-adres-kompyutera/
http://remontka.pro/mac-address/
http://whoer.net/blog/kak-posmotret-mac-adres/
http://windowstips.ru/4-sposoba-uznat-mac-adres-na-kompyutere-s-windows-7-8-1-i-10
http://windowsprofi.ru/win7/kak-posmotret-mak-adres-kompyutera-windows-7.html
Оставить комментарий