Многие пользователи недовольны громкостью звука в своих наушниках. Для комфортной работы за компьютером, или при общении с друзьями, звук должен быть довольно громким и качественным. К сожалению, некоторые наушники просто не способны обеспечить качественный звук. Но в некоторых случаях исправить качество звука и улучшить его поможет простая настройка звука в компьютере.

Для начала давайте разберём возможные проблемы тихого звука
- неисправность наушников. Возможно, наушники попросту испорчены или из-за их качества громкость звука сильно страдает;
- проблемы с подключением или выходом на компьютере;
- программное ограничение звука.
Итак, первое, что нужно сделать — поверить работоспособность наушников и испробовать несколько простых механических методов.

Если вы использовали все вышеперечисленные методы, но прироста громкости не случилось, то давайте перейдем к более серьезным и сложным методам.
- Открываем меню «Пуск» и пишем в строке поиска «Диспетчер устройств». Открываем его.
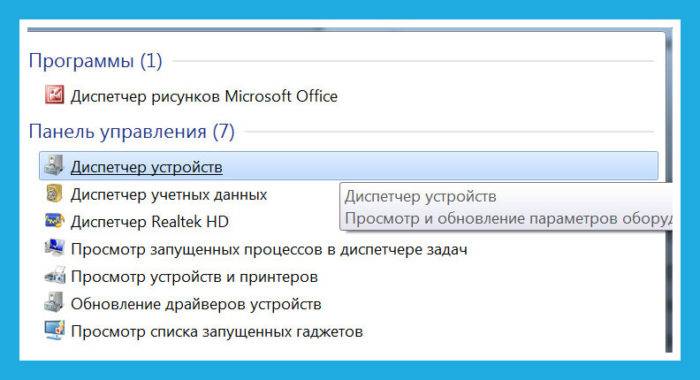
- Находим в списке устройств строку «Звуковые, видео и игровые устройства». Нажимаем правой кнопкой мыши на устройство и выбираем «Обновить драйвер».
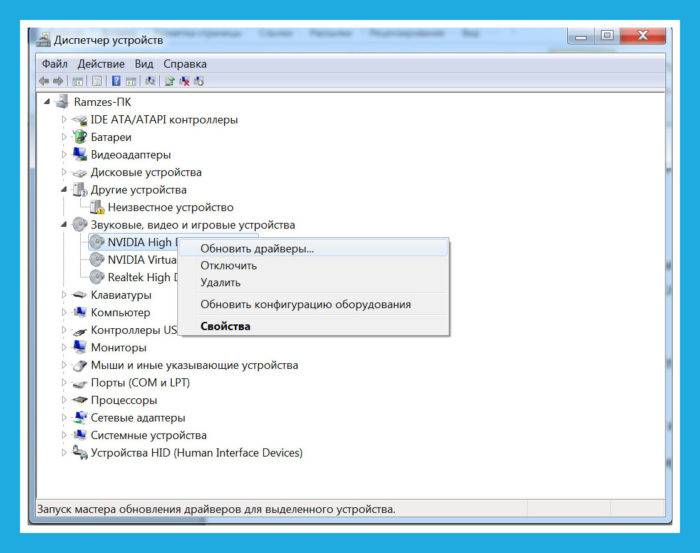
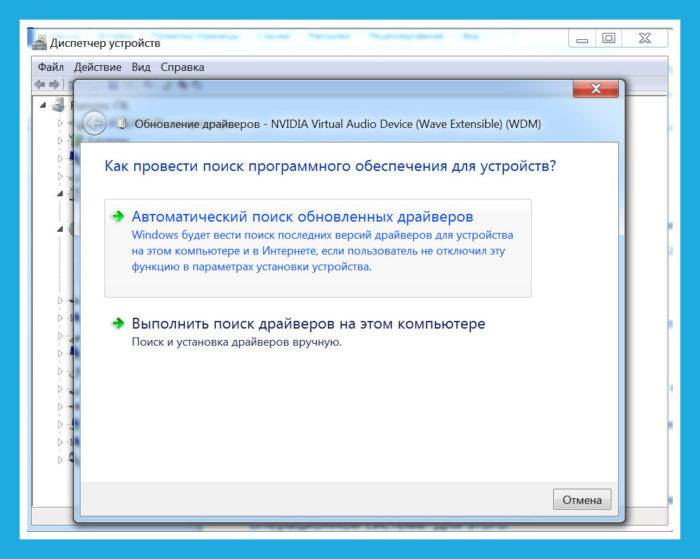
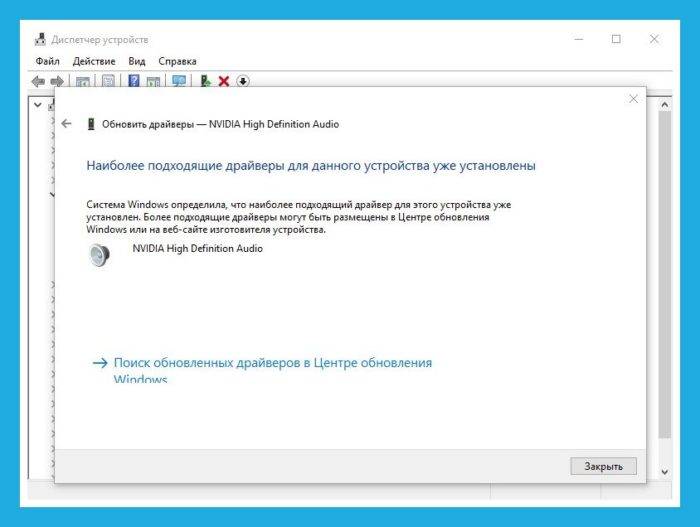
Далее давайте проверим, выставлена ли громкость на максимум в самой операционной системе. Для этого:
-
В правом углу экрана, слева от часов, есть кнопка с изображением динамика. Жмем на нее.
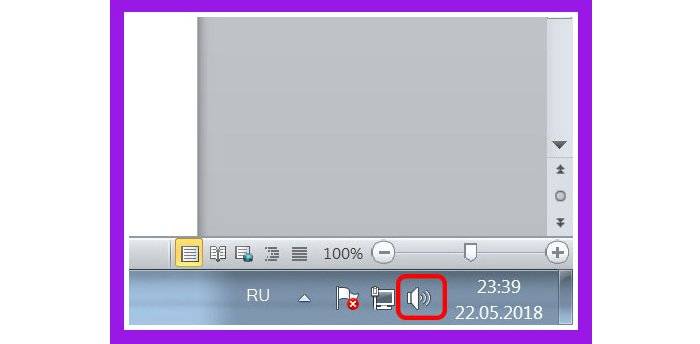

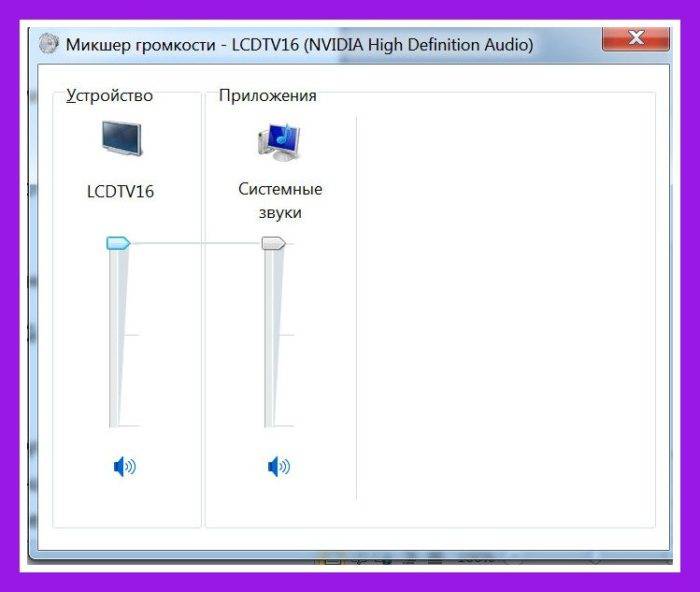
Для тех, кто разговаривает через свой компьютер, Windows предусмотрела возможность программного уменьшения громкости всех звуков на время разговора. В теории это функция не должна влиять на громкость в обычное время, но на практике пользователи жалуются на нее. Давайте отключим ее на всякий случай, делается это не сложно:
-
Кликните правой кнопкой мыши на тот же значок динамика, который находится слева от часов.
Существуют также хорошие программы, позволяющие увеличить громкость в наушниках.
Sound Booster – одна из самых популярных и несложных программ для этой цели
Есть возможность увеличивать громкость вплоть до 500%, а также функция запуска вместе со стартом операционной системы. Загрузить программу можно с сайта разработчика: http://www.letasoft.com/ru/sound-booster-download/.
После использования данного софта Вы действительно получите довольно существенный прирост к громкости звука. К сожалению, будет действовать только двухнедельный пробный период программы. Потом ее нужно купить.
Это программа, которая имеет несколько ползунков для изменения звука, а также для увеличения громкости.
- Скачиваем ее с сайта: http://www.srslabs.com/.
- Устанавливаем ее, и перед нами появляется окно со всеми настройками звука. Не стоит бояться всех этих регулировок. Данная программа рассчитана на рядовых пользователей. Вы точно сможете разобраться с ней.
- Делаем громкость больше, при надобности меняем другие значения.
- Если все сделано правильно, то мы получаем качественный и громкий звук в своих наушниках.
Она создана специально для работы с наушниками и звуком в них. Программа имеет внушительный список характеристик звука, которые вы можете настроить, как вам угодно и наслаждаться звуком. Программа создает объемный звук в разных стереонаушниках, но также ее можно использовать для увеличения громкости звука. Итак, нам нужно:
- Перейти на сайт: https://www.razerzone.ru/product/software/surround и скачать программу и установить ее.
- После установки нам нужно нажать на кнопку «Старт».
Программа отлично подойдет для увеличения звука при общении через компьютер, например, с помощью «Skype».
- Скачиваем приложение с помощью Google Play или аналогичных сервисов.
- Когда приложение включится – Вы увидите показ возможностей данного приложения. Кликайте несколько раз «Next», чтобы перейти к работе.
- Нажмите на кнопку «Boost».
Программа автоматически увеличит громкость звука на вашем устройстве и выдаст получившийся результат в процентах.
Видео — Как увеличить звук в наушниках на компьютере
Как избавиться от проблем с громкостью звука в Windows 7 и 8?
Слабый звук может быть даже на новом ноутбуке. Это вызвано тем, что современные модели, несмотря на высокую производительность, не отличаются сильными динамиками. В первую очередь это касается бюджетных ноутбуков. Ещё чаще пользователи сталкиваются с невысоким качеством звуковых дорожек в отдельных приложениях, аудио- или видеофайлах.

Мы рассмотрим как очевидные неполадки, которые можно решить в течение нескольких секунд, так и серьёзные трудности, препятствующие привычному использованию ПК.
Если компьютер уже далеко не новый, а в его разъемы уже не первый год вставляются различные звуковые устройства, то можно считать ухудшение контакта, а с ним и звука, закономерным явлением. Тем не менее, пытаясь сделать наушники громче, проверьте регулятор громкости. Подключите устройство к другому ПК, чтобы убедиться в неисправности наушников или колонок.
Совет 1. Отсоедините разъем кабеля, после чего подключите его снова. Повторное подключение выявит неполадки с гнездом или штекером.
- При поломке колонок, стоит подумать о покупке их портативных аналогов. Мини-модели отличаются высокой мобильностью. Вы сможете использовать их в качестве дополнения к планшету или смартфону. Но учтите, что минимальное значение мощности легких портативных устройств должно начинаться с 3 Вт. Более высокие значения потребуются тем, кто собирается слушать музыку в местах с посторонними шумами. Количество колонок показывает, будете вы слышать стерео- или монозвук.
- Если наушники исправны, то можно сделать громче звук, исправив настройки системы. Через меню «Пуск» зайдите в «Панель управления». В появившемся окне выберите «Звук». Затем в открывшемся списке найдите свои наушники. В очередном контекстном меню выберите «Дополнительные возможности». Здесь потребуется найти список эффектов, после чего отметить в нём пункт «Выравнивание громкости». Эти простые действия в некоторых случаях помогают ничуть не хуже, чем усилитель звука для наушников.
Совет 2. Если у вас нет желания разбираться в настройках различных программных продуктов, то приобретите наушники с низким сопротивлением. Последнее свойство – залог более высокой громкости.
Львиная доля программных проблем с ПК так или иначе связана с драйверами. Специалисты выделяют 4 группы проблем:
- ошибки разработчиков (проблема такого рода решается путём обновления);
- несоответствие драйверов версии ОС;
- неправильные настройки драйверов;
- конфликты драйверов («противоборствующей стороной» часто выступают разные мультимедиа устройства).
Для начала стоит убедиться в верности настроек аудиодрайвера. В качестве примера используем небезызвестный Realtek. Обратитесь к «Панели управления», понадобиться отдел «Оборудование и звук», где и находиться упомянутый программный продукт. Затем проверьте каждую вкладку. Ни в какой строке не должен быть снижен или отключен звук. Не пропустите фильтры и объемное звучание.
- Если звук стал тише из-за драйверов, то постарайтесь их обновить. В этом вам помогут специальные утилиты.
Если вас не устраивает максимальная громкость ваших наушников, но и покупать новые — с пониженным сопротивлением — желания нет, то существует несколько простых способов справиться с этой проблемой.


Возможно, на устройстве не соответствующий разъем или штекер вставлен неплотно. Он должен вставляться с характерным щелчком. Кроме того, если речь идет о компьютере, то в трее появится соответствующий значок, подтверждающий, что подключение прошло успешно.
Нажав на этот значок, выставьте громкость на максимум и проверьте звучание. Если вы смотрите фильм или слушаете музыку в аудио- или видеоплеере, проверьте также громкость в нем. Некоторые программы, такие как Media Player Classic, позволяют увеличивать громкость даже выше 100%-й отметки.
Рекомендации: 10 лучших беспроводных наушников  , Как настроить наушники для воспроизведения качественного звука , Распиновка наушников
, Как настроить наушники для воспроизведения качественного звука , Распиновка наушников 
Перейдите в “Панель управления” Windows 7 и найдите там значок “Звук”. Выбрав его, проверьте наличие наушников в списке устройств, а также, щелкнув по ним правой кнопкой мыши, убедитесь, что они активированы.
После этого дважды щелкните по строке с наушниками, чтобы открылись их свойства. Далее на вкладке “Дополнительные возможности” установите галочку напротив строки “Выравнивание звука”, если она еще не установлена. Нажмите “Применить” и протестируйте звук.
Убедитесь, что на вашем устройстве установлены последние версии звуковых драйверов. Неподходящий драйвер либо вообще не позволит наушникам распознаться, либо их функционал будет минимален. Самые распространенные проблемы, связанные с драйверами:
- баги, допущенные разработчиками (обычно исправляются с выходом новых версий);
- версия драйвера не подходит для конкретной версии операционной системы;
- драйвер конфликтует с одним или несколькими мультимедийными устройствами.
Драйвера можно обновить через официальный сайт производителя наушников, выбрав ту модель, с которой у вас возникает проблема. Для этого нужно также знать версию ОС и ее разрядность.
Существуют специальные утилиты для контроля над драйверами, которые сделают все за вас. Например, DriverPack Solution или Driver Booster. Программа просканирует ваш компьютер, определит модели и версии подключенных устройств и самостоятельно скачает идеально подходящие им драйверы.
Перед этим можно проверить наличие проблем с драйверами через Диспетчер устройств (если возле одного или нескольких пунктов есть восклицательные знаки, это и может быть причиной неправильно работающих наушников).
Одна из таких программ — Sound Booster, но есть и несколько похожих. Софт умеет повышать громкость звука вплоть до 500% в некоторых программах — Скайп, аудио- и видеопроигрыватели, интернет-браузеры.
Громкостью управлять удобно, можно делать это при помощи горячих клавиш. Также есть возможность поставить данные программы в автозапуск, чтобы они появлялись в трее сразу после включения компьютера. Если программа разработана качественно, то она не будет давать искажения звука, благодаря наличию определенных фильтров.
Как пользоваться беспроводными Bluetooth наушниками
На сегодняшний день существует множество программ, которые помогут усилить звук конкретной мелодии, если тихо играет только она. Например:
1. Аудио-редакторы, такие как Adobe Audition или Sony Sound Forge. Именно эти две программы отличаются самой быстрой скоростью обработки файлов и процентом сжатия. С их помощью можно произвести с треком любые желаемые манипуляции, в том числе увеличение громкости.
2. Если вам понадобилось усилить звук сразу у нескольких дорожек, попробуйте программу mp3gain. Она умеет пакетным способом редактировать некоторые параметры аудиозаписей.
Если программно сделать ничего не удалось, то проблема, вероятнее всего, в железе.
Распайка наушников
На громкость звука в наушниках прямо или косвенно влияют следующие факторы:
- сила тока в области витков, зависящая от мощности усилителя аудиокарты;
- сопротивление катушки в мембране;
- возможная отдача самого диффузора (мембраны);
- переходное сопротивление, действующее в разъемах.
Один из самых логичных способов повысить громкость наушников — это увеличить подачу тока. Говоря простым языком, программно увеличить громкость. Способы сделать это мы уже рассматривали. Обратите внимание, что, если появились хрипы и скрипы, то динамик просто не поддерживает выбранную вами громкость.
Если программные методы не дают результата, проблема, скорее всего, в недостаточной согласованности между выходным каскадом усилителя и сопротивлением, выдаваемым катушкой наушников. Это возможно, если усилитель поддерживает нагрузку в 4 Ом, а конкретные наушники оснащены сопротивлением в размере 32 Ом. Тогда остается только задуматься о приобретении другой модели.
Можно попробовать также почистить наждачной бумагой (нулевкой) разъем, служащий для подключения наушников к аудиокарте. И не забудьте протестировать наушники с другим устройством, чтобы убедиться, что проблема в них.
Некоторые пользователи нашли для себя другой способ — они подключают наушники во вход на колонках, а сами колонки в звуковую карту. Отмечено, что в этом случае наушники звучат намного более громко.
После этой операции звук на Айфонах и Айпадах становится заметно громче. Это связано с тем, что установка “Поздняя ночь” поднимает громкость тихих звуков, но уменьшает громкость максимальных. В результате получается приемлемое звучание.
Как избавиться от проблем с громкостью звука в Windows 7 и 8?
Автор Ирина Лунева Дата Мар 5, 2016
Слабый звук может быть даже на новом ноутбуке. Это вызвано тем, что современные модели, несмотря на высокую производительность, не отличаются сильными динамиками. В первую очередь это касается бюджетных ноутбуков. Ещё чаще пользователи сталкиваются с невысоким качеством звуковых дорожек в отдельных приложениях, аудио- или видеофайлах.
Как улучшить звук в каждом из этих случаев?
Мы рассмотрим как очевидные неполадки, которые можно решить в течение нескольких секунд, так и серьёзные трудности, препятствующие привычному использованию ПК.
Если компьютер уже далеко не новый, а в его разъемы уже не первый год вставляются различные звуковые устройства, то можно считать ухудшение контакта, а с ним и звука, закономерным явлением. Тем не менее, пытаясь сделать наушники громче, проверьте регулятор громкости. Подключите устройство к другому ПК, чтобы убедиться в неисправности наушников или колонок.
- При поломке колонок, стоит подумать о покупке их портативных аналогов. Мини-модели отличаются высокой мобильностью. Вы сможете использовать их в качестве дополнения к планшету или смартфону. Но учтите, что минимальное значение мощности легких портативных устройств должно начинаться с 3 Вт. Более высокие значения потребуются тем, кто собирается слушать музыку в местах с посторонними шумами. Количество колонок показывает, будете вы слышать стерео- или монозвук.
- Если наушники исправны, то можно сделать громче звук, исправив настройки системы. Через меню «Пуск» зайдите в «Панель управления». В появившемся окне выберите «Звук». Затем в открывшемся списке найдите свои наушники. В очередном контекстном меню выберите «Дополнительные возможности». Здесь потребуется найти список эффектов, после чего отметить в нём пункт «Выравнивание громкости». Эти простые действия в некоторых случаях помогают ничуть не хуже, чем усилитель звука для наушников.
Львиная доля программных проблем с ПК так или иначе связана с драйверами. Специалисты выделяют 4 группы проблем:
- ошибки разработчиков (проблема такого рода решается путём обновления);
- несоответствие драйверов версии ОС;
- неправильные настройки драйверов;
- конфликты драйверов («противоборствующей стороной» часто выступают разные мультимедиа устройства).
Для начала стоит убедиться в верности настроек аудиодрайвера. В качестве примера используем небезызвестный Realtek. Обратитесь к «Панели управления», понадобиться отдел «Оборудование и звук», где и находиться упомянутый программный продукт. Затем проверьте каждую вкладку. Ни в какой строке не должен быть снижен или отключен звук. Не пропустите фильтры и объемное звучание.
- Если звук стал тише из-за драйверов, то постарайтесь их обновить. В этом вам помогут специальные утилиты.
Ускорит обновление программный продукт SlimDrivers
- Протестировать и обновить драйвер позволяют и возможности ОС. Воспользуйтесь следующей пошаговой инструкцией.
- Воспользуйтесь «Панелью управления».
- Откройте вкладку, отвечающую за «Систему и безопасность».
рис.1. Кликните по разделу «Диспетчер устройств»
- Откройте раздел «Звуковые, игровые и видеоустройства».
- Обратитесь к драйверу звуковой карты.
рис.2. Во всплывающем меню выберите пункт «Обновить драйверы»
рис.3. Обновите драйвер для аудио (Realtek)
В диспетчере устройств, рядом с драйверами, не должно быть дополнительных символов, в особенности восклицательных знаков. Наличие таких символов свидетельствует об ошибках драйверов. Вам не удастся увеличить громкость, ведь в таких ситуациях, как правило, вовсе нет звука.
Имеются в виду настройки ОС. Прежде чем пытаться что-либо изменить, включите воспроизведение аудиофайла. Так будет легче контролировать громкость звука, ведь вы услышите изменения сразу же.
Затем войдите в «Панель управления», в пункт «оборудование и звук». Чтобы прибавить звук на компьютере, вам понадобятся опции: «управление звуковыми устройствами» и «настройка громкости».
В последней вкладке пользователь может регулировать звук в разных приложениях. В первой вкладке потребуется определить устройство, через которое ПК воспроизводит звук.
Выберите нужный элемент, например динамики, и откройте свойства устройства.
Увеличить звук на компьютере помогут следующие вкладки
- уровни (чтобы увеличить звук, поднимите ползунки до максимального уровня);
- особые (снимите галочку «Limited output»);
- улучшение (установите галочку «Тонокомпенсация» и снимите галочки с оставшихся пунктов).
Как улучшить звук на компьютере: используем служебное ПО
Специальные утилиты – интересная альтернатива дополнительной акустике. Ими стоит воспользоваться, если вам не нравится звук при кинопросмотре или прослушивании аудиофайла. Подобные недостатки характерны для аудио- и видеоконтента, скачанного с торрентов.
Но прежде чем обращаться к таким инструментам, убедитесь, что настроить звук, используя стандартные возможности ОС Windows, невозможно. Ведь утилита повысит звук только, если не наблюдается серьёзных проблем с железом или же периферийными устройствами. И обязательно попробуйте открыть файл в другом плеере. Среди программных видеоустройств специалисты часто выделяют VLC.
Усилить звук на компьютере помогут следующие программы:
Данная программа способна увеличить громкость в 1,5 раза
Это качается, как браузеров, так и Skype. При этом качество звучания не пострадает. Утилита не загружает процессор и оперативную память. После инсталляции она занимает не более 10 Мб.
Названный усилитель громкости полностью интегрируется в ОС. Благодаря этому изменение звуковоспроизведения проводиться путём использования ползунка Windows. Помимо других удобств, Sound Booster отличается наличием наборов горячих клавиш.
Комбинации можно создавать самостоятельно.
Этот усилитель не только поможет сделать звук на компьютере громче, но и повысит качество воспроизведения кино, музыки и любых других звуков
Рассмотрим перечень главных функций этого программного продукта.
Названная утилита предназначена для обработки файлов с проблемным звуком
Несколько кликов быстро изменят уровень и тональность видео- или аудиофайла. Процесс преобразования длиться считанные секунды.
Данный инструмент не только отвечает за усиление звука, но и помогает выравнивать громкость выбранного списка файлов. Это устраняет необходимость регулировки звука в динамиках.
Названная программа для увеличения звука на ноутбуке облегчит подготовку к мероприятиям, для которых необходим постоянный уровень громкости.
Указанная программа для усиления звука превращает динамики в настоящую аудиосистему
Как усилить и увеличить громкость в наушниках на компьютере
У многих людей бывали такие случаи, когда во время работы или прослушивания музыки были какие-либо проблемы со звуком, например, очень тихий или же громкий. Обычно люди сталкиваются с этим, пользуясь наушниками, потому что они самые удобные в использовании. В этой статье мы поговорим о том, как можно увеличить громкость в наушниках и какие бывают причины тихого в них звука.
Существует большое количество причин, из-за которых звук в наушниках может быть очень тихим или просто пропадать. Давайте же рассмотрим все из них, начнём с первой.
- Первая причина является одной из самых распространённых — это наушники, которые плохо подключены к разъёму. Вам сразу нужно убедиться, всё ли правильно установлено, если вы полностью подключите наушники в разъём, то после этого произойдёт своеобразный щелчок, как бы говоря о том, что всё подключено правильно. При включённом компьютере или ноутбуке справа снизу появится уведомление о том, что ваше устройство обнаружило наушники.
- Никогда не забывайте о регулировании звука, которое можно использовать благодаря регулятору, расположенному на проводе наушников. Часто бывает, что люди просто забывают про него или же не замечают, после чего пытаются понять причину плохого звука. Не забывайте и о том, что при прослушивании музыки или же просмотре фильмов, всегда можно найти регулятор громкости, который поможет улучшить звук в наушниках.
- Если же вы попробовали два вышеперечисленных варианта, но звук всё равно тихий, то на помощь придёт раздел звук, который и поможет отрегулировать и повысить звук в наушниках.
Как усилить звук в наушниках и сделать так, чтобы всё было намного громче? Для начала вам нужно будет зайти в панель управления Windows, сделать это можно, нажав «Пуск», после чего «Панель управления».
Там вы найдёте большое количество различных вкладок, но нам нужно перейти именно в раздел «Звук», в котором можно отрегулировать звук наушников.
Для начала нужно посмотреть, включены ли наушники и включить их, если по какой-либо причине они были отключены.
В разделе «Звук» у вас должны быть две вкладки. Одна из них отвечает за динамики, если они имеются, вторая же отвечает за наушники, именно в эту вкладку нам и нужно перейти.
После того как вы нажали два раза правой кнопкой мыши на «Звук», нужно перейти во вкладку «Дополнительные возможности», именно там и можно найти функцию, которая помогает увеличивать громкость наушников, а также прослушать, как именно эта громкость изменилась.
Не забудьте нажать на кнопку «применить», в ином случае все ваши настройки просто не сохранятся и можно будет подумать, что это не принесло никакого результата.
Стоит обновить драйвера, так как бывают случаи, когда наушники плохо работают просто из-за того, что для них не обновлялись драйвера большое количество времени. Для того, чтобы обновить драйвера на ваших наушниках без каких-либо усилий, нужно просто перейти в диспетчер устройств, находящийся компьютере. Как же его найти?
- Перейти в него можно, нажав правой кнопкой мышки на «Компьютер».
- После этого нужно нажать на вкладку «Свойства», находится она ниже всех.
- Далее, слева вы увидите сам диспетчер, на который и нужно будет нажать левой кнопкой мыши. После того как вы это сделаете, перейдите в раздел «Звуковые устройства».
Именно этот раздел и поможет вам решить все проблемы, связанные с драйверами.
Именно там и можно будет увидеть, какие драйвера установлены на вашей операционной системе, есть ли они вообще, а также автоматически обновить их или же удалить.
Бывают случаи, когда автоматическое обновление драйверов по каким-либо причинам не работает, чаще всего происходит в случае использования непопулярного бренда.
Если вам не помогает автоматическое обновление драйверов, то всегда можно самостоятельно скачать и установить драйвера.
Благодаря диспетчеру устройств, можно увидеть название ваших наушников, после чего нужно будет всего лишь найти официальный сайт вашего производителя наушников, который поможет без каких-либо препятствий скачать нужные драйвера.
Помните о том, что нужно удалить старые драйвера, ведь при установке новых из-за этого могут возникнуть проблемы. После установки свежих драйверов для вашего звукового устройства, оно должно работать нормально. Но что же делать, если даже после этого ничего не поменялось?
В случае, если никакой из этих способов не помог получить звук или улучшить его, то, скорее всего, проблема в самих наушниках. Существует большое количество разных причин, по которым наушники могут плохо работать, стараться выяснить, из-за чего они плохо работают практически бесполезно, для начала потребуется проверить и убедиться, что проблема и правда кроется в них.
Если у вас есть другое устройство, к которому подходят ваши наушники, то просто подключите эти наушники к этому устройству. Если звук будет идти плохо, то ваши наушники просто сломались или случилась какая-то неисправность.
В таком случае потребуется отнести наушники в сервис или же приобретать новые, конечно же, лучше всего будет купить новые наушники, ведь если они ломаются один раз, то велика вероятность того, что такое же произойдёт через несколько месяцев и после починки.
Всегда можно отнести наушники в сервис, но делать это лучше всего только в том случае, когда они и правда вам дороги.
Но что же делать, если на другом устройстве, например, на ноутбуке, наушники работают хорошо, в то время как на компьютере они издают плохой звук? Естественно, в этом случае проблема в самом компьютере, но причин, по которым такое может происходить, не так уж и много. Если вы сделали всё то, вышеописанное, то есть установили драйвера, проверили устройство на видимость наушников, отрегулировали звук и правильно подключили их в разъём, то очень велика вероятность того, что проблема в звуковой карте.
Именно эта карта и отвечает за весь звук, её всегда можно вытащить и также отнести в сервис, где её починят практически за один день, потому что в починке звуковой карты нет никаких проблем и сложностей. Естественно, можно купить новую звуковую карту. Но, звуковая карта является главной проблемой в одном случае из ста, чаще всего проблема кроется именно в самих наушниках.
Стоит заметить, что не все устройства поддерживают высокую громкость, поэтому перед тем, как пытаться сделать высокую громкость на вашем устройстве, стоит сначала её проверить на другом устройстве для того, чтобы знать, в чём кроется проблема.
Тихий звук на компьютере, причины и решение проблемы
: 2017-07-28 / Виктор Трунов
Если ваш компьютер или ноутбук оснащены плохими динамиками или со временем звук начал заглушаться и вам не хватает громкости при воспроизведении музыки или при просмотре фильмов, то мы попытаемся разобраться, в чем причина и предложим несколько эффективных вариантов того, как можно самостоятельно увеличить громкость звука.
Тихий или плохой звук может быть связан с аппаратными неполадками. Среди таковых можно выделить несколько основных причин:
- Устаревший разъем, через который подключаются колонки. Это касается ситуаций, когда на ПК стоит старая модель аудиокарты. Также это может быть связано с тем, что разъемы эксплуатировались слишком часто. Из-за этого начинает пропадать контакт со штекером, и подключаемое устройство работает слишком тихо. Что делать в таком случае? Необходимо менять разъем.
- Вышедшая из строя аудио плата. Со временем, как и любое другое комплектующее она выходит из строя, поэтому перед тем как читать статью далее, необходимо убедиться, что плата в рабочем состоянии. Как это сделать написано здесь.
- Если вы используете сабвуфер, возможно проблема в нем самом. Как и любая другая техника, со временем он выходит из строя и нуждается в ремонте.
- Некачественный аудио кабель. Если вы купили самый дешевый кабель от неизвестного производителя, то скорее всего дело в нем. Проверить это можно подключив другой кабель к ПК.
- Повреждение аудио кабеля. При активном использовании шнура и многочисленных перегибах, со временем он может повредиться, в первую очередь это касается самых дешевых китайских проводов. Как известно, они не отличаются долгим сроком службы. Решением будет – купить новый более качественный провод.
Большинство проблем, связанных с подключаемыми к компьютеру устройствами, сводятся к тому, что требуется установка или обновление программного обеспечения. При тихом звуке первым делом следует проверить актуальность драйверов, установленных в операционной системе.
Если они требуют обновления, вы можете:
- Воспользоваться функцией авто-обновления, когда компьютер сам найдет и установит требуемые драйвера.
- Если по какой-то причине сделать авто-обновление невозможно, драйвера можно скачать с официального сайта производителя. Тем самым вы обезопасите себя от риска скачать вредоносную программу.
Также рекомендуется провести проверку отдельных аудиоустройств, подключаемых к ПК. Для этого нужно следовать инструкции:
- Заходим «Диспетчер устройств».
- Выбираем раздел с аудио устройствами.
- Нажимаем на любое правой кнопкой и выбираем «Обновление драйверов».
- Перед вами откроется мастер установки, в котором нужно выбрать «Автоматический поиск обновлений».
Таким образом, обновление и установка программного обеспечения будет выполнена в автоматическом режиме менее чем за минуту, но при этом ПК должен иметь стабильное соединение с интернетом. Проделайте эти действия и с остальными устройствами, расположенными в этой же вкладке.
Если это не помогло решить проблему тихого звучания, то можем переходить к следующему пункту.
Первое, что нужно сделать – проверить уровень, установленный системой. Вполне вероятно, что общий уровень звука стоит не на максимальном показателе или уровень конкретной программы задан не на максимуме.
- Чтобы проверить это, найдите в правом нижнем углу значок динамика.
- Клацните по нему правой кнопкой и нажмите «Открыть микшер громкости».
- После этого проверьте, все ли установлено на максимуме, и если нет, то установите в нужное вам положение.
Хочу обратить ваше внимание на то, что при просмотре онлайн фильмов в микшере появляется иконка вашего браузера с регулятором, передвигая который, вы можете регулировать громкость звука в браузере.
Давайте пошагово распишем, как увеличить громкость звука при помощи стандартных средств операционной системы виндовс:
- Клацаем по значку «Динамик».
- В открывшемся меню выбираем «Устройства воспроизведения».
- Выбираем «Динамики/Свойства».
- Переходим в «Улучшения» и напротив «Тонкомпенсация» ставим галочку.
- Нажимаем «ОК», сохраняя тем самым внесенные изменения.
После того, как вы провели эти манипуляции, воспроизведите любой аудио-файл и вы почувствуете, насколько это сильный усилитель звука.
Следующий вариант актуален в том случае, если на вашем устройстве стоит пакет «K-lite codec pack» с кодеками «ffdshow» — выбираются при установке.
- В данном случае для увеличения уровня громкости требуется зайти в верхнее меню в настройки «Воспроизведение», затем «Фильтры» и в открывшемся подменю выбрать «ffdshow Audio Decoder».
- Затем в левом столбце окна устанавливаем галочку на разделе «Volume» и открываем его в основном окне. Далее передвигаем ползунок «Master volume» как можно правее.
Также можно попробовать изменить настройки и других значений для изменения громкости под индивидуальные параметры. После этого жмем «Ок» и наши изменения успешно сохраняются.
В случае если стандартных методов windows 7, 8 или 10 вам недостаточно, вы можете воспользоваться программой Sound Booster. Используя данную утилиту, вы легко и просто увеличите установленную производителем громкость, однако следует быть осторожным, ведь чрезмерное прибавление может крайне быстро привести динамики в нерабочее состояние по причине высокой амплитуды.
Приложение может увеличить звук более чем в полтора раза, не теряя при этом качества воспроизведения.
Для максимально быстрого и комфортного пользования сделано удобное меню на русском языке и полноценный набор горячих клавиш. Установить их можно по собственному желанию.
Быстрый доступ выполнен в качестве специального значка в панели задач, где также располагаются указатели ранее запущенных программ.
Увеличить громкость звука на компе или на ноуте, используя проигрыватель – это самый быстрый и эффективный способ. Почему? Спросите вы. Потому что вам не нужно будет рыться в настройках операционной системы.
Достаточно просто скачать и установить на ПК конкретный проигрыватель.
Конечно, звучание не будет изменено комплексно, а просто настройки программы будут применяться к определенным файлам, которые будете открывать с его помощью, будь то песни или музыка в видео.
Есть такие утилиты, которые позволяют поднять уровень и в 2, и в 10 раз. Их достаточно много, но мы скажем лишь про VLC. Главное преимущество данного проигрывателя состоит в том, что он использует не установленные на ПК кодеки, а свои.
Еще один простой и очень эффективный способ усилить звучание – выполнить правильную настройку стандартного драйвера Realtek. Итак, приступим:
- Заходим в «Пуск/Панель управления», далее находим нужный нам компонент «Диспетчер Realtek», кликаем по нему, для того, чтобы зайти в настройки.
- Перемещаемся во вкладку «Звуковой эффект» и нажимаем на кнопку «Включить графический эквалайзер».
- Перемещаем все ползунки вверх, после чего устанавливаем галочку «Тонкомпенсация».
- Для сохранения настроек нажимаем на «дискету», вписываем желаемое название и сохраняем нажатием кнопки «ДА».
Таким образом, тихий звук превратился в более громкий и насыщенный. Данные настройки ничем не отличаются и на Windows 10.
Управлять громкостью становится гораздо проще, когда на клавиатуре ноутбука или компьютера имеется специально предназначенная для этого клавиша. Обычно она находится на самом верху среди клавиш F1-F12 и обозначается специальной иконкой.
Для повышения громкости звука нужно нажать клавишу FN и не отпуская нажать кнопку с иконкой, в моем случае это F12.
Если такой кнопки у вас не оказалось, стоит задуматься о покупке более дорогой клавиатуры, поскольку на самых простых бюджетных вариантах такая функция не предусматривается
Наиболее простой вариант прибавить звук на ноутбуке или на компьютере – это приобрести и подключить мощные колонки или вовсе полноценную стереосистему. Присоединяются они с помощью одного и того же разъема, как и стандартные наушники. Даже очень тихий звук на ноуте будет звучать значительно громче и насыщеннее в портативных колонках.
Однако важно понимать, что при покупке самого дешевого устройства без регулятора громкости вы не добьетесь требуемого результата. Рекомендуется сразу покупать хороший агрегат, чтобы слабый звук не преследовал вас и дальше. Конечно, можно просто купить наушники, но ведь динамики – это более универсальное средство. Иначе вы не сможете смотреть фильм в наушниках вместе с друзьями.
Также усилить звук на ноутбуке можно всего за 3 доллара, прикупив на Aliexpress мини-динамик. С его помощью ваш ПК не просто станет громче звучать, но и значительно приятнее.
Для этого необходимо всего лишь перейти на вышеуказанный сайт, вбить в строку поиска название устройства и выбрать подходящее именно вам.
Утилита способна не просто увеличить громкость воспроизведения, но и улучшить качество.
К ее основным функциям можно отнести:
Также с ее помощью можно настраивать частоты для устранения постороннего шума. Утилита имеет приятный и удобный интерфейс, который несет в себе целый ряд инструментов. Поддерживает как старые ОС, так и более новые Windows 8/10.
Еще одна программа для преобразования плохого звука в мультимедийных файлах.
Всего несколько нажатий и в выбранном фильме или музыке будет изменена тональность. Самая полезная функция – выравнивание громкости целого ряда песен, что избавляет от постоянной регулировки. С помощью регулятора «Change Volume» в правом окне, всего в несколько кликов можно сделать звук значительно громче .
Универсальная утилита, которая способна превратить обычные динамики в полноценную стереосистему. Для этого предусмотрен целый ряд инструментов, управление которыми сделано максимально удобным и простым даже для неопытного пользователя.
Набор функций включает в себя:
- Увеличение басов.
- Повышение громкости.
- Создание 3D и улучшение звучания.
- Выделение вокала.
- Разделение на несколько каналов.
- Поддержка Windows 8/10.
Все это позволяет любой песне звучать не просто громче, но и приятнее.
Все эти программы находятся в открытом доступе в сети интернет, поэтому у вас не возникнет проблем или каких-либо трудностей при их поиске, скачивании и установке.
Если не получилось самостоятельно устранить возникшие неполадки, то скорее всего, проблема кроется на более техническом уровне. Это может быть: поломка материнской платы, блока питания,
жесткого диска, видеокарты, оперативной памяти и т.д.
Важно вовремя диагностировать и устранить поломку,
чтобы предотвратить выход из строя других комплектующих.
В этом вам поможет наш специалист.
Оставьте заявку и получите
Бесплатную консультацию и диагностику специалиста!
Это бесплатно и ни к чему не обязывает.
Мы перезвоним Вам в течении 30 мин.
В жизни часто бывают ситуации, когда мы не в силах ответить, казалось бы, на очевидный вопрос. К примеру, как сделать наушники громче знает, наверное, любой школьник. Или думает что знает? Всё дело в том, что всегда существует огромное количество, влияющих на конечный результат нюансов. Универсальным ответом на вопрос как увеличить громкость в наушниках может быть увеличение коэффициента усиления электронных схем обрабатывающих сигнал. Вот с этим моментом стоит разобраться более детально.
Все мы знаем, что звуковые колебания, которые преобразует регистрирующий прибор (микрофон) в электрический сигнал, на самом деле представляют собой переменный ток. Его достаточно просто записать любым из возможных вариантов и отправить для получения исходного звука на воспроизводящее устройство.
Ввиду того что величины записанных колебаний недостаточно для громкого воспроизведения, между динамиками и носителем размещают усиливающие схемы. Их задача проста и понятна: повышение величины сигнала на входе. От нас требуется только вращать ручку переменного резистора для того, чтобы усилить звук в наушниках, или в любом другом воспроизводимом устройстве. Есть варианты усиления тех или иных частот (низких или высоких).
Бывают моменты, когда нужно знать, как увеличить звук в наушниках, подключенных через настольные компьютерные колонки. Здесь всё предельно просто: практически все существующие модели имеют в комплекте внутренний усилитель, дающий возможность уменьшать или увеличивать силу звука вращением регулятора резистора на корпусе.
Чтобы знать, как усилить звук в наушниках, подключенных через компьютер, нужно понимать, что контроль над усилителем звуковой карты реализован программным способом. В системе Windows задача решается нажатием левой кнопки мышки на иконке динамика в правой нижней части монитора и подтягиванием всплывшего бегунка вверх.
Следующий вариант как сделать наушники громче напрямую зависит от модели наушников. Некоторые производители размещают регулятор резистора на самом проводе наушников, тем самым, делая регулировку звука более удобной. Особенно это удобно при использовании наушников с длиною провода в несколько метров.
На форумах часто спрашивают, есть ли какие-то не обычные варианты усиления звука в наушниках, ведь регулировка звука общепринятыми способами не всегда бывает достаточна. Такие способы есть. Один из них – это увеличение громкости с помощью изменения стандартных настроек Windows:
- нажимаем правой кнопкой мышки на иконку динамика;
- переходим в «Устройства воспроизведения»;
- выбираем «Настроить»;
- подбираем необходимую конфигурацию.
Настройки конфигурации могут быть абсолютно разными, к примеру, стереонаушники могут отлично работать в «квадра» режиме и т.д. Главное — не бояться пробовать, и постоянно проверять изменения.
Конечно, существуют и определённые правила. К примеру, наушники 5.1 (по типу Cosonic HTS-168) обязательно требуют выставления конфигурации 5.1, так как это существенно влияет на громкость звука.
Если недостаточная громкость при прослушивании музыки или просмотре фильмов, можно внести локальную корректировку самого плеера. Всеми любимый Zoom Player, благодаря функции PreAMP активированной в настройках, может повышать звук более 100%. В проигрывателе Winamp есть модуль расширения DFX Audio Enhancer, одной из функций которого есть усиление воспроизводимой громкости.
Пользователи Realtek тоже могут вносить изменения в настройки: тонкомпенсация, хоть и косвенно, но влияет на громкость.
Ну и самый последний, но радикальный метод – заменить драйвера звуковой карты и взять наушники с минимальным сопротивлением.

подпишись и поставь лайк :)ТАМ НЕ ИНЖЕКТОРНОЕ А ИНЖЕНЕРНОЕ МЕНЮ.SORRY:)) Зарабатывай от 5 до 150 рублей за установ.

Если хочешь заработать, тебе сюда) — (БЕЗ ВЛОЖЕНИЙ) В этом видео будет показано как сделать.
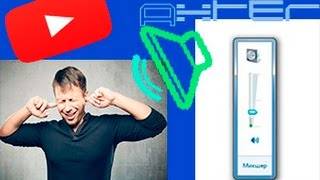
Всем привет! Сегодня я расскажу, как сделать звук на ПК в два раза громче! Драйвер Realtek HD Audio: .

Что делать, если громкость на максимум, а наушники играют тихо? Увеличение громкости наушников. Приложение.

Как увеличить звук в наушниках? Как увеличить звук? Как сделать наушники громче? Как настроить звук? Как.

Надеюсь я вам помог:) Моя партнерская программа VSP Group. Подключайся! .

🐰ЧТО БУДЕТ ЕСЛИ СЛУШАТЬ МУЗЫКУ В НАУШНИКАХ КАЖДЫЙ ДЕНЬ?(КАПЕЦ!!)
Канал Tip Top-https://goo.gl/keC9dX Мой второй канал-https://goo.gl/jl6efg Группа в вк-https://vk.com/obovsemint Плейлист-ЧТО БУДЕТ ЕСЛИ? -https://go.

СЕГОДНЯ У НАС 3 ЛАЙФХАКА С НАУШНИКАМИ ССЫЛКИ НА ДЕРЖАТЕЛИ ДЛЯ НАУШНИКОВ: ЧЕРЕПАХА: http://ali.pub/tw4yr РЫБКА: .


ПРОВЕРЬ СВОИ НАУШНИКИ НА ВЫСОКОКАЧЕСТВЕННОСТЬ! ТЕСТ НАУШНИКОВ
ВНИМАНИЕ: автор не несет ответственности если ваша аудиосистема выйдет из строя. смотрите это видео на.

Как оживить тихо звучащие EarPods ? Если один наушник играет тише решение!
Наушники плохо звучат, забились динамики. Вы не знаете, что делать? Ответ есть! Посмотрев данное видео вы.
Как увеличить звук в наушниках на компьютере windows 10
Рассмотрим, как можно увеличить громкость на компьютере и ноутбуке в Windows 10, если слишком низкая громкость вызвана как программными, так и аппаратными неисправностями.
Многие неполадки при работе с ПК связаны с устаревшими или неподходящими драйверами. Если акустическая система или колонки резко начали тихо звучать, причем это касается всех приложений и системных звуков, пришло время обновить драйверы для звукового устройства.
1. Вызываем «Диспетчер устройств» через меню Win→X.
2. Разворачиваем пункты «Аудио входы/аудиовыходы» и «Звуковые и прочие устройства».
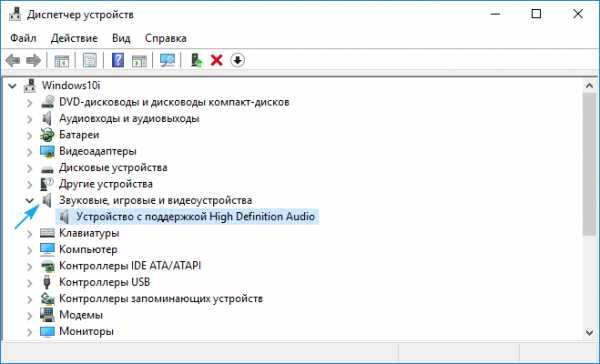
3. Выбираем свой звуковой девайс и через его контекстное меню вызываем команду «Обновить драйверы…».
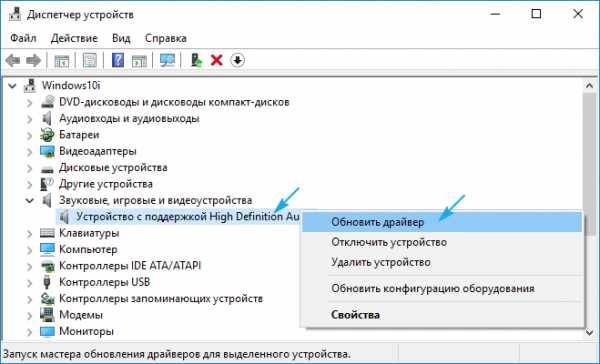
4. Указываем автоматический тип поиска и запускаем этим самым сканирование серверов Microsoft на наличие более новой версии драйвера для звуковой платы.
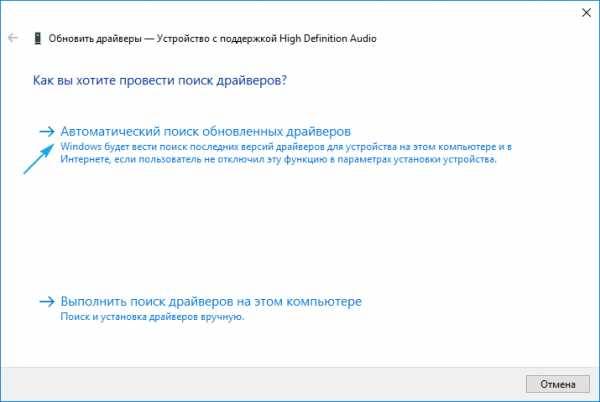
Для скачивания нового ПО необходимо соединение с интернетом.
Это самый простой вариант обзавестись нужной программой, но не самый надежный и верный. Дело в том, что Windows 10 скачивает ПО с ресурсов Майкрософт, а не официальных сайтов разработчика драйвера соответствующего устройства, поэтому надежнее и правильнее будет загрузить инсталлятор с официального ресурса производителя аудио платы, материнской платы или ноутбука и инсталлировать их вручную.
Если при запуске фильма он начинает звучать слишком тихо, источником неполадки может быть как сама звуковая дорожка, так и проигрыватель. В первом случае можно посоветовать разве обзавестись последней версией программы для воспроизведения мультимедиа контента и установить свежую редакцию кодеков, если используются внешние библиотеки для декодирования видео, что ныне встречается редко.
Многие люди, делающие так называемые рипы (RIP) фильмов уменьшают громкость звуковой дорожки, дабы во время размещения видео его не заблокировали и даже не смогли обнаружить владельцы. Дело в том, что звуковые студии стараются блокировать незаконные попытки распространения аудио, права на которые принадлежат им, а изменив частоту звука, пользователь добивается того, что поисковые роботы не различают идентичное содержимое на слегка разнящихся частотах. Если звук одинаковый во всех плеерах — такая звуковая дорожка.
Нередко новички уменьшают громкость программным методом, а затем накручивают колонки до упора, а необходимой громкости не добиваются. В подобных ситуациях необходимо сделать громче звук в самой операционной системе, а не устройстве его воспроизведения.
1. Запускаем проигрывание какого-либо аудио или видеофайла, чтобы в реальном времени наблюдать за уровнем громкости.
2. Нажимаем по иконке «Динамики», расположенной в трее.
3. Переводим ползунок правее, пока не добьёмся приемлемой громкости.
Мультимедийные клавиатуры и ноутбуки оснащены специальными кнопками для управления громкостью. Если слишком тихий звук на ноутбуке, его легко увеличить посредством горячих клавиш или их комбинаций, например, Fn и кнопки курсора вправо/влево, что избавит от лишних кликов по пиктограммам различных меню.
Повысили громкость, но это не помогло? Заходим в микшер громкости, где осуществляется регуляция уровня звучания каждой из программ, воспроизводящих аудио.
1. Для этого в контекстном меню иконки «Динамики» выбираем «Открыть микшер громкости».
2. Находим проблемное приложение или устройство настраиваем его звучание.

Такие устройства, как наушники, делаются, дабы побыстрее сломались, но не раньше, чем на них закончится гарантийный срок. Если звук в наушниках резко стал слишком тихим, в первую очередь проверьте их на ином устройстве (ноутбуке, смартфоне), возможно, они вышли из строя.
Удостоверьтесь, что наушники работают нормально. Находим девайс в Диспетчере устройств и открываем его «Свойства». В сведениях смотрим их состояние. Если все в порядке — как и в первом случае, обновляем драйверы.
На Windows 10 можно инсталлировать приложения, созданные для контроля над громкостью системы при помощи горячих клавиш. Одним из них является утилита Sound Booster. Ее преимуществам является возможность уменьшения/увеличения громкости при помощи заданных пользователем комбинаций горячих клавиш, что актуально даже для компьютеров с обычной клавиатурой.
Нередкими виновниками проблем со звуком могут быть аппаратные неполадки устройства его воспроизведения.
Иногда при просмотре фильмов с использованием наушников, или прослушивании аудио композиций, приходится увеличивать звук в наушниках до 100%. Тем не менее звука всё ещё недостаточно и приходится прислушиваться, несмотря на то, что аппаратными средствами звук увеличен до максимума. Однако есть ещё способы того, как увеличить звук в наушниках.
Иногда при просмотре фильмов с использованием наушников, или прослушивании аудио композиций, приходится увеличивать звук в наушниках до 100%. Тем не менее звука всё ещё недостаточно и приходится прислушиваться, несмотря на то, что аппаратными средствами звук увеличен до максимума. Однако есть ещё способы того, как увеличить звук в наушниках. Прочитайте также: Какие выбрать лучшие наушники для музыки 2014-2015 года?

Вне зависимости от того, какая у вас установлена версия Windows, заходите в меню “Пуск” и выберите пункт “Панель управления”. В открывшемся окне выбирайте “Звук”. Выберите в открывшемся окне свои наушники и два раза щёлкните по ним. В очередном новом окне выбираем “Дополнительные возможности”. И, наконец, найдя список эффектов, необходимо отметить “Выравнивание громкости”.
Теперь давайте применим наши настройки и последовательно закроем все окна. Проверьте сейчас — как звучат наушники? Выше был описан способ того, как усилить звук в наушниках. Громкость должна быть сейчас на порядок выше. Просмотр видео, равно как и прослушивание музыки должно быть комфортнее и приятнее.
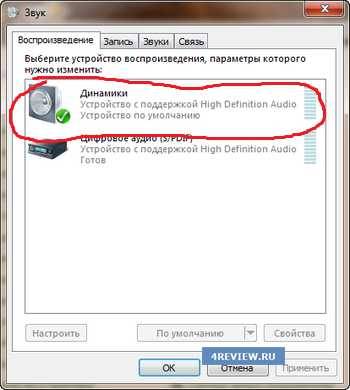

Если вы категорически не желаете копаться в настройках различных программ, то можете приобрести другие наушники с низким сопротивлением. Сам факт низкого сопротивления наушников — залог более высокой их громкости.
Заключается в том, чтобы увеличить громкость конкретного трека. Для того, чтобы обработать звук в программе, понадобится её скачать. Это может быть любой звуковой редактор — Adobe Audition, к примеру, или Sound Forge. Выбор программы зависит от того, кому где удобнее работать.
Для обработки трека сначала загрузите в редактор необходимый файл, затем проведите процесс нормализации. При этом следите, чтобы увеличение громкости не отразилось на качестве музыки. После того, как нужная громкость найдена, сохраните результат в файл, а сам файл сохраните заново на жестком диске — можете под тем же самым, а можете и под другим именем.
Другой вариант программной обработки трека — использование программы mp3gain. Она нацелена только на то, чтобы повышать уровень громкости у треков, однако она может одновременно обрабатывать несколько файлов. Её необходимо загрузить из интернета к себе на компьютер и установить. Затем требуемые треки подвергнуть обработке данной программой перед их загрузкой в плеер.
Если на плеере имеется эквалайзер, его можно тоже использовать при ответе на вопрос, как увеличить звук в наушниках. Выставив значения на максимум, можно добиться увеличения громкости звучания. Однако следует искать компромисс между громкостью и качеством. Чрезмерное увеличение громкости может повлечь за собой ухудшение качества воспроизводимого аудио.
Как увеличить громкость звука на ноутбуке windows 10
Если после обновления или установки windows 10 в вашем ноутбуке samsung, hp, asus, sony или lenovo, acer, toshiba, тихий звук — его можно усилить.
Чтобы увеличить громкость звука на ноутбуке windows 10 можно использовать три варианта.
Первый – возможно к этому привело то, что windows 10 не совсем правильно взаимодействует с драйвером звуковой платы.
Второй – если это происходит при прослушивании музыки или просмотре фильмов попробуйте использовать другой медиа плеер, а не тот что встроенный.
Третий – используйте специальную программу. Правда где-то в десяти процентов ноутбуков при ее задействовании динамики храпят.
Теперь рассмотрим подробнее эти три пункта – один из них должен проблему на вашей windows 10 устранить.
Обновление драйвера для увеличения громкости звука на windows 10
Увидеть какой у вас драйвер можно в диспетчере устройств. Откройте диспетчер устройств и 2 раза нажмите на: «звуковые, игровые и видеоустройства».
Ветка расширится и эти устройства вы увидите. Обычно это: «Realtek High Definition Audio».
Сайт автора находится по этой ссылке: – только почему-то он на момент написания мне не открылся.
Второй на сайте производителя аудио карт Nvidia. Чтобы долго не искать рекомендую обновить эти драйвера по ID устройства.
Установка другого плеера для усиления звука на windows 10
Медиа плееров есть много, нескорые даже платные. Я рекомендую и сам пользуюсь медиа плеер VLC.
В нем есть собственный усилитель, который значительно увеличивает звук, иногда даже до хрипения.
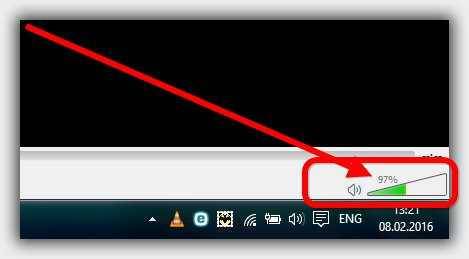 Альтернатива ему есть и не одна — если этот вас не устроит, то другие легко найдете в сети сами.
Альтернатива ему есть и не одна — если этот вас не устроит, то другие легко найдете в сети сами.
Программа увеличивающая громкость в ноутбуках на windows 10
Есть отличный электронный усилитель, только он правда платный (плата не большая).
Если вы очень сильно нуждаетесь в большой громкости, то испытайте его. Первые 15 дней он работает бесплатно.
Как уже упоминалось в некоторых ноутбуках он вызывает хрипение. Это в некоторой степни можно устранить программой эквалайзер.
Одним словом, эксперимент вам ничего стоить не будет. Пробуйте. Вот ссылка на скачивание программы. Успехов.
Как увеличить громкость наушников на компьютере (ноутбуке)
Перед любыми попытками усилить звук наушников на компьютере программно (и любым другим способом), необходимо проверить все стандартные методы увеличения громкости, возможно именно с ними возникли проблемы. Разделим условно проблемы и их решение на технические (или же связанные непосредственно с устройствами и их драйверами) и программные/системные.
1. Выставлен недостаточный уровень громкости звука в системном микшере. Для этого кликните по значку звука на панели задач и откройте микшер. Удостоверьтесь, что выставлен нужный уровень громкости для нужного вам ПО (браузер, проигрыватель и т.д.), а также общий уровень громкости для вашего устройства.
Звук в микшере Звук в микшере
2. Если в микшере все в порядке, тогда попробуйте сделать настройки звука в системе. Для этого откройте «Панель управления». На Win7 это будет кнопка «Пуск» и далее справа в списке:
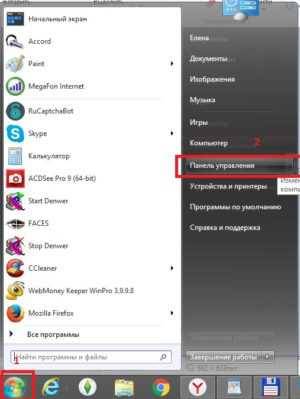
В Win8 откройте страницу «Пуск», затем кликните в любое свободное пространство правой кнопкой мыши и выберите «Все приложения»:
Затем почти в самом конце найдите «Панель управления»:

В Win10 для того, чтобы в меню «Пуск» перейти к «Панели управления» вам необходимо кликнуть правой кнопкой мыши по кнопке «Пуск», после чего выбрать «Панель управления»:
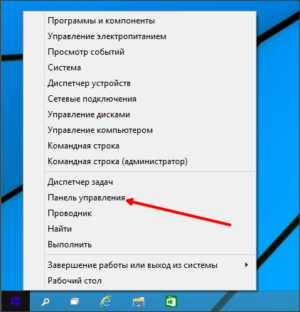
В «Панели управления» найдите и откройте «Звук».
Далее в открывшемся окне выберите нужное вам устройство (наушники, колонка, динамик). Затем нажмите на кнопку «Свойства».

В открывшемся окне перейдите на вкладку «Дополнительные возможности» и внизу в списке поставьте галочку на «Выравнивание громкости». Нажмите «Применить».
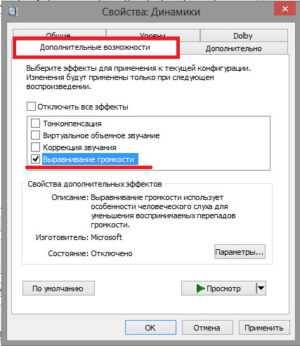
Теперь громкость должна стать на порядок выше.
3. Еще один вариант для решения проблемы, если вы не хотите каждый раз возиться с системными настройками, — покупка новых наушников с более низким сопротивлением.
4. Если вам нужно повысить громкость звука при воспроизведении конкретных аудио/видео файлов, то сделать это можно с помощью специальных программ, таких как mp3gain, SoundForge и т.д. Их вы можете легко найти и скачать с официальных сайтов.
5. Также легко решить проблему с тихим звуком вы можете с помощью встроенного эквалайзера в плеер, которым вы пользуетесь. Это стандартное ПО всех плееров и легко позволяет усилить звук, независимо от установленного уровня громкости в системе. Единственный минус может быть в искажении звука при сильном усилении. Но это легко решить, подправив уровни частот в самом эквалайзере. Смотрите статью: Как правильно настроить эквалайзер.
6. Использование специальных программ для увеличения уровня громкости в отдельных программах, например Sound Booster. Для этого скачайте и установите программку с сайта-разработчика.
Затем запустите программу и выставите нужный уровень усиления громкости:

7. С помощью настроек кодеков, таких как K-LiteCodecPack. В этом случае при установке кодека вам будет необходимо в настройках в качестве кодека выбрать ffdshow вместо предлагаемого LAV и плеер MPC.
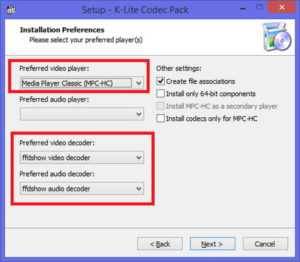
После чего просматривать/прослушивать файлы с помощью выбранного Media Classic Player‘а. Если же громкость звука вас по-прежнему не устраивает, то тогда в плеере при проигрывании файла вам необходимо будет применить фильтр ffdshow. Для этого в меню «Воспроизведение», выберите «Фильтры», затем в списке выберите ffdshow Audio Decoder.
После чего в открывшемся окне «Свойства» выставите галочки в поле прокрутки на пунктах «Volume» и «Mixer», а затем отметьте пункт «Volume» в главном окне и отрегулируйте громкость регулятором Master volume.
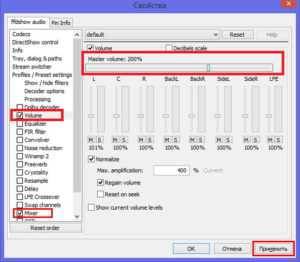
Единственный минус в том, что он подходит только к MPC.
Технические причины или причины, связанные с устройствами и их драйверами
1. Первая наиболее частая причина кроется в «расшатавшемся» разъеме звуковой карты, то есть в плохом контакте между штекером наушников/колонок и разъемом звуковой карты. Чаще всего такое бывает со старыми звуковыми картами. Решение: в данном случае либо менять/перепаивать разъем (можно также программно переназначить на соседний), либо придумать как закрепить штекер или провод, чтобы он не «шатался» в разъеме.
2. Еще одна причина скрывается в проблемах с драйверами для звуковых устройств:
- Драйвера вполне могли «слететь», либо некорректно установится. Решение: переустановка драйверов.
- Также причина может быть в самих драйверах, так называемые «ошибки разработчиков». Они обычно исправляются в новых версиях драйверов с выходом обновлений. Решение: в этом случае вы можете попробовать откатить драйвера до предыдущей корректно работающей версии и дождаться выхода обновления с исправленными ошибками. Затем обновить их после выхода исправлений.
- Проверьте совместимость версии установленных драйверов с вашим устройством. Вполне возможно, что вы установили неподходящие по версии драйвера. Решение: переустановить драйвера, скачав подходящую версию с сайта разработчика.
Для переустановки драйверов вам необходимо сначала скачать с официального сайта подходящую под вашу ОС совместимую с вашим устройством версию драйверов.
После этого вам необходимо проделать следующие шаги:
1. Откройте «Панель управления».
2. Далее в открывшейся «Панели управления» выбираете пункт «Диспетчер устройств»:
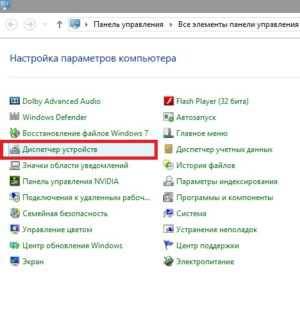
3. В «Диспетчере устройств» раскрываете пункт «Звуковые, игровые и видеоустройства»: 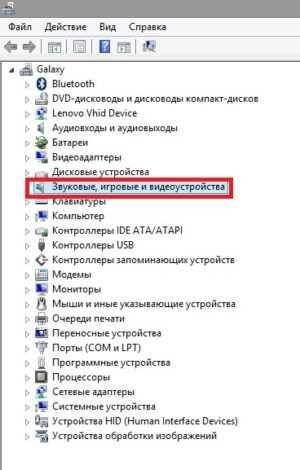
4. В этом пункте правой кнопкой мыши кликаете по нужному вам устройству и в раскрывшемся списке выбираете то, что вам нужно: 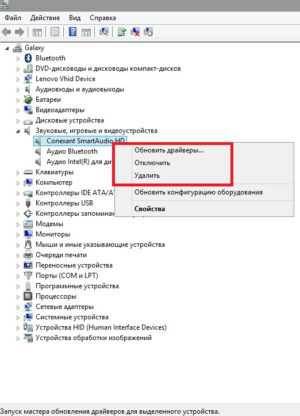 Если вы хотите просто обновить драйвера, то выбираете «Обновить». Если вы хотите полностью их переустановить, то тогда вам лучше сначала их «Удалить», после чего перезагрузить ПК и установить их заново. После переустановки/обновления обязательно обратите внимание на наличие/отсутствие восклицательных знаков рядом с вашим устройством в «Диспетчере устройств». Наличие такого знака указывает на наличие ошибок и конфликтов драйверов.
Если вы хотите просто обновить драйвера, то выбираете «Обновить». Если вы хотите полностью их переустановить, то тогда вам лучше сначала их «Удалить», после чего перезагрузить ПК и установить их заново. После переустановки/обновления обязательно обратите внимание на наличие/отсутствие восклицательных знаков рядом с вашим устройством в «Диспетчере устройств». Наличие такого знака указывает на наличие ошибок и конфликтов драйверов.
Самый простой и банальный, но он нем некоторые не знают или забывают — с помощью регулировки громкости в настройках звука в самой системе. Для этого зайдите в «Настройки», далее выберите «Звук», затем в меню выберите «Громкость» и настройте нужную громкость для приложений. 
Тоже относительно простой и удобный — с помощью специальных приложений из Google Play для Andoid, например таких, как Volume+, Volume Booster Plus.
Обязательно ознакомитесь со статьей лучших программ для улучшения звучания (и увеличения громкости).
Данная программа позволяет увеличить громкость до 20-30% в бесплатной версии и до 40-50% в платной версии. Работает на системе Android, начиная с версии 2.3.
Для того, чтобы увеличить громкость звуков с помощью данной программы, вам необходимо:
- Скачать данное приложение из Google Play, разработчик приложения Meltus.
- Установить ее на свое устройство. Запустите приложение.
- В открывшемся окне программы установить галочку напротив Speaker Modifications.
- Затем зайдите в раздел «Диманики».
- В меню Volume Level измените уровень звука. Затем в меню Bass Enhance настройте уровень басов.
Для изменения уровня громкости гарнитуры проделайте тоже самое в соответствующем разделе.
После закрытия приложение сохранит настройки и останется работать в фоновом режиме, так что вам не придется проделывать все это снова
Данное приложение увеличивает уровень громкости устройства до максимальных значений, предусмотренных системой, всего одним нажатием кнопки. Для изменения громкости вам надо:
- Скачать приложение из Google Play.
- Установить его в систему и запустить.
- После запуска вы увидите демонстрацию возможностей приложения. Чтобы пропустить ее нажмите несколько раз подряд Next, а затем Boost.
- По завершению обработки программа выдаст сообщение об изменениях уровня громкости в %.
Приложение абсолютно бесплатное. Единственный его минус — наличие большого количества рекламы.
Данная программа, пожалуй, самый лучший вариант из всех. Она не только позволяет изменять параметры громкости, но также позволяет создавать свои профили, задать их смену по времени, а также блокирует случайные изменения громкости вне приложения.
1. Скачайте приложение и запустите его. 2. Затем в главном окне отрегулируйте уровни громкости. 3. Чтобы отключить все звуки, нажмите на иконку вибрации внизу окна. 4. Чтобы выбрать мелодии для звонков, уведомлений и будильника, поочерёдно нажмите на иконки, находящиеся слева от дорожек с бегунками. 5. После всех произведенных настроек нажмите кнопку «Сохранить».
6. После этого программа должна предложить обновление текущего профиля. Если, согласны, нажмите «ОК», а если хотите создать новый профиль – нажмите «Назад», после чего — на три точки справа вверху дисплея. Затем выберите «Добавить профиль» и сохраните настройки.
7. Чтобы настроить таймер в функции Запланированная смена звуковых профилей, вам необходимо:
- Нажмите на три точки вверху экрана в главном окне приложения.
- Выберите «Планировщик».
- Нажмите на плюс справа вверху экрана.
- Задайте желаемый звуковой профиль и выберите время действия.
- Настройте повтор.
- Нажмите Ок.
- Для смены профилей, установите для каждого профиля своё время действия в Планировщике.
После этого можно начинать вводить специальные коды.
Вот краткий список кодов для самых популярных производителей:
После входа в инженерное меню заходим в раздел «Audio»: 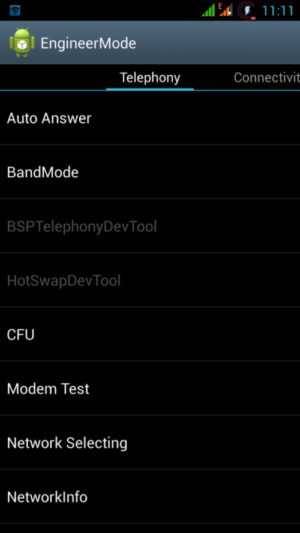 Здесь вы увидите разные настройки:
Здесь вы увидите разные настройки:
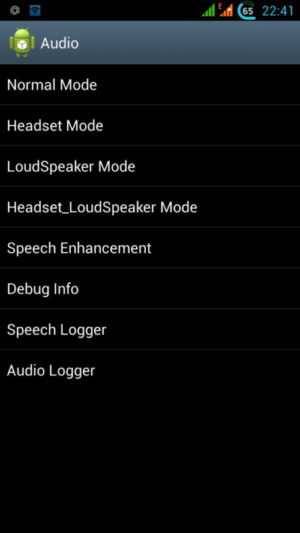
— Debug Info — для чего точно предназначен этот режим — неизвестно, скорее всего информация по отладке;
— Speech Logger – тоже не до конца ясно для чего он нужен. Если вы поставите галочку напротив Enable speech log, то после окончания разговора в корневом каталоге карты памяти создаются соответствующие файлы. Их название и структура получает следующий вид: Wed_Jun_2014__07_02_23.vm (Среда_Июль_2014__время 07_02_23.vm). — Audio logger – ПО для записи звука, которое поддерживает быстрый поиск, воспроизведения и его сохранения.
Режимы настройки звука в Android
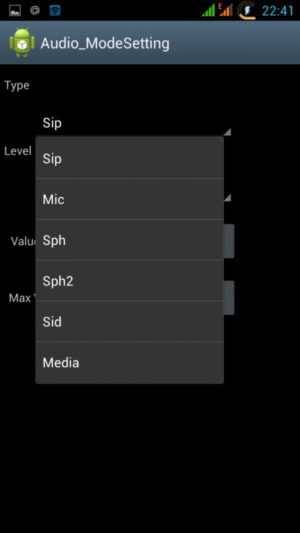
— Sip – настройки для интернет звонков; — Mic – настройки чувствительности микрофона; — Sph – настройки разговорного динамика (тот который прикладываем у ушам); — Sph3 – настройки второго разговорного динамика (у меня его нету); — Sid – пропускаем, при изменении этих параметров во время переговоров на своем смартфоне или планшете можно услышать себя вместо собеседника; — Media – настройка уровня громкости мультимедиа; — Ring – настройка уровня громкости входящего звонка; — FMR – настройки громкости FM-радио.
Под пунктом выбора настроек доступен выбор уровня громкости — от 0 до 6. Каждому из них доступен диапазон выбора от 0 до 255. 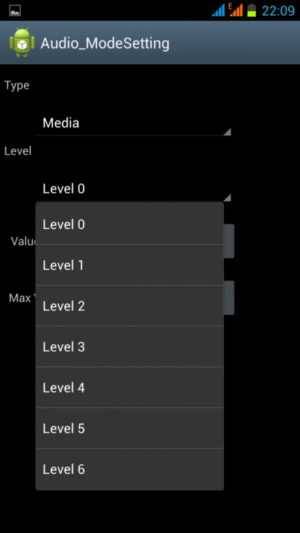
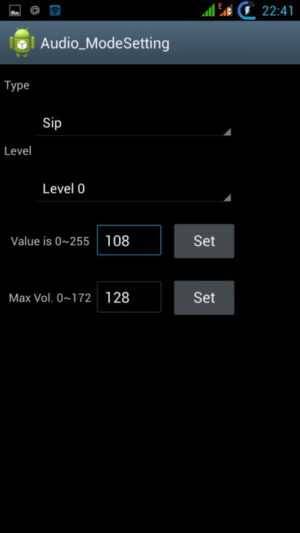 Важно! Перед внесением каких-либо изменений сначала запишите куда-нибудь начальные значения на случай, если что-то пойдет не так.
Важно! Перед внесением каких-либо изменений сначала запишите куда-нибудь начальные значения на случай, если что-то пойдет не так.
С помощью редактирования файла mixer_path.xml.
Данный вариант подразумевает наличие у пользователя Root прав, которые дают полный доступ к устройству. Подробнее о том, как их получить мы рассмотрели в предыдущем способе.
Также нам потребуется файловый менеджер, например один из следующих трех:
Открываем наш файловый менеджер и далее переходим по пути: /system/etc. Находим наш файл конфигурации:
Теперь отредактируйте его одним из двух нижеследующих вариантов:
-
В начале открытого файла ищем строку:
.
.
Этот вариант на случай, если структура файла отличается от рассмотренной в варианте 1.
-
Находим в файле строчку:
.
Краткий список кодов для всех стран:
AB – Саудовская Аравия, ОАЭ, Катар, Иордания, Египет AE – Саудовская Аравия, ОАЭ, Катар B – Великобритания и Ирландия BZ – Бразилия С – Канада CH – КНР CM – Венгрия CS – Словакия, Чехия СZ – Чехия D – Германия DN – Австрия, Германия, Нидерланды E – Мексика EE – Эстония EL – Латвия ER – Ирландия F – Франция FB – Франция, Люксембург FD – Австрия, Лихтенштейн, Швейцария GB – Греция GR – Греция HB – Израиль HN – Индия IP – Италия J – Япония IP – Португалия, Италия ID – Индонезия KH – Южная Корея, КНР KN – Дания и Норвегия KS – Финляндия и Швеция LA – Гватемала, Гондурас, Колумбия, Перу, Сальвадор, Эквадор LE – Аргентина LL – США LP – Польша LТ – Литва LV – Латвия LZ – Парагвай, Чили, Уругвай MG – Венгрия MY – Малайзия NF – Бельгия, Франция PA – Индонезия PL – Польша PO – Португалия PP – Филиппины RO – Румыния RR – Россия, Молдова RS – Россия SL – Словакия SO – ЮАР T – Италия TA – Тайвань TH – Тайланд TU – Турция X – Австралия, Новая Зеландия Y – Испания ZA – Сингапур
ZP – Гонконг и Макао
После того, как вы разобрались со страной-производителем вашего айфона, далее в открывшемся файле вам надо найти эту страну. После чего необходимо изменить значение напротив этой страны на желаемое. Максимальное значение – 1.2, но при этом есть вероятность искажения звука. Поэтому рекомендуется устанавливать значение 1.0. После проделанных изменений сохраняем все.
Способ 2.
- Открываем кореневую папку файловой системы iOS.
- Переходим по следующим путям: /System/Library/Frameworks/MediaToolbox.framework/Nxx/ (где xx – два числа, различающие в зависимости от модели устройства) /System/Library/Frameworks/MediaToolbox.framework/default
- В обоих папках находится файл SystemSoundMaximumVolume.plist. В нем во вкладке Default необходимо изменить значения на следующие: Default: 0,99; Headset: 0,8; LineOut: 0,8.
- После всех изменений, сохраняем все. Теперь заходим в папку /var/mobile/Library/Preferences/ и находим файл com.apple.celestial.plist. Внимание! На некоторых устройствах данный файл также может отсутствовать, это все также зависит от страны-производителя устройства. Если же такой файл у вас существует, то во вкладке VolumeLimits необходимо выставить оба значения на 1.2.
Сохраняем изменения и перезагружаем устройство.
В этом способе изменение файлов производится с помощью приложения Flex. Ниже в картинках вы можете увидеть инструкцию, как это сделать:
Тоже Jailbreak. Если вам необходимо увеличить громкость динамиков только в режиме разговора, вы можете это сделать с помощью специальной программы — Volume Amplifier. Данная программа обещает увеличение громкости до 200%. Работает пока на iPhone 5, но разработчики обещают добавить возможность работы также и с iPhone 4/4S. Для того, чтобы увеличить громкость с помощью данной программы, вам необходимо для начала установить ее на свой девайс, скачав с сайта разработчика (для этого нам и нужен здесь Jailbreak), затем во время разговора после достижения уровня громкости в 100% продолжить нажимать на «+», тогда должна появиться новая шкала. Громкость будет расти вплоть до 200%. 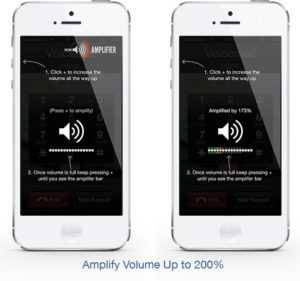
Также существует небольшая хитрость для тех, кто не собирается «взламывать» свой смартфон — чтобы увеличить громкость звука просто отключите эквалайзер. Эквалайзер, как выяснилось, не усиливает какие-либо частоты, а только уменьшает другие таким образом, что, например, низкие, если вы хотели поднять их уровень, кажутся громче остальных частот.
Наушники для охоты, усиливающие звук — специальные наушники с активным шумоподавлением. Существуют активные и пассивные наушники, различаются предназначением. В активные наушники встроен микрофон и динамик для общения с другими стрелками или охотниками и система шумоподавления, которая позволяет отсекать звуки, раздражающие слух. Пассивные же наушники не пропускают никакие звуки, они хороши прежде всего на стрельбищах, где нет необходимости в речевом контакте между участниками.
Так же взгляните интересные статьи по теме:
В статье использованы материалы:
http://pc-consultant.ru/rabota-na-komp-yutere/kak-uvelichit-zvuk-v-naushnikah-na-kompjutere/
http://pcyk.ru/program/kak-izbavitsya-ot-problem-s-gromkostyu-zvuka-v-windows-7-i-8/
http://topnaushniki.ru/sovety/kak-sdelat-naushniki-gromche
http://qteck.ru/kak-sdelat-zvuk-v-naushnikax-gromche.html
http://asd-corp.ru/raznoe/17263/
http://htfi.ru/windows_10/kak_uvelichit_zvuk_v_naushnikah_na_kompyutere_windows_10.html
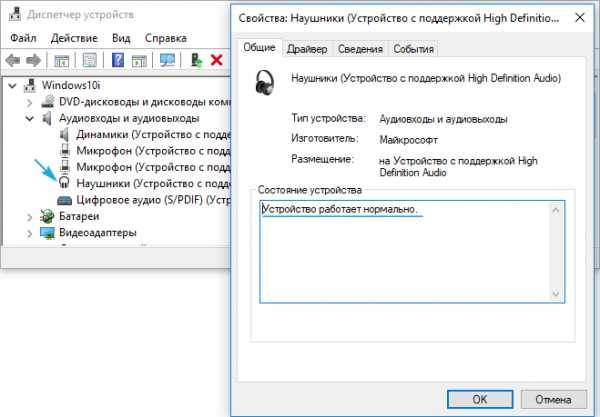
Оставить комментарий