Образ — это не что иное, как набор файлов и папок, которые собраны в единую оболочку. NERO – это программа для создания и записи образов дисков. Структура папок и файлы в образе остаются в такой же последовательности, как их определил пользователь. Другими словами, образ — это не что иное, как собранный в один файл набор данных, который подготовлен для экспорта на диск. Приводить файлы в образ нужно для того, чтобы дисковод компьютера правильно записал данные на диск, учитывая особенности дисковой файловой системы. Стандартным расширением образа Nero является формат nrg, а также универсальный формат iso.
Для того, чтобы создать образ в программе Nero и записать его на диск, нужно:
- Запустить программу Nero Express. В операционных системах Windows Vista, 7, 8, 8.1 от имени администратора. Это нужно для того, чтобы программа могла без проблем получить доступ ко всем нужным службам и ресурсам; Выбрать из левого меню пункт «Данные»;
- Выбрать в пункте «Данные» тип диска, на который Вы хотите записать информацию(CD, DVD, Blu-ray);
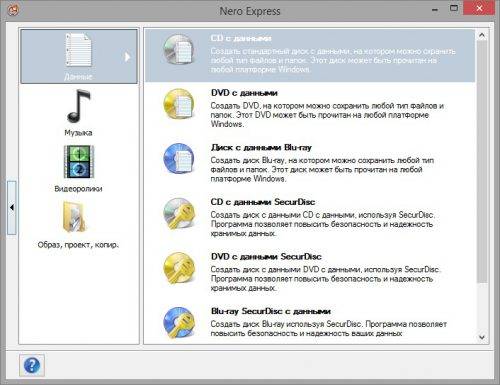
- После выбора нужного типа перед Вами откроется окно меню, в которое Вы должны добавлять файлы для записи;
- Для добавления файлов в образ нужно воспользоваться кнопкой «Добавить». Альтернативным вариантом считается способ перетаскивания файлов в окно меню, после чего они добавятся в образ;
- Файлы и папки добавляются в образ с той же иерархией, что и на Вашем компьютере. То есть, если Вы добавили папку с файлами, то эти файлы будут находиться в такой же папке, только на диске;
- В нижней части окна добавления файлов в образ есть шкала, которая показывает процент занятости диска. Еще одна важная настройка — это выбор типа диска. Определить тип диска можно по маркировке на самом диске. Например, если у Вас DVD-R стандартной конфигурации, то Вам следует выбрать DVD5, то есть диск DVD до 5 гигабайт;
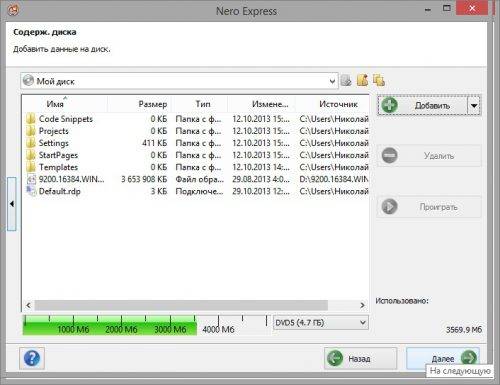
- Проверьте размер добавляемых файлов — он не должен превышать максимального объема диска. В правой части, сразу над кнопкой «Далее», отображается предварительный размер Вашего образа;
- Добавив файлы для записи, нажимайте кнопку «Далее», после чего перед Вами откроется окно с финальными настройками записи;
- Нажмите на стрелку, которая открывает доступ к дополнительным параметрам записи. Она находится в левой части окна программы;
- Выберите нужный привод с диском, если у Вас их установлено несколько;
- Назовите свой образ. Вместо названия «Мой диск» можно вставить свое, размером до 20 символов(если больше, то некоторые старые ОС и приводы могут не распознать диск);
- Обязательно установите минимальную скорость записи. Для ее определения нужно посмотреть на маркировке диска минимальное значение скорости. Обозначается как арабская цифра с подписью X(2.4x-4x; минимальной будет 2.4);
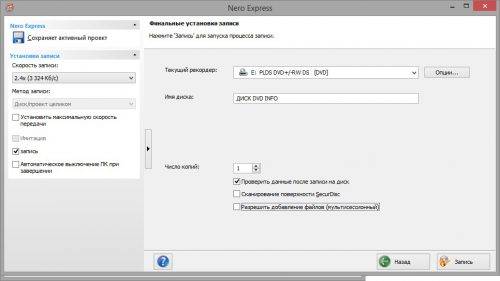
- Если оставить галочку на свойстве мультисессионный, то после записи Вы сможете дозаписывать информацию на диск, не удаляя предыдущую;
- Проверьте выбранные и установленные параметры и нажмите запись;
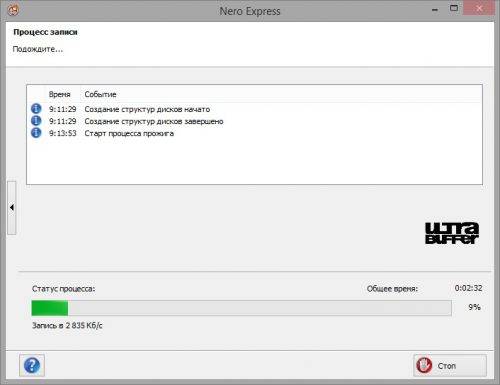
- Во время записи и проверки файлов с оригиналом не отменяйте и не приостанавливайте запись, а также не нарушайте правильную работу привода. После успешного выполнения записи Вы получите сообщение «Успешная запись информации на диск.
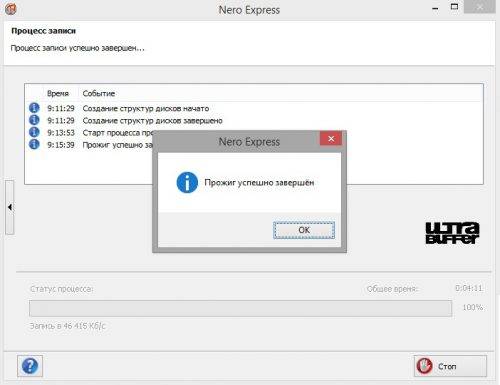
Для создания образа диска и сохранение его на винчестере нужно повторить пункты 1-10 вышеперечисленной инструкции, после чего:
- В качестве привода выбрать “Image Recorder”;
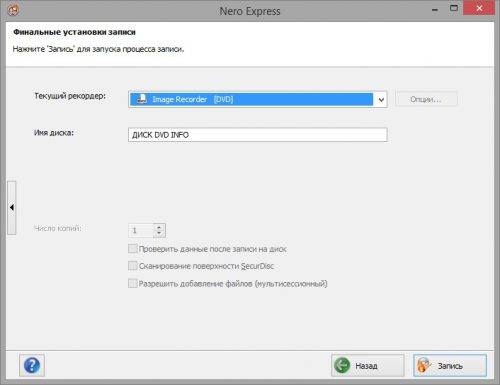
- Нажать кнопку “Запись”;
- Выбрать место сохранения файла и назвать файл образа, а также можно задать формат выходного файла образа;
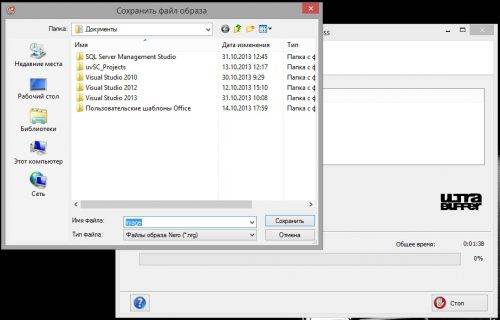 nrg iso.jpg
nrg iso.jpg - Подождать завершения сохранения образа.
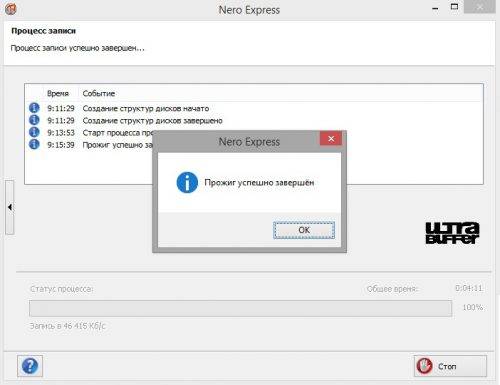
Образ можно без труда открыть или записать на диск, даже не используя программу Nero, если он имеет формат ISO.
Теперь у Вас не возникнет сложностей с работой с образами дисков. Всего лишь несколько действий и диск будет записан.
Достаточно часто пользователи сталкиваются с необходимостью иметь при себе нужный диск. Это может быть связанно с тем, что некоторые программы или игры не запускаются без диска в дисководе или по другой причине. Данную проблему можно решить при помощи создания образа диска. Для выполнения этой операции потребуется специальная программа. Самой распространенной программой является Nero. Для создания образа понадобится:
— Компьютер(рекомендуем посетить наш интернет-магазин, в котором вы найдете недорогие компьютеры с быстрой доставкой);
— Искомый диск с данными.
- Приложение Nero Burning Rom стало наиболее популярным среди своих аналогов.
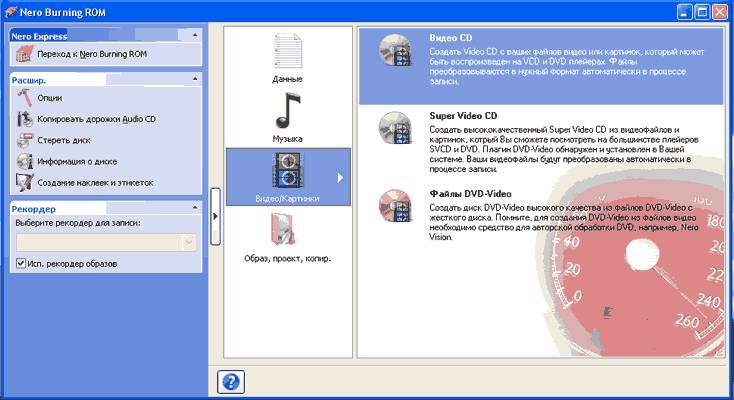 Приложение Nero Burning Rom
Приложение Nero Burning Rom
В основном ее используют для записи DVD и CD дисков, но программа оснащена еще множеством других функций. Одной из таких функций является создание образов дисков, которые впоследствии можно использовать для работы с виртуальным дисководом или для записи информации на другие носители. Для получения лицензионной версии программы посетите сайт разработчиков www.nero.com.
Вставьте нужный диск в дисковод и откройте программу Nero Express. Отметьте опцию Image Recorder и укажите, какой диск вы используете CD или DVD, в графе «Что вы хотите записать» укажите «Диск с данными» и «Данные» при выборе последнего пункта. В дальнейшем вы сможете прожечь нужный диск и применять его для загрузки.
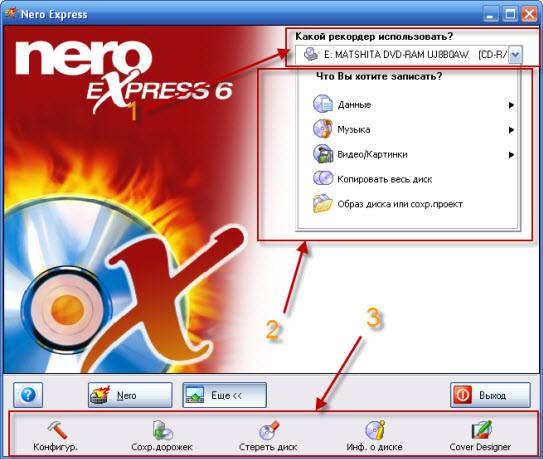 Меню Nero Express
Меню Nero Express
Видео: Создание и запись образа диска в Nero Express (6/34)
Здравствуйте! Меня интересует вопрос. Как создать образ диска? Дело в том, что у меня две дочери, одна уже почти взрослая и у неё много компакт-дисков с прекрасными развивающими играми, в которых есть замысловатый сюжет и так далее, естественно она в них уже не играет, но начинает играть младшая. Проблема в том, что диски уже довольно исцарапанные и запускаются с трудом, хотя переписать их ещё можно. Один знакомый подсказал вариант попроще. Оказывается можно диски не переписывать, а создавать из них образы (точные копии дисков) и в дальнейшем хранить на винчестере, по моему всё это законно. Устанавливать и запускать игру так же можно из образа, весь процесс описан в вашей статье Как установить через DAEMON Tools игру, но к сожалению в данной статье нет информации о том как создать образ диска и желательно бесплатной программой. Георгий.
Ещё один наш читатель пишет: Здравствуйте, объясните пожалуйста как создать образ диска в Nero 8? Год назад приобрёл компакт-диск обучения английскому языку, программа запускается только при наличии диска в дисководе. С помощью данного диска, иностранному языку обучается вся семья и он на глазах пришёл в негодность, так как его приходилось постоянно вставлять в дисковод и после работы с программой, убирать назад. К сожалению самостоятельно разобраться в программе Nero 8 не получилось, операционная система как вы уже поняли Windows 7.
- В сегодняшней статье: Как создать образ диска ISO мы будем работать с программами ImgBurn и Ashampoo Burning Studio 6 FREE, Nero 8, как скачать и установить данные приложения вы можете узнать из нашей статьи Как записать образ iso на диск. Создавать будем образы CD/DVD дисков, а так же наших файлов и папок и сохранять их на нашем компьютере.
Итак первая программа ImgBurn. Важно знать: по умолчанию в данной программе создаются образы в формате MDS, они отлично распознаются многими программами в том числе и DAEMON Tools, если вам всё же нужно создать образ в формате ISO, то в главном окне программы ImgBurn, затем нажимаем Сервис->Настройки->Выбор MDS-файла, а не ISO — снимаем галочку и всё теперь программа будет создавать образы в формате ISO, жмём ОК.
Создаём образ, вставляем в дисковод диск – образ которого нам нужен. Нажимаем кнопку Создать образ диска.
Выбор файла, открывается проводник, в котором мы с вами должны указать место, где программе нужно будет сохранить создаваемый образ, а также придумать образу имя. Щёлкаем левой мышкой на жёлтой папочке и
откроется окно проводника. Указываем место для сохранения создаваемого образа. Пусть для начала это будет рабочий стол, ещё нужно вписать название образа, выбираем Имя файла, например «Мой первый образ», далее видим меню —Тип файла, в нём мы можем выбрать формат создаваемого образа, но знайте, что самый распространённый ISO и лучше остановиться на нём, нажимаем на маленькую стрелочку в правой части окна и выбираем пункт ISO Files (*.iso), затем жмём кнопку Сохранить.
Нажимаем на кнопку Создать и происходит недолгий процесс создания образа вашего диска и вот пожалуйста наш образ готов.
Другой вопрос, как создать образ iso из наших файлов находящихся на нашем жёстком диске? Он кстати тоже может пригодиться. В этом случае в главном окне нашей программы нужно выбрать Создать образ из файлов и папок.
Выбираем нужные нам папки в проводнике или просто перетаскиваем мышкой в данное окно и нажимаем на нижнюю кнопку Создать.
Выбираем, где именно создать образ и присваиваем имя. Выбор файла, здесь нам нужно дать название нашему образу, расширение оставляем по умолчанию iso. Сохранить и через несколько минут наш образ будет готов.
Ashampoo Burning Studio 6 FREE. Интерфейс у данной программы немного отличается от предыдущей, но работать с ней так же не трудно. Запускаем программу и выбираем Создать/записать образ диска->Создать образ CD/DVD диска.
Вставляем в дисковод диск из которого мы хотим создать образ и нажимаем далее.
Нажимаем Обзор и указываем папку, где будем хранить образ, так же желательно образу дать название и указать формат образа – iso. Нажимаем далее и начнётся процесс создания нашего образа диска
В случае если нам нужно создать образ из файлов находящихся на нашем жёстком диске, то в главном окне программы нужно выбрать Создать/записать образ диска->Создать образ диска из проекта.
CD/DVD/Bly-ray диск с данными.
В данное окно вы можете добавить нужные вам файлы через проводник нажав кнопку Добавить или простым перетаскиванием мыши. Внизу видим текущий размер создаваемого нами проекта и нажимаем далее.
Что делать в данном окне мы уже знаем, даём название нашему будущему образу и выбираем формат iso. Сохранить образ диска и через некоторое время наш образ будет готов.
Ну вот и дошла очередь до программы Nero 8. Создать образ диска с помощью этой программы можно тремя способами. Сначала мы используем инструмент Nero Burning Rom, а затем Nero Express, оба данных средства входят в программу Nero.
1.Nero Burning Rom. Вставляем диск, образ которого нам нужен в дисковод. В главном окне программы выберем Запуск приложений и средств Nero, далее Nero Burning Rom.
В папке по адресу C:\Users\Ваше имя пользователя\Documents\ создастся образ с названием по умолчанию TempImage.nrg, папку назначения и имя образа можете изменить. Не меняйте только расширение образа .nrg, оно кстати хорошо понимается многими программами, в том числе и DAEMON Tools.
Изменим наш Привод-приёмник на Image Recorder,
в последнем окне Сохранить файл образа, мы с вами можем выбрать, где создать образ (в моём случае рабочий стол), ну и можете изменить название не затронув расширение. Нажимаем Сохранить и наш образ готов через пару минут.
возникает знакомое окно Сохранить файл образа, в нём мы указываем название и место создания образа, далее кнопка Сохранить и образ готов.
Другая задача. Как создать образ из наших файлов находящихся у нас на компьютере в Nero Express ? В главном окне выберем кнопку DVD с данными.
Содержание диска. Добавить данные на диск. В это окно друзья перетаскиваем все нужные файлы, которые вы хотите видеть в создаваемом образе и далее.
Текущий рекордер указываем Image Recorder DVD. Запись.
Указываем имя образа и папку и жмём Сохранить, вот и всё.
4. Ну и последняя программа Nero 6, хотелось бы сказать что создание образа диска в ней практически не отличается от Nero 7, да и если честно сказать от Nero 8 тоже. В главном окне программы выбираем Nero Express,
Окно Сохранить файл образа – как обычно даём название будущему образу и папку, где он будет находиться, жмём Сохранить.
- 1000 заговоров (39)
- HTML (8)
- Без химии, Экорецепты (390)
- домашние ср-ва (29)
- здоровье (154)
- красота (53)
- лекарственные травы (3)
- мыло (22)
- эфирные масла (42)
- Бисер (689)
- красивое фото изделия (7)
- бонсай (12)
- ганутель (3)
- деревья (176)
- ёлки (21)
- идеи (22)
- книги, журналы (41)
- пайетки (39)
- пасхальное яйцо (44)
- полезное (66)
- прочее (57)
- украшения (18)
- Упряжка Деда Мороза (5)
- фигурки (3)
- Цветы (195)
- Благодарики для друзей (91)
- Большая книга гаданий сибирской целительницы (25)
- Букеты из конфет (57)
- Бумагапластика (47)
- Бумажные поделки (82)
- Видео (96)
- Вирусы (8)
- Вязание (818)
- Болеро (27)
- Вязание детям (213)
- вязание крючком (635)
- вязание спицами (82)
- для дам (255)
- комплект (20)
- крещение (14)
- кружево (30)
- ленточное кружево (62)
- мелочи (44)
- на вилке (6)
- носки, носочки, гетры (5)
- нюансы крючком (1)
- пинетки (124)
- платье (50)
- Слюнявчик, нагрудник (7)
- тапки (37)
- узоры (1)
- Цветы (12)
- чепчик (32)
- шапочка (28)
- шарфы (57)
- шлёпки (18)
- Гофрированная бумага (13)
- Детям (33)
- Для дневника (83)
- Журналы, книги (62)
- Заговоры (56)
- Степанова Н. И. (1)
- Из CD-дисков (4)
- Интересно! (13)
- Квиллинг (23)
- Комп (183)
- Word (17)
- интернет (34)
- проги (53)
- Кулинария (1240)
- блины, оладьи (13)
- вторые блюда (93)
- выпечка (47)
- горшочки (11)
- десерт (25)
- Детям (3)
- заготовки (68)
- Закуска (110)
- заливное, желе (5)
- кекс (16)
- колбасы (1)
- корейская кухня (3)
- котлеты (18)
- курица (62)
- Микроволновка (15)
- Мясо, Сало (80)
- напитки (19)
- пасха (4)
- пельмени, манты (10)
- печенье (64)
- пирог (61)
- пирожки (54)
- пицца (13)
- Рулет (4)
- рыба (31)
- Салат (141)
- силиконовые формочки (3)
- сладости (54)
- слоеное тесто (11)
- соусы (13)
- супы (10)
- сыры (8)
- тесто (31)
- торты (130)
- украшение блюд (37)
- хитрости (12)
- хлеб (17)
- чебуреки (3)
- Этикетки (7)
- Лиру (7)
- Лунный день рождения (30)
- Магия (8)
- Мастер-класс (393)
- Модульное оригами (4)
- Мои хвастушки (26)
- атласные ленты (2)
- бисер (18)
- кардмейкинг (2)
- пасха (1)
- прочее (1)
- чашечки (2)
- Мультиварка (13)
- вторые блюда (4)
- выпечка (2)
- книги (1)
- рецепты (1)
- сладостии (1)
- О Людях (4)
- Пластиковые бутылки (57)
- Поделки из макарон (8)
- Поделки из того, что под рукой (178)
- кардмейкинг (48)
- бутылочки (4)
- куклы-шкатулки (5)
- топиарий (17)
- Поделки с детьми (34)
- аппликация (21)
- делаем сами (1)
- из бумаги (9)
- из подручного материала (3)
- Полимерная глина (7)
- Разделители текста (15)
- Религия (32)
- Ремонт (16)
- Рукоделье (142)
- вышивка лентами (5)
- декупаж (4)
- гофротрубочки (14)
- канзаши (21)
- кинусайга (5)
- куклы из капрона (8)
- Ниткография (3)
- торцевание (2)
- шьем сами (77)
- Свадьба (1)
- Свечи (4)
- СИМОРОН (11)
- советы (48)
- Советы огородникам (397)
- арбузы и дыни (1)
- вредители (21)
- Картелев (3)
- книги, журналы (2)
- комнатные цветы (7)
- лук (6)
- огород (159)
- огурцы (4)
- оформление, украшение (79)
- перцы (3)
- рассада (34)
- советы огородникам (6)
- сорняки (6)
- томаты (8)
- Томаты Владмира Anderson. (2)
- удобрение (4)
- Цветы (17)
- экзотика (3)
- Сумки (161)
- флеш открытки (4)
- Фото (9)
- фотошоп (161)
- дополнения (8)
- клипарт (2)
- отрисовки (2)
- рамки (3)
- уроки (131)
- Фэн-шуй (9)
- Хлебопечка (4)
- Холодный фарфор (61)
- lolkaolga (3)
- SVET1301 (37)
- Света ИвановНа (3)
- Юлия П_и_Л (2)
- Шторы (1)
- Яичная скорлупа (3)
Бывают ситуации, когда нужно сделать образ диска – его точную копию для переноса на жесткий либо компакт-диск. Софта для подобных задач много: Acronis, Nero, Аlcohol 120%, etc. Начнем с того, как сделать образ диска в Nero, Аlcohol 120% или другой программе.
У программы интуитивное оформление, не требующее детальных объяснений. Итак, начнем.
После запуска появляется окно:

Окно нового проекта
Первым шагом нажимаем кнопку «отменить».
Далее необходимо кликнуть левой кнопкой мыши на вкладку «Файл» и выбрать «Открыть».

Окно выбора образа
В появившемся меню выбора файла от пользователя требуется выбрать файл образа и нажать «ОК»
В открывшемся окне доступны 2 вкладки.
Интерес представляет вкладка «Запись».
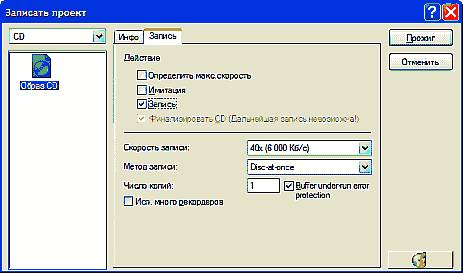
Диалог настройки записи на диск
Тут представлены настройки записи. Они выставлены по умолчанию и если нет дополнительных требований, то можно смело нажимать «Прожиг» и начнется запись на диск. Действие «Определить максимальную скорость» позволит программе определить максимальную скорость чтения данных и в случае, если это значение окажется меньше скорости записи дисковода, программа покажет предупреждение об этом.
Действие «Имитация» имитирует запись не задействуя лазер привода. В этом действии нет необходимости, если привод работает стабильно.
Действие «Финализировать CD» недоступно, т.к. в данном режиме оно осуществляется автоматически.
Параметр «Скорость записи» определяет скорость записи на диск и определяется она автоматически в зависимости от поддерживаемой CD максимальной скорости. Если записываемый диск – диск с данными, то необходимо выбрать максимум. В случае, если диск будет содержать аудио, то рекомендуется установка 8х-16.
Из представленных методов записи можно выбрать DAO или DAO/96.
Возможно включение параметра «Исп. Много рекордеров». В таком случае до начала записи Nero предложит на выбор доступные для записи приводы.
Смысл параметра «Защита от опустошения буфера» в том, что если в момент записи данных на диск прерывается поток, то привод продолжит запись с того момента, на котором она прервалась. Крайне рекомендуется включать эту опцию перед записью.
Теперь осталось поместить выбранный диск в привод и нажать «Прожиг».
Из этого примера не сложно понять, что запись диска с помощью программы Nero не представляет сложностей даже для пользователей, не знакомых с тонкостями использования программного обеспечения.
Применение программы Alcohol 120% для создания образа диска
Программа Alcohol 120% обычно используется для создания виртуальных дисков эмуляции образов, однако никто не запрещает использовать ее для создания образов. Более того, у нее есть весьма внушительный инструментарий для этой задачи. Кроме того, данная статья поможет понять, как из образа сделать загрузочный диск.
В главном окне, в левом меню, представлены функции программы. В центре окна мы видим 2 экрана, в которых отображаются файлы образов (верхнее окно), а в нижнем мы можем наблюдать список доступных приводов: как физических, так и виртуальных.
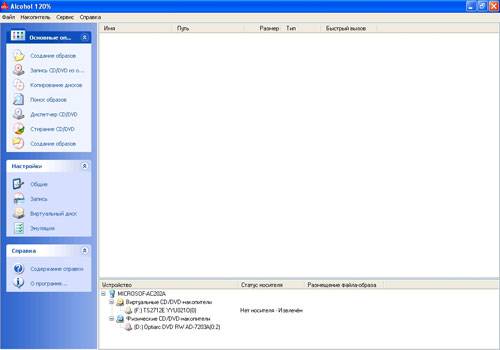
Основное окно программы Alcohol 120%
В зависимости от нужд пользователя, программа позволяет создавать около 31 виртуальных устройств. Если возникла необходимость в изменении числа виртуальных приводов достаточно зайти в меню «Настройки» и выбрать «Виртуальные диски». Далее нужно в списке «Число виртуальных дисков» установить требуемое число.
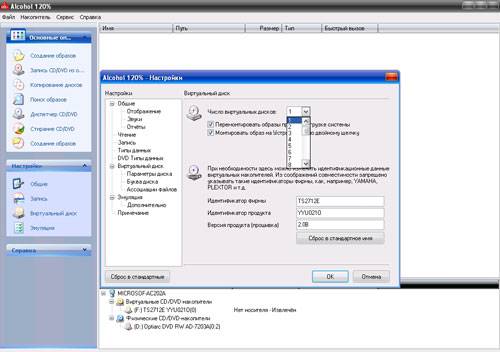
Окно настройки числа виртуальных дисков
1) Чтобы создать образ с имеющегося диска нужно выбрать опцию «Создать образ», которая находится во вкладке «Основные операции»
2) В появившемся диалоге нужно будет выбрать привод (виртуальный или реальный), с которого планируется сделать образ. На случай необходимости записи DVD на несколько CD дисков, в программе предусмотрена возможность разбиения записываемых данных на части. Пользователю предоставляется самостоятельно выбрать размер записываемых частей. Кроме того, среди настроек рекомендуется разрешать «Пропуск ошибок чтения».

Окно настроек нового образа
3) После нажатия кнопки «Далее» пользователь видит диалог с предложением выбора места, для сохранения создаваемого образа. Кроме того, данный диалог предлагает ввести имя и нажать кнопку «Старт».
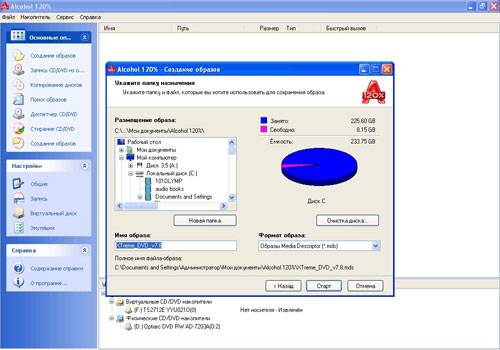
Окно выбора имени и места сохранения для нового образа
4) Нажав кнопку «Старт» вы запустите программу и она начнет создание образа.
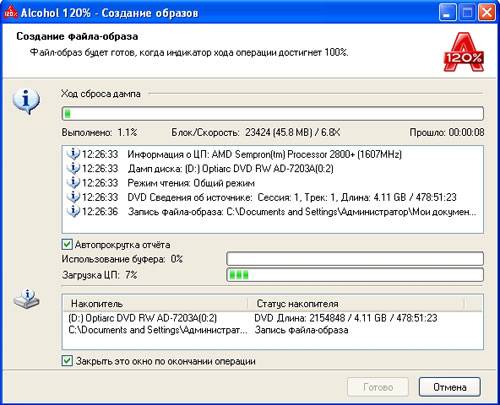
Окно процесса создания образа
В данной статье были рассмотрены основные утилиты, позволяющие ответить на вопрос; как сделать образ жесткого диска, любимгого DVD или CD и как его записать. Если вам придется пользоваться другим софтом – проблем у вас не возникнет, так как принцип действия этих программ похож.
Бывают ситуации, когда нужно сделать образ диска – его точную копию для переноса на жесткий либо компакт-диск. Софта для подобных задач много: Acronis, Nero, Аlcohol 120%, etc. Начнем с того, как сделать образ диска в Nero, Аlcohol 120% или другой программе.
У программы интуитивное оформление, не требующее детальных объяснений. Итак, начнем.
После запуска появляется окно:

Окно нового проекта
Первым шагом нажимаем кнопку «отменить».
Далее необходимо кликнуть левой кнопкой мыши на вкладку «Файл» и выбрать «Открыть».

Окно выбора образа
В появившемся меню выбора файла от пользователя требуется выбрать файл образа и нажать «ОК»
В открывшемся окне доступны 2 вкладки.
Интерес представляет вкладка «Запись».
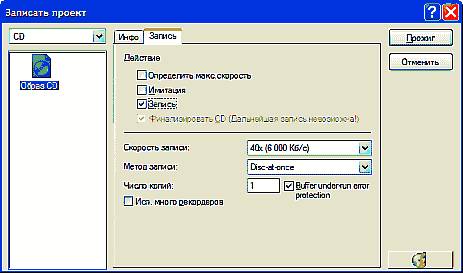
Диалог настройки записи на диск
Тут представлены настройки записи. Они выставлены по умолчанию и если нет дополнительных требований, то можно смело нажимать «Прожиг» и начнется запись на диск. Действие «Определить максимальную скорость» позволит программе определить максимальную скорость чтения данных и в случае, если это значение окажется меньше скорости записи дисковода, программа покажет предупреждение об этом.
Действие «Имитация» имитирует запись не задействуя лазер привода. В этом действии нет необходимости, если привод работает стабильно.
Действие «Финализировать CD» недоступно, т.к. в данном режиме оно осуществляется автоматически.
Параметр «Скорость записи» определяет скорость записи на диск и определяется она автоматически в зависимости от поддерживаемой CD максимальной скорости. Если записываемый диск – диск с данными, то необходимо выбрать максимум. В случае, если диск будет содержать аудио, то рекомендуется установка 8х-16.
Из представленных методов записи можно выбрать DAO или DAO/96.
Возможно включение параметра «Исп. Много рекордеров». В таком случае до начала записи Nero предложит на выбор доступные для записи приводы.
Смысл параметра «Защита от опустошения буфера» в том, что если в момент записи данных на диск прерывается поток, то привод продолжит запись с того момента, на котором она прервалась. Крайне рекомендуется включать эту опцию перед записью.
Теперь осталось поместить выбранный диск в привод и нажать «Прожиг».
Из этого примера не сложно понять, что запись диска с помощью программы Nero не представляет сложностей даже для пользователей, не знакомых с тонкостями использования программного обеспечения.
Применение программы Alcohol 120% для создания образа диска
Программа Alcohol 120% обычно используется для создания виртуальных дисков эмуляции образов, однако никто не запрещает использовать ее для создания образов. Более того, у нее есть весьма внушительный инструментарий для этой задачи. Кроме того, данная статья поможет понять, как из образа сделать загрузочный диск.
В главном окне, в левом меню, представлены функции программы. В центре окна мы видим 2 экрана, в которых отображаются файлы образов (верхнее окно), а в нижнем мы можем наблюдать список доступных приводов: как физических, так и виртуальных.
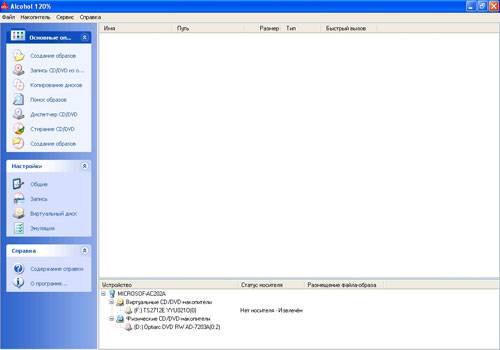
Основное окно программы Alcohol 120%
В зависимости от нужд пользователя, программа позволяет создавать около 31 виртуальных устройств. Если возникла необходимость в изменении числа виртуальных приводов достаточно зайти в меню «Настройки» и выбрать «Виртуальные диски». Далее нужно в списке «Число виртуальных дисков» установить требуемое число.
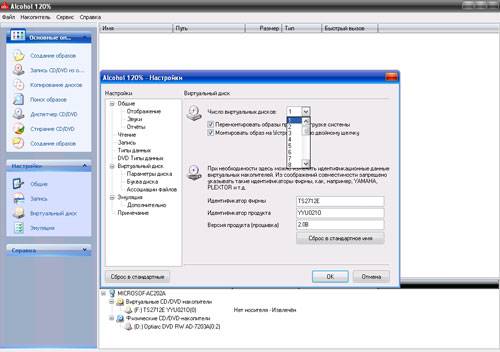
Окно настройки числа виртуальных дисков
1) Чтобы создать образ с имеющегося диска нужно выбрать опцию «Создать образ», которая находится во вкладке «Основные операции»
2) В появившемся диалоге нужно будет выбрать привод (виртуальный или реальный), с которого планируется сделать образ. На случай необходимости записи DVD на несколько CD дисков, в программе предусмотрена возможность разбиения записываемых данных на части. Пользователю предоставляется самостоятельно выбрать размер записываемых частей. Кроме того, среди настроек рекомендуется разрешать «Пропуск ошибок чтения».

Окно настроек нового образа
3) После нажатия кнопки «Далее» пользователь видит диалог с предложением выбора места, для сохранения создаваемого образа. Кроме того, данный диалог предлагает ввести имя и нажать кнопку «Старт».
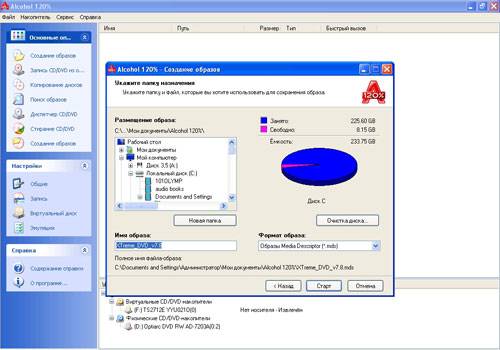
Окно выбора имени и места сохранения для нового образа
4) Нажав кнопку «Старт» вы запустите программу и она начнет создание образа.
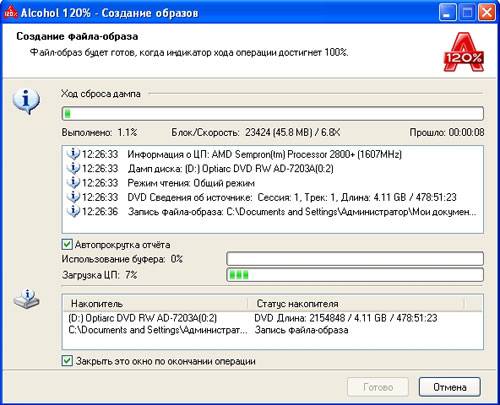
Окно процесса создания образа
В данной статье были рассмотрены основные утилиты, позволяющие ответить на вопрос; как сделать образ жесткого диска, любимгого DVD или CD и как его записать. Если вам придется пользоваться другим софтом – проблем у вас не возникнет, так как принцип действия этих программ похож.
Буду очень благодарен, если вы поделитесь с друзьями этой статьёй в социальных сетях и блогах, это будет здорово помогать моему блогу развиваться:
• Создание образа диска в Nero Express
• Создание образа диска в Nero Burning ROM
• Запись образа диска в Nero Express
• Запись образа диска в Nero Burning ROM
Напоминаем, что обращаться с дисками нужно осторожно, не подвергая их поверхность механическому воздействию. Для этого диски нужно брать за торцевую поверхность, не оставляя отпечатков на считываемой поверхности.
2. Запустите программу Nero StartSmart, перейдите на вкладку Rip and Burn (Перенос и запись), щелкнув на ней кнопкой мыши.
6. В раскрывающемся списке Writing speed (Скорость записи) установите желаемую скорость записи.
Список содержит все доступные для вашего привода и носителя скорости. Не рекомендуется устанавливать максимальную скорость записи, так как с увеличением скорости растет и количество и ошибок записи.
10. Нажмите кнопку OK, чтобы убрать информационное окно с экрана. Затем нажмите кнопку Next (Далее). Откроется окно для выбора дальнейших действий по работе с диском (сделать еще одну копию этого диска, создать обложку для диска, начать новый проект).
3. Щелкните кнопкой мыши на пункте меню Nero Burning ROM. Откроется главное окно программы Nero Burning ROM и окно настроек нового проекта (рис. 6.3).
Рис. 6.3. Окно настроек нового проекта
4. На вкладке Burn (Запись) вы можете видеть области Action (Действие) и Write (Запись). В области Action (Действие) можно выбрать режим Write (Запись) либо Simulation (Имитация), установив соответствующий флажок. Область настроек Write (Запись) содержит возможность выбора в раскрывающихся списках Write speed (Скорость записи), Write method (Метод записи), Number of copies (Число копий) соответствующих настроек. Следите, чтобы обязательно был установлен флажок Buffer underrun protection (Защита опустошения буфера).
5. Перейдите на вкладку Read Options (Опции чтения), щелкнув на ней кнопкой мыши. Эта вкладка содержит настройки чтения диска. В области Profile (Профиль) раскрывающийся список Profile selection (Выбор профиля) дает возможность выбора типа носителя и считываемой информации, например Data CD, Audio CD, Karaoke CD или Video CD. В области Data tracks (Дорожки данных) установите флажки Ignore read errors (Игнорировать ошибки чтения) и Write defect sectors (Записать дефектные сектора).
8. Когда запись на диск будет завершена, появится информационное окно с сообщением Burn process completed successfully (Прожиг успешно завершен). Нажмите кнопку OK, чтобы закрыть его. Затем закройте окно программы Nero Burning ROM. Копия диска готова.
6.3. Создание образа диска в Nero Express
Рассмотрим последовательность действий, которые нужно выполнить для создания файла образа диска.
1. Вставьте в привод компакт-диск, образ которого вы хотите создать. Загрузите программу Nero StartSmart знакомым вам способом.
Напоминаем, что вызвать программу можно, выполнив команду Пуск > Все программы > Nero 8 > Nero StartSmart.
2. Перейдите на вкладку Rip and Burn (Перенос и запись), щелкнув на ней кнопкой мыши.
5. В раскрывающемся списке Destination drive (Привод-приемник) появившегося окна выберите Image Recorder в качестве привода для приема данных.
В поле Folder (Папка) укажите название папки, куда будет сохранен образ диска. В поле File name (Имя файла) введите название, которое позволит вам отличить этот образ среди других и будет ярким и запоминающимся.
7. Нажмите кнопку Save (Сохранить). Файл образа будет сохранен, после чего начнется процесс создания образа диска, который выглядит так же, как и процесс записи диска.
8. По окончании процесса создания образа на экране отобразится информационное окно с надписью Burn process completed successfully (Прожиг успешно завершен). Закройте окно, нажав кнопку OK, а затем кнопку Next (Далее). Процесс создания образа завершен. В папке, которую вы указали для сохранения образа диска, появится новый файл. Это и есть образ диска.
6.4. Создание образа диска в Nero Burning ROM
1. Откройте Nero StartSmart. Перейдите на вкладку Rip and Burn (Перенос и запись), щелкнув на ней кнопкой мыши.
3. Щелкните кнопкой мыши на пункте меню Nero Burning ROM. Откроется главное окно программы Nero Burning ROM и окно настроек нового проекта.
4. На вкладке Burn (Запись) вы можете видеть области Action (Действие) и Write (Запись). В области Action (Действие) можно выбрать режим Write (Запись) либо Simulation (Имитация), установив соответствующий флажок. Область настроек Write (Запись) содержит возможность выбора в раскрывающихся списках Write speed (Скорость записи), Write method (Метод записи), Number of copies (Число копий) соответствующих настроек. Следите, чтобы обязательно был установлен флажок Buffer underrun protection (Защита опустошения буфера).
Режим имитации нужен для того, чтобы проверить правильность заданных параметров записи. Программа имитирует процесс записи. Тем самым можно обнаружить возможные неполадки и дефекты.
5. Перейдите на вкладку Read Options (Опции чтения), щелкнув на ней кнопкой мыши. Эта вкладка содержит настройки чтения диска (рис. 6.4). Раскрывающийся список Profile selection (Выбор профиля) в области Profile (Профиль) дает возможность выбора типа носителя и считываемой информации, например Data CD, Audio CD, Karaoke CD или Video CD. В области Data tracks (Дорожки данных) установите флажки Ignore read errors (Игнорировать ошибки чтения) и Write defect sectors (Записать дефектные сектора).
Рис. 6.4. Настройки вкладки Read Options (Опции чтения)
7. Перейдите на вкладку Image (Образ), щелкнув на ней кнопкой мыши (рис. 6.6). В области Image file (Файл образа) можно выбрать место, куда будет помещаться файл образа. Для этого нажмите кнопку Browse (Обзор) и в открывшемся окне укажите папку.
Рис. 6.6. Настройки вкладки Image (Образ)
Рис. 6.7. Создание образа диска
9. По окончании создания образа диска сохраните файл в выбранной папке. После этого автоматически откроется привод компакт-дисков и программа выдаст окно с информацией об окончании работы, которое нужно закрыть, нажав кнопку OK. Закройте окно приложения Nero Burning ROM.
Более подробно процедура создания образа дисков различного профиля рассматривается в видеоуроке «Урок 6.2. Создание файла образа диска с данными».
6.5. Запись образа диска в Nero Express
Вы создали и сохранили образ диска, но вся расположенная на нем информация хранится в одном файле, недоступном для просмотра. Чтобы вся сохраненная в образе информация предстала перед вами в своем первоначальном виде и соответствовала оригиналу, нужно записать образ диска на CD или DVD. Рассмотрим подробно алгоритм записи информации из образа диска. Сначала рассмотрим упрощенный метод записи с помощью программы Nero Express.
1. Вставьте в привод чистый компакт-диск. Перейдите на вкладку Rip and Burn (Перенос и запись), щелкнув на ней кнопкой мыши.
3. В списке доступных заданий выберите Disc Image or Saved Project (Образ диска или сохр. проект). Откроется окно Open (Открыть), в котором необходимо указать программе путь к образу диска.
4. Укажите месторасположение файла образа диска и нажмите кнопку Open (Открыть).
5. В новом окне в раскрывающемся списке Current Recorder (Текущий рекордер) выберите пишущий привод, в который вставлен чистый диск, укажите количество нужных копий диска и тип носителя, на который будет осуществляться запись: CD или DVD. После этого нажмите кнопку Burn (Запись) (рис. 6.8).
Рис. 6.8. Окно с финальными установками записи
6. Далее начнется уже знакомый вам процесс записи на диск. По окончании записи появится сообщение Burn process completed successfully (Прожиг успешно завершен). Нажмите кнопку OK для его закрытия, а затем кнопку Next (Далее). Образ диска записан на носитель.
Диск, записанный из образа, является точной копией того диска, который послужил источником для создания образа.
Со временем на жестком диске накапливается множество созданных и сохраненных ранее образов, которые занимают свободное место. Систематизируйте свои файлы образов, не забывая удалять те, которые уже записаны на носители. Тем самым вы будете экономить место на жестком диске.
6.6. Запись образа диска в Nero Burning ROM
Мы рассмотрели запись на диск из файла образа при использовании приложения Nero Express. Теперь рассмотрим алгоритм записи образа на диск посредством приложения Nero Burning ROM, которое предоставляет множество тонких настроек процесса записи.
1. Вставьте в привод чистый компакт-диск и запустите программу Nero StartSmart.
2. Нажмите кнопку Launch Nero Applications and Tools (Запуск приложений и средств Nero) в левом нижнем углу окна программы Nero StartSmart. Появится список всех доступных приложений пакета Nero 8 (рис. 6.9).
Рис. 6.9. Список приложений пакета Nero 8
3. Из списка выберите программу Nero Burning ROM. Откроется рабочее окно этой программы и одновременно окно New Compilation (Новый проект).
4. Закройте окно New Compilation (Новый проект), нажав кнопку Cancel (Отмена).
5. Выберите в меню команду Recorder > Burn Image (Рекордер > Записать образ). Появится окно выбора образа диска.
6. Укажите путь к файлу образа и нажмите кнопку Open (Открыть).
7. В открывшемся окне Burn Compilation (Проект записи) выберите настройки записи (рис. 6.10).
Рис. 6.10. Настройки записи образа
8. На вкладке Burn (Запись) в области Action (Действие) установите флажок Write (Запись). В раскрывающемся списке Write speed (Скорость записи) выберите скорость, с которой пишущий привод будет осуществлять запись на диск. Для перезаписываемых дисков средняя скорость 10х, а для так называемых «болванок» – 12х. Установите требуемое количество копий в поле Number of copies (Число копий). Теперь нажмите кнопку Burn (Запись).
9. Начнется запись из образа на компакт-диск. По окончании процесса записи программа выдаст информационное окно, в котором нужно нажать кнопку OK, чтобы закрыть его. Привод с записанным диском автоматически откроется.
Копия, записанная из образа диска посредством приложения Nero Burning ROM, готова.
Более подробно процедура записи образа диска на заготовку рассматривается в видеоуроке «Урок 6.3. Запись файла образа на заготовку».
Несмотря на популярность работы с образами дисков, использование физических болванок остается все так же незаменимым. Чаще всего на диски записывают для последующей установки с них операционной системы или для создания иного загрузочного носителя.
Фраза «запись диска» у многих пользователей традиционно ассоциируется с одной из самых известных программ для этих целей — Неро. Известная почти двадцать лет, Nero выступает надежным помощником в прожиге дисков, быстро и без ошибок перенося любые данные на физические носители.
В данной статье будет рассмотрена возможность записи образа операционной системы на диск.
1. Первым делом необходимо скачать установочный файл программы с официального сайта. Программа платная, разработчик предоставляет триальную версию сроком на две недели. Для этого вводим адрес почтового ящика и нажимаем кнопку Скачать. На компьютер скачается интернет-загрузчик.
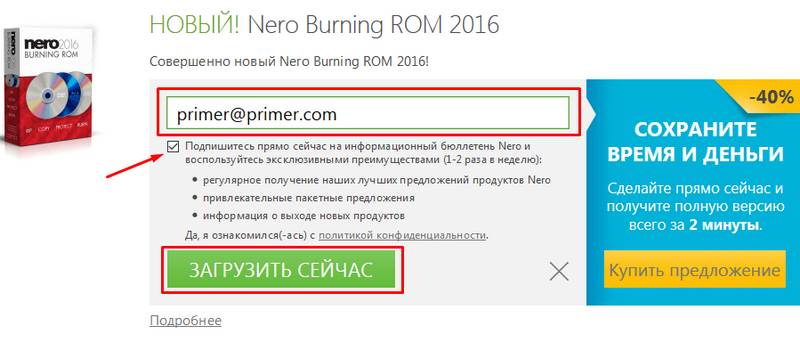
2. После завершения скачивания файла программу необходимо установить. Это займет некоторое время, продукт достаточно объемный, для достижения максимальной скорости установки рекомендуется отложить работу за компьютером, чтобы установочный процесс мог использовать всю мощность интернет-канала и ресурсы компьютера.
3. После установки программы ее необходимо запустить. Перед нами появляется главное меню — сборник рабочих элементов этой программы. Нас интересует специальная утилита конкретно для прожига диска — Nero Express.
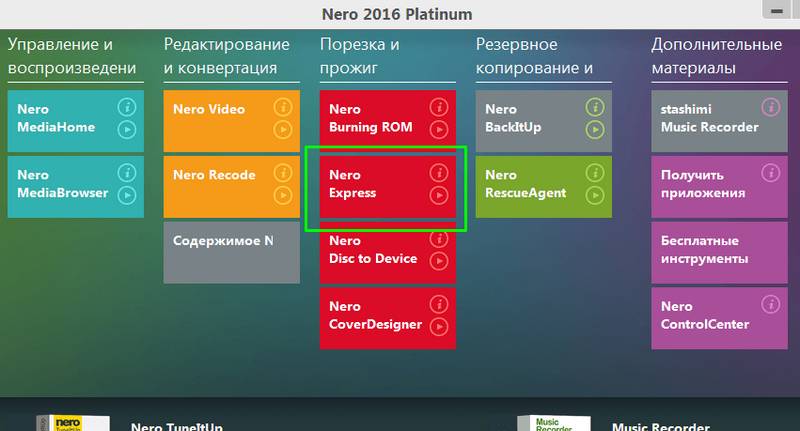
4. После нажатия на соответствующую «плиточку», общее меню закроется и загрузится необходимый модуль.
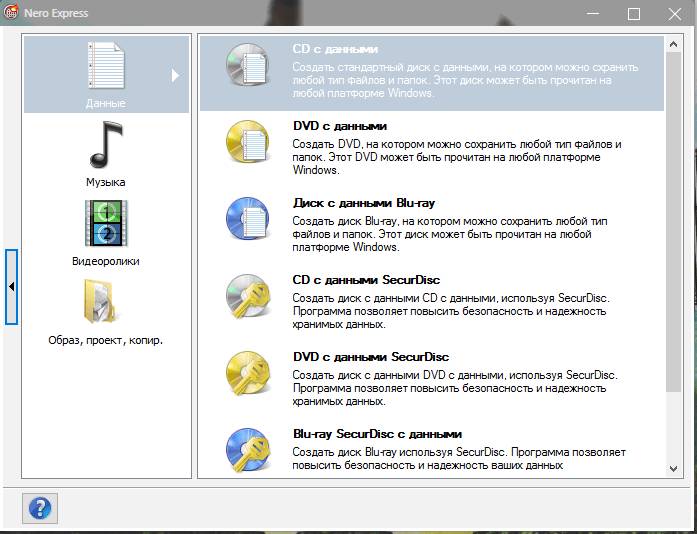
5. В открывшемся окне нас интересует четвертый пункт в левом меню, предназначенный для работы с ранее созданным образом.
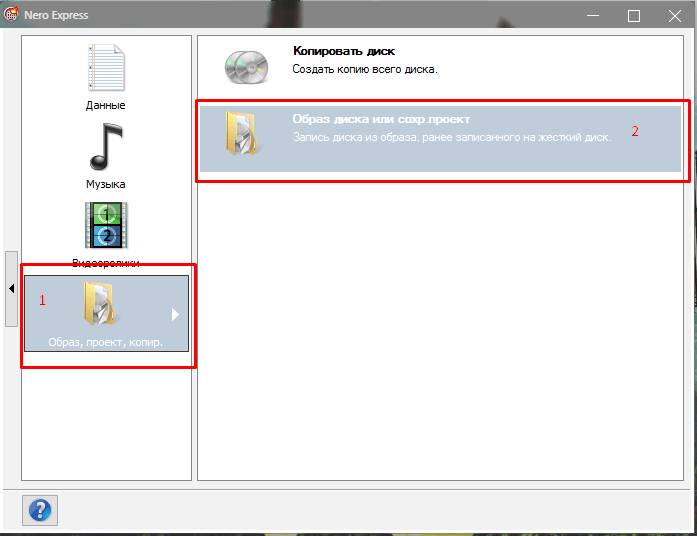
6. После выбора второго пункта откроется проводник, который предложит выбрать сам образ. Проходим по пути его сохранения и открываем файл.
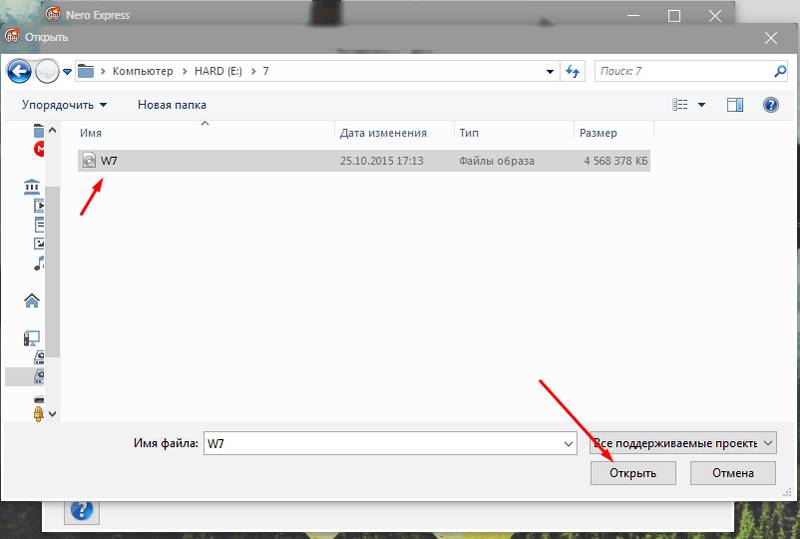
7. Последнее окно предложит пользователю окончательно проверить все введенные в программу данные и выбрать количество копий, которые нужно сделать. На этом этапе нужно вставить в дисковод соответствующую по емкости болванку. И последнее действие — нажать кнопку Запись.
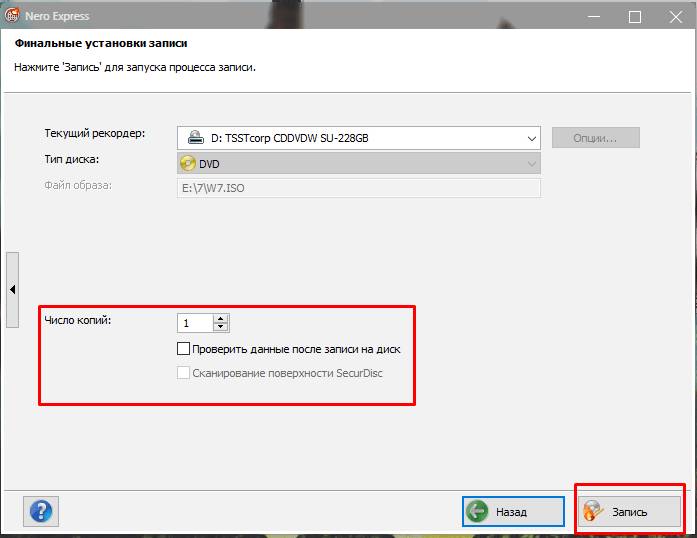
8. Запись займет некоторое время в зависимости от размера образа, скорости дисковода и качества твердого накопителя. На выходе получается качественно записанный диск, который с первых же секунд можно использовать по назначению.
Nero — качественно выполненная программа, которая надежно выполняет функции прожига дисков. Богатый функционал и его простое исполнение поможет записать Виндовс на диск через Неро как обычному, так и продвинутому пользователю.
Отблагодарите автора, поделитесь статьей в социальных сетях.
Создание образа диска или как создать ISO образ диска
Привет уважаемые читатели блога компьютерной помощи moicom.ru. Сегодня я с вами поделюсь полезной информацией создание образа диска или как создать ISO образ диска, так же расскажу и покажу разные способы как можно сделать образа с помощью специальных программ.

В прошлый раз мы познакомились с платежной электронной системой Qiwi, прошли процедуру Киви кошелек регистрация.
Образ диска может иметь разные расширения, но в большинстве случаев используют формат ISO. Образ диска ISO — это такая же копия оптического диска в файловой системе стандарта ISO 9660. Другими словами образ диска это обычный файл, который может храниться у вас на компьютере как и любые другие.
Например у вас есть диск с какой-то игрой, музыкой, видео или программой. Чтобы его запустить и работать с ним нужно чтобы он был вставлен у вас в приводе оптических дисков. Можете его вставить и пользоваться, но чем чаше вы пользуетесь дисками, тем быстрее их поверхность портиться, царапается и приходит в негодность.
Так же самая история обстоит и с оптическими приводами CD/DVD/BD-ROM. Для того, чтобы прочесть любой диск и информацию на нем, в устройстве привода есть небольшой лазер, с помощью которого и происходит процесс чтения. Лазер со временем изнашивается, начинает читать диски через раз или вообще перестает их воспроизводить.
Такая история произошла на моем стареньком ноутбуке Fujitsu Siemens. Примерно через два года, как я он у меня появился, стал читать диски через раз, а потом вообще отказался работать. Недавно хотел его заменить, но в наличии в компьютерных магазинах таких нет, нужно только заказывать из-за рубежа. А покупать бывшего употребления я не хочу. Так и живу с неработающим CD/DVD-ROM.
Для того чтобы записать идентичный диск или создать образ диска в настоящий момент существует множество различных программ. В данном выпуске мы рассмотрим следующие программы для создания образа дисков: CDBurner, UltraISO, Deamon Tools, Ashampoo и Nero 7.
CDBurnerXP — это программа для записи CD/DVD/BD дисков. Она бесплатная и воспользоваться ей может любой желающий. У CDBurnerXP много языков, она может как создавать так и записывать ISO образы на диски. Работает в большинстве операционных систем Windows.
После того как скачали и установили программу CDBurnerXP на компьютер. Запускаете эту утилиту, там все на русском языке, должны разобраться.
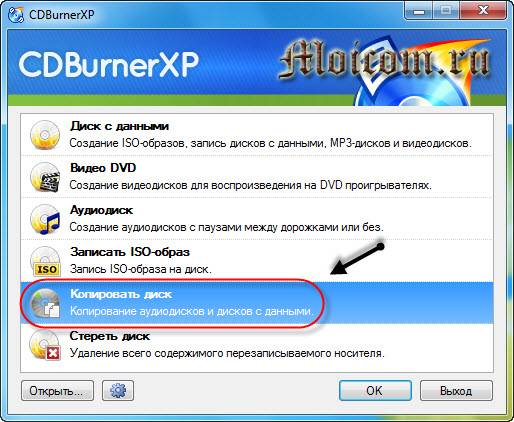
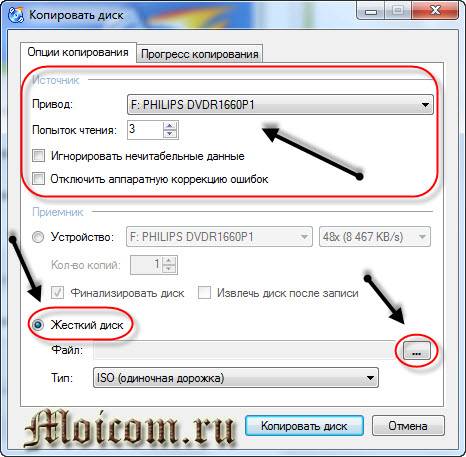
После этого переходим в устройство приемник, выбираем Жесткий диск и напротив слова Файл нажимаем кнопку с тремя точками, указываем место расположения, название нашего ISO образа диска и жмем на кнопку Сохранить.
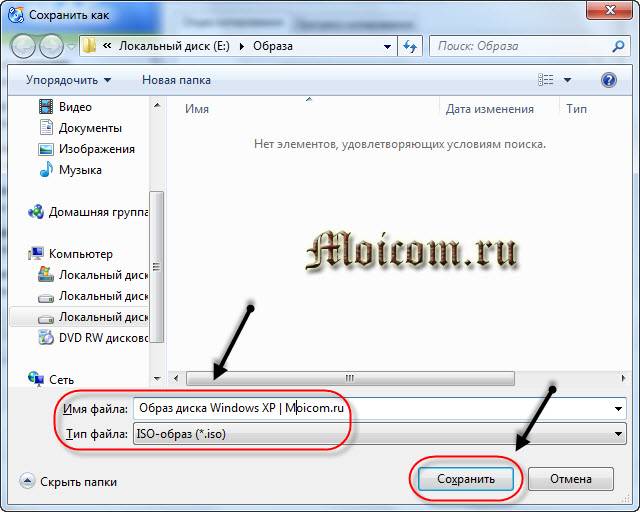
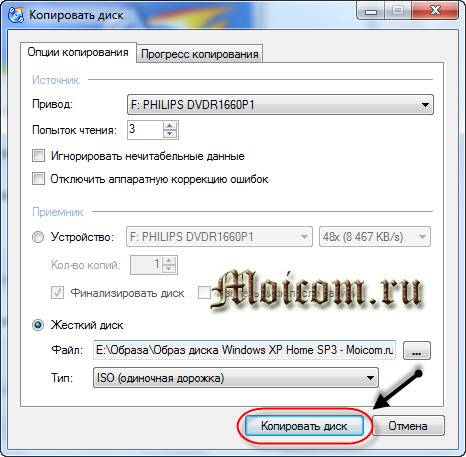

Если все сложиться удачно, то должно выйти окно Извлечение ISO-образа завершено за две минуты, у вас это время может отличаться. Жмем OK.

Если вы потеряли нужный диск или его нет у вас под рукой, но он вам срочно нужен, если вы заранее сделали его образ, то можете записать его на диск. Для этого снова заходим в программу CDBurnerXP, выбираем Записать ISO-образ на диск.
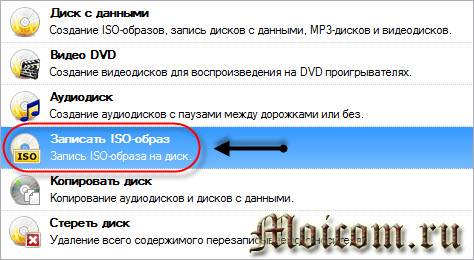
Далее выбираете нужный файл образа и следуете дальнейшим инструкциям для того, чтобы его записать на диск.
Создание образа диска — программа CDBurnerXP | Moicom.ru
Программа UltraISO в своем названии подразумевает работу с файлами расширением ISO и подобных. Она платная, можете приобрести лицензию за 30$ или воспользоваться пробным периодом.

У данной утилиты довольно простой интерфейс на русском языке. Заходим в UltraISO и сверху сразу написано Незарегистрированная версия, если вы нажали Пробный период при установке.
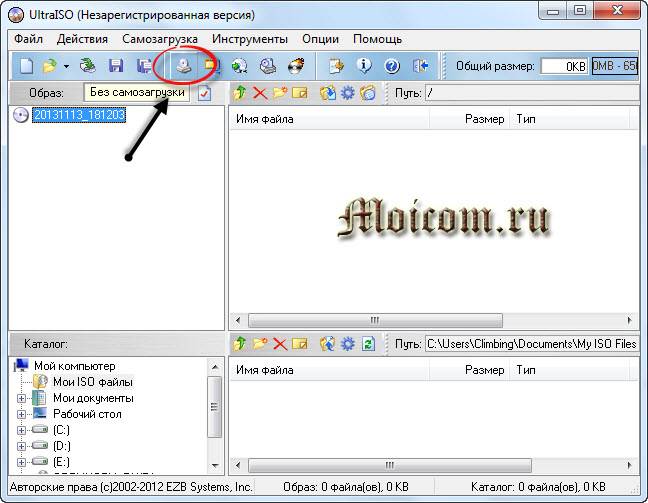
Заходим во вкладку Инструменты и выбираем Создать образ CD, можно нажать кнопку F8 или выбрать иконку привода с диском.

Открывается окно Создать образ CD/DVD. Так же выбираем привод источник, ставим галочки если нужно в настройках чтения CD. Сохранить как: выбор места куда сохраниться файл образа, по умолчанию это папка My ISO Files в документах вашей учетной записи.
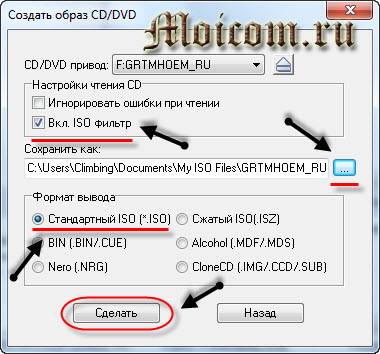
Если у вас мало места на диске, где установлена операционная система, или вы хотите указать другое место расположения и хранения файлов образов, то можете изменить конечную папку.
После этого указываем нужный формат вывода, желательно выбрать Стандартный ISO (*.ISO), если вы работаете с другими программами, то можете выбрать другой нужный формат. Как все выбрали, нажимаем кнопку Сделать.

Далее начнется процесс создания файла образа, у меня обычный CD диск, приблизительное время создания около 2 минут, если у вас DVD диск, то время соответственно понадобиться больше.

По его завершению появится Подсказка — Создание образа CD успешно завершено и предлагают открыть данный проект, можно нажать Да или Нет, без разницы.
Вот так создается образ диска при помощи программы UltraISO.
Создание образа диска — UltraISO | Moicom.ru
Deamon Tools распространенная программа, с помощью которой можно создавать ISO-образа, монтировать виртуальные привода на компьютере, записывать диски и многое другое. Лично я ею пользуюсь уже более 5 лет.
После того как скачали программу, запускаете её и выставляете все галочки в настройках, так же можете выбрать бесплатную лицензию. Далее вас спросят устанавливать различные дополнения от Яндекса: Яндекс бар, поиск от Яндекса, сделать Яндекс домашней страницей и так далее. Мне не нужны все эти дополнения, поэтому я убрал все лишние галочки.
Если вы работаете в операционной системе Windows 7, то вам предложат установить гаджет Deamon Tools на рабочий стол, я его установил, вы можете согласиться или отказаться от него.
Заходим в программу Deamon Tools Lite, сверху будет написано Бесплатная лицензия. Находим, выбираем и нажимаем на диск с дискетой, при наведении на который будет надпись Записать образ диска.
Перед нами появляется окно Создание образа. Тут можно выбрать привод, скорость чтения от 12.0х до 48.0х, указать место выходного файла образа.
По умолчанию программа сохраняет файл образа в свою папку под названием DAEMON Tools Images с расширением MDX-файлы (*.mdx). Если вы будите пользоваться только программой DAEMON Tools, то можете оставить данный формат. Но если же вы хотите пользоваться еще и другими программами, то рекомендую поменять Тип файла на Стандартные ISO-образы (*.iso).
Имеются и дополнительные настройки, можно поставить или убрать галочки напротив:
- Сжимать данные образа
- Удалить образ при ошибке
- Добавить в каталог образов
- Защитить наш образ паролем
Как все выбрали и настроили нажимаем кнопочку Старт.
Далее выходит окно Прогресс создания образа, можно поставить галочку Закрыть это окно при успешном завершении. Оно может пригодиться если у вас например диск с царапинами и поврежденными секторами.
Чтение и запись образа такого диска займет больше времени чем обычного. А пока вы ждете рекомендую познакомиться с информацией настройка компьютера.
По завершении должно быть 100% общего и текущего состояния, так же после события Чтение трека должна появиться надпись — Создание образа завершено.
Жмем закрыть. На этом процесс создания ISO-образа диска можно считать завершенным.
Создание образа диска — Deamon Tools | Moicom.ru
О программе Ashampoo Burning Studio я уже писал в статье Как записать музыку на диск.
Чтобы скачать Ashampoo нужно перейти на официальный сайт программы, здесь перед вами появится выбор воспользоваться бесплатной Ashampoo Burning Studio 6 FREE или свежей версией программы Ashampoo Burning Studio 12. Двенадцатую версию можно установить бесплатно на пробный период, если она вам понравится, то есть возможность приобрести лицензию данной программы всего за 49,99 $.
Выкладываю три ссылки на бесплатную, 6-ую бесплатную и 12-ую платную версии:
Я воспользуюсь свежей платной 12 версией программы с пробным периодом. Если хотите увеличить срок пробного периода, то на ваш электронный почтовый ящик придет письмо с дальнейшими инструкциями.
После того как скачаете и установите программу Ashampoo, предлагаю познакомиться с информацией как создать образ диска с помощью неё. Для этого запускаем утилиту Ashampoo Burning Studio 12.
Идем на вкладку слева под название Образ диска и выбираем нужный из четырех вариантов:
- Записать образ
- Создать образ
- Создать образ из файлов
- Посмотреть образ диска
Если вы хотите создать образ диска, то выбираем создать образ. Если у вас есть документы, данные, файлы и так далее, то заходим в создание образа из файлов.
Заходим во вкладку создать образ из файлов и выбираем нужное действие. Далее нам предлагают 8 вариантов какой тип образа мы желаем создать:
- Диск с данными
- Диск с данными с расширенными настройками
- Audio CD (для прослушивания музыки в машине)
- Создать MP3 или WMA диск
- Создать видео или слайдшоу DVD диск
- Создать видео или слайдшоу Blu-rey диск
- Video DVD диск из папки
- Video Blu-rey диск из папки
Я выберу Создать видео или слайдшоу DVD диск, вы можете взять любой другой. Попадаем на Начальную страницу создания образа диска. Пишем название записываемого проекта и Далее.
Есть возможность выбрать телевизионную систему и формат экрана и снова Далее.
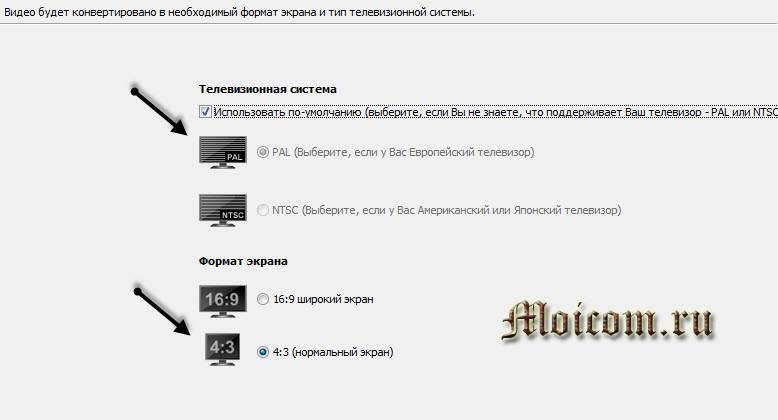
После этого добавляем нужное видео, нажимаем Добавить видео.
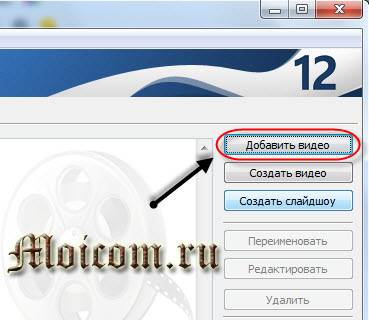
Выбираем нужный видео файл, я выбрал кино Авиатор, в главной роли играет Леонардо Ди Каприо. Фильм хороший, всем советую его посмотреть кто не видели. Нажимаем OK.
Затем наше видео Авиатор появляется на экране и жмем Далее.
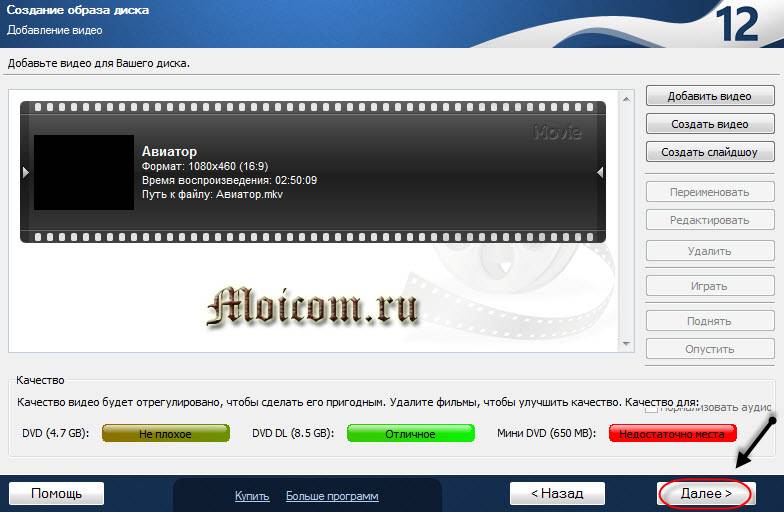
Можно выбрать тему меню или пропустить этот шаг, нажав Далее.
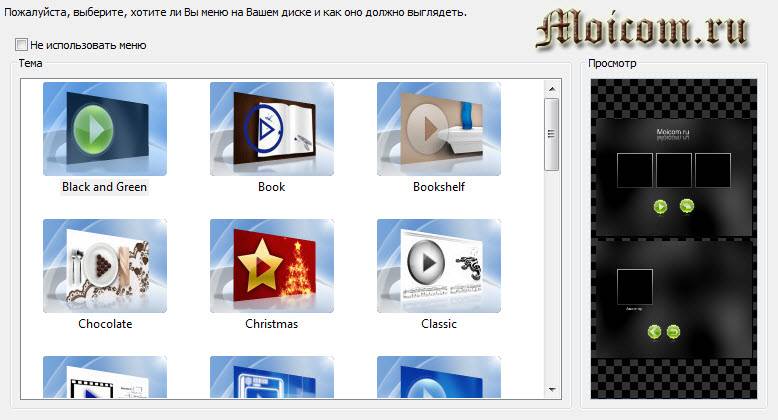
После чего переходим к настройкам сохранения, форматов и размеров. Указываем путь образа диска на жестком диске, выбираем формат образа (желательно выбрать формат ISO), можно ограничить размер образа или оставить его без ограничения. Как всегда Далее.
Затем начинается кодирование нашего видео ролика. В зависимости от качества видео и его объема, время кодирования будет отличаться. В моем случае оно занимает около часа, а на самом деле заняло около двух, в вашем может быть по другому.
По завершении процесса декодирования начинается следующий Статус сохранения в папку.
В завершении, если все прошло успешно, должно выйти следующее окно — Образ диска носитель видео успешно сохранен.
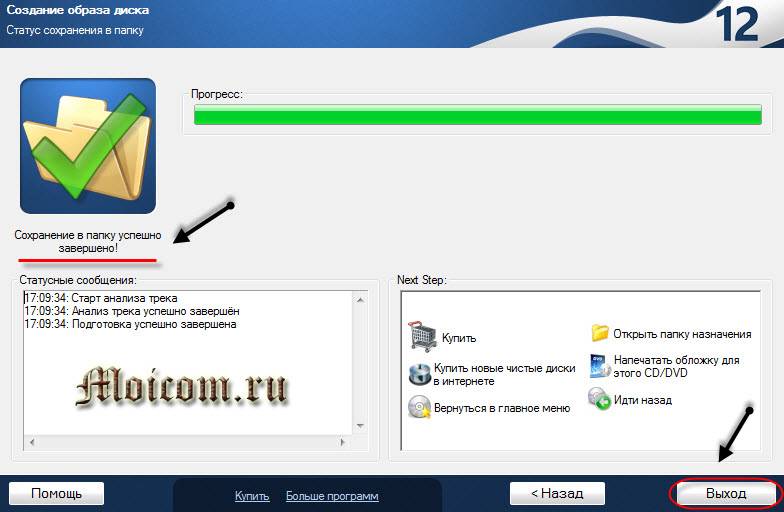
Нажимаем Выход, заходим в папку сохранения и смотрим на полученный результат.
После этого наш новый образ диска Авиатор можно монтировать в виртуальный привод или записать на DVD диск.
Создание образа диска через Ashampoo | Moicom.ru
Программой Nero наверное пользовались все или хотя бы слышали про такую. С помощью неё можно записывать диски разных форматов, делать захват видео, создавать свои презентации, видеоролики и еще кучу всяких возможностей.
На сегодняшний день уже существует Nero 2014, скачать её можно на пробный период с официального сайта или купить за 2899 рублей.
Если вы не хотите платить деньги, то можете скачать Nero 7 через торрент.
Вот две ссылки на программу Nero:
У меня установлена седьмая версия, я к ней привык и считаю её надежной, поэтому примеры буду приводить на ней.
Нам предлагают выбрать место, назвать имя файла и сохранить файл образа в формате (*.nrg), жмем Сохранить. Данный формат принимают большинство программ, которые работают с образами, в том числе и Daemon Tools.
Появляется окно Процесс записи, в котором создается образ для записи, нужно немного подождать.
Далее должно появиться окно Прожиг успешно завершен, нажимаем OK.
В конечном итоге у нас должен получиться вот такой результат Образ Nero 7.nrg.
Вот так можно создавать образа дисков с помощью программы Nero 7.
Создание образа диска с помощью Nero | Moicom.ru
Ну вот друзья и подошла к концу статья создание образа диска или как создать ISO образ диска. Мы научились создавать ISO-образа с помощью таких программ как CDBurner, UltraISO, Deamon Tools, Ashampoo Burning Studio 12 и Nero 7. Какую из них выбрать решать вам.
Благодарю вас что читаете меня в Твиттере.
Оставайтесь на связи — мой канал You Tube.
Если приведенная выше информация оказалась для вас полезной, тогда рекомендую подписаться на обновления моего блога, чтобы всегда быть в курсе свежей и актуальной информации компьютерной грамотности.
Не забудьте поделиться этой информацией с вашими знакомыми и друзьями. Нажмите на социальные кнопки — поблагодарите автора.
С уважением, Дмитрий Сергеев 15 ноября 2013
В статье использованы материалы:
http://wd-x.ru/creating-and-writing-the-image-in-nero/
http://besthard.ru/faq/kak-sozdavat-obrazy-s-pomoshhyu-nero/
http://remontcompa.ru/page,1,2,232-kak-sozdat-obraz-diska.html
http://www.liveinternet.ru/users/ole4ka3786/post221690959/
http://antonkozlov.ru/kak-sdelat/kak-sdelat-obraz-diska-v-nero-i-alcohol-120.html
http://www.k2x2.info/kompyutery_i_internet/nero_8/p7.php
http://lumpics.ru/how-to-burn-the-disk-image-with-nero/
http://moicom.ru/sozdanie-obraza-diska-ili-kak-sozdat-iso-obraz-diska/
Оставить комментарий