
На данный момент все пользуются интернетом, поскольку Интернет — источник знаний! Все хотя бы раз сталкивались с ситуацией, когда возникает необходимость отключить интернет. Например, когда вам необходимо уехать на очень длительное время, либо в нем просто нет необходимости, ну, или на крайний случай, когда нет много времени и лишних денег. Так, как отключить интернет?
Вот, один из способов самостоятельного отключения компьютера от интернета, который займет не более нескольких минут. Если у вас на компьютере установлена, например, операционная система Windows 7, то необходимо сделать следующие действия.
Для начала входим в меню «Пуск», после чего «Панель управления», выбираем там «Сеть и интернет». В открывшемся окне выбираем «Центр управлениями сетями», это главная система управления параметрами подключения сети. В левом углу расположена графа «Изменение параметров адаптера», в которой необходимо выбрать «Сетевые подключения», и с помощью щелчка правой кнопки мыши по значку и нажатия графы «Отключить», происходит выключение кабеля.
Но есть еще один способ отключения от интернета. Можно обратиться к провайдеру, который предоставляет вам услуги подключения к сети интернет. Условия отключения от сети интернет разные, все зависит от того, услугами какого провайдера вы пользуетесь. Может вы хотите как подключить интернет на ютел иди другого оператора. Вам нужно будет либо позвонить и поставить в известность провайдера, либо узнать адрес офиса и сходить туда, чтобы написать заявление о расторжении договора. И интернет будет отключен, в тот же день и деньги за него с этого дня платить не придется. Это самый радикальный способ отключения интернета.
Существует еще один способ, но это если интернет подключен по технологии ADSL. Всякий раз, для входя в сеть интернет, необходимо подключаться к серверу и вводить логин и пароль. Следует нажать на пиктограмму данного подключения и выбрать опцию «Отключить Интернет — соединение». В том случае если все будет сделано правильно, то в доступе к интернету будет отказано.
Но как смешно бы это не звучало, самый простой и быстрый способ отключения от сети интернет, это просто выдернуть кабель из сетевой платы. Либо отключить кабель или модем, который подписывается «Подключение по локальной сети». Нажать правой кнопкой мыши на иконку и в новом открывшемся меню выбрать «Отключить». После того как вы отключили интернет, необходимо проверить точно ли отключились все подключения к интернету.
Итак, из выше перечисленных способов как отключить интернет? Каждый выберет для себя наиболее удобный и приемлемый.
Каждый из нас ни раз сталкивался с ситуациями, когда на какое-то время необходимо отключить интернет. Не просто выключить, а именно деактивировать и, что еще лучше, при этом не платить за него на время отключения.
Причин решиться на такой координальный шаг может быть тьма: от банальной поездки в отпуск, на дачу или переезда вовсе.Отдельной головной болью, которая тоже может заставить любящего родителя задаться пойти на такие крайние меры: ежедневная борьба с неугомонным подростком, неотлипающим от экрана компьютера и уже достаточно смышленым для того, чтобы найти и вставить где-то по-старинке выдернутый из модема провод.
Как отключить интернет на компьютере на время правильно
Многие ошибочно полагают, что раз интернет предоставляет провайдер, то и разбираться придется с ним, а это долгие ожидания ответов оператора, бесконечные переключения с одного специалиста на другого и куча потраченных нервов и времени. Есть конечно народные умельцы, которые предпочитают «поколдовать» над модемом – поменять провода, попросту их отключить и спрятать и многое другое.

Все эти варианты не подходят! Если вы спросите у специалиста, как отключить интернет на компьютере на время, он неизменно скажет вам – через softwar (то есть через программы в самом компьютере) и будет бесконечно прав.
Если подключенный у вас Интернет имеет непосредственное отношение к ADSL (а это значит, что при каждом подключении к сети компьютер или ноутбук просит у вас ввести логин и пароль), то проблем с отключением интернета на устройстве не возникнет. В стандартном меню «пуск» необходимо найти папку «панель управления» и открыть ее. В предложенном списке выбираете «сетевые подключения» и находите там свое ADSL подключение, нажимаете по нему правой кнопкой мыши и выбираете в появившемся списке строку «отключить».
Этого может быть вполне достаточно, но если все таки хочется сделать все наверняка, в той же папке найдите «подключение по локальной сети» и так же отключите выбрав нужную опцию после нажатия правой кнопкой мыши. После таких манипуляций интернет не будет работать до тех пор, пока вы не вернете все обратно. Однако бдительность терять не советуем: в случае, если все это вы делаете во спасение своего чада, периодически контролируйте, не вскрылась ли ваша маленькая тайна и не раскусил ли он, какие настройки нужно вернуть назад, чтобы снова беспрепятственно погружаться в мир компьютерных игр и социальных сетей.

Чтобы предвидеть этот момент лучше всего иметь в компьютере две учетные записи (отдельно для родителей и для детей). Взрослую нужно защитить надежным паролем, а детскую ограничить в возможностях (одной из которые как раз и будет лазанье в настройках компьютера). В противном случае рано или поздно ребенок вернет все на свои места. Не стоит забывать с кем мы имеем дело – если вам для всех манипуляций с отключением компьютера от интернета потребовалось прочтение статьи и пошаговая инструкция, хоть сколько-нибудь понимающий в компьютере ребенок найдет все это чуть ли не интуитивно.
В том же меню «пуск» в «панели управления» выбираете папку «Сеть и Интернет» , а в ней находите первый пункт: «Центр управления сетями». Вам необходимо нажать на него левой кнопкой и выбрать из предложенного меню пункт «Изменение параметров адаптера». Так вы попадаете в старые добрые сетевые подключения, а дальше проделываете все действия, что и владельцы версии XP(они описаны в предыдущем пункте).
Таким образом временно отключить компьютер от интернета можно буквально за пару минут. Главное не забыть, как это делается, чтобы при необходимости без проблем вернуть все назад. Если же обстоятельства изменились и вы подумываете отключить интернет насовсем, обратитесь к провайдеру и вам дадут информацию о том, как можно это сделать
Как полностью заблокировать интернет на компьютере в Windows 7
Как родители сначала учат ребенка говорить, а потом – молчать, так и пользователи компьютера сначала ищут возможность свободного доступа в интернет, а впоследствии – возможность закрыть к нему доступ. Что за причины заставляют отказываться от интернета, и какими простыми методами можно этого достичь, попытаемся рассмотреть в данной статье.
Желание “перекрыть кислород” своему компьютеру может возникнуть в том случае, если вы не желаете оплачивать трафик, который будет расходоваться в ваше отсутствие, или же вас беспокоит бесконтрольный доступ в сеть ваших детей, родственников, сотрудников по работе. Также, вполне понятно опасение утечки информации во время работы со специализированными программами и конфиденциальной информацией. Как вариант, бывает необходимо заблокировать доступ в сеть игровым, или прочим программам, не ограничивая доступ в сеть по-отдельности, а полностью заблокировав выход в интернет.
- Отключение сетевого адаптера в системе
- Установка неверного прокси в системных настройках
- Блокирование исходящих соединений посредством встроенного брандмауэра
- Блокирование соединений при помощи сторонних фаерволов
- Установка родительского контроля в специализированных программах и антивирусах
- Обратится к специалистам для настройки блокировки доступа к Интернет
Этот кардинальный метод напрочь лишает компьютер связи с внешним миром, будь то сеть интернет или локальная сеть. Вам необходимо открыть “Диспетчер устройств” (пройдя по пути Панель управления / Система и безопасность / Система),
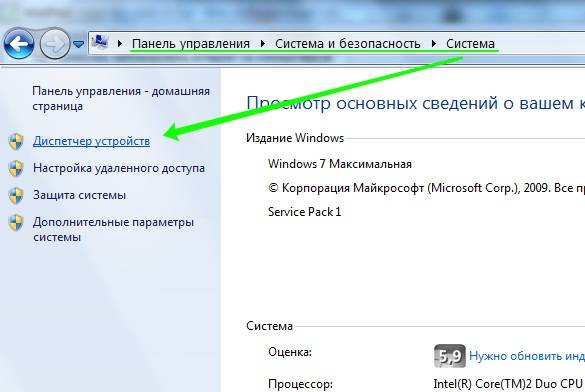
где, найдя вашу сетевую карту, кликните на ее названии правой кнопкой мыши и выберите пункт “Отключить”:
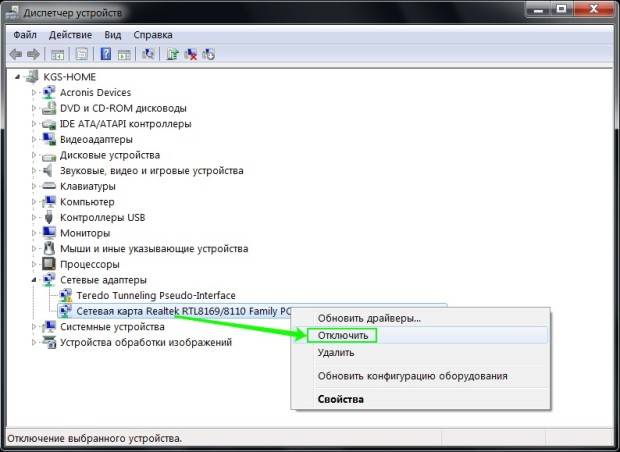
Сетевая карта будет отключена для всех учетных записей компьютера и вернуть ее к работе будет возможно только пользователю с правами администратора, проделав весь путь сначала и выбрав пункт “Задействовать”.
2. Установка неверного прокси в системных настройках
Этот способ заставляет программы использовать ложные настройки прокси-сервера (например, можно указать адрес вашего же компьютера, 127.0.0.1) и хорош тем, что установить его можно для каждой учетной записи в отдельности. Однако одним из недостатков является возможность легко отключить его, если пользователь знает, где это сделать – ограничений пользователя в правах для этой настройки нет.
Запустив Internet Explorer, и открыв “Свойства обозревателя” на вкладке “Подключения”, нажмите кнопку “Настройка сети”:
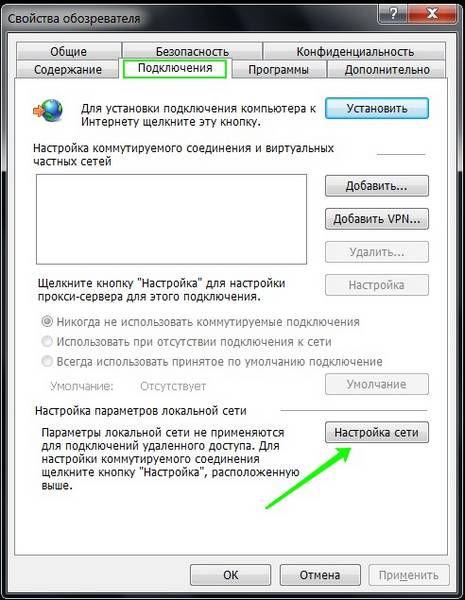
В раскрывшемся окне установите адрес прокси-сервера 127.0.0.1 – и если на вашем компьютере прокси-сервер не установлен, программы, использующие системный прокси, будут сурово обмануты.
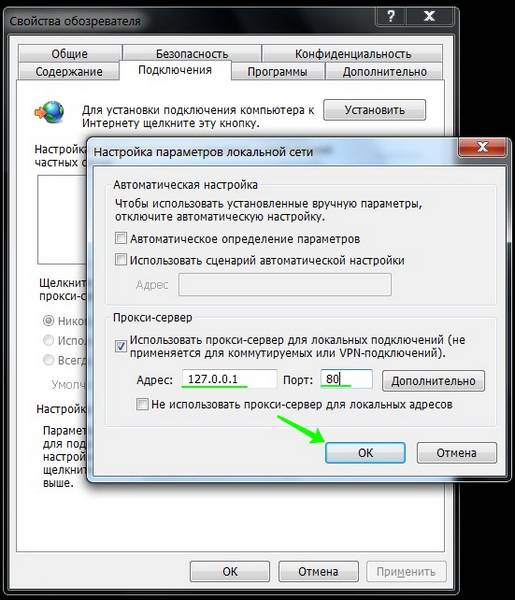
К сожалению, не каждая программа использует адрес системного прокси, так что, быть может, этот метод применим не для каждого случая.
Продвинутым пользователям можно также порекомендовать подмену в файле hosts адресов DNS-серверов. Как работать с этим файлом мы уже писали здесь.
3. Блокирование исходящих соединений посредством встроенного брандмауэра
С помощью этого метода можно запретить исходящие соединения по протоколу TCP, блокировав доступ в интернет программам, пытающимся получить туда доступ.
Откройте настройки брандмауэра (Панель управления / Система и безопасность / Брандмауэр Windows) и выберите пункт “Дополнительные параметры”:
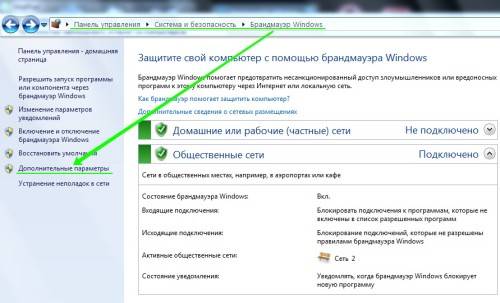
Далее вам необходимо в “Правилах для исходящего подключения” создать новое правило:
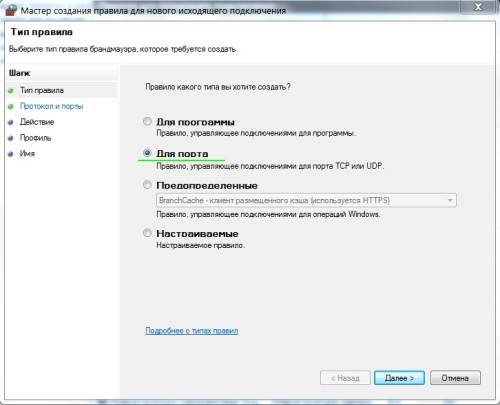
Правило необходимо создавать “для порта”:
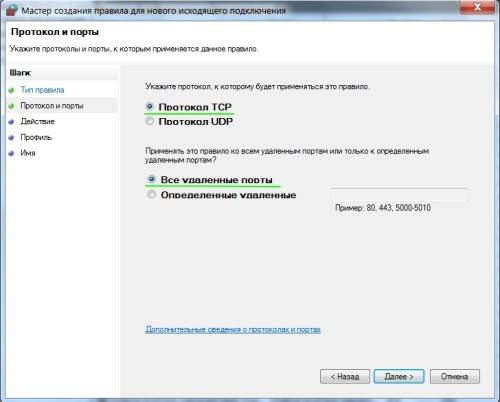
Укажите, что правило для всех уделенных портов:
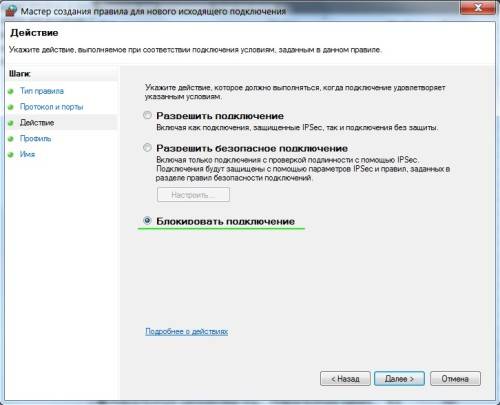
Выберите “блокировать подключение”:
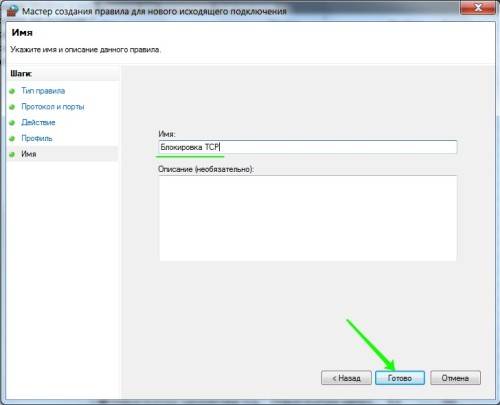
Введите понятное вам название правила:

После создания правила можете убедиться – подключение к интернету блокировано. Теперь, в любое время, можете как отключать его, так и включать заново.
Обратите внимание, что изменение настроек брандмауэра доступно только пользователям с административными привилегиями.
4. Блокирование соединений при помощи сторонних фаерволов
Мы уже описывали здесь возможности фаерволов сторонних изготовителей, настал черед обратить внимание на возможность полностью заблокировать интернет с их помощью. В Outpost Pro, например, это делается чрезвычайно просто – сменой политики на “блокировать все”, для чего нужно кликнуть правой кнопкой мыши на его иконке в системном лотке
и выбрать в меню необходимый пункт:

Такую блокировку легко как включить, так и отключить, поэтому если вы хотите закрыть доступ к интернету другому человеку – заблокируйте изменения настроек при помощи пароля, благо большинство фаерволов и антивирусов это позволяют:
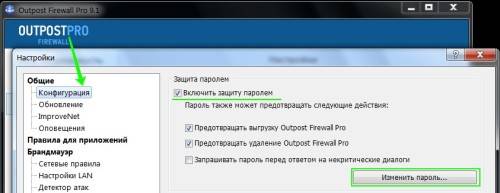
Если вы пользуетесь каким-либо другим фаерволом или антивирусной системой, уверяю вас, там имеются аналогичные настройки.
5. Установка родительского контроля в специализированных программах и антивирусах
Мы уже разбирали родительский контроль в предыдущей статье, однако стоит заметить, что он отлично работает и для блокирования интернета полностью.
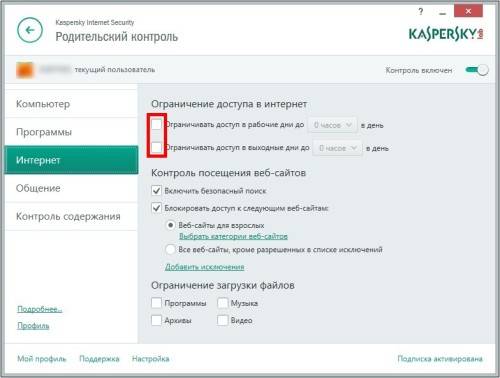
Достаточно всего лишь в настройках доступа в интернет указать период с 00:00 до 00:00, либо любой другой, необходимый вам. Стоит упомянуть, что настройки родительского контроля в каждой программе защищаются паролем, так что изменить их не санкционированно будет очень сложно.
Упомянув способы блокировки доступа в сеть, стоит обратить ваше внимание на тот факт, что имея административные права и некоторый опыт, пользователь может отключить любые ваши ограничения, все зависит только от времени, которое ему понадобится на это. Потому, для обеспечения достаточной безопасности, стоит обязательно ограничивать пользователя в правах. А как это сделать, подробно описано в статье “Разграничение рабочей и административной учетной записи“.
Как отключить интернет для определенного интерфейса в Windows 7?
У меня есть две сетевые карты на моей машине, одна из которых подключается к моей сети и имеет мое подключение к Интернету. Другой подключается к сети соседних друзей при подключении к Интернету. Я не хочу, чтобы Windows волшебным образом решала, какое подключение к интернету использовать, я хочу, чтобы он использовал мой. У меня был некоторый успех за счет гашения DNS-серверов для его подключения, но потом я также потерял разрешение имени хоста в своей сети, и я понимаю, что это не решает все 100%. Как заставить Windows использовать только мое соединение, избегая при этом использования маршрутизатора?
3 Solutions collect form web for “Как отключить интернет для определенного интерфейса в Windows 7?”
Если вам нужно всего лишь добраться до нескольких компьютеров, все из которых подключены к одному маршрутизатору во второй сети, вы также можете настроить его на использование статического IP-адреса без шлюза. Без шлюза вы сможете общаться только с устройствами в одной подсети и подключаться к одному и тому же маршрутизатору (то есть: широковещательный режим).
Технически вы также можете сделать это под DHCP, удалив маршрут 0.0.0.0 для интерфейса с помощью инструмента командной строки ROUTE DELETE для редактирования маршрутов, но вам нужно будет делать это каждый раз, когда ваш IP-адрес обновляется, поэтому переход на статический IP-адрес Намного проще. Просто выберите статический IP-адрес, который не используется, и он должен работать нормально.
Это называется изменением порядка привязки. Это на самом деле дублирующий вопрос, но заданный гораздо более конкретным образом, поэтому я объясню это здесь.
В Windows для определения того, какой сетевой адаптер получает приоритет, используется «порядок привязки». Вы легко можете изменить это в Windows 7:
Откройте свой «Центр управления сетями и общим доступом».
Нажмите «Изменить настройки адаптера» в правой панели.
Это приведет вас к панели управления \ Сеть и Интернет \ Сетевые подключения. Вы также можете попасть туда, выполнив команду «ncpa.cpl».
Нажмите «ALT», чтобы сделать панель меню видимой, и выберите «Дополнительно» (Alt-N приведет вас непосредственно к этому меню) и выберите «Дополнительные настройки».
Это откроет окно «Предварительные настройки», и вы можете настроить там свой порядок привязки.
Это должно позволить вам указать приоритет вашей сети, а это значит, что он будет использоваться в Интернете. Я не уверен, как он будет реагировать на другую подключенную сеть, но это должно быть, по крайней мере, началом, если не решением.
Переупорядочение интерфейсов недостаточно неплохо, по крайней мере, до Windows 7. Это может быть даже лишним. Проблема в том, что Windows, похоже, полностью игнорирует порядок привязки, если у вас установлен приоритет маршрута TCP / IP на «auto» (или, по крайней мере, делает выбор, с которым вы, вероятно, не согласны).
Вот как установить его для реального:
Панель управления -> Сетевой и общий центр
Нажмите «Изменить настройки адаптера» (левая панель)
Затем для каждого из ваших интерфейсов:
Щелкните правой кнопкой мыши значок подключения, выберите «свойства»,
Нажмите «Версия протокола Интернета 4 (TCP / IPv4)» (при этом не проверяйте ее), затем нажмите кнопку «Свойства»
Нажмите кнопку «Дополнительно …» в правом нижнем углу окна «Свойства протокола Интернет версии 4 (TCP / IPv4)».
Отмените проверку «Автоматическая метрика» и установите ее на нужное значение. Более низкие значения имеют приоритет над более высокими значениями.
Если вы хотите поделиться файлами и материалами со своим соседом, вам может потребоваться немного грязнее и явно установить несколько шлюзов со своими соответствующими метриками.
Простые советы на все случаи жизни. Как сделать всё прост
Каждый из нас ни раз сталкивался с ситуациями, когда на какое-то время необходимо отключить интернет. Не просто выключить, а именно деактивировать и, что еще лучше, при этом не платить за него на время отключения.
Причин решиться на такой координальный шаг может быть тьма: от банальной поездки в отпуск, на дачу или переезда вовсе.Отдельной головной болью, которая тоже может заставить любящего родителя задаться пойти на такие крайние меры: ежедневная борьба с неугомонным подростком, неотлипающим от экрана компьютера и уже достаточно смышленым для того, чтобы найти и вставить где-то по-старинке выдернутый из модема провод.
Как отключить интернет на компьютере на время правильно
Многие ошибочно полагают, что раз интернет предоставляет провайдер, то и разбираться придется с ним, а это долгие ожидания ответов оператора, бесконечные переключения с одного специалиста на другого и куча потраченных нервов и времени. Есть конечно народные умельцы, которые предпочитают «поколдовать» над модемом – поменять провода, попросту их отключить и спрятать и многое другое.
Если подключенный у вас Интернет имеет непосредственное отношение к ADSL (а это значит, что при каждом подключении к сети компьютер или ноутбук просит у вас ввести логин и пароль), то проблем с отключением интернета на устройстве не возникнет. В стандартном меню «пуск» необходимо найти папку «панель управления» и открыть ее. В предложенном списке выбираете «сетевые подключения» и находите там свое ADSL подключение, нажимаете по нему правой кнопкой мыши и выбираете в появившемся списке строку «отключить».
Этого может быть вполне достаточно, но если все таки хочется сделать все наверняка, в той же папке найдите «подключение по локальной сети» и так же отключите выбрав нужную опцию после нажатия правой кнопкой мыши. После таких манипуляций интернет не будет работать до тех пор, пока вы не вернете все обратно. Однако бдительность терять не советуем: в случае, если все это вы делаете во спасение своего чада, периодически контролируйте, не вскрылась ли ваша маленькая тайна и не раскусил ли он, какие настройки нужно вернуть назад, чтобы снова беспрепятственно погружаться в мир компьютерных игр и социальных сетей.
В том же меню «пуск» в «панели управления» выбираете папку «Сеть и Интернет» , а в ней находите первый пункт: «Центр управления сетями». Вам необходимо нажать на него левой кнопкой и выбрать из предложенного меню пункт «Изменение параметров адаптера». Так вы попадаете в старые добрые сетевые подключения, а дальше проделываете все действия, что и владельцы версии XP(они описаны в предыдущем пункте).
Таким образом временно отключить компьютер от интернета можно буквально за пару минут. Главное не забыть, как это делается, чтобы при необходимости без проблем вернуть все назад. Если же обстоятельства изменились и вы подумываете отключить интернет насовсем, обратитесь к провайдеру и вам дадут информацию о том, как можно это сделать.
Как отключить интернет на компьютере с Windows, ведь не всегда постоянная связь с всемирной паутиной необходима на ПК или ноутбуке.
Запрет доступа в сеть может быть вызван соображениями безопасности или простым желанием ограничить посещение сайтов для ребенка. Существует несколько простых, но эффективных вариантов отключения.
Способы отключения интернета
Отключить компьютер от интернета можно множеством разных способов.
Для того, чтобы узнать, какая у Вас операционная система, прочитайте эту статью.
Каждый из них имеет плюсы и минусы, а некоторые требуют наличия сторонних утилит. Поэтому вы можете выбрать тот из них, который больше подойдет конкретно в вашем случае:
- Отключение сетевого устройства. Делается это программным способом. Необходимо зайти в «Панель управления», выбрать раздел «Центр управления сетями и общим доступом», а в нем – пункт «Изменение параметров адаптера». В появившемся окне В открывшемся списке найдите название вашей сетевой карты, кликните по ней правой кнопкой мыши и нажмите «Отключить». Минус подобного подхода в том, что вы лишаетесь доступа и в локальную сеть.

- Изменение настроек в Вашей антивирусной программе. Рассмотрим это на примере работы с антивирусной программой Аваст. Для этого правой мышкой вызываем меню на значка Аваст рядом с часами и выбираем пункт «Включить автономный режим» , при этом в своей сети Вы сможете работать свободно, но в интернет выйти не сможете на этом пк.
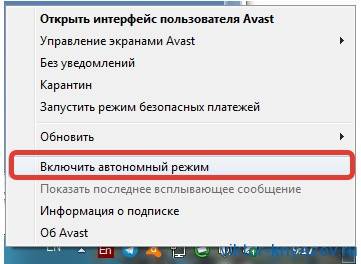
- Блокирование доступа с помощью простого отключения сетевого кабеля от Вашего компьютера или отключение питания на самом роутере (устройство раздачи интернета у Вас дома)
Справочная информация
Зная, как отключить интернет на компьютере в Windows, вы без труда сможете обезопасить информацию на его жестких дисках от доступа извне и исключите возможность связи с Всемирной паутиной для детей. Если при выполнении одной из перечисленных выше операций у вас возникли трудности, свяжитесь со мной по электронной почте, указанным на сайте. Я помогу вам отключить компьютер от интернета или проконсультирую по другим вопросам, связанным с работой ПК или приложений.
Для тех, кто хочет полностью освоить свой компьютер и использовать все его возможности, предлагаю познакомиться с моим видео курсом «Как стать уверенным пользователем компьютера за 3 недели»
Делитесь этой новостью со своими друзьями!
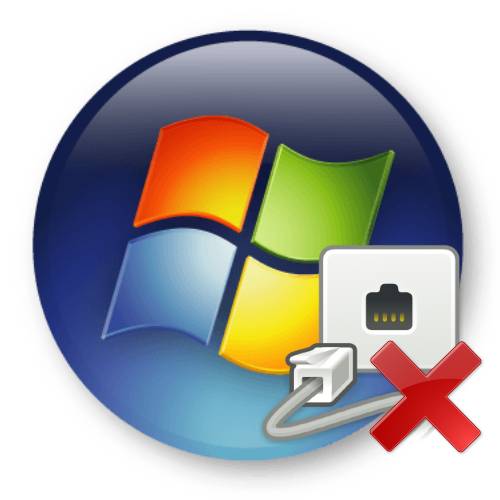
Бывают такие ситуации, что пользователь создал много различных подключений к интернету, которыми сейчас не пользуется, и они видны на панели «Текущие подключения». Рассмотрим, как избавиться от незадействованных сетевых соединений.
Чтобы деинсталлировать лишние соединения с интернетом, заходим в Виндовс 7 с правами администратора.
Данный способ подойдет для начинающего пользователя Виндовс 7.
-
- Заходим в
«Пуск»
-
- , идём в
«Панель управления»
- .
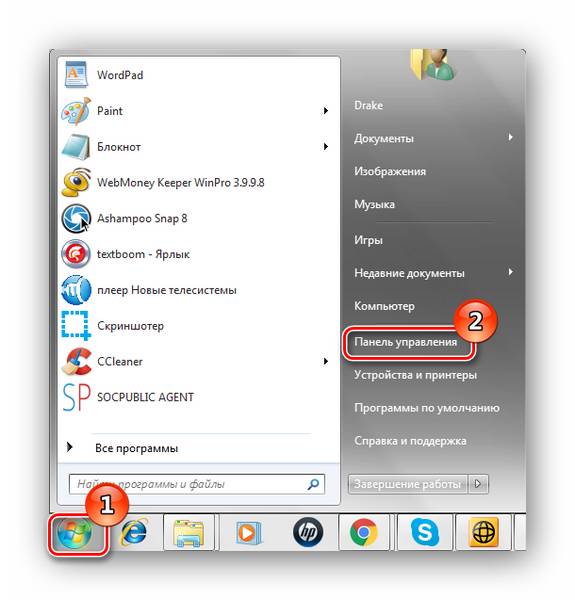
В подразделе «Просмотр» выставляем значение «Крупные значки».
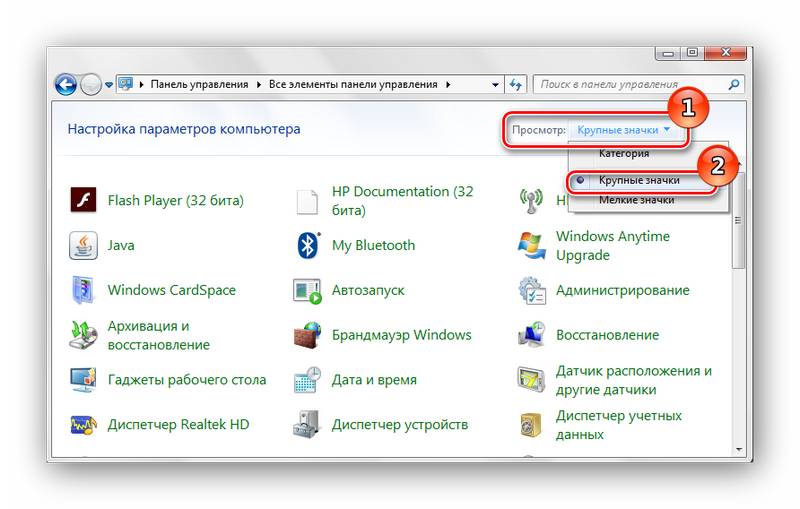
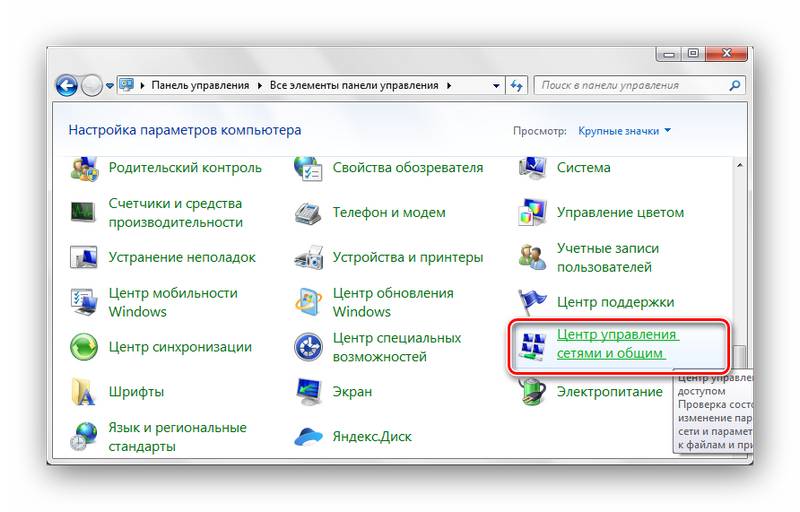
Перемещаемся в «Изменение параметров адаптера».
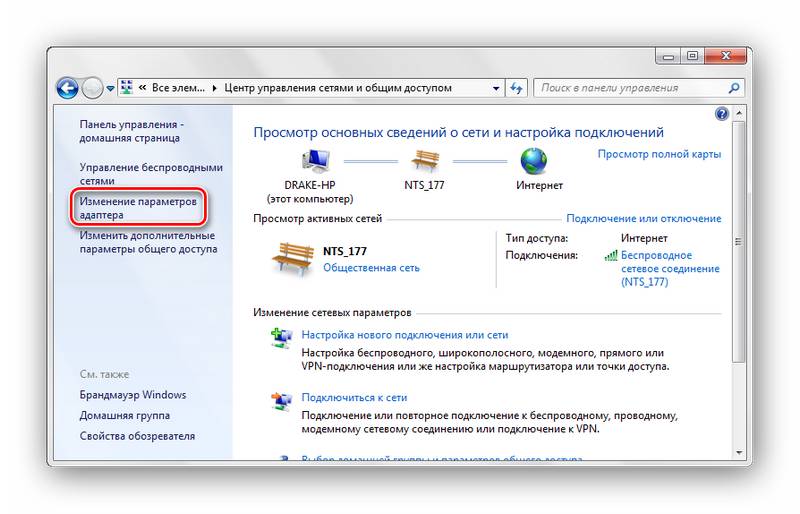
Сначала выключаем (если включено) нужное подключение. После чего жмём ПКМ и щелкаем по «Удалить».
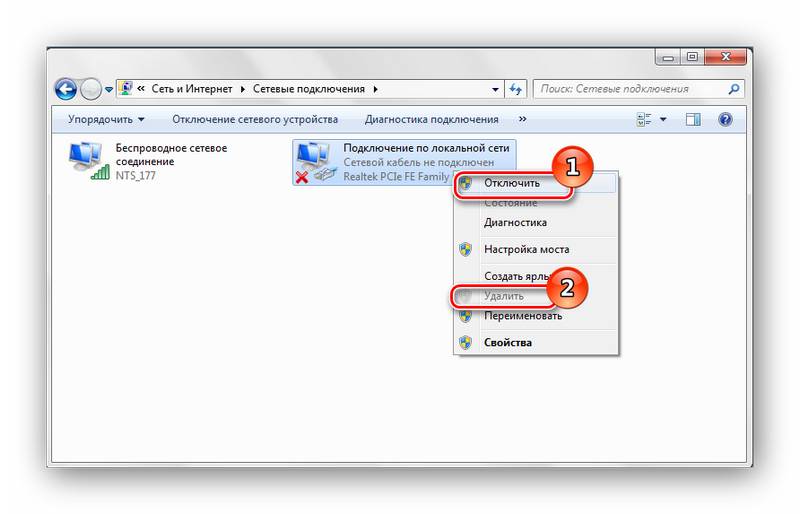
Возможна такая ситуация, что на компьютере было создано виртуальное сетевое устройство и сетевое подключение, которое связано с ним. Чтобы избавится от данного подключения, потребуется деинсталлировать сетевое устройство.
-
- Открываем
«Пуск»
-
- и жмём ПКМ по наименованию
«Компьютер»
-
- . В контекстном меню переходим в
«Свойства»
- .
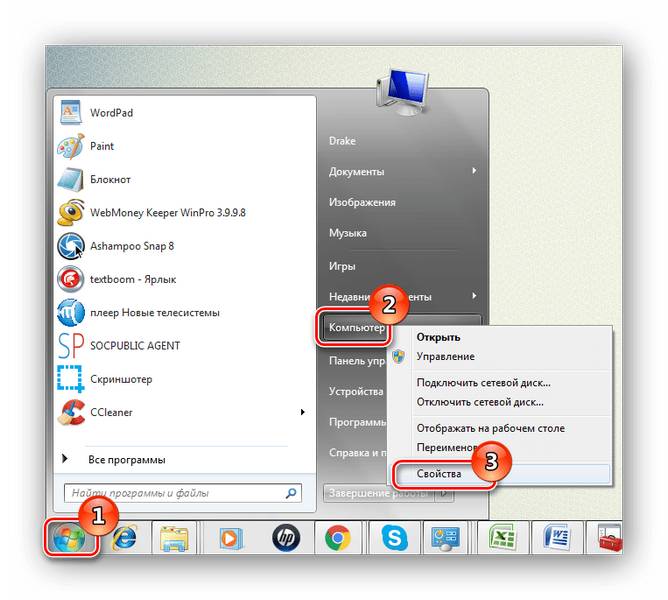
В открытом окне переходим в «Диспетчер устройств».
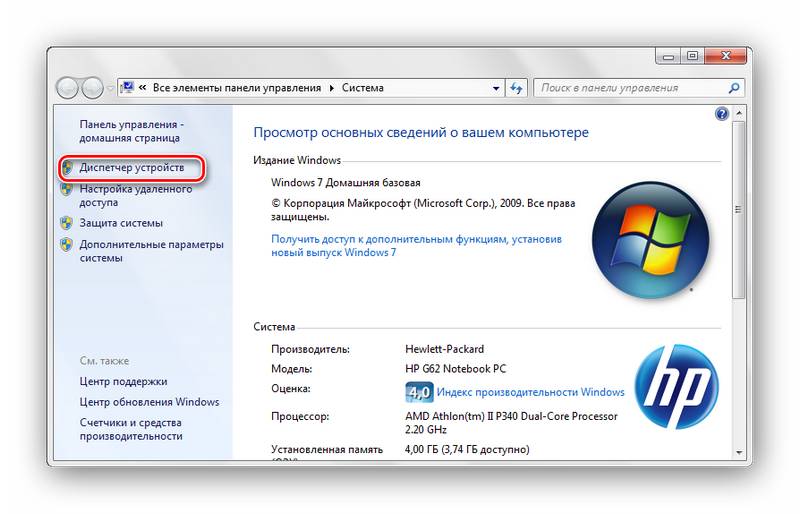
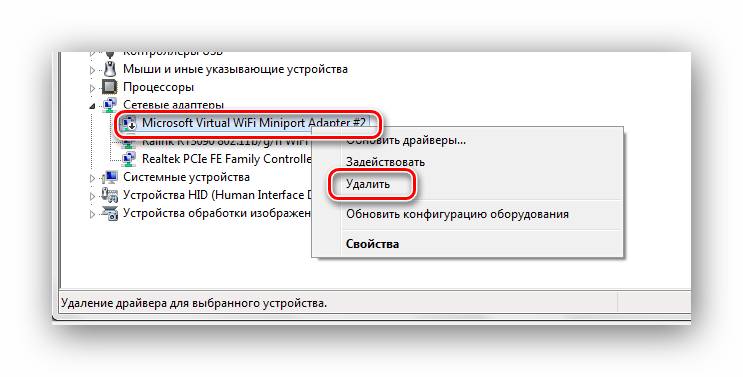
Будьте внимательны, не производите удаления физических устройств. Это может привести систему в нерабочее состояние.
Данный способ подойдет для более опытных пользователей.
-
- Нажимаем комбинацию клавиш
«Win+R»
- и вводим команду regedit .
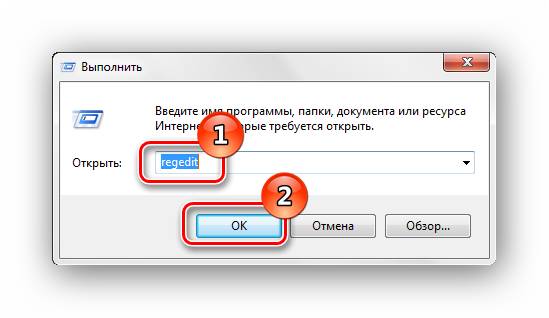
Переходим по пути:
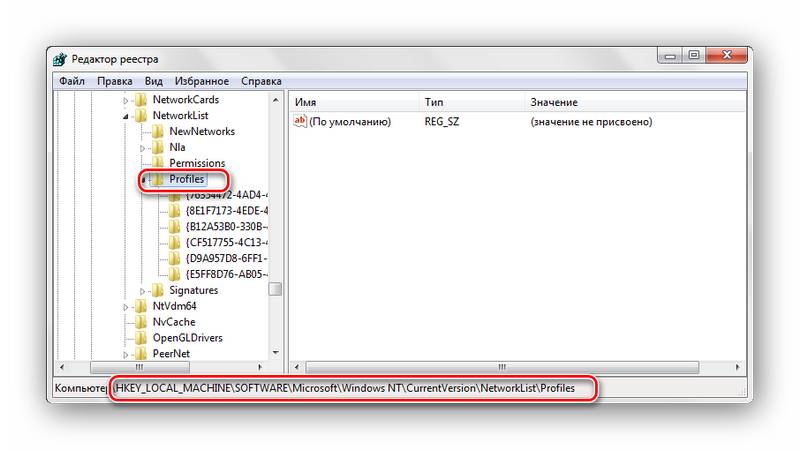
Удаляем профили. Кликаем ПКМ по каждому из них и выбираем «Удалить».
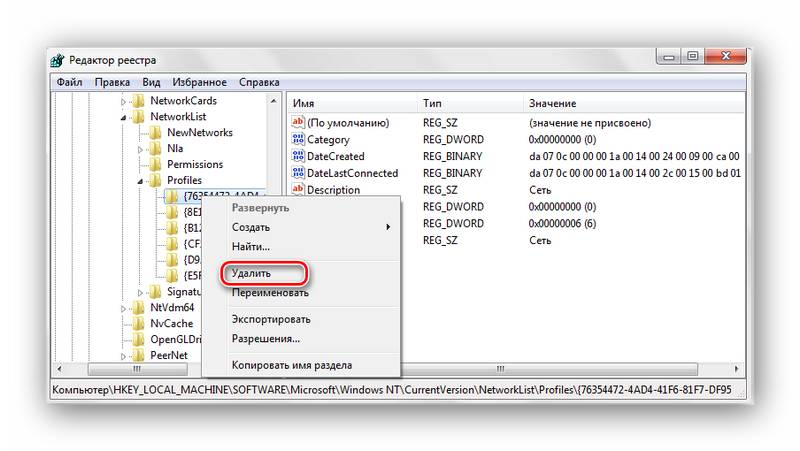
Перезагружаем ОС и устанавливаем подключение заново.
При помощи несложных действий, описанных выше, избавляемся от ненужного сетевого подключения в Виндовс 7.
Отблагодарите автора, поделитесь статьей в социальных сетях.
Вася: 17 сентября в 20:45
Как настроить uTorrent на последовательную загрузку uTorrent 3.5.4 в указанной вкладке нет таких параметров!
Александр: 17 сентября в 20:29
Как посмотреть пароли в Mozilla Firefox В паролях отображается старый пароль на яндекс почту, еще 2016 года. Фаерфокс без запроса при открытии яндекс почты входит в нее. Но как узнать действующий пароль на почту, при попытке смены пароля яндекс говорит, что пароль менялся 9 месяцев назад.
Катерина Тараскина: 17 сентября в 20:07
Browsec VPN для Mozilla Firefox: моментальное получение доступа к заблокированным сайтам Здравствуйте, Александр. На момент написания статьи дополнение Browsec было простейшим решением для смены IP-адреса, поскольку не имело ни настроек, а подключалось лишь к одному прокси-серверу. В тот период расширение распространялось полностью бесплатно и не имело встроенных покупок.
Сегодня ситуация несколько изменилась: в расширение были до
Аноним: 17 сентября в 20:07
Установка VirtualBox Guest Additions Вообще папке с установленным ВиртуалБокс ничего не лежит.
Гость: 17 сентября в 19:25
Отключение обновления Яндекс.Браузера А еще в «Планировщике заданий Windows» можно изменить интервал частоты обращения за новыми обновлениями Яндекс Браузера, c «каждые 3 часа» (по умолчанию) на 1 раз в неделю или месяц.
Александр: 17 сентября в 19:18
Перемещение строк в Microsoft Excel Мне надо переставить слова при помощи формулы или значком который естьв программе
Аноним: 17 сентября в 19:16
Перемещение строк в Microsoft Excel Мне надо переставить слова при помощи формулы или значком
- Ноутбук или компьютер
- Провайдер
- Специальные программы и папка «Сетевые подключения».
- Модем или кабель подключения по локальной сети.
Все пользователи компьютеров и ноутбуков знакомы с ситуациями, когда требовалось отключить Интернет на некоторое время. Например, когда приходится уехать на долгое время в другую страну, когда в нем просто отсутствовала необходимость или когда не было на него достаточно времени и денег. А многие родители отключают интернет школьникам, чтобы они не проводили время в социальных сетях. Да, именно такие ситуации чаще всего и являются причиной временного отключения Интернета. Ведь подростки уже прекрасно разбираются в компьютерной начинке, знают, где находится модем или где к системному блоку подсоединяется кабель, так что просто вариант его выдернуть из питания не подойдет – подросток запросто включит технику снова. Как заблокировать Интернет на компьютере, чтобы ребенок не имел к нему доступа?
Все специалисты рекомендуют отключать Интернет именно программным способом, то есть через software. Для этого понадобится операционная система Windows, поскольку в ней проще всего отключать работу Интернета. Разберем способы, которые подходят для XP, Windows 7 и Windows 8. Существуют разные способы отключения интернета для XP и для Windows 7. Если компьютер работает под системой Windows XP, то нужно в первую очередь зайти в окно «Панель управления», которое обычно находится в стандартизированном меню «Пуск». В списке, который появится при щелчке левой кнопки мыши, следует найти папку «Сетевые подключения». Здесь находятся все утилиты, так или иначе связанные с работой Интернета. Главное, чтобы сам подросток не знал о таком способе отключения Интернета, иначе ему ничего не будет стоить снова его включить.
Если он подключен по стандартной технологии ADSL, когда каждый раз нужно подключение к серверу с вводом логина и пароля, то следует нажать на иконку этого подключения и выбрать функцию «Отключить Интернет – соединение». Если все будет сделано верно, то в доступе к Интернету будет отказано. Если ребенок узнал о том, как отключить или включить сеть с помощью программного обеспечения, то следует пойти на следующий шаг. Нужно отключить сам модем или кабель, который обычно подписывается как «Подключение по локальной сети». Рядом с ним будет размещен рисунок модема. Нужно нажать по данной ссылке пару раз правой кнопкой мыши — тогда в появившемся меню появится графа «Отключить», которую и нужно выбрать. По ней щелкают левой кнопкой мыши два раза, затем проверяют, действительно ли отключились все подключения Интернета.
Если на компьютере или ноутбуке установлена другая операционная система, допустим, Windows 7, то нужно сделать следующие действия. Во-первых, нужно открыть «Панель управления» в меню «Пуск», где и будет находиться папка «Интернет» или «Сеть». Там можно обнаружить другую папку под названием «Центр управления сетями». Именно там и находится главная система управления параметрами подключений. В самом левом крайнем меню можно найти графу «Изменение параметров адаптера». Там находится пункт «Сетевые подключения», который выглядит примерно так же, как и в XP. Выключение модема или кабеля осуществляется щелчком правой кнопки мыши по иконке и нажатию графы «Отключить». Включить можно тем же способом.
Теперь стало известно, как отключить Интернет на компьютере самостоятельно. Это займет буквально пару минут. Ну, а если хочется совсем отключить интернет, можно обратиться к провайдеру и договориться с ним о временном прекращении работы договора. Интернет будет отключен в тот же день, а деньги за него платить не придется. Многие выбирают именно этот радикальный способ отключения Интернета.
Бывают такие случаи, когда надобно отключить временно интернет, но дабы об этом не узнали. Скажем, если есть довольно зрелый ребенок, и вы хотите его немножко отвлечь от интернета и компьютера.

1. Если ребенок довольно отлично разбирается в компьютере и знает, где находится модем, то вариант его легко отключить не подходит. Чай ребенок подойдет к модему, увидит, что он не работает, от того что не будут гореть соответствующие индикаторы, и легко его включит. Следственно отключите интернет программным методом, т.е. непринужденно в Windows.
2. Существуют различные методы отключения интернета для Windows XP и для Windows 7. В Windows XP зайдите в «Панель управления», которая находится в меню «Пуск». В появившемся списке обнаружьте «Сетевые подключения». Если ваш интернет подключен по спецтехнологии ADSL, т.е. вы всякий раз делаете подключение к серверу, вводя логин и пароль, то нажмите на этом подключении правую кнопку мыши и выберите «Отключить». Интернет — соединение отключено, т.е. доступа в интернет нет. Но если ребенок знает, как подключаться к интернету, то этого будет неудовлетворительно. Отключите сам модем. Традиционно он имеет имя «Подключение по локальной сети». Нажмите по данной ссылке правой кнопкой мыши и в появившемся меню выберите также «Отключить». Все, сейчас подключить интернет становится безусловно немыслимым, от того что система не видит энергичных подключений и не знает, куда делать запросы. Включение модема осуществляется таким же методом (ПКМ – Включить и подождать пару минут, пока система его положительно настроить и определит).
3. Если на вашем компьютере установлена Windows 7, то подобно: откройте «Панель управления», которая находится в меню «Пуск». После этого в предложенных категориях выберите «Сеть» и «Интернет». Сейчас из 3 предоставленных пунктов потребуется 1-й – «Центр управления сетями». В левом меню выберите пункт «Метаморфоза параметров адаптера». Сейчас вы перейдете в те же «Сетевые подключения», что и на Windows XP. Последующий алгорифм действий аналогичен вышеописанному.
В операционной системе Windows существует вероятность настроить кнопки мыши в соответствии со своими предпочтениями и вероятностями. Включенная правая кнопка комфортна раньше каждого для левшей, но для людей, у которых «рабочей» рукой является правая, такие настройки весьма неудобны и непривычны. Дабы отключить правую кнопку мыши, нужно совершить несколько действий.

1. Из меню «Пуск» вызовите «Панель управления». В зависимости от настроек определенного компьютера панель может быть доступна сразу либо будет находиться в разделе «Настройки». В открывшемся окне перейдите в категорию «Принтеры и другое оборудование» и выберите значок «Мышь». Если «Панель управления» имеет типичный вид, кликните по необходимому значку сразу. Откроется новое диалоговое окно.
2. В окне «Свойства: Мышь» перейдите на вкладку «Кнопки мыши». В разделе «Конфигурация кнопок» снимите маркер с поля наоборот строки «Обменять предназначение кнопок». Новые настройки ступают в силу сразу же, следственно следующие команды активируйте теснее левой кнопкой мыши. Нажмите на кнопку «Применить» внизу окна и кнопку «ОК» (либо значок Х), дабы закрыть окно свойств.
3. Диалоговое окно «Свойства: Мышь» разрешает не только изменить предназначение кнопок, но и настроить устройство для работы в оптимальном и удобном для вас режиме. Если вы пользуетесь для открытия папок и запуска приложений двойным кликом, установите скорость выполнения двойного щелчка мыши, воспользовавшись ползунком на вкладке «Кнопки мыши».
4. Дабы изменить вид курсора мыши, перейдите на вкладку «Указатели». С поддержкой выпадающего списка установите вид курсоров, тот, что вам понравится. Во вкладке «Колесико» установите число строк, на которое будет перемещаться страница при прокрутке колесика мыши. Позже настройки нажмите кнопку «Применить» и закройте окно.
5. Если вы хотите убрать двойственный клик для вызова файлов и папок, откройте всякую папку на своем компьютере. В верхней строке меню из раздела «Сервис» выберите пункт «Свойства папки». В открывшемся диалоговом окне перейдите на вкладку «Всеобщие». В разделе «Щелчки мышью» установите маркер наоборот сроки «Открывать одним щелчком, выделять указателем». Нажмите кнопку «Применить» и закройте окно свойств.

Вам понадобится
- Изменение настроек указателя мыши.
1. Перед отключением правой кнопки мыши задумайтесь, будет ли вам комфортно включать и выключать эту функцию, чай вы наверно не хотите трудиться без комфортного контекстного меню. В таких случаях лучшим решением будет создание второго пользователя, если вы этого еще не сделали.
2. Перейдите к апплету «Учетные записи пользователей». Нажмите меню «Пуск» и нажмите на элемент «Панель управления». В открывшемся окне обнаружьте значок «Учетные записи пользователей» и двукратно щелкните по нему левой кнопкой мыши . В открывшемся окне апплета сделайте новую учетную запись, нажав ссылку «Создание учетной записи».
3. В новом окне введите наименование новой «учетки», к примеру, «Дочь», «Максимка» и т.д. Обратите внимание, что это имя будет отображаться в окне приветствия и в заголовке меню «Пуск». На странице выбора типа учетной записи поставьте отметку наоборот пункта «Ограниченная запись», если вашему ребенку понадобится запускать только несколько приложений (без применения жесткого диска) либо «Менеджер компьютера», если ребенок теснее довольно зрелый.
4. Позже нажатия кнопки «Сотворить учетную запись» вы окажетесь на основной странице апплета, где дозволено изменить настройки новой учетной записи, задать пароль, изменить фоновое изображение и т.д. Нажмите меню «Пуск», после этого кнопку «Выйти из системы». В открывшемся окне нажмите кнопку «Смена пользователя».
5. Выберите новую запись на экране приветствия. Позже загрузки сеанса нажмите сочетание клавиш Win + R и введите команду regedit, дабы открыть редактор реестра. В окне программы нужно перейти к веткам реестра, которые находятся в левой части. Обнаружьте папку HKEY_CURRENT_USERSoftwareMicrosoftWindowsCurrentVersionPoliciesExplorer и замените значения параметров «NoTrayContextMenu» и NoViewContextMenu» с «hex:01,00,00,00» на «hex:00,00,00,00».
6. Для использования изменений перезагрузите компьютер и войдите под учетной записи ребенка, дабы проверить внесенные метаморфозы.
Видео по теме
Интернет настоль плотно вошел в повседневную жизнь, что в той либо другой степени стал удовлетворять спросы фактически всех категорий населения. Впрочем в некоторых случаях глобальная сеть способна навредить пользователям, и тогда им требуется отключить доступ к интернету.
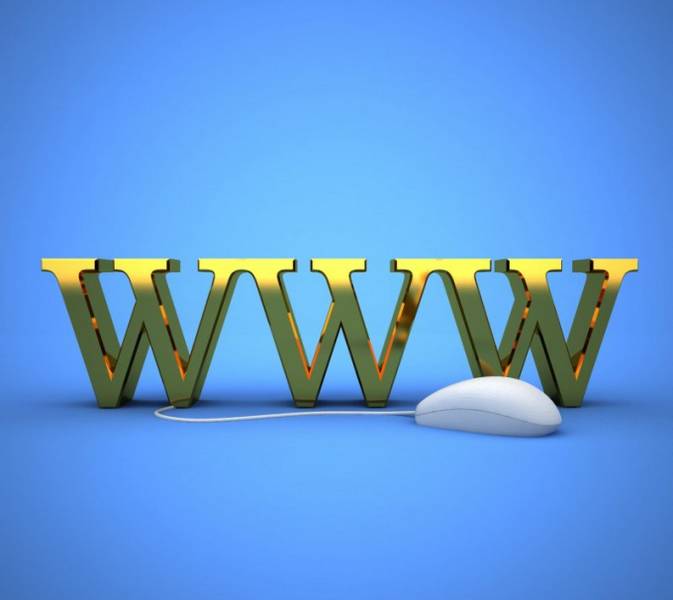
1. В большинстве случаев при отключении интернета в сети требуется лишь прекрастить сеанс связи. Для этого зайдите в основное меню «Пуск» на своем компьютере и нажмите на раздел «Панель управления». В открывшемся списке подразделов обнаружьте графу «Центр управления сетями», нажмите на нее, позже чего разыщите ссылку на нынешнее подключение. Кликните по этой ссылке и в нижней части окна обнаружьте кнопку «Отключить». Как только вы нажмете на нее, соединение с сетью интернета прервется.
2. Если вам требуется запретить пользоваться интернетом, способ отключения от глобальной сети будет иным. Скажем, когда компьютером пользуются сразу несколько членов семьи и вам нужно контролировать одного из них, воспользуйтесь функциями защитной программы Касперского. Зайдите в систему Kaspersky Internet Security, нажав на соответствующую иконку, и обнаружьте вкладку «Родительский контроль». В перечне функций разыщите ссылку «отключить доступ к интернету» либо «ограничить», где проставьте то время, на которое требуется отключить выход в интернет.
3. Порой на время своего отсутствия нужно отключить доступ к интернету каждым допустимым пользователям. В этом случае запустите браузер Internet Explorer и обнаружьте в разделе меню «Сервис» ссылку «Свойства обозревателя». Нажмите на эту ссылку и в открывшемся окне выберите подраздел «Оглавление». Позже чего перейдите на вкладку «Лимитация доступа» и нажмите на энергичную ссылку «Включить».
4. Разыщите в том же подразделе «Лимитация доступа» вкладку «Всеобщие» и кликните по ссылке «Сотворить пароль». Применяя знаки, латинские, русские буквы и цифры, сгенерируйте пароль, введите его два раза и сделайте подсказку. После этого нажмите на «ОК», установив тем самым пароль доступа к интернету, и помимо вас огромнее никто не сумеет выходить в глобальную сеть.
Оставить комментарий