Из командной строки вы можете запустить установку программы в интерактивном или тихом режиме.
Также при установке программы из командной строки вы можете настроить имя пользователя и пароль для доступа к программе. Программа будет запрашивать имя пользователя и пароль при попытке пользователя удалить или остановить ее, а также изменить ее параметры.
Чтобы запустить мастер установки программы из командной строки,
введите в командной строке setup.exe или msiexec /i .
Чтобы установить программу или обновить версию программы в тихом режиме (без запуска мастера установки программы),
введите в командной строке setup.exe /pEULA=1 /pKSN=1|0 /pINSTALLLEVEL= /pALLOWREBOOT=1|0 /pSKIPPRODUCTCHECK=1|0 /pSKIPPRODUCTUNINSTALL=1|0 /s
msiexec /i EULA=1 KSN=1|0 INSTALLLEVEL= ALLOWREBOOT=1|0 ADDLOCAL= SKIPPRODUCTCHECK=1|0 SKIPPRODUCTUNINSTALL=1|0 /qn ,
- EULA=1 означает, что вы принимаете положения Лицензионного соглашения. Текст Лицензионного соглашения входит в . Согласие с положениями Лицензионного соглашения является необходимым условием для установки программы или обновления версии программы. Если значение этого параметра не указано при установке в тихом режиме, программа не будет установлена.
- KSN=1|0 означает согласие (1) или отказ (0) участвовать в программе Kaspersky Security Network (далее также «KSN»). Текст Положения об участии в KSN входит в комплект поставки Kaspersky Endpoint Security . Указание значения параметра необязательно. Если в команде не указано значение параметра KSN , то при первом запуске Kaspersky Endpoint Security откроется окно с запросом на участие в программе KSN.
- INSTALLLEVEL= указывает на тип установки Kaspersky Endpoint Security . Указание значения параметра необязательно. Если в команде не указано значение параметра INSTALLLEVEL , по умолчанию выполняется стандартная установка программы.
Вместо вы можете указать следующие значения параметра INSTALLLEVEL:
- 100 . Выполняется базовая установка программы.
- 200 . Выполняется стандартная установка программы.
- 300 . Выполняется установка всех компонентов программы.
Перезагрузка компьютера может понадобиться после обновления версии программы или в случае, если во время установки Kaspersky Endpoint Security обнаружено и удалено стороннее антивирусное программное обеспечение.
ADDLOCAL= указывает, какие компоненты должны быть установлены дополнительно к компонентам, выбранным по умолчанию в режиме стандартной установки. Указание значения параметра необязательно.
Вместо вы можете указать следующие значения параметра ADDLOCAL:
- MSBitLockerFeature . Выполняется установка компонента Microsoft BitLocker Manager.
- AntiAPTFeature . Выполняется установка компонента KATA Endpoint Sensor.
Чтобы установить программу или обновить версию программы с установкой имени пользователя и пароля, подтверждающих право на изменение параметров программы и операции с программой, выполните следующие действия:
-
Если вы хотите установить программу или обновить версию программы в интерактивном режиме, введите в командной строке следующую команду:
msiexec /i KLLOGIN= KLPASSWD=***** KLPASSWDAREA= .
Если вы хотите установить программу или обновить версию программы в тихом режиме, введите в командной строке следующую команду:
setup.exe /pEULA=1 /pKSN=1|0 /pINSTALLLEVEL= /pKLLOGIN= /pKLPASSWD=***** /pKLPASSWDAREA= /s
msiexec /i EULA=1 KSN=1|0 INSTALLLEVEL= KLLOGIN= KLPASSWD=***** KLPASSWDAREA= ALLOWREBOOT=1|0/qn .
Вместо вы можете указать одно или несколько из следующих значений параметра KLPASSWDAREA (через точку с запятой), соответствующих операциям, для которых требуется подтверждение:
- SET . Изменение параметров программы.
- EXIT . Завершение работы программы.
- DISPROTECT . Выключение компонентов защиты и остановка задач проверки.
- DISPOLICY . Выключение политики Kaspersky Security Center.
- DISCTRL . Выключение компонентов контроля.
- REMOVELIC . Удаление ключа.
- UNINST . Удаление, изменение или восстановление программы.
- REPORTS . Просмотр отчетов.
Во время установки программы или обновления версии программы в тихом режиме поддерживается использование следующих файлов:
- setup.ini , содержащего общие параметры установки программы;
- конфигурационного файла install.cfg , содержащего параметры работы Kaspersky Endpoint Security;
- setup.reg, содержащего ключи реестра.
Файлы setup.ini, install.cfg и setup.reg должны быть расположены в одной папке с дистрибутивом Kaspersky Endpoint Security 10 Service Pack 2 для Windows.
Эта документация перемещена в архив и не поддерживается.
Установка из командной строки — указание параметров
Применимо к: Forefront Protection for Exchange
Дата изменения раздела: 2010-05-10
Как запустить программу с параметрами командной строки
Нередко для разнообразных программ приходится указывать специальные параметры командной строки, которые должны активироваться при ее запуске. К примеру, в программе QIP, чтобы не надоедала лишними сервисами, в параметрах необходимо указать ключ “/isolated”. Как это сделать?
Кстати данный ключ в QIP лично я использую всегда – он превращает программу в тот старый добрый QIP, каким он был когда-то, без толпы надоедливых сервисов и всякой дряни. Остается лишь сама “аська”.
Ну да мы отвлеклись. Запустить программу с параметрами командной строки несложно. Для этого нужно сначала создать ее ярлык на рабочем столе либо в панели задач.
Щелкните на значке программы в папке Program Files либо в списке Все программы правой кнопкой мыши и выберите команду Отправить > Рабочий стол (создать ярлык).
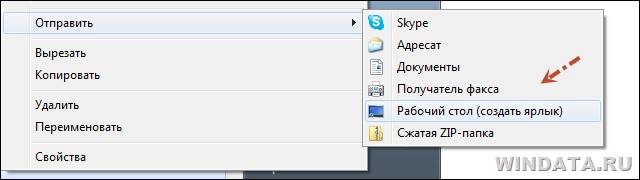
Ярлык появится на рабочем столе. Щелкните на нем правой кнопкой мыши и выберите команду Свойства. Откроется окно, в котором нас интересует поле Объект. Именно в нем, после кавычек, и следует дописать нужную нам команду. В данном случае – ключ “/isolated”.
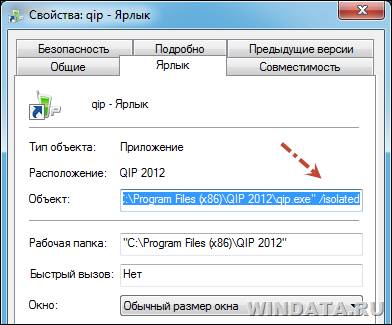
Однако, сей способ кажется мне несколько трудоемким. Создать ярлык, потом прописывать параметры… не проще ли получить возможность сразу запустить любую программу, указав в контекстном меню нужные параметры командной строки? Другими словами, просто щелкнул правой кнопкой мыши на файле, указал нужные параметры и дело в шляпе.
Поможет нам в этом программа ExecParm.
Для начала скачаем программу, для системы нужной разрядности.
Скачем обычный архив, распаковать который можно куда угодно. В нем будет всего три файла – ExecParm.txt, Execparm.dll и Execparm.inf.
А где же исполняемый файл, спросите вы, как установить-то? Очень просто. Достаточно щелкнуть на файле Execparm.inf правой кнопкой мыши и выбрать команду Установить.
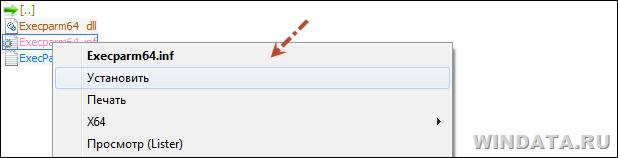
В сущности, таким образом в системный реестр просто добавиться несколько записей. Теперь достаточно щелкнуть на исполняемом файле программы правой кнопкой мыши и выбрать команду Execute With Parameters (т.е. запустить с параметрами командной строки).
Осталось указать необходимые параметры и щелкнуть на кнопке ОК. Возможно, это способ понравится кому-то больше, чем первый, более традиционный, вариант.
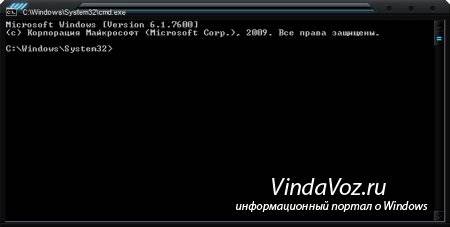
Где находится командная строка?
Основной файл командной строки — консоль cmd.exe переводящий команды пользователя в понятный системе вид, находится в папке с установленной ОС по пути: < буква_системного_диска>:\WINDOWS\system32\cmd.exe
Как запустить / открыть / вызвать командную строку?
Данные методы запуска командный строки актуальны для всех версий, в том числе и тех, которые я рассматриваю на своем сайте — windows XP , 7 , 8
1) Пуск — Все программы — Стандартные — Командная строка
2) Пуск — Выполнить — вводим cmd.exe
3) сочетание клавиш Win + R — вводим cmd

4) Запуск из системной папки: < буква_системного_диска>:\WINDOWS\system32\cmd.exe
Для того, чтобы запустить командную строку от имени Администратора, подойдет 1 и 4 способ, нужно на ярлыке щёлкнуть ПКМ и выбрать в меню «Запуск от имени Администратора».
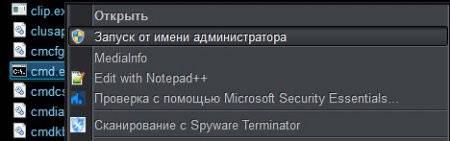
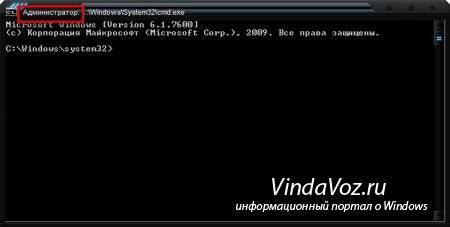
Команды / параметры / ключи командной строки .
Узнать команды командной строки можно прям в ней же, набрав help и нажав клавишу Enter (после окончания ввода всех команд нужно использовать именно Enter (ВВОД) ).


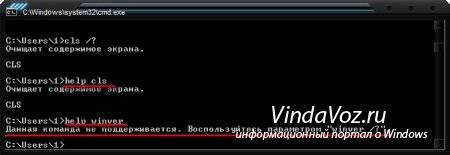
Вдаваться слишком глубоко не буду, потому что для этого лучше писать отдельную статью. Приведу лишь небольшой пример использования командной строки.
Допустим у меня на диске E находится папка 123 , а в ней текстовый файл test.txt .
Вот теперь я хочу сделать этот файл скрытым, не заходя на этот диск и не «видя» этого файла с папкой.
Команда, отвечающая за атрибут «Системный» — это attrib. И у неё существуют свои атрибуты (уже команды). Можете даже посмотреть на скрине выше, я там показывал именно её на примере.
Из всех её атрибутов мне нужны только два — это его установка и сам атрибут. За это отвечают + и s.
Итак, моя команда будет следующей: attrib +s e:/123/test.txt . Вот так будет выглядеть правильный результат:


Ой. Только заметил что вместо Скрытый я сделал его Системным, а ещё удивляюсь почему он не пропал в папке. Я специально не стал удалять скрины и редактировать статью для того, чтобы показать Вам как можно исправить такую оплошность (как я сделал). Тоже хорошая информация.
Ну и напоследок:
Как редактировать текст в окне командной строки?
Дело в том, что стандартные методы с помощью сочетаний клавиш Ctrl+C и Ctrl+V в командной строке не работают.
Тут нужно пользоваться ПКМ — Правой Кнопкой Мыши.
Для того, чтобы вставить текст в командную строку, просто кликаем ПКМ на любом месте командной строки, затем выбираем Вставить.


при желании, можете изменить настройки командной строки, выбрав пункт в меню выше «Свойства»
Установка из командной строки — указание параметров
Применимо к: Forefront Protection for Exchange
Дата изменения раздела: 2010-05-10
В следующей таблице сведены параметры, которые можно использовать при запуске из командной строки извлеченного пакета установки (setup.exe):
Установка без участия пользователя — не отображается на экране
Обязательный параметр /a
Необязательный параметр /c
Пассивная установка — без запросов к пользователю, но с отображением хода выполнения
Обязательный параметр /a
Необязательный параметр /c
Указывает обязательный файл ответов
Файл ответов является обязательным
Действует только с параметрами /q или /p
Указывает необязательный файл конфигурации
Файл конфигурации является обязательным
Действует только с параметрами /q или /p
Перед осуществлением пассивной установки или установки без участия пользователя необходимо извлечь файл setup.exe с помощью следующей команды:
forefrontexchangesetup.exe /x: extractpath
Установка без участия пользователя позволяет во время установки Microsoft Forefront Protection 2010 for Exchange Server (FPE) применять сценарии. При этом типе установки на экран не выводится никаких оповещений о статусе установки. Все выходные данные записываются в журнал установки, журнал программы или журнал событий. Установку без участия пользователя можно использовать, чтобы проводить автоматические и распределенные установки на серверах Exchange. Установка без участия пользователя требует наличия файла ответов, который предоставляется с помощью параметра /a. Шаблон файла ответов, который можно изменять в соответствии с конкретной средой, предоставляется в установочном пакете вместе с XML-схемой (XSD-файл), которую можно использовать для проверки полученного в результате файла ответов. Если корректного файла ответов не предоставлено, то установка прерывается, а ошибки заносятся в журнал. Сведения о просмотре образца файла ответов см. в разделе Образец файла ответов для автоматической установки.
После извлечения пакета установки (дополнительные сведения см. в разделе Распаковка программы установки) можно запустить установку без участия пользователя с файлом ответов, введя в командной строке следующее:
setup.exe /q /a PathtoAnswerFile
В файле ответов содержатся ответы на все вопросы, которые могут возникнуть при выполнении установки. Это обязательный параметр. Кроме того, можно указать параметр /c, который позволяет дополнительно импортировать параметры конфигурации на сервер после завершения установки. Это параметры, которые были экспортированы с другого сервера. Синтаксис должен быть следующим:
setup.exe /q /a PathtoAnswerFile /[c PathtoConfigFile]
После установки FPE рекомендуется просмотреть файл с заметками о выпуске и произвести настройку, описанную в разделе Выполнение начальной настройки.
Пассивная установка действует таким же образом, что и установка без участия пользователя, но при ней отображается индикатор выполнения, который показывает ход установки.
После извлечения пакета установки (дополнительные сведения см. в разделе Распаковка программы установки) можно запустить пассивную установку с файлом ответов, введя в командной строке следующее:
setup.exe /p /a PathtoAnswerFile
В файле ответов содержатся ответы на все вопросы, которые могут возникнуть при выполнении установки. Это обязательный параметр. (Сведения о просмотре образца файла ответов см. в разделе Образец файла ответов для автоматической установки). Кроме того, можно указать параметр /c, который позволяет дополнительно импортировать параметры конфигурации на сервер после завершения установки. Это параметры, которые были экспортированы с другого сервера. Синтаксис должен быть следующим:
setup.exe /p /a PathtoAnswerFile /[c PathtoConfigFile]
После установки FPE рекомендуется просмотреть файл с заметками о выпуске и произвести настройку, описанную в разделе Выполнение начальной настройки.
Утилиты start и runas — запуск программ из командной строки
Пожалуй, ничто так не влияет на безопасность системы как сам пользователь этой системы, и порой администраторам приходится бороться не столько с вражескими троянцами, сколько с простым юзером. Для этих целей применяются учетные записи с теми или иными правами; создал группу, назначил правила, добавил пользователей и все – пускай радуются кнопке Пуск и косынке.

Та же ситуация и с интернетом, если серфить под админом по всемирной сетке, то как ни как, да найдется злобный вирь, который проникнет в систему и захочет запустить программу из командной строки для подальших пакостей, ну и для контроля пропишется в реестре. Другое дело – ограниченная учетная запись – под ней уже много чего не сделать. Но даже в таком случае приходится делать исключения – допустим, надо запустить программу через командную строку не под своей учетной записью, а под другой (с большими правами) или, же просто произвести запуск программ с дополнительными параметрами. Для этих целее будет рассмотрено две утилиты командной строки – RUNAS (запуск программы через командную строку под другой учетной записью без завершения сеанса) и START (запуск программы из командной строки с дополнительными параметрами). Помним, что для выполнения аналогичных действий сервер сценариев Windows Script Host предоставляет в распоряжение методы Run и Exec.
Данная утилита предоставляет ряд дополнительных параметров:
- запуск программ в определенном режиме;
- открывать окно просмотра для заданного каталога (папки);
- открывать документы, тип которых зарегистрирован в Windows (т. е. указано, какое приложение должно открывать документ с заданным расширением).
И так, давайте познакомимся с основным синтаксисом данной утилиты:
START [«заголовок»] [/Dпуть] [/I] [/MIN] [/MAX] [/SEPARATE | /SHARED] [/LOW | /NORMAL | /HIGH | /REALTIME| /ABOVENORMAL | /BELOWNORMAL] [/WAIT] [/B] [команда/программа] [параметры]
При условии, что первым элементом командной оболочки будет слово CMD без расширения и пути к файлу, то обработчик команд заменит его на значение переменной COMSPEC (полный путь к командному интерпретатору). Если же первым элементом является имя выполняемой программы без расширения, то будет использовано значение переменной среды РАТНЕХТ, это даст возможность определить расширения имен исполняемых Файлов и порядок поиска нужного файла. Как правило, переменная РАТНЕХТ содержит следующие значения:
РАТНЕХТ=.СОМ;.ЕХЕ;.ВАТ;.CMD
При условии, что не будет найдено ни одного файла с заданными по дефолту расширениями, то интерпретатор команд проверит, не соответствует ли данное имя имени каталога. Если это так, то утилита START произведет запуск проводника и откроет в нем заданный каталог.
«заголовок» – определяет заголовок создаваемого окна. Например:
/путь – данный параметр указывает рабочий каталог при открытии нового командного окна.
/I – данный ключ говорит, что новой операционной средой станет исходная среда, переданная командным интерпретатором cmd.exe, а не текущая среда командного окна.
/MIN – данный параметр говорит, что запуск команды/программы через командную строку происходит в свернутом виде, если же используется /МАХ — то в развернутом (максимизированном) окне.
/SEPARATE – выполнение 16 разрядного приложения в отдельной области памяти
/SHARED — выполнение 16 разрядного приложения в общей области памяти
Ключи /LOW | /NORMAL | /HIGH | /REALTIME| /ABOVENORMAL | /BELOWNORMAL задают приоритет запускаемой задачи.
/WAIT – запустить программу из командной строки с ожиданием ее окончания
/В — выполнение происходит без создания нового окна (конечно, если это возможно). Таким образом, если с этим ключом запускается внутренняя команда cmd.exe или пакетный файл, то новая копия командного интерпретатора будет запущена в текущем командном окне.
Примеры применения утилиты START:
Нужно запустить из окна командной строки в качестве основного процесса Microsoft Word с автоматическим открытием двух заданных файлов (имя одного из файлов содержит пробел, поэтому оно взято в кавычки):
START /MAX winword.exe «Мой документ.doc» docum.doc
Открытие окна просмотра для каталога мои документы на текущем диске:
START «Мои документы»
Открытие окна просмотра для текущего каталога:
START .
Открытие файла Мой любимый документ.doc из папки Мои документы в стандартном окне:
START «С:\Мои документы\Мой любимый документ.doc»
Утилита RUNAS командной строки не содержит сложного синтаксиса, и довольно проста в своем применении. Она позволяет запустить программу через командную строку от имени другого пользователя без завершения текущего сеанса работы. Как правило, ее используют администраторы для выполнения мелких системных команд. Например:
runas /user:Admin@data.com regedit.com
runas /user:dataAdmin regedit.exe
Естественно, что если надо выполнить приложение под другим пользователем, у которого больше полномочий и есть пароль, то понятное дело надо знать пароль, без этого никак:
runas /user:Administrator@microsoft.com regedit.exe
Enter password for Administrator@windata.com:
Attempting to start “regedit.exe” as user
«Administrator@windata.com».
Команда в окне командной строки Runas /? предоставляет подробную справку по дополнительным параметрам этой утилиты.
Спасибо за внимание. Автор блога Владимир Баталий
Люди, которым знаком термин батник , знают, что BAT файлы могут существенно упростить жизнь и экономить время, если уметь их правильно писать и использовать. В этой статье я расскажу о том, как создавать BAT файлы и познакомлю вас с распространенными ошибками, которые обычно возникают при их написании.
Создать BAT файл очень просто. Достаточно открыть блокнот и сохранить пустой лист с расширением .bat , выбрав опцию Сохранить как. и написав в поле Имя файла что-нибудь оканчивающееся на .bat , например test.bat .
Тип файла указываете как на скриншоте ниже — Все файлы . Сохраняете и получаете BAT файл.

Редактировать BAT файл можно в блокноте или любом другом текстовом редакторе, ориентированным на работу с кодом.
Теперь перейдем непосредственно к практической информации. В сети многие ищут ответ на вопрос Как быть с пробелами в BAT файлах? . В путях к папкам и исполняемым файлам наличие пробела вызывает ошибку. Самый распространенный ответ: Заключи путь в кавычки . И этот ответ не верен. Правда некоторые будут с пеной у рта утверждать, что он работает. Итак, появилось два почему — почему не верен и почему некоторые будут .
На Windows (как, впрочем, и на UNIX) установленные в системе программы соответствующим образом регистрируются системой. Поэтому некоторые из установленных программ могут запускаться одной простой командой из BAT файла или из апплета Выполнить панели Пуск . Одной из таких программ является Firefox:
Если после этой команды писать путь к исполняемому файлу, то происходит следующее: запускается обозреватель Firefox и пробует обработать запрос, то есть файл, путь к которому указан. То есть, если указать следующее:
Обозреватель откроется, чтобы не было написано после start firefox . Именно поэтому некоторые товарищи будут уверять что все прекрасно работает. Однако, если взять портативную программу, то ситуация окажется совсем иная. Рассмотрим в качестве примера ftp-клиент Filezilla. Поскольку система не знает о программе, вышеупомянутая строчка
работать не будет. Чтобы запустить неизвестную системе программу, надо указать к ней путь:
Теперь поговорим о путях и пробелах. Первый способ избежать этой проблемы — использование короткого имени.
В примере два имени с пробелами. Заменим их короткими. Правила создания коротких имен следующие: в коротком имени используются первые шесть символов имени без учета пробелов, после имени указывают порядковый номер папки с помощью символа
. Так как папки Program Files и Sound Club у меня в единственном числе, получится следующее:
Если рядом будут присутствовать две папки, например Sound Club и Sound Clown , то следуя правилам, в примере выше надо будет указать SoundC
2 , так как в этом случае Sound Club окажется вторым именем (имена считаются в алфавитном порядке).
Но этот способ неудобен тем, что приходится указывать порядковые номера. Ситуация с Program files более менее нормальная. Мало у кого встретится две подобные папки на системном диске. Но если вы решили установить несколько продуктов Mozilla на свой компьютер. У вас получится несколько папок, например:
Короткими именами для них будут
А теперь представьте, что вы написали BAT файл с упоминанием этих программ. Если удалить Firefox, оставшиеся записи перестанут работать, а если удалить Thunderbird, перестанет работать запись для Sunbird. Короче, способ с короткими именами — не наш способ.
Кавычки на самом деле работают, но не с теми способами, которые обычно советуют. Советуют обычно следующее:
Так команда не сработает, поскольку если посмотреть справку по ней ( start /? ), то в справке вы увидите следующее:
Как видите, первым параметром идёт заголовок окна и он как раз в кавычках. Этот параметр необязательный, но его всё же советуют указывать (например, тут), чтобы избежать ошибок при выполнении команды. Внутри кавычек можно ничего не писать. Получится так:
Также сработает и вариант с заключением в кавычки всех имён с пробелами по отдельности:
Однако, в ряде случаев не работает ничего из вышеописанного. В таких случаях я могу посоветовать использовать команду cd . Переходим на системный раздел, затем с помощью cd в папку Program Files и запускаем программу ( start ):
В первой части статьи я в общих чертах рассказал о BAT файлах. Теперь стало понятно — что это такое и с чем его едят. Во второй части речь пойдет уже о более конкретных вещах. Например, о том, как при помощи BAT файла запустить несколько приложений с определенными настройками или в автоматическом режиме установить программу, чтобы не тратить время на ответы типа Вы согласны с условиями лицензионного соглашения? и не нажимать лишние кнопки.
Выше было изложено несколько способов запуска приложений при помощи BAT файла. Самый первый — это короткая команда на запуск установленной в системе программы.
Это не всегда работает. Поэтому такой прием можно вполне применять на какой-то конкретной системе, но в качестве универсального решения он не подходит. Если есть цель заставить работать BAT файл везде и всегда, нужно пользоваться полными путями:
Также я отметил, что в BAT файле обязательно должна присутствовать команда на завершение:
Программу можно не просто запускать, а давать ей дополнительные команды при запуске. Например, скомандовать запускаться свернутой:
Скомандовать в данном случае — значит указать ключ. Ключ указывается через слэш после основной команды ( команда /ключ ). Основной командой в данном случае является start . Правда ключ min работает только в половине случаев, потому как относится именно к команде запуска start , а не к программам, которые эта команда запускает.
Вообще ключей существует очень много и наборы ключей разных программ могут существенно различаться. Есть, правда, несколько общих. Например, ключ справки ( /? или /help ). Чтобы проследить работу этого ключа, рассмотрим практический пример. Откройте консоль (Жмёте + R , вводите cmd , далее Enter ) и набираете в консоли следующее:

Обратите внимание на ключ /wait . В некоторых случаях он бывает просто незаменим. Например, вы решили с помощью BAT файла распаковать архив с программой и эту самую программу запустить. В батнике получится две команды — на распаковку и на запуск. Поскольку команды при запуске BAT файла выполнятся почти одновременно, архив распаковаться не успеет и запускать будет нечего. Поэтому будет ошибка. В этом случае на помощь придет ключ /wait:
Таким образом система сначала выполнит первое действие, дождется его завершения и только после этого приступит ко второму. Если необходимо подождать конкретный отрезок времени, то проще воспользоваться консольной утилитой Sleep. В нужном месте BAT файла пишете следующую команду (число — количество секунд):
С помощью ключей можно делать многое. Есть возможность устанавливать приложения в тихом режиме. Для этого используется несколько ключей в зависимости от типа инсталятора, применяющегося для установки программы на компьютер:
В ряде случаев бывает очень удобно. Антивирус Avast имеет опцию тихой установки в корпоративной версии. В бесплатной (домашней) версии тихой установки якобы нет. Однако, если вы в курсе как работает инсталятор InstallShield , вы поймете, что это утка , так как этот инсталятор сам по себе поддерживает ключ тихой установки /S . А значит все продукты, выполненные на его базе — тоже. И Avast не исключение. Просто создаете в папке с Avast’ом BAT файл с содержанием
запускаете его и программа устанавливается на компьютер практически без вашего участия. Таким образом можно написать целый список программ для тихой установки и сэкономить время, например, на переустановке системы. В статье про тихую установку можно получить более подробную информацию по ключам.
Есть и другие возможности по управлению программами при помощи BAT файлов. Можно запустить программу, приказав ей открыть файл при запуске. Я пользуюсь этим способом при разработке сайтов. Очень удобно, когда весь твой инструментарий открывает нужные документы и папки нажатием всего одной кнопки:
Отмечу, что все вышеописанные приемы можно применять в различных комбинациях и сочетаниях.
Но важно помнить: всё, что касается выполнения запускаемой в батнике программы, пишется с ней в одной строке.
В качестве эпилога предложу для ознакомления конвертер BAT файлов в приложения формата .exe — Bat_To_Exe_Converter. BAT файл — это не всегда эстетично, а с помощью конвертера можно запаковать батник в exe’шник, оформив его любой иконкой на ваш выбор.
Наткнулся ещё на один конвертер BAT в EXE, можете рассмотреть в качестве альтернативы предыдущей программе: Advanced Bat To Exe Converter
Как запустить файл из командной строки. Установка из командной строки — указание параметров
По умолчанию все заражённые файлы будут перемещены в папку «INFECTED. » программы Dr.Web, однако и эти установки можно задать в строке запуска с помощью параметра /CU[P] – где можно выбрать: R – (rename) переименовать (по умолчанию первый символ в названии файла из меняется на «#»), D – (delete) удалить, M – (move) переместить (по умолчанию в папку «INFECTED. »). Параметр P – указывает, необходимо ли запрашивать у пользователя разрешение на выполнение действия (по умолчанию отключен).
Параметры запуска дискового архиватора Acronis True Image.
Системным администраторам, да и многим пользователям домашних компьютеров, знакомо семейство программ для создания дисковых образов (Images) от фирмы Acronis. Существуют версии как для обычных ПК, под управлением ОС Windows, так и для серверных платформ. Удобство программы в том, что во время создания образа обеспечивается целостность данных на уровне дисковых устройств даже если происходит выполнение программ с архивируемого диска. Это значит, что данные, которые изменены во время работы программы не будут сохранены в образе, но предыдущее состояние сохранится. Архиватор WinRar, например, при попытке архивировать программу, выполняемую в данный момент, сообщит об ошибке. Кроме того продукты серии True Image от Acronis позволяют создавать диски для аварийного восстановления системы, просматривать содержимое образа и т.д…
Если приходится постоянно создавать образ одного и того же диска (как правило диска, где расположена ОС), можно так же создать команду в командной строке, например:
C:\Programms\TrueImageCmd.exe /create /partition:1-1 /filename:F:\backup.tib
Тут следует обратить внимание на то, что из командной строки запускается не сам исполняемый файл программы, а специальная утилита TrueImageCmd.exe, входящая в пакет установки программы. В этой строке:
C:\Programms\TrueImageCmd.exe – путь к файлу TrueImageCmd.exe.
/partition:1-1 – номер диска и раздела на диске, с которого необходимо создать образ
/filename:F:\backup.tib – путь к файлу-образу, который будет создан программой.
Таким образом создание образ диска можно выполнить всего одной командой из командной строки, не проходя каждый раз путь ввода настроек, который неизбежен при использовании оконного интерфейса программы True Image. Так же при запуске можно задавать дополнительные параметры, такие как степень сжатия архивного образа, пароль на открытие образа и т.д. Все они подробнее описаны в справке к программе.
3. Запуск архиватора WinRar.
Знакомый всем архиватор WinRar, в отличие от программы True Image от Acronis удобно использовать для создания архивных копий отдельных файлов и папок, а не целых дисков. Если требуется периодически создавать копии одних и тех же файлов и\или папок можно так же воспользоваться режимом запуска из командной строки.
Пример командной строки для запуска задания на архивирование:
«C:\Program Files\WinRAR\WinRAR.exe» u -r -y -ep1 с:\archive\arch.rar «с:\MyFiles\»
C:\Program Files\WinRAR\WinRAR.exe — полный путь к программе WinRar
с:\archive\arch.rar — путь к архивному файлу
«с:\MyFiles\»- путь к папке приготовленной для архивирования. Следует обратить внимание на то, что пути к папкам, где есть хоть один символ кириллицы или пробел в имени, обязательно должны заключаться в кавычки.
Абсолютно все программы можно запускать из командной строки. Эта возможность появилась еще в первых операционных системах, включая линейку систем Microsoft Windows. Ранее операционные представляли собой сплошную командную строку (система MS-DOS). Сегодня многие разработчики программ включают в свой дистрибутив возможность запуска одним файлом, используя командную строку.
Нажмите меню «Пуск» — выберите пункт «Все программы» — «Стандартные» — «Командная строка»;
В открывшемся окне необходимо вернуться к диску «С», для этого в конце строки введите «cd..» и нажмите Enter. Повторите это действие несколько раз до полного перехода к диску «С»;
Введите полный путь до запускаемой вами программы (C:\Program Files\KeyTweak\KeyTweak.exe).
C:\Program Files\KeyTweak\KeyTweak.exe — полный путь к программе Key Tweak. Используемые в этом примере параметры программы Key Tweak:
— «u» – быстрый запуск программы;
— «-r» — восстановить последнее сохранение изменений;
— «-y» — ответить «Да» на поступающие от системы запросы.
Для того чтобы создать cmd-файл необходимо:
Создать новый текстовый документ с расширением.txt.
Записать необходимый набор команд.
После совершения этих действий запустите файл.
Из командной строки вы можете запустить установку программы в интерактивном или тихом режиме.
Также при установке программы из командной строки вы можете настроить имя пользователя и пароль для доступа к программе. Программа будет запрашивать имя пользователя и пароль при попытке пользователя удалить или остановить ее, а также изменить ее параметры.
Чтобы запустить мастер установки программы из командной строки,
введите в командной строке setup.exe или msiexec /i .
Чтобы установить программу или обновить версию программы в тихом режиме (без запуска мастера установки программы),
введите в командной строке setup.exe /pEULA=1 /pKSN=1|0 /pINSTALLLEVEL= /pALLOWREBOOT=1|0 /pSKIPPRODUCTCHECK=1|0 /pSKIPPRODUCTUNINSTALL=1|0 /s
msiexec /i EULA=1 KSN=1|0 INSTALLLEVEL= ALLOWREBOOT=1|0 ADDLOCAL= SKIPPRODUCTCHECK=1|0 SKIPPRODUCTUNINSTALL=1|0 /qn ,
- EULA=1 означает, что вы принимаете положения Лицензионного соглашения. Текст Лицензионного соглашения входит в . Согласие с положениями Лицензионного соглашения является необходимым условием для установки программы или обновления версии программы. Если значение этого параметра не указано при установке в тихом режиме, программа не будет установлена.
- KSN=1|0 означает согласие (1) или отказ (0) участвовать в программе Kaspersky Security Network (далее также «KSN»). Текст Положения об участии в KSN входит в комплект поставки Kaspersky Endpoint Security . Указание значения параметра необязательно. Если в команде не указано значение параметра KSN , то при первом запуске Kaspersky Endpoint Security откроется окно с запросом на участие в программе KSN.
- INSTALLLEVEL= указывает на тип установки Kaspersky Endpoint Security . Указание значения параметра необязательно. Если в команде не указано значение параметра INSTALLLEVEL , по умолчанию выполняется стандартная установка программы.
Вместо вы можете указать следующие значения параметра INSTALLLEVEL:
- 100 . Выполняется базовая установка программы.
- 200 . Выполняется стандартная установка программы.
- 300 . Выполняется установка всех компонентов программы.
Перезагрузка компьютера может понадобиться после обновления версии программы или в случае, если во время установки Kaspersky Endpoint Security обнаружено и удалено стороннее антивирусное программное обеспечение.
ADDLOCAL= указывает, какие компоненты должны быть установлены дополнительно к компонентам, выбранным по умолчанию в режиме стандартной установки. Указание значения параметра необязательно.
Вместо вы можете указать следующие значения параметра ADDLOCAL:
- MSBitLockerFeature . Выполняется установка компонента Microsoft BitLocker Manager.
- AntiAPTFeature . Выполняется установка компонента KATA Endpoint Sensor.
Чтобы установить программу или обновить версию программы с установкой имени пользователя и пароля, подтверждающих право на изменение параметров программы и операции с программой, выполните следующие действия:
-
Если вы хотите установить программу или обновить версию программы в интерактивном режиме, введите в командной строке следующую команду:
msiexec /i KLLOGIN= KLPASSWD=***** KLPASSWDAREA= .
Если вы хотите установить программу или обновить версию программы в тихом режиме, введите в командной строке следующую команду:
setup.exe /pEULA=1 /pKSN=1|0 /pINSTALLLEVEL= /pKLLOGIN= /pKLPASSWD=***** /pKLPASSWDAREA= /s
msiexec /i EULA=1 KSN=1|0 INSTALLLEVEL= KLLOGIN= KLPASSWD=***** KLPASSWDAREA= ALLOWREBOOT=1|0/qn .
Вместо вы можете указать одно или несколько из следующих значений параметра KLPASSWDAREA (через точку с запятой), соответствующих операциям, для которых требуется подтверждение:
- SET . Изменение параметров программы.
- EXIT . Завершение работы программы.
- DISPROTECT . Выключение компонентов защиты и остановка задач проверки.
- DISPOLICY . Выключение политики Kaspersky Security Center.
- DISCTRL . Выключение компонентов контроля.
- REMOVELIC . Удаление ключа.
- UNINST . Удаление, изменение или восстановление программы.
- REPORTS . Просмотр отчетов.
Во время установки программы или обновления версии программы в тихом режиме поддерживается использование следующих файлов:
- setup.ini , содержащего общие параметры установки программы;
- конфигурационного файла install.cfg , содержащего параметры работы Kaspersky Endpoint Security;
- setup.reg, содержащего ключи реестра.
Файлы setup.ini, install.cfg и setup.reg должны быть расположены в одной папке с дистрибутивом Kaspersky Endpoint Security 10 Service Pack 2 для Windows.
Дорогие друзья, не секрет, что пользователи, работающие на базе Linux, вечно задирают нос перед теми, кто работает на Windows. Они говорят, что для Windows нужно устанавливать приложение минимум 10 минут, нажимая большое количество кнопок, ковыряться с галочками выбора. А перед тем как, собственно, установить приложение, нужно найти официальный сайт программы, при этом не заблудившись в интернете. Пользователи же Linux гордятся тем, что любую утилиту могут установить с терминала , выполнив определённую команду.
В Windows имеется как и в Linux возможность установки, удаления или редактирования программ с помощью команд.
Разработчики утверждают, что в Windows 10 также появится возможность быстрой установки, обновления и удаления различного обеспечения из терминала системы. Осталось дождаться официального релиза. Но можно и не дожидаться релиза, а прямо сейчас воспользоваться удивительной функцией, которая позволит пользователю установить программу из командной строки . Однако это ещё не все сюрпризы: утилита позволит также удалить, обновить, открыть и закрыть программу. Интересно? Давайте познакомимся с Chocolatey поближе.
@powershell -NoProfile -ExecutionPolicy unrestricted -Command «iex ((new-object net.webclient).DownloadString(‘https://chocolatey.org/install.ps1’))» && SET PATH=%PATH%;%ALLUSERSPROFILE%\chocolatey\bin
Вставляем и нажимаем клавишу Enter. Теперь нужно закрыть консоль, чтобы данные по переменным освежились.
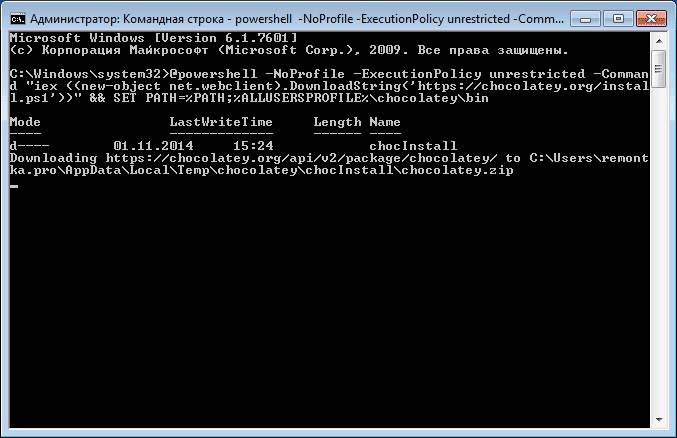
На сервисе Chocolatey собран большой каталог утилит и приложений: на данный момент более 2000 утилит. Посмотреть их можно на официальном сайте https://chocolatey.org/packages. Итак, пришло время узнать, как установить любую программу через командную строку:
choco install googlechrome -y
Как можно было заметить, браузер Google Chrome очень быстро установился. Нам не пришлось кликать никакие кнопки, выбирать место сохранения файлов (по умолчанию используется диск C). Кстати, начинающим пользователям можно сделать в блокноте набор своих любимых приложений, чтобы каждый раз не заходить на сервис Chocolatey. Чтобы удалить программу через командную строку, введите код uninstall, затем — название программы. Например, choco unistall ccleaner.
ВНИМАНИЕ. Сервис работает только с теми пакетами, что устанавливаются через него. То есть если какое-либо ПО недоступно для установки через Chocolatey, то и удалить вы не сможете его таким способом.
Как запустить или удалить программу через командную строку
Теперь рассмотрим способ, позволяющий через командную строку. Это можно сделать за три очень простых шага. Приступим:
- Открываем терминал операционной системы Windows.
- В появившемся окне пишем полный путь до расположения файла запуска приложения. Например, D:/Files/chrome.exe
- Жмём Enter и ждём, пока система откроет то, что нам нужно.
Пришло время узнать, как закрыть программу через командную строку. Для этого нам понадобится дополнительное обеспечение taskkill. Начнём.
Командная строка позволяет вводить и выполнять команды операционной системы и другие компьютерные команды. Вводя команды, можно выполнять на компьютере различные задачи, не пользуясь мышью или сенсорным вводом.
В разделе перечислены базовые приемы работы в командной строке Windows.
Для запуска командной строки воспользуйтесь одним из следующих способов:
- «Пуск → Выполнить» (или клавиши Win+R ) введите cmd и нажмите клавишу Enter ;
- «Пуск → Все программы → Стандартные → Командная строка»;
- «Пуск → Поиск → Командная строка».
Команды вводятся посредством ввода с клавиатуры. Простейшая команда help выводит список всех доступных команд. Также вы можете просмотреть полный перечень команд в статье Список команд Windows ( Windows CMD ).
Для вывода справки по конкретной команде введите help название_команды , например:
Перечень основных команд и примеры их использования приведены в разделе Основные команды данного руководства.
Используя команды можно написать bat файлы,которые позволяют упрощать и автоматизировать выполнение задач. Более подробно работа с bat файлами рассматривается в статьях:
Чтобы не набирать вручную весь путь к файлам используется клавиша Tab на клавиатуре. Она автодополняет названия директорий и файлов, например, чтобы ввести название папки User , достаточно ввести первую букву и нажать клавишу Tab , будет подставлено соответствующее значение.
Если на букву U начинается несколько директорий или файлов, то при каждом последующем нажатии Tab будет происходить перебор названий. Чтобы произвести перебор в обратном порядке, нажимайте Tab c зайжатой клавишей Shift .
Если папка состоит из нескольких слов, разделенных пробелом или из кириллических символов, то весь путь берется в кавычки, например, cd «C:\Documents and Settings»
- Нажать правой кнопкой мыши на заголовок окна командной строки и выбрать пункт «Свойства»;
- Установить галочки напротив «Выделение мышью» и «Быстрая вставка»;
Вывод информации в текстовый файл и перенаправление данных¶
Информацию, выводимую программами в командную строку, можно перенаправить в файл. Делается это с помощью символа > , например, systeminfo > C:\Users\mazhartsev\Desktop\test.txt .
Если файл не существует, то он будет создан. Если существует, то он будет перезаписан. Чтобы записать данные в конец файла, необходимо воспользоваться командой >> , например: systeminfo >> C:\Users\mazhartsev\Desktop\test.txt
Данные команды называются операторами перенаправления.
Запуск программ Windows из командной строки и cmd-файлов
Среда Windows несомненно удобна для рядового пользователя своим простым и понятным «оконным» интерфейсом. Разработчики программ создают в окнах своих приложений массу удобных и полезных элементов управления. Однако, большинство пользователей, разобравшись с работой основных элементов управления, так постоянно и выполняют однообразные, ежедневные операции с их помощью. Поэтому часто приходится видеть пользователя, который, выполнив несколько «привычных» манипуляций, через оконную форму запускает, к примеру, антивирусный сканер, а затем терпеливо ждёт, когда закончится проверка дисков на вирусы. А ведь многие подобные повседневные операции можно поручить выполнять самому компьютеру.
Все крупные программные продукты имеют в своём составе либо утилиту для запуска из командной строки (exe-файл с добавлением к названию «Cmd»), либо непосредственную возможность запуска исполняемого файла с дополнительными параметрами. В данной статье будет рассказано, как с помощью командной строки запускать распространённые программы (антивирус Dr.Web, дисковый архиватор Acronis TrueImage, архиватор WinRar, программу записи CD\DVD – Nero Burning ROM), как создать командные файлы cmd для запуска необходимых программ по расписанию и как запустить программы через командную строку из Delphi-приложения. Тут будут даны только общие принципы запуска с наиболее часто применяемыми параметрами. Более подробно о параметрах запуска программ из командной строки можно узнать из справочной системы необходимой программы, а так же на сайте программы в разделе «поддержка».
1. Параметры запуска антивируса Dr.Web.
Когда вы собираетесь выполнить проверку вашей системы антивирусным сканером, вы находите ярлык антивируса, запускаете его, в открывшемся окне выбираете необходимые параметры сканирования и нажимаете «запуск сканирования». Конечно, на это уходят секунды, но если эти действия вы выполняете постоянно, и они одинаковы (происходит проверка одних и тех же дисков), можно автоматизировать эти операции. Для этого можно, например, создать на рабочем столе новый ярлык, в свойствах которого в поле «Объект» указать, к примеру:
«”D:\Programms\Dr.Web\Dr.Web32w.exe“ C: /AL /SD /QU»
”D:\Programms\Dr.Web\Dr.Web32w.exe“ – полный путь к исполняемому файлу антивирусного сканера Dr.Web32w.exe;
C: — диск, который следует просканировать. Тут можно указать и отдельную папку и все диски в системе (заменить «С:» на символ «*»).
/AL – сканировать все файлы в выбранном разделе или папке (ALL)
/SD – проверять вложенные папки (SubDirectories)
/QU — выйти из программы при завершении проверки (Quits).
В статье использованы материалы:
http://windata.ru/windows-7/programmy-7/kak-zapustit-programmu-s-parametrami-komandnoj-stroki/
http://vindavoz.ru/poleznoe/218-komandnaya-stroka-i-ee-komandy.html
http://technet.microsoft.com/ru-ru/library/cc482974.aspx
http://scriptcoding.ru/2013/08/15/start-runas-cmd/
http://nevor.ru/stati/operacionnye-sistemy/stati-dlya-windows/sozdanie-bat-fajlov
http://cmd.readthedocs.io/cmd.html
http://pc-my.ru/threads/1387/
Оставить комментарий