Как не странно клавиша Tab очень полезна, но мало кто ей пользуется из простых пользователей ПК. В основном ее используют те, кто давно работает на компьютере, а также очень часто программисты. А для обычного пользователя эта клавиша остается под вопросом.
Проще говоря, ее используют для переходов (выборов) некоторых элементов, кнопок во многих программах. Особенно она полезна при отсутствии мыши. Ниже я приведу Вам несколько примеров, что позволит понять ее функцию.
Пример 1.
Создайте папку на рабочем столе. Откройте ее и в ней создайте простой текстовый документ (файл «Блокнот») дав ему любое имя (можно оставить стандартное). Кликните один раз по нему левой кнопкой мыши, чты его выбрать.
Рис 1.Выбранный текстовый файл
Таким образом, наша папка активна и в ней выбран конкретный файл. Теперь нажмите нашу клавишу Tab и внимательно смотрите за изменениями в окне открытой папки (играем в игру «Найдите отличия на картинке»).
Рис 2. До и после нажатия клавиши Tab. Переход на адресную строку
Когда мы кликнули по файлу в папке — мы сделали его активным, а после нажатия клавиши Tab активным элементом стала адресная строка (там прописано, где находиться открытая папка).
Теперь «внимание компьютера» сосредоточено именно на этом элементе и если мы нажмем, к примеру, клавишу Enter, то нам будет доступна адресная строка для редактирования. См. рис 3.
Рис. 3 Выбрана адресная строка для редактирования
Нажмите еще раз клавишу Tab. В результате активным станет строка поиска по содержимому в открытой папке. (см. рис. 4)
Рис. 4 Выбор клавишей Tab строки поиска
Т.Е. Мы перешли на другой элемент, теперь он активный. Можем начать просто набирать текст для поиска файлов. (рис. 5)
Рис. 5 Изменение поля поиска файлов в папке по имени
Нажимая, и далее используя клавишу Tab, мы будем выбирать прочие элементы, делая их активным получая тем самым возможность с этими элементами работать.
Дойдите до левого меню используя клавишу Tab.
Рис 6. Меню быстрого доступа
И когда оно станет активным, т.е. будет выбран один из элементов этого меню используйте стрелки на клавиатуре вверх и вниз для выбора истальных элементов в этом меню. Остановитесь на любом из них и нажмите клавишу Enter. После этого в окне отобразиться содержимое той папки, которую Вы выбрали стрелками (см. рис.7)
Рис. 7 Выбор списка папок быстрого доступа (Стрелками)
У себя я выбрал папку «Видео» и после нажатии на Enter в окне папки отобразилось ее содержимое.
Это один вариант из многих. Нажимая и используя нашу клавишу, мы выбирали элементы окна и при этом не пользовались мышью.
Пример 2.
Зайдите на сайт www.odnoklassniki.ru (Одноклассники – социальная сеть).
Кликните в строке, где мы вводим там появится мигающая каретка. Далее введите свой логин или просто пару букв. Обратите внимание на то, что после этого ранее вы мышкой кликали по строке пароль, для того чтобы его ввести. Иначе говоря, тянулись за мышкой, искали курсор, наводили его и кликали, а после чего вводили сам пароль.
Теперь поступим иначе, используйте клавишу Tab после ввода логина и тогда нажатием одной клавиши курсор сразу попадет в поле пароль, быстрее ведь и проще, не так ли? (см. рис. 8)
Рис. 8. Быстрый переход между полями ввода информации
Вот таким примерно образом используется клавиша Tab. Заранее пишу, что это только часть ее возможностей. Советую прочесть статью «Горячие клавиши Windows», где тоже есть описание, как пользоваться этой клавишей в сочетании с другими. Очень полезно.
Жми Добавляйся в группу в ВК и Одноклассниках!
 В процессе наших уроков, мы рассмотрели почти все клавиши на клавиатуре. Причем, конкретно применяли их на практике.
В процессе наших уроков, мы рассмотрели почти все клавиши на клавиатуре. Причем, конкретно применяли их на практике.
Сегодня мы рассмотрим еще одну интересную клавишу, которая называется «Табуляция» .
Клавиши с таким названием, подобно клавише «Print Screen», на клавиатуре нет. Но, в отличие от разнообразных названий клавиши «Print Screen», клавиша табуляции, как правило, имеет всего две разновидности, это «Tab»: и разнонаправленные стрелки, иногда упирающиеся в «стенку»: , или гибрид этих обозначений: .
И, хотя, чаще всего эта клавиша используется в текстовых редакторах для выравнивания текста, мы рассмотрим с Вами еще пару примеров, не относящихся к текстовым редакторам.
Как я уже рассказывал в одном из своих предыдущих уроков, основное назначение клавиши — «прыгать».
Как это происходит и в чем смысл этих «прыжков», мы рассмотрим на конкретных примерах.
На клавиатуре, клавиша «Tab» расположена в левом крайнем столбце клавиш, в третьем сверху ряду, под клавишей «Esc» (эскейп): и клавишей, на которой нарисованы тильда (
), апостроф (`) и буква «Ё»: .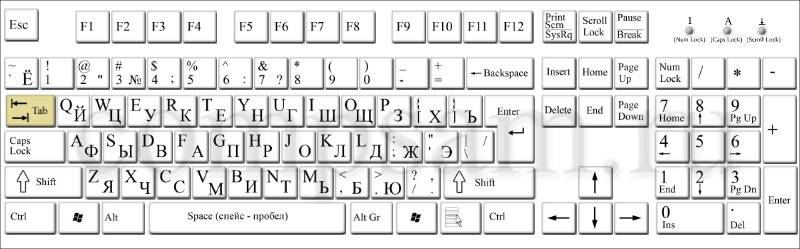
Пример 1 — Выравнивание текста
Откроем простенький редактор «Блокнот», который по умолчанию присутствует во всех версиях Windows.
Для этого последовательно подводим указатель мышки и нажимаем: «Пуск» — «Все программы» («Программы» в XP) — «Стандартные» — «Блокнот». 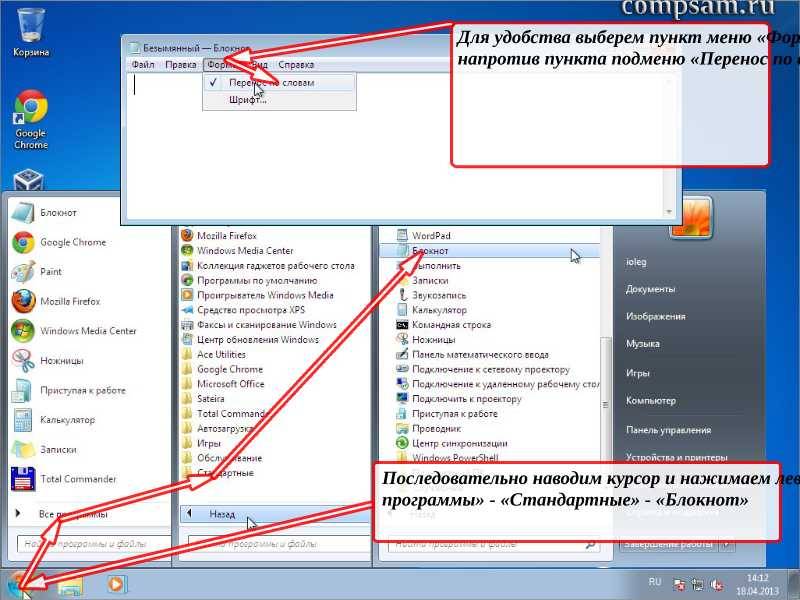
Для того чтобы текст шел не одной строчкой и не «убегал» за рамки окна, настроим программу так, чтобы весь текст всегда был виден, независимо от размера окна. Т.е. скажем программе, чтобы она автоматически переносила слова на следующую строчку, кода будет достигнут правый край окна программы.
Для этого выбираем пункт меню «Формат» и выпавшем подменю щелкаем по пункту «Перенос по словам», чтобы появилась галочка.
Наберем какой — нибудь текст одной строчкой. 
Так вот. Используя только клавиши «Tab»: , «Enter»: и мышку, я привожу этот текст к следующему виду: 
Как это делается, я показал на скриншоте. Этот скриншот я сделал более качественным, чтобы его можно было увеличить и рассмотреть подробнее.

Хочу напомнить, что если вдруг у вас что-то не получилось, Вы всегда можете отменить последнее действие и вернутся к предыдущему с помощью комбинации «Ctrl + Z».
Пример 2 — Создание таблиц
При помощи клавиши «Tab» можно создавать простенькие таблицы, которые будут хорошо смотреться.
Откроем еще раз блокнот и наберем подряд без пробелов несколько цифр и их названия.

Подводим последовательно указатель мышки к местам между цифрами и их названиями, кликаем левой кнопкой мыши и нажимаем один раз клавишу «Tab».

Получается симпатичная табличка.
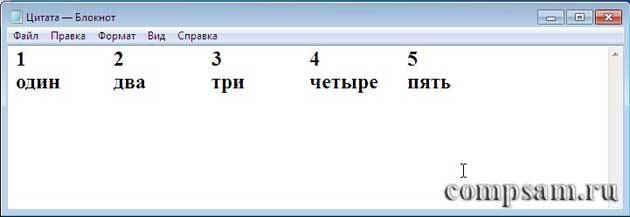
Я надеюсь, смысл Вам понятен. «Выравнивание» в столбцах, независимо от количества символов в слове (до определенного предела, конечно).
Пример 3 — «Перелистывание» окон
В данном примере используется комбинация клавиш «Alt + Tab».
Этот пример я уже описывал в уроке «Работа с окнами». Вы можете освежить в памяти данный прием, просмотрев последний пример в уроке.
Там же описывается и техника нажатия этих клавиш.
Пример 4 — Заполнение форм
Этот прием работы с клавишей «Tab» я использую каждый день и по нескольку раз при вводе своего логина и пароля. Как я это делаю рассказано на примере в статье «Как без ошибок ввести свой пароль? (Часть 2. Клавиатура)».
Здесь же я покажу более расширенные возможности работы с этой клавишей.
Наведем указатель мыши на поле «Имя» и кликнем левой кнопкой мыши. В этом поле начнет мигать курсор, ожидая ввода данных.
Пишем свое имя. Я пишу «Олег».
Теперь, чтобы заполнить поле «E-mail», мне необходимо взять мышку, навести указатель на это поле, и кликнуть по нему левой кнопкой мышки. И так далее, с остальными полями.
Но, вместо этого, можно просто нажать клавишу «Tab». Курсор сам «прыгнет» в поле «E-mail».
Заполнив поле «E-mail», нажимаете клавишу «Tab». Курсор «прыгнет» в поле «Сайт».
Очередное нажатие клавиши «Tab» переместит курсор в поле ответа на контрольный вопрос.
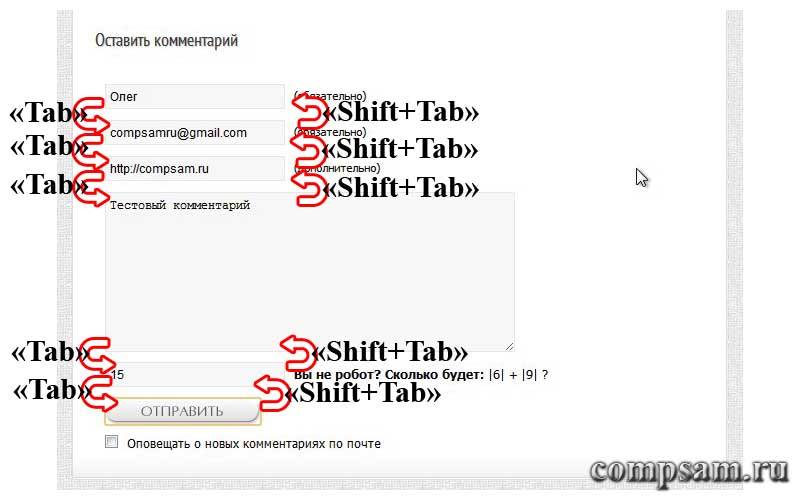
Другими словами очередное нажатие клавиши «Tab» перемещает курсор по полям формы вниз (или вправо и вниз), а комбинация «Shift + Tab» перемещает курсор обратно вверх (или влево и вверх).
Если вдруг по роду своей деятельности Вам придется заполнять много больших электронных форм, то рекомендую воспользоваться этим приемом. Это сэкономит Вам массу времени и сил.
Ну а если нет мышки, то без вариантов, этот способ заполнения форм самый удобный.
На этом на сегодня все. Всем удачи и творческих успехов.
Подписывайтесь на обновления блога Начинающим пользователям компьютера и первыми узнавайте о новых статьях и уроках.
С уважением ко Всем моим читателям и подписчикам
Как установить отступ абзаца с помощью клавиши Tab (табуляции)?
Зачастую пользователи компьютера используют одни и те же кнопки на клавиатуре, и немногие знают назначение клавишей и их многофункциональность
Зачастую пользователи компьютера используют одни и те же кнопки на клавиатуре, и немногие знают назначение клавишей и их многофункциональность. Так, например, клавишу TAB можно использовать для отступа абзацев в документе. Как установить отступ абзаца и первой (красной) строки с помощью клавиши Tab в программе Word 2007?
В основном эта функциональная клавиша используется для установки табуляции или перехода по ячейкам таблицы. Ниже читайте все сочетания клавиш с Tab и их назначение.
Однако есть еще один удобный способ для форматирования абзацев с помощью этой клавиши.
1 способ: как установить отступ первой строки с помощью клавиши Tab?
Для того чтобы использовать клавишу TAB для первой строки в абзаце, иначе «красной строки», необходимо:
1. Набрать текст первого абзаца (или взять готовый документ)
2. Установить курсор текста перед первой строкой (см. Рис. 1)
3. Нажать на клавишу Tab
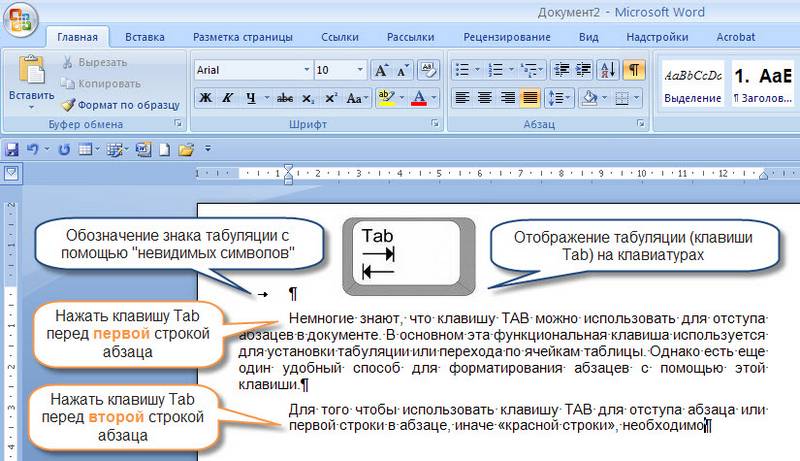
Рис. 1. Использование клавиши TAB для установки абзацев в документе
2 способ: как установить отступ целого абзаца с помощью клавиши Tab?
1. Набрать текст первого абзаца (или взять готовый документ)
Установить последнюю версию MS Office 2007 лучше всего на новых, современных компьютерах. Купить нетбук можно в магазине ИОН.
2. Установить курсор текста перед второй строкой или любой другой по счету в абзаце (см. Рис. 1)
3. Нажать на клавишу Tab
Важно: использование клавиши TAB в качестве отступа абзаца будет работать только в том случае, если включен параметр в Автозамене. По умолчанию (при создании новых документов) данная команда активирована.
Для того чтобы проверить или активировать команду использования клавиши табуляции в качестве отступа абазцев, выполните следующие действия:
1. Выберите в меню кнопка «Office» Word 2007 команду Параметры Word (см. Рис. 2)
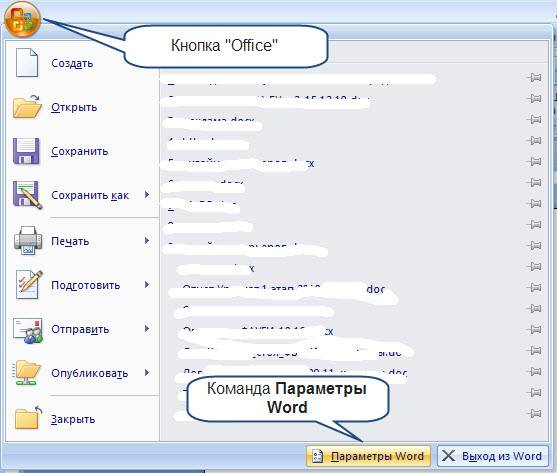
Рис. 2. Команда Параметры Word
2. Затем Во вкладке Правописание выбрать Параметры автозамены (см. Рис. 3)
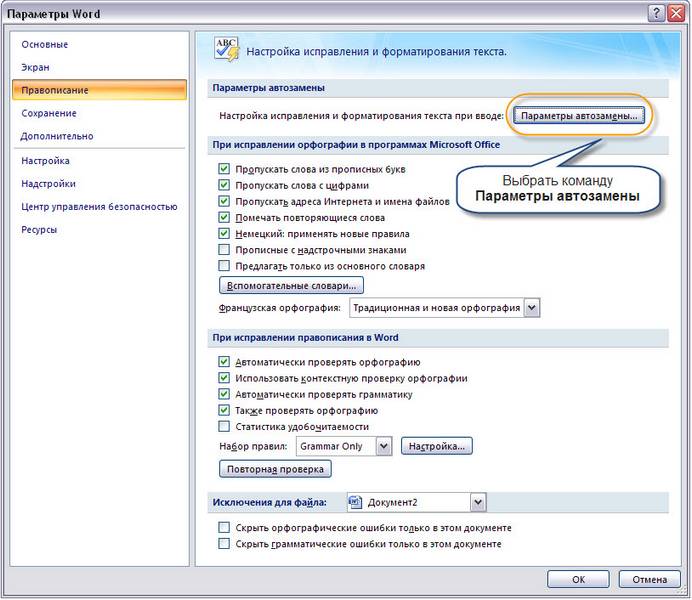
Рис. 3. Установка нужного параметра автозамены
3. В появивишемся диаологом окне Автозамена во вкладке Автоформат при вводе установить «галку» напротив команды устанавливать отступы клавишами. (см. Рис. 4)
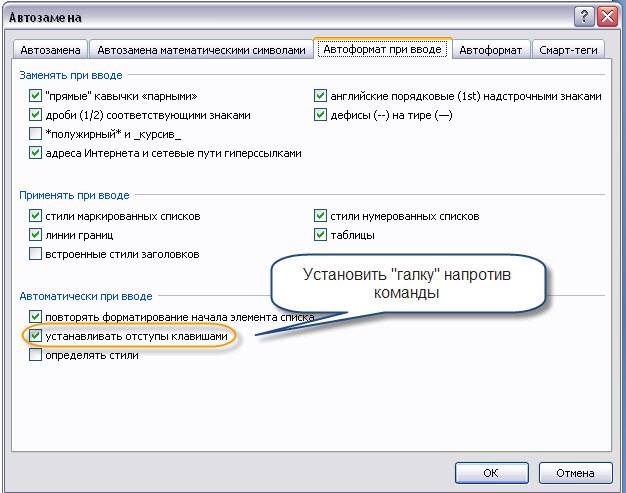
Рис. 4. Команда устанавливать отступы клавишами
Где находится клавиша(кнопка Fn), для чего она нужна и ее горячие клавиши Fn+:
Fn-это сокращения от слова Function (функция). Клавиша Fn располагается на ноутбуках и нетбуках в низу с левой стороны рядом с клавишей Ctrl. рис 1.

- Fn+F1 — Активируется режим сна в ноутбуке.
- Fn+F2 — Включается или отключается экран. /включает или отключает wifi
- Fn+F3 — переключение экрана в режим проектора.
- Fn+F4 — Дополнительные возможности монитора.
- Fn+F5 — Включение или отключение Bluetooth и других сетевых модулей./Уменьшает уровень яркости экрана.
- Fn+F6 — Деактивировать сенсорный ввод на ноутбуке. /Увеличивает Уровень яркости экрана.
- Fn+F7 — Выключает экран, в целях энергосбережения.
- Fn+F8 —Переключения экрана, на ТВ или проектор.
- Fn+F9, Fn+F10, Fn+F11, Fn+F12 — Управление видео-проигрывателем./управление звуком динамиков.
- Fn+Home — Пауза в музыкальном проигрывателе.
- Fn+Insert — Активация или деактивация Scroll Lock.
- Fn+вверх/вниз — Настройка яркости монитора.
- Fn+влево/вправо — регулировка общей громкости ноутбука.
Так же в некоторых ноутбуках что бы зайти в bios необходимо удерживать клавишу Fn+F2 к примеру, но об этом можно почитать тут.
Данную кнопку можно как выключить так и включить, для это необходимо нажать две клавиши Fn + NumLock. Есть еще один способ задействовать или отключить кнопку Fn через bios для этого нужно туда зайти, перейти во вкладку Setup Utility и выбрать пункт System Configuration, заходим во вкладку Action Keys Mode и отключаем либо включаем кнопку Fn.
Для работы с данной клавишей необходимо наличие оригинальных от производителя драйверов, скачать вы их можете у них на сайте.
Где находится клавиша(кнопка Num Lock), для чего она нужна и ее горячие клавиши Num Lock+:
Num Lock— number lock- числовая блокировка. Вообще названия данной кнопки варьируются от производителей клавиатуры, и могут встречаться различные альтернативы сокращения Num, Num LK. Судя из перевода данная кнопка и прямое ее предназначение служит для включения дополнительной секции на клавиатуре, на которой размещены цифры и арифметические действия, своего рода альтернатива калькулятору. Где располагается клавиша Num Lock вы можете увидеть на рис. 2

Где находится клавиша(кнопка Tab), для чего она нужна и ее горячие клавиши Alt+:
Tab— в переводе табуляция. Предназначена для отступа в начале предложения, на промежуток заданный для красной строки. Данная клавиша имеет и комбинации, к примеру при одновременном нажатии TAB+Alt вы сможете переключаться между окнами (запущенными приложениями). Располагается она как показано на рис 3.

Где находится клавиша(кнопка Win), для чего она нужна и горячие клавиши win+:
Win-сокращения от слова окно. В относительно новых клавиатурах обозначается значком windows .
- Предназначена она для открытия кнопки пуск, в windows.
- WIN+TAB Включит представление задач. На windows 8-10 /Переключение между открытыми окнами.
- WIN+1 (или одна из клавиш цифр 1-9) запустит ярлык которые находятся у вас в панели задач согласно нумерации расположения.
- WIN+ «+» или «-» Приближает или удаляет изображения, масштабирует его.
- WIN+Enter включение, а точнее запуск приложения экранный диктор.
- WIN+F1 Запустит браузер с поисковой системой которая выдаст запрос на получения справок по windows.
- WIN+D Свернуть/развернуть все окна.
- WIN+E Запуск программы поиска файлов.
- WIN+F Запуск программы поиска файлов.
- WIN+M Свернуть все открытые окна.
- WIN+R Вызов окна «Выполнить».
- WIN+Break Вызов окна «Система».
- WIN+Shift+M Развернуть все свернутые окна
- WIN+ Pause/Break Быстрый вызов меню «Система»
Расположение ее можете увидеть на рис. 3 между клавишами Ctrl и Alt.
Где находится клавиша(кнопка Caps Lock), для чего она нужна:
Предназначить для набора текста в верхнем регистре, заглавными буквами, находиться между клавишами Tab и Shift. рис.3
Где находится клавиша(кнопка Ctrl), для чего она нужна и горячие клавиши Ctrl+:
Прямое ее предназначения состоит лишь в связки комбинаций горячих клавиш, ниже перечислены основные:
Расположение клавише Ctrl можете увидеть на рис. 3 в самом низу с лева, так же она продублирована с правой стороны клавиатуры.
Где находится клавиша(кнопка Alt), для чего она нужна и горячие клавиши Alt+:
Прямое ее предназначения состоит лишь в связки комбинаций горячих клавиш, ниже перечислены основные:
- Alt+F4 Закрыть программу/Завершения работы windows
- Alt+TAB Переход между окнами.
- Alt+Shift Смена языковой раскладки клавиатуры
Расположение клавише Alt можете увидеть на рис. 3 в самом низу с лева, так же она продублирована с правой стороны клавиатуры.
Где находится клавиша(кнопка Shift), для чего она нужна и горячие клавиши Shift+:
Прямое ее предназначения состоит лишь в связки комбинаций горячих клавиш, ниже перечислены основные:
- Shit+ Смена языковой раскладки клавиатуры
- Shit+F10 Открытие контекстного меню и переход в него
- Shit+Стрелки направления позволяют выделить блоками или по одному файлу
- Shit+LMouse позволяет выделять по одному файлу.
- Shift+1 (до =)У клавиш имеется двойные свойства при сочетании нажатия Shift + клавиша, на которой могут располагаться символы или знаки, при чем при разной языковой раскладке не которые клавиши поддерживают два разных символа или знака, к примеру Shift+1 выдаст символ восклицательного знака! а Shift+2 может выдать символ @ и » в зависимости от языковой раскладки.
- Shift+клавиша из алфавита Позволяет возводить буквы при нажатии в заглавные из прописных.
Расположение клавише Shift можете увидеть на рис. 3 в самом низу с лева, так же она продублирована с правой стороны клавиатуры.
Где находится клавиша(кнопка Esc), для чего она нужна:
Клавиша предназначена для отмены действия.
Находится в самом верху с левой стороны рис. 3.
Где находится клавиша(кнопка Del), для чего она нужна:
- Клавиша предназначена для удаления папки\файла.
- Клавиша Del позволяет удалить букву или символ стоящий перед курсором.
Находится в отдельном блоке клавиш над стрелками управления.рис. 4.
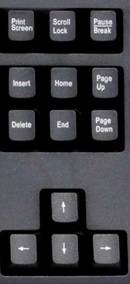
Где находится клавиша(кнопка Insert), для чего она нужна:
- Клавиша предназначена для замены существующего текста новым, позволяет поверх старого текста наложить новый, тем самым заменив его.
Находится в отдельном блоке клавиш над стрелками управления.рис. 4.
Где находится клавиша(кнопка Home и End), для чего они нужны:
- Клавиша Home служит для перемещения мигающего курсора в начало строки, а кнопка End — в конец строки.
Находится в отдельном блоке клавиш над стрелками управления.рис. 4.
Где находится клавиша(кнопка Page Up и Page Down ), для чего они нужны:
Клавиша Page Up предназначена для перемещения мигающего курсора в начало страницы, а Page Down (Pg Dn)— в конец страницы. Так же позволяет производит перелистывания текстового файла или браузера страницами, что очень удобно.
Находится в отдельном блоке клавиш над стрелками управления.рис. 4.
Где находится клавиша(кнопка Scroll Lock), для чего она нужна:
- Клавиша Scroll Lock предназначина для прокрутки текста вверх и вниз, но ее работу заменила колесико на мыши, и в последних версиях windows клавиша не работает.
Находится в отдельном блоке клавиш рис. 4.
Где находится клавиша(кнопка Pause\Break), для чего она нужна:
- В последих версиях windows клавиша Pause/Break отключена и не используется, в ранних версиях предназначалась для остановки или завершения запущенного процесса.
Находится в отдельном блоке клавиш рис. 4.
Где находится клавиша(кнопка Print Screen\PrtScn), для чего она нужна:
- При нажатии клавиши, делает снимок вашего экрана и помещает его в буфер памяти, после открытия любого графического редактора вы можете его вставить.
Находится в отдельном блоке клавиш рис. 4.
Где находится клавиша(кнопка Backspace/
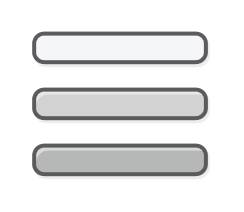
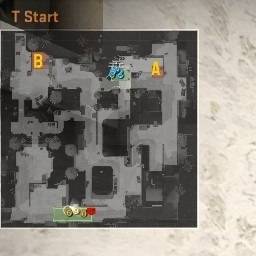
Наверное уже почти все сталкивались в CS:GO с ситуацией когда не работает таблица счета (scoreboard) при этом просто увеличивается карта-радар при нажатии на кнопку TAB (по дефолту). Почему так происходит разбирать не будем, но по моим наблюдениям это происходит после неудачного коннекта на сервер (когда недостаточно слотов и т.д.)
Как и большинство я знаю решение проблемы двумя способами:
1. Просто выйти из cs и заново его запустить
2. Зайти в видео настройки и сменить на любое разрешение, далее опять выбрать разрешение на котором вы играете
Первый способ отнимает гораздо больше времени чем второй и он не применим если вы играете MM но и второй не на столько быстр как хотелось бы.
Предлагаю оптимизацию второго способа, для этого нам нужно добавить всего лишь два бинда в наш конфиг:
bind «F5» «mat_setvideomode 1280 1024 0»
bind «F6» «mat_setvideomode 1024 768 0»
В первом бинде вместо 1280 1024 пишем ваше игровое разрешение (я играю 1280*1024), 0 это fullscreen (1 соответственно оконный)
Во втором пишем любое разрешение отличное от вашего игрового
Теперь когда у вас перестал работать scoreboard вам лишь нужно нажать F6 а потом F5.
UPD!
Еще один способ восстановить scoreboard, для этого просто переключимся в оконный режим и обратно:
bind «F5» «mat_setvideomode 1280 1024 0»
bind «F6» «mat_setvideomode 1280 1024 1»
Думаю, Вы, скорее всего, уже слышали о том, что клавиатура — это наиболее удобный и быстрый способ управления компьютером, но, скорее всего, Вы этому не можете поверить, потому что не можете понять, как можно управляться с клавиатурой быстрее, чем навести указатель мыши к нужному месту на экране и щелкнуть одним пальцем. Так вот, это действительно так. Автор этой статьи и сам когда-то тоже так думал, но прошло некоторое время и все встало на свои места.
Дело в том, что на самом деле для того, чтобы производить несколько действий за считанные секунды, мышь не годится совсем, ибо к мыши нужно протянуть руку, скоординировать движения этой рукой, и.т.д. Клавиши же всегда под пальцами и для нажатия нескольких клавиш нужно приложить в десятки раз меньше концентрированных усилий. Я уж не говорю о каких-нибудь измененных состояниях сознания, вроде алкогольного или наркотического опьянения — с помощью мыши в этих состояниях работать практически невозможно, а вот при умелом использовании клавиатуры работоспособность ни на грамм не снижается даже в таких случаях 🙂
Какие основные группы клавиш можно выделить на клавиатуре?
-
Клавиатуру условно можно разбить на следующие логические блоки:
Буквы, цифры и знаки препинания — эту группу можно назвать алфавитно-цифровой. Таких клавиш на клавиатуре большинство. Они располагаются в центре клавиатуры. Служат для набора текстов, ввода команд и программного кода.
Для того чтобы максимально удобно и эффективно использовать эти клавиши, нужно осваивать слепой десятипальцевый метод печати. Он объясняет как должны пальцы располагаться на клавиатуре, поскольку клавиатура разбивается на несколько зон, и каждой из них соответствует определенный палец. Нельзя Он довольно сложен для изучения и требует приличного терпения и усидчивости, , но этот навык окупается сторицей, поскольку в разы упрощает пользование компьютером.
Ну а теперь, рассмотрим использование некоторых основных комбинаций с использованием преимущественно группы управляющих клавиш.
И начнем мы с того, что самая главная клавиша — это Enter. Она позволяет отправлять данные из форм, текстовых полей, адресной строки браузера, в общем, во всех тех местах, где нужен ввод каких либо данных. Это работает всегда и везде, не только на страницах сайтов, но и во всей Вашей операционной системе и даже вне ее… Но клавишу Enter заменяют на различные кнопки, предназначенные для ввода данных с помощью мыши — рядом с адресной строкой Вашего браузера есть кнопка «Переход», на формах веб-страниц это кнопки типа «Вход», «Поиск», и.т.д. Так вот, если Вы еще пользуетесь «мышиными» аналогами клавиши Enter, настоятельно рекомендую Вам начать ее использовать. На самом деле, такая операция ввода данных будет для Вас укорачиваться всего лишь на секунду или две, но сколько раз во время работы производится эта операция? Вот и я о том же — все складывается из мельчайших деталей, и в искусстве навигации эта мелкая деталь — одна из главных.
Далее, очень полезна для нас клавиша Tab (tabulate) — эта клавиша позволяет перемещать фокус ввода с одного объекта на последующий, в порядке сверху-вниз и слева-направо. Ярчайшим примером ее помощи может служить использование этой клавиши при вводе своего логина и пароля в форму для входа в Ваш электронный ящик (я полагаю, Вы уже используете электронную почту, хотя даже если нет, то я расскажу Вам об этом в другой статье).
Допустим, вы открыли страницу Вашего сервиса электронной почты. Вместо того, чтобы вести и щелкать мышью в поле для ввода имени пользователя(логина), нажмите только лишь клавишу Tab мизинцем левой руки, и Вы поймете, насколько это быстрее. Так происходит потому, что поле для ввода имени(логина) почти всегда является самым первым полем в структуре любой веб-страницы где предусмотрена форма для авторизации. То же самое можно сказать и о страницах поисковиков, при открытии страницы поисковика первым делом щелкайте Tab, и Вы неизменно попадете в поле для ввода запроса к поисковику, а ведь это Вам и нужно. Возможно, в первые несколько раз Вам это покажется неимоверно неудобным, но поверьте, эти несколько раз того стоят. В общем, суперскоростной алгоритм входа на сайт таков: сразу же после загрузки нужной вам веб-страницы, вы щелкаете Tab, вводите логин, щелкаете еще раз Tab(привыкайте нажимать на него мизинцем), вводите пароль, щелкаете Enter. К слову, скажу, что Enter тоже стоит нажимать мизинцем правой руки,
Это интересно! Клавиши Tab и Enter делают специально большими, дабы с легкостью попадать по ним ударом мизинца.
В первое время будет неудобно, но это неудобство пройдет через пару дней. Зато Вы уже можете сравнить время, которое занимает процедура входа куда-либо, и Вы сами почувствуете, что эта процедура теперь происходит просто молниеносно, по сравнению с тем, как Вы входили на сайт раньше, при использовании для навигации только лишь мышь.
Вы можете сказать: «Клавиша Tab — это, конечно, хорошо, но мне все равно придется взяться за мышь, если я ошибусь в одном из полей, или проскочу его при вводе, и мне нужно будет вернуться в предыдущее поле, выше или левее». Но я Вам отвечу, что и это всегда и везде предусмотрено, в таких случаях к вышеописанному Tab, на помощь приходит клавиша Shift. То есть здесь мы используем не только единственную клавишу Tab, а так называемое сочетание, или комбинацию, клавиш обычно обозначаемую как Shift+Tab. Такое обозначение + , всегда значит, что в данном случае нужно нажимать сначала клавишу 1, и, удерживая ее нажатой, нажать клавишу 2. Данное действие по мере привыкания к клавиатуре становится похоже на одновременное нажатие двух клавиш, ибо время между нажатием двух клавиш постепенно уменьшается с опытом. То есть для использования Shift+Tab, чтобы вернуться в предыдущее поле для ввода, Вам нужно удерживая Shift, нажать Tab.
Shift — тоже клавиша, предназначенная для мизинцев. Вернее сказать — клавишИ, ибо на стандартной клавиатуре их обязательно две. Сделано это для того, чтобы использовать их независимо от того, какую клавишу Вам нужно нажать вместе с ней. Стандартный прием, на который и расчитывали первые разработчики клавиатур, — это Shift, нужно нажимать мизинцем той руки, которая свободна от нажатий других клавиш. Это означает, что наиболее правильным и эргономичным способом нажатия команды Shift+Tab будет нажатие и удержание правого Shift мизинцем правой руки, и щелчок по Tab, мизинцем левой руки.
Клавиша передачи фокуса ввода в адресной строке.
Адресная строка — это незаменимый и необходимый элемент любого браузера. Именно с ее помощью нам удается передать нужный адрес сайта браузеру для того чтобы последний отобразил нам его содержимое. Адресная строка находится в верхней части окна Вашего браузера, в ней автоматически показывается адрес (url) того, что браузер отображает в основном окне. Так вот, чтобы эффективно пользоваться этой функцией, обязательно существует горячая клавиша, позволяющая передать фокус ввода в эту самую строку. Стандартными клавишами для этого являются:
- F6 в браузерах Firefox и IE (internet explorer)
- F8 для браузера Opera
К слову, в Opera вы можете изменить это значение на любую другую клавишу, скажем, ту же F6. Кроме того, F6 служит для этого не только в браузере, но и в стандартном Проводнике любой операционной системы семейства Windows, ибо в ней используется один и тот же движок, как для браузера IE, так и для оболочки самой ОС Explorer. Непосредственно в системе Вы можете использовать адресную строку для навигации по всей файловой системе Вашего компьютера. Допустим, вы находитесь в каталоге C:Program FilesInternet Explorer, и для того, чтобы мгновенно переместиться в корень диска C: Вашей системы, достаточно щелкнуть клавишу F6, набрать «C:» и нажать Enter. Это занимает в десятки раз меньше времени, чем то же самое действие с помощью мыши.
Кстати, Вы могли заметить, что при передаче фокуса адресной строке посредством горячей клавиши, то значение, которое в данный момент находится в строке автоматически выделяется. Это сделано для того, чтобы сразу после передачи фокуса можно было набирать нужный адрес, не отвлекаясь на очищение поля адресной строки, как это пришлось бы делать с помощью мыши. Еще одна полезная вещь — когда Вы начинаете набирать адрес, выпадает список уже посещенных адресов, если Вы хотите воспользоваться этой функцией в браузере, и все возможные варианты перехода, если Вы выполняете навигацию по файловой системе. Нужно лишь выбрать нужный адрес и щелкнуть Enter. Ряд функциональных клавиш довольно далек от основной клавиатуры, поэтому нажимать эти клавиши можно кому как угодно. Самый оптимальный вариант — если Вы еще не привыкли к использованию функциональных клавиш, то рекомендую F6 нажимать средним пальцем правой руки. F8 удобнее всего нажимать безымянным пальцем правой руки.
В любом браузере существует функция обновления (refresh — «освежение» ) текущей веб-страницы. В панели инструментов браузера, кнопка для вызова этой функции обычно выглядит как две стрелки образующие кольцо. Данный процесс подразумевает под собой принудительный запрос текущей страницы с сервера, с целью загрузить возможные изменения контента, ибо пока Вы читаете страницу, она физически находится только на Вашем компьютере, и за это время на сервере данная страница могла измениться. Это бывает нужно, например, при проверке электронной почты, при чтении форумов, ибо там контент действительно меняется довольно часто. Так вот, при обновлении страницы браузер загрузит произошедшие изменения. Для этого и служит клавиша F5. Наиболее удобно нажимать эту клавишу указательным пальцем любой руки, по сути неважно какой именно руки — какой Вам будет удобнее.
Правда, есть еще одна возможность обновлять страничку с клавиатуры. Может, кому-то покажется более удобным использовать комбинацию Ctrl+R. Иногда ее нажать удобнее, чем тянуться за клавишей F5. Правильно нажимать ее будет — правый мизинец на ctrl и левый средний палец на R, это рекомендуемая постановка пальцев. Хотя для тех, кто не владеет десятипальцевым методом набора, будет удобнее нажимать комбинацию полностью левой рукой — левый мизинец на левый ctrl и левый указательный на R.
В любом браузере существует функция перелистывания просмотренных веб-страниц. Эта функция доступна с помощью кнопок с изображением стрелок влево и вправо, на панели инструментов Вашего браузера. Используется она чтобы вернуться к ранее или позднее просмотренным страницам. Допустим, находясь на некоторой странице «а», вы щелкнули по ссылке, и перешли к странице «b», там Вы еще раз щелкнули по ссылке и очутились уже на странице «с». И вдруг Вам нужно вновь оказаться на странице «b», но Вы не знаете адреса той странички. Вот для этого и существует функция «назад». Щелкнув один раз «назад», Вы окажетесь именно на странице «b». А если щелкнете дважды? Правильно, окажетесь на странице «а». И так можно перелистывать до тех пор, пока не окажетесь на самой первой странице, с которой Вы начали серфинг. Но вот Вы посмотрели то, что хотели увидеть на странице «а», и Вам вновь нужна страница «с». Нет проблем — для этого предусмотрена функция «Вперед» (forward). Находясь на странице «а», нужно щелкнуть дважды по «вперед», и Вы окажетесь именно на странице «с». Просто? Элементарно. Удобно? Поймете через пару дней.
Ну вот, с самой функцией разобрались, теперь нужно найти для нее горячие клавиши, о которых, собственно, и идет речь в данной статье. Эти клавиши тоже стандартны, и работают практически во всех самых известных браузерах, и опять же, работают при навигации по файловой системе Windows посредством стандартного Проводника (Explorer). Это клавиши Alt+left — назад и alt+right — вперед. Кроме того, для перелистывания страниц назад, стандартной в любом браузере также является клавиша Backspace, но я не рекомендую к ней привыкать, ибо использовать ее менее целесообразно, это я утверждаю, основываясь на собственном опыте. Клавиша backspace всегда и везде должна нажиматься мизинцем правой руки. Сочетания Alt+right и Alt+left правильнее всего нажимать следующим образом:Левый Alt — безымянным пальцем левой руки, и удерживая его, мизинцем правой щелкаем стрелками влево или вправо. «Но это тяжело!» — скажете Вы. Да, тяжело, — поначалу. Но зато очень легко будет немного позднее.
Также есть еще пару удобных вариантов нажатия этих комбинаций, которые я сам использую. Первый из них — это чисто «навигационный» — это особое положение рук, о котором я, пожалуй, расскажу в другой статье. А вариант таков, что три пальца правой руки находятся на стрелках, и, соответственно, указательным нажимаем влево, а безымянным вправо. Левый Alt при этом удерживается большим пальцем левой руки. Остальные пальцы в этом положении располагаются очень удобно на других управляющих клавишах, но об этом в другой раз.
Второй вариант, допустим, в правой руке у нас мышь, которой мы скроллим страничку. Для того, чтобы, не отрывая руки от мыши, полистать страничку вперед-назад, нужно удерживая мизинцем левой руки правый Alt, листать указательным пальцем левой же руки влево или вправо. Просто? Как диффузия. Есть еще вариант — при занятой левой руке, листаем следующим образом: большой палец правой руки на правый Alt, и мизинцем правой руки листаем с помощью стрелок.
IT-cпециалист с высшим техническим образованием и 8-летним опытом системного администрирования. Подробней об авторе и контакты. Даю бесплатные консультации по информационным технологиям, работе компьютеров и других устройств, программ, сервисов и сайтов в интернете. Если вы не нашли нужную информацию, то задайте свой вопрос!
 Продолжаем изучать назначение клавиш клавиатуры компьютера.
Продолжаем изучать назначение клавиш клавиатуры компьютера.
Следующая клавиша — «модификатор» — это клавиша Ctrl.
Она используется для расширения возможностей клавиатуры. Часто ее используют в комбинации с другими клавишами для активации какого-либо действия в программе. То есть клавиша Ctrl, используемая в комбинации, позволяет нам получить доступ к каким-то наиболее часто используемым командам программы либо операционной системы.
Следующая клавиша — «модификатор» — это Alt. Она также как и Ctrl используется в комбинации с другими клавишами.
Далее идет Caps Lock. Ее нажатие включает либо выключает режим ввода прописных, заглавных букв. Если вы хотите ввести слово с заглавной буквы, то вам достаточно нажать клавишу Shift, и, удерживая ее, ввести первую букву слова для того, чтобы она была заглавной. Далее вы можете отпустить Shift и продолжать ввод. Этим самым вы будите вводить обычные символы, то есть обычные строчные буквы.
Если же вы хотите вводить весь текст полностью заглавными буквами, то вам проще нажать клавишу Caps Lock, и после ее нажатия у вас уже все буквы, которые вы будете вводить в ваш текстовый документ, будут прописываться заглавными. Соответственно, повторное нажатие на данную клавишу выключает данный режим и вы снова вернетесь к вводу строчными буквами.
Дальше идут клавиши Tab, Enter и Backspace.
Клавиша Tab позволяет производить табуляцию. Табуляция — это процесс выравнивания символов по горизонтали. Символ табуляции обычно равен восьми обычным символам. То есть приравнивается восьми нажатиям на клавишу «Пробел». Табуляция используется при создании текстовых документов. Так же иногда клавишу табуляции используют в некоторых программах для переключения между какими-то рабочими областями программы, либо для перехода к какой-то следующей команде.
Далее — клавиша Enter. Она позволяет нам завершить ввод текста, создать новый абзац в тексте, либо исполнить какую-нибудь команду. То есть, если мы выбрали какую-то команду и хотим ее выполнить, то обычно нажимается клавиша Enter. Или если мы при редактировании текста хотим перевести текстовый курсор на новую строчку или создать новый абзац, так же нажимается эта клавиша. Об этом обо всем, мы будем говорить еще в дальнейшем.
Следующая клавиша — это Backspace. Она позволяет нам удалять символ слева от текстового курсора. Что такое текстовый курсор, кстати говоря, если уж мы об этом заговорили, то, наверно, имеет смысл сразу о нем рассказать. Текстовым курсором называется такая мигающая вертикальная, иногда бывает горизонтальная черточка, которая нам показывает, в каком месте на экране будет появляться новый символ, если мы нажмем какую-либо «символьную» клавишу на клавиатуре. Наверняка вы его видели, если запускали какую-либо программу по вводу текста. Так вот, клавиша Backspace позволяет удалять символ, который находится слева от текстового курсора.
Так же в этой области находятся еще две клавиши. Первая — это клавиша Windows. Обычно она находится между клавишами Ctrl и Alt, с двух сторон от клавиши пробел, и при нажатии появляется меню «Пуск». То есть, вы можете вызывать меню «Пуск», просто нажимая данную клавишу. И еще одна клавиша, позволяющая вызывать контекстное меню объекта, на котором в данный момент находится указатель мыши. Эта клавиша дублирует правую кнопку мыши.

Далее давайте рассмотрим область, в которой находятся четыре клавиши со стрелочками. Эти клавиши называются «Клавиши управления курсором». Они отвечают за перемещение текстового курсора в соответствующем направлении. Так же эти клавиши используют во многих играх во время управления объектами. И еще эти клавиши используются во многих программах, например, по перемещениям страницы документа или при просмотре фотографий для перехода к следующему изображению. Обычно эти клавиши выполняют те функции, которые на них изображены — перелистывание вверх, вниз, вправо, влево.
Чуть повыше клавиш управления курсором обычно размещаются дополнительные клавиши. Они также имеют отношение к управлению курсором. Эти клавиши обычно используются в текстовых документах при вводе текста. Клавиша Insert нам позволяет включить либо отключить так называемый режим вставки. Клавиша Delete позволяет удалять символ в позиции курсора. Backspace удаляет символ, который находится слева от текстового курсора, а Delete, соответственно, справа. Клавиши Home и End позволяют перемещать курсор либо в начало строки, либо в конец строки. А клавиши Page Up и Page Down позволяют перемещать курсор на один экран вверх, либо на один экран вниз.
В правой части клавиатуры находится еще одна область. Это так называемая дополнительная клавиатура.
На ней расположены цифровые клавиши и клавиши математических действий, но также здесь есть еще дополнительная клавиша Enter. Дополнительная клавиатура включается нажатием клавиши Num Lock. Если она отключена, то ее можно использовать для управления курсором, то есть ее цифровые клавиши будут дублировать клавиши управления курсором. На клавишах 4, 8, 6 и 2 есть стрелочки, и, соответственно, данные клавиши начнут дублировать соответствующие клавиши управления курсором. Ну и на других клавишах -7, 9, 1, 3 и 0 — тоже подписаны названия и эти клавиши будут дублировать соответственно Home, End, Page Up, Page Down, Insert и Delete. Если же мы режим Num Lock включим, то, соответственно, данную клавиатуру можем использовать для ввода цифр и соответствующих математических действий. Ее удобно использовать при работе в программе «Калькулятор», о которой мы будем говорить позже.
Над областью дополнительной клавиатуры на некоторых клавиатурах находится еще область с индикаторами.
Она уже есть не на всех клавиатурах, но, возможно, на вашей есть. Эти индикаторы загораются при нажатии соответствующих клавиш. Индикатор Num Lock загорается в том случае, если он включен, то есть если у вас дополнительная клавиатура активирована. Индикатор Caps Lock включен в том случае, если у вас включен этот режим и вы вводите символы заглавными буквами. Ну и индикатор Skroll Lock горит в том случае, если у вас нажата эта клавиша. Режим Skroll Lock уже не используется и на многих клавиатурах эта кнопка отсутствует. Ранее он использовался для изменения поведения клавиш управления курсором.
Вот мы с вами и разобрали все клавиши нашей клавиатуры.
До встречи на следующем уроке!
Это клавиша есть почти на всех современных клавиатурах. На ней изображен логотип Windows (окно в виде флага) и, как правило, она размещается по обеим сторонам клавиши пробел, между клавишами Ctrl и Alt. Ее наибольшая ценность в том, что при ее нажатии открывается меню Пуск. Что удобнее и быстрее чем открывать Пуск с использованием мыши. Кроме этого есть еще интересные и полезные сочетания клавиши Windows с обычными буквенными клавишами:
Сворачиваются все открытые окна и таким образом очищается пространство рабочего стола. При этом повторное нажатие Windows + D, наоборот разворачивает все свернутые окна.
Сочетание работает почти как Windows + D — сворачивает все окна, но при повторном нажатии не разворачивает окна. Более того, после нажатия этой комбинации окна не развернуть даже последующим нажатием Windows + D.
Открывается проводник Windows.
Открывается диалог Выполнить (Run). Это специальный диалог Windows, некое подобие командной консоли, в которой можно напрямую запустить какую-то программу или команду. Например, в этом диалоге можно набрать regedit и запустить редактор реестра. Этот диалог сохраняет и историю введенных команд. Так что команды, которые используются часто, можно не набирать повторно.
Открывается проводник с панелью поиска по всем локальным дискам.
«Запирает» компьютер. На экран выводится диалог ввода имени пользователя и пароля. Пока имя и пароль не будут введены, компьютером нельзя будет пользоваться. Удобно для тех случаев, когда нужно срочно отойти от компьютера и нельзя чтобы в это время кто-то мог воспользоваться компьютером.
Делает активным панель задач, далее можно перемещаться между открытыми окнам при помощи кнопок со стрелками. Если же, после активизации панели задач, нажать кнопку Tab, то будет активизирован трей, там также можно будет перемещаться между иконками при помощи кнопок со стрелками. Дальнейшее нажатие Tab активизирует кнопку Пуск и затем панель быстрого запуска.
Примечание: при «чистом рабочем столе» (все программы свернуты) такое же действие имеет клавиша Tab и F6.
Нажатие этого сочетания в текстовом редакторе (например Word) приводит к перемещению в конец или начало текущей строки текста. Если же это сочетание нажать в проводнике, то будет выделен первый или последний файл в текущей папке. Хотя проще нажимать просто клавиши End или Home. Эффект будет тот же
Размещается по обеим сторонам клавиши пробел, крайняя клавиша в этом последнем ряду клавиш.
Сама по себе не производит никаких действий. Используется только в сочетании с другими клавишами.
Наиболее известное сочетание с использованием этой клавиши — Ctrl+Alt+Delete. Открывает окно управления процессами Windows. В этом окне можно принудительно завершить тот или иной процесс (программу) или завершить работу самой Windows.
Но есть и более полезные и нужные, в повседневной работе, сочетания с этой клавишей.
Отмена последнего выполненного действия. Например, если был удален фрагмент текста, то нажатие Ctrl+Z возвращает этот фрагмент. А если был удален файл или папка в проводнике, то они будут возвращены на свое место.
Закрывает текущую (активную) программу. Такое же действие выполняет сочетание Alt+F4. В многооконных программах закрывает активное окно. Например закрывает активный документ Word или вкладку в браузере.
В большинстве программ-редакторов (текстовые редакторы, графические редакторы) это сочетание сохраняет изменения сделанные в файле, записывая эти изменения на диск. Наиболее быстрый и удобный способ сохранения проделанной работы. И это сочетание из числа тех, какие нужно знать и использовать ежедневно.
В большинстве программ эта комбинация открывает диалог «Открыть файл» в котором можно выбрать файл для открытия.
В большинстве программ эта комбинация создает новый объект. Например, в Word создается новый документ, а в PhotoShop новое изображение.
В большинстве текстовых редакторов и просмотрщиков (Acrobat, Internet Explorer) эта комбинация открывает диалог поиска по тексту. В проводнике эта комбинация заменяет панель папок на панель поиска, причем место поиска автоматически задается в текущую папку.
Нажатие этого сочетания в текстовом редакторе (например Word) приводит к перемещению в конец или начало документа. Если же это сочетание нажать в проводнике, то будет сделан переход на первый или последний файл в текущей папке, но файл (папка) при этом не будет выделена. То есть будет выполнен мгновенный скроллинг в конец/начало папки, а выделенным останется тот файл, который был выделен до этого.
В программах Word, Excel изменение масштаба отображения документа. Если вращать колесико мыши при нажатой клавише Ctrl будет уменьшаться или увеличиваться масштаб отображения документа с дискретностью 10% в Word и 15% в Excel.
Известен способ выделения произвольных файлов в проводнике при помощи мыши. При нажатом Ctrl клик мышью на файле выделяет этот файл. Но то же самое можно сделать и без мыши. При нажатом Ctrl стрелками перемещаться от одного файла к другому, при этом текущий файл будет обведен пунктирной линией. Выделить нужный файл можно нажатием Space, когда этот файл активен (обведен пунктирной линией).
Размещается по обеим сторонам клавиши пробел. Так же как и Ctrl используется для модификации других клавиш, то есть для построения комбинаций. Самая знаменитая из которых Ctrl+Alt+Delete.
Однако ценных комбинаций с использованием этой клавиши немного, в отличии от клавиш, рассмотренных выше.
Если эта комбинация нажата в каком-либо окне (программе), то это приводит к закрытию этого окна (программы). Если активных окон нет, то нажатие этой комбинации вызывает диалог завершения работы Windows.
В проводнике эта комбинация приводит к перемещению вперед или назад по истории перемещений проводника. Предположим, что в проводнике открывалось несколько папок в такой последовательности:
1. C:\My Documents
2. D:\
3. D:\Temp
4. C:\Program Files
5. C:\WINDOWS
Нажатие Alt + стрелка влево приведет к переходу в папку C:\Program Files. Еще одно нажатие Alt + стрелка влево приведет к переходу в папку D:\Temp. А если после этого нажать Alt + стрелка вправо то будет снова открыта папка C:\Program Files.
В браузерах (Firefox, Chrome, IE) нажатие этой комбинации перемещает на одну страницу назад или вперед.
Очень полезная комбинация для тех, кому нужно часто перемещаться между несколькими окнами. В Windows, перейти из одного окна в другое, можно только двумя способами:
- Используя мышь — кликая на нужном окне или на кнопке нужного окна в таскбаре.
- Используя комбинацию Alt+Tab
Первым способом пользуются почти все. Но второй способ удобнее, и быстрее.
Если нажать Alt+Tab и затем отпустить Tab, держа Alt нажатым, то поверх всех окон появится небольшое окно, в котором будут иконки всех открытых окон. Можно перейти в любой из этих окон нажимая клавишу Tab. Конечно, нужно по-прежнему держать Alt нажатым. Каждое нажатие клавиши Tab выделяет следующую иконку в этом списке. Как только выделена иконка нужного окна, необходимо отпустить клавишу Alt и сразу будет открыто это окно.
Если отрыто много окон и соответственно список иконок большой, в нем можно перемещаться не только в одну сторону, но и в обратную, если нажимать не одну клавишу Tab, а сочетание Shift+Tab. Если же нажимать и отпускать одновременно обе клавиши Alt и Tab, то будет происходить циклическое переключение между двумя окнами которые были активны последними.
В проводнике и в некоторых других программах, которые работают с объектами, нажатие этой комбинации открывает диалог свойств текущего (выделенного) объекта.
Например, если в проводнике выделить файл или папку и затем нажать Alt+Enter, то откроется диалог свойств этого файла или папки.
Размещается по обеим сторонам клавиши пробел, но на один ряд выше пробела. Над клавишей Ctrl.
Ценных комбинаций с использованием этой клавиши еще меньше чем с Alt, в отличии от клавиш, рассмотренных выше.
Самое полезное, что можно сделать с использованием этой клавиши — выделение объектов.
В текстовом редакторе нажатие этой комбинации выделяет 1 строку текста вверх от курсора. В проводнике выделяется один файл вверх (от конца списка к началу) от того файла, который был выделен до этого. Последовательное нажатие клавиши стрелка вверх будет выделять следующую строку (или следующий файл).
Действует аналогично предыдущему сочетанию, но выделение происходит вниз.
В текстовом редакторе нажатие этой комбинации выделяет 1 символ текста вправо от курсора. В проводнике эта комбинация работает, только если есть большой список файлов, при этом выделяется некоторое количество файлов, на размер одного скроллинга панели файлов. Последовательное нажатие клавиш ← / → будет выделять следующий символ (или следующий набор файлов).
Действует аналогично предыдущему сочетанию, но выделение происходит влево.
В текстовом редакторе нажатие этой комбинации выделяет слово текста вправо или влево от курсора.
В текстовом редакторе нажатие этой комбинации выделяет текст от курсора до начала или конца строки.
В текстовом редакторе нажатие этой комбинации выделяет некоторое количество строк текста вверх от курсора, на размер одного окна текста. В проводнике выделяется некоторое количество файлов вверх (от конца списка к началу) от того файла, который был выделен до этого. Последовательное нажатие клавиши Page Up будет выделять следующую строку (или следующий набор файлов).
Действует аналогично предыдущему сочетанию, но выделение происходит вниз.
Перемещение фокуса клавиатуры между областями меню Пуск, Панель Быстрого запуска, Панель задач, Трей, Рабочий стол. Перемещение между этими элементами происходит именно в такой последовательности. Для перемещения внутри областей можно использовать стрелки.
Для того, чтобы исключить перехват этой клавиши активной программой, вначале нужно нажать Win+D, для того чтобы свернуть все программы в Панель задач.
В браузерах (Firefox, Chrome, IE) нажатие этой клавиши переводит фокус в адресную строку. Но в Firefox, нужно после F6 еще и Tab нажать. В Проводнике Windows нажатие этой клавиши также переводит фокус в адресную строку.
Примечание: при «чистом рабочем столе» (все программы свернуты) такое же действие имеет клавиша Tab.
В проводнике открывает панель поиска, при этом путь поиска будет в текущей папке.
Перейти к адресной строке проводника или Internet Explorer.
Перемещение фокуса клавиатуры в меню активной программы.
Если открыт проводник и в проводнике, в левой панели, выделена папка, то нажатие этой клавиши на цифровой части клавиатуры приведет к раскрытию всего дерева папок, начиная от выделенной папки и до самого «дна». Свернуть раскрытое дерево папок можно нажав клавишу -, там же на цифровой части клавиатуры, или клавишу стрелка влево. Эта клавиша может работать и в других программах, где есть древовидные структуры, правда не во всех программах будет раскрыто дерево во всю глубину, может быть открыт лишь первый уровень.
Если открыт проводник и в проводнике, в левой панели, выделена папка, то нажатие этой клавиши на цифровой части клавиатуры приведет к раскрытию первого уровня в дереве папок, начиная от выделенной папки.
- При «чистом рабочем столе» (все программы свернуты) перемещает фокус клавиатуры между областями меню Пуск, Панель Быстрого запуска, Панель задач, Трей, Рабочий стол.
- В окне программы перемещает фокус между управляющими элементами окна (кнопки, поля ввода).
Среди всех описанных выше сочетаний клавиш, конечно, не все одинаково полезны для рядового пользователя в его повседневной работе в среде Windows. Но есть несколько топовых клавиш и их комбинаций, на каждый день, для каждого пользователя — Ctrl+C, Ctrl+V, F6, Tab, Alt+Tab, Ctrl+Home, Ctrl+End, Ctrl+ ← или →, Alt+ ← или →, Home, End.
Если вы много работаете с текстами, то совершенно необходимо знать о комбинациях Ctrl+C, Ctrl+V, Ctrl+ ← / →, Shift + Ctrl + ← / →, Shift + End / Home, Ctrl+End / Home, Page Up, Page Down и Ctrl+S.
Хотя в статье описаны сочетания клавиш применительно к ОС MS Windows, тем не менее в большей части эта информация актуальна и для других ОС с графическим интерфейсом — графические среды KDE и GNOME для ОС GNU/Linux, ОС Mac.
Иван Сухов, 2004, 2011 г.
Даже небольшая сумма может помочь написанию новых статей 🙂
Или поделитесь ссылкой на эту статью со своими друзьями.
В статье использованы материалы:
http://tim-plus.ru/prochee/nado-znat/klavisha-tab
http://compsam.ru/uroki/tabulyatsiya.html
http://www.nookery.ru/keyboard/
http://steamcommunity.com/sharedfiles/filedetails/?id=381750678
http://answit.com/goryachie-klavishi/
http://altclub.org/naznachenie-klavish-klaviatury-komp-yutera/
Оставить комментарий