Восстановление цифровых фотографий после выполнения восстановления данных
Сегодняшние инструменты для восстановления данных используют в своей работе достаточно сложные алгоритмы и передовые технологии, благодаря чему они способны просто творить чудеса! В идеале подобные средства восстановления должны возвращать ваши файлы из небытия в виде, на 100% пригодном для дальнейшего использования. Да не тут то было… В этой статье мы расскажем, что может быть сделано, если некоторые восстановленные файлы оказались повреждены, не хотят открываться или открываются с сообщением об ошибке, были восстановлены в меньшем размере…
Почему восстановленные файлы могут быть повреждены
Однако секундочку… Что же делать, если до восстановления Windows успел записать в сектора, бывшие доступные в течение некоторого времени, новые данные? Или что, если файл был фрагментирован, и инструмент восстановления данных не сумел получить доступ ко всем 100% его содержания? Если такое случилось, то вы как раз и получите поврежденный файл, использовать который будет просто невозможно…
В зависимости от точного формата восстанавливаемых файлов, вы можете попробовать использовать некоторые инструменты, которые помогут возместить ущерб. Иногда это также просто, как восстановление по имени файла, а иногда и файл приходиться восстанавливать буквально по кусочкам, чтобы получить, наконец, файл, полностью пригодный к использованию.
RS File Repair является одним из лучших инструментов, которые помогают исправить поврежденные файлы. Утилита может восстановить поврежденные фотографии всех самых популярных форматов изображений (JPEG). Ведь, если ваш семейный фотоальбом находится на жестком диске, скорее всего фотографии в нем хранятся в виде файлов JPEG.
Итак, RS File Repair отремонтирует все . JPG и. JPEG изображения, которые были повреждены, нарушены или стали неполными после процесса восстановления. Этот инструмент действительно способен на многое: от простого восстановления по имени до полной реконструкции файла из отдельных сжатых блоков. Работая на уровне микроблоков, он не будет пытаться повторно сжимать данные. Поэтому файлы, отремонтированные с его помощью, по качеству не будут уступать исходным.
RS File Repair сохраняет EXIF-данные и поддерживает функцию предварительного просмотра.
Кроме файлов в формате JPEG RS File Repair восстанавливает также TIFF и PNG файлы. Эти два формата редко используются для хранения бытовых фотографий, но часто используются дизайнерами и художниками, которые особенно остро нуждаются в хранении данных без потерь.
В использовании RS File Repair на удивление прост. Полностью автоматизированный мастер проведет вас через весь процесс шаг за шагом, помогая вам выбрать, отремонтировать, просмотреть и сохранить изображения всего за несколько шагов
Восстановленные файлы не открываются: в чем причина и как это исправить?
Иногда программы восстановления дают пользователям необоснованную надежду: возвращают удаленные файлы, однако те не читаются. Фото не открывается, документы, сохраненные в формате *.doc, не содержат в себе текста – только набор символов. С чем это связано? Есть ли какая-то программа для восстановления файлов, после которой не возникает проблем с тем, что данные не читаются?
Итак, вы восстановили удаленные файлы, но они не открываются. Имя, размер, дата создания фото или документа указаны верно, но при попытке открыть их появляется ошибка. Связано это с тем, что на самом деле файл не восстановлен – программа лишь прочла его заголовок и вытащила оттуда некоторые сведения. 
Естественно, такие файлы не читаются, даже если после восстановления у них сохранено имя и расширение (doc, jpg, mp3 и т.д.). Кроме заголовка внутри ничего нет. Даже если есть какие-то фрагменты, то их невозможно просмотреть из-за того, что вместо необходимых данных записаны нули. Вы можете попробовать открыть такое фото через Photoshop:
- Запустите Photoshop.
- Раскройте меню «Файл».
- Выберите пункт «Открыть как».
- Укажите формат «Photoshop Raw».
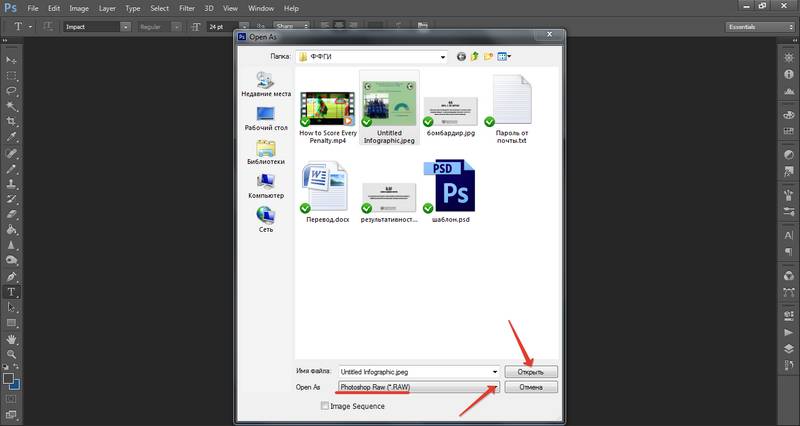
Если файл JPG поврежден не сильно, то у вас будут шансы увидеть какую-то часть изображения, которая не затерта нулями. К сожалению, исправить эти нули программными средствами не представляется возможным. Поэтому такие файлы после восстановления не читаются – нельзя создать фото или документ из ничего (т.е нулей).
Если вы восстановили удаленное видео и после возврата обнаружили, что файл не запускается, попробуйте воспроизвести его через VLC Media Player.
- Запустите проигрыватель.
- Откройте его настройки в меню «Инструменты».
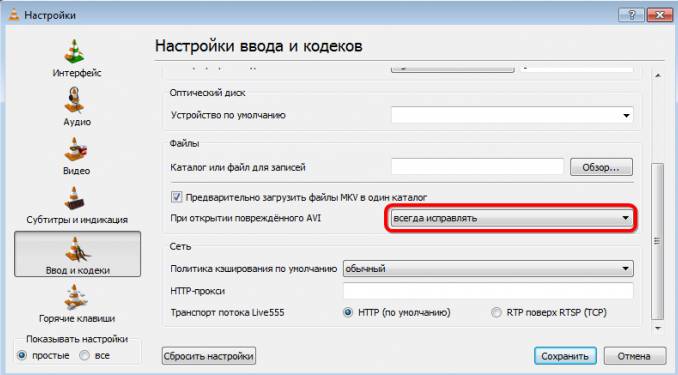
- Перейдите на вкладку «Ввод и кодеки».
- Поставьте отметку «Всегда исправлять» возле пункта «При открытии поврежденного AVI».
К сожалению, ошибки исправляются только в AVI файлах, к тому же сильно поврежденное видео в любом случае не воспроизведется.
Как вести себя, если файл после восстановления не открывается? Можно ли прочитать файлы jpg, чтобы вернуть нужные фото? Небольшие шансы остаются, если следовать указанным рекомендациям:
- Попробуйте использовать другие программы восстановления – DMDE, R-Saver, Recuva.
- Запускайте полное сканирование диска с поиском по сигнатурам, а не быстрый поиск удаленных файлов.
Посмотрим пример запуска углубленного поиска (по сигнатурам) на примере программы R-Undelete:
- Запустите программу и выберите диск.
- Выберите «Углубленный поиск».
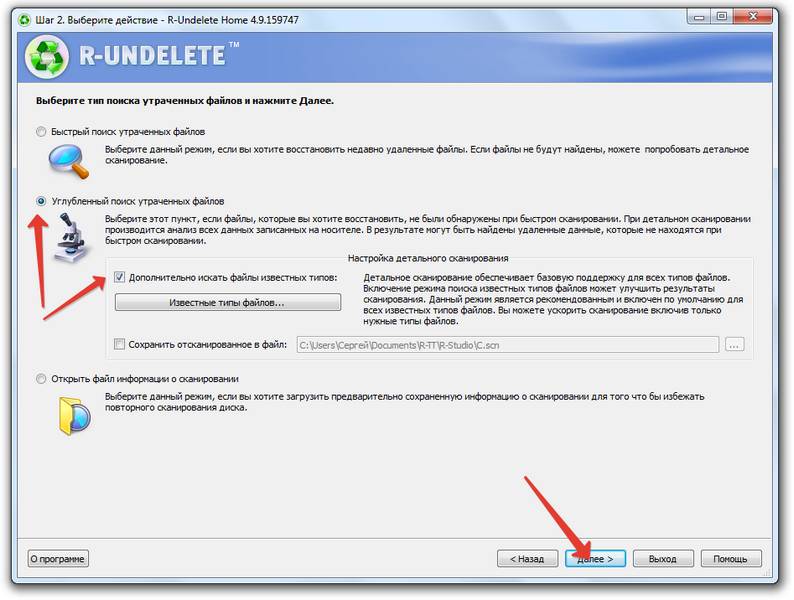
- Отметьте пункт «Дополнительно искать файлы известных типов».
- Нажмите «Далее» и дождитесь завершения сканирования.
Что представляет собой поиск по сигнатурам? Программа сканирует диск, пытаясь обнаружить знакомые участки данных. Заголовки файлов определенного формата содержат конкретный набор символов. Например, фото, сохраненное в формате JPEG, имеет в заголовке последовательность символов «JFIF».
Считывая данные из файловой системы и используя сигнатурный анализ, программа восстановления получает больше шансов на обнаружение и возврат удаленных файлов. Однако поиск и восстановление по сигнатурам тоже не является панацеей. Если файл был сильно фрагментирован или на его место записана другая информация, то шансов вернуть фото и другие данные останется мало. 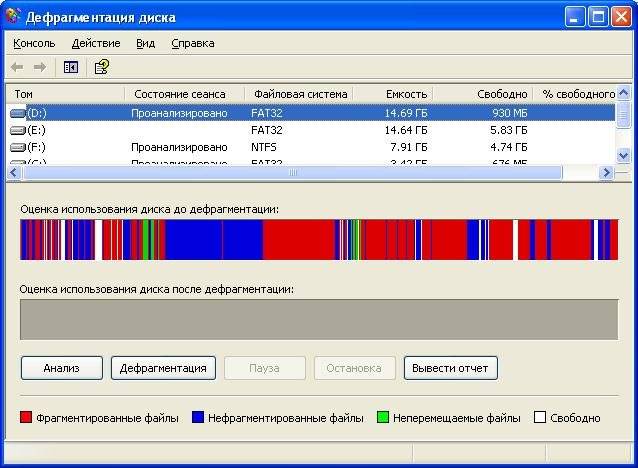
Ограничение распространяется и на сильно поврежденные диски: программы восстановления могут работать только с теми файлами, которые находятся на исправных и доступных для кластеров. В противном случае возникает ситуация, при которой файлы DOC и JPG вроде как найдены, но вместо текста и фото вы видите только сообщение об ошибке.
Не открывает восстановленные видеофайлы с помощью Recuva.
Восстановила видео, но не все открываются. Что делать?
Очень часто мультимедиа файлы после восстановления через специальные программы, не только Recuva, оказываются повреждены.
Это происходит из-за потери частей файла вследствие особенностей работы операционной системы, когда она помечает часть места где находится файл пустым и записывает в него другие данные.
Можем советовать открыть такой видеофайл с помощью плеера, способного воспроизводить поврежденные видеофайлы, например VLC Media Player.
Для чего запустите плеер и откройте в нем нужный видеофайл, предварительно выполнив некоторые настройки из ответа на вопрос:
«Как открывать испорченный видео-файл через VLC media player?»
восстановленные фото не открываются, ни одно, пишет что формат не определен
что можно сделать? спасибо
Попробуйте использовать другие программы для восстановления данных, например GetDataBack для Fat или NTFS иногда они могут помочь исправить ситуацию.
Здравствуйте!
очень нужна ваша помощь!
у меня венчестер на 1терабайт, он разбит на три раздела: с д е Я переустонавливал виндовс и решил отрезать памати от дисков д и е чтобы добавить место для диска с!
На с сделал 200гигов На диск д на котором было очень много программ игр и т д сделал 200 гигов И на диск е где были фильмы музыка фото видео картинки сделал 500гигов!
Как только установил виндовс 7максимальная и открыл мой компьютер там на диске «с» было 200гигов, а диски «д» и «е» просто неотображались, когда пытался открыть к примеру диск «д» появлялось окно: отформатировать локальный диск «д»?
Я его отформатировал, затем зашел в программу Recuva и восстановил все файлы с диска «д» точно также, как указано в вашем видео ролике! Но когда зашел в папку в которую восстанавливал файлы со своего раздела в котором когдато были игры и куча программ, все эти файлы отображаются как неопознанные файлы в формате «MEB» Помогите пожалуйста, объясните как восстановить мои данные с двух разделов чтоб они открылись по нормальному!
А то раньше к примеру локальный диск «д» был забит гигов на 190 моими программами и играми, а после восстановления вся папка с файлами весит 7гигов и все файлы не опознанны!
Игорь работает инженером в отечественной лаборатории по восстановлению данных. Компания работает в Москве и обслуживает десятки мелких и крупных клиентов ежедневно. Далее мы узнаем, с какими трудностями он сталкивается в работе.
- Бывает ли так, что после восстановления сохранённые файлы не открываются?
- Да, бывает, и причин тому множество. К примеру, части фрагментированных файлов иногда оказываются, перезаписаны информацией из соседних файлов. К слову, если файл хранится на диске не в виде одного непрерывного фрагмента, а разбит на части, то корректно восстановить его возможно только при условии сохранности файловой системы. Особенность же алгоритмов поиска по «сигнатурам» такова, что они могут восстановить только первый фрагмент таких файлов. Потом, бывают сбойные сектора, бывают повреждённые файлы, бывает так, что операционная система успеет использовать часть места, занятого удалённым файлом, для записи другой информации. Причин, способных привести к нарушению логической структуры файла может быть множество, а результат один: файл не открывается для редактирования и просмотра. Чаще всего такой файл проще выбросить, но иногда важно получить хотя бы какую-то часть информации. В таких случаях мы проводим дополнительную процедуру восстановления повреждённых файлов.
- Для восстановления повреждённых файлов используется специализированное программное обеспечение. Специально для решения таких проблем мы используем программу Hetman File Repair. Программу выпустили разработчики средств для восстановления дисков, так что они хорошо знакомы с часто возникающими проблемами. Программа Hetman File Repair восстанавливает содержимое JPEG файла, разбирает как заголовок, так и собственно данные. После чего явный «мусор» исключается, а нормальное содержимое компонуется так, чтобы файл мог быть открыт стандартными способами. После этого формируется новый заголовок файла, отражающий реальный размер и содержимое файла.
- Тут есть одно важное отличие от других подобных программ, мы ими пользовались много. Чаще всего под «восстановлением» понимается именно работа с заголовком файла. Но этого недостаточно! Если отдельные куски файла – «мусор», то новый заголовок не поможет сделать так, чтобы при открытии такого «восстановленного» файла не произошло аварийного закрытия программы-редактора. Hetman File Repair учитывает эту особенность, и анализирует не только заголовки, но и собственно содержимое файла. Восстановленные программой фотографии всегда корректно открываются в соответствующих программах.
Программы Hetman Partition Recovery и Hetman FAT Recovery используют продвинутые алгоритмы, которые восстанавливают больше файлов после случайного форматирования или удаления логических разделов.
Программа восстановит файлы независимо от расширения, причины удаления и носителя информации. Утилита поддерживает FAT и NTFS.
Программа поддерживает только файловую систему FAT, но возвращает файлы после любой причины удаления информации.
Распространенная проблема, возникающая на компьютере с Windows 7 — не открываются фото и картинки в популярном формате jpg и прочих. Связано это может быть с несколькими факторами, о коих и поговорим ниже, собрав всю доступную информацию о неполадке на разнообразных, посвященных компьютерной тематике, и, в частности, Windows 7, форумах.
Причинами того, что изображения на компьютере под руководством «семерки» не открываются, могут быть следующие:
Ниже рассмотрим способы решения каждой проблемы в частности.
Первое, что необходимо предпринять, это сканирование каталога с проблемными фото при помощи надежной антивирусной программы, к примеру, Dr.Web CureIt!.
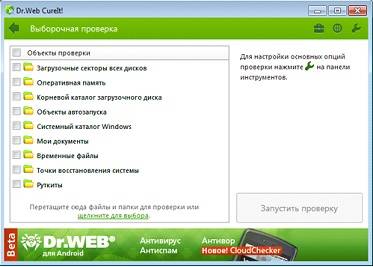
Вторым шагом является активация опции отображения расширений для известных типов документов. Для этого выполняем несколько действий.
- Идем в «Упорядочить» в главном меню проводника Виндовс 7 и выбираем пункт «Параметры папок».

- Переходим на вкладку «Вид».
- Убираем флажок возле опции «Скрывать расширения…», как показано на скриншоте.
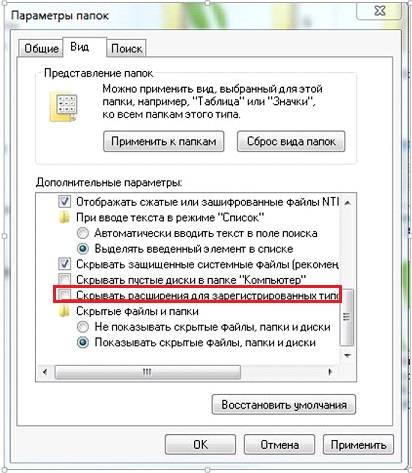
- Применяем изменения и проверяем расширения фото, которые не открываются.
Если все в порядке, переходим к следующему разделу.
Бывает, что программа просмотра графики в Windows 7 случайно или намеренно удаляется юзером, вследствие чего при открытии изображения ничего не происходит или появляется окно для выбора такого приложения.
- Вызываем «Панель управления».
- Вызываем ее элемент «Программы по умолчанию».
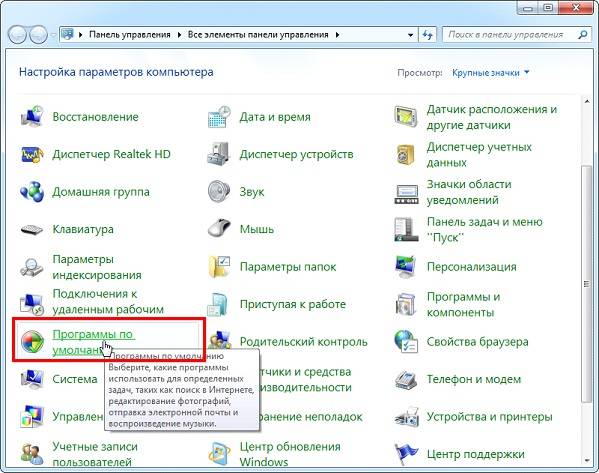
- Жмем на ссылку «Задание приложений по умолчанию».
- Выбираем одну из последних утилит в списке – «Средство просмотра фото» и кликаем «Выбрать умолчания…».
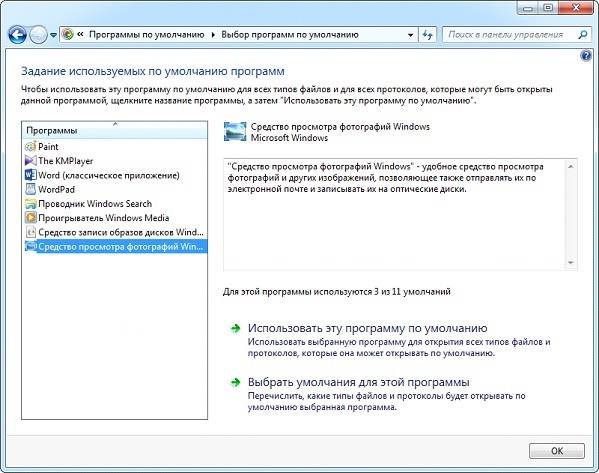
- Отмечаем флажками типы графических файлов, которые будут открываться на компьютере с помощью стандартного средства просмотра графики.
Если предпочитаете альтернативные приложения, такие как FastStone, InfanView, XnView или прочие, и они инсталлированы на Windows 7, вместо стандартной утилиты выбирайте стороннее решение.
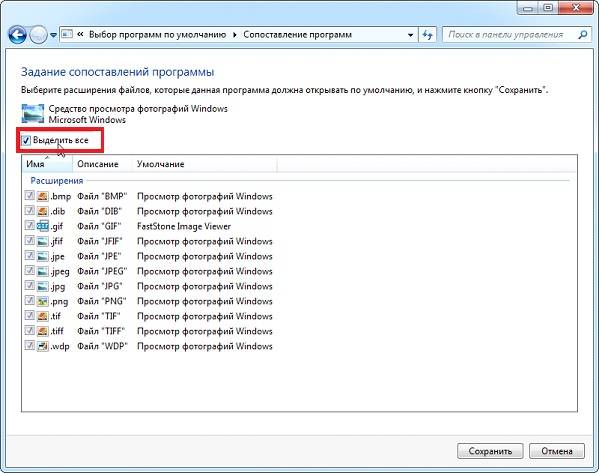
- Жмем сохранить и проверяем, открываются ли графические документы указанной утилитой.
Открываем доступ к фотографиям для активной учетной записи
После переустановки ОС, как правило, переименовывается и аккаунт с администраторскими правами. А если он был владельцем каких-либо данных, например, каталога с фото, в большинстве случаев другие пользователи не имеют к нему доступа (потому файлы и не открываются), если не воспользоваться одним простым приемом – замена владельца.
- Запускаем «Проводник» и вызываем «Параметры папок» через пункт меню «Упорядочить».
- На вкладке «Вид» деактивируем опцию «Использовать мастер общего…» и сохраняем результат.
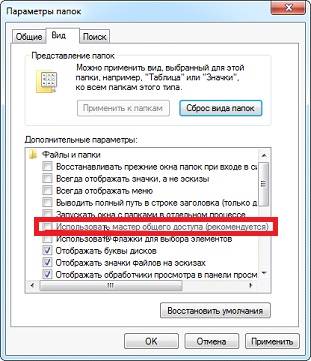
- Вызываем «Свойства» через контекстное меню каталога с проблемными картинками, переходим во вкладку «Безопасность».

- Кликаем по кнопке «Дополнительно» и переходим во вкладку «Владелец».
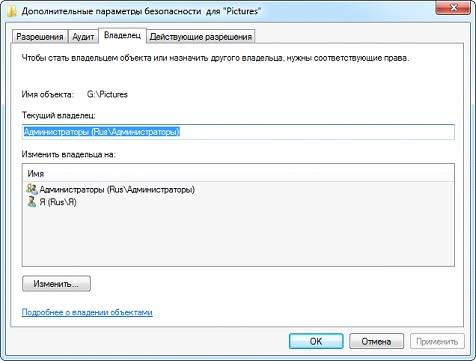
- Жмем «Изменить» и выбираем свою учетную запись.
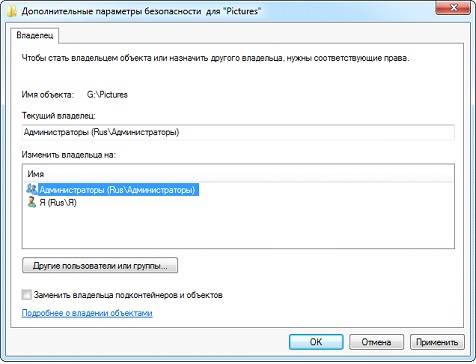
При ее отсутствии идем в «Другие пользователи…» → «Дополнительно» → «Поиск» и в его результатах выбираем требуемый аккаунт.
- Жмем «Применить», отметив функцию «Заменить владельца…», закрываем все окна при помощи кнопок «Ок» и утвердительно отвечаем на появляющиеся запросы или предупреждения, если они появятся.
Разработчики Виндовс 7 предлагают еще один инструмент, позволяющий разрешить проблемы с воспроизведением слайд-шоу, отображением картинок, даже если они не открываются. Это Launch FixIt. Он понадобится для исправления следующих неполадок:
- невозможно установить картинку в качестве заставки;
- не включается функция предпросмотра фото;
- в эскизах и окне предпросмотра цвета картинок визуализируются в инверсном порядке;
- артефакты и прерывания меду перелистыванием слайдов.
На этом поиск проблем с отображением пиксельных изображений на компьютере можно заканчивать.
Photo Recovery Genius для восстановления фотографий
Случалось ли вам терять фотографии или изображения? Нечаянно отформатировать карту памяти фотоаппарата или флешку, потеряв при этом семейные фотографии, достаточно просто. И от этого не застрахован никто. Представьте, что это ценные снимки сделанные в отпуске за границей или заснятые первые шаги вашего ребенка, фото мило спящей любимой или любимого. Таким фотографиям нет цены, и их потеря сравни катастрофы.
Вы можете скачать и испробовать много программ для восстановления данных, но не все из них справятся со своей задачей, а бывает и такое, что восстановленные снимки попросту не открываются, указывая на ошибку файла. Но есть программа, которая сможет вам помочь вернуть даже такие снимки.
Photo Recovery Genius – специализированная программа для восстановления фотографий с жесткого диска, флешки или карты памяти фотоаппарата. Она способна восстановить, и заставить отображаться даже поврежденные фото. Пусть они будут не цельными с пустыми полосками или чуть обрезанными, но это лучше, чем совсем не открывающиеся файлы. Программа при восстановлении только «читает» носитель и не вносит изменений в файловую систему, что повышает шансы на восстановление или, по крайней мере, не делает хуже.
Скачать программу можно по ссылке ниже. Ваш антивирус может ругаться на вирусы, но их нет в файле. Проверенно!
Photo Recovery Genius: инструкция как пользоваться
Мы не будем описывать процесс установки программы, т.к. он прост и сводится к нажатию «Далее» несколько раз, тем более интерфейс на русском языке. Перейдем сразу к инструкции по использованию Photo Recovery Genius. Для наглядного примера мы взяли карту памяти и закинули на нее десять фотографий в формате .jpg и отформатировали для усложнения задачи. Эти фото мы и будем восстанавливать.
При запуске программы открывается мастер восстановления, который в первом окне предлагает определиться новое это сканирование или мы уже запускали его. Т.к. мы впервые пользуемся программой, то выбираем «Начать новое сканирование» и идем далее.
Выбираем устройство, с которого были удалены файлы. В нашем случаи это MicroSD карта памяти на 2 Гб. Выбираем и нажимаем «Далее».
Теперь пришел черед определиться с типом файлов для восстановления. Если вы точно знаете с каким разрешением были ваши изображения или фотографии, то выбираем этот тип фалов, чтобы сократить время сканирования. В ином случаи выбирайте самые популярные (.jpg, .jpg, .bmp, .jpg, .jpg и т.д.) или все и нажимайте «Далее».
Откроется маленькое окно, в котором будет наглядно видно процесс сканирования, количество найденных файлов и время до завершения.
После того как закончится поиск удаленных или отформатированных данных появится окно со всеми найденными файлами. Выбираем нужные и жмем «Сохранить», где указываем папку для сохранения восстановленных фотографий или картинок.
Восстанавливайте, обсуждайте и решайте проблемы, связанные с повреждение JPEG/JPG файла, в режиме онлайн
Если использование онлайн сервиса для восстановления невозможно, вы можете скачать одну из следующих утилит:
Помимо возможности восстановления информации в домашних условиях, они также предоставляют неограниченные возможности по восстановлению большого количества файлов, профессиональную поддержку и множество других опций, полезных корпоративным пользователям.
Видео-руководство по использованию сервиса OfficeRecovery Online
Как восстановить JPEG/JPG файл онлайн
JPEG является широко используемым методом сжатия цифровой фотографии (изображения) с потерями. Широкое использование цифровых камер создает высокий спрос на восстановление фото изображений. Несмотря на то что формат JPEG является форматом с потерями, восстановление такого файла обычно достигается с малозаметной потерей качества.
Алгоритм восстановления JPEG лучше всего проявляется в работе с фотографиями, картинами реалистичных сцен с плавными изменениями тона и цвета. При использовании изображений в сети, где количество данных, используемых для отображения изображения является важной характеристикой, JPEG очень популярен, и может быть исправлен с помощью онлайн сервиса восстановления.
Для того чтобы восстановить исходное JPEG изображение, алгоритм восстановления обработает поврежденный JPEG файл бит за битом и попытается исправить поврежденное изображение.
Описание восстановления файла инструментом OfficeRecovery for JPEG/JPG, GIF, TIFF, BMP, PNG или RAW Online
Поврежденные изображения jpeg/jpg, gif, tiff, bmp, png или raw — это файлы, которые неожиданно стали непригодными для использования и не могут быть открыты. Существует ряд причин, по которым фото файл может быть испорчен. И в некоторых случаях возможно исправить и восстановить поврежденный jpeg/jpg, gif, tiff, bmp, png, raw (JPEG, GIF89a, GIF87a, BMP, TIFF, PNG и RAW) файл.
Если ваш jpeg/jpg, gif, tiff, bmp, png или raw image внезапно стала поврежденной или недоступной для открытия в программе, в которой она был создана, не отчаивайтесь! Вам не нужно больше покупать дорогое программное обеспечение, чтобы восстановить только один испорченный фото файл. OfficeRecovery for JPEG/JPG, GIF, TIFF, BMP, PNG или RAW Online представляет вам новый онлайн сервис, который поможет вам восстановить поврежденное jpeg/jpg, gif, tiff, bmp, png или raw изображение мгновенно. Все, что вам нужно сделать, это просто загрузить поврежденный jpeg/jpg, gif, tiff, bmp, png или raw файл, используя браузер, оценить качество восстановления демо результатов и выбрать подходящий для вас вариант решения проблемы.
OfficeRecovery Online for JPEG/JPG, GIF, TIFF, BMP, PNG или RAW поддерживает JPEG, GIF89a, GIF87a, BMP, TIFF, PNG и RAW. Восстановленные данные сохраняются в оригинальный формат файла.
OfficeRecovery for JPEG/JPG, GIF, TIFF, BMP, PNG или RAW Online предлагает бесплатные и платные опции для получения полных результатов восстановления. Бесплатный вариант предполагает, что полные результаты могут быть получены абсолютно бесплатно в течение 14-28 дней. Всё, что вам нужно сделать, это просто подписаться на бесплатные результаты после окончания процесса восстановления фото файла. Если же вам нужно получить восстановленный jpeg/jpg, gif, tiff, bmp, png или raw файл сразу, мгновенно, вам нужно выбрать платный вариант вместо бесплатного.
Что же делать, если в вашем фото файле не выявлено данных для восстановления? Вы можете заказать невозмещаемый анализ вашего файла нашей опытной технической командой. В некоторых случаях восстановление данных возможно только вручную.
Дальше пользователи присылают файл, который просят проанализировать и помочь открыть. Как правило это фотографии (jpeg, Canon Nikon RAW), реже видео, офисные документы, архивы и тому подобное.
Ну да, получили вы «файл» с названием «кот-мурзик.jpg», и что это фактически означает? Формальную логику в школах не преподают, поэтому большинство граждан уверено, что это означает «я восстановил фото, а оно не открывается». А фактически это означает ровно одно — у вас некий, подчеркиваю красным, некий файл (т.е. контейнер заполненный чем-то) имеющий заданное имя и расширения файла.
Вот пишет мне тётенька, — не открываются фотки, поможете? Поможем, — отвечаю. Ну вот, говорит, я вам выслала, смотрите. Открываю:
Ну и чему тут «открываться? Весь файл заполнен нулями! Тем не менее тётенька же видит что это «IMG_8816.JPG» и в «проводнике Windows» иконка у файлика «правильная». Это как придти к ветеринару с просьбой вылечить котика и выложить на стол кирпич с надписью на нём — КОТ.
Или пишет дяденька, — да не просто хрен с бугра, а системный администратор ООО «Ромашка»: «Подскажите, вы восстанавливаете zip архивы?» Восстанавливаем, отвечаю. Ну вот, говорит — я вам выслал парочку, жгите. Открываю, смотрю:

Да это же просто «белый шум». Не смотри что у него название «Зарплата.zip». И природа этого шума тоже отыскалась без особых сложностей:
И надо не zip архивы «лечить» а решать проблему с шифрованием (возможно вирусом), которые, к слову, у нас успешно решались и неоднократно.
Но «сисадмин» ищет чем бы поправить «сообщение о повреждённых файлах». А ведь я еще в далёком 2008-м писал о «сисадминах». Годы идут — ничего не меняется. Похоже, сидеть сотрудникам ООО «Ромашка» без зарплаты.
Резюме — если у вас не открываются файлы, в особенности (но не только!) после их восстановления с помощью каких либо программ, в большинстве случаев проблема не с файлом как таковым. Для анализа ситуации и выяснения — что делать в вашем конкретном случае, как спасти файлы, — обращайтесь в нашу лабораторию!
» data-medium-file=»https://mobden.ru/wp-content/uploads/2016/12/Восстановление-данных-на-Android-300×188.jpg» data-large-file=»https://mobden.ru/wp-content/uploads/2016/12/Восстановление-данных-на-Android.jpg» data-lazy-src=»https://mobden.ru/wp-content/uploads/2016/12/%D0%92%D0%BE%D1%81%D1%81%D1%82%D0%B0%D0%BD%D0%BE%D0%B2%D0%BB%D0%B5%D0%BD%D0%B8%D0%B5-%D0%B4%D0%B0%D0%BD%D0%BD%D1%8B%D1%85-%D0%BD%D0%B0-Android.jpg» data-lazy-srcset=»https://mobden.ru/wp-content/uploads/2016/12/Восстановление-данных-на-Android.jpg 542w, https://mobden.ru/wp-content/uploads/2016/12/Восстановление-данных-на-Android-300×188.jpg 300w» data-lazy-sizes=»(max-width: 542px) 100vw, 542px» />
Название программы о которой пойдет речь называется DiskDigger.
Работает эта программа без root прав, но некоторые фишки программы если нету root прав невозможно будет запустить!
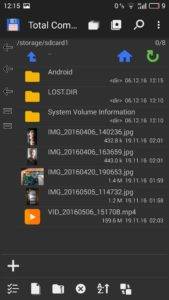
2. После запуска появится вот такое окно, жмем на НЕТ СПАСИБО . Хотя если у вас есть желание, то вы можете и купить PRO версию данной программы.

3. После этого программа должна определить вашу флешку, у меня тестовая флешка на 2 гига.
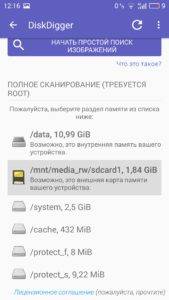
4. Далее жмем на вашу флешку и выбираем формат фала который вы будите восстанавливать. Я выбрал JPG и MP4
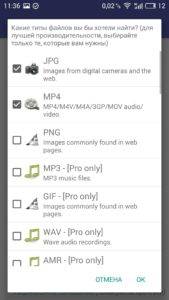
5. Жмем ОК и пойдет процесс сканирования. В процессе на экране будут появляться файлы которые программа нашла для восстановления.
Как видим программа нашла все 4 удаленные фотографии и 1 видео, но если посмотреть на вес видео то видно, что найденное весит 791.04 kb, а оригинальное весило 159.6 mb, значит видео я уже не смогу восстановить.
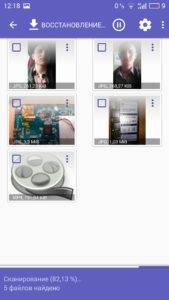
6. Отмечаем интересующие вас удаленные фото и жмем вверху на слово ВОССТАНОВЛЕНИЕ .
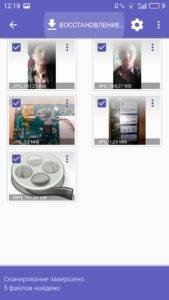
7. Далее появится такое окно, где программа предлагает куда сохранить восстанавливаемые файлы.
Внимание! Ни в коем случае нельзя сохранять файлы на ту флешку с которой хотите восстановить.

8. После того как указали папку для сохранения ваших файлов, жмем ОК и начнется процедура восстановления. По завершению, программа выдаст такое сообщение —
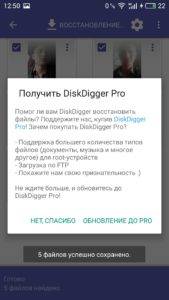
9. Можно закрывать программу и зайти открыть ту папку в которую восстанавливали.
Как видим 4 фото восстановились и открываются нормально, но вес их немного уменьшился, хотя качество не потерялось.
Видео не восстановилось.
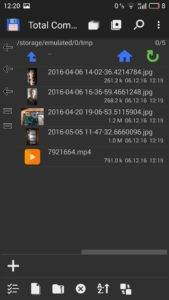
Желаю успехов и ни когда не терять ваши файлы.
Хотите самостоятельно восстановить поврежденный файл? Ищете программу, способную исправить внутреннюю структуру файла и вернуть первоначальное качество изображения? Программа для просмотра изображений больше не отображает фотографии или вам доступны только небольшие изображения “preview”?
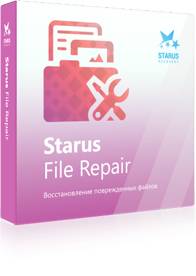
Выполните восстановление поврежденных файлов с помощью программы Starus File Repair. Возможности программы не ограниченны восстановлением логической структуры файла. Программа также сохранит все данные фотоснимка, включая «Priview» и Exif данные. Мощный алгоритм Starus File Repair профессионально устранит негативные последствия вирусной атаки, программных и аппаратных сбоев.
Интерфейс программы, исполненный в стиле проводника Windows, обладает функцией предварительного просмотра изображений. То есть вы сможете оценить качество восстановления поврежденной информации еще до момента сохранения файла и регистрации самой программы. Встроенный «Мастер исправления файлов» упростит вашу задачу и поможет вам быстро найти испорченные изображения и вернуть им исходное качество, даже после серьезных повреждений.
Алгоритм программы Starus File Repair дает возможность восстанавливать поврежденные файлы двумя способами:
- Использование «Мастера исправления файлов» — позволяет работать с множеством файлов, находящихся в различных папках. Все повреждения будут исправлены, а файлы сохранены в указанную вами папку.
- Процесс восстановления поврежденных файлов без использования мастера — позволяет просмотреть содержимое файла перед сохранением.
Как восстановить поврежденные файлы с помощью мастера
Используя удобный пошаговый мастер, вы увидите в каждом новом окне подробные пошаговые инструкции, которые помогут вам легко исправить нужные файлы. Чтобы воспользоваться мастером для восстановления и сохранения поврежденных файлов, надо в меню «Файл» просто выбрать пункт «Мастер».
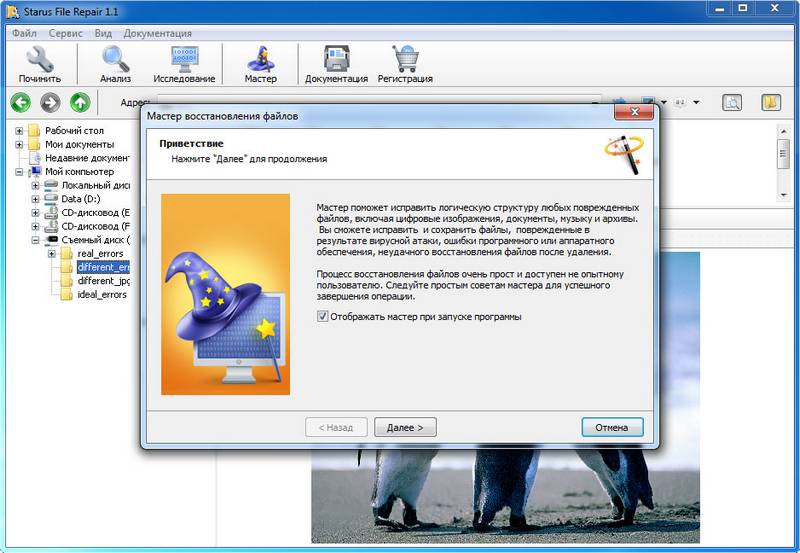
В окне «Выбор файлов» необходимо указать поврежденные файлы, которые вы желаете восстановить и сохранить. Здесь вы можете добавить в список восстановления любое количество файлов из различных папок, удалять файлы или полностью очистить список. Здесь можно выбрать привычный для себя способ отображения файлов («Значки», «Список», «Таблица») и воспользоваться сортировкой файлов.
Следующим шагом выбираем тип анализа восстанавливаемых данных.
Для быстрого восстановления используем функцию «Анализ» — в большинстве случаев этого процесса достаточно, чтобы устранить повреждения логической структуры файлов.
Для более глубокой обработки поврежденных файлов воспользуйтесь функцией «Исследование» Более подробный анализ займет больше времени, но он гарантированно извлечет всю полезную информацию из структуры сильно поврежденного файла.
Далее мастер предложит вам выбрать путь сохранения восстановленных данных, а также определить еще некоторые принципы сохранения исправленных файлов на выбранном носителе.
Предварительно включив, Вы можете использовать в процессе восстановления следующие опции:
- Переписать файлы при совпадении имён
- Сохранить структуру каталогов
- Открыть папку после завершения операции
Как восстановить поврежденные файлы с предварительным просмотром
Восстановление «вручную», без использования мастера, заключается в выполнении трех простых шагов:
Во-первых, выберите в левой части главного окна программы папку, в которой находятся нужные вам файлы. Справа отобразится все содержимое директории, в которой мы и найдем поврежденный файл – содержимое такого файла не отображается в программе.
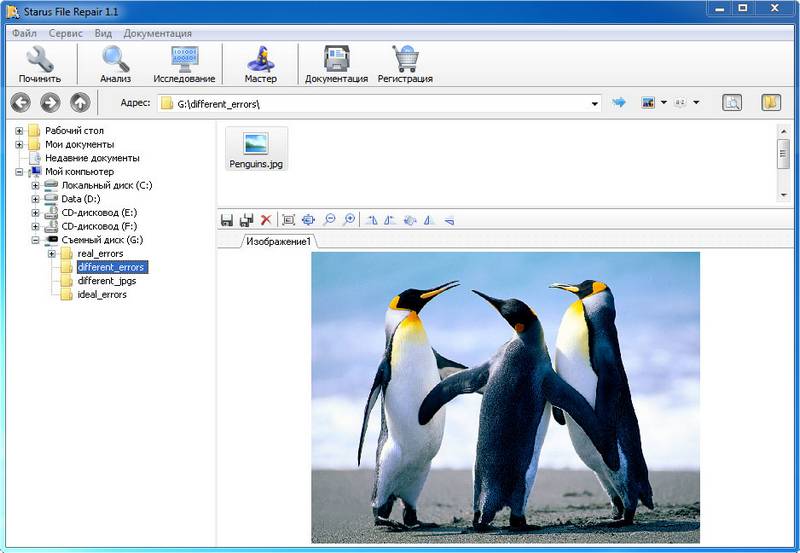
Далее восстанавливаем структуру поврежденного файла. В главном меню программы «Файл» выбираем опцию «Анализ» или «Исследование» в зависимости от степени повреждения файла. После завершения процесса анализа файлы будут доступны для предварительного просмотра.
Последний и наиболее приятный шаг – сохраняем отремонтированные файлы.
После выбора функций «Починить», «Сохранить» или «Сохранить все» будет запущен «Мастер сохранения файлов». Успешно завершаем процесс восстановления, руководствуясь подробными инструкциями мастера.
В статье использованы материалы:
http://recovery-software.ru/blog/repair-digital-photo-after-data-racovery.html
http://softobase.com/ru/vopros/ne-otkryvaet-vosstanovlennye-videofayly-s-pomoshchyu-recuva
http://hetmanrecovery.com/ru/repair-recovered-files.htm
http://windowsprofi.ru/win7/ne-otkryvayutsya-foto-na-kompyutere-windows-7.html
http://recovery-file.ru/photo-recovery-genius-dlya-vosstanovleniya-fotografij.html
http://online.officerecovery.com/ru/jpeg-recover-photo-free/
http://www.hardmaster.info/articles/01-07-2016.html
http://mobden.ru/recovery-photo-and-video-and-all-files/
http://www.starusrecovery.ru/file_repair/how_to_repair_files.html
Оставить комментарий