Опция Onboard LAN отвечает за использование встроенного в материнскую плату сетевого адаптера.
Disabled – отключить сетевой адаптер;
Enabled – использовать сетевой адаптер.
Опция также может иметь другие названия:
- 10/100 Mb LAN Device
- C.S.A. Gigabit Ethernet
- Ethernet Device
- GIGA LAN
- Gigabit LAN Device
- Intel 82573E
- Intel GLAN Device
- LAN Controller
- MAC Lan
- MAC Lan Control
- MAC1 LAN
- Marvell GigaBit LAN
- Marvell LAN Controller
- On-Chip MAC Lan
- Onboard 2nd LAN Controller
- Onboard GbE LAN1
- OnBoard Giga LAN
- Onboard H/W LAN
- Onboard Intel LAN
- Onboard LAN Chip
- Onboard LAN Control
- OnBoard LAN Controller
- Onboard LAN Device
- Onboard LAN Function
- Onboard LAN (NVIDIA)
- Onboard MAC LAN Controller
- Onboard Marvell Gigabit LAN
- Onboard NV LAN
- Onboard PCI Express LAN
- Onboard PCI Gb LAN
- Onboard PCI LAN
- OnBoard PCIEX GbE LAN
- Onboard RTL8100C LAN DEVICE
- OnChip LAN Controller
- PCI-E Lan
- PCI Lan
- PCI-E Lan Controller
- Realtek Gigabit LAN
- Realtek RTL8100S
- RTL GLAN Device
- SiS 10/100M Ethernet
- VIA Onboard LAN
- VIA-3043 OnChip LAN
- Integrated NIC (Network Interface Card)
Программа Setup BIOS фирмы AWARD Software International Inc на системных платах GIGABYTE TECHNOLOGY
Название данной опции у данного производителя в данной версии BIOS:
Настройка сетевой карты через bios
Первое. что стоит взять на заметку: если Вы не уверены в своих действиях — не делайте ничего. Пригласите специалиста, который знает что делает. Так как БИОС компьютера — не самая удачная площадка для игр и экспериментов.
Второе, если установлено несколько сетевых карт, и Вы не знаете какая из них встроенная, то отличие смотрите здесь.
Самый надежный способ решить возникший вопрос — прочитать документацию на материнскую плату. Как правило, описано все и подробно. В случае отсутствия документации / наличия на другом языке / невозможности найти нужный пункт и т. п. — читаем далее:
Во время начальной загрузки большинство ПК на короткое время выводят сообщение о том, как вы можете зайти в настройку BIOS (setup). У вас будет несколько секунд на то, чтобы нажать требуемую клавишу, — если не успеете, начнёт загружаться операционная система. Удерживайте или непрерывно нажимайте требуемую клавишу. На большинстве ПК ею является «DELETE» ,также возможны варианты: «F1», «F2», «F10», «Ctl-Alt-Esc»,»Esc». Если ваш ПК не входит в настройку BIOS по этим клавишам или не выводит сообщение о том, как это сделать, придётся обратиться к документации или службе поддержки производителя вашего ПК.
-
Для AMI BIOS версии 2.5x/2.6x/3.31: Main -> Integrated Peripherals; Для AMI BIOS версии 2.5x/2.6x на материнских платах ASUS: Main -> Advanced -> Onboard Devices Configuration; Для AWARD BIOS 4.51PG: Main -> Integrated Peripherals; Для Phoenix Award BIOS 6.0: Main -> Peripherals -> Onboard Device; Для Phoenix Award BIOS 6.0PG: Main -> Integrated Peripherals; Для Award BIOS 6.0 на материнских платах ASUS: Main -> Advanced; Для Phoenix Award BIOS 6.0 на материнских платах ASUS: Main -> Advanced -> Onboard Devices Configuration;
Если Вы не обнаружили нужного пункта по указанному пути, попробуйте поискать в данном разделе меню или под-меню.
Ищем строку с упоминанием слова «LAN» или «Ethernet».
Всех возможных вариантов довольно много.
10/100 Mb LAN Device, C. S.A. Gigabit Ethernet, Ethernet Device, GIGA LAN, Gigabit LAN Device,
Intel 82573E, Intel GLAN Device, LAN Controller, MAC Lan, MAC LAN (nVIDIA), MAC Lan Control,
MAC0 LAN, MAC1 LAN, Marvell Gigabit LAN, Marvell LAN Controller, On-Chip MAC Lan,
Onboard GbE LAN1, Onboard GbE LAN2, OnBoard Giga LAN, Onboard H/W LAN,
Onboard H/W LAN1,Onboard H/W LAN2,Onboard Intel LAN, OnBoard LAN, OnBoard LAN Controller,
Onboard LAN Device, Onboard LAN Function, Onboard MAC LAN Controller,
Onboard Marvell Gigabit LAN, Onboard Marvell LAN, Onboard NV LAN, OnChip LAN Controller,
Onboard PCI Express LAN, Onboard PCI Gb LAN, Onboard PCI LAN, Onboard PCI LAN_2,
Onboard PCIE GbE LAN_1, OnBoard PCIEX GbE LAN, Onboard RTL8100C LAN DEVICE,
PCI Lan Controller, PCI-E Lan Controller, Realtek Gigabit LAN, Realtek LAN, Realtek RTL8100S,
RTL GLAN Device, SiS 10/100M Ethernet, VIA Onboard LAN, VIA-3043 OnChip LAN.
Возможные варианты состояния. «Auto», «Disabled»(отключено) или «Enabled»(включено) .
Соответственно нужно выбрать вариант — «Enabled» или «Auto» .
Нажимаете клавишу «F10». чтобы сохранить изменения и выйти.
Либо, как вариант, выйти в основное меню, нажав клавишу «ESC», и выбрать пункт «Save & Exit Setup» .
Если в данной версии БИОСа такого пункта нет, поищите раздел «Exit». войдите в него и выберите пункт «Exit & Save Change» .
7. После загрузки операционной системы в диспетчере устройств должна появиться сетевая карта.
8. Если данная информация не помогла — пробуйте найти в Интернете конкретную информацию для Вашей материнской платы. Или используйте дополнительную сетевую карту, устанавливаемую в PCI слот.
Как в биосе включить сетевую карту
Zobrazit ovladače přehrávání
- čas přidán 20. 08. 2015
- Если в диспетчере задач не отображается сетевой адаптер, хотя в действительности он установлен, то даже пользователи со стажем могут призадуматься. В подобной ситуации велика вероятность, что сетевой адаптер был отключен в BIOS. Ну и, конечно же, очевидным следствием этого является вопрос, как в БИОСе включить сетевую карту? А ответ смотрите в этом видео.
Узнавайте больше на нашем сайте bezprovodoff.com
Подписывайтесь на канал chclip.net/user/Bezprovodoffcom
Ссылка на это видео chclip.net/video/XStSXAjjTL8/video.html
Мы Вконтакте vk.com/bez_provodoff
Мы в Фейсбуке facebook.com/pages/bezprovodoffcom/1529887850562348
Мы в Твиттере twitter.com/bezprovodoff
#BIOS - Věda a technologie
- биоссетевая картавключитьСоединениеинтернетдиспетчере задачотображаетсясетевой адаптерBIOS
This Product is covered by one or more of the following patents:
US6,570,884, US6,115,776 and
US6,327,625
Realtel Pcle GBE Family Controller Series v2.64 (11/20/15)
PXE-EA0 : Network boot canceled by kaystroke
PXE-MOF : Exiting PXE ROM.
помогите как решить эту проблему.
У меня ваще нет вкладки Advanced
спасибо большое за помощь!
Помогите пожалуйста не могу на своем ноут буке найти этот раздел pci configuration чтобы включить сетевую карту..помогите модель х55v
у меня такой вопрос , выход с видео карты dvi работает на мониторе картинка есть а выход hdmi не работает черный экран нет сигнала в чём причина . спасибо
А если нет PCI ?Только CPU configuration
Помоги плиз у меня биос AMI и я незнаю как найти сетевой адаптер,где он скажи?.
net start: the system seems to lack either network cards or network drivers народ что делать если этакое окно выскочило
А если у меня биос другой я просто не могу найти
как войти в меню билл
нажимай del или f2 при запуске компании( когда пройдёт уэндификация оборудования , ну примерно через 7-10 сек после запуска компании)
Спасибо, коротко и понятно, отличное образовательное видео.
в биосе есть поле «pci/vga palette snoop [Disabled]» менять на enabled?
почему при работе в bios интернет кабель модем видит как только загружается windows модем не видит кабель LAN. Заранее спасибо!
Здравствуйте, помогите пожалуйста с проблемой. Дело в том что у меня другая версия Биоса и в вкладке »Advanced» нету половины пунктов, что есть у вас. Что делать?
Забыл установить сетевой адаптер и переустановил Windows и как теперь мне в инет заходить?
Поставь сетевой адаптер, установи на него драйвера. И заходи в интернет.
что делать у меня другая версия биоса , а я не могу найти такие названия , там не чего не совпадает , можно поговорить по скайпу ?
Пробуйте разобраться. По скайпу поговорить не сможем. Пишите здесь
Помоги пожалуйста! Я переустановил Windows на ноутбуке и устанавливая драйвера не смог найти драйвер для Wi-Fi. Потом разозлился и удалил Realtek Wireless а как добавить назад не знаю что делать как добавить его снова в диспетчер устройств!
Беспроводные сети это при условии что есть интернет. Если нет, то ни чего не поможет.
Здравствуйте. Уточните, какую версию Windows вы установили? Вообще, заходите на официальный сайт изготовителя ноутбука, находите свою модель (с уточнением модификации), переходите в раздел загрузки драйверов и ПО, выставляете ту версию операционной системы, которая установлена на ПК, и качаете нужные драйверы. Ничего сложного. Если у вас есть какие-то проблемы с поиском драйверов, то можете воспользоваться довольно мощной утилитой для автоматической установки драйверов. Программа называется Driver Pack Solution. Купить ее можно вот здесь — goo.gl/dkxVUs. После запуска программа автоматически сканирует ПК, определяет, какие драйверы надо установить. Вам остается лишь подтвердить установку. Лично я сам использую эту программу в личных целях, и иногда для ремонта буков.
Помоги пожалуйста . В Lenovo B50-30, в разделе Биоса «Конфигурейшн» есть пункт Wireless- (Enabled) — включено ! У меня Вай Фай работает, а вот Lan(«через кабель») система не видит — в том же Диспетчере устройств (там только Блютуз и Вай Фай), (система 8.1—сменил на 7-ку——тоже самое) Как буто Ethernet (Lan) выключен . Как и где включить . Когда пробою установить драйвера «Вслепую» установка заканчиваеться уведомлением : The Realtek Network Controller was not found. If Deep Sleep Mode is enabled Please Plug the Cable. Ноутбук Новий .
+Romio LUCKY Здравствуйте. Сообщение говорит о том, что нужно сперва подключить кабель с активным Интернет-соединением. То есть, кабель-провайдера или кабель от роутера к компьютеру. И только после этого пытайтесь поставить драйвера. Драйвер не устанавливается без подключенного кабеля. Вот и весь секрет. Сам разъем LAN всегда активен, но когда вы отключаете от него кабель, этот разъем переходит в режим глубокого сна (типа его вообще нет и он потребляет питание до тех пор, пока не вставите кабель).
Если в диспетчере задач не отображается сетевой адаптер, хотя в действительности он установлен, то даже пользователи со стажем могут призадуматься. В подобной ситуации велика вероятность, что сетевой адаптер был отключен в BIOS. Ну и, конечно же, очевидным следствием этого является вопрос, как в БИОСе включить сетевую карту? А ответ смотрите в этом видео.
Узнавайте больше на нашем сайте bezprovodoff.com
Подписывайтесь на канал esreporter.com/title-Bezprovodoffcom
Ссылка на это видео esreporter.com/v/vídeo-XStSXAjjTL8.html
Мы Вконтакте vk.com/bez_provodoff
Мы в Фейсбуке facebook.com/pages/bezprovodoffcom/1529887850562348
Мы в Твиттере twitter.com/bezprovodoff
#BIOS
Русские Трейлеры Hace 3 meses
SpiritedAlex/Саша Hace 3 meses
У меня ваще нет вкладки Advanced
Развлекалка Humpty Dumpty Hace 3 meses
Зулихан Балуева Hace 4 meses
спасибо большое за помощь!
Людмила Абжанова Hace 6 meses
Помогите пожалуйста не могу на своем ноут буке найти этот раздел pci configuration чтобы включить сетевую карту..помогите модель х55v
Андрей Ка Hace 7 meses
у меня такой вопрос , выход с видео карты dvi работает на мониторе картинка есть а выход hdmi не работает черный экран нет сигнала в чём причина . спасибо
Sugar Parasite Hace 10 meses
А если нет PCI ?Только CPU configuration
Орбита R2D2 Hace un año
Помоги плиз у меня биос AMI и я незнаю как найти сетевой адаптер,где он скажи?.
Илья Степанов Hace un año
net start: the system seems to lack either network cards or network drivers народ что делать если этакое окно выскочило
Suren4ik Hace un año
А если у меня биос другой я просто не могу найти
Farhat Farhat Hace un año
как войти в меню билл
Artem AdminPROD Hace un año
Artem AdminPROD Hace un año
нажимай del или f2 при запуске компании( когда пройдёт уэндификация оборудования , ну примерно через 7-10 сек после запуска компании)
Farhat Farhat Hace un año
Павел Бондарь Hace un año
Спасибо, коротко и понятно, отличное образовательное видео.
armando mackenzie Hace un año
в биосе есть поле «pci/vga palette snoop [Disabled]» менять на enabled?
Андрей Хизовец Hace un año
Владимир Пресняков Hace un año
почему при работе в bios интернет кабель модем видит как только загружается windows модем не видит кабель LAN. Заранее спасибо!
Bounty Hunter Hace 2 años
Здравствуйте, помогите пожалуйста с проблемой. Дело в том что у меня другая версия Биоса и в вкладке »Advanced» нету половины пунктов, что есть у вас. Что делать?
Нармина Исмаилова Hace 2 años
Забыл установить сетевой адаптер и переустановил Windows и как теперь мне в инет заходить?
Беспроводные сети Hace 2 años
Поставь сетевой адаптер, установи на него драйвера. И заходи в интернет.
Challchaleranny skilz Hace 2 años
Денвил Дэйзи Hace 2 años
что делать у меня другая версия биоса , а я не могу найти такие названия , там не чего не совпадает , можно поговорить по скайпу ?
Беспроводные сети Hace 2 años
Пробуйте разобраться. По скайпу поговорить не сможем. Пишите здесь
Dead Soul Hace 2 años
Помоги пожалуйста! Я переустановил Windows на ноутбуке и устанавливая драйвера не смог найти драйвер для Wi-Fi. Потом разозлился и удалил Realtek Wireless а как добавить назад не знаю что делать как добавить его снова в диспетчер устройств!
Сергей Firemen Hace un año
Беспроводные сети это при условии что есть интернет. Если нет, то ни чего не поможет.
Беспроводные сети Hace 2 años
Здравствуйте. Уточните, какую версию Windows вы установили? Вообще, заходите на официальный сайт изготовителя ноутбука, находите свою модель (с уточнением модификации), переходите в раздел загрузки драйверов и ПО, выставляете ту версию операционной системы, которая установлена на ПК, и качаете нужные драйверы. Ничего сложного. Если у вас есть какие-то проблемы с поиском драйверов, то можете воспользоваться довольно мощной утилитой для автоматической установки драйверов. Программа называется Driver Pack Solution. Купить ее можно вот здесь — goo.gl/dkxVUs. После запуска программа автоматически сканирует ПК, определяет, какие драйверы надо установить. Вам остается лишь подтвердить установку. Лично я сам использую эту программу в личных целях, и иногда для ремонта буков.
Romio LUCKY Hace 2 años
Помоги пожалуйста . В Lenovo B50-30, в разделе Биоса «Конфигурейшн» есть пункт Wireless- (Enabled) — включено ! У меня Вай Фай работает, а вот Lan(«через кабель») система не видит — в том же Диспетчере устройств (там только Блютуз и Вай Фай), (система 8.1—сменил на 7-ку——тоже самое) Как буто Ethernet (Lan) выключен . Как и где включить . Когда пробою установить драйвера «Вслепую» установка заканчиваеться уведомлением : The Realtek Network Controller was not found. If Deep Sleep Mode is enabled Please Plug the Cable. Ноутбук Новий .
Беспроводные сети Hace 2 años
+Romio LUCKY Здравствуйте. Сообщение говорит о том, что нужно сперва подключить кабель с активным Интернет-соединением. То есть, кабель-провайдера или кабель от роутера к компьютеру. И только после этого пытайтесь поставить драйвера. Драйвер не устанавливается без подключенного кабеля. Вот и весь секрет. Сам разъем LAN всегда активен, но когда вы отключаете от него кабель, этот разъем переходит в режим глубокого сна (типа его вообще нет и он потребляет питание до тех пор, пока не вставите кабель).
У меня ваще нет вкладки Advanced
спасибо большое за помощь!
Помогите пожалуйста не могу на своем ноут буке найти этот раздел pci configuration чтобы включить сетевую карту..помогите модель х55v
у меня такой вопрос , выход с видео карты dvi работает на мониторе картинка есть а выход hdmi не работает черный экран нет сигнала в чём причина . спасибо
А если нет PCI ?Только CPU configuration
Помоги плиз у меня биос AMI и я незнаю как найти сетевой адаптер,где он скажи?.
net start: the system seems to lack either network cards or network drivers народ что делать если этакое окно выскочило
А если у меня биос другой я просто не могу найти
как войти в меню билл
нажимай del или f2 при запуске компании( когда пройдёт уэндификация оборудования , ну примерно через 7-10 сек после запуска компании)
Спасибо, коротко и понятно, отличное образовательное видео.
в биосе есть поле «pci/vga palette snoop [Disabled]» менять на enabled?
почему при работе в bios интернет кабель модем видит как только загружается windows модем не видит кабель LAN. Заранее спасибо!
Здравствуйте, помогите пожалуйста с проблемой. Дело в том что у меня другая версия Биоса и в вкладке »Advanced» нету половины пунктов, что есть у вас. Что делать?
Забыл установить сетевой адаптер и переустановил Windows и как теперь мне в инет заходить?
Поставь сетевой адаптер, установи на него драйвера. И заходи в интернет.
что делать у меня другая версия биоса , а я не могу найти такие названия , там не чего не совпадает , можно поговорить по скайпу ?
Пробуйте разобраться. По скайпу поговорить не сможем. Пишите здесь
Помоги пожалуйста! Я переустановил Windows на ноутбуке и устанавливая драйвера не смог найти драйвер для Wi-Fi. Потом разозлился и удалил Realtek Wireless а как добавить назад не знаю что делать как добавить его снова в диспетчер устройств!
Беспроводные сети это при условии что есть интернет. Если нет, то ни чего не поможет.
Здравствуйте. Уточните, какую версию Windows вы установили? Вообще, заходите на официальный сайт изготовителя ноутбука, находите свою модель (с уточнением модификации), переходите в раздел загрузки драйверов и ПО, выставляете ту версию операционной системы, которая установлена на ПК, и качаете нужные драйверы. Ничего сложного. Если у вас есть какие-то проблемы с поиском драйверов, то можете воспользоваться довольно мощной утилитой для автоматической установки драйверов. Программа называется Driver Pack Solution. Купить ее можно вот здесь — goo.gl/dkxVUs. После запуска программа автоматически сканирует ПК, определяет, какие драйверы надо установить. Вам остается лишь подтвердить установку. Лично я сам использую эту программу в личных целях, и иногда для ремонта буков.
Помоги пожалуйста . В Lenovo B50-30, в разделе Биоса «Конфигурейшн» есть пункт Wireless- (Enabled) — включено ! У меня Вай Фай работает, а вот Lan(«через кабель») система не видит — в том же Диспетчере устройств (там только Блютуз и Вай Фай), (система 8.1—сменил на 7-ку——тоже самое) Как буто Ethernet (Lan) выключен . Как и где включить . Когда пробою установить драйвера «Вслепую» установка заканчиваеться уведомлением : The Realtek Network Controller was not found. If Deep Sleep Mode is enabled Please Plug the Cable. Ноутбук Новий .
+Romio LUCKY Здравствуйте. Сообщение говорит о том, что нужно сперва подключить кабель с активным Интернет-соединением. То есть, кабель-провайдера или кабель от роутера к компьютеру. И только после этого пытайтесь поставить драйвера. Драйвер не устанавливается без подключенного кабеля. Вот и весь секрет. Сам разъем LAN всегда активен, но когда вы отключаете от него кабель, этот разъем переходит в режим глубокого сна (типа его вообще нет и он потребляет питание до тех пор, пока не вставите кабель).
Если в диспетчере задач не отображается сетевой адаптер, хотя в действительности он установлен, то даже пользователи со стажем могут призадуматься. В подобной ситуации велика вероятность, что сетевой адаптер был отключен в BIOS. Ну и, конечно же, очевидным следствием этого является вопрос, как в БИОСе включить сетевую карту? А ответ смотрите в этом видео.
Узнавайте больше на нашем сайте bezprovodoff.com
Подписывайтесь на канал uareporter.net/title-Bezprovodoffcom
Ссылка на это видео uareporter.net/v/відео-XStSXAjjTL8.html
Мы Вконтакте vk.com/bez_provodoff
Мы в Фейсбуке facebook.com/pages/bezprovodoffcom/1529887850562348
Мы в Твиттере twitter.com/bezprovodoff
#BIOS
Русские Трейлеры 3 місяці тому
SpiritedAlex/Саша 3 місяці тому
У меня ваще нет вкладки Advanced
Развлекалка Humpty Dumpty 3 місяці тому
Зулихан Балуева 4 місяці тому
спасибо большое за помощь!
Людмила Абжанова 6 місяців тому
Помогите пожалуйста не могу на своем ноут буке найти этот раздел pci configuration чтобы включить сетевую карту..помогите модель х55v
Андрей Ка 7 місяців тому
у меня такой вопрос , выход с видео карты dvi работает на мониторе картинка есть а выход hdmi не работает черный экран нет сигнала в чём причина . спасибо
Sugar Parasite 10 місяців тому
А если нет PCI ?Только CPU configuration
Орбита R2D2 Рік тому
Помоги плиз у меня биос AMI и я незнаю как найти сетевой адаптер,где он скажи?.
Илья Степанов Рік тому
net start: the system seems to lack either network cards or network drivers народ что делать если этакое окно выскочило
Suren4ik Рік тому
А если у меня биос другой я просто не могу найти
Farhat Farhat Рік тому
как войти в меню билл
Artem AdminPROD Рік тому
Artem AdminPROD Рік тому
нажимай del или f2 при запуске компании( когда пройдёт уэндификация оборудования , ну примерно через 7-10 сек после запуска компании)
Farhat Farhat Рік тому
Павел Бондарь Рік тому
Спасибо, коротко и понятно, отличное образовательное видео.
armando mackenzie Рік тому
в биосе есть поле «pci/vga palette snoop [Disabled]» менять на enabled?
Андрей Хизовец Рік тому
Владимир Пресняков Рік тому
почему при работе в bios интернет кабель модем видит как только загружается windows модем не видит кабель LAN. Заранее спасибо!
Bounty Hunter 2 роки тому
Здравствуйте, помогите пожалуйста с проблемой. Дело в том что у меня другая версия Биоса и в вкладке »Advanced» нету половины пунктов, что есть у вас. Что делать?
Нармина Исмаилова 2 роки тому
Забыл установить сетевой адаптер и переустановил Windows и как теперь мне в инет заходить?
Беспроводные сети 2 роки тому
Поставь сетевой адаптер, установи на него драйвера. И заходи в интернет.
Challchaleranny skilz 2 роки тому
Денвил Дэйзи 2 роки тому
что делать у меня другая версия биоса , а я не могу найти такие названия , там не чего не совпадает , можно поговорить по скайпу ?
Беспроводные сети 2 роки тому
Пробуйте разобраться. По скайпу поговорить не сможем. Пишите здесь
Dead Soul 2 роки тому
Помоги пожалуйста! Я переустановил Windows на ноутбуке и устанавливая драйвера не смог найти драйвер для Wi-Fi. Потом разозлился и удалил Realtek Wireless а как добавить назад не знаю что делать как добавить его снова в диспетчер устройств!
Сергей Firemen Рік тому
Беспроводные сети это при условии что есть интернет. Если нет, то ни чего не поможет.
Беспроводные сети 2 роки тому
Здравствуйте. Уточните, какую версию Windows вы установили? Вообще, заходите на официальный сайт изготовителя ноутбука, находите свою модель (с уточнением модификации), переходите в раздел загрузки драйверов и ПО, выставляете ту версию операционной системы, которая установлена на ПК, и качаете нужные драйверы. Ничего сложного. Если у вас есть какие-то проблемы с поиском драйверов, то можете воспользоваться довольно мощной утилитой для автоматической установки драйверов. Программа называется Driver Pack Solution. Купить ее можно вот здесь — goo.gl/dkxVUs. После запуска программа автоматически сканирует ПК, определяет, какие драйверы надо установить. Вам остается лишь подтвердить установку. Лично я сам использую эту программу в личных целях, и иногда для ремонта буков.
Romio LUCKY 2 роки тому
Помоги пожалуйста . В Lenovo B50-30, в разделе Биоса «Конфигурейшн» есть пункт Wireless- (Enabled) — включено ! У меня Вай Фай работает, а вот Lan(«через кабель») система не видит — в том же Диспетчере устройств (там только Блютуз и Вай Фай), (система 8.1—сменил на 7-ку——тоже самое) Как буто Ethernet (Lan) выключен . Как и где включить . Когда пробою установить драйвера «Вслепую» установка заканчиваеться уведомлением : The Realtek Network Controller was not found. If Deep Sleep Mode is enabled Please Plug the Cable. Ноутбук Новий .
Беспроводные сети 2 роки тому
+Romio LUCKY Здравствуйте. Сообщение говорит о том, что нужно сперва подключить кабель с активным Интернет-соединением. То есть, кабель-провайдера или кабель от роутера к компьютеру. И только после этого пытайтесь поставить драйвера. Драйвер не устанавливается без подключенного кабеля. Вот и весь секрет. Сам разъем LAN всегда активен, но когда вы отключаете от него кабель, этот разъем переходит в режим глубокого сна (типа его вообще нет и он потребляет питание до тех пор, пока не вставите кабель).
Как отключить сетевую карту на windows 7. Включение встроенной сетевой карты в биос
Базовые настройки BIOS (англ. basic input/output system — «базовая система ввода-вывода») мы рассмотрели в статье . Но там мы затрагивали только вопрос загрузочных устройств. Нас же интересуют все настройки, не так ли?
Что же такое BIOS? «Реализованная в виде микропрограмм часть системного программного обеспечения, которая предназначается для обеспечения операционной системы API доступа к аппаратуре компьютера и подключенным к нему устройствам», говорит нам Википедия. Все равно не понятно? И я так считаю. Более простым языком — это микропрограмма настройки устройств компьютера, где большинство значений представлено в виде тумблеров (Включен/Выключен). Она позволяет без физического вмешательства в устройство компьютера менять его конфигурацию (например отключить встроенную звуковую или сетевую карту, разогнать процессор или память, изменить другие параметры).
Для того чтобы войти в BIOS вашего компьютера нужно включить (или перезагрузить его) и в самом начале загрузки нажать нужную клавишу. Она может отличаться в зависимости от производителя материнской платы и версии BIOS. Стоит приглядеться к надписям типа «Press Esc Button to Enter Setup». Варианты такие: Esc, Del, F2, F10, F12. Могут быть и другие, это те, что встречались мне.
Чтобы не быть голословным, возьмем для примера BIOS материнской платы ASUS P8P67 Pro для процессоров Core i7 второго поколения (тут для входа нужно нажать Del). Стоит отметить, что BIOS сильно изменился в графическом плане, вместо сине-бирюзовых панелей красивая графика (не пугайтесь, если у вас все же старая версия, основы везде одни и те же):
Начнем с главного меню:
Как мы видим, тут многого не поменяешь. Только язык отображения и настройки даты и времени. Все остальные пункты неактивны и носят информативный характер. Но как мы видим есть сабменю (или подменю) Security. Нажмем на него, если хотим настроить безопасность:
Тут можно задать пароль на вход в BIOS (по описанию это Administrator Password) или пароль на загрзку (при загрузке системы будет его спрашивать) — User Password. Пароли и настройки не сохранятся, если вытащить батарейку из материнской платы.
Как мы видим, здесь для изменения представлены различные группы параметров: CPU — настройка процессора. При нажатии на которую выводится ещё одно меню:
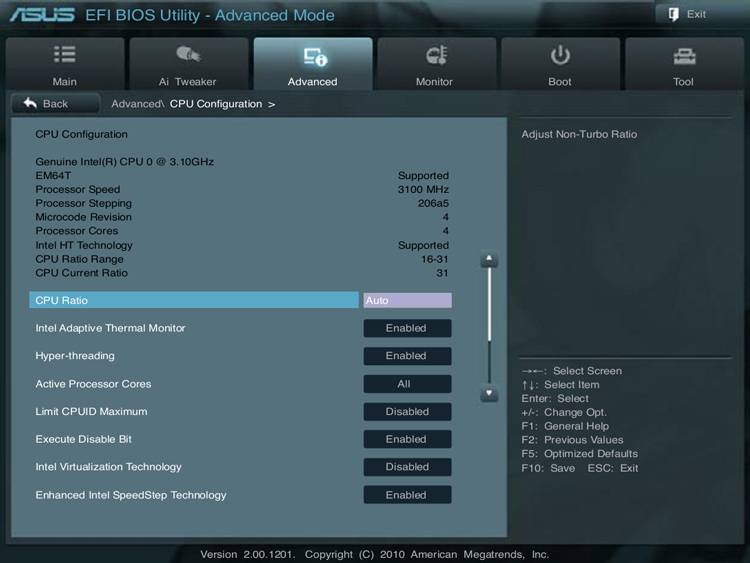
CPU Ratio отвечает за базовый разгон (автоматический), рекомендую оставить Auto. Далее идет датчик температуры, Hyper-threading (мультипоточность) — должен быть включен. Далее число активных ядер процессора (можно ограничить, если это требуется). Если вы пользуетесь виртуальными машинами, то стоит включить переключатель Intel Virtualization Technology в положение Enabled.
Следующее подменю раздела Advanced это System Agent Configuration:
Этот раздел нужен для выбора, какой из графических адаптеров использовать при загрузке как первичное устройство. Этот параметр может отсутствовать, если у вас нет встроенной графической карты (в последних сериях процессоров Intel графический чип встроен в процессор). PEG — встроенная графика, PCI — графическая карта на шине PCI Express (дискретная).
SATA Mode — режим работы интерфейса. Варианты: AHCI, IDE, RAID и Disabled. Обычно используется AHCI режим, для систем без поддержки этого режима можно воспользоваться режимом совместимомсти с IDE, также если у вас несколько одинаковых жестких дисков, их можно объединить в RAID массив и использовать соответствующую функцию. Disabled — отключит встроенный контроллер SATA (внимание, если ваши устройства подключены к нему, то они перестанут работать).
В верхней части отображаются подключенные устройства. Далее идет поддержка загрузки USB устройств до загрузки операционной системы (рекомендую включить, чтобы работала мышь и клавиатура USB).
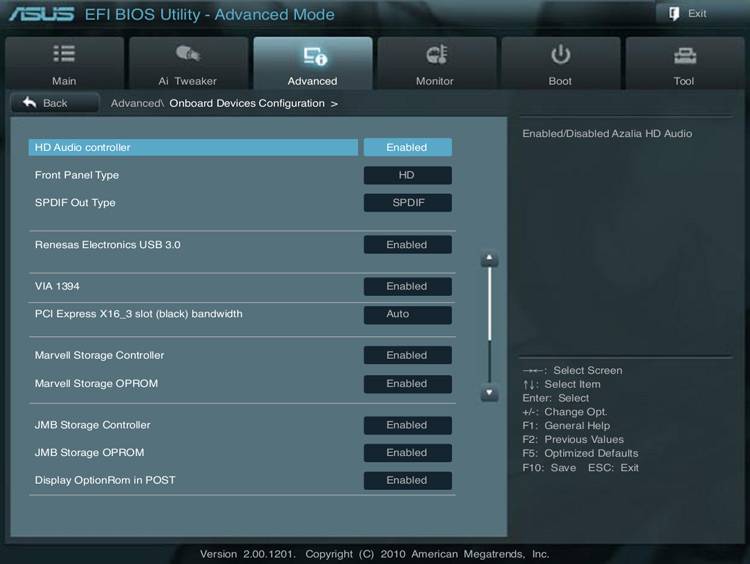
Где HD Audio Controller — включение/выключение встроенной звуковой карты (если дискретной нет, то при отключении звука не будет).
Front Panel Type — тип передней панели, для корпусов с аудио разъемами впереди.
SPDIF Out Type — тип цифрового аудиовыхода.
Renesas Electronics USB 3.0 — включение/выключение USB 3.0.
VIA 1394 — включение/выключение порта Firewire.
PCI Express X16 3 slot bandwich — пропускная способность 3-го порта PCI-E (лучше оставить Auto).
Display OptionROM in POST — отображать выбор загрузочного устройства при загрузке POST (в самом начале загрузки).
Intel LAN — включение/выключение сетевого контроллера Intel (встроенная сетевая карта).
Restore AC Power Loss — поведения блока питания после прерывания подачи питания (Power On — включить, Power Off — выключить, Last State — последний рабочий режим).
Также есть переключатели контроля вращения кулера процессора и корпуса (с нижними порогами скорости вращения).
Bootup Numlock Status — режим работы кнопки Numlock при загрузке (включен.выключен).
Full Screen Logo — если вы хотите видеть результаты тестов устройств вместо приветственного лого, то отключите этот пункт.
Boot Option — очередность загрузочных устройств (если хотите устанавливать Windows или другую ОС с диска, то следует выставить первым устройством DVD-Rom). В данной версии будет столько опций, сколько устройств установлено в системе.
И финальное меню — меню выхода:
Load Optimized Defaults — загрузить оптимизированные настройки BIOS (по-умолчанию).
Discard Changes & Exit — отменить изменения и выйти из BIOS.
Остальные меню специфичные (загрузка встроенной в материнскую плату ОС и системной утилиты Asus EZ).
Ваш BIOS может сильно отличаться от представленного выше, но не надо пугаться. Основы везде одинаковые. Ну а если вы все равно ничего не поняли, то напишите мне тип вашего BIOS и я помогу вам разобраться.
1. Обратите внимание:
Первое, что стоит взять на заметку: если Вы не уверены в своих действиях — не делайте ничего. Пригласите специалиста, который знает что делает. Так как БИОС компьютера — не самая удачная площадка для игр и экспериментов. Самый надежный способ решить возникший вопрос — прочитать документацию на материнскую плату. Как правило, описано все и подробно. В случае отсутствия документации / наличия на другом языке / невозможности найти нужный пункт и т.п. — читаем далее:
3. «А как туда попасть?»
Во время начальной загрузки большинство ПК на короткое время выводят сообщение о том, как вы можете зайти в настройку BIOS (setup). У вас будет несколько секунд на то, чтобы нажать требуемую клавишу, — если не успеете, начнёт загружаться операционная система. Удерживайте или непрерывно нажимайте требуемую клавишу. На большинстве ПК ею является «DELETE»,также возможны варианты: «F1», «F2», «F10», «Ctl-Alt-Esc»,»Esc». Если ваш ПК не входит в настройку BIOS по этим клавишам или не выводит сообщение о том, как это сделать, придётся обратиться к документации или службе поддержки производителя вашего ПК.
4. Итак, путь до нужной настройки:
Для AMI BIOS версии 2.5x/2.6x/3.31: Main -> Integrated Peripherals; Для AMI BIOS версии 2.5x/2.6x на материнских платах ASUS: Main -> Advanced -> Onboard Devices Configuration; Для AWARD BIOS 4.51PG: Main -> Integrated Peripherals; Для Phoenix Award BIOS 6.0: Main -> Peripherals -> Onboard Device; Для Phoenix Award BIOS 6.0PG: Main -> Integrated Peripherals; Для Award BIOS 6.0 на материнских платах ASUS: Main -> Advanced; Для Phoenix Award BIOS 6.0 на материнских платах ASUS: Main -> Advanced -> Onboard Devices Configuration; Если Вы не обнаружили нужного пункта по указанному пути, попробуйте поискать в данном разделе меню или под-меню.
5. Возможные варианты названия нужного пункта:
Ищем строку с упоминанием слова «LAN» или «Ethernet». Всех возможных вариантов довольно много: 10/100 Mb LAN Device, C.S.A. Gigabit Ethernet,Ethernet Device, GIGA LAN,Gigabit LAN Device, Intel 82573E, Intel GLAN Device, LAN Controller,MAC Lan, MAC LAN (nVIDIA), MAC Lan Control, MAC0 LAN, MAC1 LAN, Marvell Gigabit LAN, Marvell LAN Controller, On-Chip MAC Lan, Onboard GbE LAN1, Onboard GbE LAN2, OnBoard Giga LAN, Onboard H/W LAN, Onboard H/W LAN1, Onboard H/W LAN2,Onboard Intel LAN, OnBoard LAN, OnBoard LAN Controller, Onboard LAN Device, Onboard LAN Function, Onboard MAC LAN Controller, Onboard Marvell Gigabit LAN, Onboard Marvell LAN, Onboard NV LAN, Onboard PCI Express LAN, Onboard PCI Gb LAN, Onboard PCI LAN, Onboard PCI LAN_2, Onboard PCIE GbE LAN_1, OnBoard PCIEX GbE LAN, Onboard RTL8100C LAN DEVICE, OnChip LAN Controller, PCI Lan Controller, PCI-E Lan Controller, Realtek Gigabit LAN, Realtek LAN, Realtek RTL8100S, RTL GLAN Device, SiS 10/100M Ethernet, VIA Onboard LAN, VIA-3043 OnChip LAN .
Возможные варианты состояния: «Auto», «Disabled»(отключено) или «Enabled»(включено). Соответственно нужно выбрать вариант — «Enabled» или «Auto».
6. Сохранение изменений и выход:
Нажимаете клавишу «F10», чтобы сохранить изменения и выйти. Либо, как вариант, выйти в основное меню, нажав клавишу «ESC», и выбрать пункт «Save & Exit Setup». Если в данной версии БИОСа такого пункта нет, поищите раздел «Exit», войдите в него и выберите пункт «Exit & Save Change».
7. После загрузки операционной системы в диспетчере устройств должна появиться сетевая карта.
8. Если данная информация не помогла — пробуйте найти в Интернете конкретную информацию для Вашей материнской платы. Или используйте дополнительную сетевую карту, устанавливаемую в PCI слот.
Включите компьютер. После начальной загрузки в нижней строке экрана появляется сообщение «Press Delete to Setup». Разные производители используют разные клавиши для того, чтобы войти в BIOS (Basic In-Out System). Чаще всего это Delete, F2, F10, Esc.
В меню BIOS найдите пункт, который содержит информацию об интегрированных устройствах. В некоторых версиях он называется Peripheral Setup или Integrated Device. Ищите методом перебора – открывайте последовательно все пункты меню, пока не найдете устройство OnBoard Lan.
Для интегрированного оборудования возможны два состояния – Enable и Disable. Первое означает, что устройство включено и работает, второе – отключено и не используется. Переведите встроенный сетевой адаптер в состояние Disable и нажмите клавишу F10, чтобы выйти из BIOS, сохранив изменения. Подтвердите выбор, если потребует система.
Отключить сетевую карту можно также средствами Windows. Для вызова контекстного меню нажмите на иконку «Мой компьютер» правой клавишей мыши. Выбирайте самый нижний пункт «Свойства». В окне «Свойства системы» зайдите во вкладку «Оборудование» и нажмите «Диспетчер устройств». Найдите пункт «Сетевые платы» и раскройте его двойным щелчком. В списке сетевых устройств щелкните правой клавишей мыши по названию встроенной сетевой карты. В контекстном меню выбирайте опцию «Отключить». Подтвердите решение, ответив «Да» на вопрос системы. Поверх значка сетевой карты появляется красный крестик.
Если вы захотите снова подключить встроенный сетевой адаптер, в контекстном меню выбирайте команду «Задействовать» — красный крестик исчезнет, устройство готово к работе. В списке команд есть пункт «Удалить». Если вы его задействуете, после перезагрузки система сообщит «Обнаружено новое устройство» и начнет поиск драйвера для него.
Для подключения компьютера к локальной сети, либо к сети интернет необходимо, чтобы в составе устройств системного блока присутствовала сетевая плата (адаптер). Чаще всего производители материнских плат интегрируют такое устройство в свои продукты, но есть случаи, когда встроенная сетевая плата не удовлетворяет запросам пользователя относительно скорости соединения.
- PCI-совместимая системная плата.
Встроенные сетевые адаптеры имеют широкое распространение, но так же, как и звуковые платы, имеют ряд ограничений по сравнению с адаптерами, которые покупают отдельно. В последнее время стали появляться новинки в сфере сетевых плат – адаптеры с интерфейсом USB. Такие платы имеют плюсы : вам не придется вскрывать системный блок, если он запломбирован. Это позволяет сэкономить время, которое вы потратили бы на установку обычного PCI-адаптера. Но есть и минус: пропускная способность сети низкая, потому как выполнение операций через специальный порт (PCI) проходит намного быстрее .

PCI-адаптеры устанавливают в одно из свободных гнезд, предназначенные для PCI-устройств. Приступая к установке адаптера необходимо удалить заглушку напротив выбранного вами PCI-гнезда. Поверните системный блок к себе тыльной стороной, надавите большим пальцем на заглушку. Если заглушка не поддается, то воспользуйтесь отверткой «+» — на заглушке вы увидите специальное отверстие для крестовой отвертки.
Откройте боковую стенку вашего системного блока. Возьмите в руки сетевой адаптер, воткните его в выбранное вами PCI-гнездо. Проверьте надежность крепления адаптера. Закрепите адаптер болтом с левой стороны. Закройте боковую крышку системного блока. Подключите сетевой кабель к новому адаптеру . Если в комплекте с адаптером был приложен диск, то установите драйвера . Иначе установка драйверов не потребуется.

Сетевые карты бывают отдельные и встроенные. Встроенная сетевая карта располагается непосредственно на материнской плате. Отдельная карта устанавливается в PCI гнездо. Для пользователя они работают одинаково, поэтому говоря о том, как включить сетевую карту, мы не будем их различать.

Сетевые карты относятся к такому типу устройств, которым часто для работы не требуются специальные драйверы. Стандартные драйверы Windows обеспечивают работу большинства плат. Тем не менее, если с вашей сетевой картой возникли проблемы при ее обнаружении Windows, зайдите на сайт производителя. Там можно скачать инструкции и программы для установки любых устройств.
После установки карты в разъем и обнаружения ее Windows она включается автоматически. Основной критерий правильного подключения – мигающие оранжевый и зеленый диоды. Если же мигания диодов не видно, вытащите и вставьте сетевой шнур – возможно, пропал контакт. Если это не помогло, проверьте, правильно ли установлена карта в соответствующее гнездо.
Обычно проделанных операций должно хватать для работы с картой. Однако бывает нужно включить сетевую карту из самой Windows. Сделать это можно 2 способами.
Открываем меню Пуск – Сетевые подключения. В появившемся окне видим иконку с надписью «Подключение по локальной сети». Нажав на нее правой кнопкой, выбираем команду «Включить».
Если в Сетевых подключения соответствующей иконки нет, поступаем иначе. Через меню Пуск заходим в Панель управления, выбираем Диспетчер устройств. В открывшемся окне в списке оборудования ищем Сетевые платы. Нажимаем на отображаемое устройство (networking controller) правой кнопкой мыши и выбираем команду «Задействовать».
На несколько секунд на экране должно появиться небольшое окошко с надписью «Включение…». Сетевая карта включена. Если же после этого доступ в локальную сеть невозможен, обратитесь к настройкам подключения.
В последней версии своего главного продукта — Windows 7 компания Microsoft разработала новые технологии поиска файлов и папок на жестких дисках. Для быстрого поиска в этой среде используется постоянная индексация файла. Результат оказался «на лицо». Поиск действительно стал выполнять запросы и находить ключевые запросы намного быстрее, чем в прежних версиях операционных систем Windows. Но постоянная индексация файлов приводит к «подвисанию» процессов на слабых компьютерных решениях. Поэтому отключение службы поиска в операционной системе может увеличить скорость работы всего компьютера.
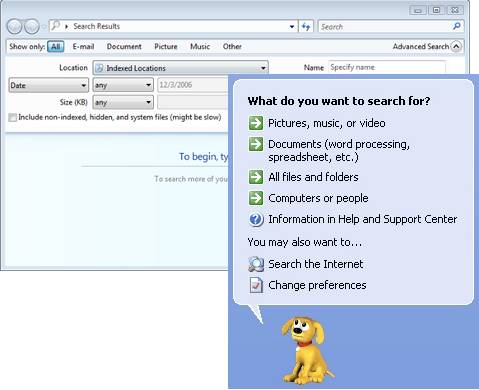
- Изменение настроек компонентов Windows.
В открывшемся окне выберите пункт «Крупные значки», далее нажмите «Программы и компоненты» (Programs and Features).
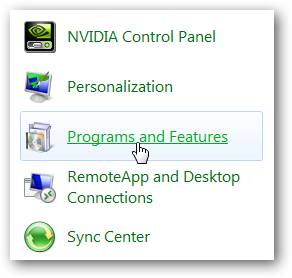
В левой панели этого окна нажмите «Включение или выключение компонентов» (Turn Windows features on or off).
В открывшемся списке найдите элемент Windows Search и снимите отметку (галочку).
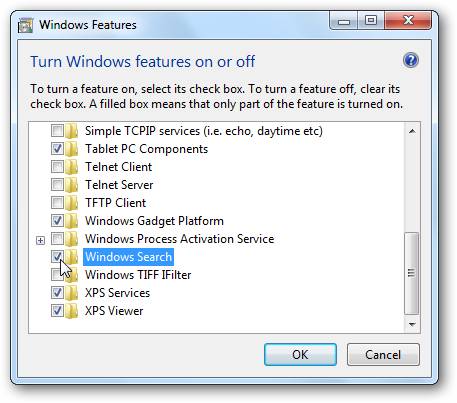
Появится диалоговое окно, в котором необходимо нажать «Да» (Yes).
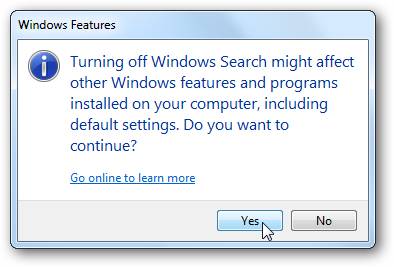
Перед вами снова появится окно «Компоненты Windows». Нажмите «ОК».
В новом окне вы можете наблюдать за процессом отключения Windows Search. Бегущая полоска будет отображать ход отключения.
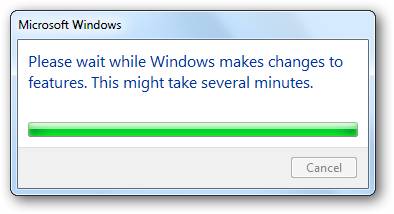
Как только полоска наполнится цветом, появится окно, которое сообщит вам о необходимости перезагрузки, иначе изменения не вступят в силу.
Операционная система — сложный комплекс программ и компонентов. Установка неподходящего драйвера может привести к печальным последствиям в виде проблем с запуском и работой компьютера. Осложняет ситуацию то, что некоторые программы и устройства самостоятельно загружают драйверы в систему, и неподготовленному пользователю сложно уследить за этим моментом их работы.
Самый простой способ отключения запуска любого драйвера — это его удаление. Правда, не все драйверы поддаются этой процедуре легко. Загрузитесь в безопасном режиме. Для этого нажмите кнопку F8 после того, как исчезнет страница диагностики компьютера или заставка с логотипом материнской платы. Важно успеть до появления логотипа Windows. Если вы сделали все правильно, появится меню со строкой «Безопасный режим». Выберите его с помощью клавиш со стрелками и еще раз нажмите Enter, когда система выдаст запрос о том, какую версию запускать.
Когда компьютер загрузится в безопасном режиме, откройте диспетчер устройств. Для этого нажмите правой кнопкой на значке «Мой Компьютер» и выберите «Свойства». Откроется окно системных свойств. В нем выберите закладку «Оборудование» и нажмите «Диспетчер устройств» (если у вас Windows XP). В Windows 7 щелкните правой кнопкой по значку «Компьютер» и нажмите ссылку «Диспетчер устройств» в правой части окна.
Появится окно диспетчера со списком оборудования. Дважды щелкните по устройству, драйвер которого вы хотите отключить. Откроется окно свойств устройства. Переключитесь на закладку «Драйвер» и нажмите кнопку «Удалить». Закройте окно и перезагрузите компьютер.
Для аппаратного включения-отключения различных устройств в каждом компьютере установлена специальная система базового ввода-вывода, именуемая в простонародье как BIOS . Разные производители материнских плат по-разному обеспечивают доступ пользователя к системе BIOS, но принцип у них всех одинаков. Чтобы войти в систему BIOS, сразу же после включения компьютера вы должны нажать одну из клавиш: delete, F10, F2 или Esc. Какую именно необходимо нажимать клавишу, зависит от производителя материнской платы. Если с первого раза вам не удалось войти в BIOS, не расстраивайтесь, перезагрузите компьютер и повторите описанную операцию еще раз, но с другой клавишей и так, пока вы не попадете в BIOS.
Войдя в BIOS, вы увидите синий экран , с пунктами настройки, разделенный на две части. Из всех этих пунктов вам необходимо при помощи стрелок на клавиатуре выбрать раздел, в названии которого присутствует слово «Integrated».
После того как вы войдете в этот раздел, найдите строку, примерно со следующим содержанием — «Onboard LAN Controller». Напротив этой строки, если сетевая карта еще не отключена, будет стоять статус «Enabled» или «Enhanced». Вам при помощи клавиатуры необходимо изменить его на «Disabled». После того как вы изменили статус, нажмите клавишу ESC, и вы вернетесь в начальное меню.
Затем во второй половине экрана вы должны выбрать пункт под названием «Save Settings». Появится окошко, в котором у вас на английском языке спросят, хотите ли вы сохранить изменения. Согласитесь, нажав клавишу «Y».
Далее вам необходимо еще раз нажать ESC, после чего система спросит, действительно ли вы хотите завершить работу с BIOS с новыми настройками, нажмите «Y», и компьютер автоматически уйдет на перезагрузку.
На одном компьютере может быть установлено несколько сетевых подключений . Очень часто это приводит к путанице. Как правило, одного сетевого подключения хватает. Иногда случайно можно создать несколько сетевых подключений к одному типу интернет-соединения, что не рекомендуется. Следовательно, ненужные профили интернет-подключения необходимо удалить.
Удалите все ненужные вам сетевые подключения, кроме тех, что были активными в брандмауэере Windows (название профилей, которые вы записали). Для удаления нажмите по папке «Сетевые подключения» правой кнопкой мыши. Появится контекстное меню, в котором выберите команду «Удалить». При необходимости из этой папки можно задать «Подключение по умолчанию» или отправить ярлык сетевого подключения на рабочий стол.
От появления BSoD-ошибки (синий экран смерти) не застрахован ни один пользователь ПК или ноутбука. Но есть и хорошая новость – данную ошибку операционной системы, в большинстве случаев, достаточно легко исправить.
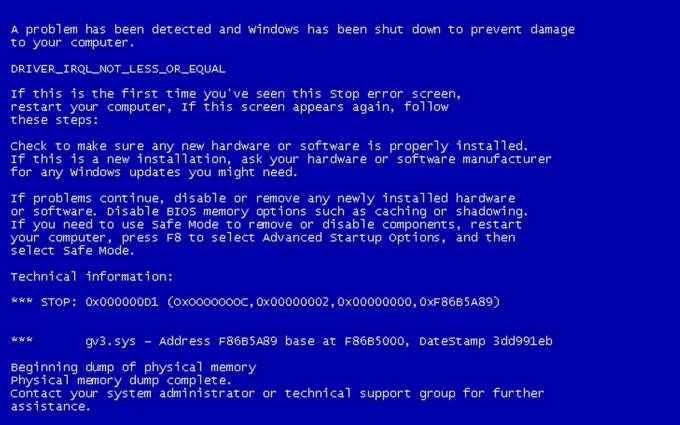
Для успешного удаления синего экрана необходимо уметь правильно читать информацию, содержащуюся в его тексте . Чаще всего данная ошибка появляется из-за порчи или удаления какого-либо системного файла. Это могут быть также файлы драйверов важного оборудования.
Для начала перезагрузите компьютер. Возможно, после этого ошибка BSoD вообще не появится. Если же данная неисправность вновь повторилась, то изучите содержание текста, находящегося ниже строчки Technical Information.
Обычно именно там перечислены файлы, отсутствие или порча которых вызвала данную ошибку . Перезагрузите компьютер. Нажмите клавишу F8. На экране отобразится список возможных вариантов загрузки.
Выберите «Безопасный режим Windows». Дождитесь завершения загрузки безопасного режима. Если вы не можете самостоятельно исправить или восстановить поврежденные файлы, то воспользуйтесь функций восстановления системы.
Откройте панель управления и перейдите в меню «Система и безопасность». Откройте пункт «Архивация и восстановление». Кликните по пункту «Восстановить системные параметры или компьютер».
Запустите восстановление системы. Для этого перейдите в меню «Показать другие точки восстановления» и выберите контрольную точку из предложенных системой вариантов. Перезагрузите компьютер в обычном режиме.
Иногда информация, содержащаяся в тексте BSoD содержит более обширные данные. К примеру, если неисправны файлы ati2dvag или atikmpag.sys, то скорее всего проблема в драйверах видеокарты. В таком случае запустите ОС в безопасном режиме и переустановите драйверы для вашего видеоадаптера.
Иногда появление данной ошибки может быть связано с отказом или перегревом какого-либо устройства. В данном случае вам придется заменить неисправную деталь.
При активном использовании ноутбука приходится достаточно часто подключаться к различным беспроводным сетям. Чтобы избежать постоянных длительных перенастроек сетевого адаптера, рекомендуют сохранять настройки каждой сети.
Первое, что стоит взять на заметку: если Вы не уверены в своих действиях — не делайте ничего. Пригласите специалиста, который знает что делает. Так как БИОС компьютера — не самая удачная площадка для игр и экспериментов.
Второе, если установлено несколько сетевых карт, и Вы не знаете какая из них встроенная, то отличие смотрите
Самый надежный способ решить возникший вопрос — прочитать документацию на материнскую плату. Как правило, описано все и подробно. В случае отсутствия документации / наличия на другом языке / невозможности найти нужный пункт и т.п. — читаем далее:
- Для AMI BIOS версии 2.5x/2.6x/3.31: ->
- Для AMI BIOS версии 2.5x/2.6x на материнских платах ASUS: -> ->
- Для AWARD BIOS 4.51PG: ->
- Для Phoenix Award BIOS 6.0: -> -> Onboard Device;
- Для Phoenix Award BIOS 6.0PG: ->
- Для Award BIOS 6.0 на материнских платах ASUS: ->
- Для Phoenix Award BIOS 6.0 на материнских платах ASUS: -> -> Onboard Devices Configuration;
Если Вы не обнаружили нужного пункта по указанному пути, попробуйте поискать в данном разделе меню или под-меню.
Возможные варианты состояния: «Auto», «Disabled»(отключено) или «Enabled»(включено) .
Соответственно нужно выбрать вариант — «Enabled» или «Auto» .
7. После загрузки операционной системы в диспетчере устройств должна появиться сетевая карта.
8. Если данная информация не помогла — пробуйте найти в Интернете конкретную информацию для Вашей материнской платы. Или используйте дополнительную сетевую карту, устанавливаемую в PCI слот.
В статье использованы материалы:
http://www.nastrojkabios.ru/setevie-nastroyki/onboard-lan.html
http://mobiandro.ru/2016/06/03/nastrojka-setevoj-karty-cherez-bios/
Оставить комментарий