Доброго времени суток, дорогие читатели, почитатели и прочие личности. Никогда не замечали, что на пропадает место на жестких дисках Вашего компьютера?
Как правило, это не следствие вируса или вашей безалаберности, а просто служба восстановления системы Windows, неправильно настроенный файл подкачки и прочие настройки системы. Нередко причиной продающего место так же является высокое значение кэша браузера или же захламленная всяким программным мусором ОС.

Сегодня я поведаю, как сохранить ценные мегабайты, найти куда и почему пропадает место, а так же поведаю Вам о том куда они (мегабайты) деваются, почему, зачем и всё такое прочее.
Как я уже говорил, есть несколько источников, куда может пропадать место.
Давайте рассмотрим их по порядку.
Во-первых, система восстановления. Дело в том, что Microsoft, позаботившись о своих пользователях, сделала в Windows систему восстановления, которая очень сильно влияет на то, что Ваше место пропадает (хотя на самом деле оно просто «скрыто»).
Занимается она тем (если вы не меняли настройки), что с некоторой периодичностью (особенно в случае установки программ\игр\антивирусов) делает точки восстановления, которыми в случае падения\сбоев системы всегда можно воспользоваться. Вопрос в том, пользуетесь ли Вы этой системой восстановления?
Например, я с трудом вспоминаю последний раз, когда это приходилось делать. Более того, польза от оной весьма сомнительно. В свою очередь эти точки занимают вплоть до 12% места на каждом жестком диске, что, согласитесь, немало (особенно на дисках большого размера). Посему вот как избавиться (или хотя бы перенастроить) количество занимаемого точками восстановления места.
Пуск -> Настройка -> Панель управления -> Система -> Восстановление системы
Для Windows Vista/Windows 7/8/10:
Пуск -> Настройка -> Панель управления -> Система -> Защита системы
Здесь Вы можете либо полностью отключить восстановление системы, либо распределить на каких дисках и сколько места будет занимать точки.
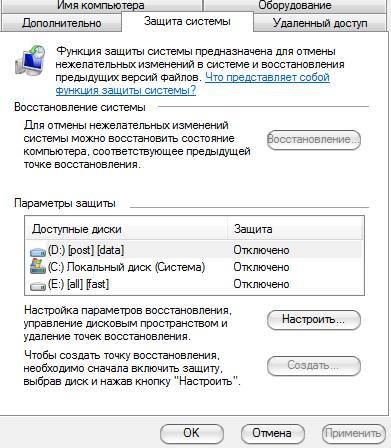
Я не могу рекомендовать Вам полностью отключать восстановление, т.к. не знаю как часто Вы сталкивайтесь с системными проблемами и прибегаете к восстановлению, но лично у меня оно отключено, т.к. я считаю его сомнительным инструментом занимающим довольно много места, тем более, что всегда можно воспользоваться статьей «Acronis как инструмент для создания резервных копий. Учимся делать образы дисков и восстанавливать с них систему. [Acronis]» для защиты и восстановления данных.
Для тех, кто хочет его (восстановление системы) оставить, но настроить как можно более грамотно и сделать так, чтобы искать куда пропадает место более неприходилось:
- Желательно, чтобы на диске с операционной системой их вообще не было или они занимали как можно меньше места;
- Вам не нужно более 3 точек восстановления, т.е. не стоит выставлять максимум процентов еще и на нескольких дисках. Достаточно будет 3-6% на одном-двух дисках и то, по-моему, этого будет много.
К слову, до настройки этих параметров система уже создала некоторое количество точек восстановления, посему было бы неплохо их удалить. Чтобы это сделать откройте «Мой компьютер«, нажмите правой кнопкой мышки на жестком диске место, на котором Вам нужно очистить и из выпадающего списка выберите «Свойства«.
В появившемся окне нажмите на кнопочку “Очистка диска” – “Дополнительно” – “Восстановление системы” – “Очистить” – “Да” – “Ок“.
Либо, в случае, если у Вас Windows 7/Vista, Вы можете очистить место, занятое точками восстановления, используя кнопку «Настроить — Удалить«, которая располагается на вкладке «Защита системы» (см.путь выше):
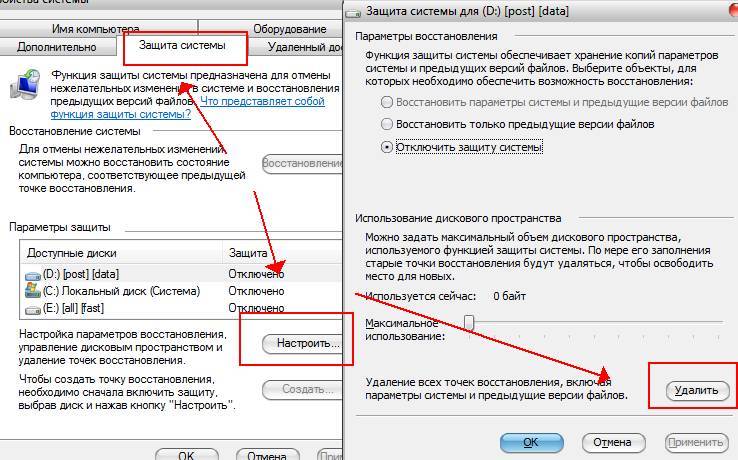
Это, что называется, раз.
Поехали к пункту два.
Когда операционной системе не хватает оперативной памяти, она начинает выгружать программы в файл подкачки, т.е. файл на жестком диске, который служит этакой оперативной памятью, но значительно меньшей по скорости. Соответственно размер файла подкачки может быть разным, в зависимости от количества вашей оперативной памяти.
Стандартно, размер файла подкачки в 2-4 раза больше объема физической оперативной памяти, но этот размер можно менять, правда, зачастую в ущерб производительности (особенно, если мало оперативной памяти). Он так же отвечает на вопрос куда пропадает место, т.к он это самое место и занимает всеми своими силами.
Настроить расположение и размер файла подкачки на жестких дисках тут:
- Пуск ->Настройка ->Панель управления ->Система ->Дополнительно >Быстродействие >Параметры >Дополнительно >Виртуальная память -> Изменить
Отключать файл подкачки целиком я всё-таки не рекомендую, а вот перераспределить, или уменьшить – всегда, пожалуйста. Подробнее о файле подкачки и его настройке я писал в статье “Как настроить файл подкачки и что это такое” или “Точечная оптимизация”, Часть 1, а посему ознакомьтесь с оной, чтобы выставить правильные цифры.
В ходе эксплуатации системы, программы, браузеры и прочие разности, постоянно создают, так называемый, кэш, т.е временные вспомогательные файлы, которые (файлы) они переодически забывают за собой удалять. Так же, после удаления различных программ, за ними обычно остаются мусорные следы из файлов, которые тоже, порой, довольно много весят.
Посему, я рекомендую Вам постоянно чистить Tempory Internet Files, кэш браузеров, следы программ и прочий всяческий мусор. Как это сделать я писал в статье «Очистка реестра, временных файлов и “следов” после удаления программ [Ccleaner + Regseeker]». Настоятельно рекомендую к ознакомлению, ибо зачастую это освобождает множество места.
Далее, как вариант, предлагаю заняться ручными раскопками.
Для начала включаем отображение скрытых файлов. Для этого переходим по пути “Мой компьютер – Сервис – Свойства папки – Вид – Показывать скрытые файлы и папки – ОК”.
Дальше открываем диск с системой и находим там папку Documents and Settings. Она содержит файлы Вашего профиля и некоторые настройки системы\программ. Вся штука в том, что в том, что большинство программ, особенно, если Вы удаляли их неправильно, т.е. без использования, скажем, Revo Uninstaller, оставляют за собой кучу следов и мусора, которые порой не вычищаются даже Ccleaner. Приходится копать руками. Наиболее захламленные папки по моим прикидкам – это:
- C:\Documents and Settings\имя\Application Data;
- C:\Documents and Settings\имя\Local Settings\Application Data.
где C:\ — диск, где стоит система, а имя – это Ваше имя в системе.
Внимательно покопайтесь по данным папкам и удалите папки с названиями программ, которых уже давно нет на Вашем компьютере.
Остальные толстые папки Вы можете найти сами, выделяя одну\группу папок в Documents and Settings и проверяя их объем методом нажатия в правую кнопочку мышки и выбора из списка пункта “Свойства“. Как правило, вот так путешествуя, Вы можете найти очень много всяческого хлама, который был забыт (или умышленно оставлен) деинсталляторами программ.
А вообще, чтобы было понятней, что именно у Вас занимает сколько места на каком диске и как это удалить, рекомендую прочитать вот эту мою статью: «О том как увидеть сколько занимает какая папка, файл и пр. [WinDirStat]», программа в которой нагляднейшим образом позволит Вам выявить, что отгрызает заветные мегабайты с диска.
Как-то так.
Надеюсь, что статья оказалась для Вас полезной и Вы очистили и спасли кучи ценных мегабайт.
PS: В качестве хорошей альтернативы вышеупомянутому Ccleaner‘у могу предложить Вам воспользоваться Fcleaner –замечательной программой для очистки мусора и всяческой “забытой” разности.
Освободить память на компьютере. Куда пропадает место на жёстком диске?
 Здравствуйте уважаемые посетители. Я надеюсь, Вы уже посмотрели мой видео-урок: «Как освободить место на диске. 10 способов», потому как сегодня я поведаю вам одиннадцатый способ, с помощью которого вы узнаете, куда пропадает место на жестком диске и как освободить много памяти.
Здравствуйте уважаемые посетители. Я надеюсь, Вы уже посмотрели мой видео-урок: «Как освободить место на диске. 10 способов», потому как сегодня я поведаю вам одиннадцатый способ, с помощью которого вы узнаете, куда пропадает место на жестком диске и как освободить много памяти.
Я решил посвятить целый урок этому методу поиска и удаления ненужных файлов, так как способ действительно рабочий и в некоторых случаях позволяет освободить нам много, много гигабайт памяти, как с системного диска, так и с любого другого.
Данный способ заключается в использовании специальной программы, которая в удобной форме покажет нам, чем забита память на диске и мы, проанализировав файлы, сможем их легко удалить.
 Это очень удобный способ, узнать, куда пропадает место на жестком диске. Для себя я открыл его совсем недавно, и он мне сразу понравился, так как я нашёл на диске ненужные файлы, о существовании которых даже не догадывался.
Это очень удобный способ, узнать, куда пропадает место на жестком диске. Для себя я открыл его совсем недавно, и он мне сразу понравился, так как я нашёл на диске ненужные файлы, о существовании которых даже не догадывался.
Но я хочу Вас сразу предупредить, что этот метод очистки диска, не для новичков. Причина проста: здесь нужно будет уметь самостоятельно анализировать те или иные файлы и принимать решение об их удалении!
Итак, ближе к делу. Программа называется WinDirStat и давайте я покажу как в ней работать.
Первым делом скачайте программу и распакуйте архив. Для запуска используйте файл WinDirStatPortable.exe .
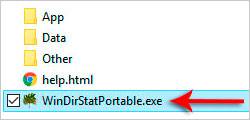
Сразу после запуска программа предложит проанализировать нам какой-либо из дисков. Чаще всего хочется понять куда девается место на диске (C:) , поэтому выбираем системный диск и жмём ОК .
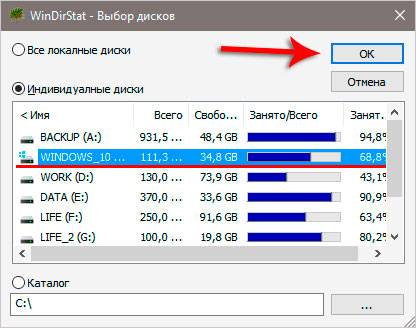
Минут 5 понадобится для анализа.
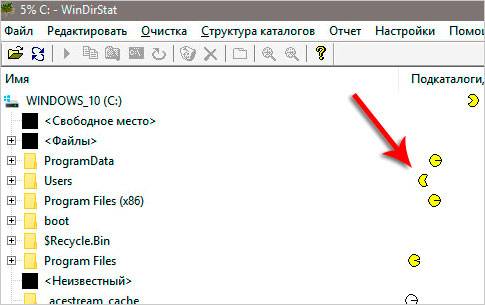
По завершению мы увидим кучу цветных картинок в различном количестве. Большой черный квадрат указывает сколько у нас свободного места, остальные показывают занятое пространство различными файлами.
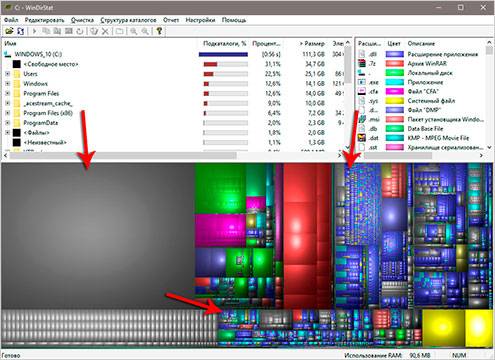
Нажимая по любым квадратикам, я могу видеть к каким именно файлом они относятся. Сразу хочу сказать, что чем больше квадрат, тем больше места он занимает на диске. Сейчас меня интересуют красные квадраты. Мне хочется посмотреть, что это за файлы. Может можно освободить память навсегда удалив их?
Жму по первому красному квадрату и сразу обращаю внимание на верхнюю часть программы, чтобы понять, что это за файл.
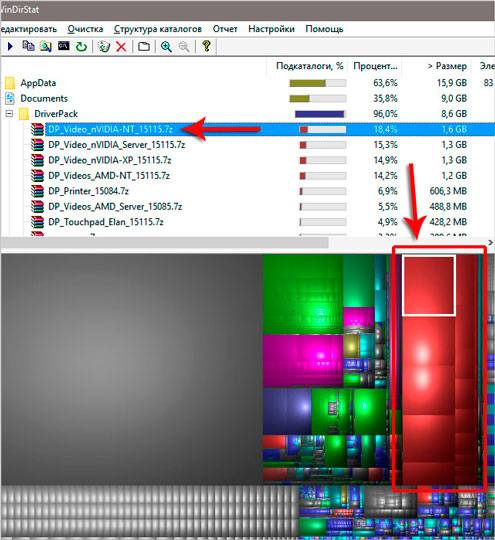
Как видите в моём случае это файл с именем DP_Video_nVIDIA… и расположен этот и подобные файлы в папке DriverPack. И что самое интересное весит данная папка более 8 гигабайт.
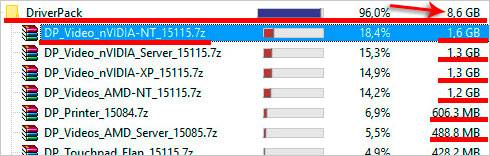
Из названия папки и файлов внутри неё я пришёл к выводу, что эти файлы были скачаны при обновлении драйверов. Сейчас они уже не нужны! Первым делом в программе WinDirStat я жму по папке правой кнопкой и жму Открыть .
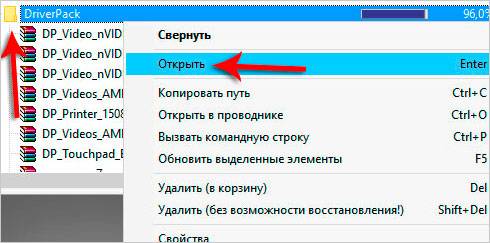
Папка с файлами открывается в отдельном проводнике Windows. Здесь я ещё раз перепроверяю, что файлы действительно весят 8 гигабайт, и удаляю их!
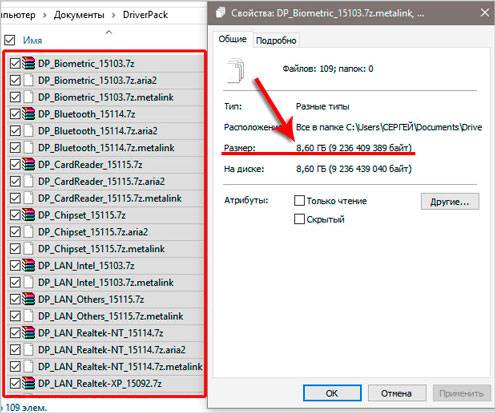
Возвращаюсь в программу WinDirStat. Здесь меня ещё интересует, что это за такое большое количество файлов под светло-черным цветом? Файлы вроде небольшие, но их достаточно много. Жму по первому файлу и обращаю внимание на верхнюю часть программы.
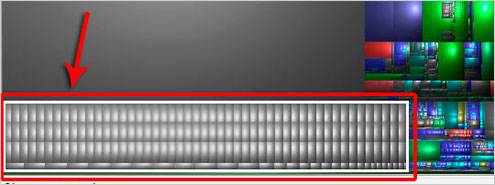
Здесь я вижу, что файл расположен в папке _acestream_cache_ , объём которой ровно 10 гигабайт! ОФИГЕТЬ!
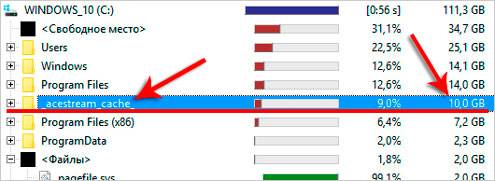
По названию папки acestream я могу легко определить, что эти файлы относятся к одноимённой программе, которую я скачивал, чтобы смотреть телевизор на компьютере. Уверен, что файлы, которые скопились в этой папке – это обычный кэш, который я могу смело удалить!
Получается, что я удалил почти 20 гигабайт ненужных файлов. Ни одна программа для чистки компьютера от мусора не нашла бы эти файлы.
 В начале урока я Вас уже предупреждал, что этот способ освободить память не для новичков и я думаю вы в этом уже убедились. Найти файлы и папки, которые занимают на диске много места совсем не сложно, другое дело понять, можно ли эти файлы удалять?
В начале урока я Вас уже предупреждал, что этот способ освободить память не для новичков и я думаю вы в этом уже убедились. Найти файлы и папки, которые занимают на диске много места совсем не сложно, другое дело понять, можно ли эти файлы удалять?
Но это не относится к очистке других дисков. Например, если вы хотите определить, куда пропадает место на диске (D🙂, то проанализировав его с помощью программы WinDirStat, Вам будет несложно понять, стоит ли удалять сериал или игру, которые занимают по 50 гигабайт. Ну, а с системным диском, где важно не повредить файлы Windows, всё немного сложнее.
Вернёмся к программе WinDirStat. Здесь я хочу Вам ещё сказать, что вы можете использовать не только цветные квадраты, чтобы понять куда подевалось место. Можно просто в верхней части программы отсортировать папки по размеру и если какая-то из папок весит много, то нужно их по очереди изучить.
Смотрим, что в этих папках внутри и делаем советующие выводы. Например, я открыл несколько папок и вижу, что одна из них называется Camtasia Studio, а её объём 1 гигабайт (для справки: Camtasia Studio – это программа для записи видео с экрана компьютера).
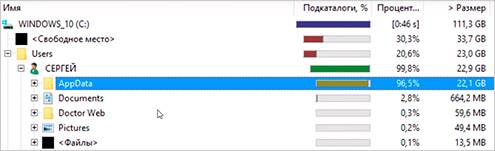
Открываю Camtasia Studio и вижу, что внутри лежит папка CrashDumps , которую я могу смело очищать, так как эти файлы, по сути, были созданы при зависании программы, а сейчас они уже не нужны.
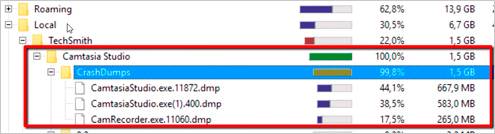
Используя программу WinDirStat вы получаете ещё один инструмент для очисти диска. Применяйте полученные знания и получайте пользу! Освобождайте память анализируя жесткие диски.
На этом всё, желаю удачи.
Здесь я описываю часто встречающиеся проблемы, которые возникают у пользователей. Когда пропадает место на жестком диске ты начинаешь недоумевать. Пробуешь что-то сделать, удалить какие-то лишние программы, файлы и прочее, но место так и не освобождается. Сегодня было свободно 50 Гб, а завтра уже 30 Гб, куда девается место на диске, не понятно.
Сразу скажу, что не всегда данная проблема возникает из-за вирусов или вредоносных программ. О том, по каким причинам пропадает место на жестком диске мы сейчас и поговорим.
Первая причина – системные функции операционной системы
Пропажей свободного места на диске могут служить какие-либо функции самой Windows. Это могут быть:
- Записи при установке драйверов, программ, точек восстановления и другое.
- Обновления Windows
- Одной из известных причин является файл подкачки pagefile.sys и режим гибернации hiberfil.sys, которые могут занимать очень много места на винчестере.
Разберем каждый из этих пунктов и постараемся освободить как можно больше места на жестком диске.
Обычно Windows самостоятельно выделяет на диске определенное количество места для того, чтобы вносить туда записи установок программ, драйверов и прочих изменений в системе. Со временем занимаемое место увеличивается.
Параметры точек восстановления можно настроить таким образом:
Заходим в Панель управления нажимаем на «Система и безопасность», потом «Безопасность и обслуживание», а потом «Восстановление». В открывшемся окне ищем что-то типа «Настройка восстановления системы».
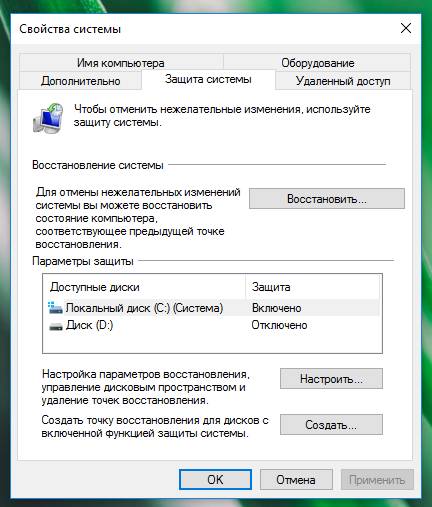
Теперь выбираем нужный диск и нажимаем «Настроить».
Здесь вы можете, как и включить, так и выключить точки восстановления, также, можете задать какое-либо количество занимаемого пространства на эту функцию.
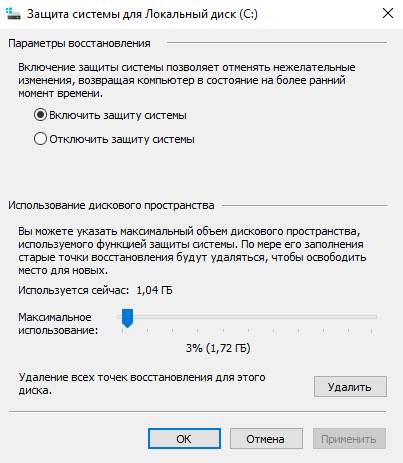
Я больше чем уверен, что большинство пользователей не пользуются данной функцией, поэтому, те кто хочет, могут ее отключить. Сегодня объемы HDD очень велики, поэтому, не думаю, что отключение точек восстановления как-то увеличит возможности хранения. Иногда она может даже пригодиться.
Тем более, вы можете в любое время удалить точки восстановления через соответствующие настройки.
Об этом мы уже говорили в одной из наших статей. Данная папка может занимать до нескольких гигабайт. Вот здесь вы можете почитать, что можно сделать с этой папкой.
Файл подкачки pagefile.sys и файл гибернации hiberfil.sys
Об этом я тоже писал в своих статья на этом сайте. Файл, которые тоже занимают не мало места. Если говорить о файле гибернации, то на Windows 8 он будет занимать значительное место на жестком диске, даже если вы его не используете. О нем я писал здесь.
Файл подкачки весь полезная, и о том, как ее настроить написано здесь, обязательно перейдите по ссылке. В этой статье я писать об этом не буду, так как, у меня уже есть статья на эту тему.
Возможно, что пункты, которые мы перечислили выше не помогли вам, а возможно они и не относились к проблеме пропажи места, тогда рассмотрим другие случаи.
Когда мы устанавливаем программы создаются временные файлы, которые после удаления этой самой программы не всегда удаляются.
Для удаления этих временных файлов можно воспользоваться встроенной утилитой «Очистка диска». Для этого заходим в «Мой компьютер», нажимаем правой кнопкой мыши по нужному диску, а потом жмем «Свойства». В открывшемся окне нажимаем «Очистка диска».
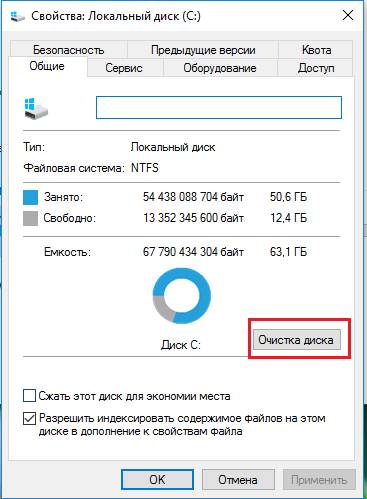
Теперь немного ждем, когда утилита соберет необходимые данные.

Как видим, у меня временные файлы заняли 249 Мб выбираете галочки напротив и нажимаете ОК.
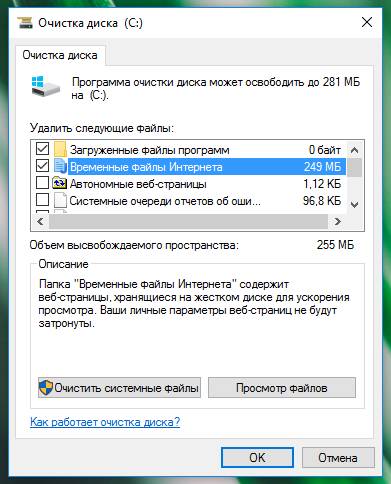
Альтернативой может стать программа CCleaner, которую я привожу в своих статьях уже не первый раз. И не зря, так как, она очень полезная и помогает оптимизировать систему.
Удалять программы нужно правильно. Стандартный менеджер удаления в Windows не очень для этого подходит, так как, не удаляет записи в реестре и некоторые остатки от программы. Для такого случая можно воспользоваться, например, Uninstall Tool. Либо прочитайте вот эту статью.
И самое главное – не захламлять свой диск всяким мусором. Регулярно удаляйте приложения, которыми уже не пользуетесь. Заботьтесь о своем жестком диске. На этом все.
Вот еще, чем можно воспользоваться:
https://computerinfo.ru/propadaet-mesto-na-zhestkom-diske-chto-delat/ https://computerinfo.ru/wp-content/uploads/2016/01/propadaet-mesto-na-zhestkom-diske-chto-delat.jpg https://computerinfo.ru/wp-content/uploads/2016/01/propadaet-mesto-na-zhestkom-diske-chto-delat-150×150.jpg 2017-06-24T22:03:10+00:00 EvilSin225 Оптимизация hiberfil.sys,pagefile.sys,Uninstall Tool,WinSxS,пропадает место на диске,Точки восстановления Здесь я описываю часто встречающиеся проблемы, которые возникают у пользователей. Когда пропадает место на жестком диске ты начинаешь недоумевать. Пробуешь что-то сделать, удалить какие-то лишние программы, файлы и прочее, но место так и не освобождается. Сегодня было свободно 50 Гб, а завтра уже 30 Гб, куда девается место на. EvilSin225 Андрей Терехов andrei1445@yandex.ru Administrator Компьютерные технологии
Мы в социальных сетях:
Не забывайте подписываться на RSS рассылку, а также вступайте в нашу группу Вконтакте. Вы можете стать читателем нашего твиттера и страницы в Google+.
А еще у нас есть страничка в Facebook, на которую вы тоже можете подписаться.
Дорогие друзья, столкнулся один раз с проблемой – на глазах стало пропадать свободное место на диске «С». Это было уже довольно-таки давно, но напомнил мне об этом на днях знакомый, обратившись буквально с криком о помощи. Программ установленных на компьютере немного, а свободное место тает буквально на глазах. Операционную систему Windows 7 он поставил несколько дней назад, продавцы его заверяли при покупке, что система лицензионная. Но он уже начал сомневаться в этом, думая, что ему подсунули бракованную OS.
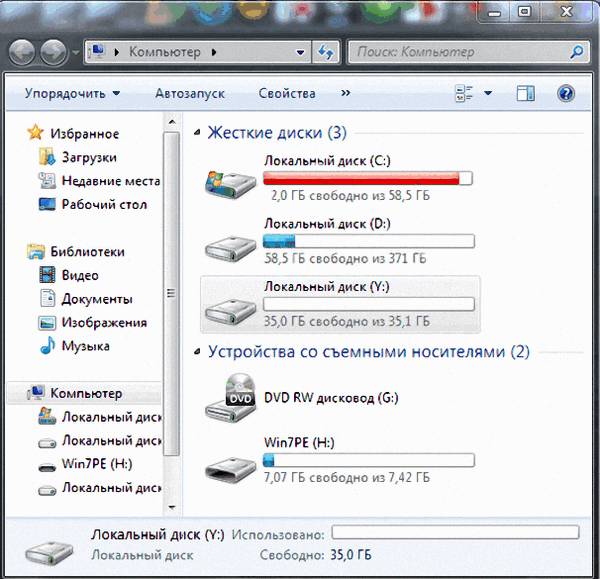
Некрасивая картинка? Дошло до того, что свободного мета на диске (С) у него осталось 2 Гб из 58 Гб. Удалил всё, что можно, остальное перенёс на диск (D). Помогло на недолго, на следующий день опять такая картина. Стали с ним разбираться. По старой памяти я сразу установил на его компьютер программу « Free Disk Analyzer». Программа проста в настройках, интерфейс на русском языке, бесплатная. Free Disk Analyzer быстро произвёл анализ всех дисков на компьютере. И выдал такую картинку.
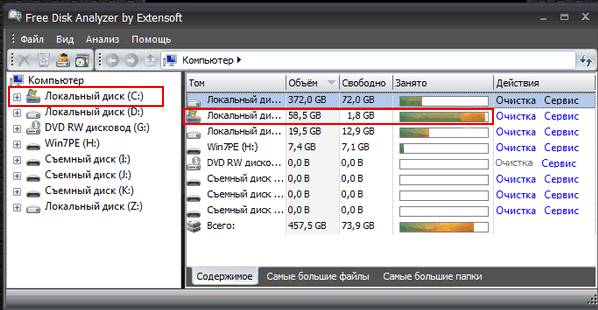
Теперь нужно нажать на нужный Вам диск и Free Disk Analyzer уже покажет сколько и какая папка занимает места.
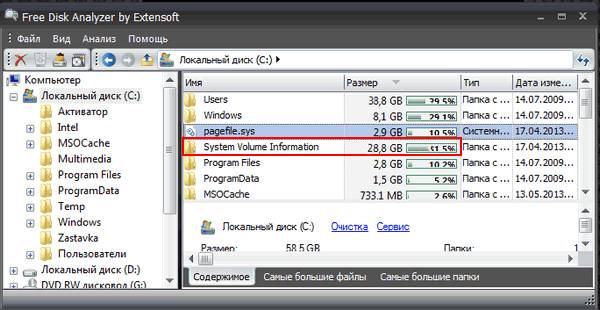
Оказалось, что папка «System Volume Information» занимала половину дискового пространства. Понятно, что увеличение объёма папки, вело за собой и уменьшение объёма диска (С). Вообще откуда взялась эта папка System Volume Information и что в ней содержится?
Все мы хотим позаботиться о защите своей OS, кроме установки антивирусов настраиваем и восстановление системы. Подробно о восстановлении (откате) системы читайте в моей статье Восстановление системы Windows 7. При установке некоторых программ и удалении их, при установке обновлений от Microsoft у нас создаются точки восстановления системы.
Сколько же их может быть создано? А вот здесь всё зависит от настроек пользователя. По умолчанию, когда Вы поставили новую систему, у Вас отдано 3% дискового пространства под восстановление. 3% это немного, поэтому и точки восстановления сохраняются недолго. Обидно, а вдруг какая-то неполадка, поэтому хочется, чтобы и точки восстановления сохранялись дольше. Вот и отдал мой горемычный знакомый под восстановление системы целых 55%.
Каждая точка восстановления фиксирует состояние системы на определенный момент. Все эти данные остаются на жёстком диске, тем самым заполняя немалое место и хранится вся эта информация в папке System Volume Information. Как-то пришлось читать чужие очень заумные советы как очистить эту папку. Но с компьютером знакомого я поступил проще – вошёл в восстановление системы и удалил все созданные точки восстановления.
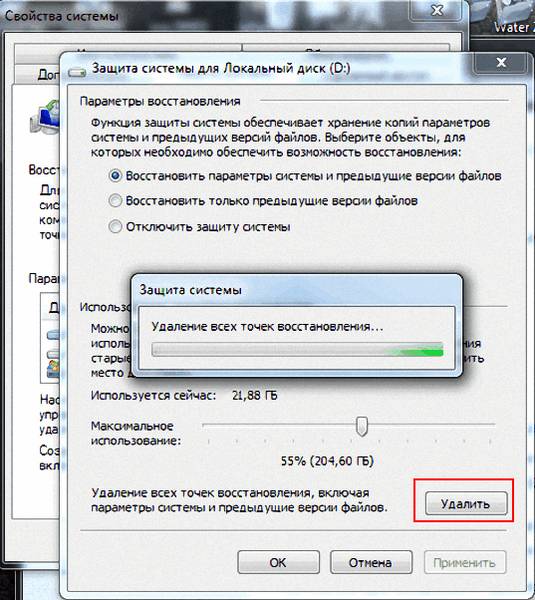
Для этого пришлось всего лишь нажать кнопку «Удалить». Потом передвинул ползунок, выставив значение в 5%.
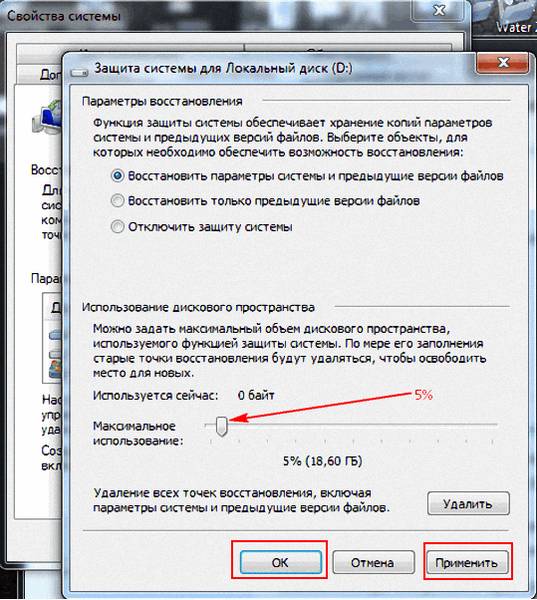
Нажал «Применить» -> «ОК». Дальше нажал «Создать».
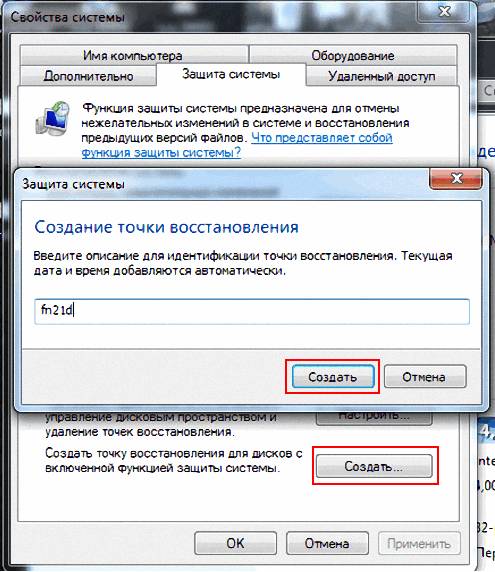
В пустой строке, открывшегося окна, можете вписать любое слово на русском или на латинице, или число. Нажал и здесь «Создать».
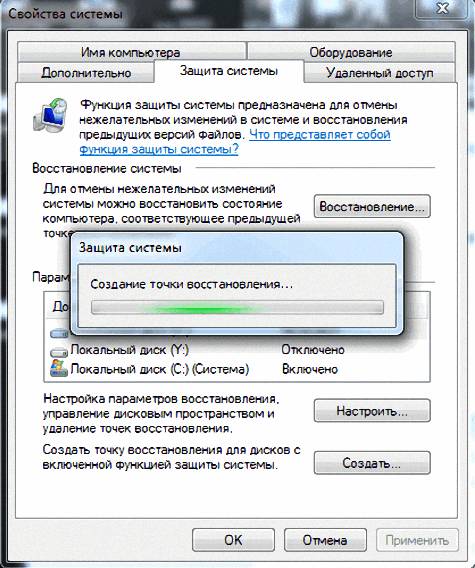
После завершения создания точки восстановления вручную. Открыл компьютер.
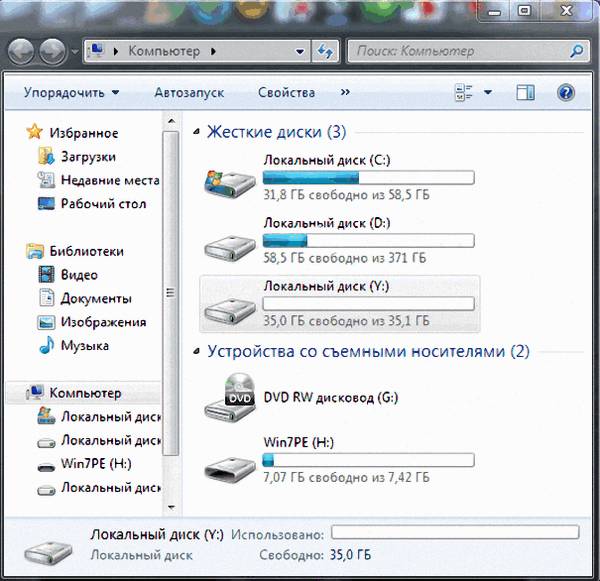
Эта картинка уже порадовала. Запустил для проверки Free Disk Analyzer.
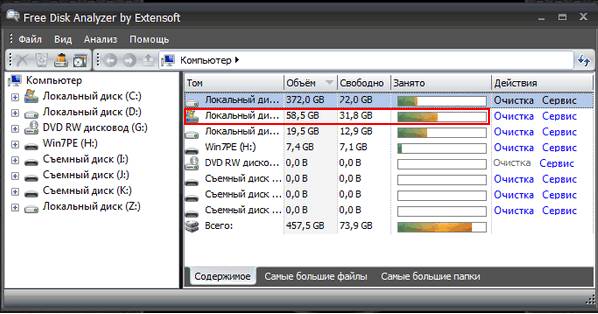
Здесь всё тоже оказалось в порядке.
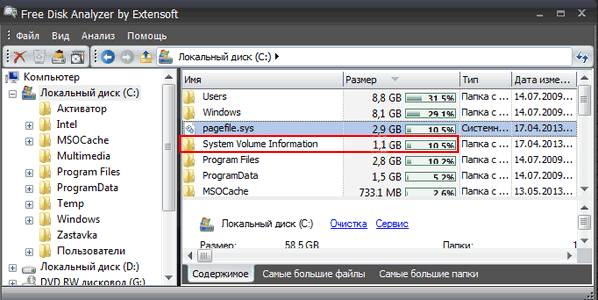
Так просто была решена проблема потери свободного места на диске «С». До встречи на страницах сайта. Всем удачи.
Записать образ windows на диск — Запись iso образа на DVD диск с помощью программы Nero.
Как отформатировать флешку в ntfs — Как отформатировать флешку в FAT32 и NTFS.
Как разделить жесткий диск — Как разделить жесткий диск в windows 7.
Здравствуйте дорогие наши читатели и подписчики. Уверен, с каждой нашей новой статьей вы все больше и больше узнаете про бесконечный мир компьютерной техники. Сегодняшняя статья не станет исключением.
Если вы имеете дело с компьютером продолжительный период времени, то наверняка замечали, что на жестком диске пропадает место по непонятным причинам.
Чаще всего это происходит не по вашей вине и не по вине каких-либо занесенных вирусов. В основном причина для потери свободного места, это служба восстановления системы Windows или неправильно настроенный файл подкачки и прочие настройки системы. Нередко причиной продающего место также является высокое значение кэша браузера или же захламленная всяким программным мусором ОС.
Сегодня вы узнаете, куда именно девается свободное место на жестком диске и как его сохранить. Узнаем причину исчезновения места в Windows. Как вы уже поняли, существует несколько источников, куда может деваться место на жестком диске. Начнем разбираться с ними по порядку.
Главная задача больших компаний — забота о своих клиентах и пользователях. Компания Microsoft не исключение. Именно с этой целью была создана система восстановления Windows. Как ей пользоваться я показывал тут:
Данная система работает так: с определенной периодичностью создает точки восстановления, которыми в случае падения или сбоя операционной системы, можно будет воспользоваться. Но это происходит лишь тогда, когда вы не меняли системных настроек, которые затрагивают данную функцию. В основном такие точки создаются после установки программ, игр или антивирусов. Но далеко не все пользователи знают об этой системе, а те, кто знают, пользуются очень редко.
К примеру, я уже и не помню, когда сам пользовался такой функцией на своем компе. К тому же, только от такого восстановления нельзя сказать, что прям хорошая. Для некоторых она вообще бесполезна, а места занимает до 12 процентов жесткого диска. Уверен, вы со мной согласитесь, что это достаточно много. Особенно, если у вас диск не на один терабайт. В виду последнего я научу вас освобождать место, занимаемое точкой восстановления или хотя бы перенастраивать ее на меньший объем памяти. Как максимально очистить диск от всего я показывал в своем видео:
Для тех, у кого установлена Windows XP стоит сделать следующее: кнопка пуск —> настройки —> панель управления —> система —> восстановление системы.
У кого установлена 7, 8 или 10, необходимо пройти по следующему пути: пуск —> настройки -> панель управления —> система —> защита системы.
В этом меню вы сможете полностью отключить функцию восстановления системы. Но для тех, кто в дальнейшем этой функцией будет пользоваться, рекомендую просто распределить на каких именно дисках будет формироваться точка и сколько места на диске ей нужно.
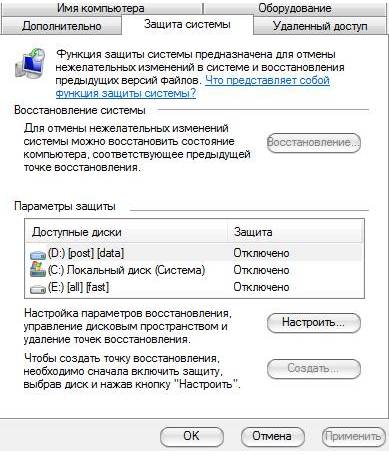
Возможно для некоторых это спасательный круг, когда с виндой происходят какие-то проблемы. И именно для таких людей, которые решат оставить точку восстановления, но захотят поменять ее настройки и сэкономить больше места, стоит действовать по следующему плану:
Желательно, чтобы на диске с операционной системой точек восстановления вообще не было. Но если вы их создаете, то старайтесь отдавать им минимум места на диске.
Вам не нужно более 3 точек восстановления, т.е. не стоит выставлять максимум процентов еще и на нескольких дисках. Достаточно будет 3-6% на одном-двух дисках. И это максимум. Хотя для меня и этого будет очень много.
Прежде чем проводить вышеописанные настройки, необходимо удалить точки доступа, которые были созданы автоматически системой после ее установки. Для того, чтобы их удалить необходимо сделать следующее: открываем «мой компьютер”, нажимаем правой кнопкой мыши на часть жесткого диска, на котором храниться точка восстановления. После этого, в открывшимся окне находим «свойства”, нажимаем.
В открывшемся окне вы увидите кнопку «очистка диска”. Нажимаем на нее, затем «дополнительно”, «восстановление системы”, «очистка”, «да”, «окей”.
Если вы пользуетесь 7, 8 или10 тогда очистку места, занятого точками восстановления можно через кнопку «настроить — удалить”. Ее вы сможете найти во вкладке «защита системы”
Бывают моменты, особенно на стареньких компьютерах, когда оперативной памяти для работы не хватает. Тогда система начинает выгружать программы в файл подкачки. Для тех, кто не знает, файл подкачки — это файл на жестком диске, который служит своего рода заменой оперативки, но со скоростью куда меньше. Отсюда вы уже и сами догадались, что размер файла подкачки может быть совершенно разным. Его размер будет зависеть от количества оперативной памяти на компьютере.
Изначально размер файла подкачки в две-четыре раза больше, чем объем оперативы установленной на компьютере. Размер файла подкачки вы можете изменить вручную. Но чаще всего, это приводит к большему торможению работы ОС. Особенно вас ожидают тормоза, если физической оперативы очень мало. Подробно о оперативке я рассказывал в этом видео:
Для того, чтобы настроить расположения файла подкачки и его размер, необходимо пройти по следующему пути:
Пуск -> Настройка -> Панель управления -> Система -> Дополнительно > Быстродействие > Параметры > Дополнительно > Виртуальная память -> Изменить
Что касается полного удаления файла подкачки, то здесь я не рекомендую этого делать. Но если речь идет о распределении или его уменьшении — то это стоит сделать обязательно.
В ходе пользования компьютером, использования программ, браузеров и прочей ерунды, постоянно создается, так называемый, кэш. Это временные вспомогательные файлы, которые со временем не удаляются и мешают работе системы. Такой же самый мусор остается после удаления программ. Пускай он вам и не мешает, но для систем это серьезная помеха, так как эти файлы весят много.
Поэтому, я рекомендую чаще производить чистку папки Tempory Internet Files, кэша браузеров, следы программ прочего мусора, который остается после удаления файлов. Для чистки подобного рода советую использовать программу Ccleaner. На моем ютуб канале вы можете найти видео, в котором я подробно рассказал как его использовать. Если вы при чистке реестра удалите не тот файл, то вам и не поможет точка восстановления, систему придется переустанавливать. Так что милости прошу на мой канал, там вы найдете не только видео по этой теме но и много других интересных видео по настройке ПК.
После того, как вы провели все вышеперечисленные операции по очистке свободного места на жестком диске, рекомендуем заняться «ручными” раскопками.
Первым делом нужно включить видимость для всех скрытых файлов. Для этого заходим в панель управления, выставляем мелкие значки, у кого не выставлено и ищем вкладку свойства папки или параметры папок, открываем ее. Находим в верхнем меню окна «Вид” и в дополнительных файлах опускаем бегунок до самого низа «скрытые файлы и папки”. Ставим галочку «показывать скрытые файлы и папки”, жмем на применить и окей.
Закрываем все окна, открываем «мой компьютера” и заходим на раздел диска с системой. Обычно это диск «С”. Нам необходима папка «Пользователи/User”. В этой папке хранятся файлы вашего профиля и некоторые настройки системы и установленных программ.
Далеко не все удаляют программы так, как это нужно делать. После такого неправильного удаления остается большой свал мусора и следов, которые в дальнейшем трудно удалить даже Ccleaner- ом. Поэтому приходится проводить ручную очистку. Как по мне, то самые «грязные” папки после неправильного удаления программ, это:
- C:\ Пользователи \имя\AppData\
- C:\ Пользователи \имя\AppData\Local\Temp
Только не путайте со своими папками на компе. Возможно у вас системный диск «D”. «Имя” — это имя вашего компьютера в системе.
Хорошенько порыскайте в этих папках. Уверен, вы найдете пару папок с названием программ, которые вы уже давным-давно удалили. Естественно, это папки необходимо удалить, чтобы они не мешали работе системы.
Все остальные папки, которые весят много вы должны найти сами. Выделите одну папку или группу папок в AppData и проверяя их объем методом нажатия в правую кнопочку мышки и просмотра веса папки через свойства. Таким вот путешествием по папкам вы сможете найти весь мусор и хлам, который остался после деинсталляции программ с вашего компьютера.
Никто не говорит о том, что данная чистка должна быть обязательной и требует особого внимания и сроков выполнения. Даже с таким хламом ваш компьютер может работать быстро, особенно, если он мощный. Но, для практики и для расширения своих возможностей, советую вам проводить такие процедуры, пускай и не часто.
Нужно помнить, что после удаления любой программы, на компьютере всегда будет оставаться ее след. Только если вы не удалили ее с помощью специальной утилиты, как » Uninstall Tool” к примеру. Как ей пользоваться я показывал тут:
Не забывайте, что каждая такая чистка освобождает занятое место на жестком диске. Если у вас хард диск небольшого объема, то без такой вот чистки вам не обойтись.
Иногда пользователи замечают, что место на диске начинает стремительно исчезать, при том, что ничего нового давно не записывалось. Конечно, сегодня объемы жестких стали весьма большими и заметить пропажу пары гигабайт с первого раза бывает нелегко, но, когда это произойдет, многие будут грешить на вирусы.
Однако, это не так в большинстве случаев, чаще всего ответственность за «пропажу» несет сама операционная система.
Главными причинами быстрого исчезновения свободного места с накопителя являются системные функции:
- Лог изменений при каждом обновлении системы
- Сохранение точек восстановления ОС, которые создаются автоматически при установке приложений и в заданное время
- Файл подкачки и файл гибернации
Определенное количество свободного дискового пространства резервируется операционной системой для точек восстановления, созданных пользователем или добавленных автоматически. Редактирование параметров можно провести в разделе «Панель управления» — «Система» — «Защита».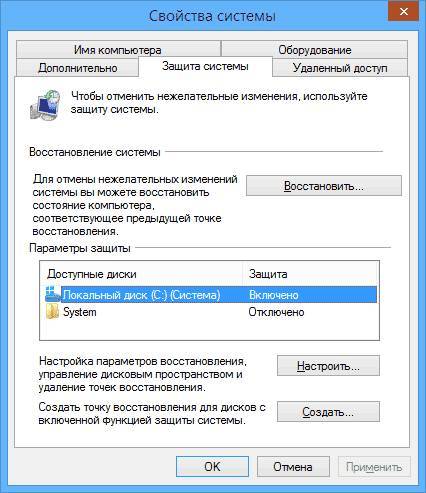
Здесь можно будет выбрать накопитель и клацнуть «Настроить».
После чего можно будет отключить данную опцию или настроить количество выделяемого ей места. Если же винчестер у пользователя достаточно объемный, то лучше эту опцию не отключать. Она может выручить не один раз в случае разнообразных сбоев.
Этот каталог содержит в себе все файлы, измененные при обновлении виндовс. Фактически она является резервной копией, чтобы в случае неудачного обновления, можно было заменить системные данные на старые. В семерке можно провести ее очистку с помощью установки обновления KB2852386. После его установки в «Очистке диска» появится дополнительный пункт, который и будет отвечать за эту папку. В 8 и 8.1 этот пункт доступен сразу и по умолчанию, так что можно смело воспользоваться утилитой по очистке диска.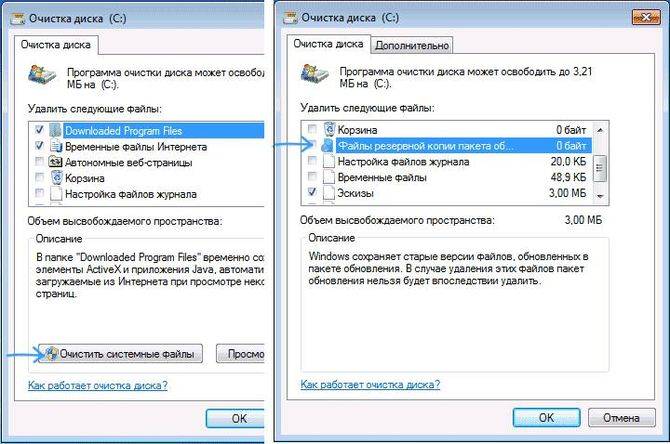
В Win 10 же в этом каталоге содержится много важных данных, но все же можно сократить место, занимаемое папкой при помощи консоли. Но ни в коем случае нельзя просто удалять эту папку, это может привести к сбоям в работе операционки.
Размер файла виртуальной памяти редактируется в Системе в разделе Дополнительно. Здесь в настройке Быстродействия можно задавать размер используемого места и диск, на котором он будет располагаться. Возможно задан слишком большой файл подкачки и его стоит уменьшить.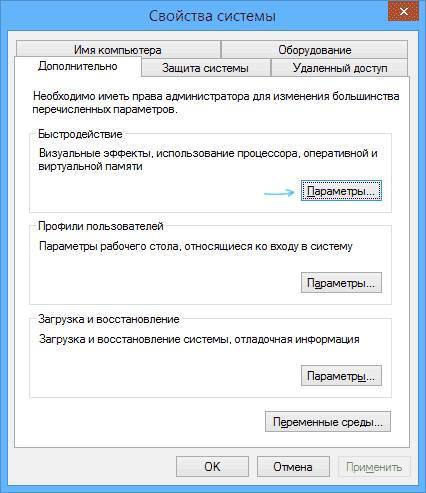
Второй файл относится ко вводу устройства в гибернацию. Даже если пользователь ни разу сам этого не делал, он все равно будет присутствовать. Отключить его можно через консоль или через «Параметры электропитания» — «Изменить дополнительные параметры питания».
Есть еще несколько вариантов того, почему данная проблема может возникать на ПК.
Многие утилиты любят хранить временные данные на устройстве, но не любят удалять их. Такое происходит как в процессе установки, так и в процессе работы.
Также временные файлы большого объема могут создаваться при прерванной распаковке архива или же когда произошло неожиданное завершение программы, вызванное сбоем.
Удалить весь накопившийся мусор можно через средство «Очистка диска» в котором на такие случаи предусмотрен отдельный пункт. Также можно воспользоваться любой программой для чистки диска, например, CCleaner.
Все файлы с рабочего стола и из раздела документов и изображений также хранятся на системном диске. Если они не нужны вам в шаговой доступности, то лучше переместить их на другой накопитель.
На рабочем столе вообще не рекомендуется хранить объемные папки и файлы, лучше записывать их в другой раздел, на рабочий стол отправлять ярлыки. К тому же, его захламленность сказывается и на скорости загрузки ОС.
Также стоит проводить корректное удаление программ через встроенные средства операционной системы. Потому что при неправильном удалении они могут оставлять множество файлов и хвостов, которые будут постепенно захламлять диск.
Также не стоит хранить «на память» ненужные утилиты, старую музыку или фильмы. Если все это необходимо, то можно перенести на другой винчестер или переписать на съемный носитель.
Пропадает память на жестком диске и очистка диска в windows 7

Пропадает память на жестком диске и очистка диска в windows 7
Если на жестком диске постоянно убывает много свободного места, то первым делом можно узнать виновата операционная система или нет.
Выяснить это можно после очистки диска средствами windows — если свободного места стало больше и проблема ушла, значит виновата была операционная система.
Признаки того, что пропадает память на жестком диске:
1. в свойствах видно, что памяти на жестком диске все меньше;
2. изменился цвет индикатора заполнения локального диска с зеленого на красный;
3. системные сообщения, — «нет места на диске С».
Сейчас я расскажу, как поступить если дело совсем плохо, потому, что память исчезает по неведомой причине.
Как пользоваться программой «Очистка диска» и где ее найти.
1. Заходим в «Панель управления / Система и безопасность / Освобождение места на диске»
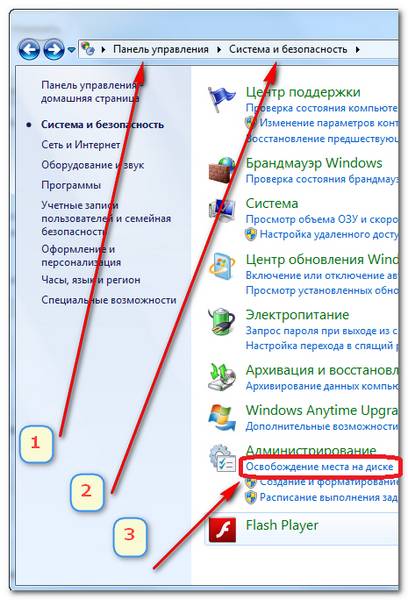
Освобождение места на диске
2. Выбираем диск С и ждем когда закончится проверка.

Выбираем логический диск С

Система проверяет диск С
3. Ставим галочки напротив каждого параметра и нажимаем «Очистить системные файлы».
В моем случае высвобождается 300МБ.
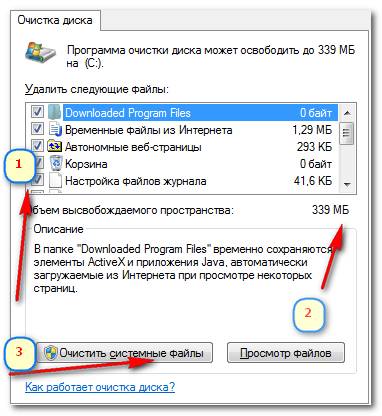
Очищаем системные файлы
Однако даже после удаления всего лишнего своими руками, удаления с помощью специальных программ, у нас может остаться занятое пространство.
В этом случае остается проверить компьютер на вирусы по косвенным признакам.
I. Нажимаем «Пуск» и вводим msconfig.
II. Запускаем программу.
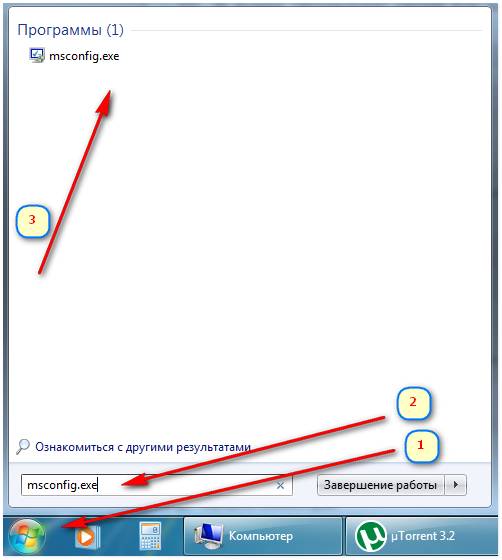
Открываем окно — Конфигурация системы, нажав Пуск и открыв программу msconfig
III. На вкладке «Автозагрузка» смотрим есть ли программы которых мы не знаем.
Проверка компьютера на вирусы по косвенным признакам
Если компьютер оказался зараженным и по этой причине пропадает память на жестком диске, то остается быстро вылечить компьютер и удалить вирусы.
Очистка диска в Windows 7 помогает лишь в том случае, когда в пропаже памяти виновата сама операционная система.
Как лечить переполнение жесткого диска по нашей вине, можно узнать из статьи, куда девается место на диске С.
Автор: Сергей Титов
Сообщения по теме:
Спасибо 40 гб освовобидлось
Здравствуйте. Помогите, пжл. У меня на компьютере после каких то манипуляций, не знаю почему, не отображается локальный диск Д со всеми моими файлами(музыка, фото, игры и т.д.) что мне сделать? В меню пуск ярлыки игр есть, но они не рабочие. К системному диску места не прибавилось. Как мне все вернуть? Очень прошу, помогите!
Алена, все, что приходит на ум, это форматирование…. Посмотрите какая файловая система на диске С.
В панели управления / Система и безопасность / Создание и форматирование разделов жесткого диска.
Посмотриет там информацию о своем жестком диске.
Там же можно отформатировать обратно в файловую систему диска С.
После форматирования все данные на диске Д удалились наверное… поэтому переформатирование уже вреда не принесет.
Диск С отформатировать нельзя и его оставьте как есть.
Вот тут бы я не согласился с советом админа. Повторно форматировать я бы не стал. известно, что есть программы, которые могут восстановить даже отформатированный жесткий диск, которыми приходилось пользоваться. Повторное форматирование очень снизит вероятность восстановления информации, поэтому стоит попробовать извлечь хотя бы что-то, чем потерять ещё больше. Вдруг там ценное что-то для пользователя.
Фаниль, восстановление информации это дорого, — кто из пользователей может себе позволить такую услугу?
Здравствуйте, у меня при нажатии правой кнопкой на диск С в свойствах «Общие» пропала кнопочка «Очистка диска» на диске D она функционирует. Как её вернуть.
Оксана, у меня нет такой кнопки ни там. ни там.
Попробуйте зайти в панель управления / система и безопасность / освобождение места на диске.
Здраствуйте, у меня на компьютаре не удаляются временые фаелы сами раз в неделю они набирают 200-250 гб что нужно сделать чтобы они сами удалялись?
Александр, я рекомендую удалять вручную.
Когда-то была такая программа у знакомого которая все чистила — так он после этого операционную систему был вынужден переустановить.
Алена , чтобы отоброжался диск Д нужно просто присвоеть ему букву , это можно сделать с помощью программы Acronis Disk Director 11 Home
спасибо огромное, помогло) мучился 2 месяца, память то изщезала то появлялась на С диске, пока вообще не изщезла, но с помощью вашей подсказки память освободилась. СПАСИБО
Ваша статья помогла,нашлось 4 гб памяти,но еще 5гб где-то «гуляет»,подскажите где еще можно поискать.
Если выполнить все эти пункты, то полностью вся память очищается или только выбранные вами файлы?
Настасья, удаляются файлы которые по мнению системы не нужны.
Полностью память очистить не удастся и удалять файлы из Ваших папок никто не станет.
Если конечно Вы не держите в папках типа Downloaded Program Files своих файлов и папок.
Здравствуйте у меня проблема на диске С 60 Гб памяти винда примерно 26 Гб занимает но по прошествию нескольких дней место на диски С начало забиватсья не пойми чем память на диске таяла с часовым эквивалентом и в итоге пока не начало оставаться из 60 Гб 4 Гб свободного места уже и чистил на избыточные файлы дефрагментировал и сканировал на вирусы результат печален! Подскажите что нужно сделать чтобы исправить положение?!
Всем привет! Помогите пожалуйса! Почему на диска С виндовс 7 пропадает память? Я туда ничего не устанавливаю, но память все равно пропадает. Подскажите что мне сделать?
У меня пропадает память с компьютера при любой установке или закачки в несколько раз больше чем требуется. Например, я скачал музыку с проверенного сайта без вирусов, примерно, на 200mb, а с моего компьютера снимается гига 4. Проверил на вирусы с помощью Dr. Web Curelt он нашел несколько зараженных файлов и я их удалил, памяти не прибавилась.После этого я скачал CCleaner и почистил систему и реестр. Памяти стало чуть больше ,примерно, у меня было 95 gb, а стало 103gb свободного места на жёстком диске.До того как у меня стала исчезать память у меня было 198 gb свободного места на жёстком диске минус ,где-то гигов 30 , т.к. я кое-что установил.Получается у меня должно быть ,примерно, 168 gb, но сейчас у меня 82,5 gb свободного места на жёстком диске.
Посоветуйте пожалуйста что сделать.
Пропадает свободное место на жестком диске с Windows 10
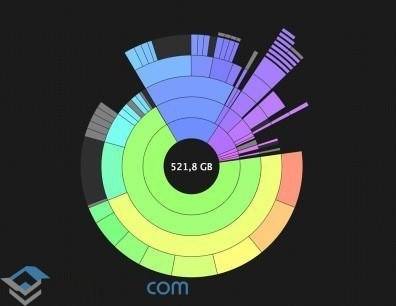
Ещё великий учёный Ломоносов сказал: «Ничто не возникает ниоткуда и не исчезает в никуда». Поэтому, если у вас пропадает место на диске с ОС Windows 10, значить, тому есть логическое объяснение. И необязательно сразу искать вирусы на своём ПК. Часто, причина может крыться в обычных настройках операционной системы.
Причины, по которым пропадает место на жестком диске
Если вы заметили, что на вашем компьютере пропал солидный объём свободной памяти, в первую очередь, стоит запустить «Диспетчер задач» и посмотреть, какие программы запущены и нет ли в процессах элемента, который указывает на работу вируса. После стоит проверить Windows 10 на вирусы с помощью программы Dr.Web Curiet! или любого другого антивируса.
Далее необходимо проверить работу системных функций, которые часто стают виновниками исчезновения свободного места на жестком диске.
- Запись точек восстановления системы при инсталляции программного обеспечения, программ, игр.
- Загрузка обновлений Window 10.
- Работа файла подкачки (sys) и файл гибернации (hiberfil.sys).
- Файлы предыдущей версии Windows.
После проверки этих компонентов вы установите точную причину пропажи места на винчестере.
Для того, чтобы пользователь мог откатить систему к более раннему состоянию после критической ошибки, в Windows 10 по умолчанию включена функция автоматического создания точек восстановления системы. После установки программы или драйверов можно заметить, как уменьшается размер места на локальном диске. Это работает данная функция.
Чтобы настроить параметры для точек восстановления системы стоит выполнить следующее:
- Жмём правой кнопкой мыши на кнопку «Пуск» и выбираем «Панель управления». Или вводим в поисковую строку нужный запрос.
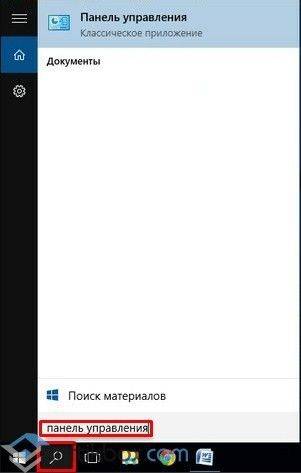
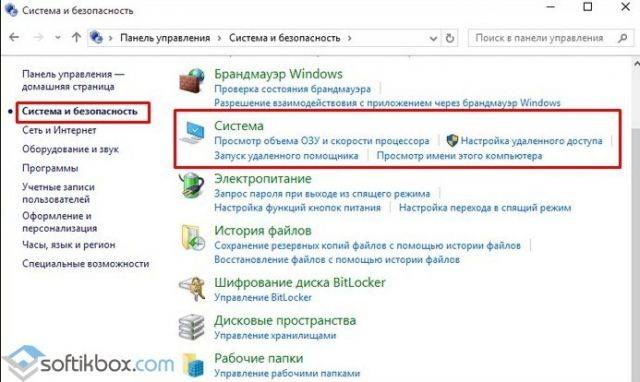
- Откроется новое окно. В меню слева выбираем «Защита системы».
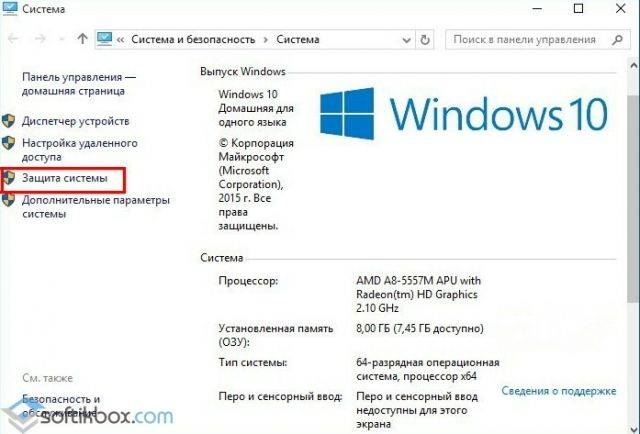
- После выбираем вкладку с таким названием — «Защита системы». Выделяем диск с ОС и в разделе настроек параметров восстановления нажимаем на кнопку «Настроить».
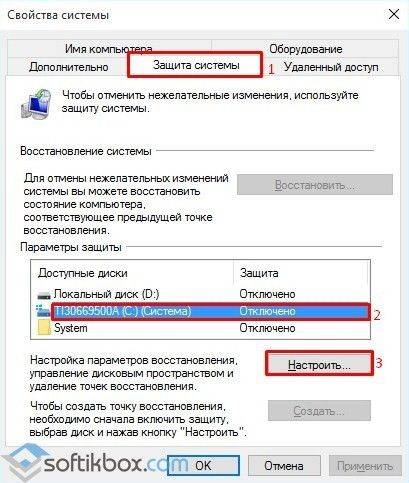
- Вновь откроется новое окно. Ставим отметку «Включить защиту» и задаём объём, допустимый для использования точек восстановления. Если же вы не хотите вообще создавать точки, можно нажать «Отключить защиту». Однако данное действие мы не рекомендуем выполнять.
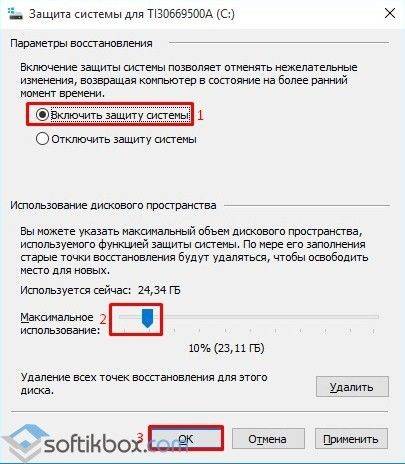
Теперь больше указанного места система не сможет занять под файлы для отката Windows 10.
Также загрузка и установка обновлений может влиять на объём свободного места локального диска. К примеру, есть папка WinSxS, в которой хранятся файлы обновления. Её НЕ НУЖНО ОЧИЩАТЬ в Windows 10, так как можно удалить важные данные для восстановления системы и сброса заводских настроек. В остальных же версиях Windows папку можно очистить стандартным способом.
Файл подкачки и файл гибернации могут стать виновниками в исчезновении свободного места. Они именуются как pagefile.sys и hiberfil.sys. Их работу можно настроить. Для этого в первом случае стоит выполнить следующее:
- Заходим в свойства системы (первые два шага в способе выше) и переходим во вкладку «Дополнительно». В разделе быстродействия нажимаем на кнопку «Параметры».
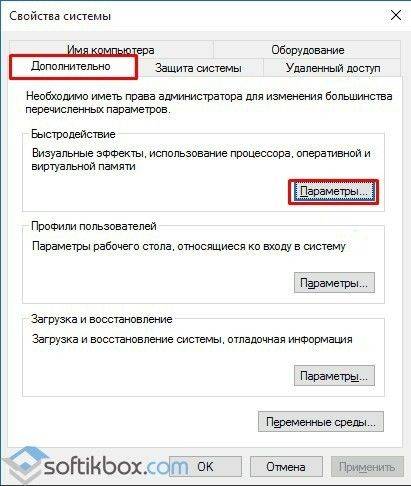
- Откроется новое окно. Переходим во вкладку «Дополнительно». В настройках виртуальной памяти нажимаем «Изменить». После ставим отметку «Задать» и указываем размер. Кликаем «Ок», чтобы сохранить результат.

Что же касается файла гибернации, то его можно удалить, если вы используете стационарный ПК, а не ноутбук. Расположен файл hiberfil.sys на локальном диске С. Однако рекомендуем не удалять его, а только отключить. Для этого стоит выполнить следующее:
- Открываем командную строку с правами Администратора.
- Вводим «powercfg -h off».
- Перезагружаем ПК.
Также свободное место может пропасть, если пользователь неправильно удалил программу. Поэтому стоит почистить папку с временными файлами или запустить CCleaner для корректной очистки системы от неиспользуемых программ и прочего мусора.
В статье использованы материалы:
http://sonikelf.ru/kuda-devaetsya-mesto-na-zhestkom-diske/
http://www.inetkomp.ru/uroki/663-kuda-propadaet-mesto-na-jestkom-diske.html
http://computerinfo.ru/propadaet-mesto-na-zhestkom-diske-chto-delat/
http://www.cherneenet.ru/mesto_na_jostkom.html
http://spec-komp.com/news/kak_ochistit_svobodnoe_mesto_na_zhestkom_diske/2017-09-17-1095
http://composs.ru/propadaet-mesto-na-zhestkom-diske/
http://www.lamer-stop.ru/2012/11/06/propadaet-pamyat-na-zhestkom-diske-i-ochistka-diska-v-windows-7.html
http://softikbox.com/propadaet-svobodnoe-mesto-na-zhestkom-diske-s-windows-10-22338.html
Оставить комментарий