Чтобы начать пользоваться программой, нужно, как минимум, грамотно установить Скайп, но обычно с этим не бывает каких-либо проблем, и процесс достаточно простой. Сложности могут возникнуть только в том случае… Но об этом чуть ниже.
Ты можешь скачать Скайп у нас, а также на официальном сайте – и вирусное программное обеспечение точно не будет тебе досаждать.
Установить Скайп на компьютер, ноутбук, планшет или смартфон можно абсолютно бесплатно и на русском языке – программа русифицирована.
Очень важно не пытаться скачать приложение с подозрительных ресурсов, ты же не хочешь вместо удобного и интересного общения лечить устройство от вирусов.
Именно с помощью указанных нами ресурсов у тебя лучше всего получится установить на компьютер последнюю версию Скайп, и, как мы говорили, совершенно бесплатно. Разберем пошагово — как установить Скайп на компьютере? Начинаем.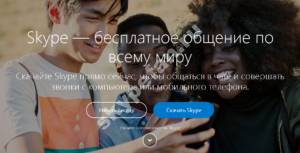
Если по какой-либо причине ты не желаешь устанавливать программу к себе на компьютер, то можешь использовать Online-версию Скайп.
- Чтобы подключить Skype, скачай и сохрани установочный файл на своем компьютере.
- Для начала процесса установки щелкни по нему дважды. Файл называется «SkypeSetup.exe»
- Откроется установщик Скайп
- Первое, что здесь можно и нужно сделать – это выставить язык, которым ты будешь пользоваться во время работы с приложением. По умолчанию выставлен русский, но некоторые пользователи, которые интересуются, как установить Скайп на компьютер, могут пожелать использовать другой язык, например для практики в изучении. В общем, выбери нужный тебе вариант
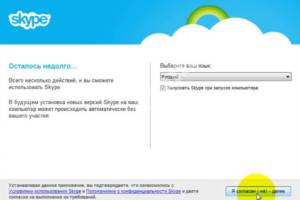 Подробно о том, как загрузить Скайп на компьютер бесплатно ты можешь прочитать в другой статье на сайте!
Подробно о том, как загрузить Скайп на компьютер бесплатно ты можешь прочитать в другой статье на сайте!
- Теперь открой «Дополнительные настройки», где можно выставить «Установочный путь». Если этого не сделать, программа установится на диске С, в папке «Program Files». Но это далеко не всегда удобно пользователю, поэтому и существует выбор места, где «поселится» приложение
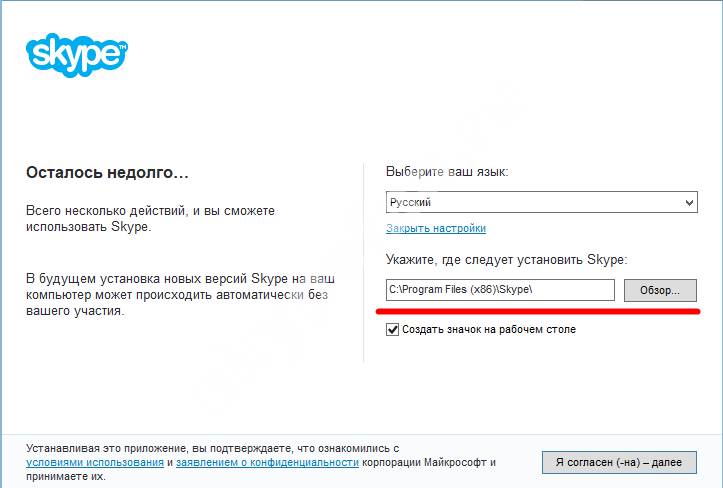
- Здесь же, в «Дополнительных настройках», ты сможешь определиться, нужен или не нужен тебе бирюзовый ярлык приложения на «Рабочем столе». Если ты планируешь часто пользоваться приложением, то ярлык желательно держать под рукой. Поэтому, чтобы правильно установить Skype на «Рабочий стол», не пропусти этот пункт.
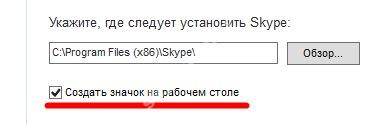
- Здесь же тебе будет задан вопрос, стоит или не стоит запускать приложение одновременно с загрузкой операционной системы. Если Skype используется постоянно – почему бы и нет, если время от времени, или твое устройство слабовато, галочку с этого пункта лучше снять
- После выставленных настроек нажми «Я согласен»
- Жми «Продолжить»
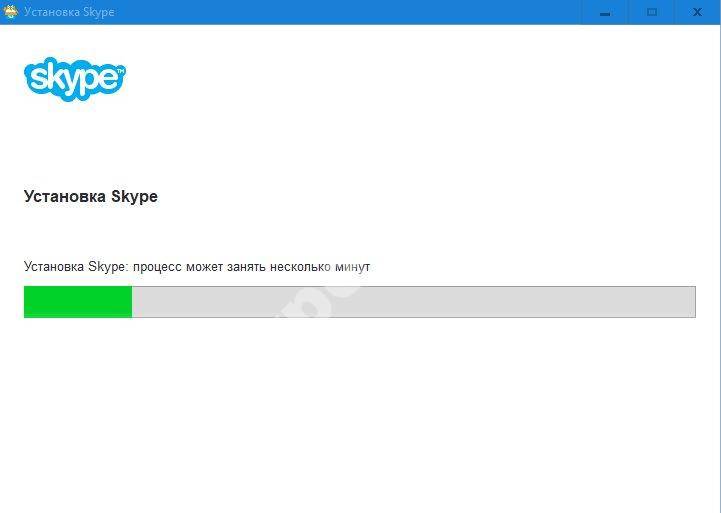
- Программа начала процесс установки
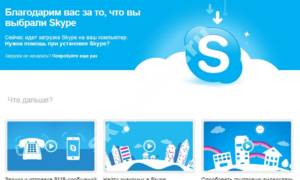
- Далее, если ты скачивал Скайп с нашего сайта, перед тобой откроется окно, где тебе предложат установить последнюю версию из магазина приложений, можешь согласиться или продолжить установку этой версии.
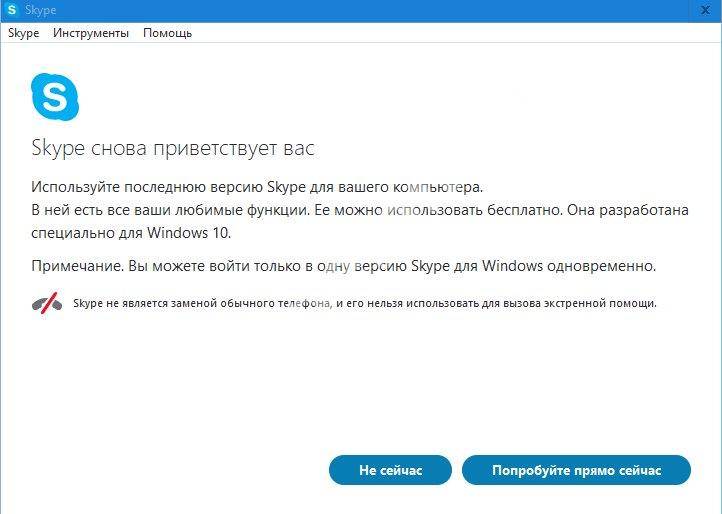
- Теперь пришло время выполнить вход или регистрацию
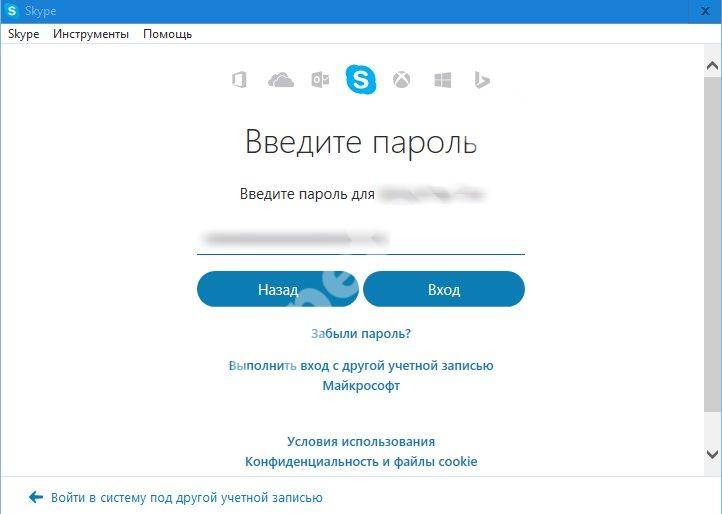
- Затем ты можешь выставить настройки в Skype. Например, добавить аватар. Сделай моментальный снимок веб-камерой, загрузи изображение с устройства или вообще, оставь все на потом.
Собственно говоря, мы рассказали, как установить Скайп на компьютер или ноутбук бесплатно, а теперь пришло время затронуть возможные проблемы.
Подробно установку программы ты можешь посмотреть в этом видео:
Для того, чтобы без проблем установить Скайп на ноутбук или компьютер или на любое другое устройство оно должно соответствовать следующим требованиям ОС:
- Windows 8.1
- Windows 8
- Windows 7 (поддерживаются 32- и 64-разрядные версии) – см. примечание ниже
- Windows Vista
- Windows XP с пакетом обновления 3 (SP3) (поддерживаются 32- и 64-разрядные версии) – см. примечание ниже
- Процессор — не менее 1 ГГц,
- Оперативная память не менее 512 МБ
- 10.9 или более поздней версии
- Процессор Intel с тактовой частотой не менее 1 ГГц (Core 2 Duo)
- Оперативная память не менее 1 ГБ
- 64-разрядная версия Ubuntu 14.04 или более поздняя
- 64-разрядная Debian 8.0 или более поздняя
- 64-разрядная OpenSUSE 13.3 или более поздняя
- 64-разрядная Fedora Linux 24 или более поздняя
- Процессор Intel Pentium 4 или более новый с поддержкой SSE2 и SSE3
- Оперативная память не менее 512 МБ
Windows 10 Mobile
- Юбилейное обновление Windows Mobile или более поздняя версия
- ОС Android 4.0.3 или более поздней версии
- Свободное место не менее 32 МБ
-
iOS 8 или более поздняя версия
Для новой версии Skype для iOS необходима iOS 9 или более поздняя версия
- Microsoft Edge
- Internet Explorer 10 или более поздней версии
- Последние версии Chrome и Firefox
- Safari 6 или более поздней версии.
Вот почему от пользователя может прозвучать «Не могу установить Скайп»:
- В большинстве случаев, подобные проблемы возникают, если программа уже была установлена, затем – удалена, и устанавливается снова
- Чтобы решить эту проблему, нужно очистить устройство от следов использования программы (почистить реестр). Сделать это можно с помощью программы Ccleaner.
- Причиной сложностей может быть плохое интернет-соединение.
- Также советуем обновить браузер Internet Explorer
Вдруг тебе понадобиться узнать, как полностью удалить Skype с компьютера, мы расскажем в другой статье.
23 Февраль 2017

Здравствуйте, если вы открыли эту заметку, значит хотите знать, как установить скайп на ноутбук бесплатно. В целом нет ничего сложного, особенно когда есть цель, то все препятствия рушатся. Человек, который придумал скайп, заслуживает оваций всего мира, ведь при помощи этой программы миллионы людей на планете, в том числе и вы, могут общаться при помощи голосовой связи и видеосвязи через Интернет.
Итак, начнем! Расскажу все пошагово. Как же установить скайп?
- Переходите по вот этой ссылке — https://www.skype.com/ru/ нажимаете «загрузить скайп»
- Вы видите следующую картину.
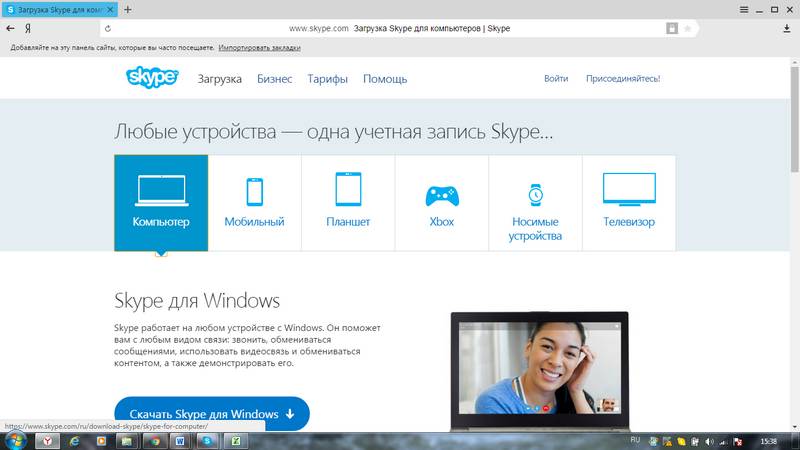
Нажмите на кнопку «Скачать Skype для Windows». Никакой регистрации проходить не надо. Сразу же у вас на экране появится окно для сохранения файла. Слева в этом окне выберите папку, куда будет сохраняться установочный файл скайпа. Проще всего это сделать на рабочий стол. Я сохранил в папку Загрузки на диск С.
3. Нажимаем двойным щелчком мышки на появившийся установочный файл программы скайп. Появляется окошко, где нужно нажать кнопку «Запустить».
Дальше для установки вам необходимо выполнять несложные шаги, которые рекомендует программа. Выберете подходящий для вас язык и нажмите на кнопку «Я согласен — далее».
Вы увидите, что начался процесс установки. После чего появится окно для регистрации или ввода данных для существующих пользователей.
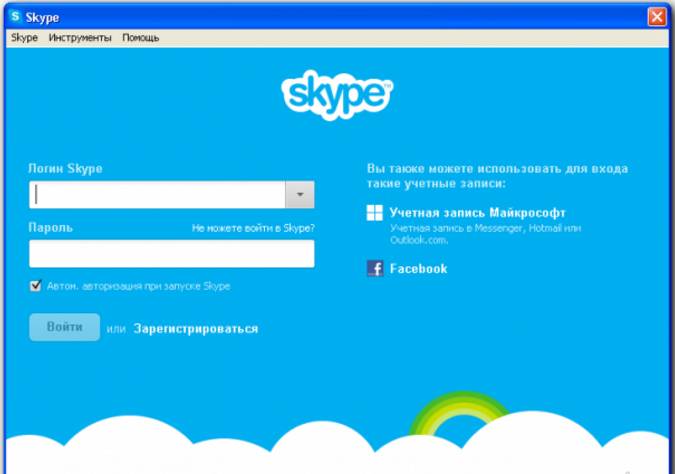
Вам необходимо нажать на «Зарегистрироваться». После чего появится окно, где нужно будет ввести свои данные. Придумать логин и пароль, указать адрес своей электронной почты, если таковой нет – заведите. После того, как вы введете все данные для регистрации, введете капчу (такие странные буквы и цифры, чтобы доказать системе, что вы не робот), нажмите кнопку «Я согласен – далее».
В случае если данные будут введены не верно, то вы увидите сообщение об ошибке, например, что ввели пароль, не содержащий цифры. Вернитесь назад исправьте ошибки, после чего нажмите двойным щелчком мышки по иконке Skype, которая располагается на рабочем столе. Появится окно, где нужно будет ввести для входа свой логин и пароль.
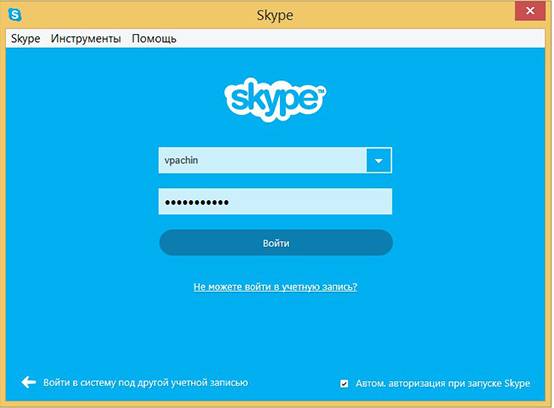
Нажимаете кнопку войти и все готово.
Теперь осталось дело за малым в появившемся окне, слева в графе «Поиск» вам необходимо ввести ник или логин человека, с которым вы хотите начать общаться.
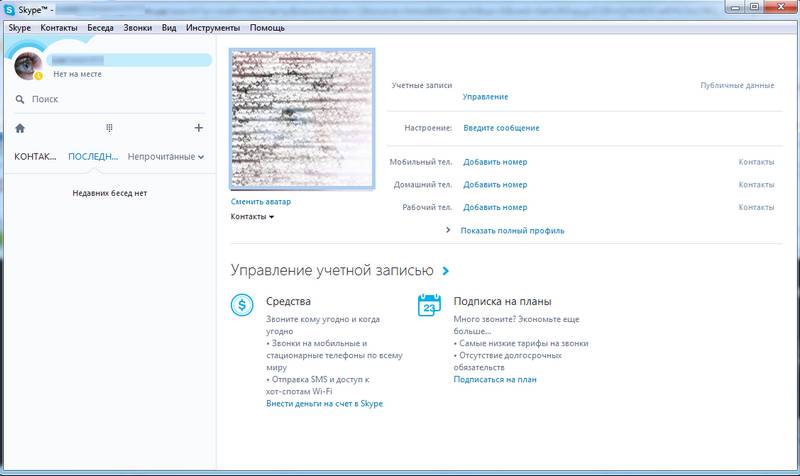
После этого нажмите кнопку «Поиск в Skype», кнопку Enter на клавиатуре, и контакт этого человека будет найден. Нажмите на его иконку, справа в окне программы появится кнопка «Добавить в список контактов». Теперь контакт этого человека будет высвечиваться в окне скайпа слева в разделе Контакты.
Независимо от того, какая версия операционной системы Виндовс установлена на вашем ноутбуке, будь то Windows 7, Windows 8 или Windows 10, суть установки, регистрации и совершения звонков в скайп практически одинакова.
Обратите внимание, что в скайпе можно настроить звук. Это делается в меню «Инструменты» — «Настройки» в разделе «Настройка звука».
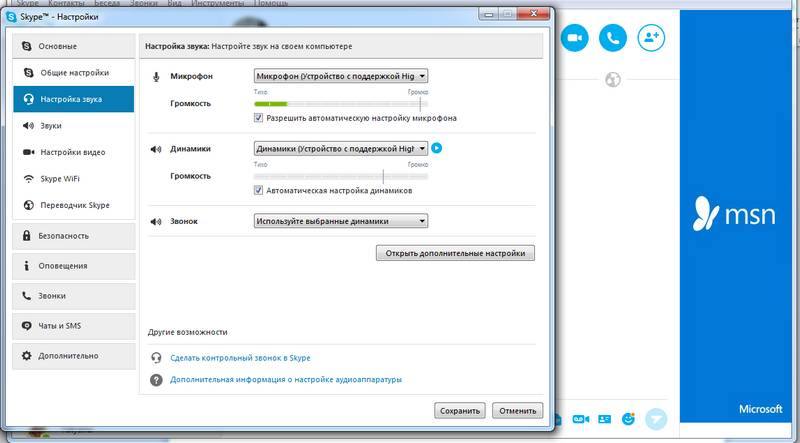
Если вы хотите полноценно общаться со своим собеседником, лучше всего приобрести наушники-гарнитуру. Вы спросите, почему? А все потому, что на ноутбуке встроенный микрофон находится на корпусе, из-за чего вас будет плохо слышно. В то время как на гарнитуре микрофон располагается ближе к вам. Кроме того, окружающие не будут слышать ваш разговор с собеседником, что все-таки важно для сохранения ваших совместных секретов.
К примеру я пользуюсь наушниками с микрофоном Defender

Кроме того в них удобно играть в игры и смотреть кино не мешая домашним.
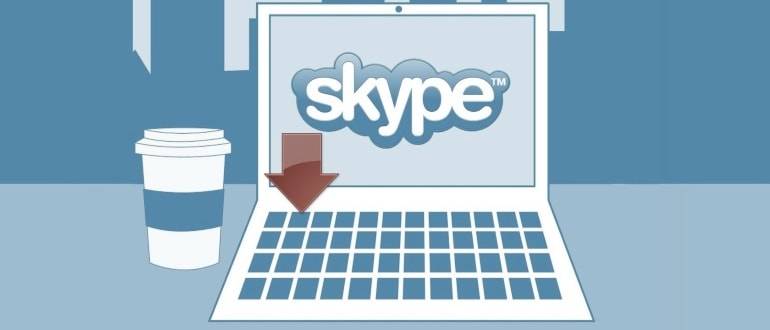
В конце данной статьи есть видео, в котором подробно показано как настраивать и пользоваться скайпом на ноутбуке.
Как зарегистрироваться и установить skype бесплатно
Прежде всего нужно чтобы у вас был ноутбук с выходом в интернет, причем лучше с достаточной для использования программы скоростью. В данных случаях подойдет и стационарный (например, оптоволоконный) и мобильный интернет (уточните у своего мобильного оператора наличие услуги выхода во всемирную паутину).
Для установки скайпа вам нужно зайти на официальный сайт программы www.skype.com и скачать на ноутбук дистрибутив программы бесплатно на русском языке. После того как вы скачаете программу, вам необходимо ее установить. Дальше вам будет предложено войти под существующим логином, с вводом пароля. Если таковых не имеется, пройдите недолгую регистрацию. Она пошагово описана при нажатии на кнопку «Зарегистрироваться».
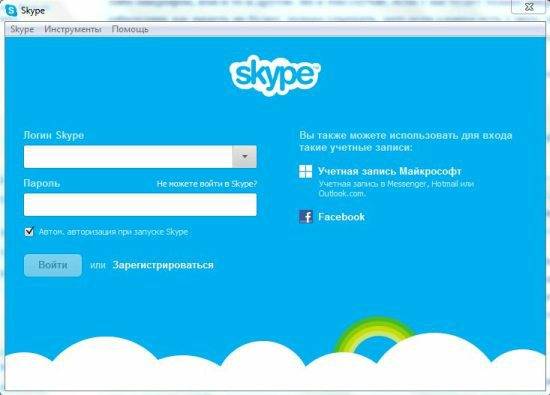
После проделанных манипуляций и ввода логина и пароля (активации аккаунта), для удобства можно установить галочку автоматического входа в программу. После этого вам не потребуется постоянно вводить логин и пароль.
Следующим шагом должен стать запуск программы и ее настройка. Первым делом, при входе вам будет предложено настроить ваши наушники и микрофон, а также вебкамеру.
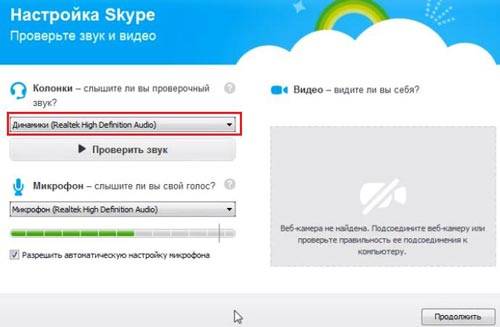
Чтобы не путаться в технических терминах, просто выполните проверку звука и остальное оставьте по умолчанию. Если по какой то причине у вас отсутствует звук, либо не слышен ваш голос, проверьте, все ли устройства у вас подключены. При включенной видеокамере изображение автоматически будет выведено на экран.
Следующий шаг это установка аватара, фотографии или другого рисунка. При установке аватара возможно так же сделать фотографию с существующей вебкамеры или загрузить свое изображение с ноутбука, если оно есть. После первичной настройки нажмите «Использовать».
Настройки скайпа на ноутбуке доступны в любой момент если вы нажмете в верхней панели программы раздел «Инструменты» и далее «Настройки». После этого сможете менять настройки по своему усмотрению, но если у вас все отлично работает, к данному пункту можно не возвращаться.

После чего вам откроется окно с настройками, где несколько пунктов, каждый из которых отвечает за определенные настройки.
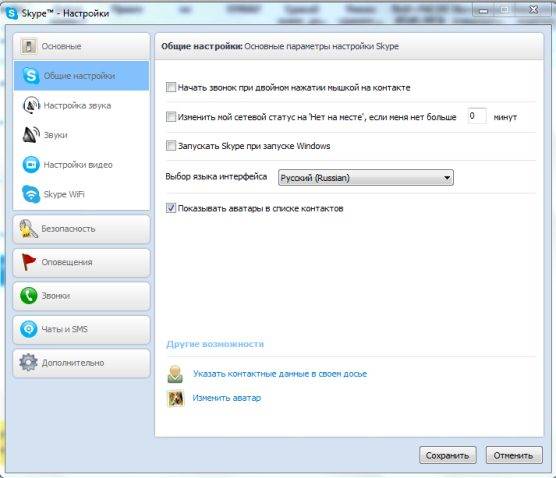
Можно выбрать микрофон из списка, если, кроме встроенного в ноутбук микрофона, у вас еще есть дополнительный. Также можно выбрать динамики. Опять же либо встроенные в ноутбук или наушники, если у вас они имеются и выбрать громкость звука. Аккуратная настройка позволит комфортно разговаривать по скайпу и хорошо слышать собеседника.
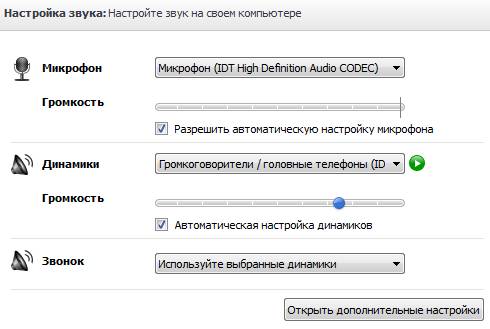
В разделе «настройка видео» можно установить яркость, контрастность и другие параметры видео, а также установить аватар, если вы не хотите показывать себя собеседнику.
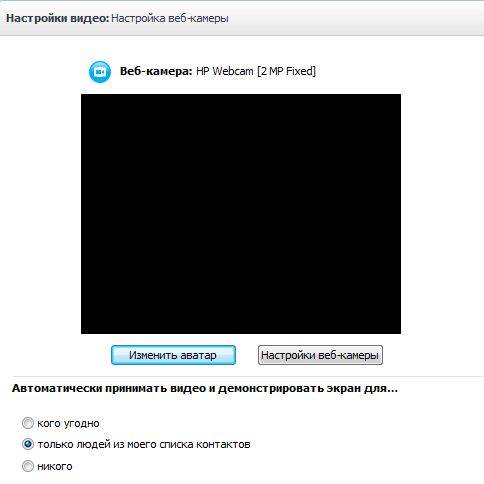
В меню «Контакты» находятся все внесенные вами люди с которыми вы общаетесь. Контакты можно рассортировывать по группам, а так же показывать или не показывать активных контактов. Во вкладке «Вид» вы можете настроить основное окно контактов, сортировать их.
Подводя итоги можно сказать, что скайп одна из наиболее удобных, доступных в освоении, простых в установке и настройках программа для связи со своими родными, близкими и друзьями. Для ведения деловых разговоров теперь не обязательно ехать в другие города, достаточно настроить конференц разговор.
Skype (или Скайп) бесплатная программа для совершения аудио/видео звонков другим пользователям и для звонков на реальные номера по низким ценам.
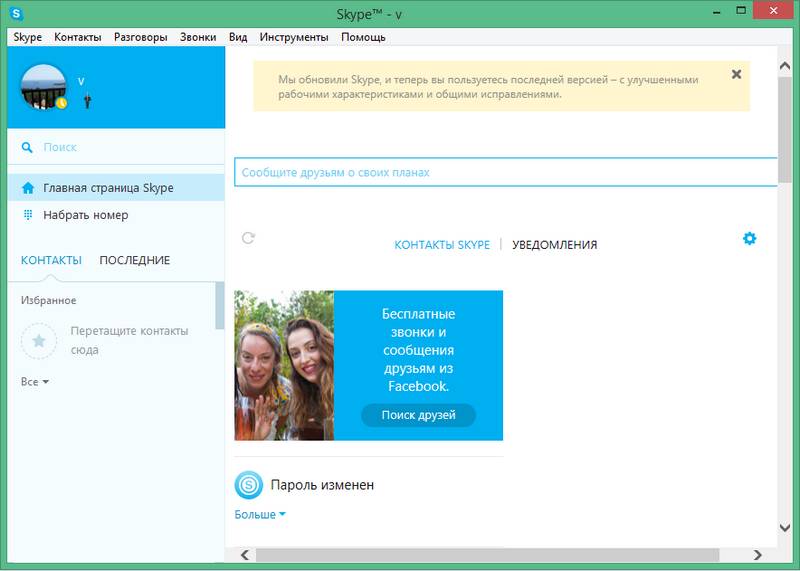
Скачайте новый Скайп бесплатно на компьютер, планшет или смартфон, и он поможет позвонить другому такому же пользователю в любую точку земного шара абсолютно бесплатно. Другие преимущества приложения:
- звонки на городские и мобильные номера, отправка SMS-сообщений;
- групповая переписка в чатах;
- голосовая почта и запись голоса;
- на открытых через браузер сайтах, по вашему разрешению, добавляет активную ссылку на звонок через Скайп;
- групповые видеозвонки.
Новый Скайп можно установить или обновить на русском языке по ссылкам ниже в разделе «Скачать». Большие анимированные иконки в переписке, новый вид интерфейса (смотрите скриншоты), а также множество полезных и нужных обновлений.
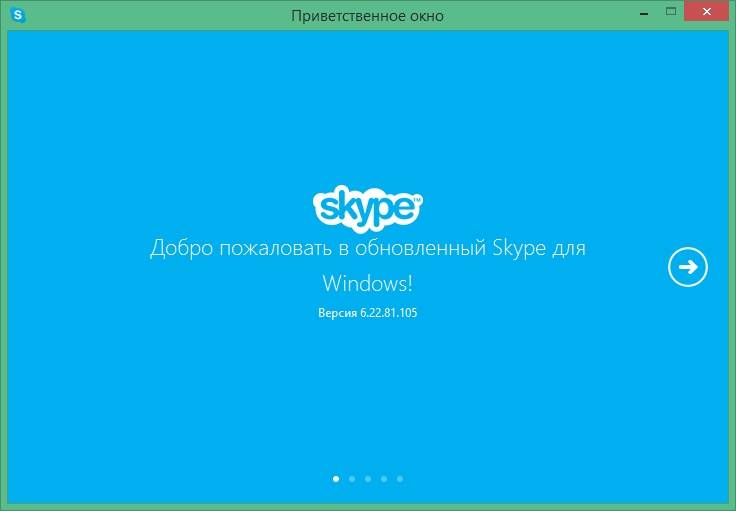
В последней версии Скайпа добавлено/исправлено: периодически возникающая ошибка веб-камеры, инженерные усовершенствования, уменьшают объем использования памяти и избегают сбоев, список избранного можно перемещать между клиентами, групповая видеосвязь, отображение цен на продукты с учетом НДС, средство проверки орфографии и автозамена, от Windows 8 и выше.
Как скачать и установить Скайп на компьютер или ноутбук пошагово
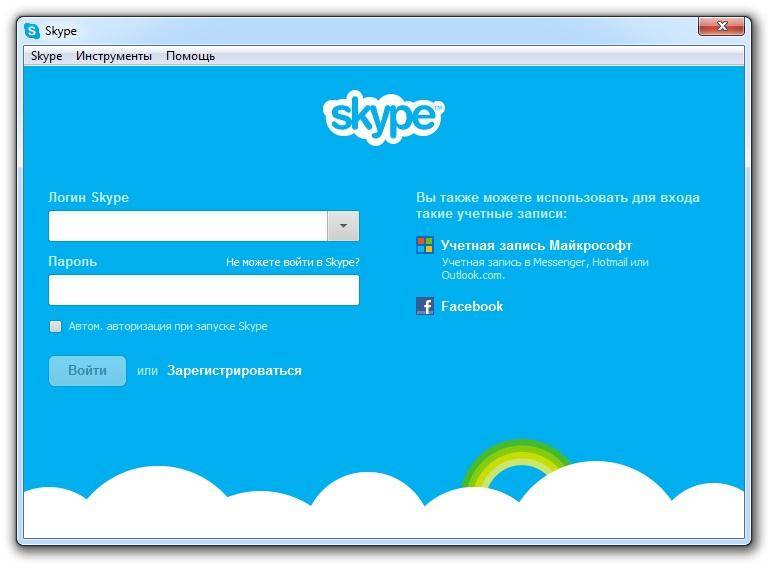
Установка Скайпа на компьютер или ноутбук для Windows одинаковая, все шаги производите в следующей последовательности:
- Скачайте приложение по ссылке ниже по основной большой, зеленой кнопке;
- Запустите установку. Желательно от имени администратора, кликнув правой кнопкой мыши на значке;
- Начнется установка Скайпа продолжительность около 5 минут;
- Далее появится окно для ввода существующего логина и пароля.
Преимущество Скайпа очевидно — все видео-разговоры выходят фактически бесплатными для пользователей, ведь оплачивается исключительно Internet-соединение.
Применяется и для приватных бесед, и для целых конференций. Высочайшее качество связи, абсолютно четкая передача голоса, а также отсутствие подвисаний и задержек при непосредственном общении.
Никак. С недавнего времени логин изменить невозможно. Также нельзя выбрать свой логин при первой регистрации. Изменить имя (не логин) можно через программу или сайт microsoft.
Как создать учетную запись Скайп (зарегистрироваться)?
Вариантов 2: 1 — установить программу и в окне нажать создать логин; 2 — зайти на официальный сайт по ссылке: https://login.skype.com/registration
Не работает микрофон в Скайпе после обновления/установки.
Нажмите на значок динамика (справа внизу где дата и время) правой кнопкой мыши и выберите «Записывающие устройства». Кликните на активный микрофон 2 раза и вкладка «Уровни». Переместите бегунок по увеличению и примените.
Не работает камера в Скайпе;
Возможно не установлены драйвера или камера выключена аппаратно, зажмите на ноутбуке клавишу Fn и значок камеры на одной из клавиш (F1-F12). Можно попробовать включить без Fn.
Старую 7-ую версию можно скачать по ссылке ниже, также как и новую. Отличия:
- портативная и обычная сборки;
- удалены: проверка обновлений, плагин звонка, модуль API, браузер Скайп;
- установка нужных для работы программы MS Visual C++ 2015;
- удалены рекламные баннеры и заблокирован Skype Tracing;
- обновлено и добавлено много других полезных функций.
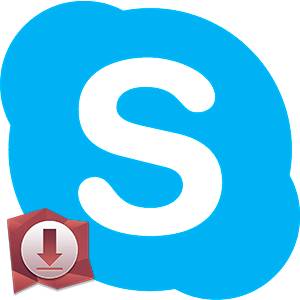
Установка Skype на ноутбук ничем не отличается от таковой на стационарный компьютер. Но далеко не все пользователи ранее могли иметь дело с самой программой, поэтому верным решением будет рассмотреть, как установить Скайп на ноутбук.
- Всё начинается с загрузки исходного файла, расположенного по этой ссылке. Он будет находиться в папке с остальными файлами, загруженными через браузер.
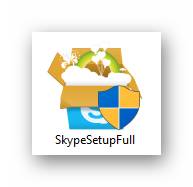
- Совершаем два клика, начинается установка. Сразу можно изменить язык и просмотреть «Дополнительные настройки».
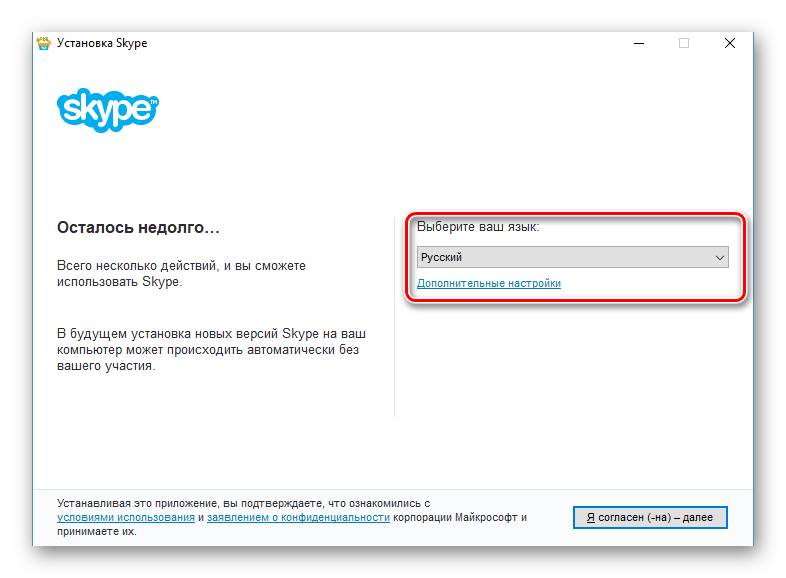
- В них можно изменить конечную директорию расположения приложения. Появляется возможность отказаться от появления ярлыка программы на рабочем столе. По завершению всех надстроек следует дать своё согласие на продолжение установки.
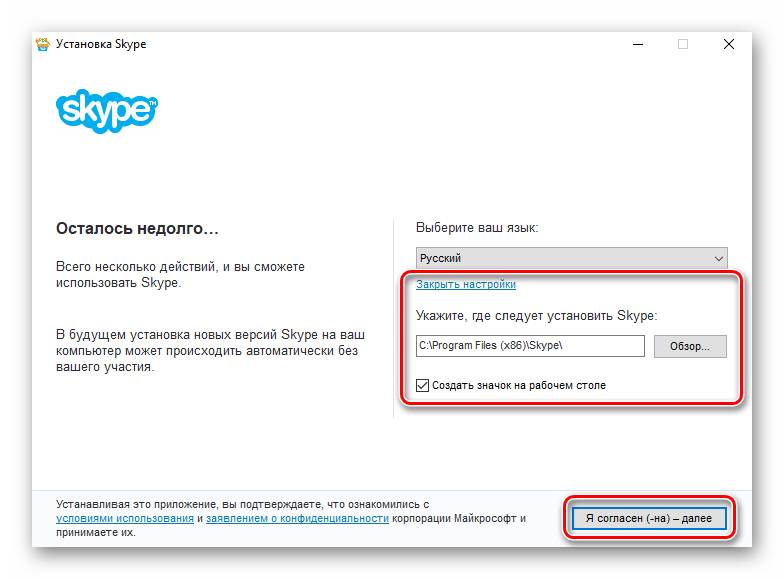
- Следующее окно предложит изменить поисковую систему, а вместе с ней и домашнюю страницу. Это бывает в редких случаях. Снимаем галочки, жмём «Продолжить».
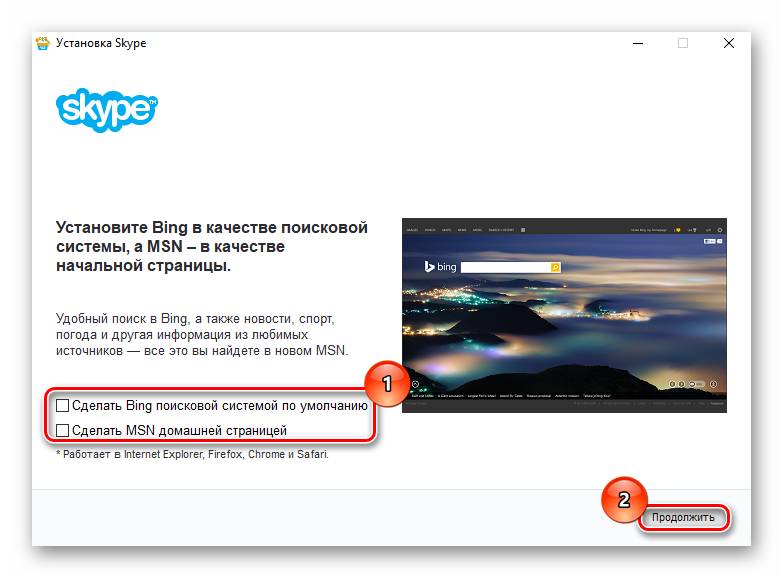
- После этого приложение будет загружено и автоматически запущено.
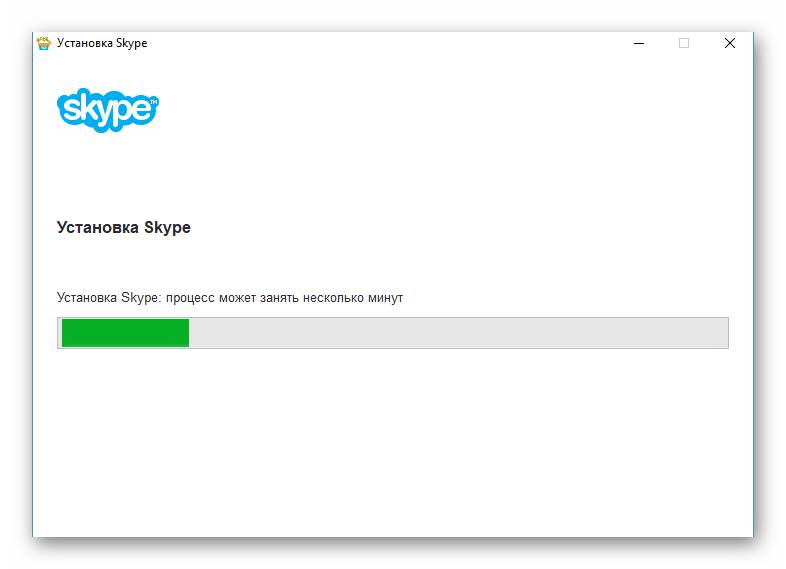
Запускаем Skype, авторизуемся под своей учётной записью или проходим быструю регистрацию.
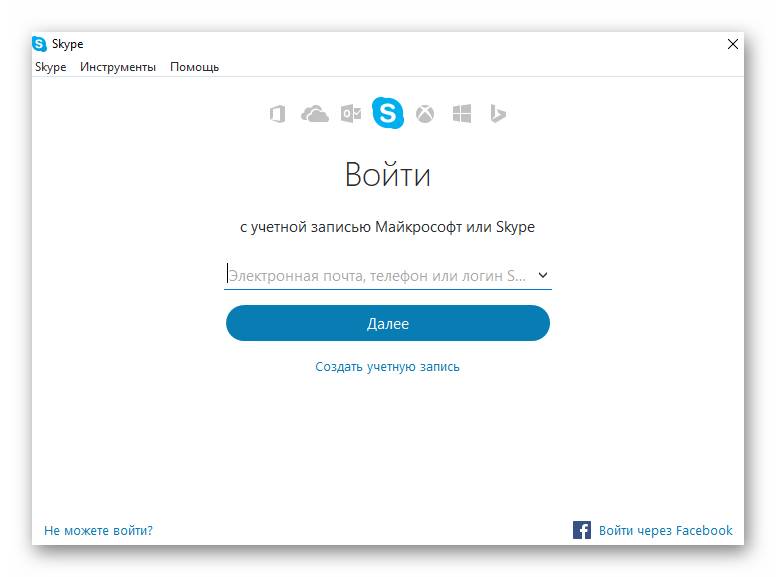
Теперь появляется возможность использовать все имеющиеся функции приложения.
Прежде чем искать пользователей для общения, нужно убедиться в работоспособности подключенного оборудования:
- Осуществляем пробный звонок в голосовой сервис Echo/Sound Test Service, следуем инструкциям.
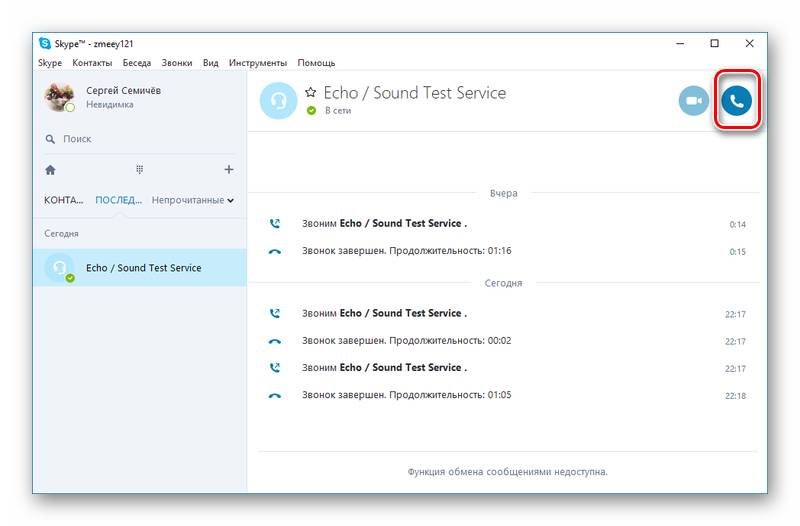
- Дополнительно проверяем оборудование по умолчанию. Выбираем «Инструменты», переходим к пункту «Настройки».
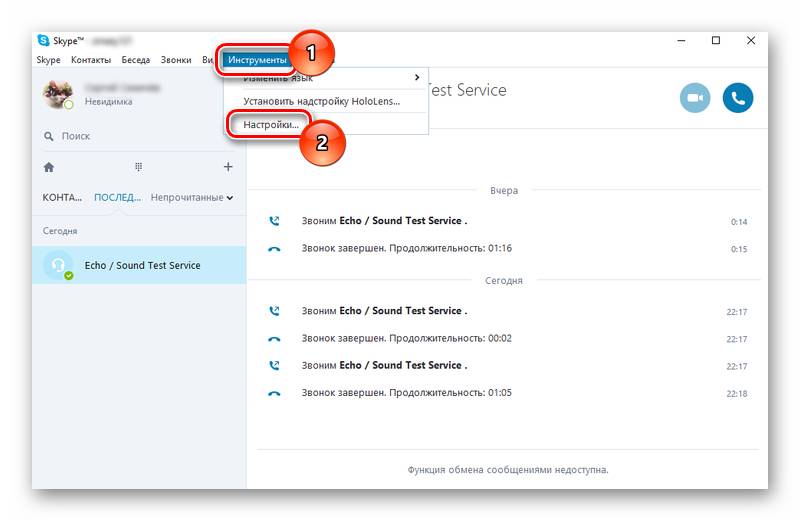
- Здесь находим «Настройка звука», проверяем работоспособность микрофона и динамиков. Убавляем или добавляем рабочую громкость. Изменяем задействованные устройства.
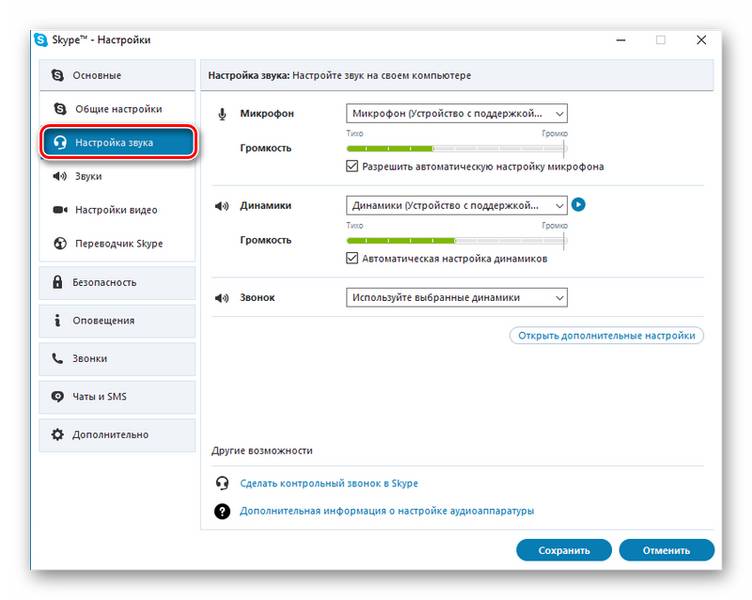
- Переходим к разделу «Настройки видео», проверяем веб-камеру. Здесь возможно сделать аватар, поставив свой снимок, внести коррективы подачи изображения, установить контакты, которые могут видеть и звонить с веб-камерой пользователю. Все поправки понадобится «Сохранить».
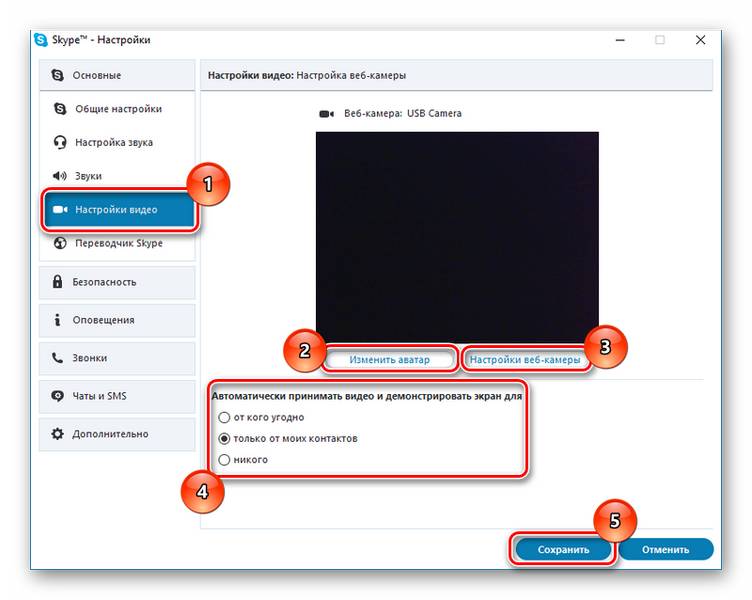
Впервые установленный Скайп располагает внутренними сервисами. Контакты будут пусты вплоть до того момента, пока пользователь не добавит несколько новых собеседников. Как это сделать:
- Строка поиска находится под аватаром.
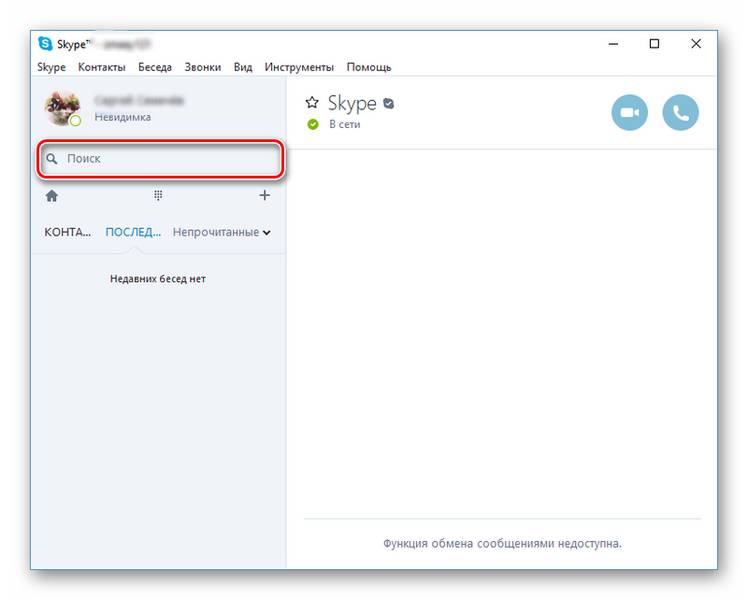
Обнаружив нужного вам человека, подаём запрос о подтверждении обмена контактными данными. После принятия заявки появится возможность сделать первый звонок.
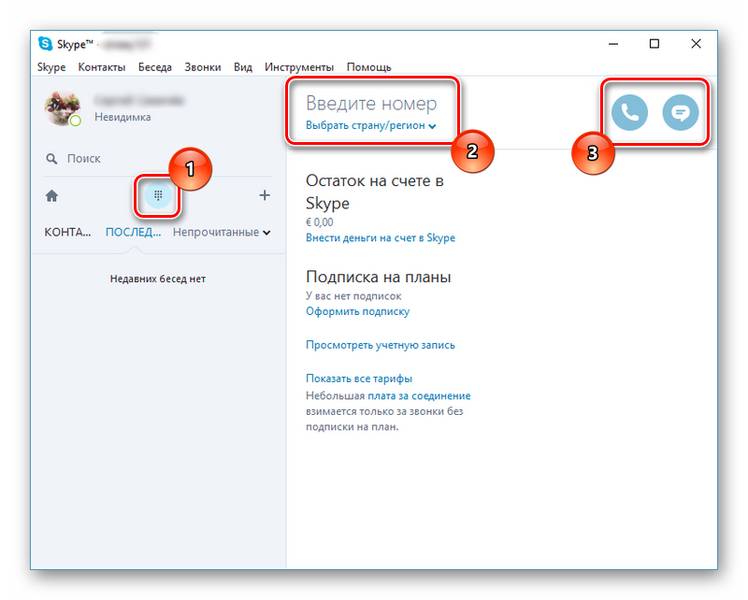
Установить Skype на ноутбук и воспользоваться его основными функциями для звонков внутри системы и за её пределами не составит труда.
Skype для ноутбуков существует во множестве версий для самых разных операционных систем. Эту программу можно скачать для лэптопов под управлением:
- Microsoft Windows. Самая распространённая операционная система для портативных компьютерах на платформах x86, x86-64, IA-64 и ARM.
- Mac OS X. Эта операционная система используется на всех современных ноутбуках Apple серий MacBook, MacBook Pro и MacBook Air.
- Linux. Приверженцы свободного программного обеспечения могут установить на своё портативное устройство любую ОС этого семейства.
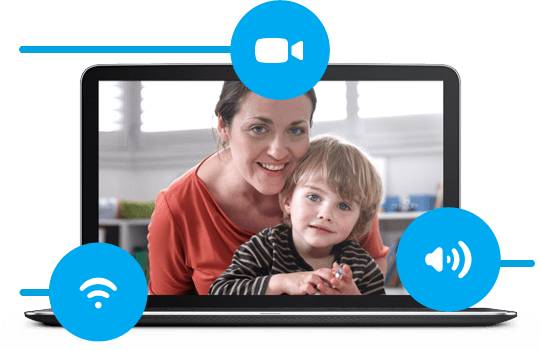
Требования Skype к операционной системе и программному обеспечению
Чтобы этот VoIP сервис можно было использовать безо всяких проблем, может понадобиться обновление ОС или некоторых её компонентов. Далее мы приведём все требования «Скайпа» по программной части.
Microsoft Windows
Для запуска самой свежей версии этого сервиса на вашем ноутбуке должна быть установлена ОС версии 7, 8, 8.1 или 10. В случае с Windows 7 необходимо скачать пакет обновлений SP1, а браузер Internet Explorer — обновить до v11. Если у вас самая последняя версия «Окон», то есть 10 — её версия должна быть не ниже 1507.
Более старые ОС этого семейства — Windows XP и Vista — тоже поддерживаются. Под ними можно запустить Skype классической версии. Если на вашем ноутбуке установлен XP, убедитесь, что система обновлена до SP3, Internet Explorer — до v8, DirectX — до v9.0c.
Mac OS X
Здесь всё просто — операционная система должна быть версии 10.9 или выше. При этом минимально необходимая версия Mac OS X для нового «Скайпа» — 10.10. Кроме этого, QuickTime должен быть самой последней версии.
Linux
Вы можете установить и запустить «Скайп» на ноутбуке, если на нём установлена 64-разрядная ОС из этого списка:
- Ubuntu 14.04+;
- Debian 8.0+;
- OpenSUSE 13.13+;
- Fedora Linux 24+.
Примечание:
Скачать Скайп на ноутбук любой модели можно бесплатно! Настройка программы Skype проходит мгновенно и автоматически.

- Установка программы не получится без дистрибутива. Поиск его, наверное самая важная часть. Лучше всего скачивать дистрибутивы с официальных сайтов. В нашем примере skype нужно скачать здесь.
- Теперь переходим непосредственно к установке скайпа, запускаем скачанный файл двойным кликом.
- Этот шаг встречается почти во всех случаях установки программ. После запуска нам необходимо выбрать язык установки и указать параметры установки. Открываем «Дополнительные настройки».
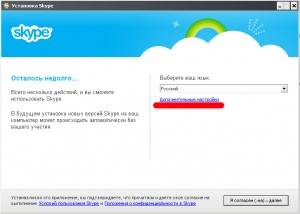
- Теперь необходимо указать дополнительные параметры, по умолчанию эта настройка подходит для большинства пользователей.
- Указываем путь установки skype. Если нет проблем с местом на диске C, то оставляем по умолчанию.
- Создать значок на рабочем столе. На ваше усмотрение
- Запускать skype при запуске компьютера. Запускать skype при включении компьютера, на ваш выбор. На слабых компьютерах лучше снять
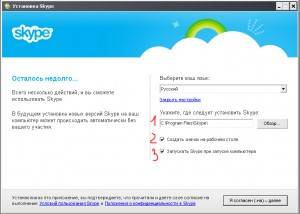
- После настройки всех параметров нажимаем «Я согласен — далее».
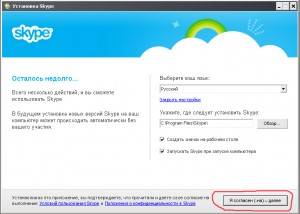
- Установка дополнительных программ в наше время встречается почти всегда и отчасти является рекламой сторонних проектов. Снимаем все галочки и жмем «Продолжить».
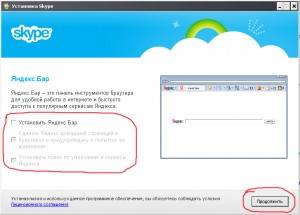
- Начался процесс установки, ждем окончания.
- После окончания жмем «продолжить». В случае установки других программ в этот момент может выскочить предложение перезагрузить компьютер, перезагрузка в этом случае обязательна.
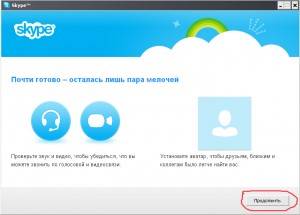
- В этом пункте скайп предлагает настроить параметры звука и видео. Настройки по умолчанию подходят всем, ничего не меняя жмем продолжить.
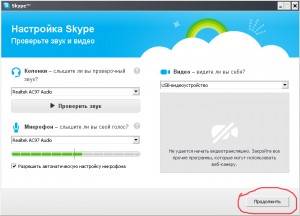
- Установка аватара не является обязательной, жмем отложить.
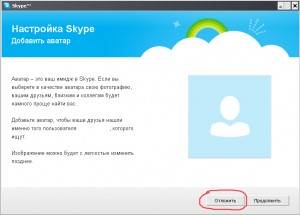
- В последнем пункте жмем «Использовать skype».
Возможно после 7го пункта вам придется ввести свои логин и пароль от skype, если у вас их нет — регистрируемся здесь.
Расскажи друзьям о полезной статье с помощью кнопок:
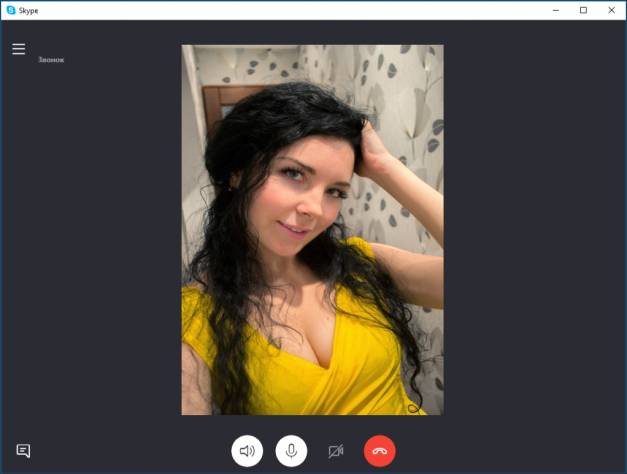
Кроссплатформенный мессенджер, который никак не ограничивает в общении. С его помощью можно бесплатно звонить другим пользователям сервиса, организовывать конференц-связь, обмениваться текстовыми сообщениями и файлами любых форматов. Поддерживается функция видеозвонков, при этом трансляция изображения выполняется в HD-формате. Прямо из мессенджера можно по лояльным тарифам звонить на городские номера и отправлять обычные SMS-сообщения. Среди дополнительных опций отметим оригинальные смайлы, наличие переадресации вызовов, функции голосовой и видеопочты. В некоторых странах даже есть возможность быстрой установки связи с экстренными службами.
Для бизнес-пользователей сервис предлагает функцию Skype Connect, благодаря ей можно организовать связь через станцию с поддержкой стандарта SIP, при этом обеспечивается высокий уровень конфиденциальности разговоров.
Скайп скачать бесплатно на русском языке можно для разных платформ – Андроид, iOS, Windows и других.
Skype – имя этого популярного мессенджера на слуху у каждого пользователя компьютера. Программа позволяет общаться с помощью голосовых и видеозвонков, обмениваться сообщениями, прикреплять к ним файлы любых форматов, организовывать аудио и видеоконференции. Общение в мессенджере – это не только звонки и сообщения, но и передача эмоций с помощью смайлов, интегрированная видеопочта, возможность демонстрации экрана своего устройства и даже встроенный голосовой переводчик. Skype адаптирован для пользователей со всех уголков мира – скачать бесплатно можно русские версии клиентов для Windows, iOS, Android.
Совершайте голосовые и видеозвонки в HD-качестве, а также звоните на городские номера прямо из интерфейса
Аудио и видеоконференции, Skype-менеджер, демонстрация рабочего стола и передача файлов любых форматов
Переадресация звонков на любой номер и встроенная голосовая почта
Выражайте свои чувства, выбирая лучшую иллюстрацию среди смайлов и модзи
Быстрая отправка координат с мобильного устройства
Интегрированный переводчик звонков и сообщений

Здравствуйте. Уверен, среди читателей блога «IT Техник» мало людей, которые никогда не пользовались мессенджером Skype. Для тех, кто наслышан о возможностях этого софта (бесплатные звонки, сообщения, видео), но пока только намеревается их испробовать, расскажу, как установить Скайп на компьютере пошагово. В конце поста будет обучающее видео!
Существует несколько разновидностей Скайпа:
- Классическое приложение для ПК;
- Веб-мессенджер;
- Расширение для браузера;
- Программа Windows 10 (предварительная версия из магазина Майкрософт).
Если Вам необходимо быстро зайти с чужого ПК в Skype (не устанавливая утилиту), то лучше всего воспользоваться режимом Web. Для этого идем по ссылке на официальный сайт и в правом верхнем углу кликаем сначала на «Войти», а затем – «Использовать в браузере»:
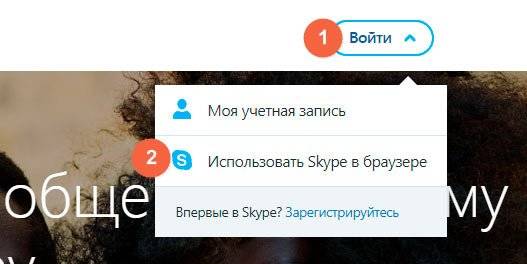
Далее вводим свои учетные данные (сначала логин, потом – пароль):
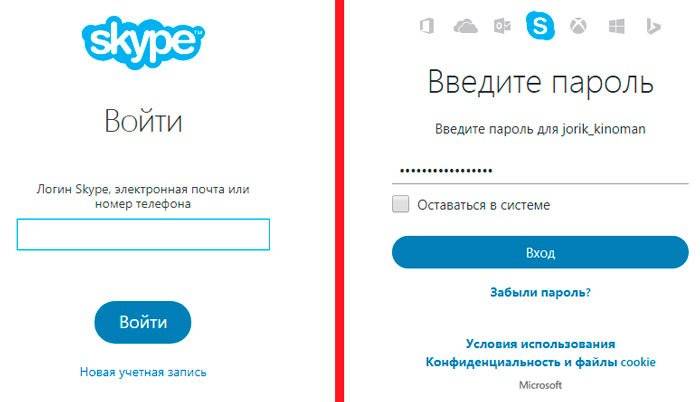
Теперь в окне отобразятся Ваши контакты и переписка. После закрытия вкладки данные не удаляться, поскольку они синхронизируются с серверами Скайп.
Второй вариант: если хотите чуть больше функционала без необходимости в инсталляции софта на ПК, то можно активировать расширение для браузера Skype (пока доступно только под Firefox и Google Chrome ). Переходим по одной из ссылок, жмем на кнопку «Установить»:
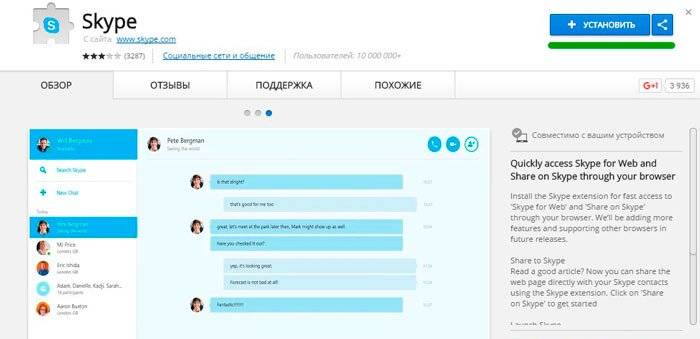
В правом углу Гугл Хрома появиться ярлык для запуска веб-приложения. Оно будет работать независимо от интернет-обозревателя в отдельном окне:
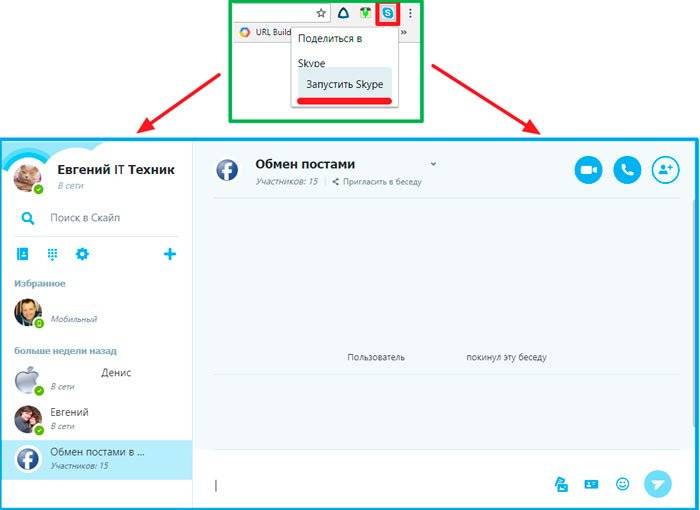
Указываем учетные данные и наслаждаемся перепиской с близкими и друзьями!
Автор рекомендует:
Переходим к рассмотрению процесса установки Skype для рабочего стола (десктоп версия).
- Переходим на страницу скачивания и дожидаемся, когда появится окно с выбором места сохранения файла-инсталлятора. Если через несколько секунд ничего не происходит, то кликаем по выделенной ссылке:
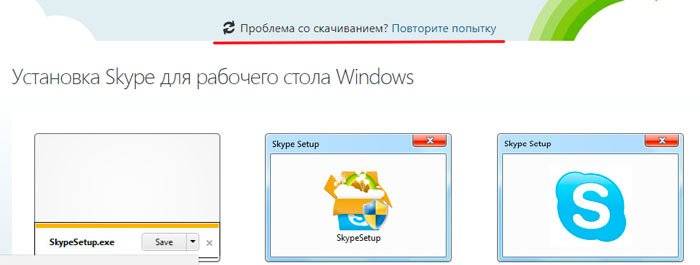
- Открываем папку с загрузками и запускаем установщик (двойным щелчком левой кнопкой мышки). На первом шаге стоит выбрать подходящий язык:
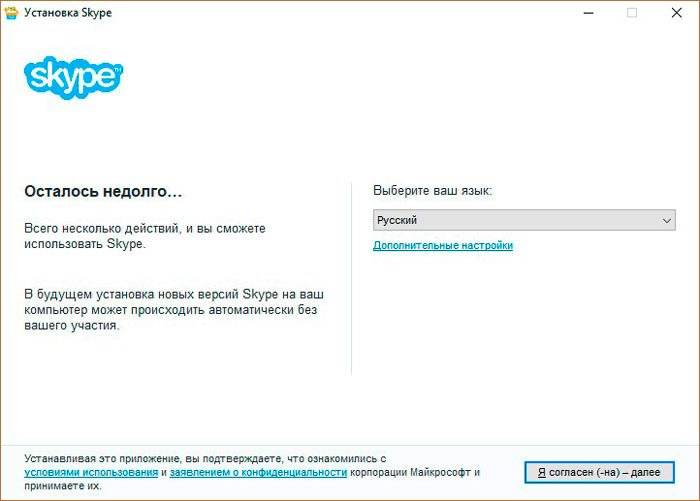
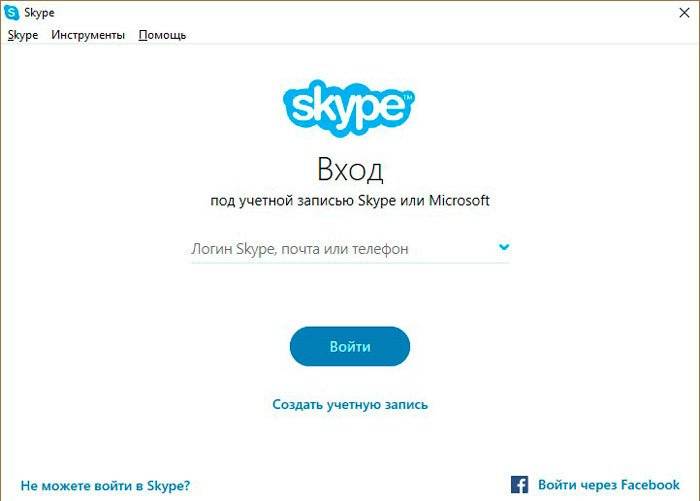
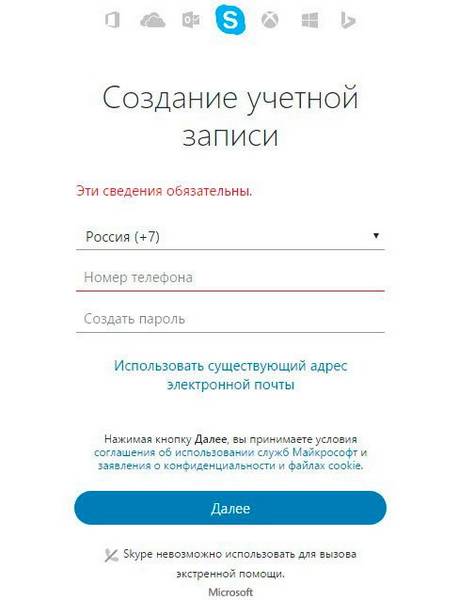
- На Ваш номер придет SMS с кодом подтверждения (4 цифры, введя который Вы увидите главное окно программы.
Как установить Скайп на компьютере — пошаговое видео
Сложно представать современную жизнь без различных социальных сетей и мессенджеров, ведь они здорово выручают людей, которых разделяет немыслимое расстояние. Skype – ярчайший представитель подобных помощников! В этом сервисе вы можете не только переписываться друг с другом, но и общаться по видеосвязи, звонкам, передавать безграничное количество самых разнообразных файлов! Для использования программы не нужно оплачивать никаких подписок, скачивайте Скайп на свой ноутбук совершенно бесплатно!
С официального сайта вы можете скачать Скайп бесплатно и полностью на русском языке прямиком на ноутбук. Вот ссылки
Нажимайте по большой зеленой ссылке “Загрузить Skype“.
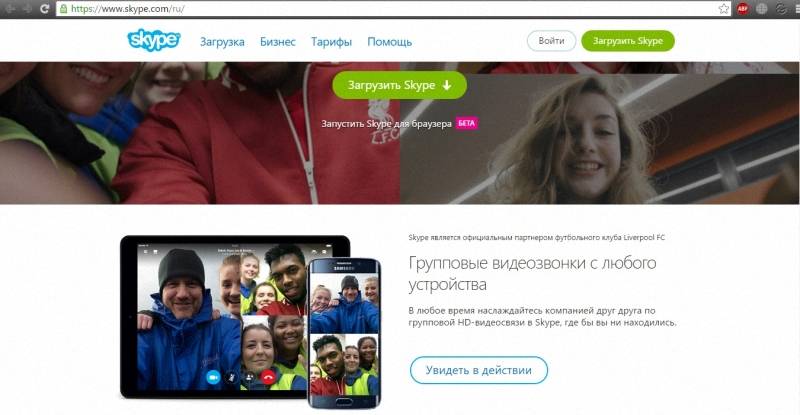
Скачивайте! Однако, если ваш ноутбук работает не на Windows, то пролистайте немного страницу (ниже будут расположены версии для Mac и Linux).
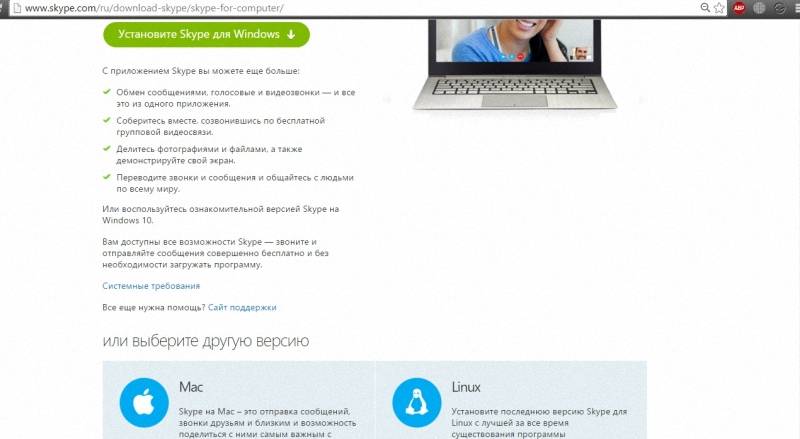
Для начала понадобиться выполнить всего лишь три действия:
- Выбрать язык;
- Определиться с местом, куда программа распакуется (нажимайте на дополнительные настройки);
- Кликайте далее!
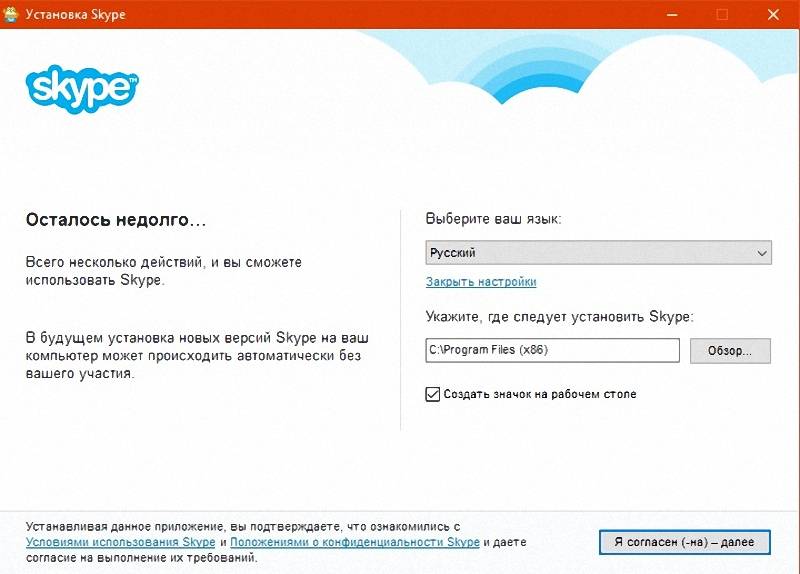
На следующем этапе вам могут предложить поставить небольшой плагин Click to Call (Кликни для вызова). С помощью него вы немного сэкономите время, ведь теперь для звонка достаточно будет кликнуть по номеру в браузере (на некоторые номера появится возможность позвонить бесплатно). Работает это расширение только на операционной системе Windows в браузерах: Chrome, Internet Explorer и Mozilla Firefox.
Если у вас нет учетной записи – ничего страшного, вполне можно обойтись и без регистрации! Войдите в программу через учетку на Facebook или Microsoft.
Далее последует проверка оборудования (микрофон, веб-камера) и быстрая корректировка профиля (аватарку поставите).
Перейдите в параметры (в верхней панели кликайте Инструменты – Настройки).
Следует обратить внимание именно на эти опции:
- Основное – регулировка микрофона, камеры, звуков и переводчика;
- Безопасность – управление приватностью аккаунта, добавление людей в черный список;
- Оповещения – включение/отключение различных уведомлений.
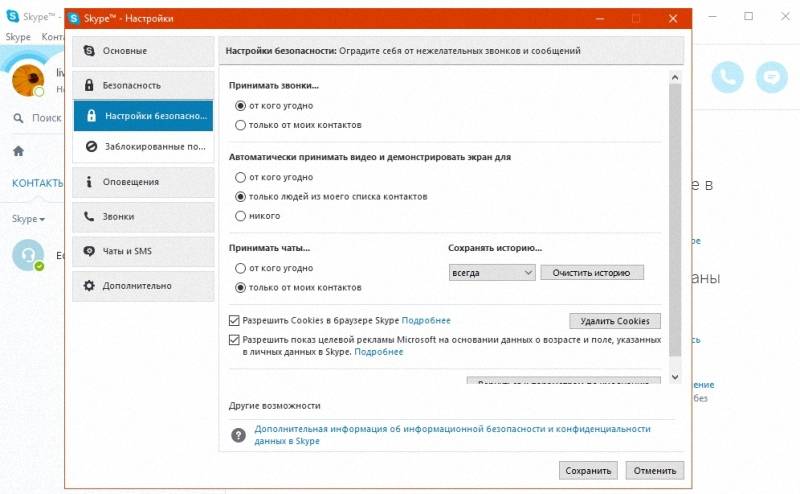
О программе всегда отзывались как об удобном и невероятно функциональном мессенджере, поэтому рассмотрим его основные возможности.
Контакты в программе компактно поделили на два столбца: в первом храниться список абсолютно всех лиц, а во втором лишь тех, с кем вы связывались недавно. Также вы можете быстро найти человека воспользовавшись поиском.
Как и многие подобные приложения, русская версия Skype дает вам возможность звонить на обычные мобильные/стационарные номера, правда не за бесплатно. Чтобы указать номер нажмите на значок сотовой клавиатуры и откроется ”номеронабиратель”.
Для осуществления таких звонков вам понадобиться положить деньги на счет или купить одну из подписок: первая позволит за 2.65$ звонить на мобильные/стационарные номера, а вторая за 1.79$ звонить только на стационарные.
Запустить Skype на ноутбуке можно даже не устанавливая его! Недавно разработчики выпустили открытую бета-версию мессенджера для браузера (ссылку найдете на первой странице официального сайта).
Самые главные опции были сохранены, однако для использования видеосвязи вам придется скачать дополнительный модуль.
Есть даже небольшое меню настроек, где вы можете включить:
- Предварительный просмотр сайтов;
- Использование плеера от YouTube при проигрывании поступающих или отправляемых видео;
- Уведомления об @упоминаниях;
- Вставку картинок – все изображения будут вставляться в чаты прямо из буфера обмена.
Популярность голубого мессенджера растет ежедневно, многие компании уже активно используют эту программу. Ориентируясь на них и была разработана бизнес-версия, причем подойти она может даже обычному пользователю.
Список преимуществ:
- Теперь вы сможете создавать огромные совещания, вмещающие до 250 человек;
- Безопасность программы в разы повыситься, появиться возможность управления учетными записями коллег;
- Удобный поиск контактов в базе Outlook.
В статье использованы материалы:
http://compusers.ru/ustanovit-skajp-na-noutbuk-besplatno/
http://seodnevnik.ru/raznoe/kak-nastroit-skajp-na-noutbuke.html
http://skype-vhod.ru/ustanovit-skype-na-noutbuk.html
http://proskype.ru/skachat-skype-dlya-noutbuka-besplatno/
http://dontfear.ru/kak-ustanovit-skype/
http://it-tehnik.ru/software/obsenie-software/install-skype.html
http://all4skype.ru/skype-na-noutbuk/
Оставить комментарий